7 روش برتر برای رفع عدم کارکرد سابقه تماشای YouTube
در این مقاله تخصصی از مجله 98zoom میخواهیم از 7 روش برتر برای رفع عدم کارکرد سابقه تماشای یوتیوب با شما صحبت کنیم ، پس با یک مقاله مفید و آموزشی دیگر از تیم نود و هشت زوم همراه ما باشید :
یوتیوب هر ویدیویی را که هنگام ورود به سیستم تماشا میکنید، ردیابی میکند. این نه تنها به یوتیوب کمک میکند توصیههای بهتری ارائه دهد، بلکه به شما این امکان را میدهد که به راحتی ویدیوهایی که قبلاً مشاهده کردهاید را مجدداً مشاهده کنید. با این حال، اگر سابقه تماشای یوتیوب شما از کار بیفتد، نمیتوانید این کار را انجام دهید.
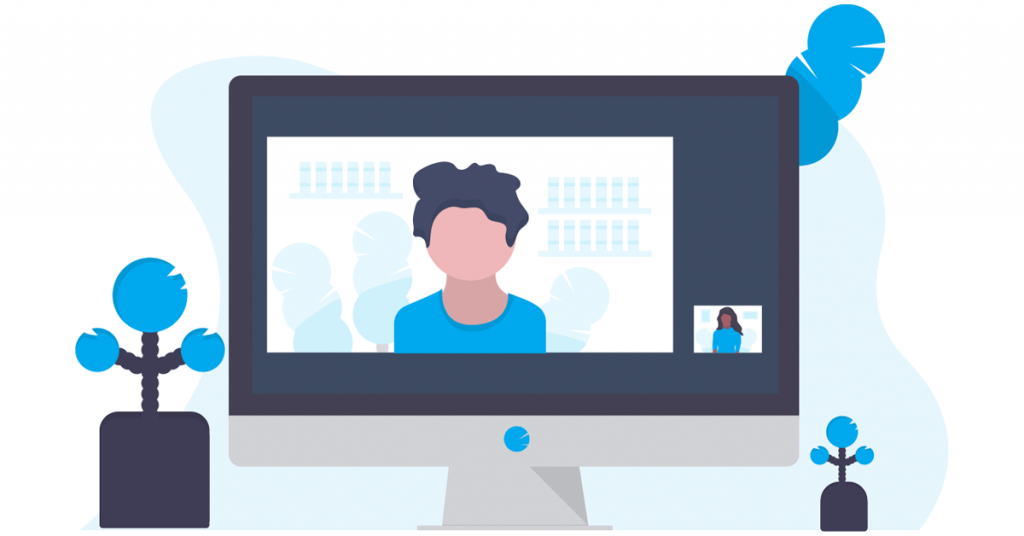
در حالی که دلیل این امر می تواند هر چیزی از پیکربندی نادرست تنظیمات سابقه تماشا یا حافظه پنهان خراب باشد، رفع مشکل چندان دشوار نیست. در زیر، نکات مفیدی را به اشتراک می گذاریم که باید یوتیوب را وادار به نمایش سابقه تماشای شما مانند قبل کند.
1. تاریخچه تماشا را روشن کنید
یکی از دلایل رایجی که یوتیوب ممکن است سابقه تماشای شما را ذخیره یا بهروزرسانی نکند این است که آن را موقتاً متوقف کرده باشید. در اینجا نحوه فعال کردن آن آمده است.
دسکتاپ
مرحله 1: مرورگر دلخواه خود را باز کنید، به وب سایت یوتیوب بروید و وارد حساب کاربری خود شوید.
مرحله 2: از پنجره سمت چپ برای رفتن به تب History استفاده کنید.
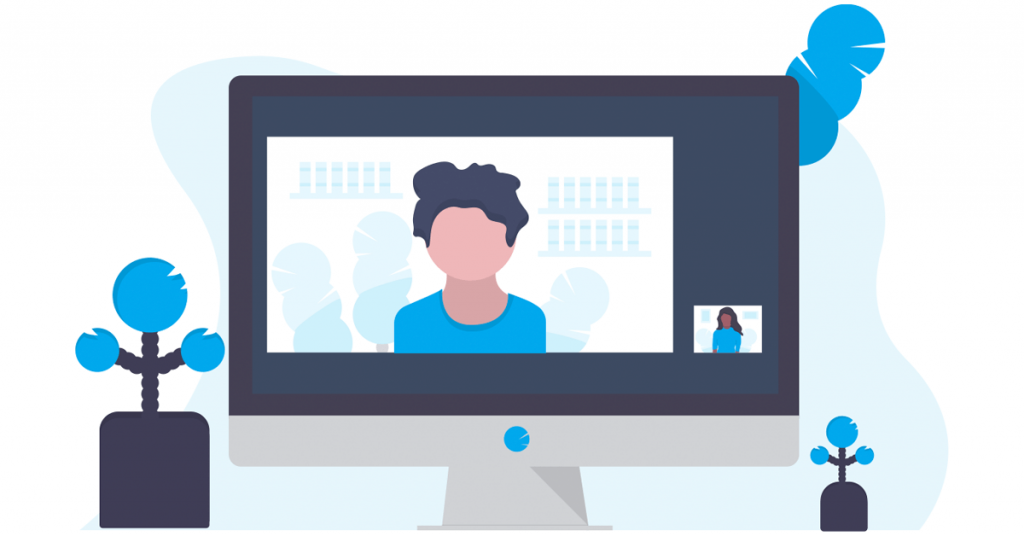
مرحله 3: در سمت راست خود، روی دکمه «روشن کردن سابقه تماشا» کلیک کنید. اگر گزینه “مکث سابقه تماشا” را مشاهده کردید، به این معنی است که سابقه تماشا از قبل فعال شده است.
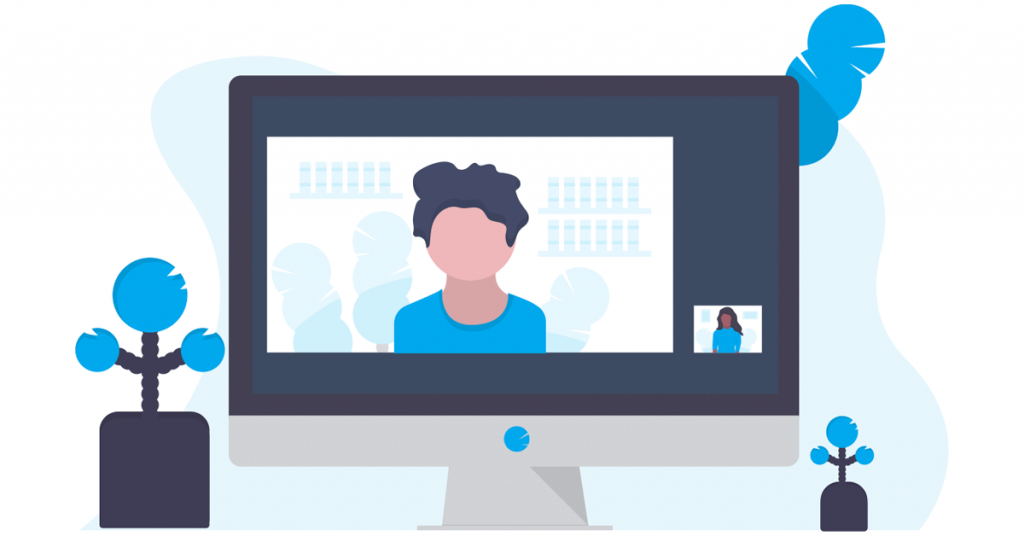
مرحله 4: برای تأیید، Turn on را انتخاب کنید.
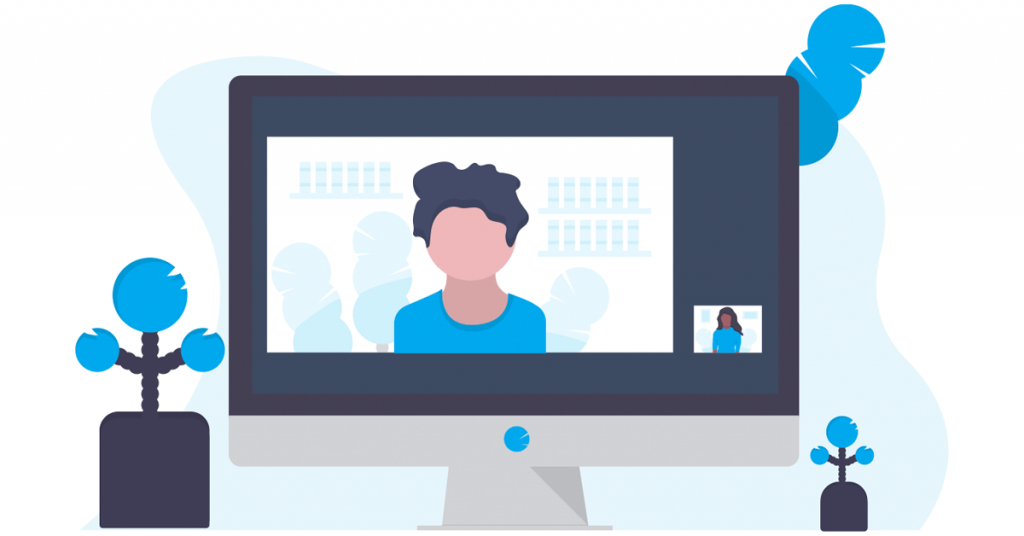
سیار
مرحله 1: برنامه یوتیوب را در اندروید یا آیفون خود باز کنید. به تب Library بروید و روی History ضربه بزنید.
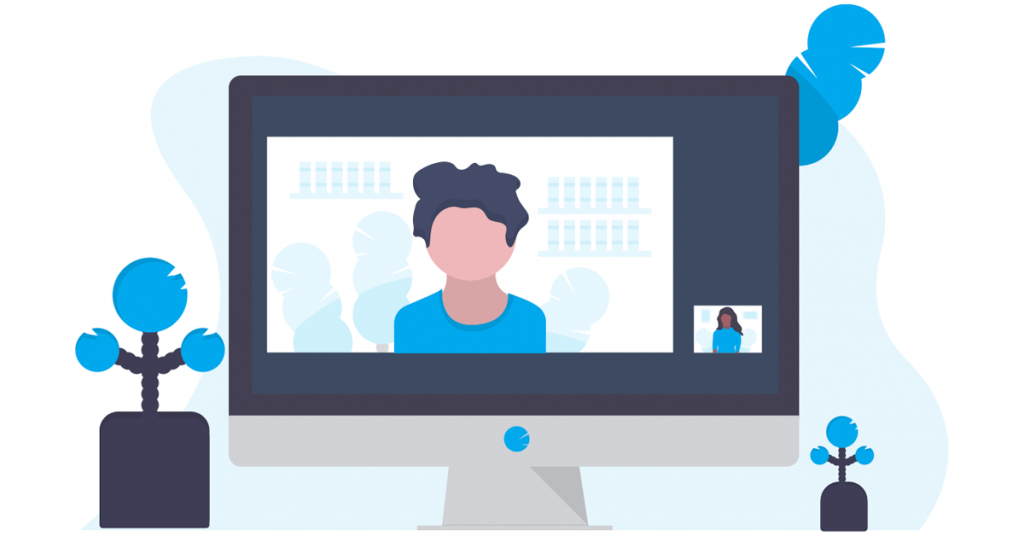
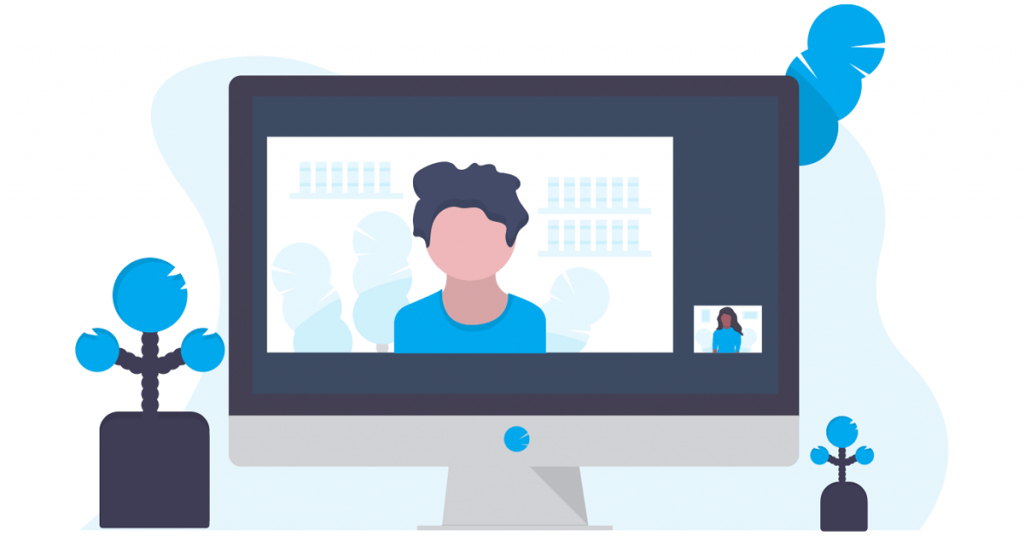
مرحله 2: اگر سابقه تماشا متوقف شده است، باید دکمه روشن کردن را در بالا مشاهده کنید. روی آن ضربه بزنید و سپس برای تایید دوباره Turn on را انتخاب کنید.
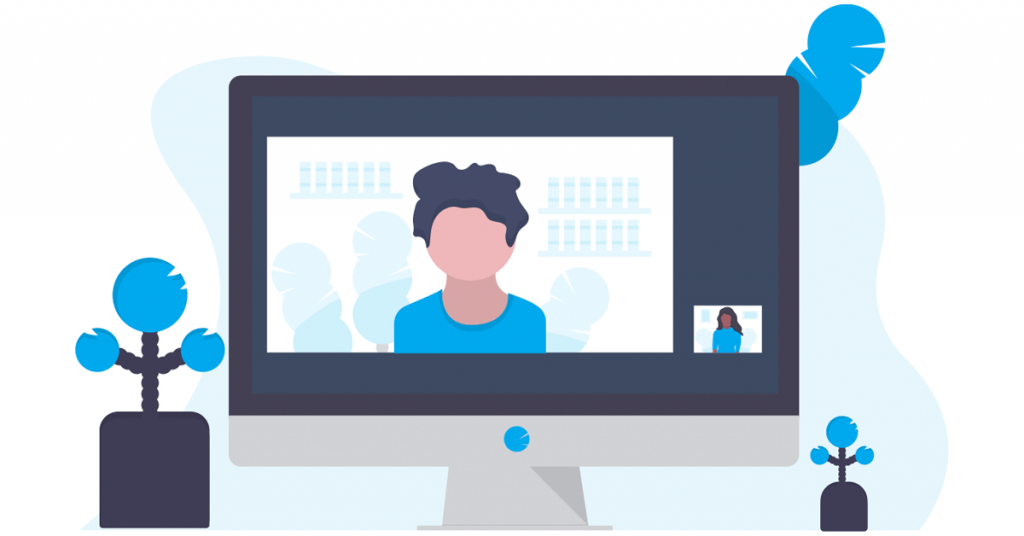
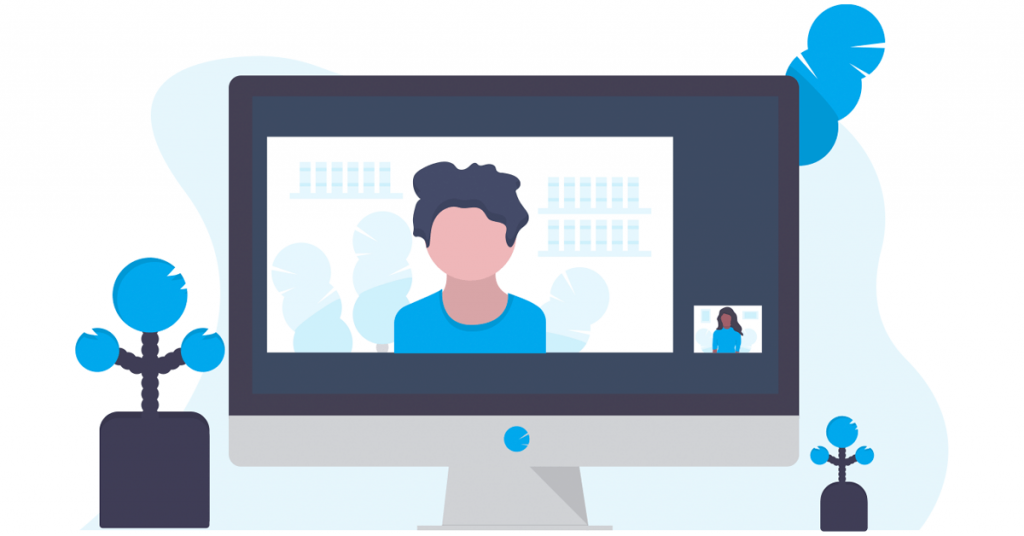
2. برنامه یوتیوب را مجدداً راه اندازی کنید یا صفحه وب را تازه کنید
گاهی اوقات، اشکالات موقت در برنامه یوتیوب میتواند از بهروزرسانی یا نمایش سابقه تماشای شما جلوگیری کند. میتوانید برنامه را ببندید و دوباره باز کنید تا ببینید آیا این کمک میکند یا خیر.
برای بستن یوتیوب در اندروید، روی نماد برنامه آن را طولانی فشار دهید و از منوی ایجاد شده روی نماد اطلاعات ضربه بزنید. سپس روی گزینه Force stop در پایین ضربه بزنید.
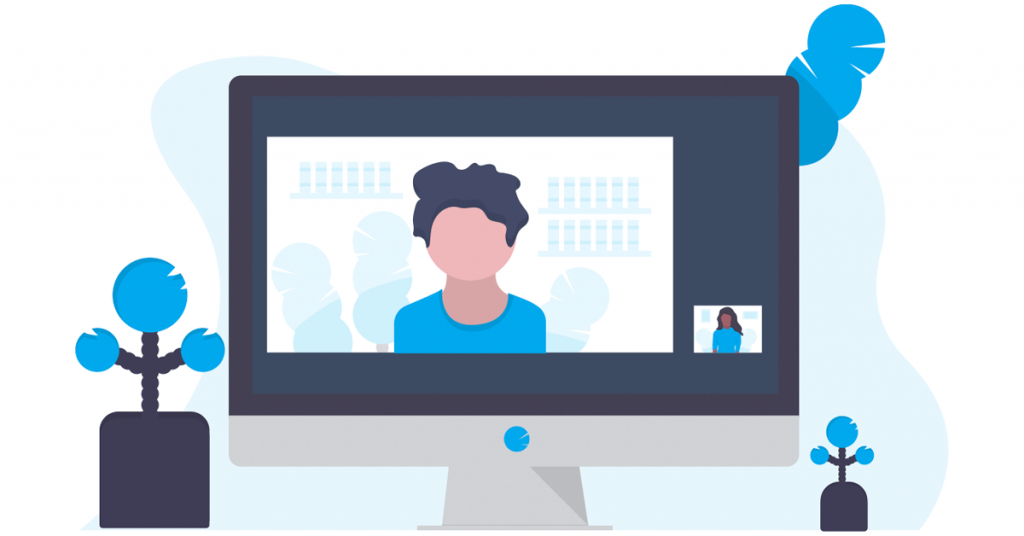
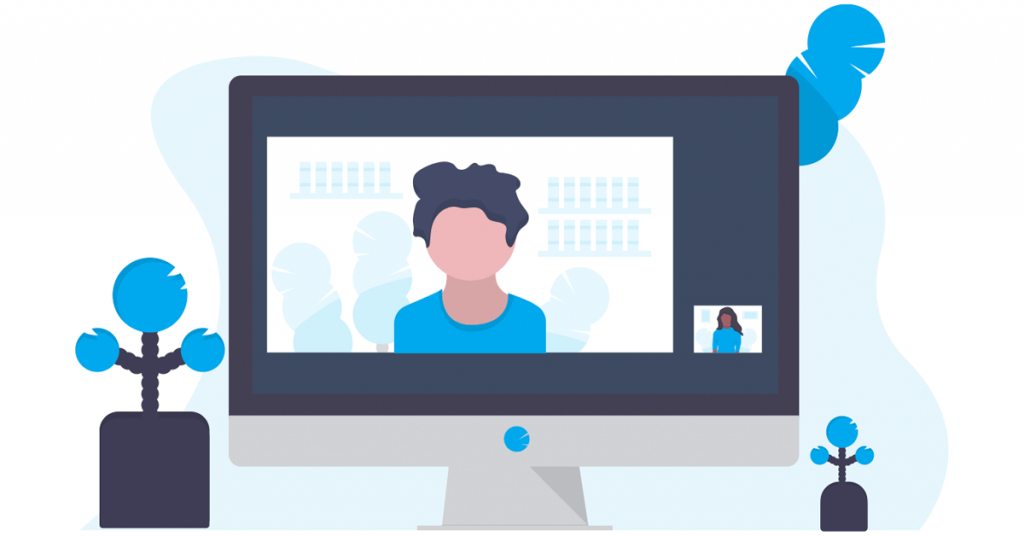
در آیفون، انگشت خود را از پایین صفحه به بالا بکشید (یا دکمه صفحه اصلی را دو بار فشار دهید) تا تغییر دهنده برنامه ظاهر شود. سپس روی کارت یوتیوب انگشت خود را به سمت بالا بکشید تا برنامه بسته شود.
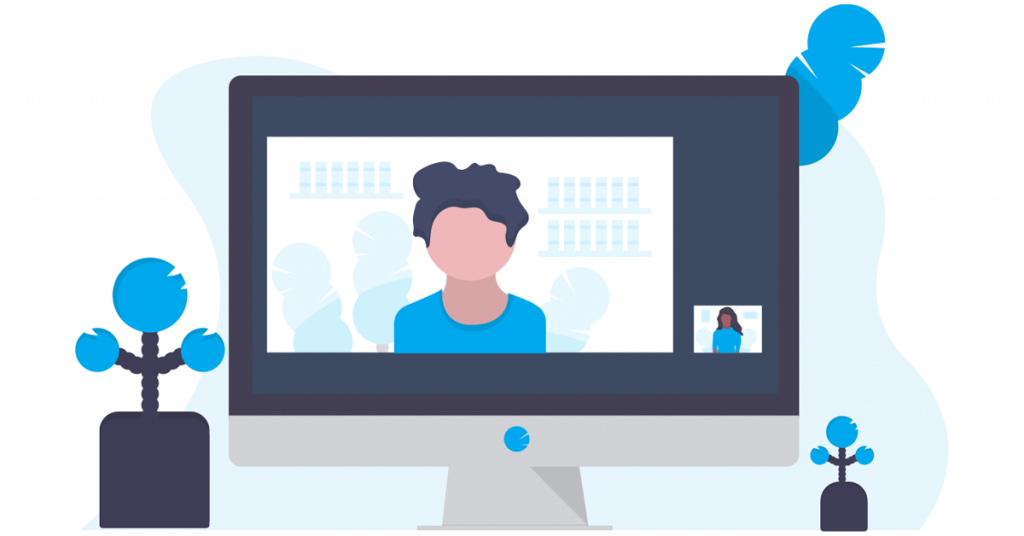
کسانی که از یوتیوب در یک مرورگر وب استفاده میکنند، میتوانند با کلیک کردن روی نماد تازهسازی، صفحه وب را دوباره بارگیری کنند و ببینند آیا این کمک میکند یا خیر.
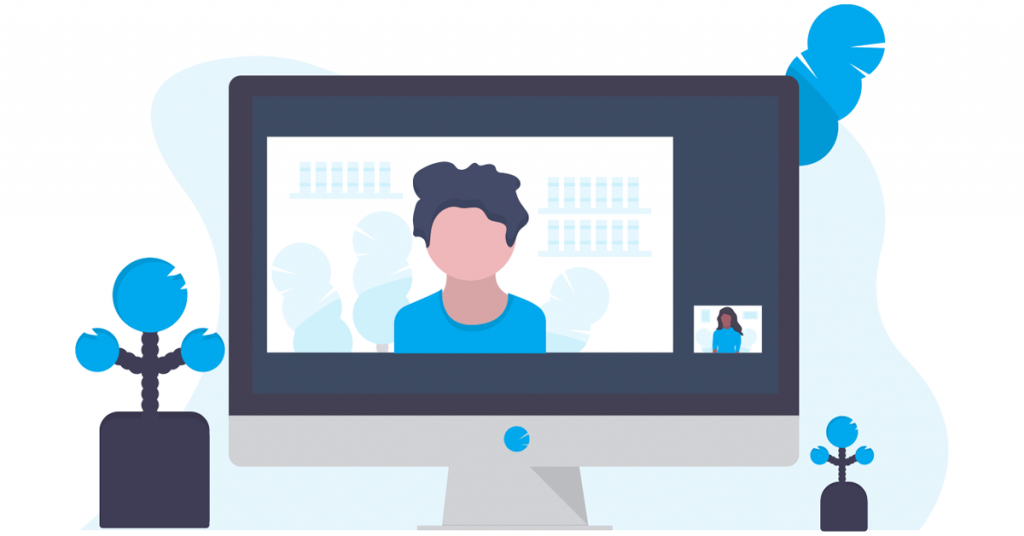
3. از سیستم خارج شوید و دوباره وارد شوید
میتوانید از یوتیوب خارج شوید و دوباره وارد شوید. این باید به برقراری مجدد ارتباط یوتیوب با سرورهایش و حل مشکلات کمک کند.
اگر از یوتیوب روی دسکتاپ استفاده می کنید، روی نماد نمایه در گوشه سمت راست بالا کلیک کنید و خروج از سیستم را انتخاب کنید.
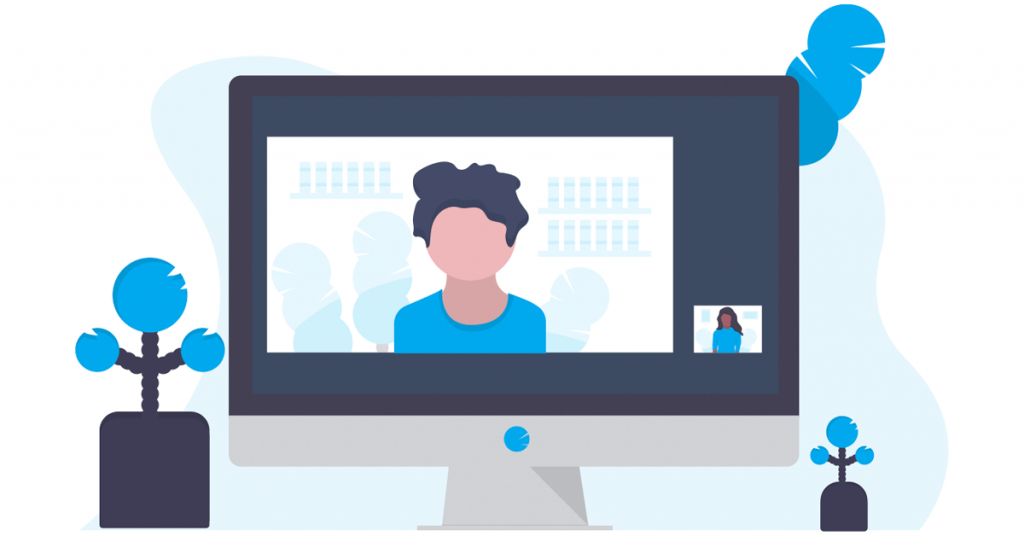
روند خروج از برنامه یوتیوب برای اندروید و آیفون متفاوت است. در اینجا مراحلی وجود دارد که می توانید دنبال کنید.
اندروید
مرحله 1: برنامه یوتیوب را در اندروید خود باز کنید، روی نماد نمایه در گوشه سمت راست بالا ضربه بزنید و روی نام کاربری خود ضربه بزنید.
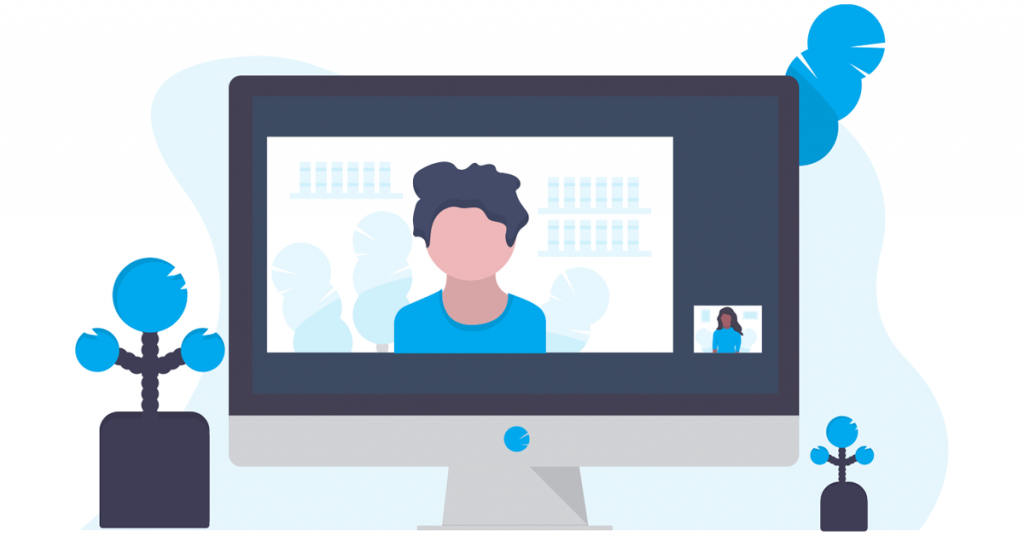
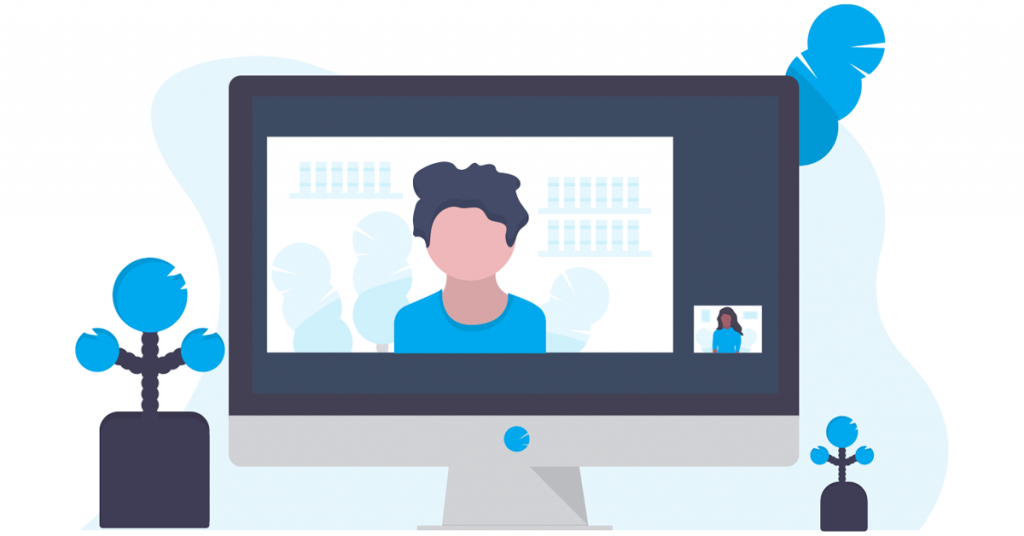
مرحله 2: گزینه Manage accounts را انتخاب کنید.
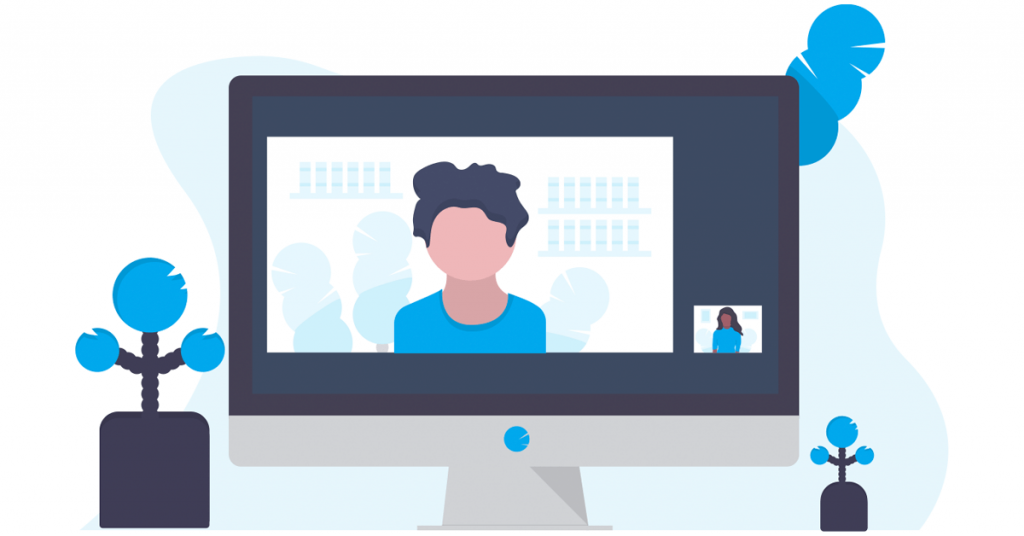
مرحله 3: حساب خود را از لیست انتخاب کنید و روی گزینه Remove account کلیک کنید.
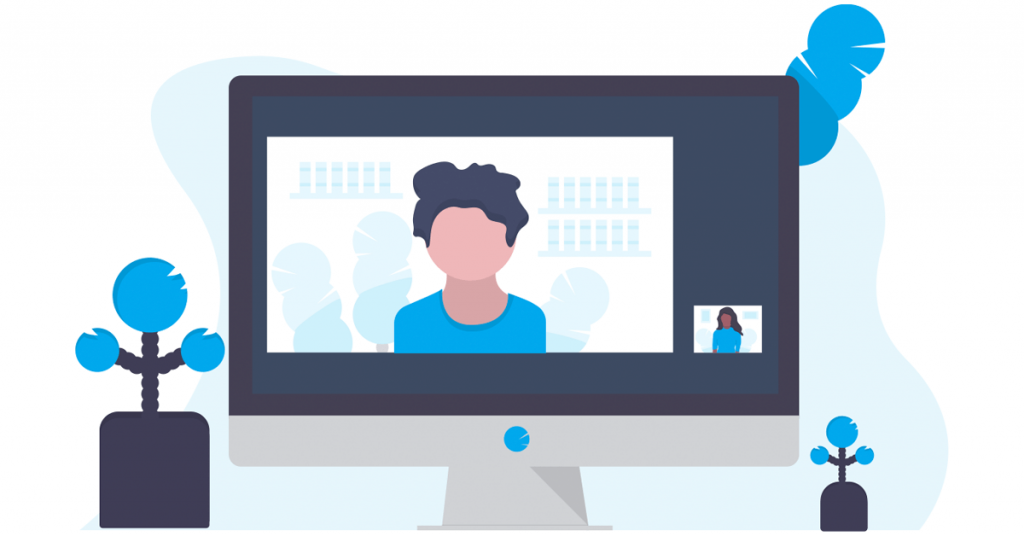
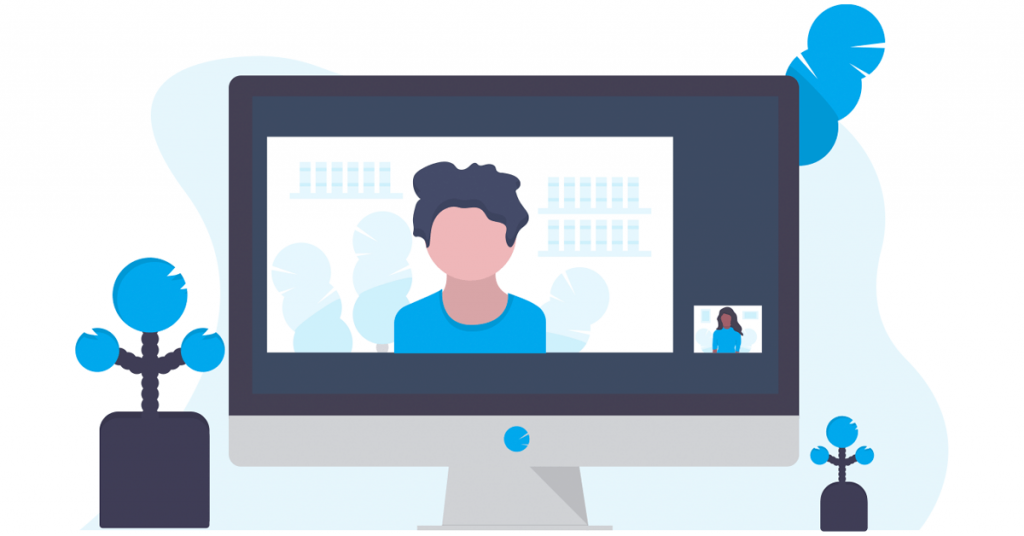
مرحله 4: برای تایید دوباره Remove account را انتخاب کنید.
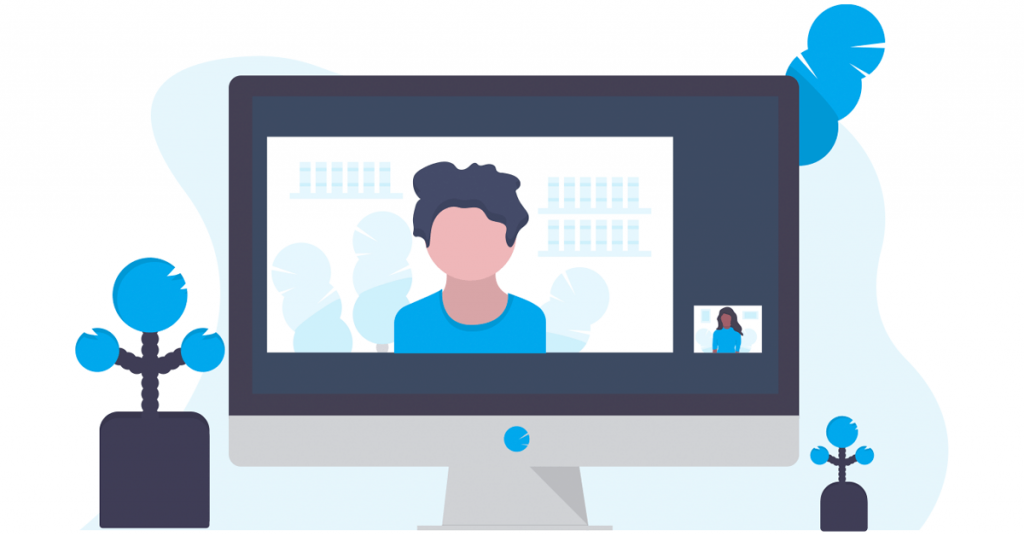
مرحله 5: برنامه یوتیوب را مجددا راه اندازی کنید، روی نماد نمایه ضربه بزنید و افزودن حساب را انتخاب کنید. سپس، اعلانهای روی صفحه را دنبال کنید تا با حساب خود وارد شوید.
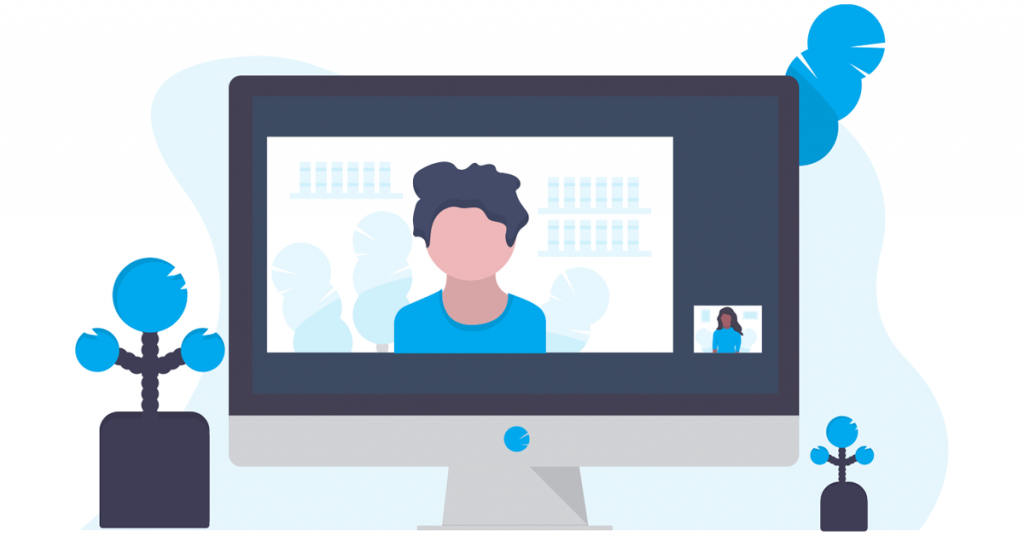
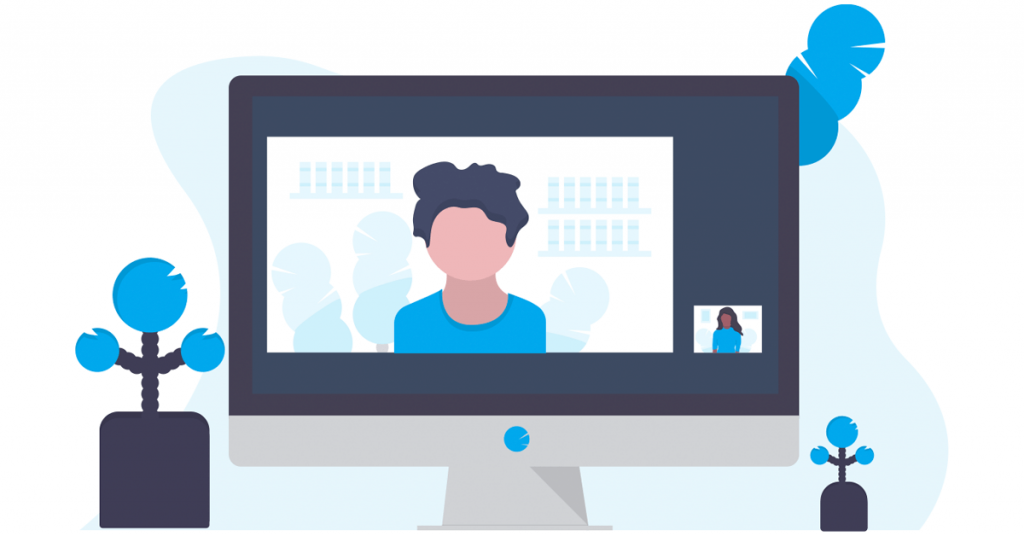
آیفون
مرحله 1: برنامه یوتیوب را باز کنید و روی نماد نمایه در گوشه بالا سمت راست ضربه بزنید.
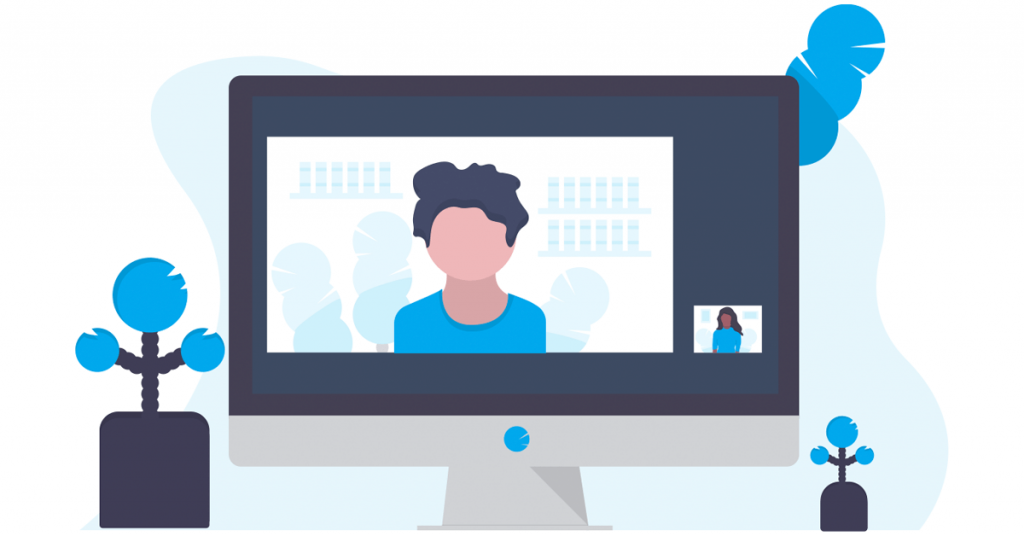
مرحله 2: روی نام حساب خود ضربه بزنید و گزینه “Use یوتیوب signed out” را انتخاب کنید.
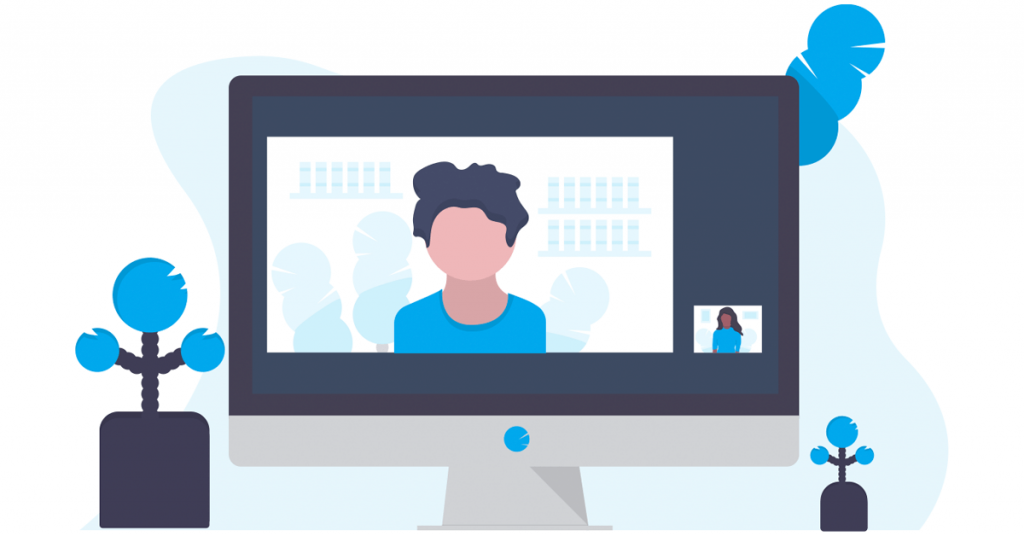
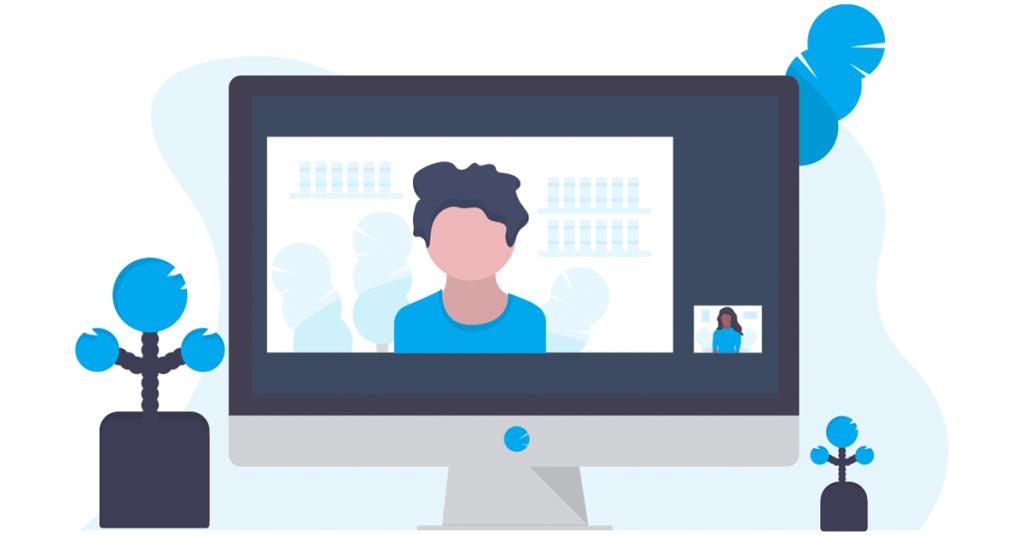
مرحله 3: دوباره روی نماد نمایه ضربه بزنید، گزینه Sign in را انتخاب کنید و سپس حساب خود را اضافه کنید.
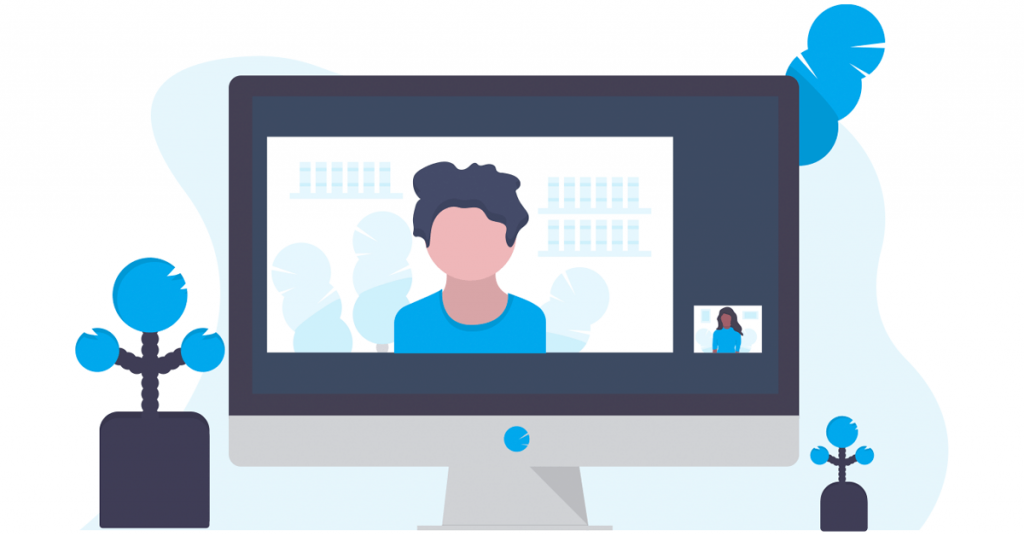
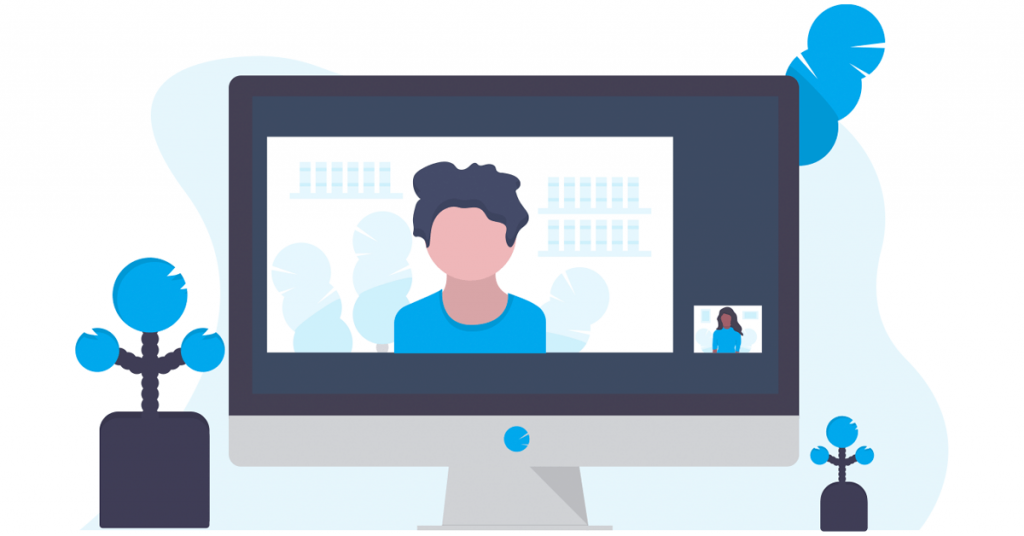
4. غیرفعال کردن برنامه های افزودنی Ad-Blocker (Desktop)
اگر یک برنامه افزودنی مسدودکننده تبلیغات در مرورگر خود نصب کرده اید، ممکن است در توانایی یوتیوب برای ذخیره سابقه تماشای شما اختلال ایجاد کند. برای بررسی این امکان، میتوانید به طور موقت هر افزونه مسدودکننده تبلیغات را در مرورگر خود غیرفعال کنید.
در Google Chrome، chrome://extensions را در نوار آدرس بالا تایپ کنید و Enter را فشار دهید. سپس کلید کنار افزونه ad-blocker را خاموش کنید.
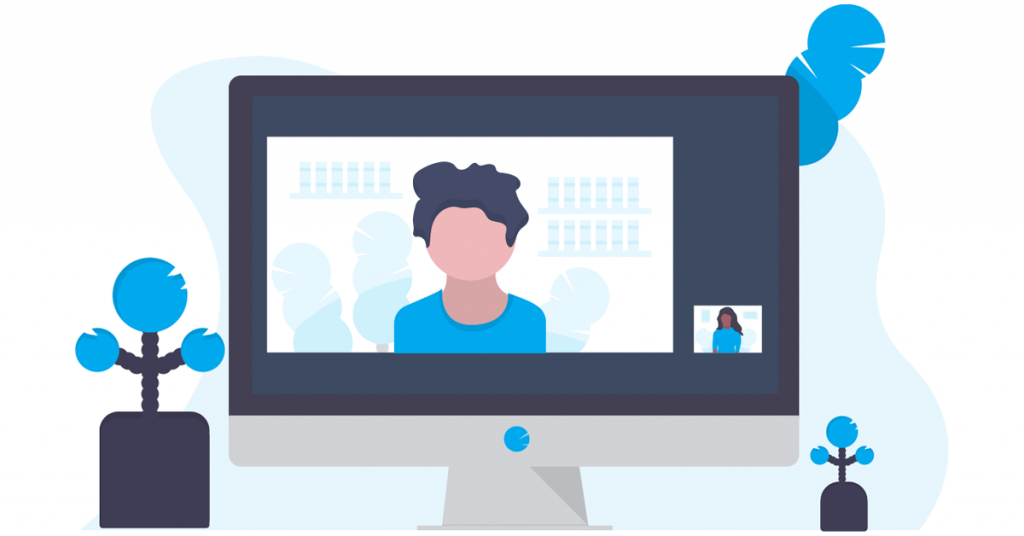
برای کسانی که از Microsoft Edge استفاده می کنند، edge://extensions را در نوار URL تایپ کرده و Enter را بزنید. افزونه ad-blocker را با استفاده از کلید کنار آن خاموش کنید.
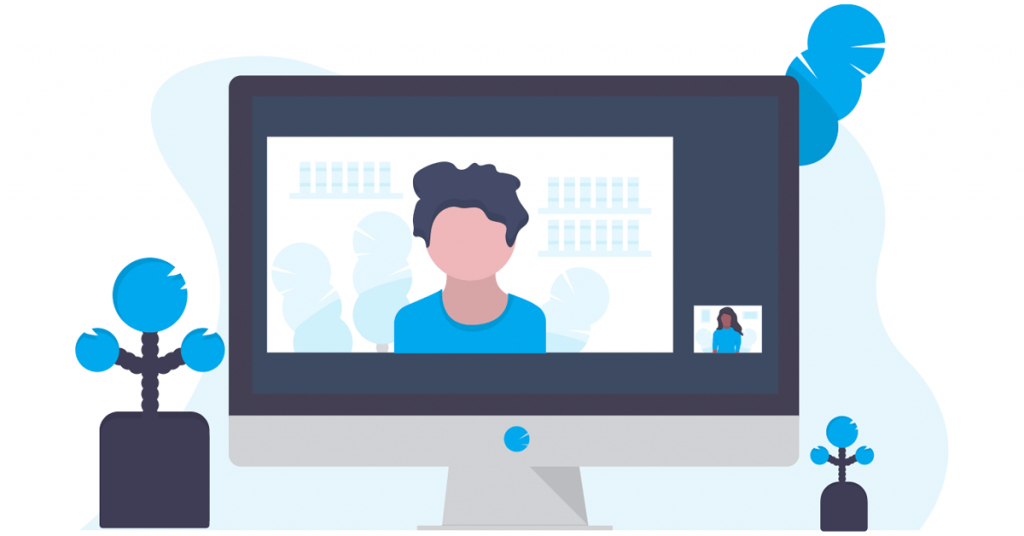
پس از این کار مرورگر خود را مجددا راه اندازی کنید و بررسی کنید که آیا مشکل همچنان وجود دارد یا خیر.
5. کش برنامه یوتیوب (اندروید) را پاک کنید
دادههای حافظه پنهان یا غیرقابل دسترس نیز میتواند مانع از اجرای روان برنامه یوتیوب بر روی دستگاه Android شما شود که منجر به چنین مشکلاتی میشود. میتوانید کش برنامه یوتیوب موجود را پاک کنید تا ببینید آیا این مشکل را حل میکند یا خیر.
مرحله 1: روی نماد برنامه یوتیوب به مدت طولانی فشار دهید و از منوی ظاهر شده روی نماد اطلاعات ضربه بزنید.
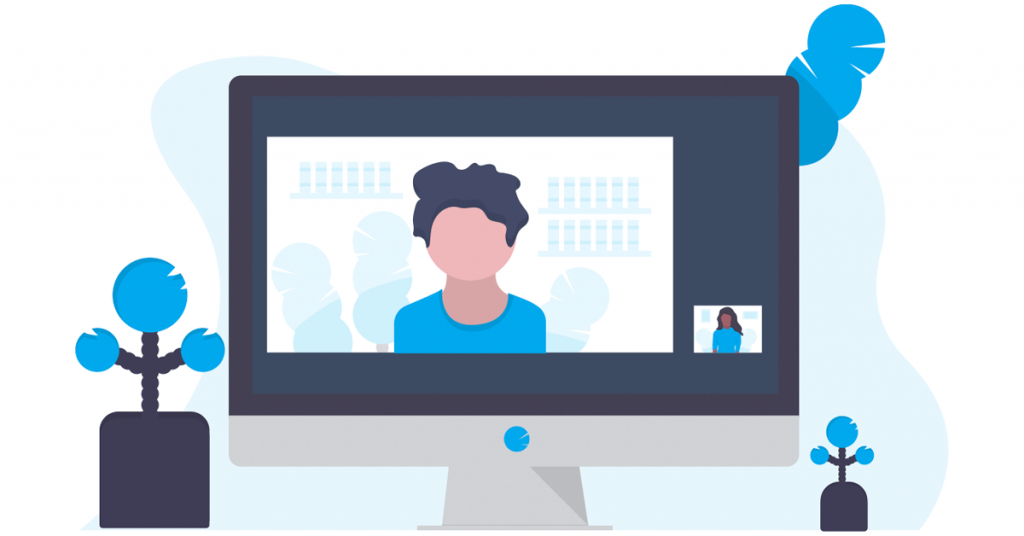
مرحله 2: به Storage بروید و روی گزینه Clear cache ضربه بزنید.
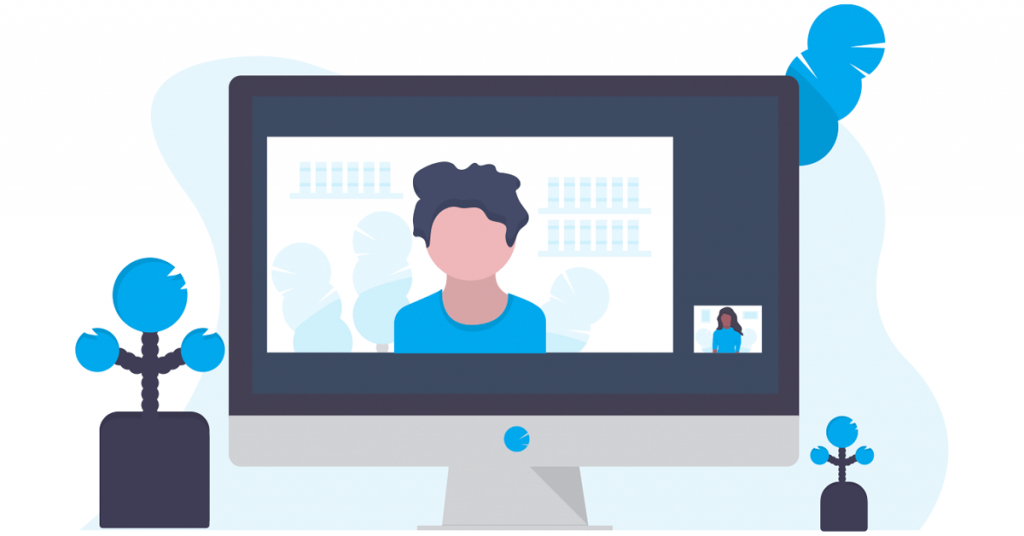
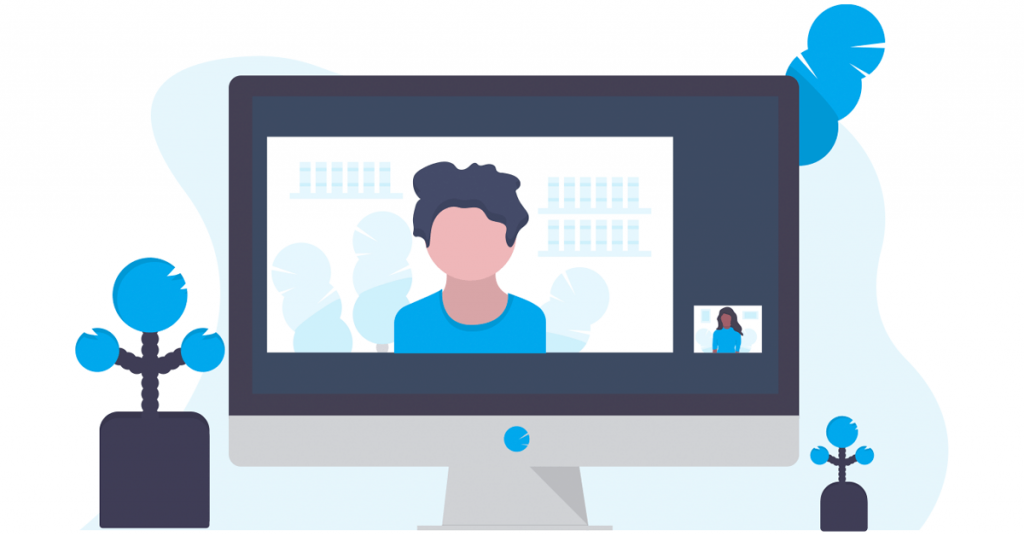
6. کش و کوکیها را برای یوتیوب (دسکتاپ) پاک کنید
اگر حافظه پنهان و کوکیهای مرتبط با سایت قدیمی یا خراب باشند، سابقه تماشای یوتیوب ممکن است در مرورگر شما کار نکند. میتوانید کش و کوکیهای یوتیوب را برای رفع مشکل پاک کنید.
اگر از Chrome استفاده می کنید، از وب سایت یوتیوب دیدن کنید، روی نماد قفل در نوار آدرس کلیک کنید و تنظیمات سایت را انتخاب کنید.
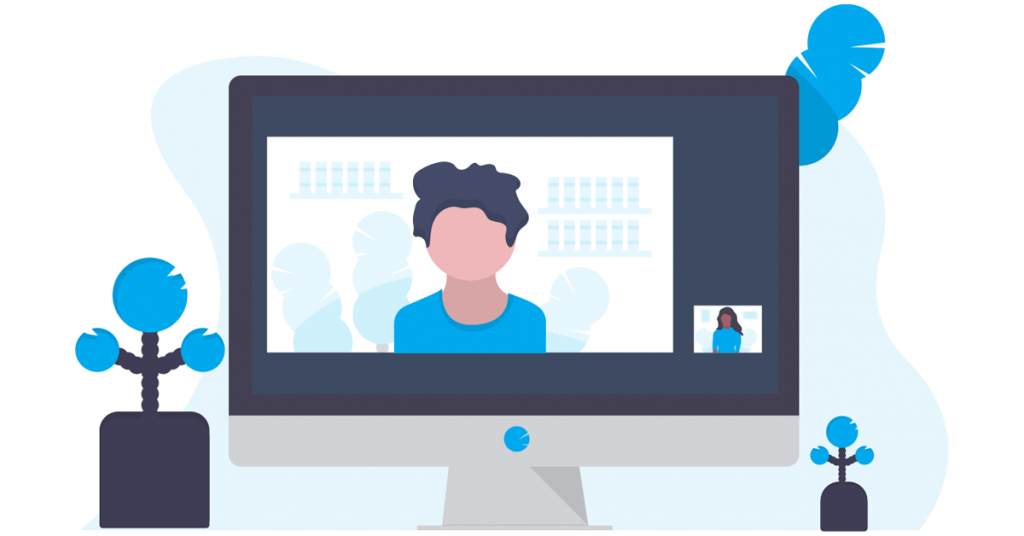
روی دکمه Clear data زیر قسمت Usage کلیک کنید.
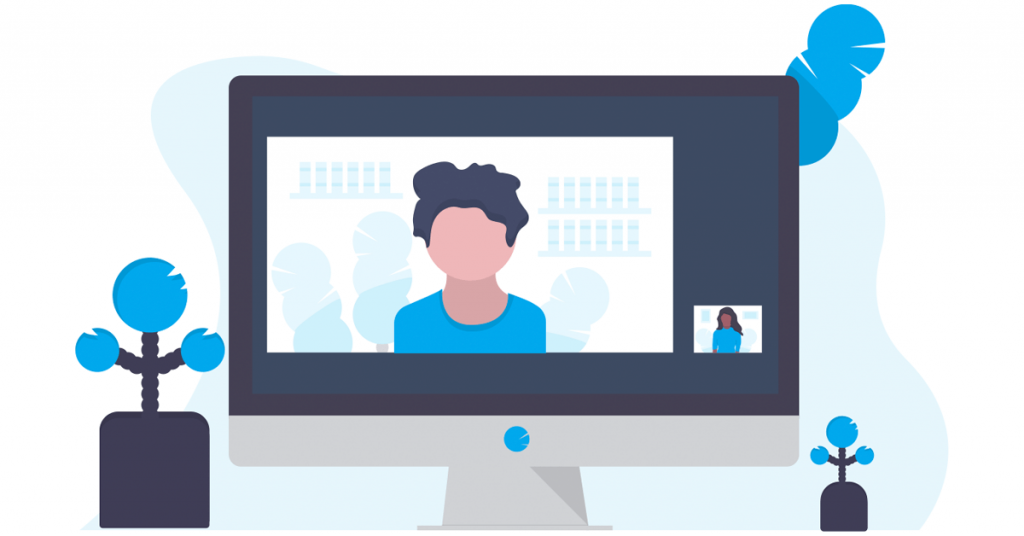
به طور مشابه، میتوانید کش و کوکیهای یوتیوب را در Edge، Safari یا هر مرورگر دیگری که استفاده میکنید پاک کنید.
7. به روز رسانی برنامه (موبایل)
اگر هیچ چیز کار نمی کند، برنامه یوتیوب در تلفن شما احتمالا قدیمی یا باگ است. برای رفع آن، برنامه یوتیوب را با مراجعه به فروشگاه Play (اندروید) یا اپ استور (iPhone) به آخرین نسخه خود بهروزرسانی کنید.
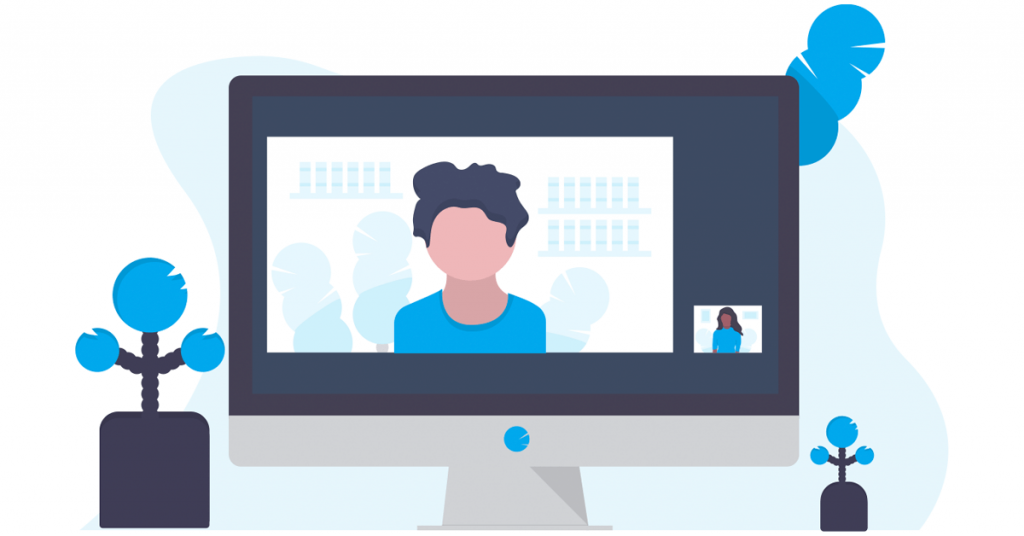
پس از بهروزرسانی، برنامه یوتیوب باید سابقه تماشای شما را مانند قبل نشان دهد.
تاریخچه ساعت خود را بازیابی کنید
وقتی میخواهید یک ویدیوی آموزشی مهم یا دستور غذا را دوباره تماشا کنید و در سابقه تماشای شما گم شده باشد، ممکن است خستهکننده باشد. امیدواریم یک یا چند نکته از نکات بالا به شما در حل مشکل و بازسازی سابقه تماشای یوتیوب کمک کرده باشد.
امیدواریم از این مقاله 7 روش برتر برای رفع عدم کارکرد سابقه تماشای یوتیوب مجله نود و هشت زوم نیز استفاده لازم را کرده باشید و در صورت تمایل آنرا با دوستان خود به اشتراک بگذارید و با امتیاز از قسمت پایین و درج نظرات باعث دلگرمی مجموعه مجله 98zoom باشید
لینک کوتاه مقاله : https://5ia.ir/tsnRch
کوتاه کننده لینک
کد QR :

 t_98zoom@ به کانال تلگرام 98 زوم بپیوندید
t_98zoom@ به کانال تلگرام 98 زوم بپیوندید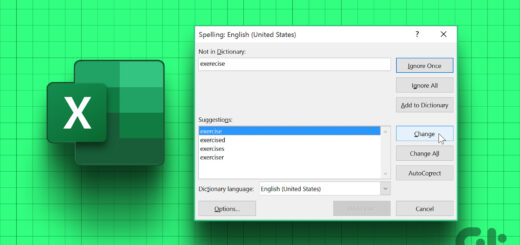
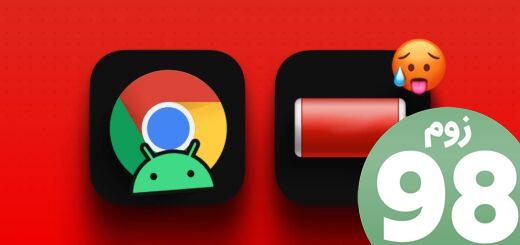
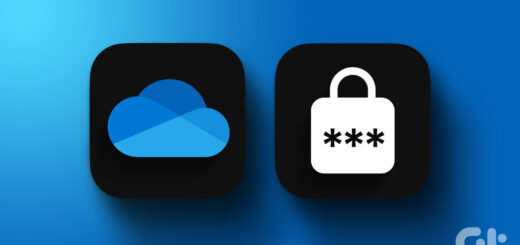





سلام youtube من دچار مشکل شده که سابقه های قبلیم را نشان نمی دهد میشه یکی کمک بکنه که درستش کنم
سلام از یکی از این 7 روش استفاده کنید