چگونه استیکر برش عکس را به عکس دیگری در آیفون اضافه کنیم
در این مقاله تخصصی از مجله 98zoom به بررسی موضوع 6چگونه استیکر برش عکس را به عکس دیگری در آیفون اضافه کنیم میپردازیم ، پس با یک مقاله مفید و آموزشی دیگر از تیم نود و هشت زوم همراه ما باشید :
روش 1: استفاده از ویرایشگر نشانه گذاری
در این روش ابتدا باید استیکر را به گالری استیکر اضافه کنید. هنگامی که در گالری استیکرها قرار گرفتید، از ویرایشگر نشانه گذاری در هر برنامه ای مانند Photos برای چسباندن استیکر بر روی تصویر خود مانند شکل زیر استفاده کنید:
توجه داشته باشید: این روش فقط در iOS 17 یا بالاتر کار می کند.
مرحله 1: باز کن تصویر می خواهید در برنامه Photos به استیکر تبدیل کنید. روی موضوع طولانی فشار دهید و انتخاب کنید استیکر را اضافه کنید از منو برای اضافه کردن آن به گالری برچسب.
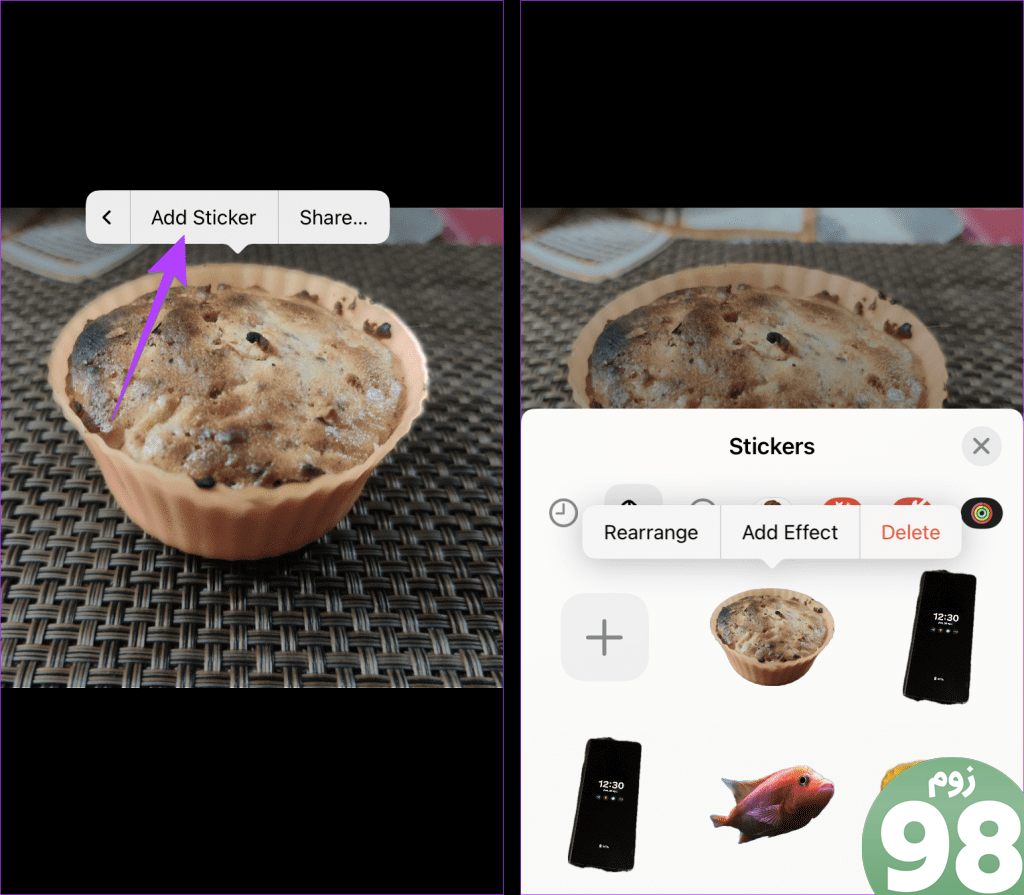
گام 2: حالا، آن را باز کنید تصویر پس زمینه در برنامه Photos که می خواهید این برچسب برش را به آن اضافه کنید.
مرحله 3: مطبوعات ویرایش کنید > روی ضربه بزنید نماد نشانگر (نشانه گذاری) در بالا.
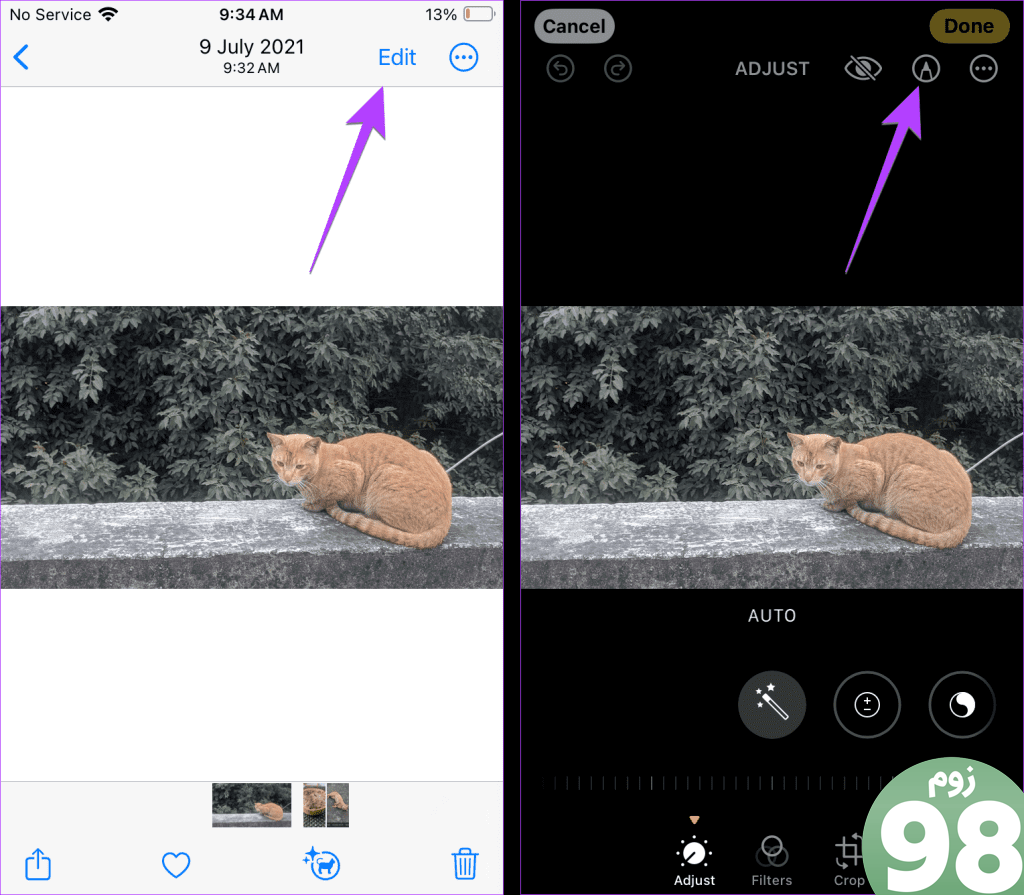
مرحله 4: را فشار دهید + (افزودن) دکمه در پایین > انتخاب کنید برچسب اضافه کنید. برچسب را انتخاب کنید. برچسب انتخاب شده روی عکس نشان داده می شود. می توانید اندازه آن را تغییر دهید یا موقعیت آن را تغییر دهید.
مرحله 5: در نهایت روی آن ضربه بزنید انجام شده برای ذخیره تصویر
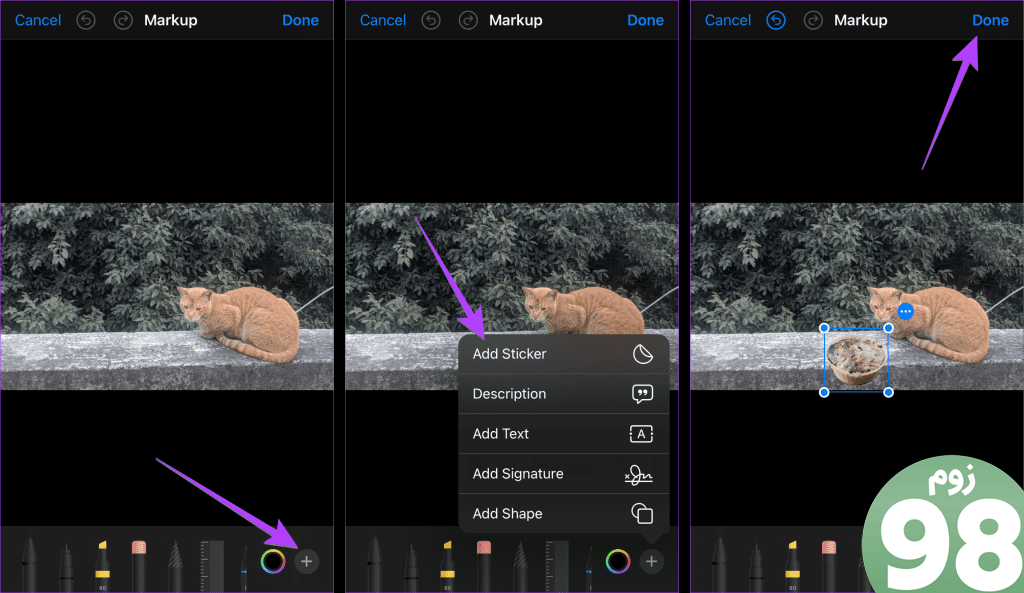
روش 2: استفاده از برنامه های شخص ثالث رایگان
اگر روش بالا کار نمی کند یا iOS 17 ندارید، از برنامه های شخص ثالث رایگان مانند InShot استفاده کنید. این برنامه بر روی تمام آیفون ها کار می کند و می توان از آن مانند شکل زیر استفاده کرد:
مرحله 1: تصویر را در برنامه Photos باز کنید و روی سوژه به مدت طولانی فشار دهید. انتخاب کنید اشتراک گذاری از منوی پاپ آپ و به دنبال آن ذخیره تصویر تا استیکر برش را به عنوان یک فایل PNG در آیفون خود ذخیره کنید.
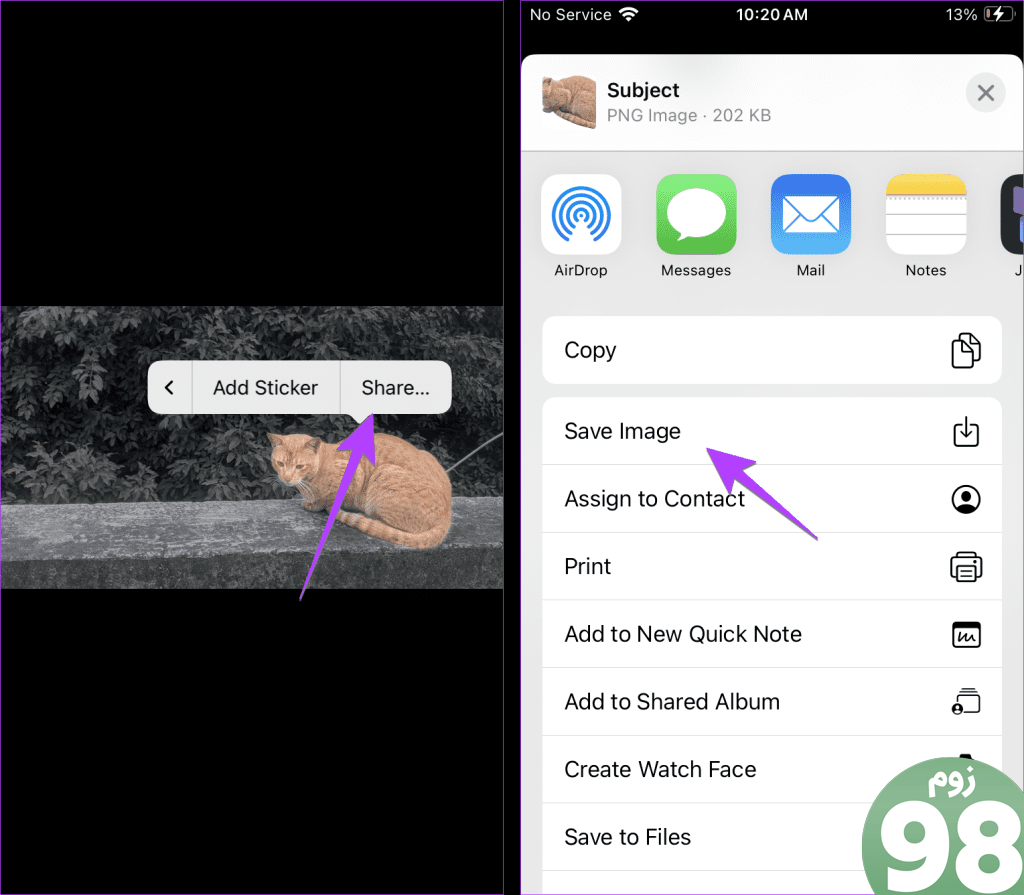
گام 2: برنامه InShot را در آیفون خود نصب و باز کنید.
مرحله 3: روی آن ضربه بزنید عکس گزینه، به دنبال آن جدید. سپس، تصویر پایه را انتخاب کنید.
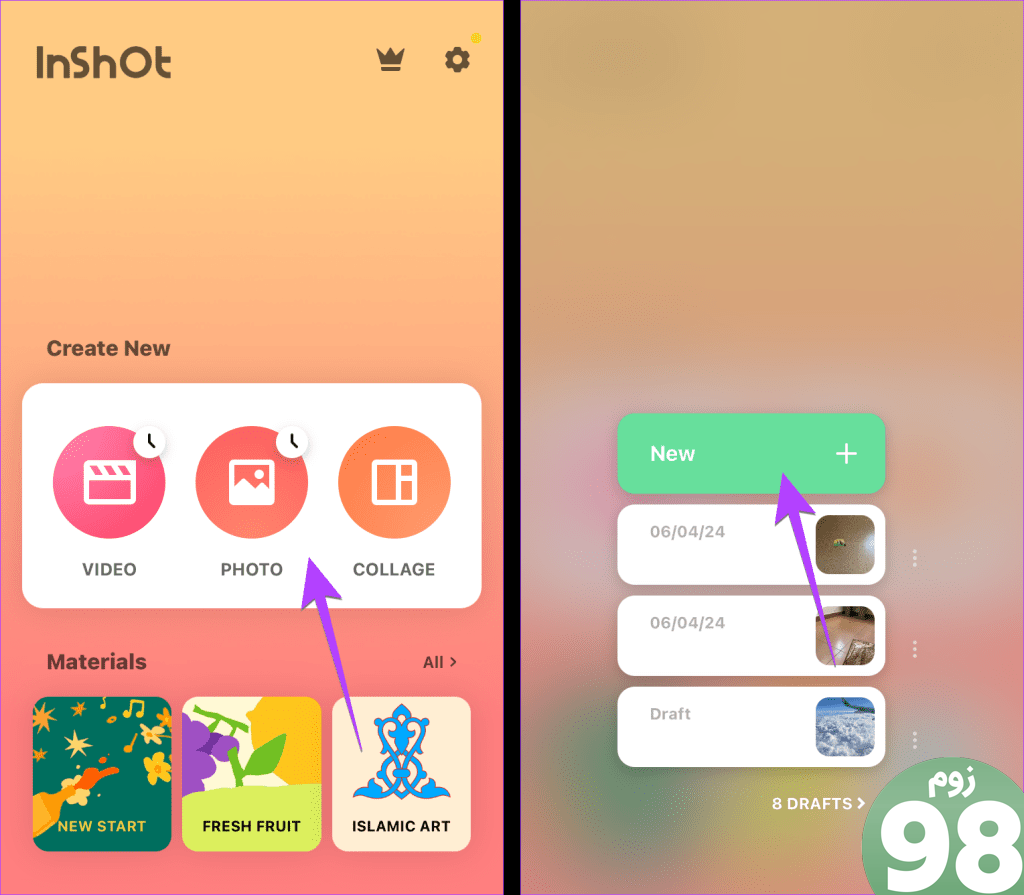
مرحله 4: روی ضربه بزنید ابزار استیکر در پایین ویرایشگر قرار گرفته و دکمه را فشار دهید نماد گالری، به دنبال از Camera Roll انتخاب کنید.
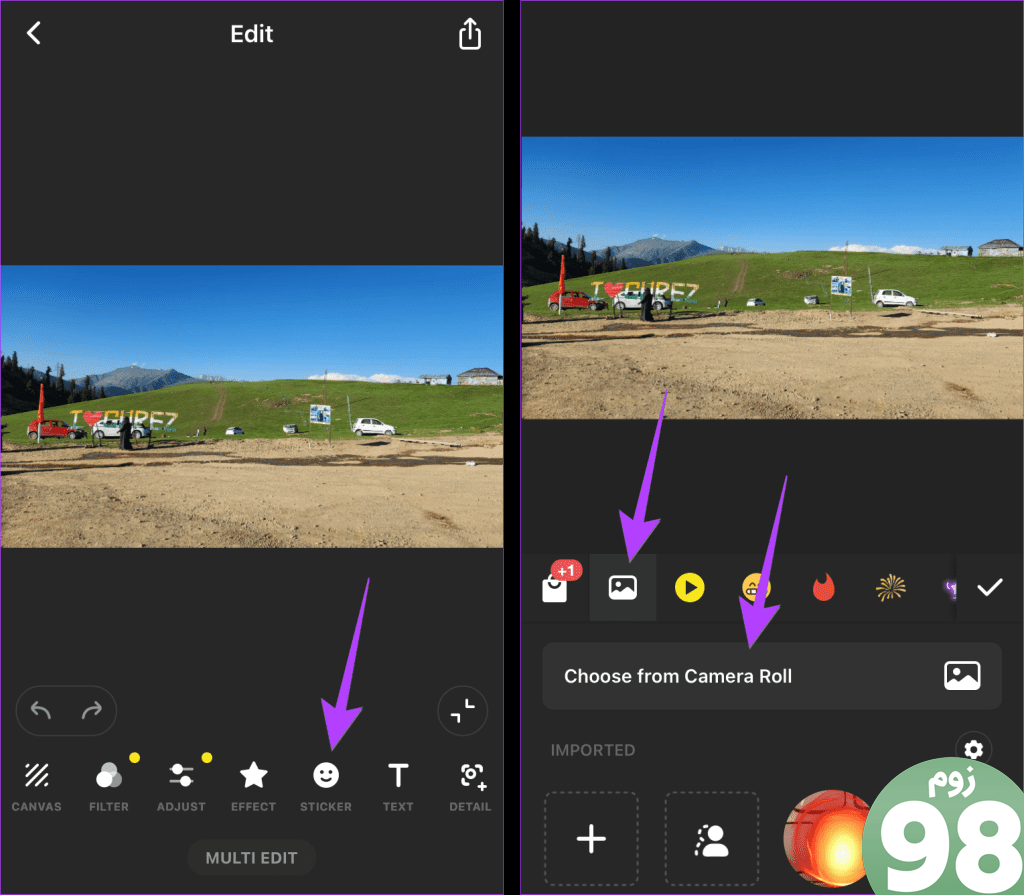
مرحله 5: تصویر برچسب بریده ای را که در مرحله 1 ذخیره کرده اید انتخاب کنید. اندازه آن را تغییر دهید یا آن را در تصویر پس زمینه تغییر دهید. در نهایت، بر روی ضربه بزنید نماد علامت بزنید > نماد اشتراک گذاری برای ذخیره تصویر
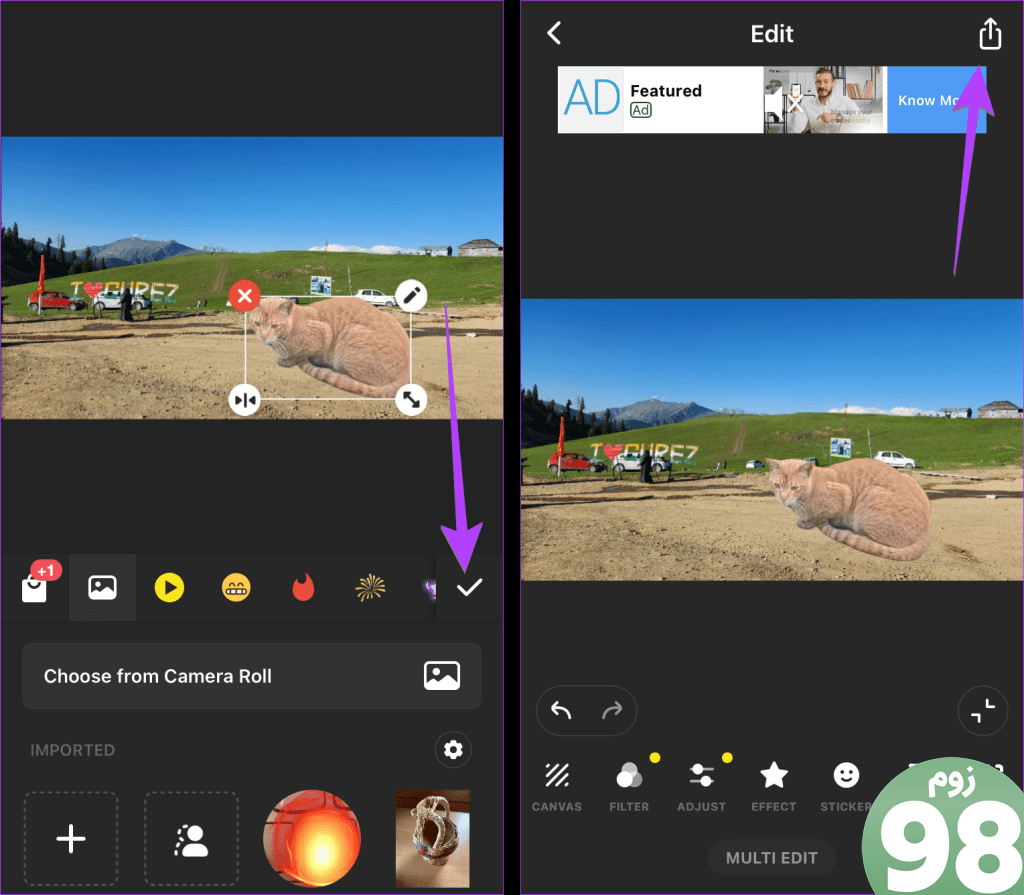
روش پاداش: برش عکس آیفون را در اینستاگرام بچسبانید
شما باید از استوری های اینستاگرام برای چسباندن استیکر برش عکس روی عکس استفاده کنید، همانطور که در زیر نشان داده شده است:
مرحله 1: ابتدا یک برچسب برش عکس ایجاد کنید و آن را کپی کنید. برای این کار، آن را به مدت طولانی فشار دهید موضوع عکس خود را در برنامه Photos قرار داده و انتخاب کنید کپی ????.
گام 2: حالا، آن را باز کنید صفحه داستان جدید در برنامه اینستاگرام و تصویر پس زمینه را انتخاب کنید. سپس، بر روی ضربه بزنید نماد Aa.
مرحله 3: روی ناحیه تایپ طولانی فشار دهید و انتخاب کنید چسباندن. برچسب کپی شده از مرحله 1 روی تصویر چسبانده می شود.
توجه داشته باشید: اکنون می توانید استوری را منتشر کنید یا با ضربه زدن روی عکس نهایی را ذخیره کنید نماد سه نقطه > ذخیره کنید.
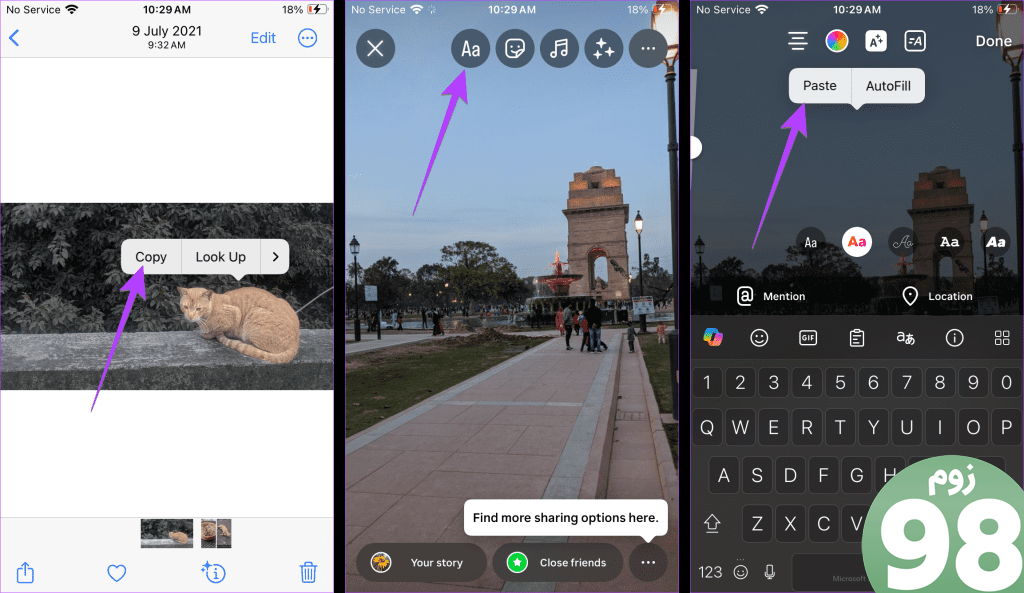
نکته: شما می توانید استیکرهای خود را به صورت بومی با استفاده از استیکر Cutout در اپلیکیشن اینستاگرام ایجاد کنید.
با تشکر از بازخورد شما!
امیدواریم از این مقاله چگونه استیکر برش عکس را به عکس دیگری در آیفون اضافه کنیم مجله نود و هشت زوم استفاده لازم را کرده باشید و در صورت تمایل آنرا با دوستان خود به اشتراک بگذارید و با امتیاز از قسمت پایین و درج نظرات ما را در ارائه مقالات بهتر یاری کنید
لینک کوتاه مقاله : https://5ia.ir/fUcezz
کوتاه کننده لینک
کد QR :

 t_98zoom@ به کانال تلگرام 98 زوم بپیوندید
t_98zoom@ به کانال تلگرام 98 زوم بپیوندید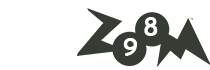
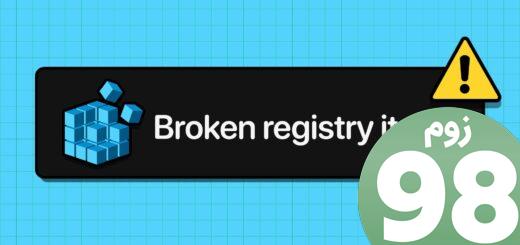
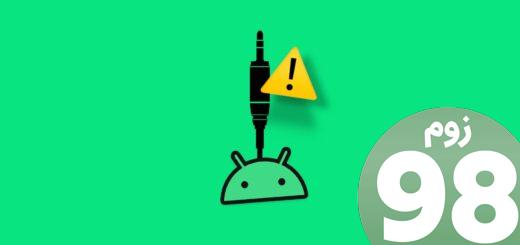






آخرین دیدگاهها