5 راه حل برتر برای موارد شکسته رجیستری در ویندوز 11
در این مقاله تخصصی از مجله 98zoom به بررسی موضوع 5 راه حل برتر برای موارد شکسته رجیستری در ویندوز 11 میپردازیم ، پس با یک مقاله مفید و آموزشی دیگر از تیم نود و هشت زوم همراه ما باشید :
موارد شکسته رجیستری یک مشکل غیر معمول برای کاربران ویندوز نیست. اگر این اتفاق برای رایانه شما بیفتد، رایانه شما دارای ورودی های خراب و نامعتبر/ قدیمی در رجیستری ویندوز است. از آنجایی که پایگاه داده رجیستری تنظیمات پیکربندی برنامه ها و سیستم عامل را ذخیره می کند، چنین خطاهایی ممکن است مشکلات دیگری را ایجاد کند یا ویندوز را ناپایدار کند.
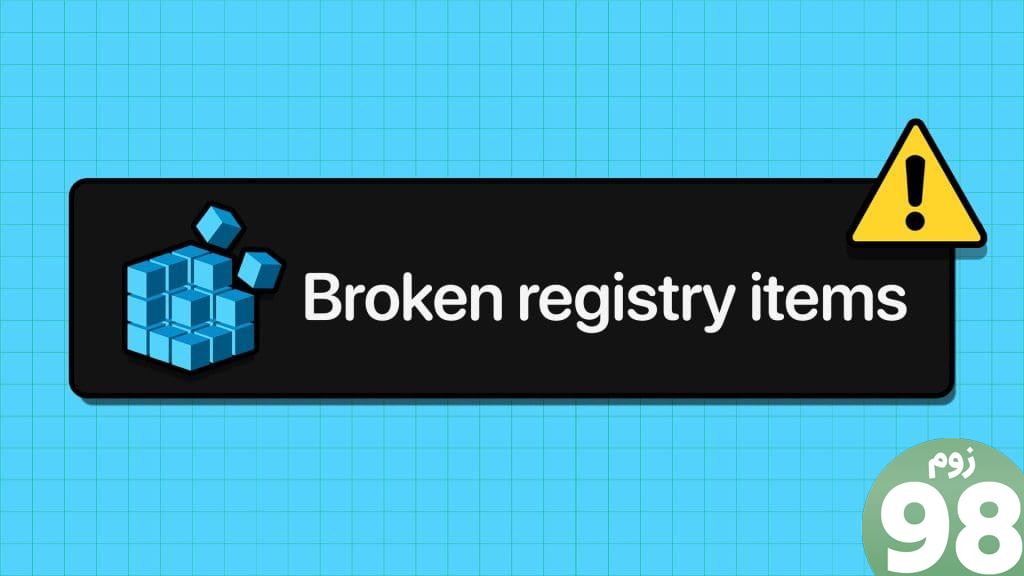
بر اساس گزارشهای چند کاربر، دلایل رایج خرابی رجیستری عبارتند از نصب یا حذف نادرست نرمافزار، آلودگیهای بدافزار، و خطاها هنگام ویرایش دستی رجیستری. این مشکل رجیستری اغلب منجر به بی ثباتی سیستم، خطاهای برنامه و آسیب پذیری های امنیتی می شود. با دنبال کردن راه حل های ذکر شده در زیر، می توانید موارد خراب رجیستری را در ویندوز 11 برطرف کنید.
1. فایل های خراب را با اسکن SFC تعمیر کنید
ویندوز 11 با بررسی داخلی فایل سیستم ارائه می شود. این ابزار کامپیوتر را برای فایل های آسیب دیده یا خراب اسکن می کند. این ابزار یک راه حل موثر است زیرا فایل های سیستمی خراب، از جمله Dynamic-Link Libraries (DLL) و فایل های اجرایی را تعمیر می کند و اطمینان می دهد که ورودی های رجیستری مربوطه بازیابی یا به روز می شوند.
مرحله 1: میانبر صفحه کلید Windows + R را فشار دهید تا گفتگوی Run باز شود.
مرحله 2: cmd را در کادر تایپ کنید و میانبر صفحه کلید Ctrl + Shift + Enter را فشار دهید تا Command Prompt را با امتیازات مدیر باز کنید.
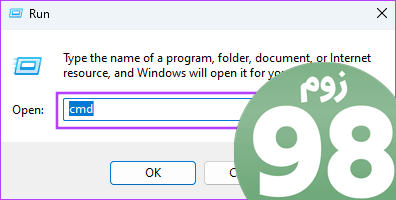
مرحله 3: دستور زیر را تایپ کرده و Enter را فشار دهید تا اسکن SFC شروع شود:
sfc /scannow
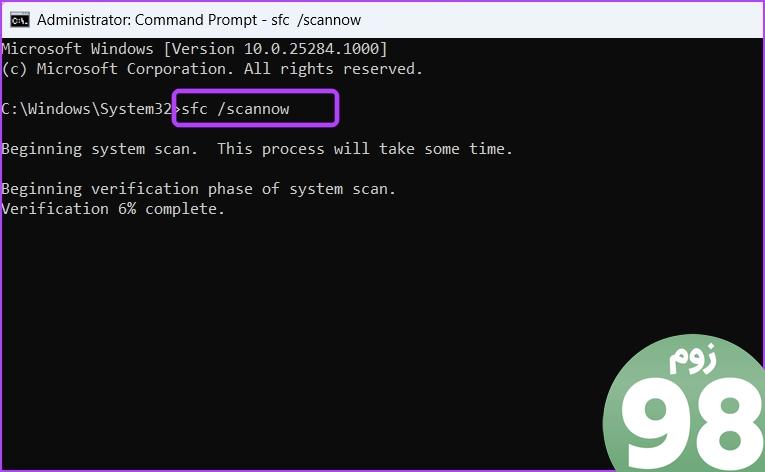
مرحله 4: پس از پایان اسکن، در صورت شناسایی مشکل، ممکن است گزینههایی دریافت کنید. اگر نه، رایانه خود را مجدداً راه اندازی کنید تا تغییرات اعمال شود.
2. مشکلات تصویر ویندوز را با اسکن DISM برطرف کنید
اجرای اسکن Deployment Image Servicing and Management (DISM) در ویندوز 11 به علل اصلی خرابی رجیستری می پردازد. این ابزار فایل های نصب رجیستری و همچنین فایل های نصب ویندوز را اسکن و تعمیر می کند. می توانید آن را از طریق Command prompt مطابق شکل زیر اجرا کنید.
مرحله 1: میانبر صفحه کلید Windows + R را فشار دهید تا گفتگوی Run باز شود.
مرحله 2: cmd را در کادر تایپ کنید و میانبر صفحه کلید Ctrl + Shift + Enter را فشار دهید تا Command Prompt را با امتیازات مدیر باز کنید.
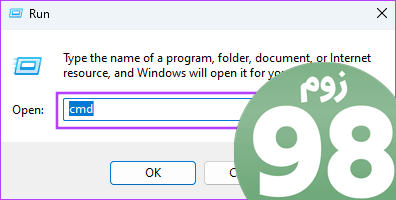
مرحله 3: برای اسکن نصب از نظر خرابی، دستور زیر را تایپ کنید. بعد از هر دستور Enter را بزنید:
DISM /آنلاین /Cleanup-Image /CheckHealth DISM /آنلاین /Cleanup-Image /ScanHealth DISM /آنلاین /Cleanup-Image /RestoreHealth
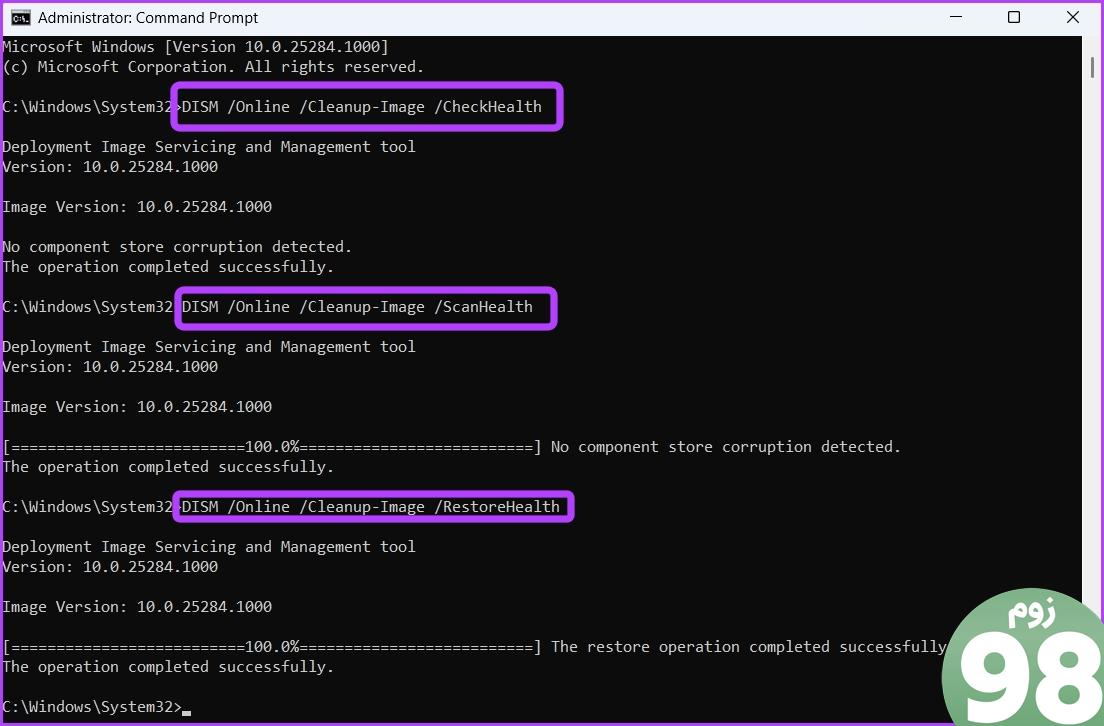
مرحله 5: رایانه را مجدداً راه اندازی کنید و بررسی کنید که آیا مشکلات رجیستری خراب شده است یا خیر.
3. اسکن بدافزار را اجرا کنید
بدافزار یکی از دلایل اصلی مشکلات در رایانه ویندوز است. آنها می توانند ورودی های رجیستری را تغییر دهند یا خراب کنند تا عملکرد سیستم را مختل کنند، دسترسی غیرمجاز به دست آورند و حضور خود را پنهان کنند. با این حال، ویندوز 11 یک ابزار امنیتی دارد که می تواند شما را در برابر این ویروس ها محافظت کند. باید مطمئن شوید که فعال است، و می توانید یک اسکن دقیق برای پاک کردن ویروس و هر گونه فسادی که ممکن است ایجاد کرده باشد انجام دهید.
مرحله 1: برای باز کردن جستجوی Windows، روی لنز بزرگنمایی در نوار وظیفه کلیک کنید، security را تایپ کنید. و روی برنامه Windows Security کلیک کنید.
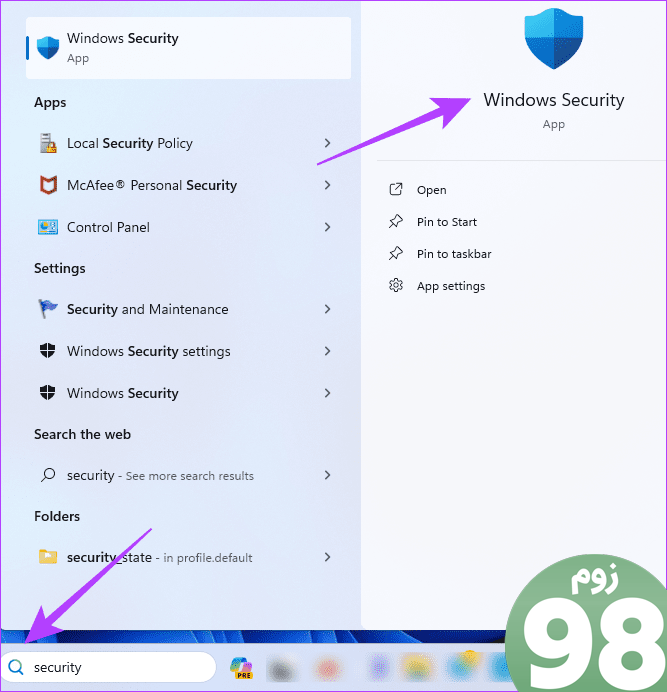
مرحله 2: در قسمت سمت چپ، روی “ویروس & محافظت از تهدید، سپس روی گزینههای اسکن در سمت راست کلیک کنید.
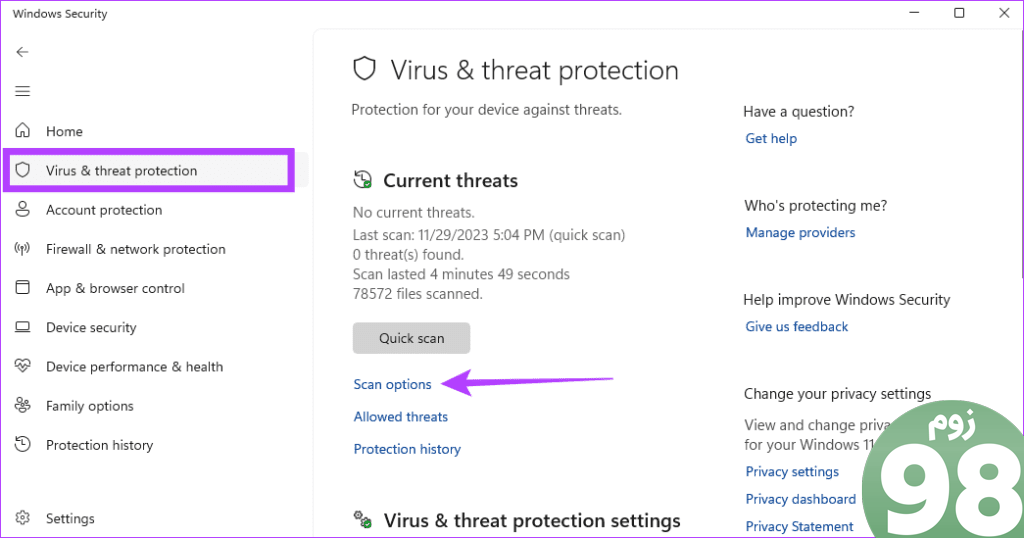
مرحله 3: اسکن کامل را انتخاب کنید، سپس روی دکمه Scan now کلیک کنید تا اسکن اجرا شود.
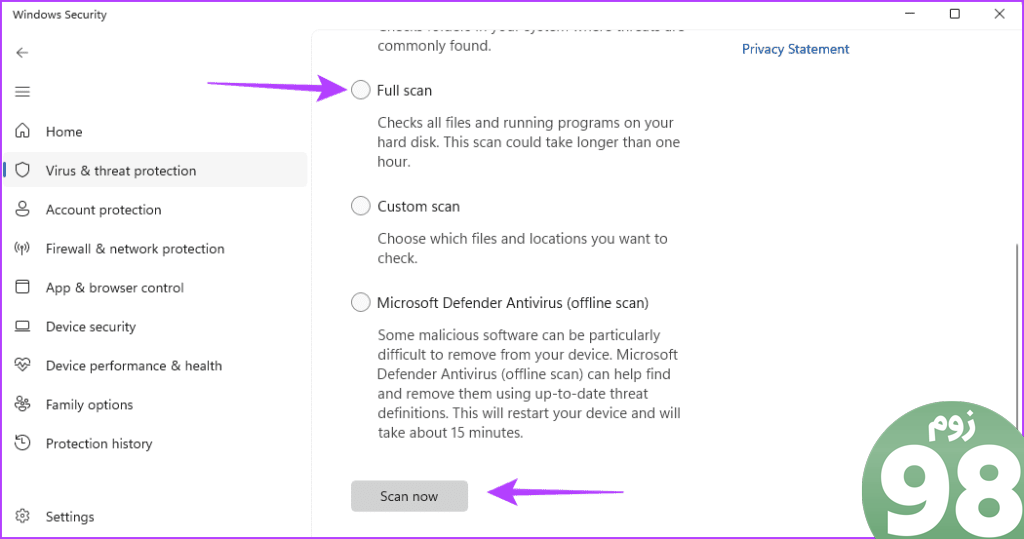
4. یک System Restore را اجرا کنید
ویندوز 11 دارای ابزار بازیابی سیستم داخلی است. این ابزار به شما کمک می کند تا سیستم عامل را به پیکربندی ذخیره شده قبلی برگردانید تا بتواند بدون هیچ مشکلی اجرا شود. هنگامی که از System Restore استفاده می کنید، می تواند با لغو تغییرات ایجاد شده در رجیستری و سایر فایل های سیستم، رجیستری را تعمیر کند. این اصلاح فقط در صورتی کار می کند که قبلاً یک نقطه بازیابی ایجاد شده باشد، و باید توجه داشته باشید که برنامه ها و ابزارهای خاصی که اخیراً نصب شده اند ممکن است حذف شوند.
5. کامپیوتر را از ابر بازنشانی کنید
بازنشانی کامپیوتر شما را به حالت پیش فرض کارخانه باز می گرداند. همه فایلها، برنامههای نصبشده و تنظیمات شما پاک میشوند، بنابراین باید از آن به عنوان آخرین راهحل استفاده کنید. هنگام انجام بازنشانی، باید گزینه ابر را انتخاب کنید تا هر گونه خرابی از رسانه نصب فعلی شما پس از انجام فرآیند بر روی رایانه تأثیر نگذارد. این یک فرآیند بسیار موثر برای رفع خطاهای رجیستری در ویندوز 11 است.
مرحله 1: میانبر صفحه کلید Windows + R را فشار دهید تا گفتگوی Run باز شود.
مرحله 2: روی System در سمت چپ کلیک کنید، سپس روی گزینه Recovery در سمت راست کلیک کنید.
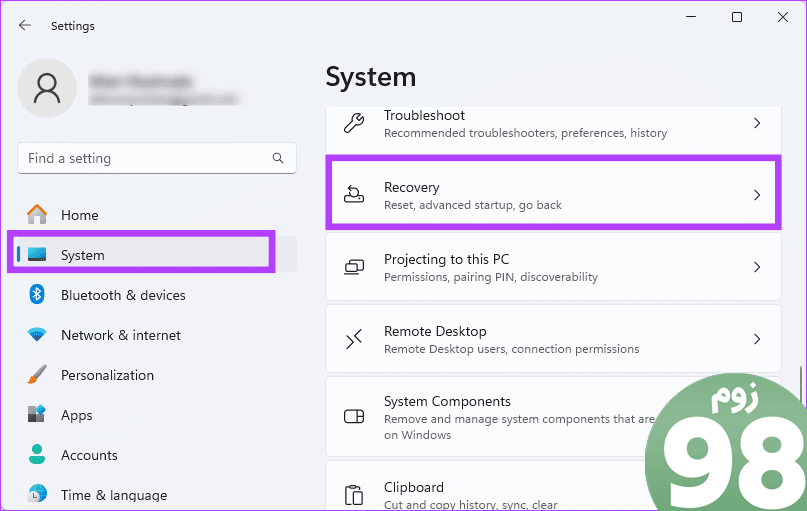
مرحله 3: روی Reset PC کلیک کنید.
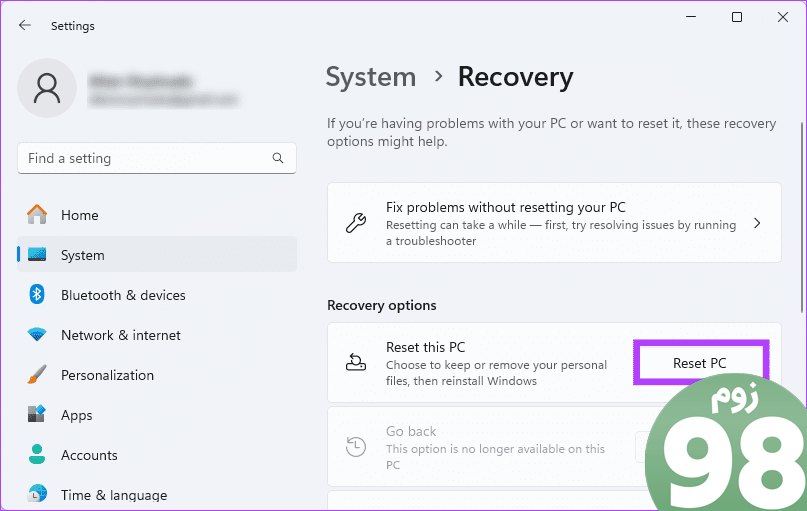
مرحله 4: روی هر یک از دو گزینه موجود کلیک کنید.
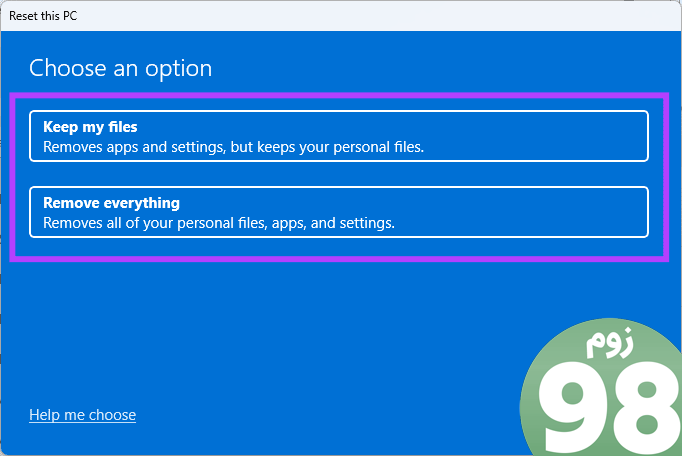
مرحله 5: Cloud Download را انتخاب کنید.
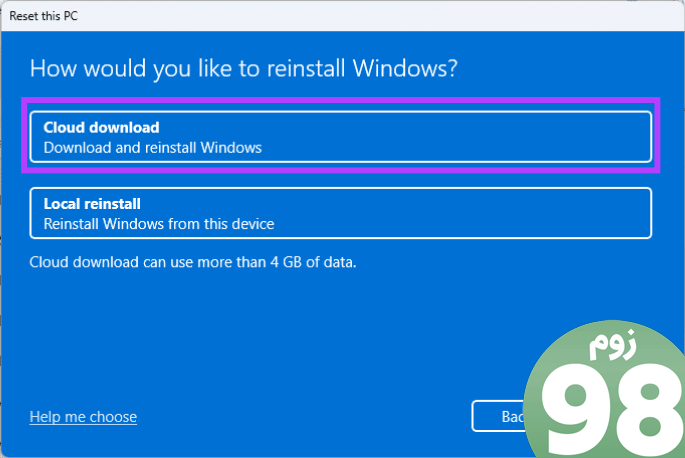
مرحله 6: روی Next کلیک کنید و دستورالعمل ها را برای تکمیل بازنشانی دنبال کنید.
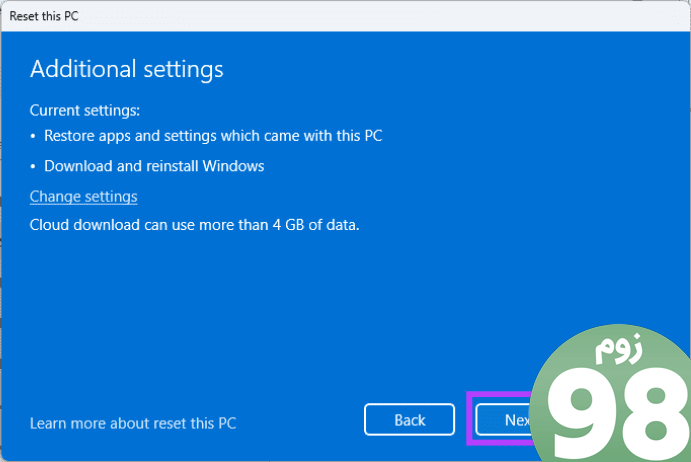
بازیابی از مشکلات رجیستری شکسته
با مراحلی که در این راهنما بررسی کردهایم، میتوانید با موفقیت موارد شکسته رجیستری را در دستگاه ویندوز 11 خود برطرف کنید. بازیابی رجیستری از یک نسخه پشتیبان قدیمی نیز ممکن است گاهی اوقات موثر باشد، اما ممکن است برای اکثر افراد در دسترس نباشد.
امیدواریم از این مقاله 5 راه حل برتر برای موارد شکسته رجیستری در ویندوز 11 مجله نود و هشت زوم نیز استفاده لازم را کرده باشید و در صورت تمایل آنرا با دوستان خود به اشتراک بگذارید و با امتیاز از قسمت پایین و درج نظرات باعث دلگرمی مجموعه مجله 98zoom باشید
لینک کوتاه مقاله : https://5ia.ir/vGMxoU
کوتاه کننده لینک
کد QR :

 t_98zoom@ به کانال تلگرام 98 زوم بپیوندید
t_98zoom@ به کانال تلگرام 98 زوم بپیوندید







آخرین دیدگاهها