5 روش برتر برای رفع خطای «دایرکتوری خالی نیست» در ویندوز 11
در این مقاله تخصصی از مجله 98zoom میخواهیم از 5 روش برتر برای رفع خطای «دایرکتوری خالی نیست» در ویندوز 11
با شما صحبت کنیم ، پس با یک مقاله مفید و آموزشی دیگر از تیم نود و هشت زوم همراه ما باشید :
آیا هنگام تلاش برای حذف یک پوشه در ویندوز 11، خطای “نمی توان پوشه را حذف کرد: پوشه خالی نیست” را مشاهده می کنید؟ اگر بله، به جای درستی آمده اید. خطای 0x80070091 یک مشکل File Explorer است که معمولاً به دلیل خرابی در فایل های سیستم ارائه می شود.
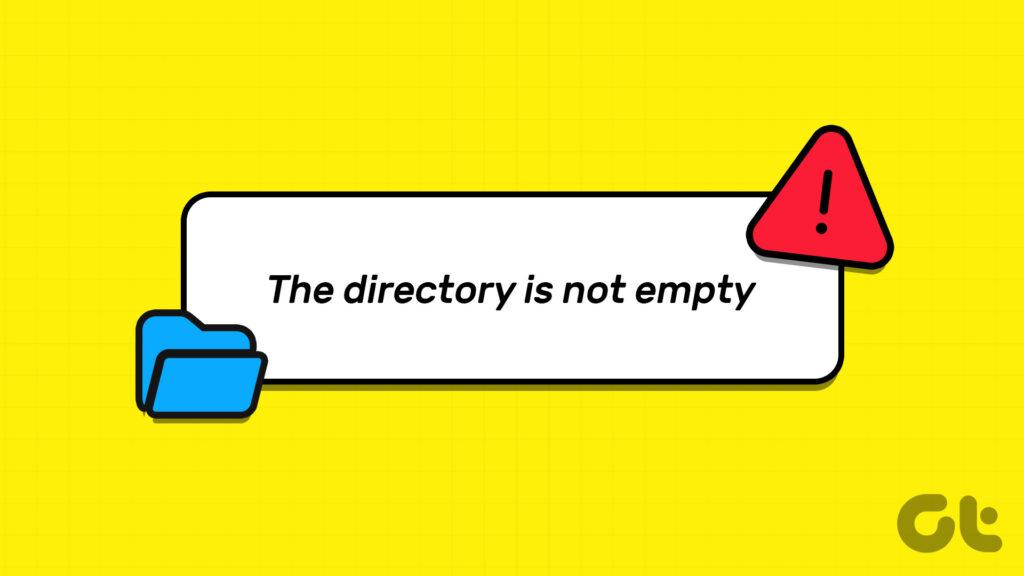
خوشبختانه، مانند بسیاری از مشکلات ویندوز، عیب یابی این خطا یک راه حل است. در اینجا پنج راه سریع برای رفع خطای 0x80070091 «دایرکتوری خالی نیست» در ویندوز 11 وجود دارد.
1. File Explorer را مجدداً راه اندازی کنید
هر زمان که با خطای 0x80070091 مواجه شدید، ممکن است به دلیل یک مشکل موقتی باشد. برای رفع آن، می توانید File Explorer را مجددا راه اندازی کنید.
راه اندازی مجدد فایل اکسپلورر می تواند به خلاص شدن از شر بسیاری از این اشکالات و اشکالات کمک کند. در اینجا نحوه انجام این کار آمده است:
مرحله 1: میانبر صفحه کلید Windows + X را فشار دهید تا منوی Power User باز شود و Task Manager را از لیست انتخاب کنید.
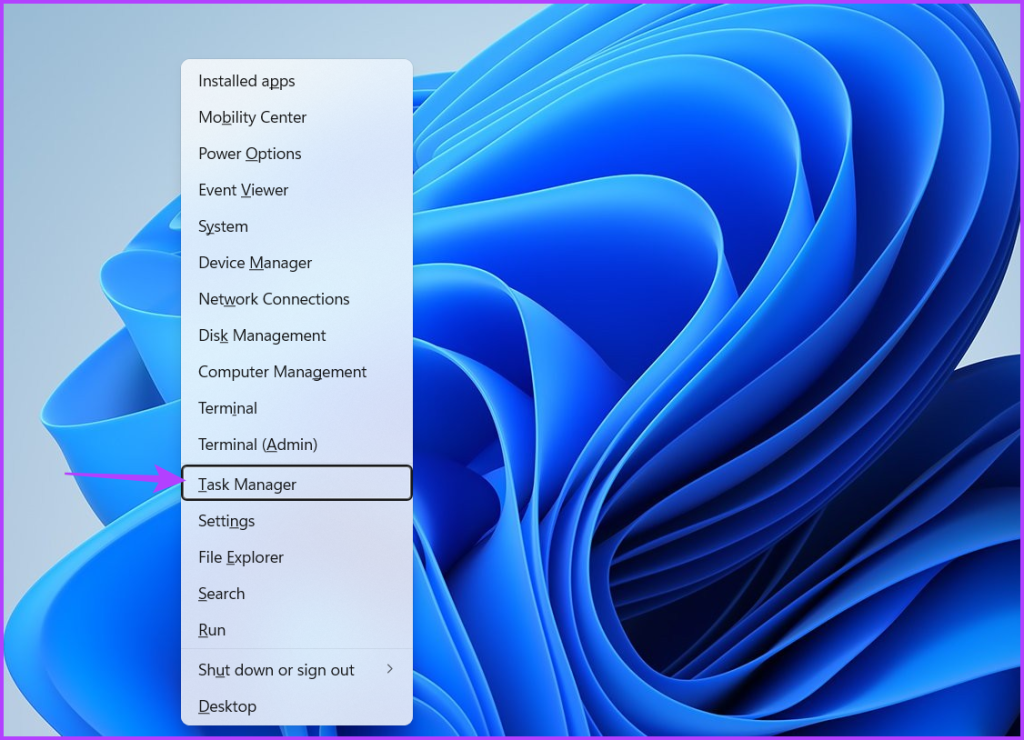
گام 2: روی Windows Explorer کلیک راست کرده و Restart را انتخاب کنید.
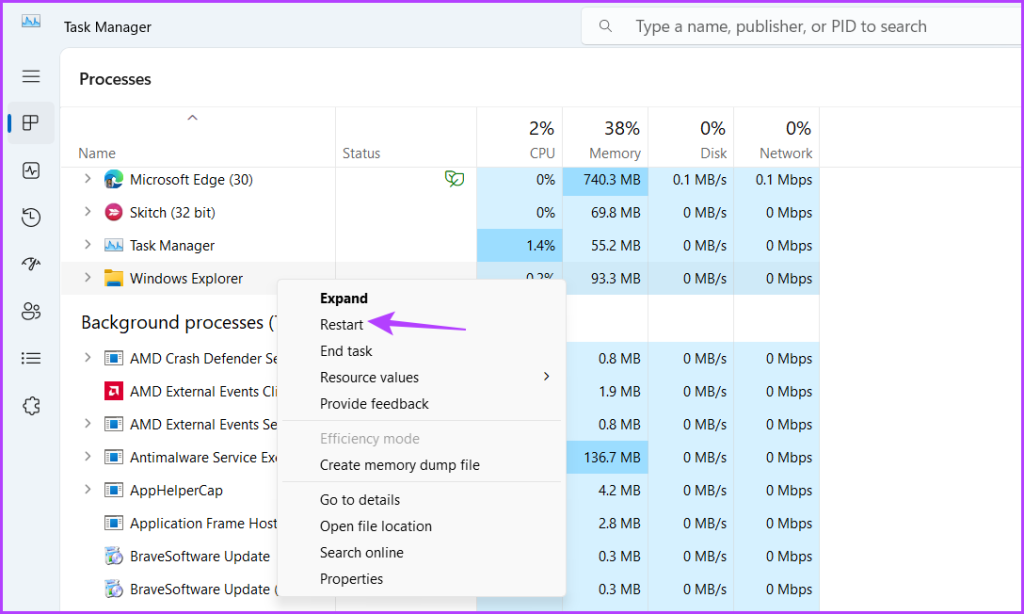
پس از آن، بررسی کنید که آیا همچنان با خطا مواجه هستید یا خیر. اگر بله، راه حل بعدی را در لیست امتحان کنید.
2. دستور CHKDSK را اجرا کنید
این مشکل همچنین می تواند به دلیل خرابی سکتور در هارد دیسکی که پوشه در آن قرار دارد رخ دهد. خوشبختانه، با اجرای دستور CHKDSK میتوانید به سرعت بخشهای بد را در آن درایو شناسایی و رفع کنید. در اینجا نحوه اجرای این دستور آمده است:
مرحله 1: کلید Windows را فشار دهید تا منوی استارت باز شود.
گام 2: تایپ کنید خط فرمان در نوار جستجو و از پنجره سمت راست گزینه Run as administrator را انتخاب کنید.
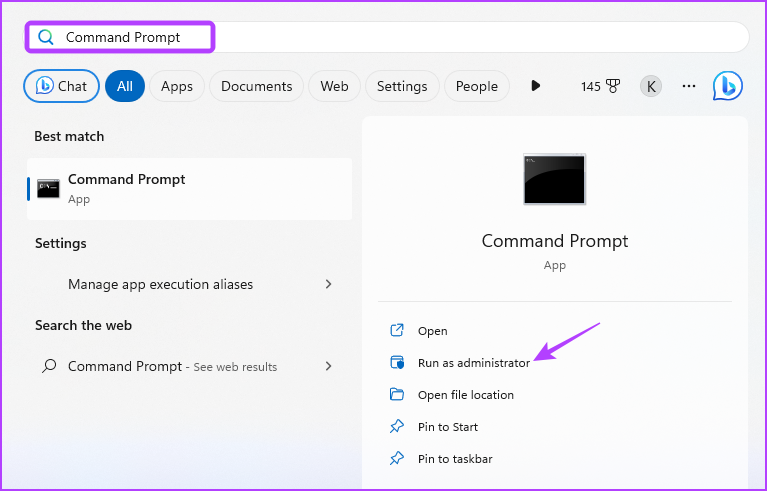
مرحله 3: در پنجره باز شده Command Prompt دستور زیر را تایپ کرده و Enter را فشار دهید. DriveName را با درایوی که پوشه در آن قرار دارد جایگزین کنید.
CHKDSK /F DriveName:
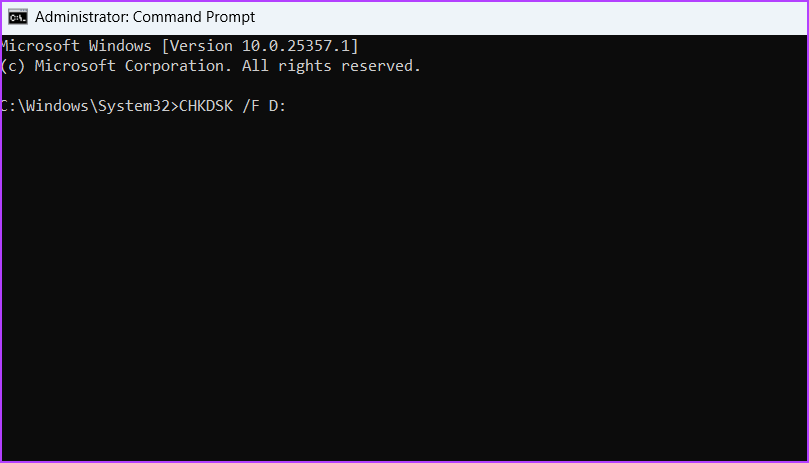
پس از اتمام اسکن، کامپیوتر خود را مجددا راه اندازی کنید و مشکل را بررسی کنید. اگر ادامه داشت، با راهنما ادامه دهید.
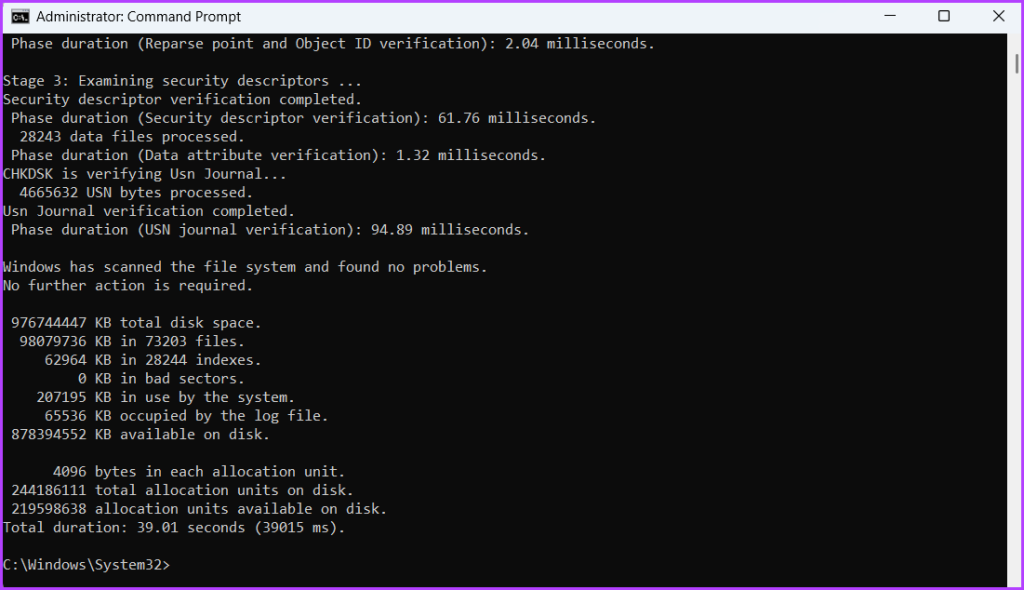
3. SFC و DISM Scan را اجرا کنید
اگر اجرای اسکن CHKDSK مفید نبود، اسکن SFC (System File Checker) و DISM (Deployment Image Service and Management) را اجرا کنید. این اسکنها فایلهای سیستمی خرابی را که ممکن است باعث این مشکل شوند را شناسایی و تعمیر میکنند. برای اجرای SFC و DISM Scan، مراحل زیر را دنبال کنید:
مرحله 1: منوی شروع را باز کنید، تایپ کنید خط فرمانو از پنجره سمت راست Run as administrator را انتخاب کنید.
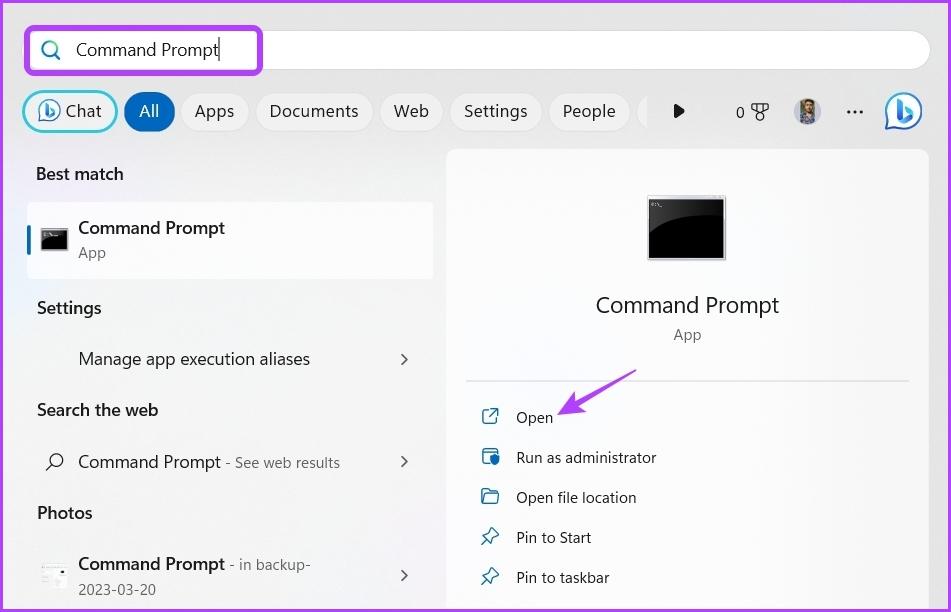
گام 2: تایپ کنید sfc /scannow و Enter را فشار دهید.
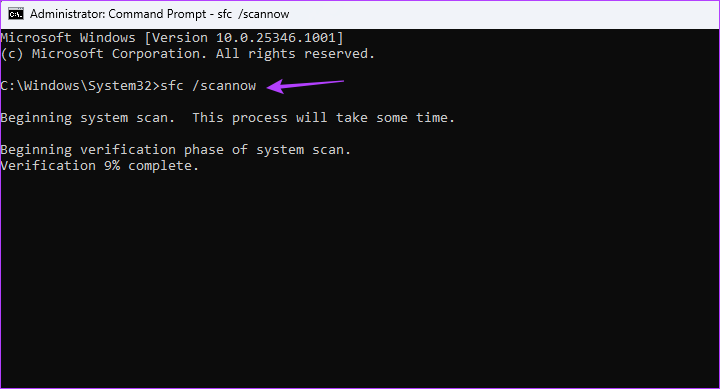
مرحله 3: برای اجرای اسکن DISM، دستورات زیر را یکی یکی تایپ کنید و بعد از هر دستور Enter را فشار دهید:
DISM /Online /Cleanup-Image /CheckHealth
DISM /Online /Cleanup-Image /ScanHealth
DISM /Online /Cleanup-Image /RestoreHealth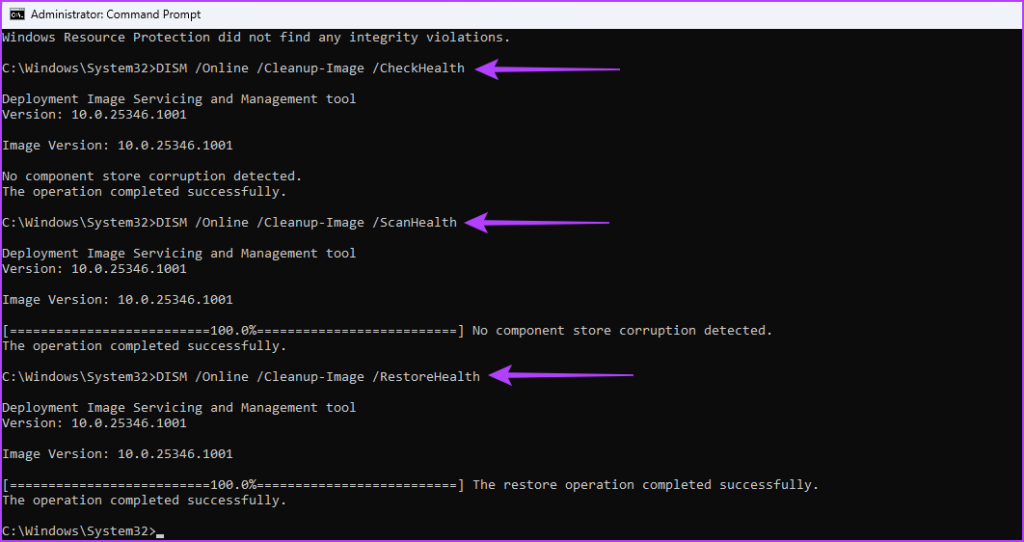
فرآیند اسکن ممکن است کمی طول بکشد. پس از اتمام اسکن، رایانه خود را مجدداً راه اندازی کنید و بررسی کنید که آیا مشکل همچنان وجود دارد یا خیر.
4. مجوزهای پوشه را تغییر دهید
اگر مجوز حذف پوشه را نداشته باشید، احتمالاً با خطای 0x80070091 مواجه خواهید شد. برای اعطای مجوز حذف پوشه، دستورالعمل های زیر را دنبال کنید:
مرحله 1: میانبر صفحه کلید Windows + E را فشار دهید تا File Explorer باز شود.
گام 2: به سمت محلی که پوشه در آن ذخیره شده است بروید.
مرحله 3: روی پوشه کلیک راست کرده و Properties را انتخاب کنید.
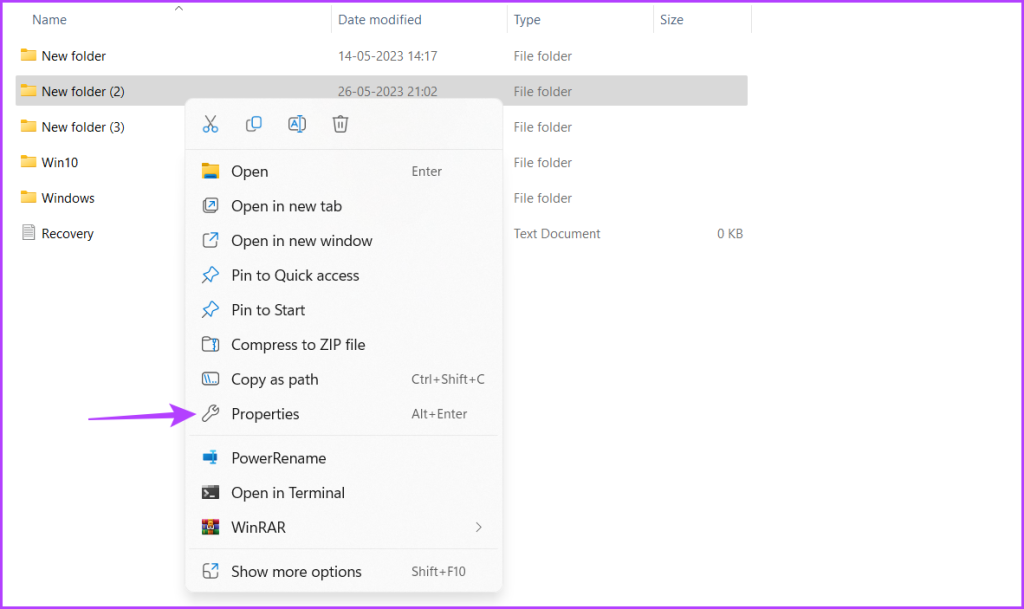
مرحله 4: به تب Security بروید و روی دکمه Advanced کلیک کنید.
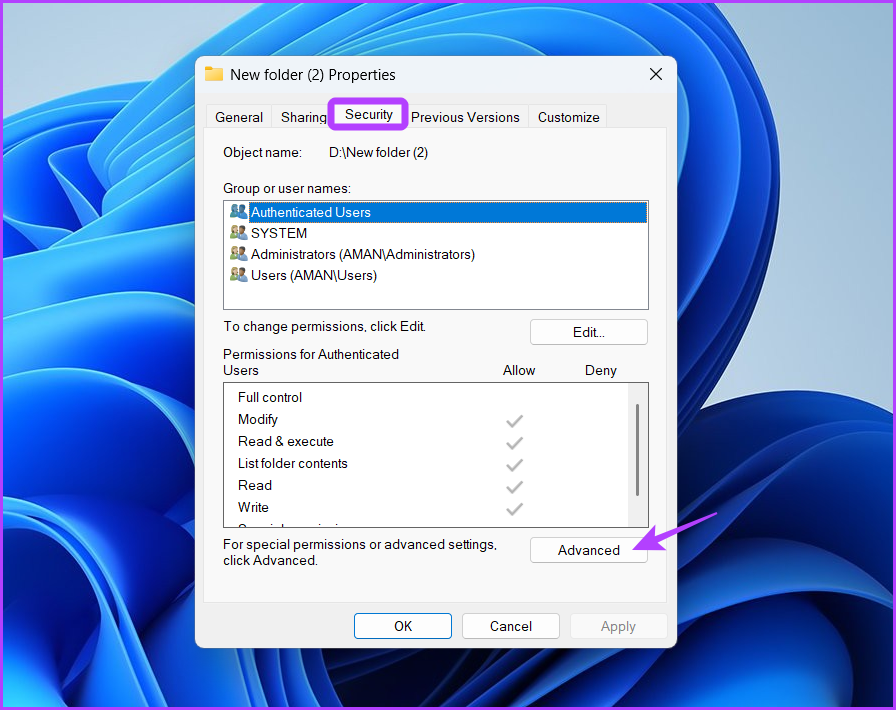
مرحله 5: در کنار گزینه Owner روی Change کلیک کنید.
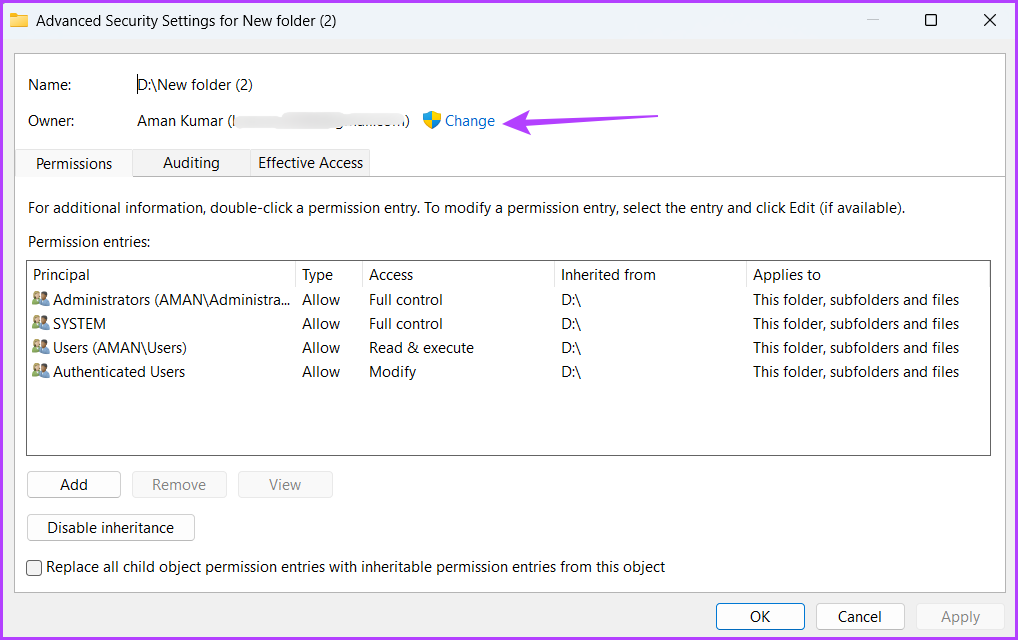
مرحله 6: نام کاربری ویندوز خود را در کادر “نام شیء را برای انتخاب وارد کنید” تایپ کنید و روی دکمه Check Names کلیک کنید.
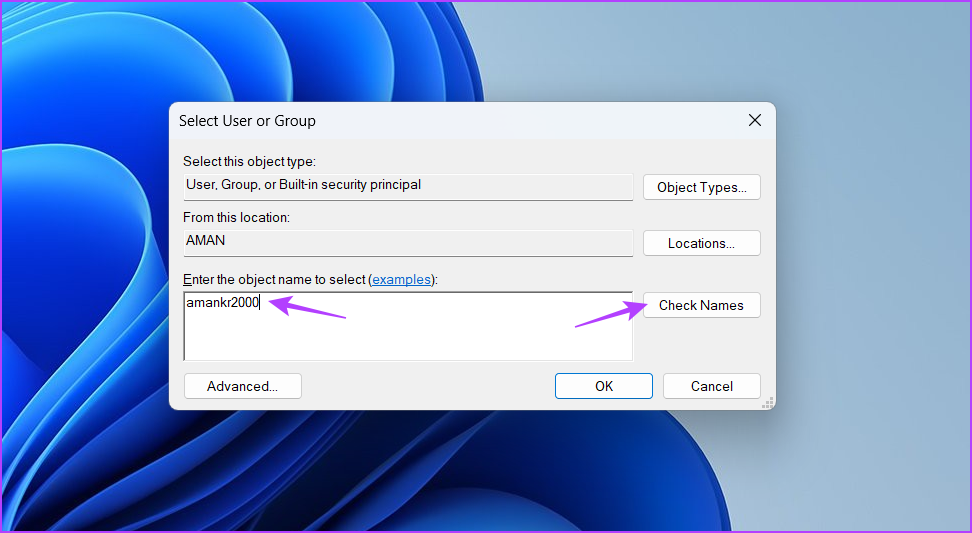
مرحله 7: کادر «جایگزینی مالک در زیر کانتینرها و اشیاء» را علامت بزنید. سپس روی Apply و OK کلیک کنید.
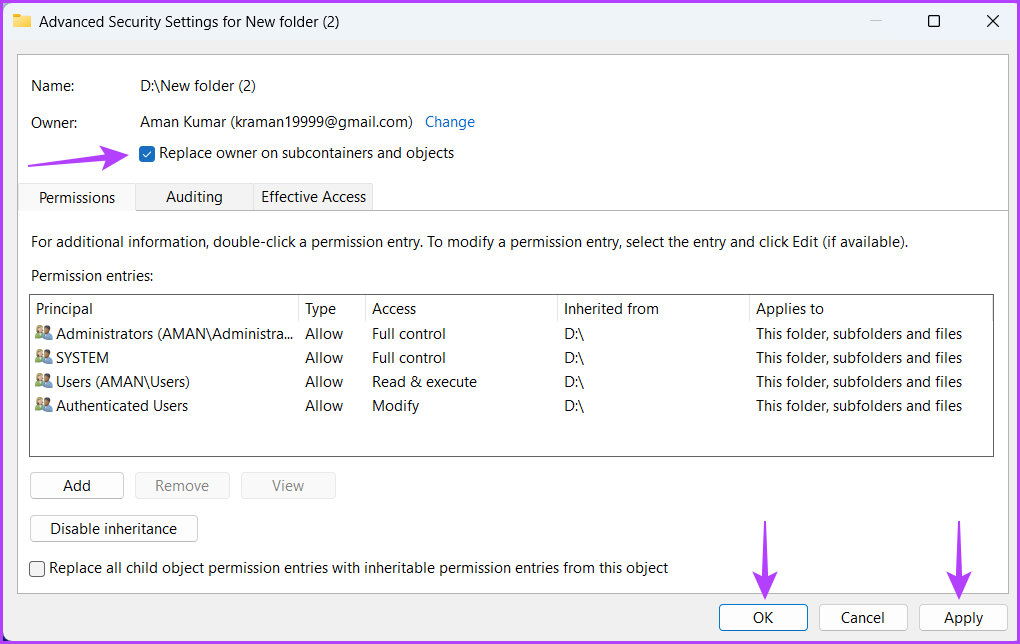
سعی کنید پوشه را حذف کنید. اگر باز هم خطا را دریافت کردید، به راه حل بعدی بروید.
5. با استفاده از Command Prompt پوشه را حذف کنید
Command Prompt یک ابزار خط فرمان محبوب برای ویندوز است. شما می توانید از آن نه تنها برای انجام کارهای پیشرفته بلکه برای عملیات اساسی مانند حذف یک پوشه استفاده کنید. در اینجا نحوه انجام این کار آمده است:
مرحله 1: میانبر صفحه کلید Windows + E را فشار دهید تا File Explorer باز شود. به محل پوشه بروید و روی نوار آدرس در بالا کلیک کنید.
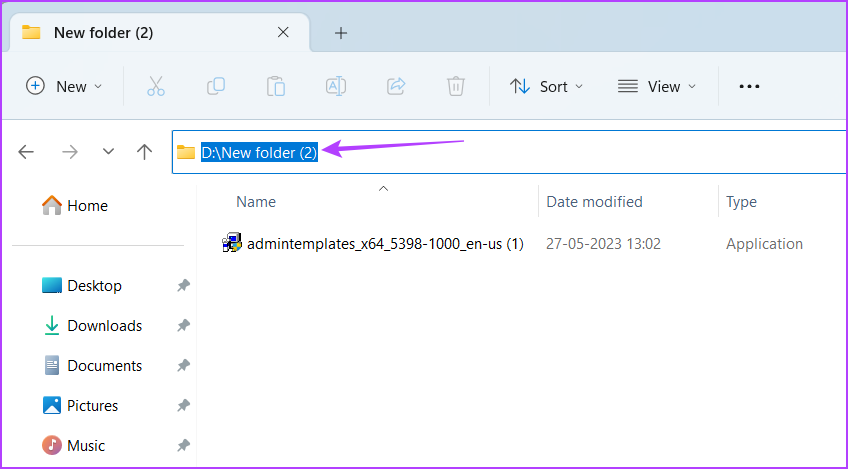
گام 2: Ctrl + A میانبر صفحه کلید را برای انتخاب آدرس و سپس میانبر صفحه کلید Ctrl + C را برای کپی فشار دهید.
مرحله 3: منوی شروع را باز کنید، تایپ کنید خط فرمانو از پنجره سمت راست Run as administrator را انتخاب کنید.
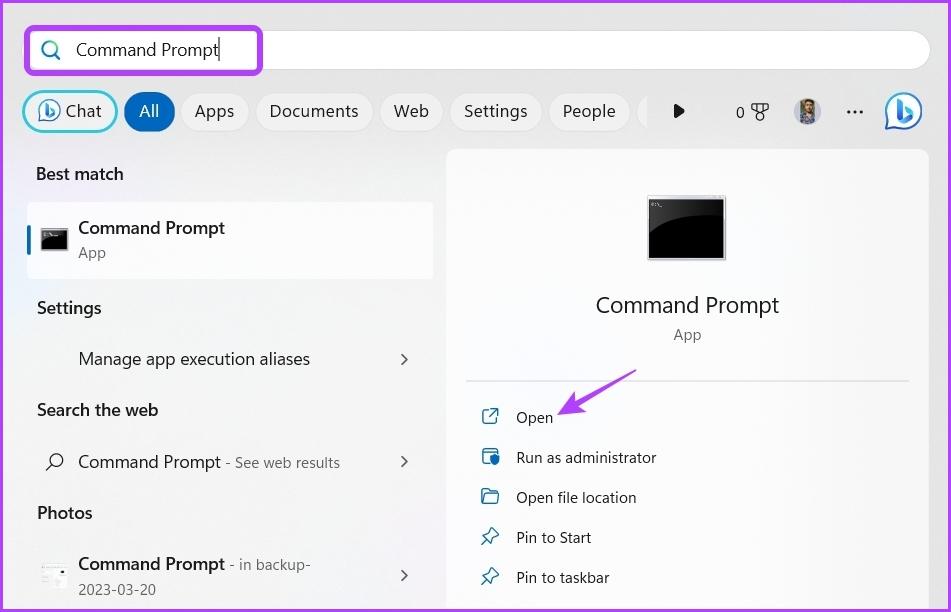
مرحله 4: دستور زیر را تایپ کرده و Enter را فشار دهید. آدرس پوشه را با آدرس کپی شده جایگزین کنید.
rmdir /s “Folder Address”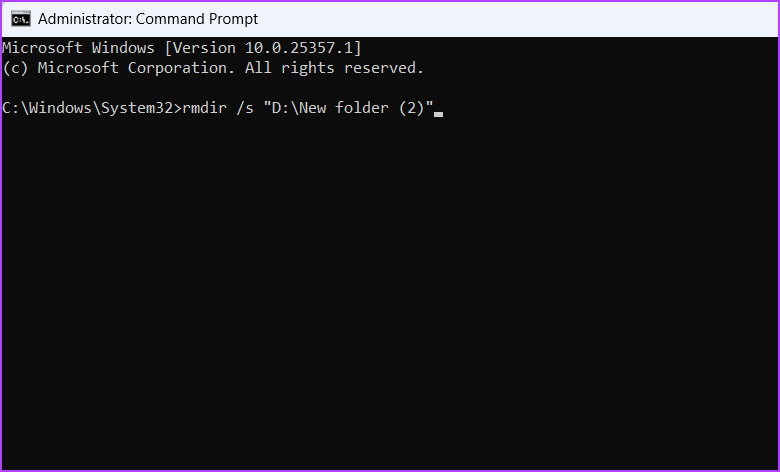
مرحله 5: برای تایید انتخاب خود روی Y کلیک کنید.
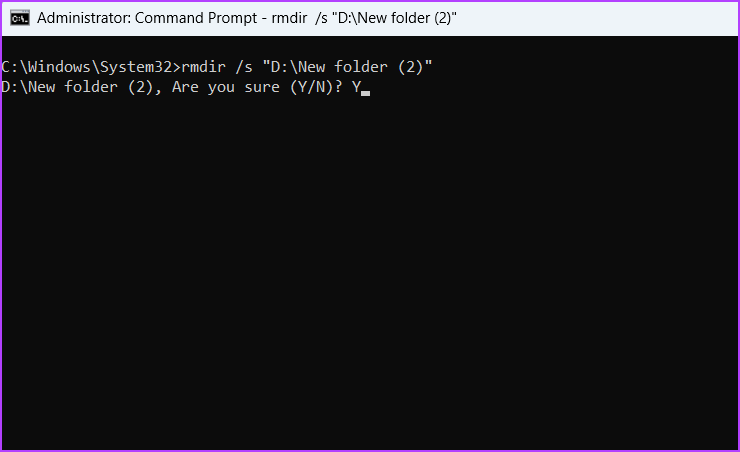
حذف پوشه ها بدون مشکل
حذف پوشه ها یکی از ساده ترین کارهای ویندوز است. اما اگر در هنگام حذف پوشه ها با خطای 0x80070091 «دایرکتوری خالی نیست» مواجه شدید، چه؟ خوشبختانه، این یک مشکل رایج ویندوز است و به راحتی با استفاده از راه حل های بالا قابل حل است.
امیدواریم از این مقاله مجله نود و هشت زوم نیز استفاده لازم را کرده باشید و در صورت تمایل آنرا با دوستان خود به اشتراک بگذارید و با امتیاز از قسمت پایین و درج نظرات باعث دلگرمی مجموعه مجله 98zoom باشید
لینک کوتاه مقاله : https://5ia.ir/fgH
کوتاه کننده لینک
کد QR :

 t_98zoom@ به کانال تلگرام 98 زوم بپیوندید
t_98zoom@ به کانال تلگرام 98 زوم بپیوندید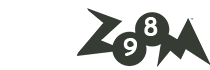
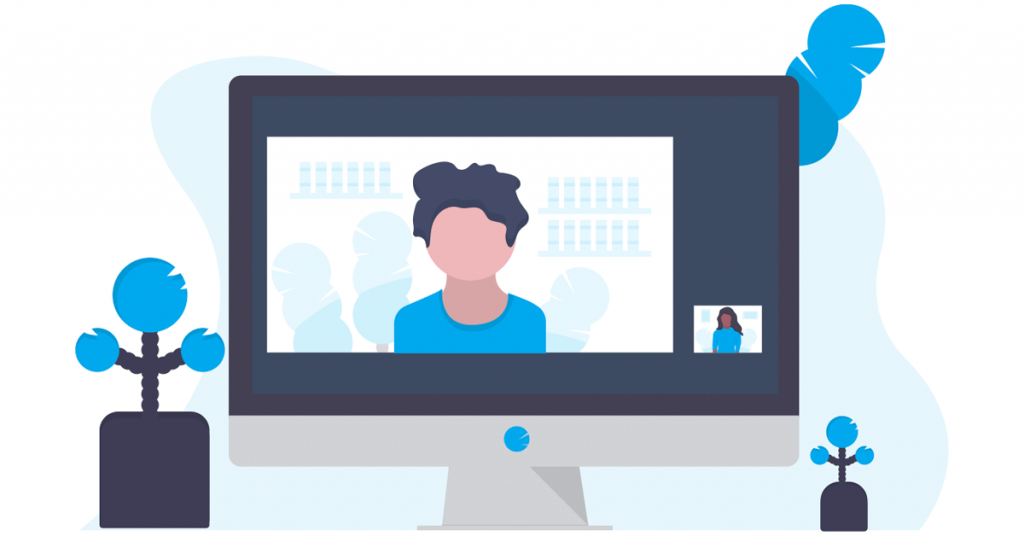
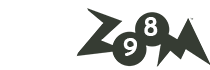





دوست عزیز هیچ کدام از راه های بالا جواب نداد لطفا بررسی کنید
لطفا از ارور خود یک اسکرین شات بگیرید بفرستید