محل پیدا کردن اسکرین شات ها در ویندوز 11 و 10
در این مقاله تخصصی از مجله 98zoom میخواهیم از محل پیدا کردن اسکرین شات ها در ویندوز 11 و 10
با شما صحبت کنیم ، پس با یک مقاله مفید و آموزشی دیگر از تیم نود و هشت زوم همراه ما باشید :
شما می توانید به روش های مختلف در یک کامپیوتر ویندوزی اسکرین شات بگیرید. می توانید این کار را از طریق دکمه PrintScreen، با استفاده از میانبرهای صفحه کلید، ابزار Snipping یا Gamebar انجام دهید. با این حال، مکان ذخیره اسکرین شات ها بسته به نحوه گرفتن آنها تغییر می کند. بیایید سناریوهای مختلف را بررسی کنیم تا بفهمیم کجا میتوانید اسکرینشاتهای ذخیره شده در ویندوز 11 و 10 را پیدا کنید.

باید توجه داشته باشید که برخی از روش های گرفتن اسکرین شات آنها را به صورت خودکار ذخیره نمی کنند. شما باید آنها را به صورت دستی در رایانه خود ذخیره کنید. اما نگران نباشید، ما آن را نیز پوشش داده ایم. شروع کنیم.
روش 1: اسکرینشاتهای چاپ صفحه (PrntSc) در ویندوز کجا میروند
اگر از روش سنتی فشار دادن کلید Print Screen (PrntSc) روی صفحه کلید برای گرفتن اسکرین شات در رایانه خود استفاده کرده اید، اسکرین شات ها به طور خودکار ذخیره نمی شوند. با این حال، آنها در کلیپ بورد شما کپی می شوند.
بنابراین، برای دریافت اسکرین شات از کلیپ بورد، باید از هر برنامه ویرایش عکسی (حتی Paint) استفاده کنید. در اینجا به این صورت است:
مرحله 1: برنامه MS Paint را در رایانه خود باز کنید و دکمه Ctrl + V را فشار دهید تا اسکرین شات در برنامه جایگذاری شود.
گام 2: روی File و سپس Save as کلیک کنید. سپس، فرمت فایل را برای ذخیره تصویر انتخاب کنید. کادر محاوره ای Save as باز می شود. اسکرین شات را در مکان دلخواه خود ذخیره کنید.

نکته حرفه ای: از میانبر صفحه کلید Windows + V برای مشاهده سایر موارد موجود در کلیپ بورد رایانه خود استفاده کنید.
روش 2: از کجا می توان اسکرین شات های دکمه Win + Print Screen (PrntSc) را پیدا کرد
اگر از میانبر صفحه کلید Win + PrntSc برای گرفتن اسکرین شات استفاده می کنید، اسکرین شات های تمام صفحه شما به طور خودکار در رایانه شما ذخیره می شوند. آنها را در پوشه Pictures > Screenshots پیدا خواهید کرد که از طریق This PC > Pictures یا C:\Users\ قابل دسترسی است.[your username]\تصاویر\صفحه نمایش.

اگر از میانبرهای زیر استفاده می کنید، می توانید از همان مکان برای دسترسی به اسکرین شات ها استفاده کنید:
- Windows+Fn+Print Screen (در رایانه های شخصی Surface قدیمی)
- ویندوز + کاهش صدا (لپ تاپ های صفحه لمسی)
- پاور + کاهش صدا (لپ تاپ های صفحه لمسی)
نکته حرفه ای: بیاموزید که چگونه اگر رایانه ویندوزی شما اسکرین شات نمی گیرد آن را برطرف کنید.
پیش از این، Snipping Tool اسکرین شات ها را به صورت خودکار ذخیره نمی کرد. اما اکنون آنها را در رایانه شما ذخیره می کند.
پس از گرفتن اسکرین شات با استفاده از ابزار Snipping (یا میانبر صفحه کلید Shift + کلید ویندوز + S)، اگر اعلان می گوید “عکس از صفحه در کلیپ بورد کپی شد و ذخیره شد”، به این معنی است که اسکرین شات شما در کلیپ بورد کپی شده و همچنین به طور خودکار در حافظه شما ذخیره شده است. کامپیوتر

آن را در پوشه My Pictures > Screenshots پیدا خواهید کرد که میتوانید از «This PC\Pictures\Screenshots» یا از «C:\Users» به آن دسترسی داشته باشید.[your username]\تصاویر\صفحهنمایش.
نکته حرفه ای: با نحوه ذخیره اسکرین شات در مکان دیگری آشنا شوید.
با این حال، اگر اعلان می گوید “Snip copied to the clipboard”، به این معنی است که نسخه قدیمی ابزار Snipping را دارید یا ذخیره خودکار اسکرین شات ها غیرفعال است.

از این رو، باید اسکرین شات ابزار Snipping را به صورت دستی ذخیره کنید، که می توانید به دو روش انجام دهید. بیایید نحوه ذخیره و یافتن اسکرین شات های ابزار snipping را بررسی کنیم.
1. یک اسکرین شات از Notification ذخیره کنید
مرحله 1: با استفاده از ابزار Snipping یک اسکرین شات بگیرید و روی اعلان نمایش داده شده کلیک کنید.

اسکرین شات در ویرایشگر ابزار Snipping باز می شود که می توانید تصویر را حاشیه نویسی کنید.
گام 2: برای ذخیره اسکرین شات در رایانه خود، روی نماد ذخیره در بالا کلیک کنید.

مرحله 3: پوشه مقصد را در کادر محاوره ای Save as انتخاب کنید و روی دکمه Save کلیک کنید. سپس، اسکرین شات را در همان پوشه ای که آن را ذخیره کرده اید، پیدا خواهید کرد.

نکته: یاد بگیرید چگونه ابزار Snipping را در ویندوز کار نکنید.
2. اسکرین شات را از کلیپ بورد جایگذاری کنید
از آنجایی که اسکرین شات های ابزار Snipping به طور خودکار در کلیپ بورد کپی می شوند، می توانید اسکرین شات را در Paint یا هر برنامه ویرایش عکس دیگری بچسبانید، درست مانند روش 1 دکمه Print Screen. یعنی با ابزار Snipping یک اسکرین شات بگیرید، اپلیکیشن Paint را باز کنید و دکمه Ctrl + V را فشار دهید. سپس بر روی File و سپس Save as کلیک کنید.
نکته حرفه ای: اسکرین شات های شما می توانند به طور موقت در C:\Users\ ذخیره شوند[your username]پوشه \AppData\Local\Packages\Microsoft.Windows.ShellExperienceHost_cw5n1h2txyewy\TempState\ScreenClip.
نحوه ذخیره خودکار اسکرین شات ها با استفاده از ابزار Snipping
اگر اسکرینشاتها بهطور خودکار از ابزار Snipping ذخیره نمیشوند، مطمئن شوید که تنظیمات آن مطابق شکل زیر در برنامه فعال است.
مرحله 1: ابزار Snipping را در جستجوی ویندوز تایپ کنید و از نتایج جستجو روی آن کلیک کنید.

گام 2: برنامه ابزار Snipping باز خواهد شد. روی نماد سه نقطه در بالا کلیک کنید و تنظیمات را انتخاب کنید.

مرحله 3: کلید کنار ذخیره خودکار اسکرین شات ها را فعال کنید.

روش 4: پوشه OneDrive را بررسی کنید
اگر از OneDrive در رایانه شخصی ویندوزی خود استفاده می کنید، این احتمال وجود دارد که اسکرین شات های شما از Win + Print Screen یا ابزار Snipping در پوشه OneDrive به جای رایانه شخصی شما ذخیره شود. به C:\Users\ بروید[your username]\OneDrive\Pictures\Screenshots برای پیدا کردن اسکرین شات های خود.
اگر می خواهید OneDrive را از ذخیره اسکرین شات های خود جلوگیری کنید، روی نماد OneDrive در نوار وظیفه کلیک کنید. سپس روی نماد تنظیمات و سپس تنظیمات کلیک کنید. به برگه پشتیبانگیری بروید و علامت «ذخیره خودکار اسکرینشاتهایی که در OneDrive میگیرم» را بردارید. اکنون، با این کار، اسکرین شات های شما در پوشه Pictures رایانه شما ذخیره می شود.

روش 5: از کجا می توان اسکرین شات های بازی را پیدا کرد
اگر از نوار بازی Xbox برای گرفتن اسکرین شات استفاده می کنید، مراحل زیر را برای یافتن محل ذخیره اسکرین شات ها دنبال کنید:
مرحله 1: تنظیمات را در رایانه شخصی خود باز کنید و به Gaming و سپس Captures بروید.

گام 2: مکان پوشه ذکر شده را در قسمت Captures مشاهده خواهید کرد. بر روی Open folder کلیک کنید تا پوشه ای که دارای اسکرین شات است باز شود.

امتیاز: چگونه اسکرین شات ها را در صورتی که در پوشه تصاویر نیستند پیدا کنیم
اگر پوشه Screenshots در رایانه شما وجود نداشته باشد، ممکن است به مکان دیگری منتقل شده باشد. با استفاده از روش های زیر می توانید اسکرین شات های خود را پیدا کنید:
1. استفاده از جستجوی ویندوز
روی نوار جستجو یا نماد ویندوز در پایین صفحه کلیک کنید و اسکرین شات را تایپ کنید. اسکرین شات اخیر گرفته شده را خواهید دید. روی آن کلیک راست کرده و Open file location را انتخاب کنید. با این کار محل فایل پوشه اسکرین شات ها باز می شود.

نکته: با نحوه رفع اشکال جستجو در رایانه شخصی ویندوز آشنا شوید.
2. استفاده از Photos App
برنامه Microsoft Photos را باز کنید و اسکرین شات اخیراً گرفته شده را خواهید دید. برای مشاهده پوشه اسکرین شات روی اسکرین شات کلیک راست کرده و “Open in File Explorer” را انتخاب کنید.

3. استفاده از جستجوی Explorer
File Explorer را در رایانه شخصی خود باز کنید و C Drive را انتخاب کنید. وارد datemodified:today در نوار جستجو شما باید اسکرین شات خود را ببینید. روی اسکرین شات کلیک راست کرده و Open file location را انتخاب کنید.

4. استفاده از این کامپیوتر
This PC (یا My Computer) را باز کنید و روی Home (یا Quick Access) کلیک کنید و بخش Recent را پیدا خواهید کرد. به دنبال اسکرین شات بگردید. سپس روی آن راست کلیک کرده و Open file location را انتخاب کنید.

Snip و Save
امیدواریم با استفاده از روش های بالا توانسته باشید اسکرین شات های خود را در ویندوز پیدا کنید. همچنین، بدانید که چگونه یک اسکرین شات را به صورت PDF ذخیره کنید و چگونه به طور خودکار در رایانه شخصی ویندوزی اسکرین شات بگیرید.
امیدواریم از این مقاله مجله نود و هشت زوم نیز استفاده لازم را کرده باشید و در صورت تمایل آنرا با دوستان خود به اشتراک بگذارید و با امتیاز از قسمت پایین و درج نظرات باعث دلگرمی مجموعه مجله 98zoom باشید
لینک کوتاه مقاله : https://5ia.ir/BRF
کوتاه کننده لینک
کد QR :

 t_98zoom@ به کانال تلگرام 98 زوم بپیوندید
t_98zoom@ به کانال تلگرام 98 زوم بپیوندید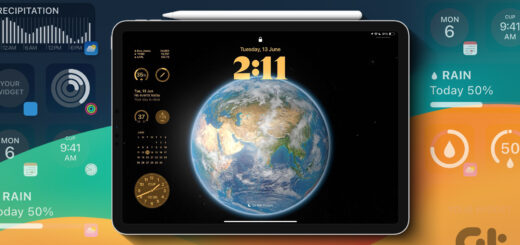

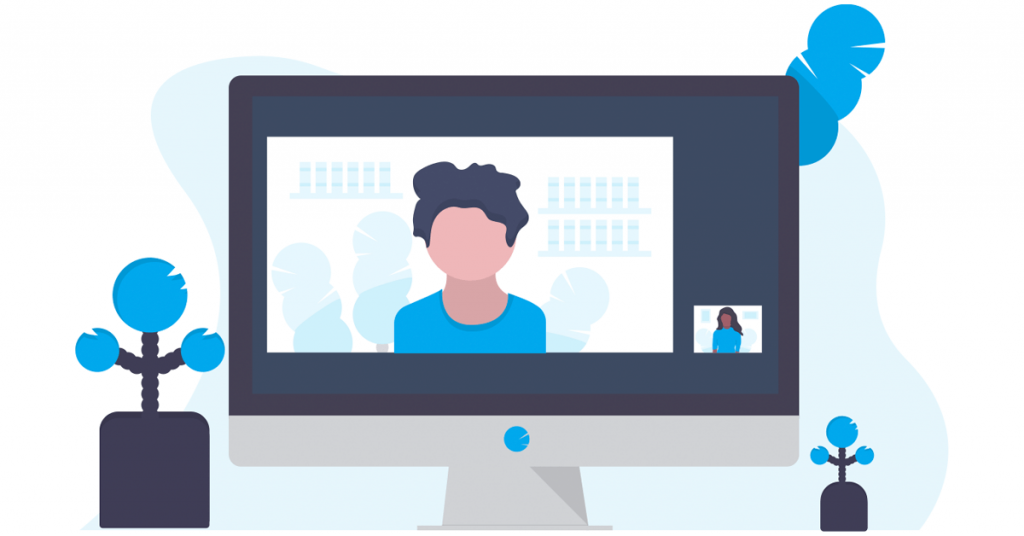





آخرین دیدگاهها