نحوه استفاده از Check In در آیفون در iOS 17
اگر تا به حال به یکی از دوستانتان گفته اید که وقتی سالم به خانه می آیند به شما پیامک بدهند، ابزار جدید Check In اپل برای شما مناسب است. در اینجا نحوه استفاده از آن آورده شده است.
Check In یکی از ویژگیهای iOS 17 است که به شما امکان میدهد وقتی از یک مکان به مکان دیگر میروید، اطلاعات مهم را با شخص دیگری به اشتراک بگذارید. این ابزار به شما امکان می دهد یک مکان را انتخاب کنید یا یک تایمر تنظیم کنید تا با سفر خود مطابقت داشته باشد و آن را برای دوست یا یکی از اعضای خانواده انتخابی ارسال کنید. سپس آیفون شما سفر شما را زیر نظر می گیرد و اگر به نظر می رسد که برای مدت طولانی به سمت مکان خود پیش نمی روید و موقعیت مکانی، درصد باتری، سیگنال شبکه و موارد دیگر را با آن شخص به اشتراک نمی گذارید، به مخاطب شما هشدار می دهد.
اگر با خیال راحت وارد شوید، بسته به تنظیمات شما، تلفن شما یا از شما می خواهد که وارد شوید یا به طور خودکار به دوستانتان اطلاع می دهد که وارد شده اید.
برای یادگیری نحوه استفاده از قابلیت Check In در iOS 17 به خواندن ادامه دهید…
آنچه شما نیاز دارید:
- آیفون XR/XS یا بالاتر
- iOS 17 هم روی گوشی شما و هم روی گوشی گیرنده شما نصب شده است
نسخه کوتاه
- در هر چت iMessage روی نماد Plus ضربه بزنید
- روی More ضربه بزنید
- Check In را انتخاب کنید
- روی Edit ضربه بزنید
- زمان یا مکان را تعیین کنید
- ارسال را بزنید
- وقتی به مکان خود رسیدید روی جزئیات ضربه بزنید
- روی Cancel Check In ضربه بزنید
نحوه استفاده از Check In در آیفون در iOS 17
-
مرحله
1در هر چت iMessage روی نماد Plus ضربه بزنید
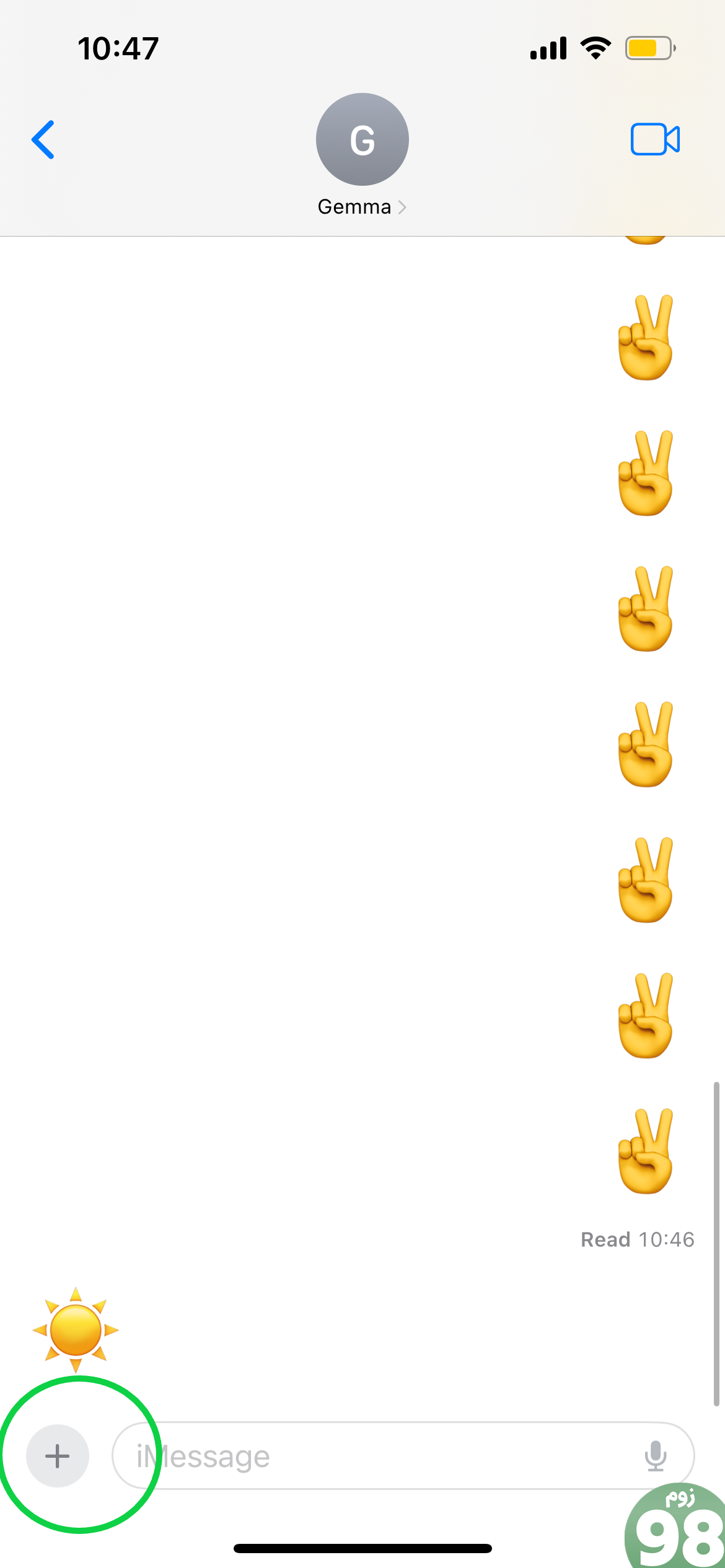
می توانید آن را در گوشه پایین سمت چپ پیدا کنید.
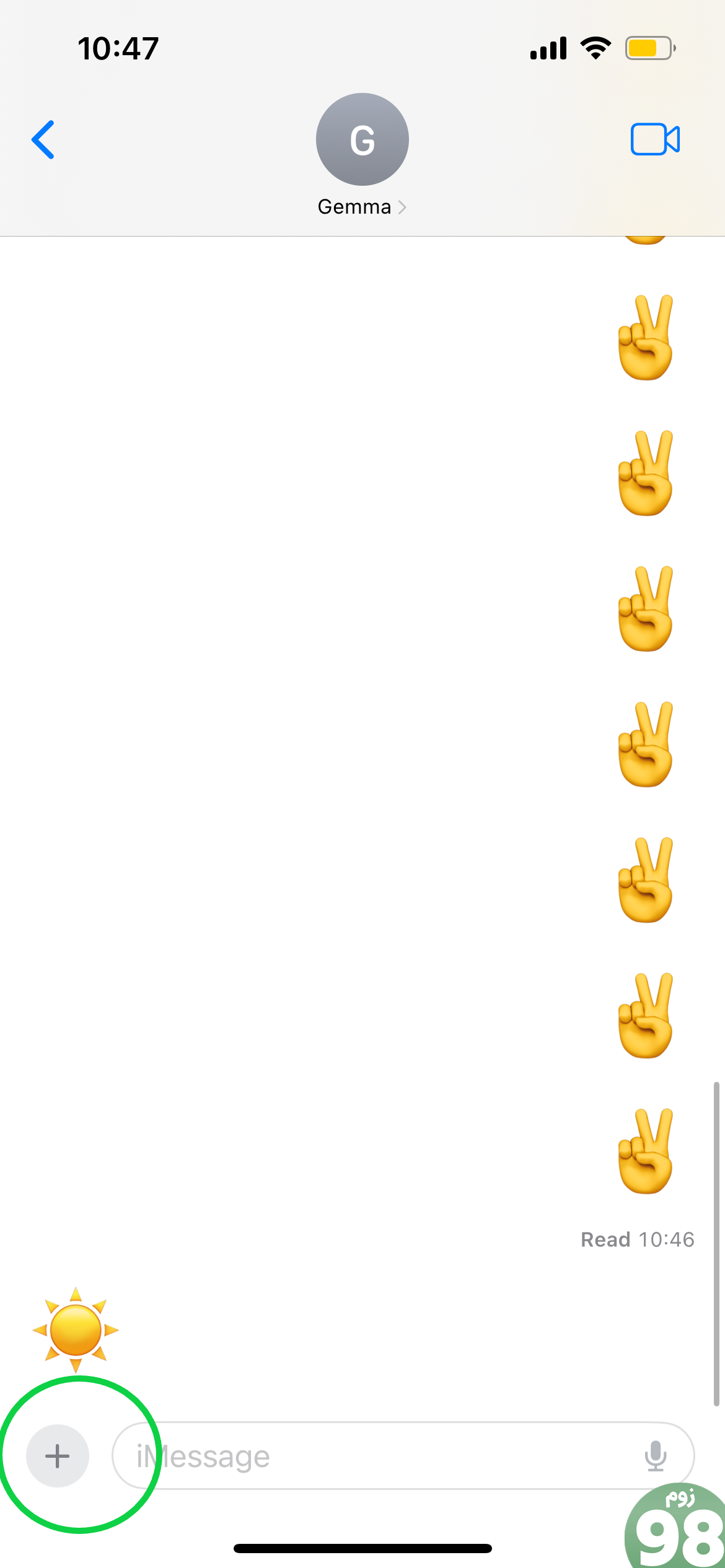
-
مرحله
2روی More ضربه بزنید
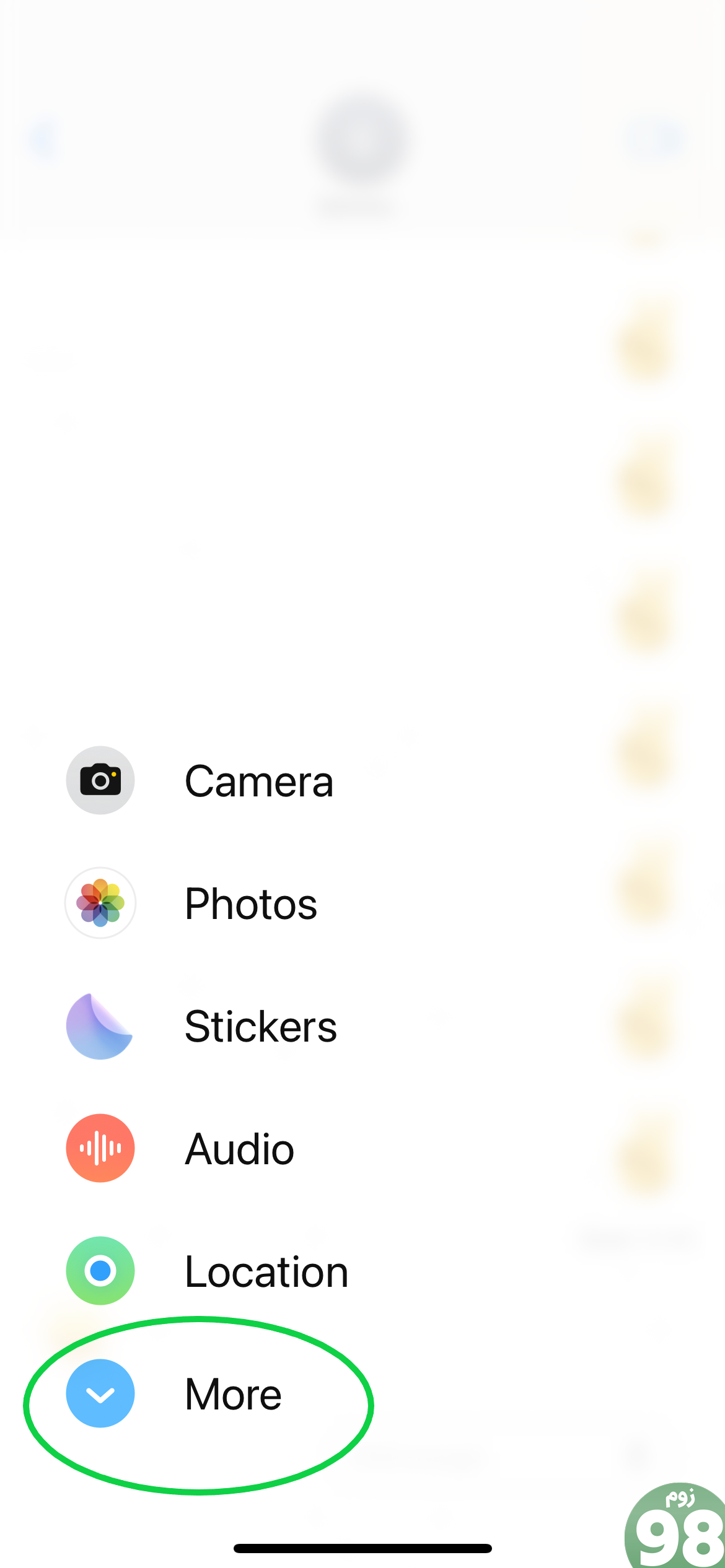
یا برای نمایش گزینه های بیشتر، انگشت خود را به سمت بالا بکشید.
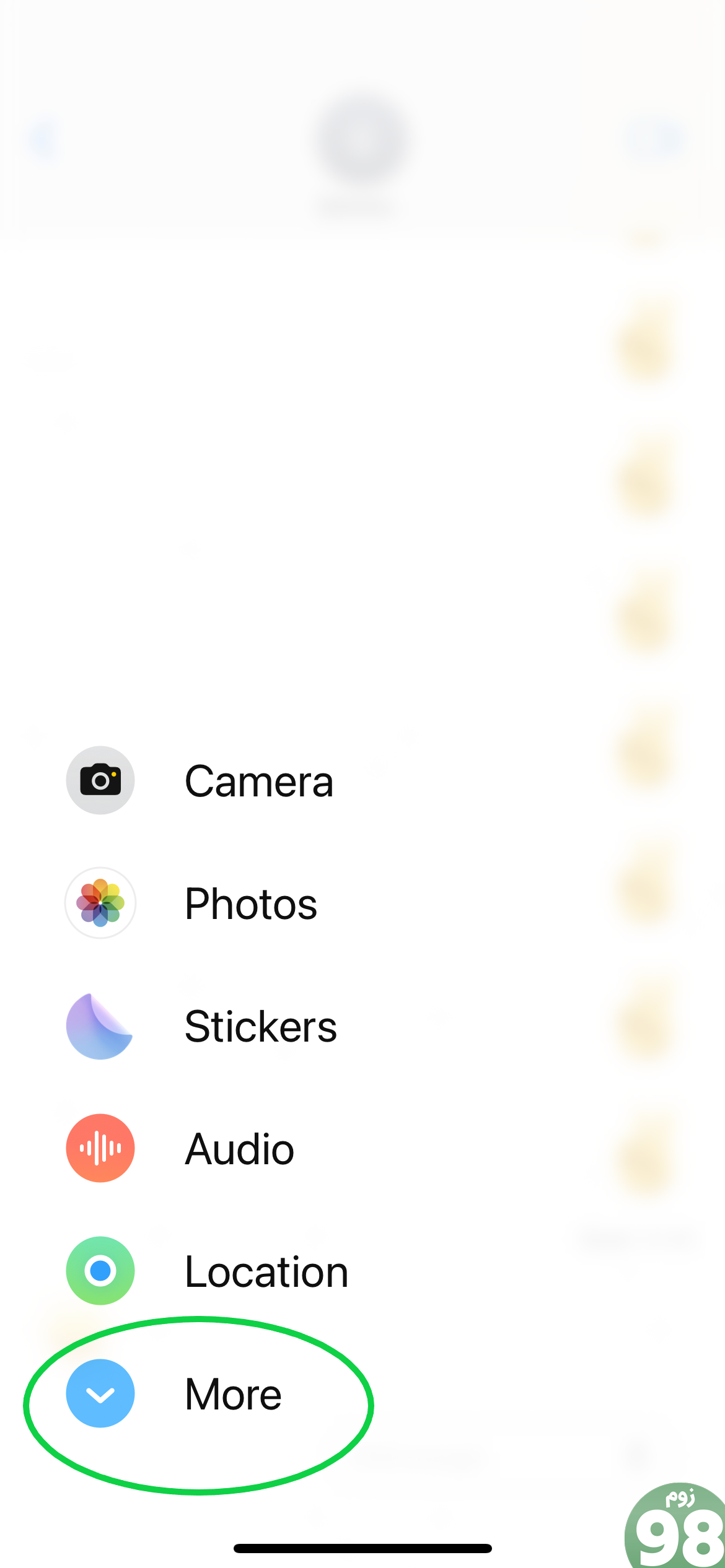
-
مرحله
3Check In را انتخاب کنید
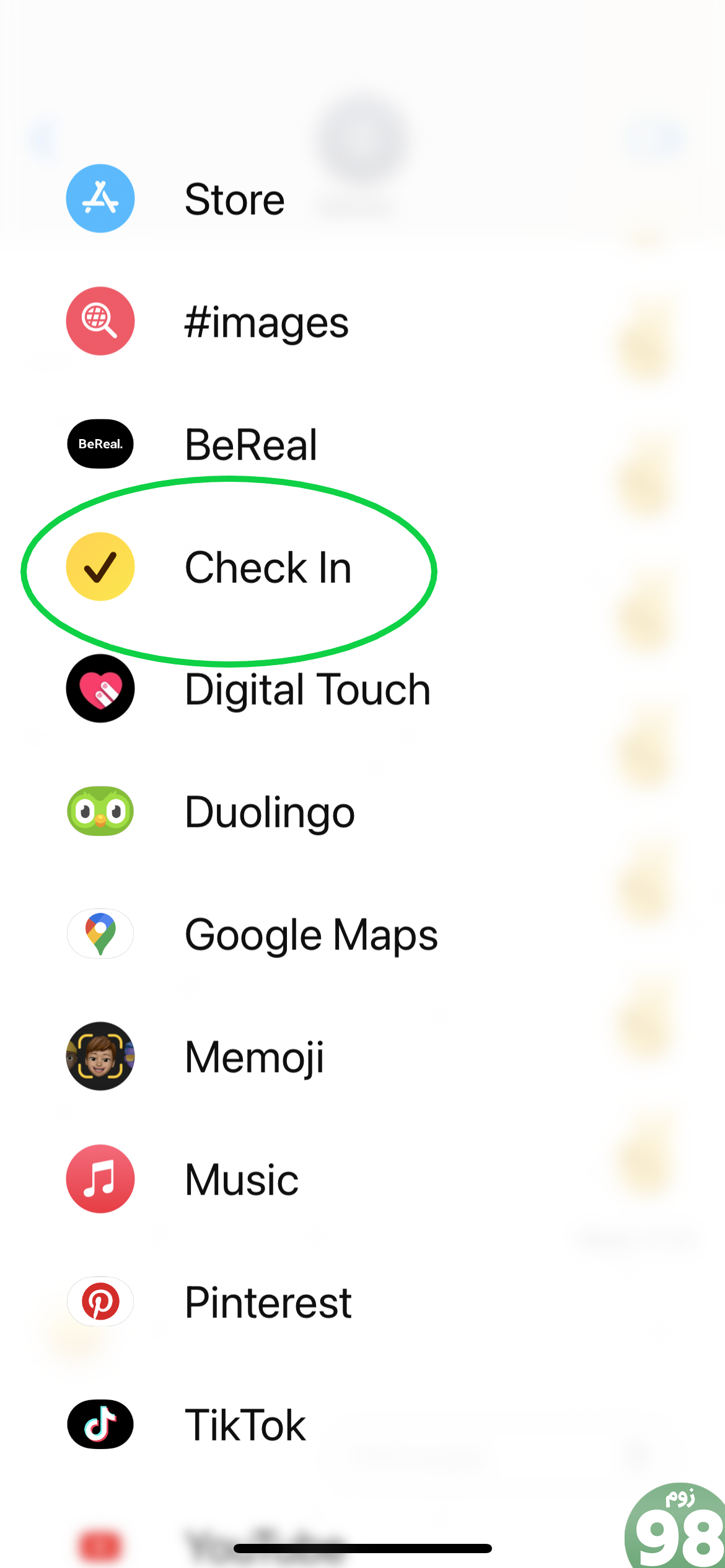
نماد زرد با تیک سیاه است.
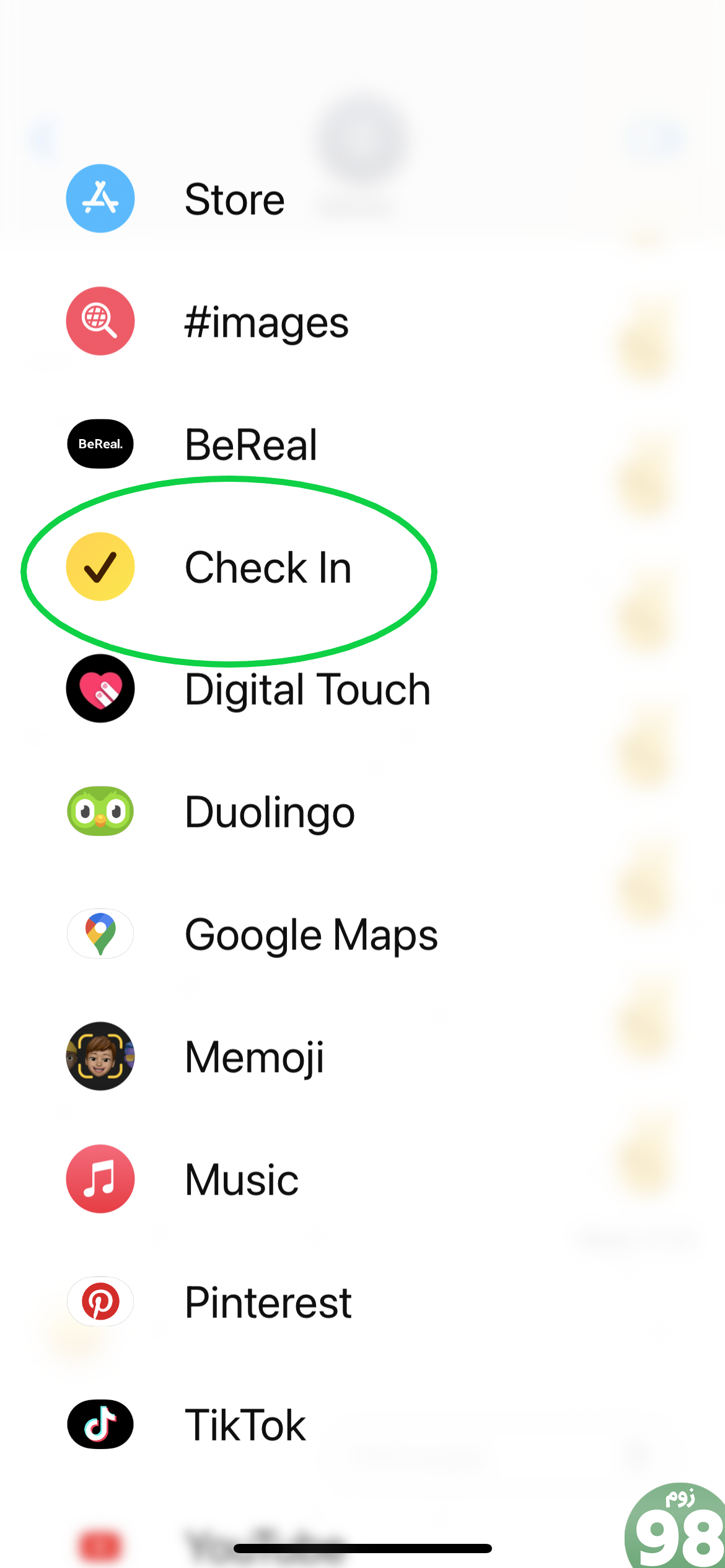
-
مرحله
4روی Edit ضربه بزنید
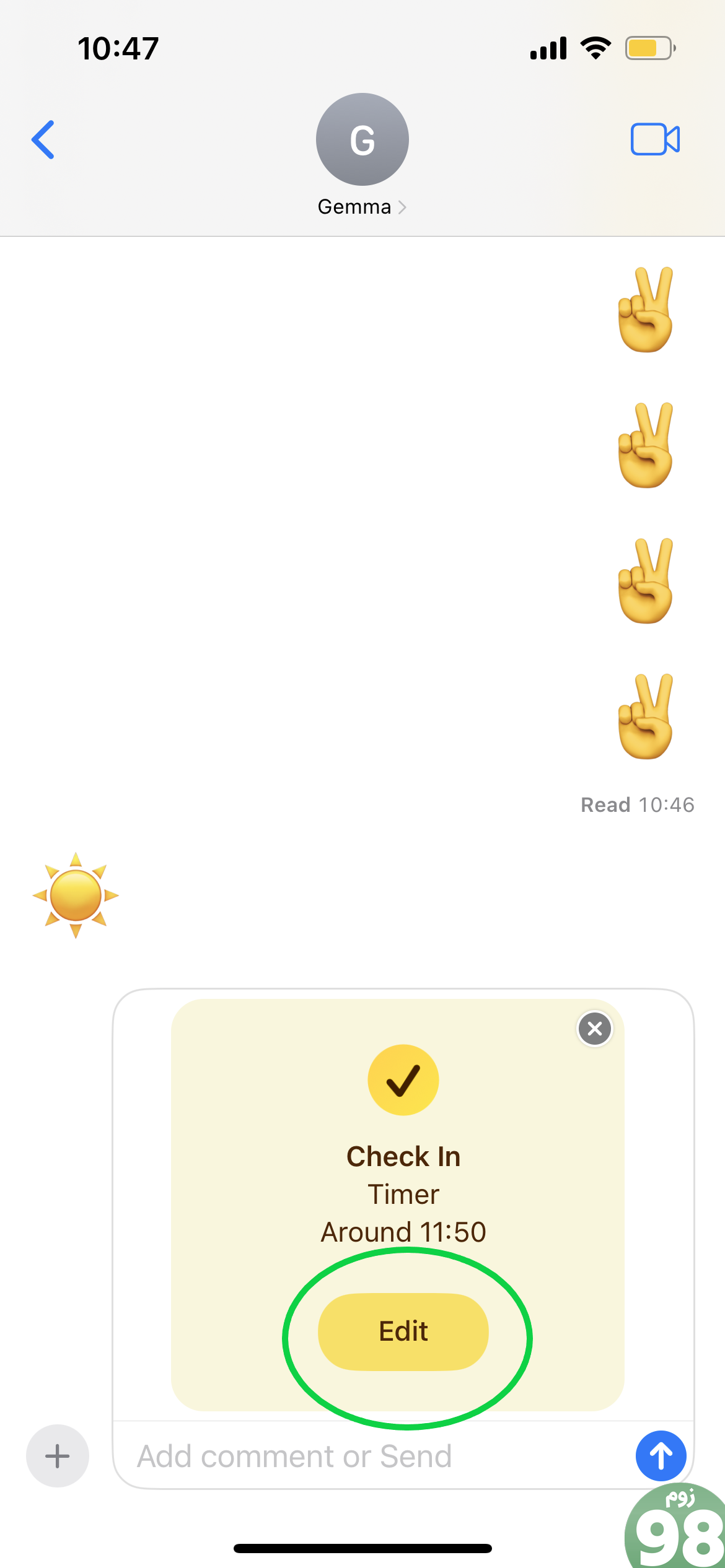
اگر اولین باری است که از این ویژگی استفاده میکنید، ممکن است لازم باشد ابتدا توضیحی درباره Check In ضربه بزنید.
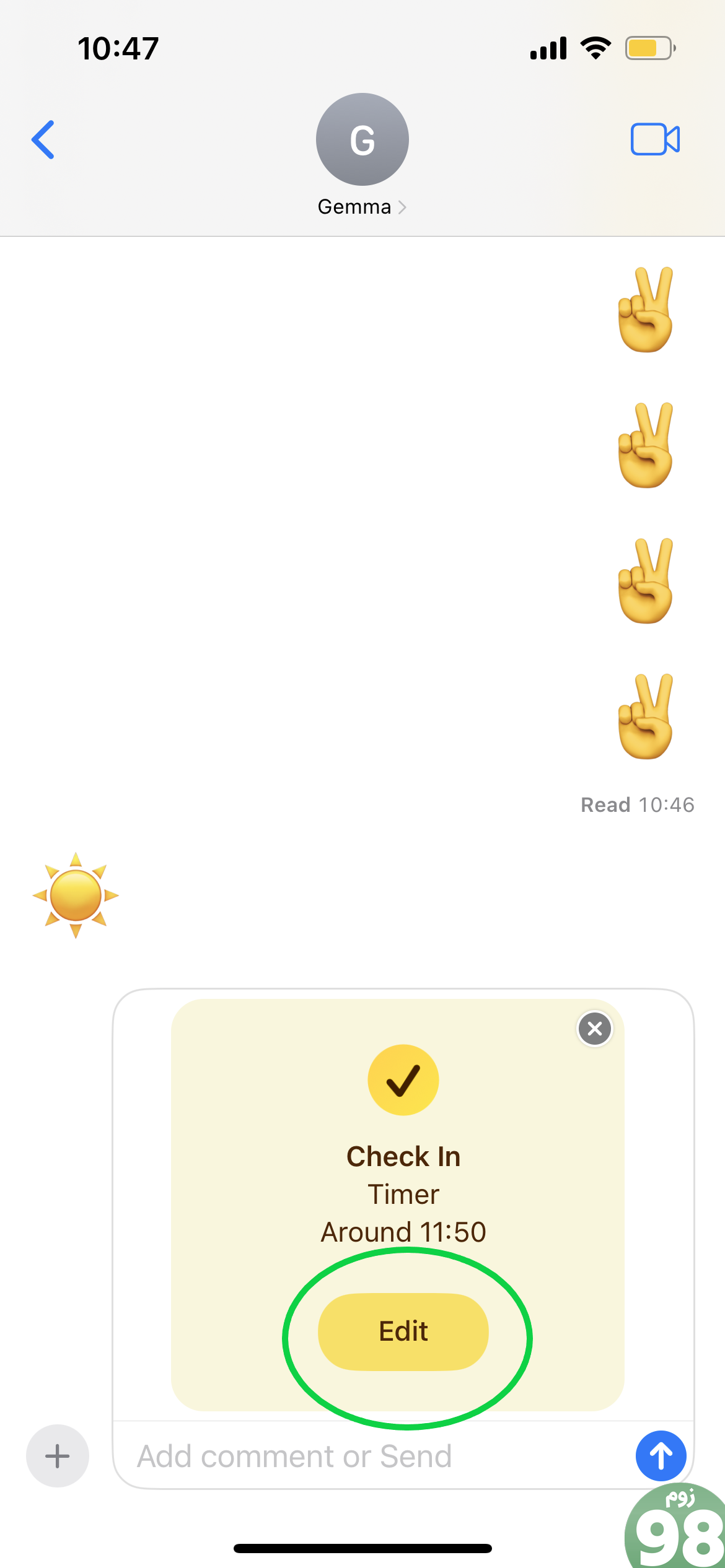
-
مرحله
5زمان یا مکان را تعیین کنید
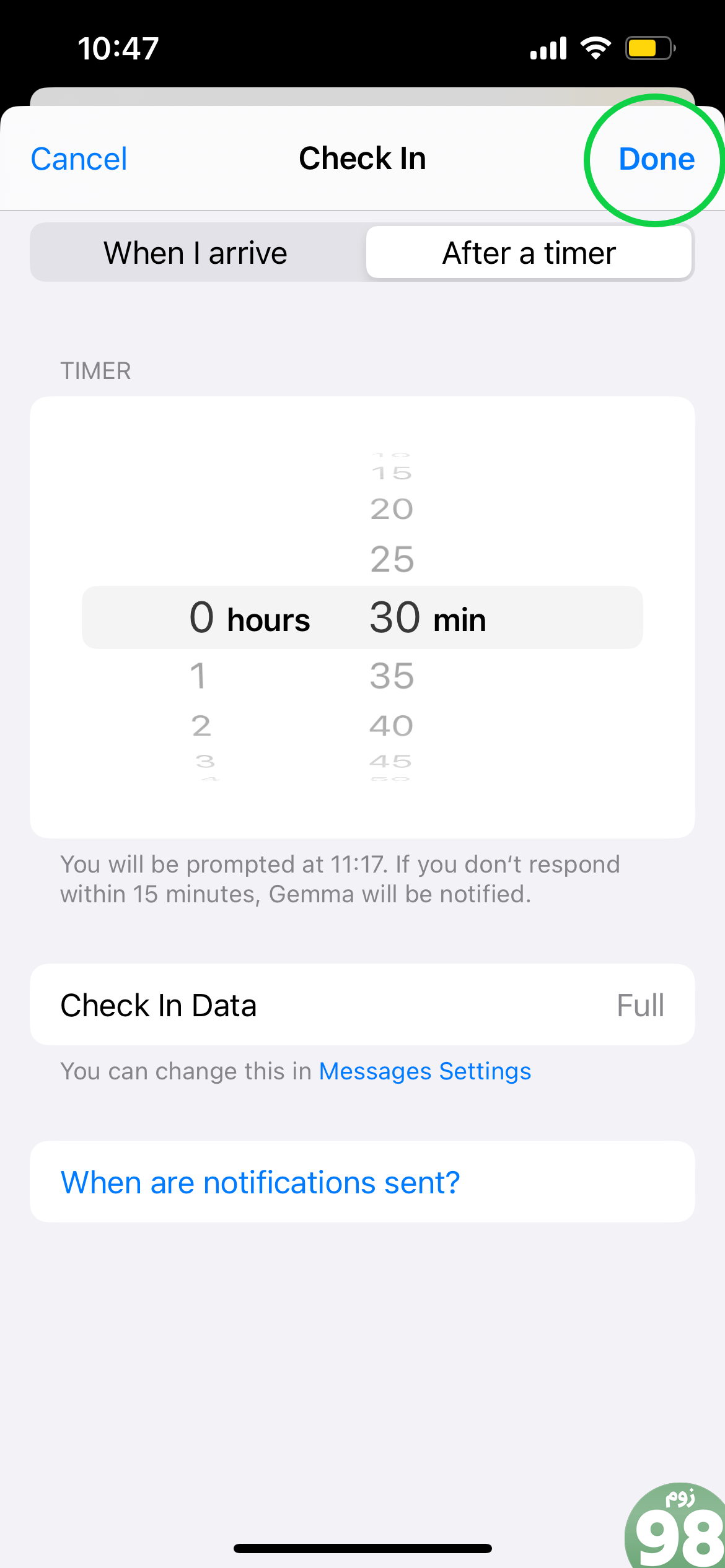
سپس برای تایید روی Done ضربه بزنید.
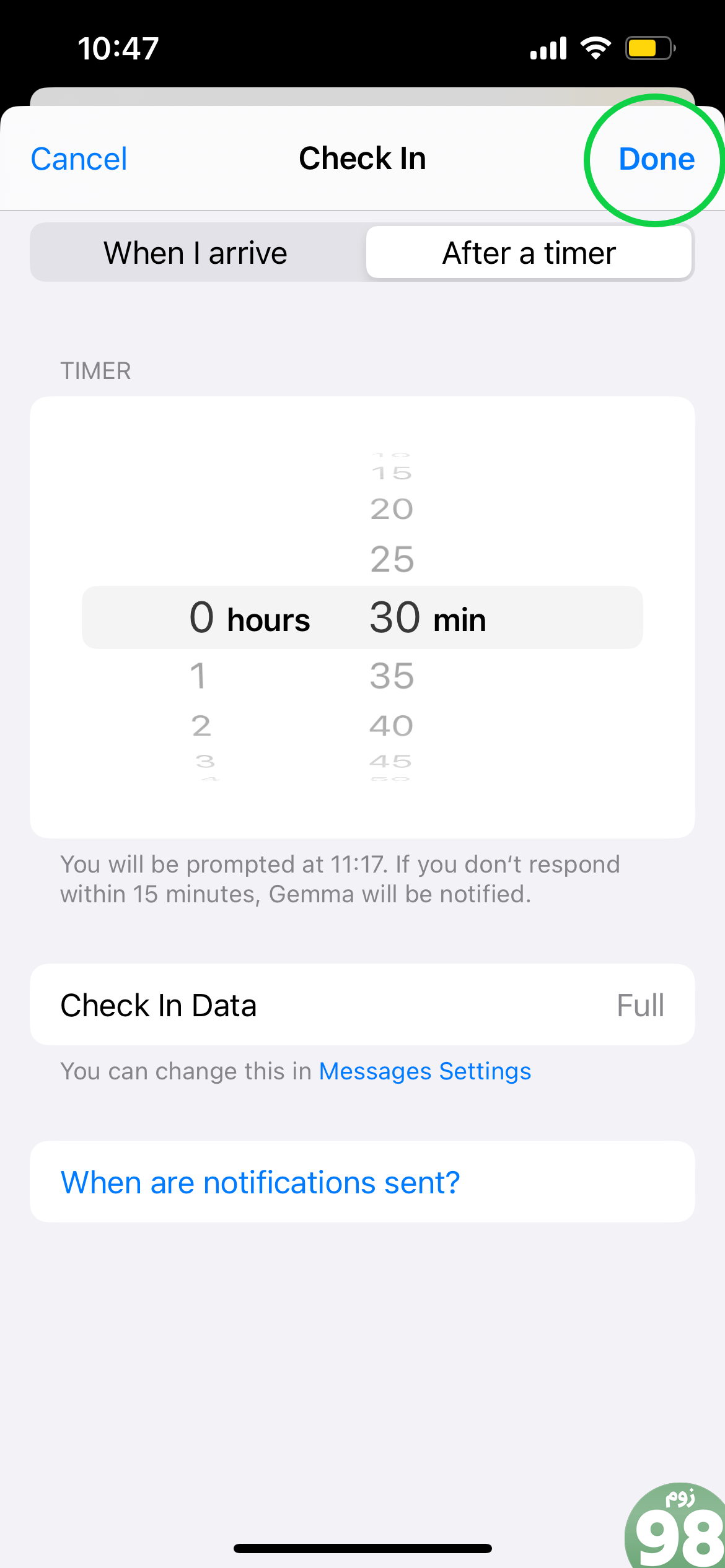
-
مرحله
6ارسال را بزنید
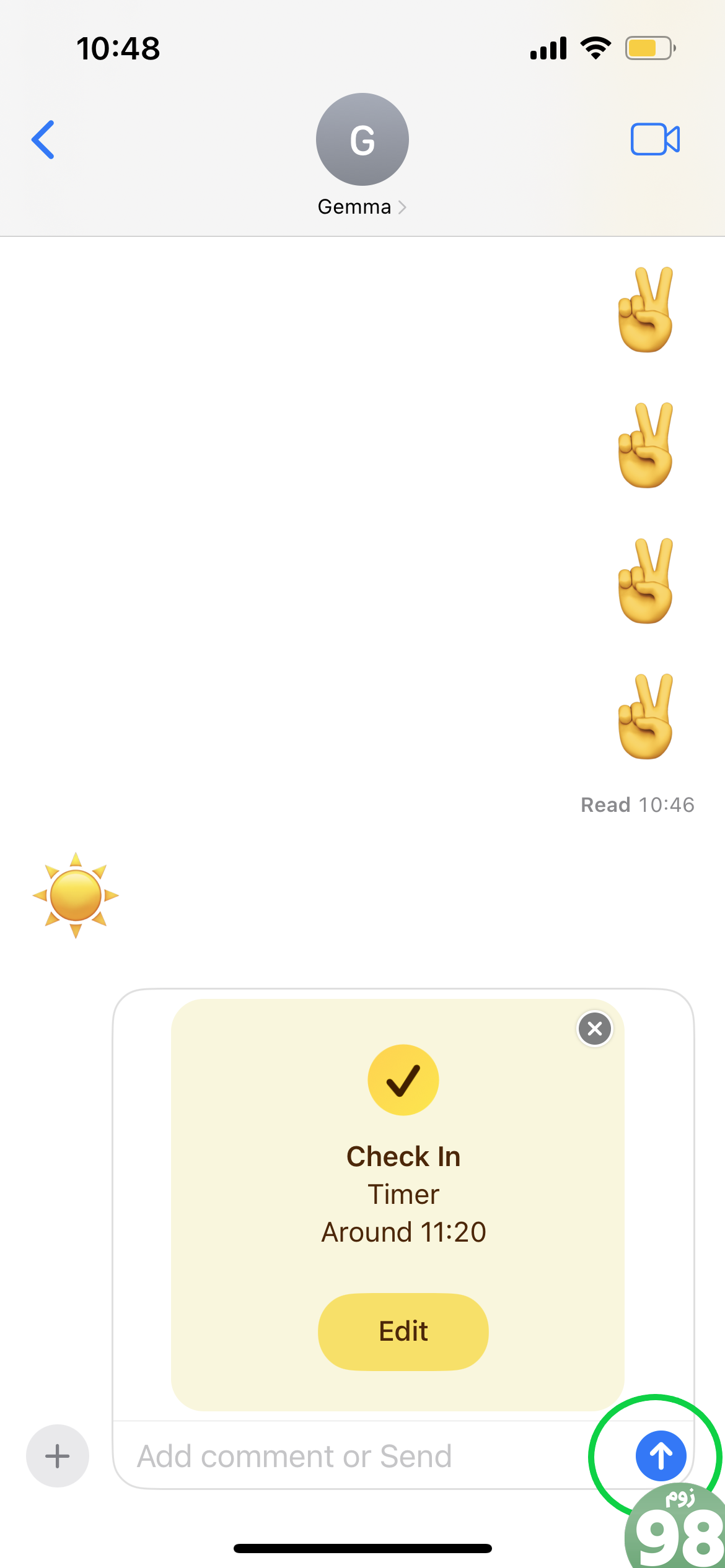
این نماد فلش آبی در گوشه سمت راست پایین است.
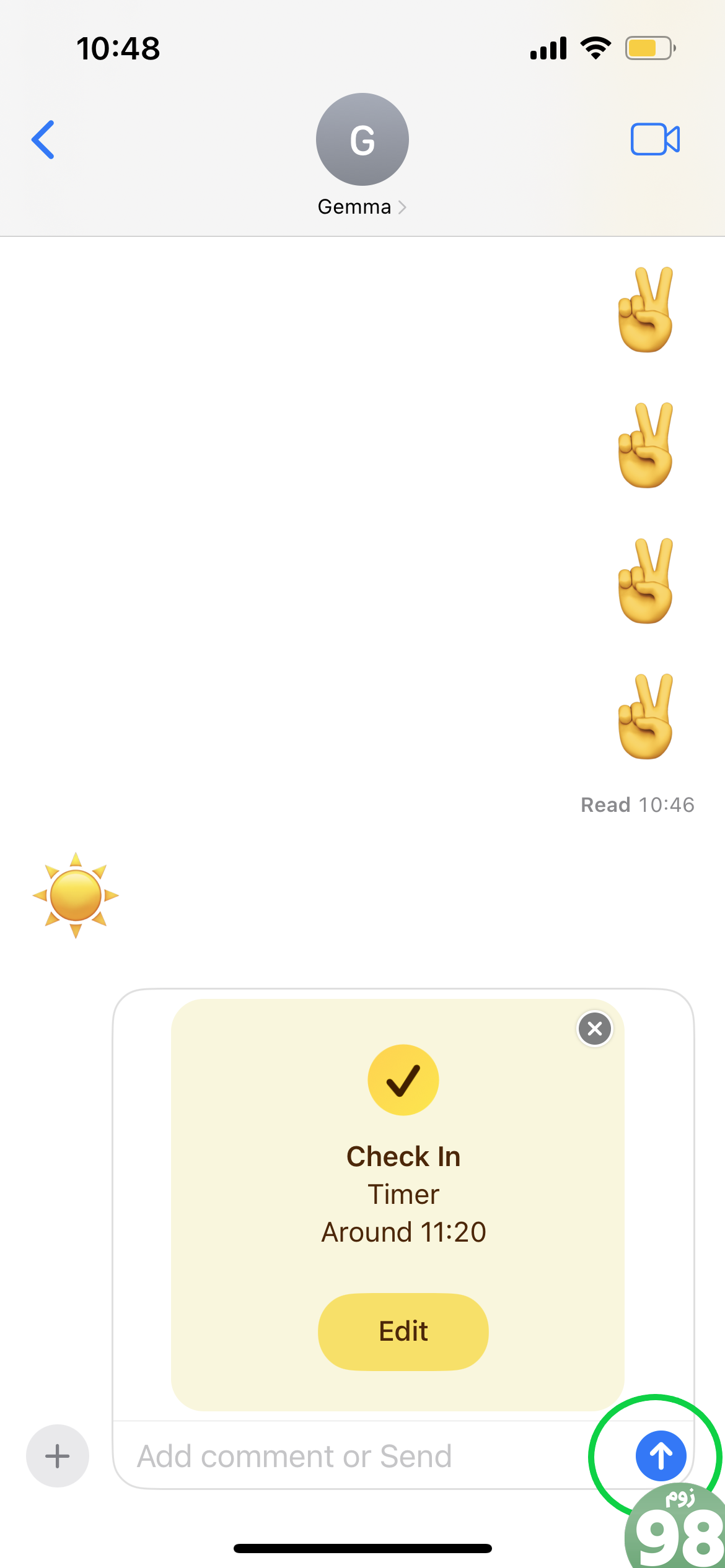
-
مرحله
7وقتی به مکان خود رسیدید روی جزئیات ضربه بزنید
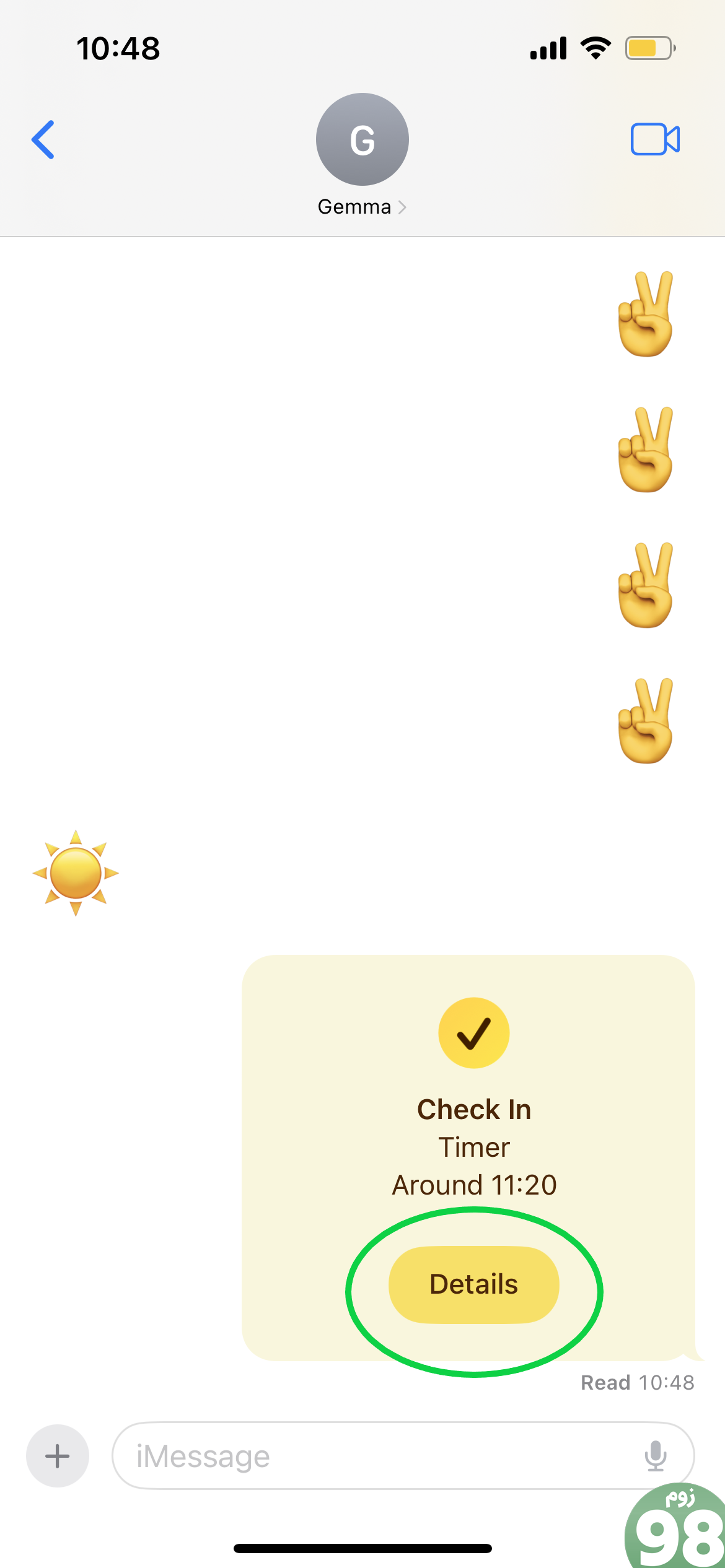
یا اگر iMessage ابتدا به شما اطلاع داد، به درخواست Check In پاسخ دهید.
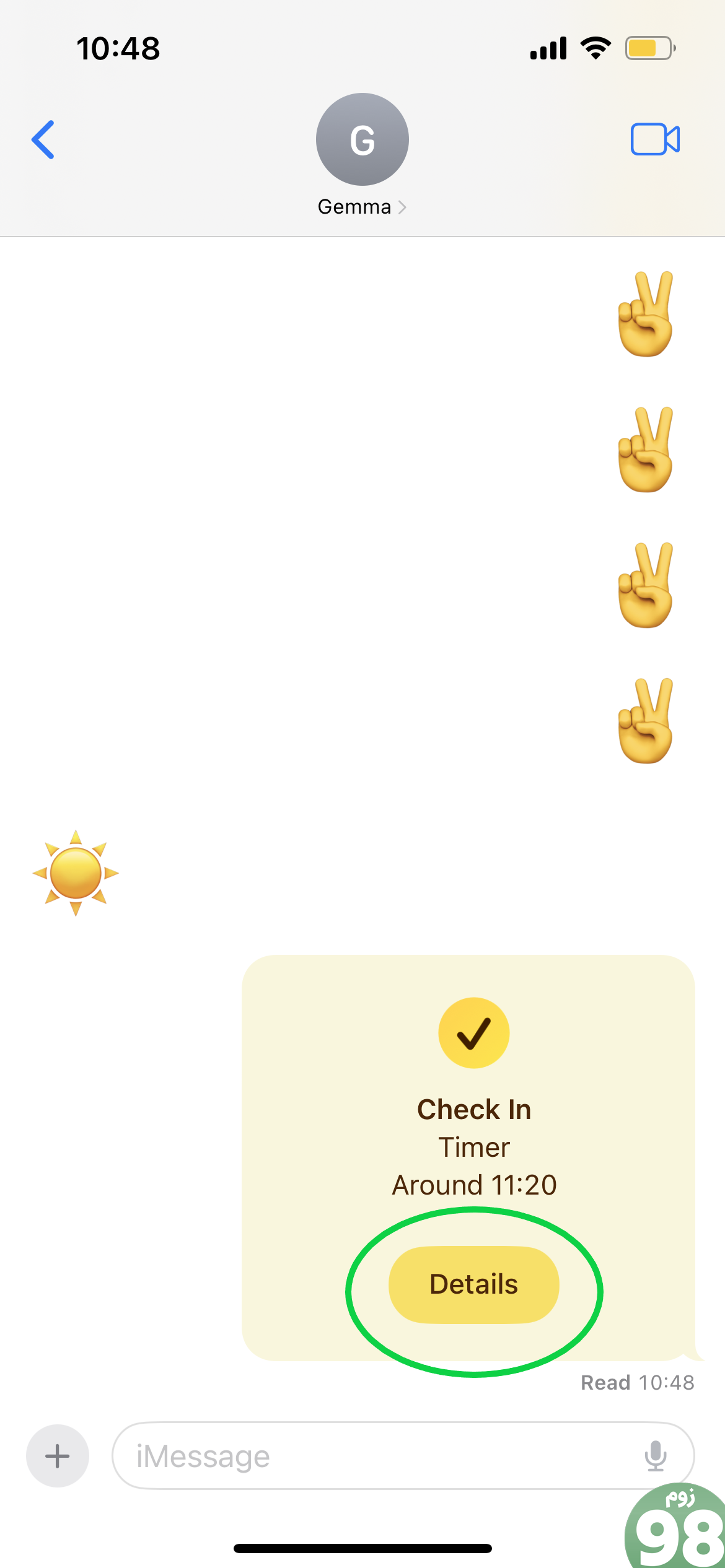
-
مرحله
8روی Cancel Check In ضربه بزنید
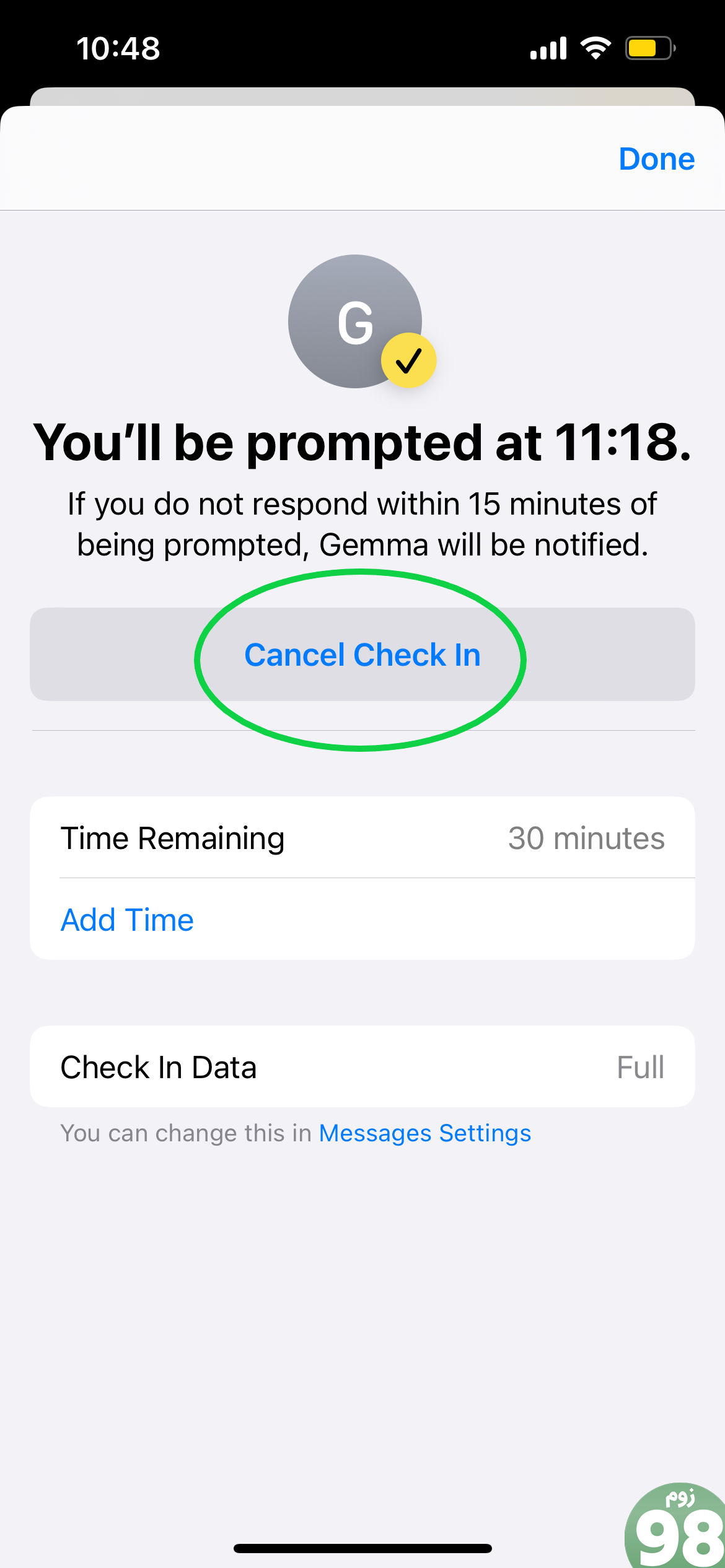
اگر هنوز اعلان ورود را دریافت نکردهاید یا زود به مقصد رسیدهاید، روی لغو ورود کلیک کنید تا به دوستتان اطلاع دهید که به مقصد خود رسیدهاید. اگر از گزینه موقعیت مکانی استفاده میکنید، اپل باید بهطور خودکار به دوستان شما اطلاع دهد که به موقع وارد شوید.
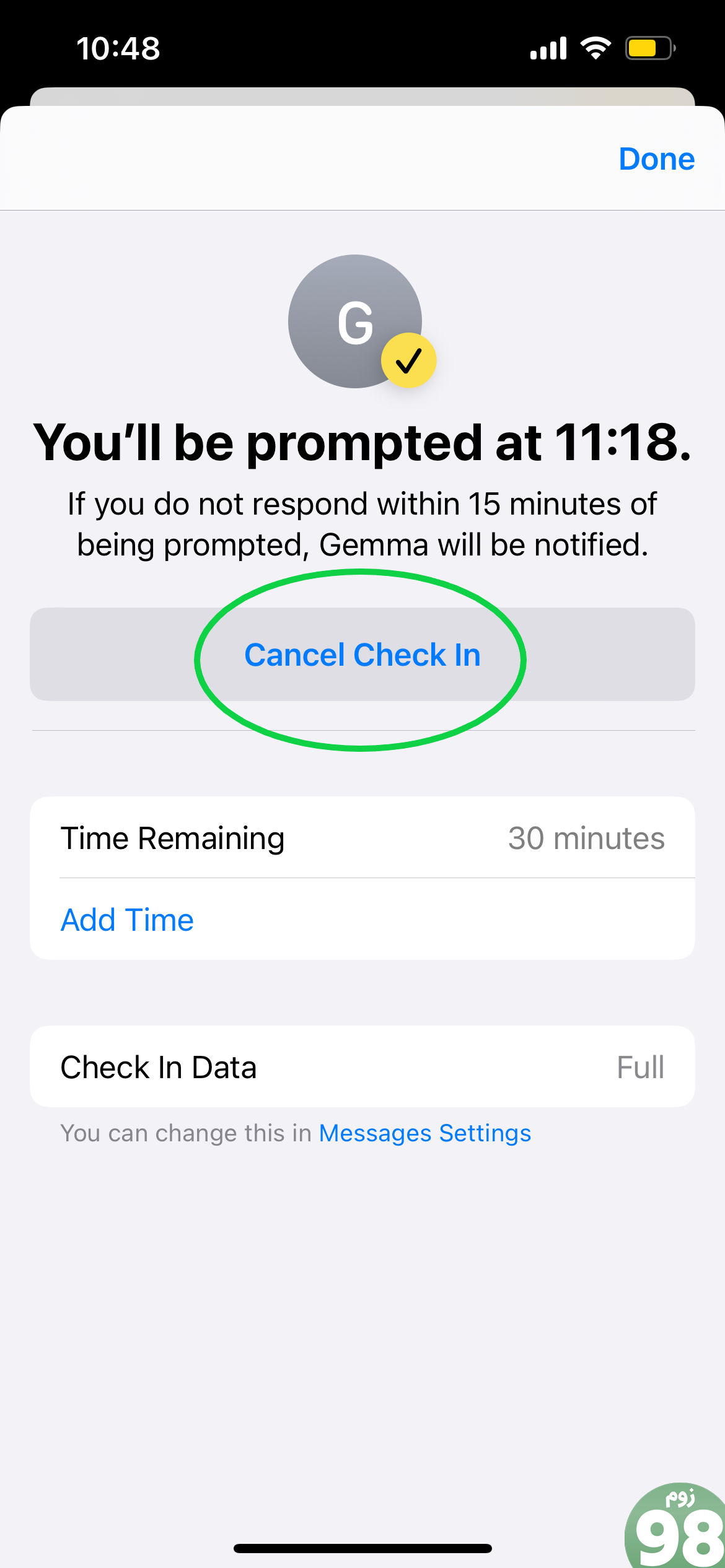
عیب یابی
چگونه ورود به آیفون را لغو کنیم؟
با دنبال کردن مراحل 7 و 8 در بالا، به راحتی می توانید هر ورود را لغو کنید. به سادگی روی Details ضربه بزنید و هر زمان خواستید Cancel Check In را بزنید تا Check In غیرفعال شود.
چرا Check In کار نمی کند؟
برای بررسی ورود باید هم فرستنده و هم گیرنده از آیفونهایی استفاده کنند که برای اجرای iOS 17 بهروزرسانی شدهاند. اگر دستگاهتان به شما اجازه ارسال Check In را به مخاطب خاصی نمیدهد، بپرسید که آیا تلفن آنها iOS 17 را نیز اجرا میکند.
لینک کوتاه مقاله : https://5ia.ir/BuMwiq
کوتاه کننده لینک
کد QR :

 t_98zoom@ به کانال تلگرام 98 زوم بپیوندید
t_98zoom@ به کانال تلگرام 98 زوم بپیوندید
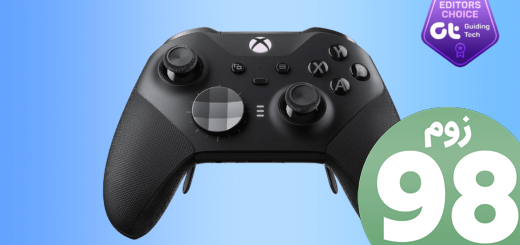
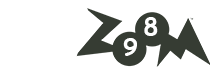





آخرین دیدگاهها