نحوه اضافه کردن مجدد نماد Launchpad گم شده به Mac Dock
در این مقاله تخصصی از مجله 98zoom به بررسی موضوع 6نحوه اضافه کردن مجدد نماد Launchpad گم شده به Mac Dock میپردازیم ، پس با یک مقاله مفید و آموزشی دیگر از تیم نود و هشت زوم همراه ما باشید :
Dock در Mac شما دسترسی سریع به برنامه های از پیش نصب شده، برنامه های اخیراً باز شده و نمادهای برنامه وب سایت را فراهم می کند. همچنین میتوانید به لانچپد مکبوک دسترسی داشته باشید و مانند گوشیهای هوشمند آیفون یا اندروید خود، روی همه برنامههای نصبشده تند بکشید.
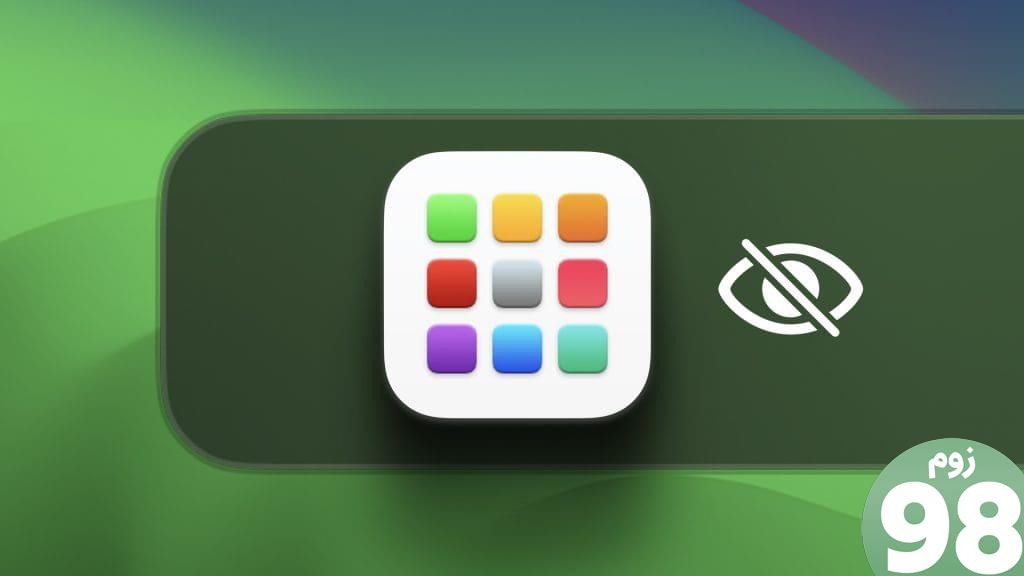
با این حال، برخی از کاربران خاطرنشان کردند که نماد Launchpad از Dock ناپدید می شود و جستجوی برنامه ها در مک را دشوار می کند. در صورتی که با مشکل مشابهی روبرو هستید، در اینجا چند راه حل کاربردی برای رفع آیکون Launchpad گم شده در Dock در مک شما وجود دارد. این راه حل ها برای همه مدل های مک اعمال می شود.
1. Launchpad را از Spotlight Search بکشید
ما با همین مشکل در مک بوک ایر M1 خود مواجه شدیم. راه حلی که بهترین کار را برای ما داشت، کشیدن نماد Launchpad از Spotlight Search به Dock بود. هنگام استفاده از مک، ممکن است به طور تصادفی نماد Launchpad را با اشاره گر ماوس حذف کرده باشید. خوب، نگران نباشید، زیرا مراحل ذکر شده در زیر آیکون را به سرعت باز می گرداند.
مرحله 1: Command + Spacebar را فشار دهید تا Spotlight Search باز شود و تایپ کنید لانچ پد.
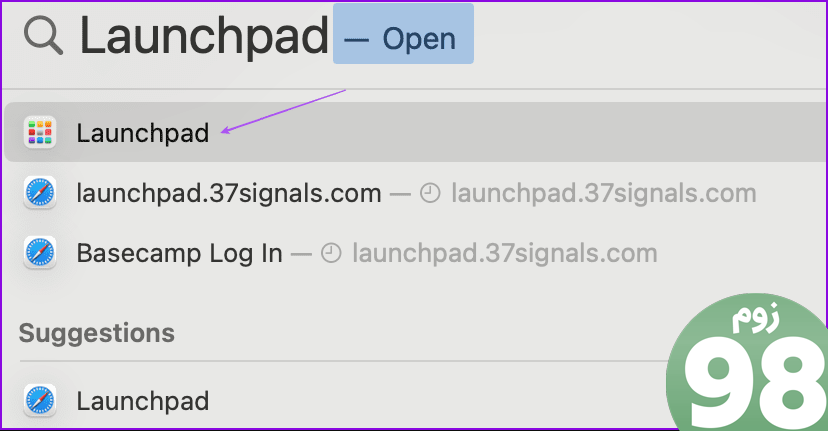
گام 2: هنگامی که نماد را در Spotlight Search مشاهده کردید، کلیک کنید و آن را به Dock بکشید.
نماد Launchpad دوباره در Dock قابل مشاهده خواهد بود.
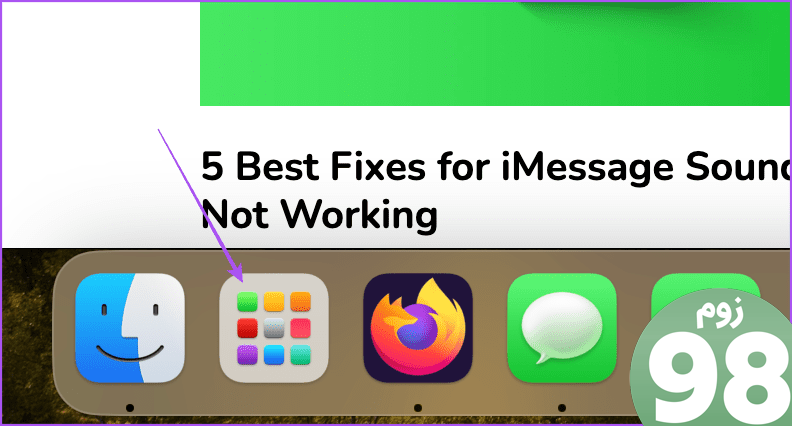
2. نماد Launchpad را با استفاده از Finder اضافه کنید
راه حل دیگر برای بازگرداندن Launchpad در Dock استفاده از پنجره Finder است. Finder تمام پوشه ها و فهرست های مک شما را برای دسترسی به فایل های شما نمایش می دهد. پوشه Applications در نوار کناری Finder وجود دارد. در اینجا آمده است که چگونه می توانید آن را به Dock خود بکشید.
مرحله 1: Command + Spacebar را فشار دهید تا Spotlight Search باز شود، تایپ کنید یاب، و Return را فشار دهید.
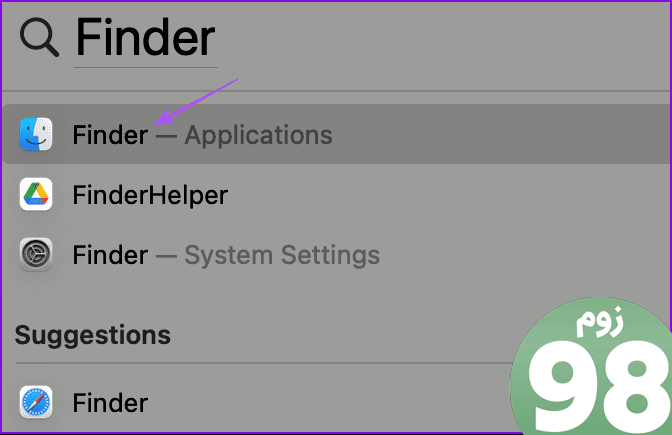
گام 2: روی پوشه Applications کلیک کرده و از نوار کناری بکشید و آن را به Dock بیاورید.
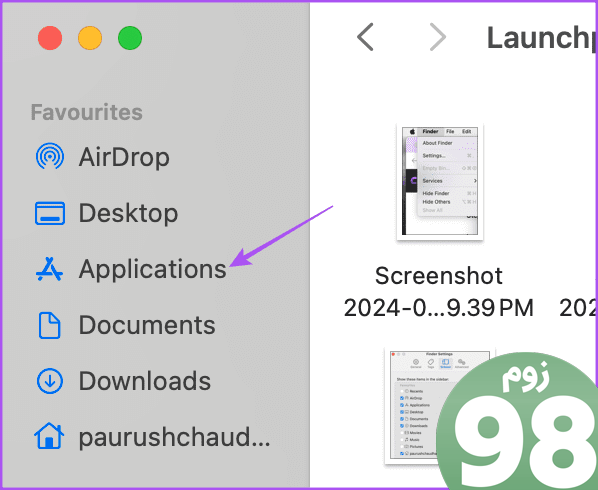
در صورتی که پوشه Applications را در نوار کناری نمی بینید، در اینجا نحوه فعال کردن آن در Finder آورده شده است.
مرحله 1: Finder را در مک خود باز کنید.
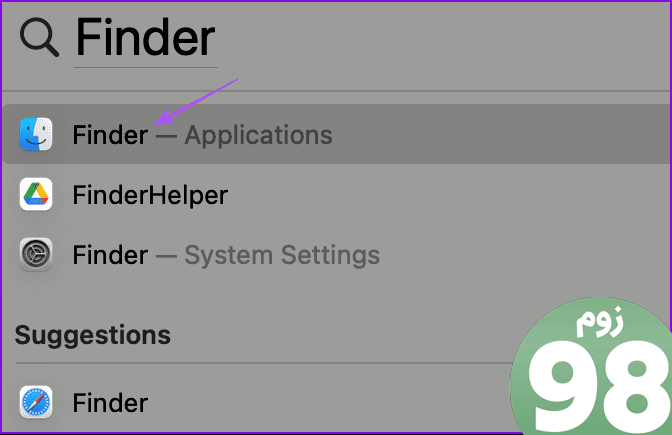
گام 2: روی Finder در گوشه بالا سمت چپ کلیک کنید و تنظیمات را انتخاب کنید.
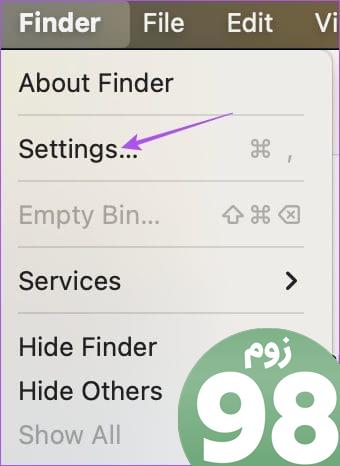
مرحله 3: تب Sidebar را انتخاب کنید.
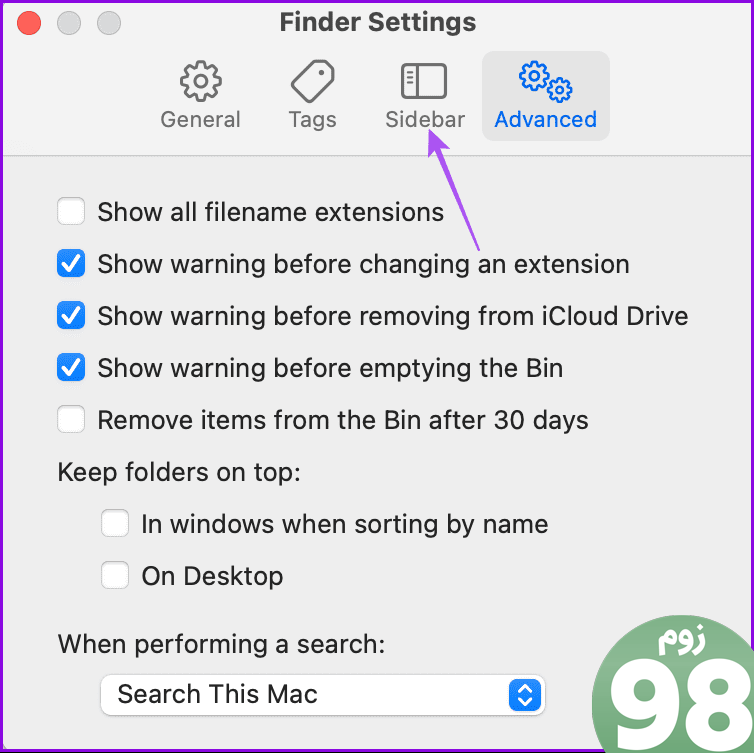
مرحله 4: کلید کنار برنامه ها را فعال کنید.
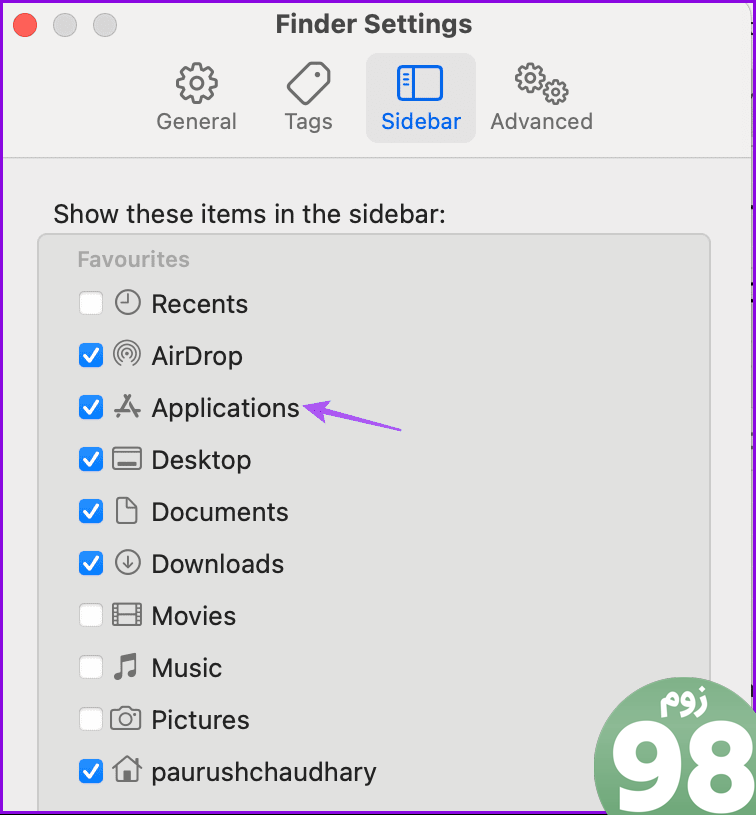
روش دیگر، در اینجا نحوه اضافه کردن نماد Launchpad به Dock خود با استفاده از Finder آورده شده است.
مرحله 1: در صفحه اصلی Mac خود، روی Go در نوار منوی بالا کلیک کنید.
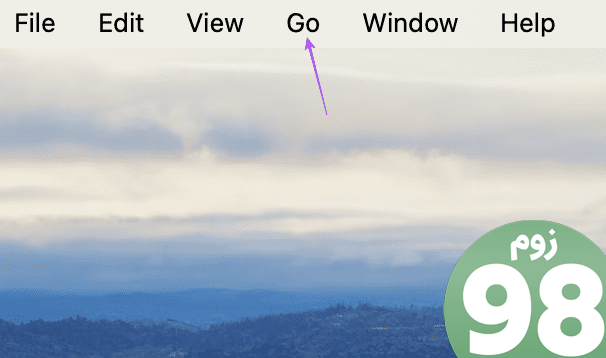
گام 2: برنامه ها را از لیست انتخاب کنید.
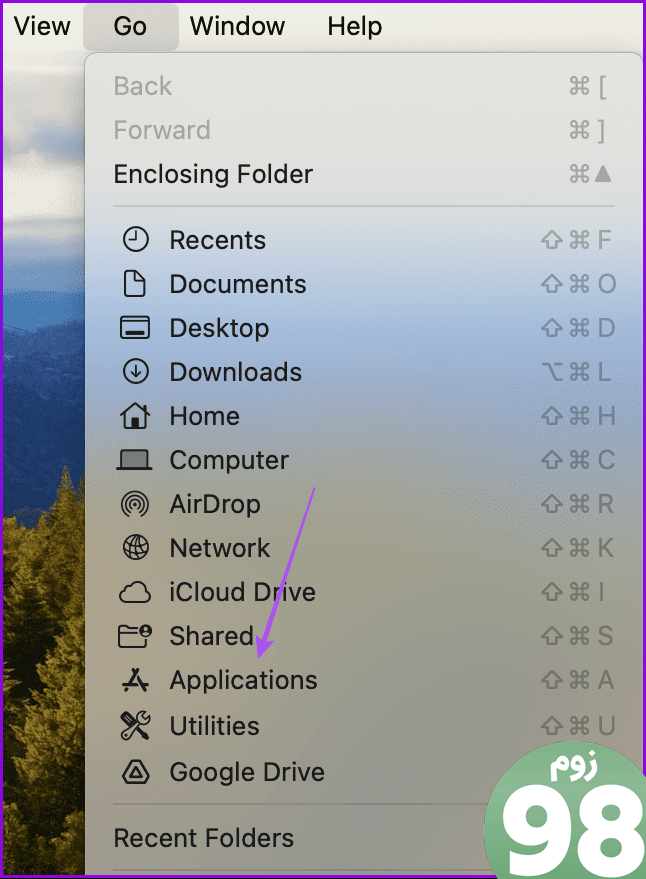
مرحله 3: در پنجره برنامه ها، Launchpad را جستجو کنید.
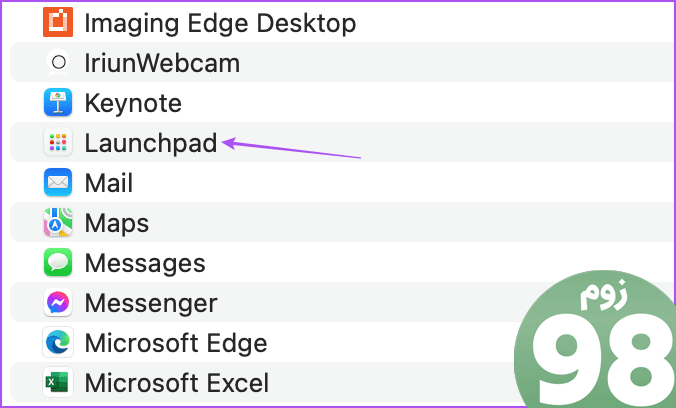
مرحله 4: روی نماد Launchpad کلیک کرده و به Dock بکشید.
3. مک خود را ریستارت کنید
اگر نمی توانید نماد Launchpad را به Dock اضافه کنید، می توانید مک خود را مجددا راه اندازی کنید. فقط روی لوگوی اپل در گوشه سمت چپ بالا کلیک کنید و Restart را انتخاب کنید. پس از راه اندازی مجدد مک، مراحل را دوباره امتحان کنید و ببینید آیا مشکل حل شده است.
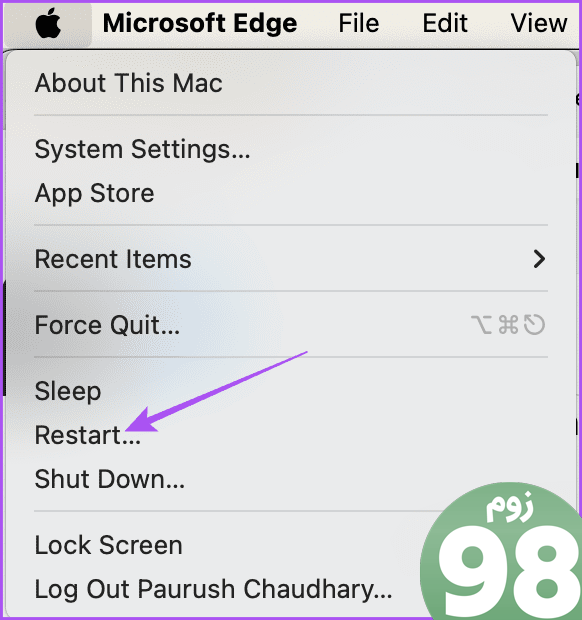
همچنین میتوانید در صورتی که مک شما پس از راهاندازی مجدد، تأیید دستگاه را درخواست میکند، به پست ما مراجعه کنید.
4. macOS را به روز کنید
اگر نماد Launchpad هنوز در Dock وجود ندارد، میتوانید نسخه جدیدی از macOS را نصب کنید. این احتمال وجود دارد که نسخه فعلی نرم افزار دارای اشکالاتی باشد که باعث این مشکل شده است.
گام 1: روی لوگوی اپل در گوشه سمت راست بالا کلیک کنید و تنظیمات سیستم را انتخاب کنید.
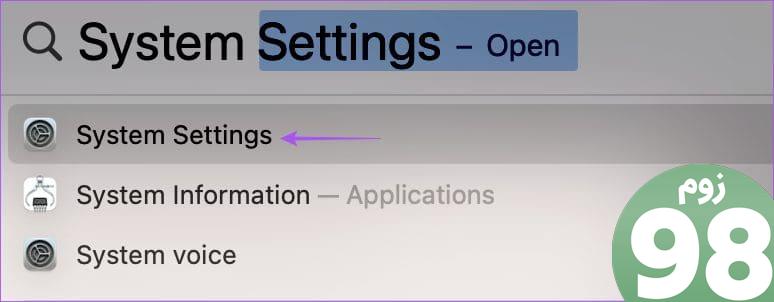
گام 2: از منوی سمت چپ به General بروید.
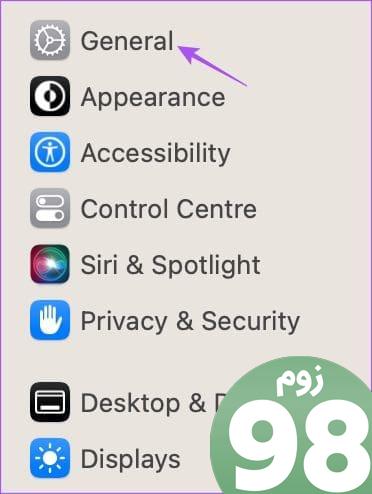
مرحله 3: بر روی Software Update کلیک کنید.
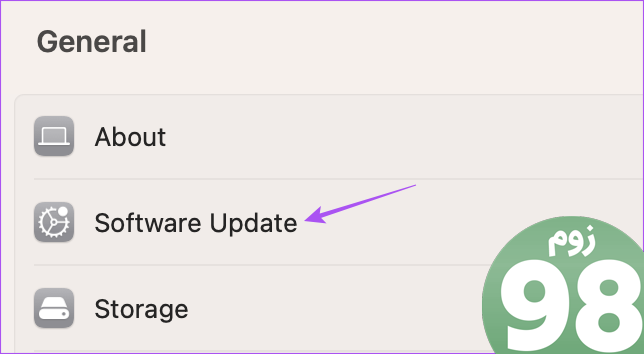
مرحله 4: اگر به روز رسانی در دسترس است، روی Update Now کلیک کنید تا آن را دانلود و نصب کنید.
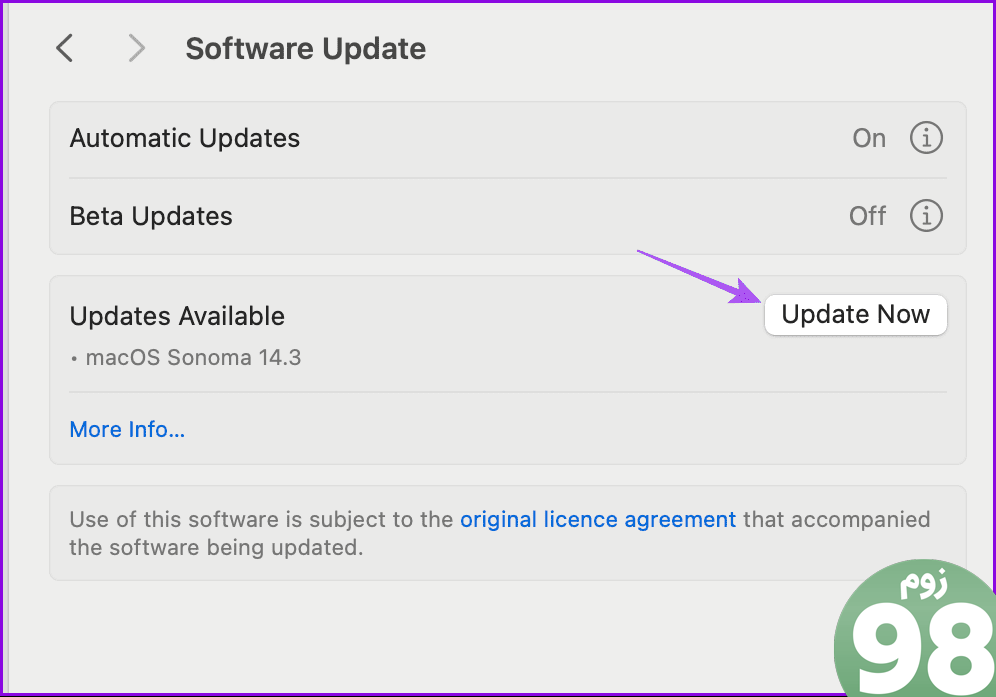
پس از اتمام نصب، بررسی کنید که آیا مشکل ادامه دارد یا خیر.
روش دیگر این است که چگونه میتوانید بهروزرسانیهای macOS را دانلود و نصب کنید.
مرحله 1: Command + Spacebar را فشار دهید تا Spotlight Search باز شود، تایپ کنید به روز رسانی نرم افزار را بررسی کنید، و Return را فشار دهید.
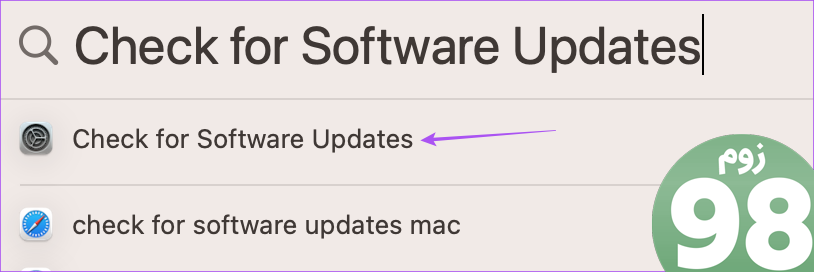
گام 2: اگر به روز رسانی در دسترس است، آن را دانلود و نصب کنید. پس از اتمام، بررسی کنید که آیا مشکل حل شده است.
همه برنامه های مک را بررسی کنید
این راهحلها به شما کمک میکنند نماد Launchpad را در صورتی که در Dock در مک شما وجود ندارد، بازگردانید. Launchpad به شما امکان دسترسی بیوقفه به برنامههای مختلف در مک را میدهد. اگر از رایانه شخصی ویندوزی به مک تغییر کاربری داده اید، می توانید از Launchpad استفاده کنید که مشابه دکمه Start در ویندوز کار می کند. بسیاری از کاربران دسترسی به برنامهها در مک را با استفاده از Launchpad آسانتر میدانند زیرا دقیقاً روی صفحه اصلی قرار دارد. اما درست مانند سایر ویژگی ها، Launchpad نیز می تواند در مک شما غیر کاربردی شود. اگر Launchpad در مک شما کار نمی کند، به پست ما مراجعه کنید تا بهترین راه حل برای رفع مشکل را بیاموزید.
امیدواریم از این مقاله نحوه اضافه کردن مجدد نماد Launchpad گم شده به Mac Dock مجله نود و هشت زوم استفاده لازم را کرده باشید و در صورت تمایل آنرا با دوستان خود به اشتراک بگذارید و با امتیاز از قسمت پایین و درج نظرات ما را در ارائه مقالات بهتر یاری کنید
لینک کوتاه مقاله : https://5ia.ir/Sbayyv
کوتاه کننده لینک
کد QR :

 t_98zoom@ به کانال تلگرام 98 زوم بپیوندید
t_98zoom@ به کانال تلگرام 98 زوم بپیوندید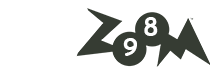
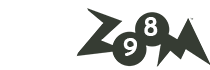
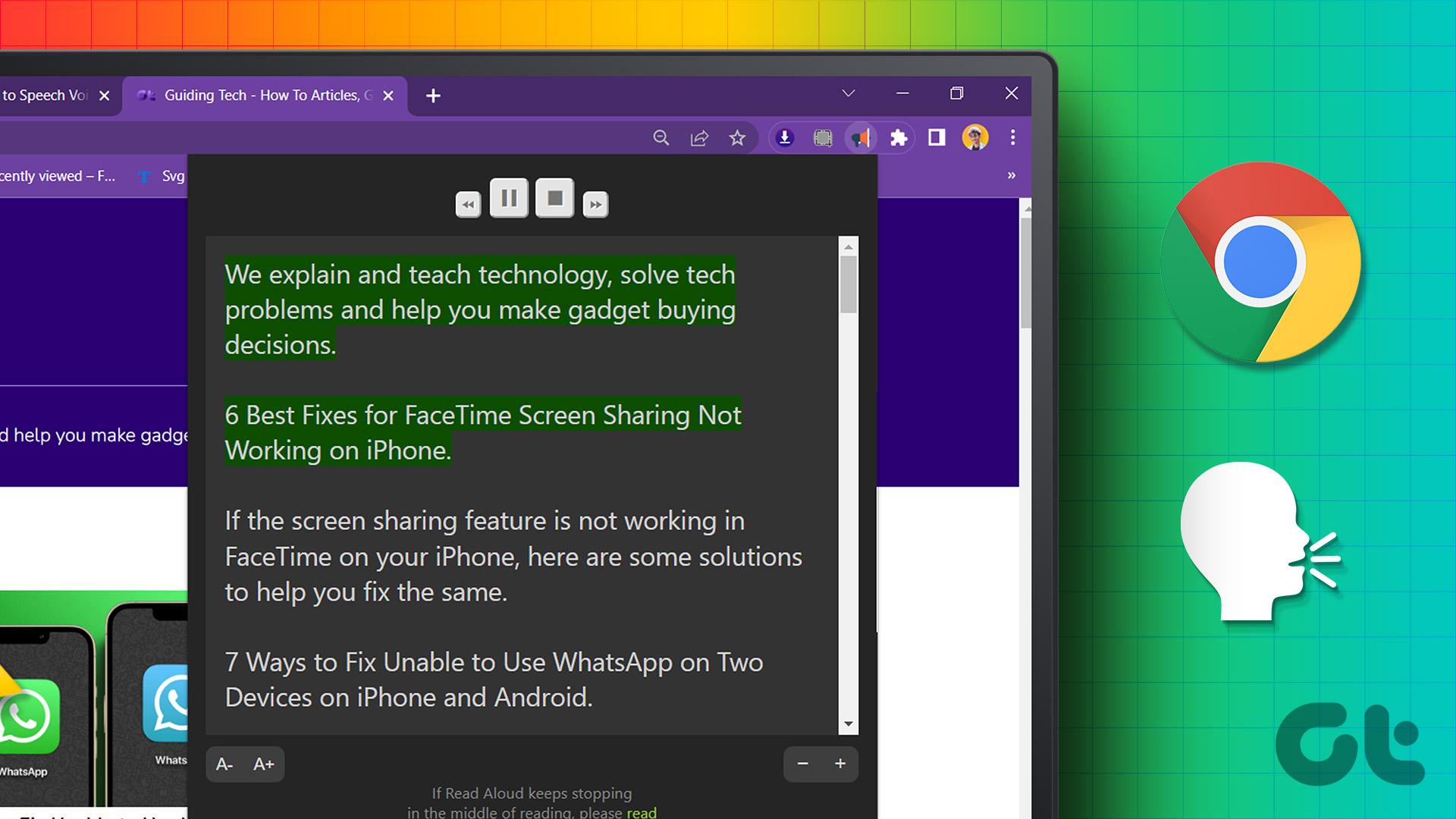





آخرین دیدگاهها