نحوه ایجاد و مدیریت ایمیل های پرچمدار در Microsoft Outlook
در این مقاله تخصصی از مجله 98zoom به بررسی موضوع 6نحوه ایجاد و مدیریت ایمیل های پرچمدار در Microsoft Outlook میپردازیم ، پس با یک مقاله مفید و آموزشی دیگر از تیم نود و هشت زوم همراه ما باشید :
هنگام مرور ایمیل های Outlook خود، باید به ایمیل هایی که نیاز به پاسخ فوری یا تاخیری دارند توجه داشته باشید. برای ایمیل هایی که نیاز به پاسخ فوری دارند، می توانید با کلیک بر روی دکمه پاسخ به آنها مراجعه کرده و آنها را از سر راه بردارید. با این حال، فراموش کردن ایمیلهایی که نیاز به پاسخ تاخیری دارند، آسان است، مگر اینکه مراقبت بیشتری انجام شود.
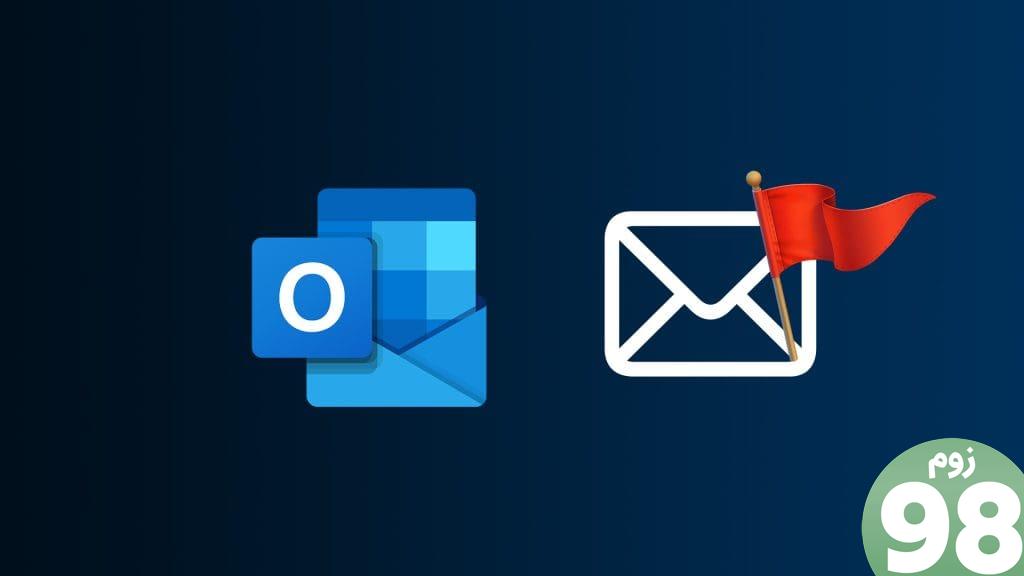
یکی از راههای اطمینان از اینکه فراموش میکنید به ایمیل معلق بازگردید، پرچمگذاری آن است. پرچم به عنوان یک یادآوری بصری از یک اقدام معلق در یک ایمیل عمل می کند. روشهای مختلف ایجاد و مدیریت ایمیلهای پرچمدار در Microsoft Outlook را در زیر بخوانید.
نحوه پرچم گذاری یک ایمیل Microsoft Outlook
پرچم گذاری یک ایمیل در Microsoft Outlook نسبتا آسان است. تنها کاری که باید انجام دهید این است که مراقب نماد پرچم در کنار لیست ایمیل خود باشید. در اینجا نحوه پرچم گذاری یک ایمیل آمده است:
مرحله 1: برنامه Microsoft Outlook را از منوی استارت یا نوار وظیفه رایانه شخصی خود باز کنید.


گام 2: در صندوق ورودی خود، نشانگر خود را روی ایمیلی که میخواهید پرچمگذاری کنید، نگه دارید. باید پرچمی را در کنار ایمیل مشاهده کنید.
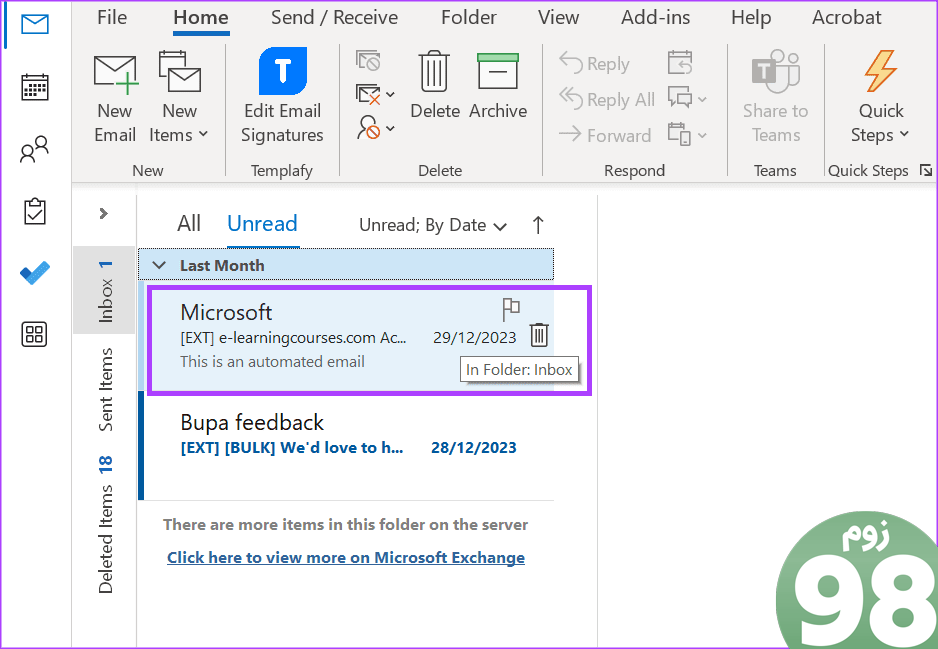
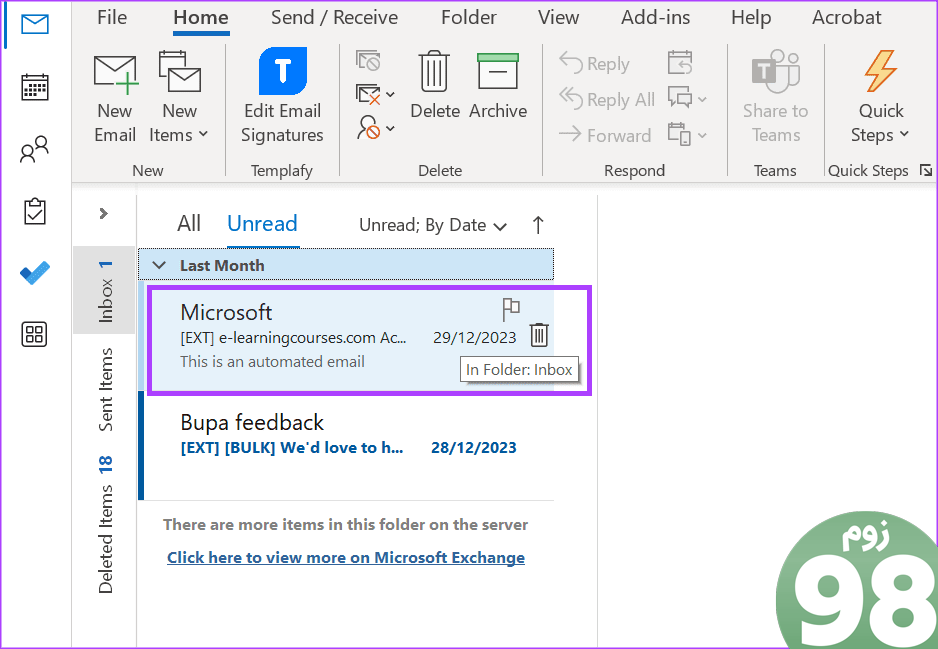
مرحله 3: روی پرچم کلیک کنید و باید قرمز شود.
بهطور پیشفرض، وقتی یک مورد را در Microsoft Outlook پرچمگذاری میکنید، تاریخ تکمیل برای پیگیری روی همان روز تنظیم میشود. یعنی اگر ایمیلی را در 30 ژانویه 2024 پرچم گذاری کرده باشید، تاریخ تکمیل تعیین شده توسط Outlook نیز 30 ژانویه 2024 خواهد بود. برای تنظیم تاریخ تکمیل سفارشی، زیر را بخوانید.
نحوه تعیین تاریخ سررسید برای ایمیل پرچمدار در Microsoft Outlook
هنگامی که ایمیلی را در Microsoft Outlook علامت گذاری می کنید، می توانید تاریخ تکمیل آن را نیز تعیین کنید. در اینجا نحوه انجام این کار آمده است:
مرحله 1: نشانگر خود را روی ایمیلی که میخواهید پرچمگذاری کنید یا ایمیلی که قبلاً پرچمگذاری شده است، نگه دارید.
گام 2: روی پرچم کلیک راست کرده و یکی از گزینه های زیر را به عنوان تاریخ تکمیل انتخاب کنید:
- امروز
- فردا
- این هفته
- هفته بعد
- بدون تاریخ
- سفارشی
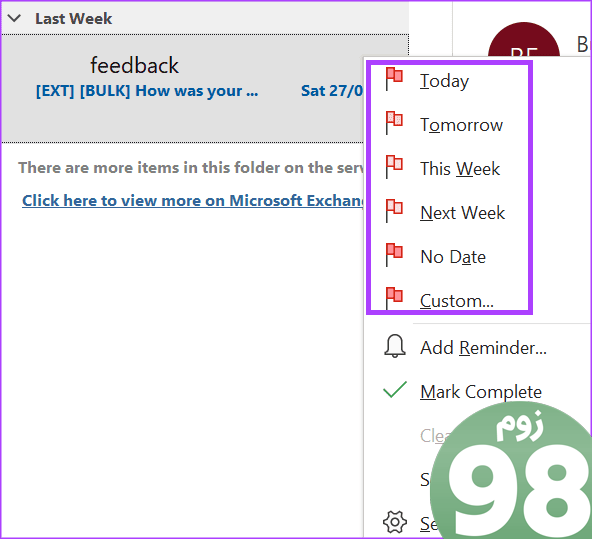
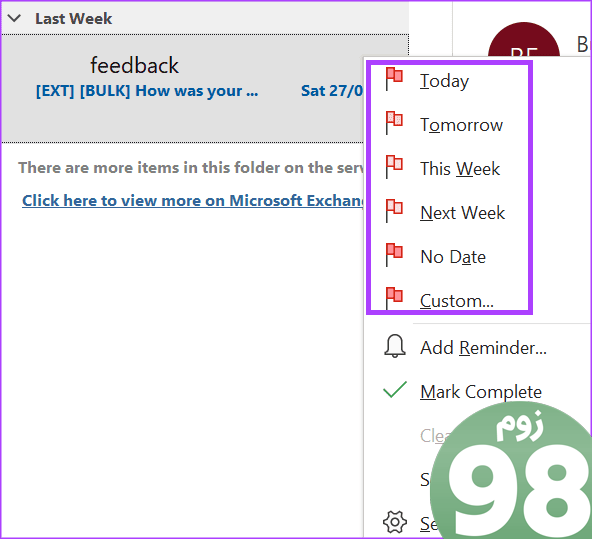
تعیین تاریخ سررسید برای یک ایمیل پرچمدار نیز به عنوان یک یادآوری دو برابر نمی شود. باید یک یادآوری تنظیم کنید تا مطمئن شوید که ایمیل پرچمگذاری شده به شما یادآوری میشود.
نحوه تنظیم یادآوری برای ایمیل پرچمدار در Microsoft Outlook
در اینجا نحوه تنظیم یادآوری برای ایمیل های پرچمدار خود آورده شده است:
مرحله 1: نشانگر خود را روی ایمیلی که میخواهید پرچمگذاری کنید یا ایمیلی که قبلاً پرچمگذاری شده است، نگه دارید.
گام 2: روی پرچم کلیک راست کرده و Add Reminder را انتخاب کنید. با این کار کادر محاوره ای سفارشی راه اندازی می شود.
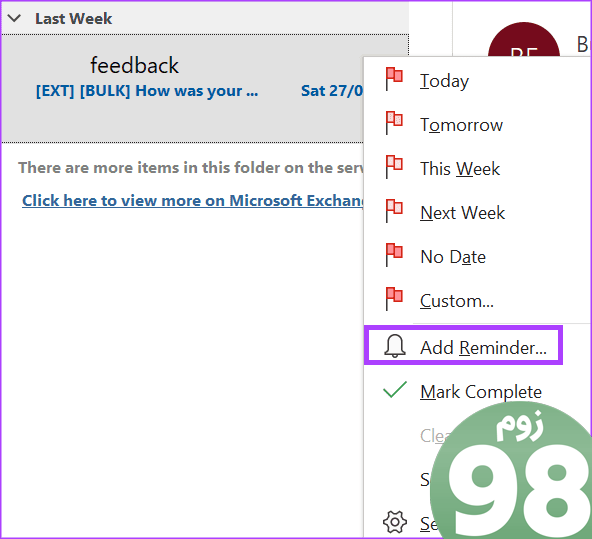
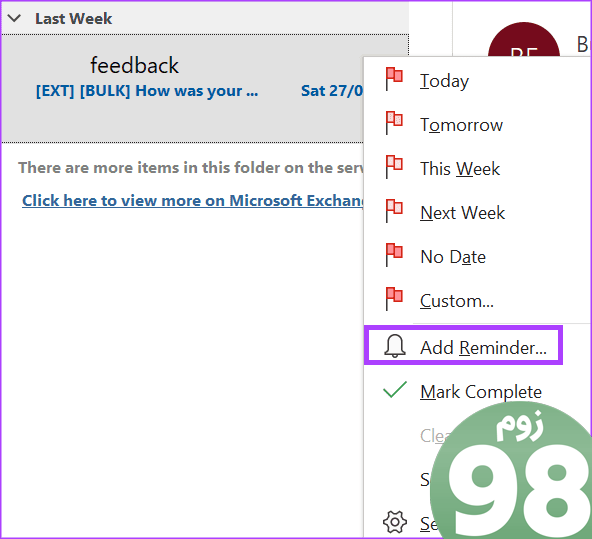
مرحله 3: در بخش یادآوری، تاریخ و ساعت یادآوری خود را انتخاب کنید.
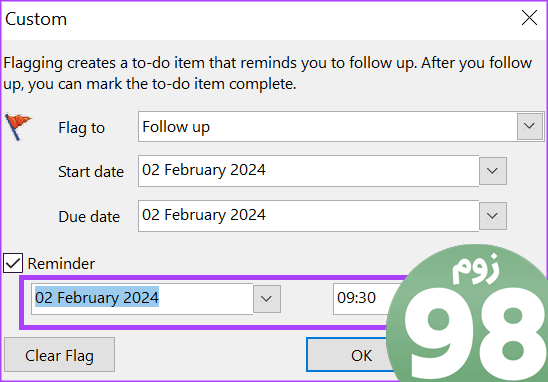
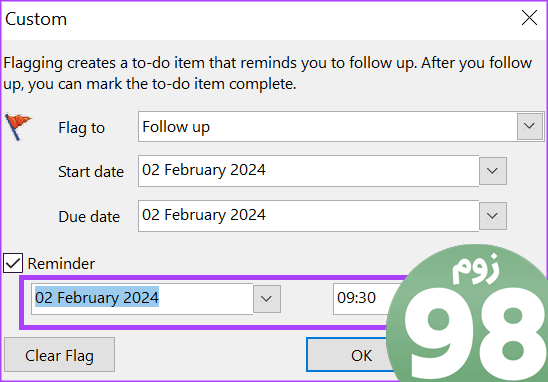
مرحله 4: روی نماد کنار مهر زمان کلیک کنید تا کادر محاورهای Reminder Sound اجرا شود.
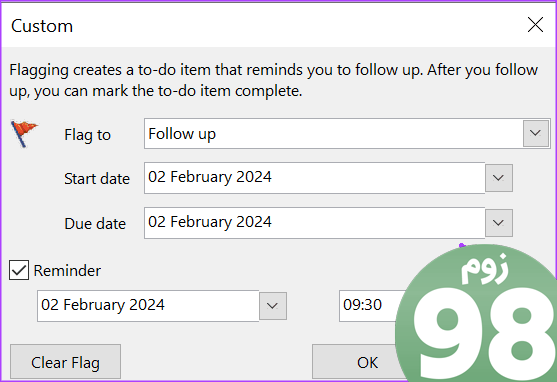
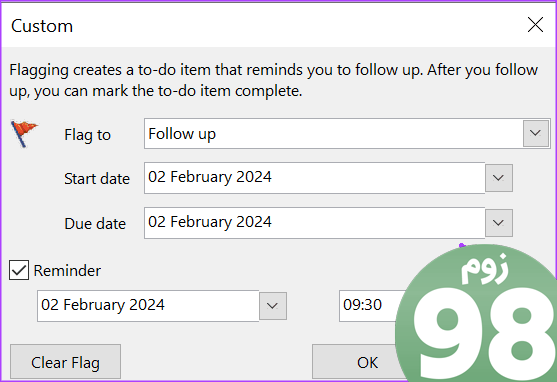
مرحله 5: در کادر محاورهای Reminder Sound، کادر کنار Play this sound را علامت بزنید.
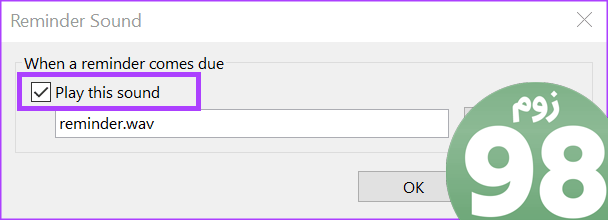
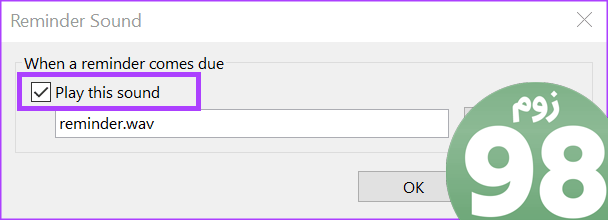
مرحله 6: با کلیک بر روی دکمه Browse و انتخاب آن از کتابخانه فایل خود، صدایی را که می خواهید پخش کنید انتخاب کنید.
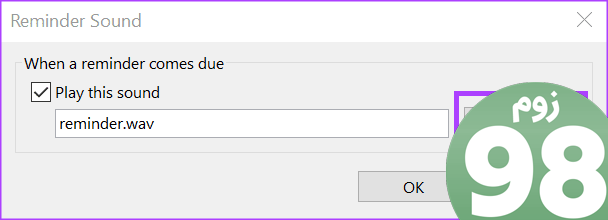
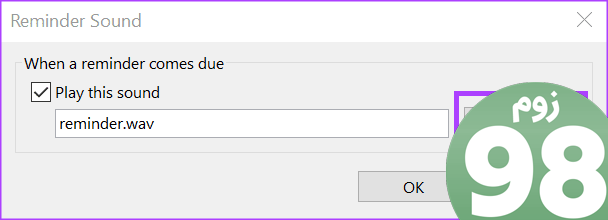
مرحله 7: برای بستن کادر محاوره ای Reminder Sound روی OK کلیک کنید.
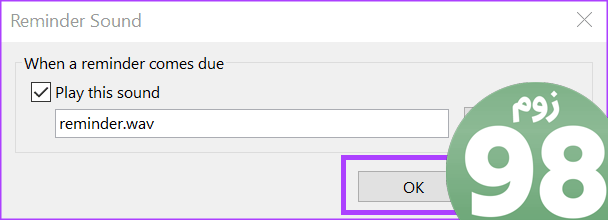
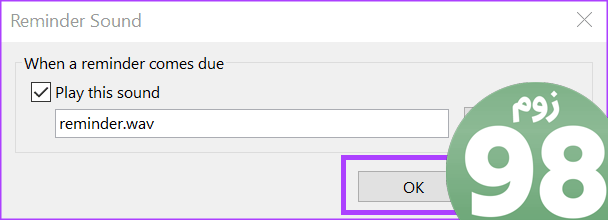
مرحله 8: روی OK کلیک کنید تا کادر محاوره ای سفارشی بسته شود و تغییرات شما ذخیره شود.
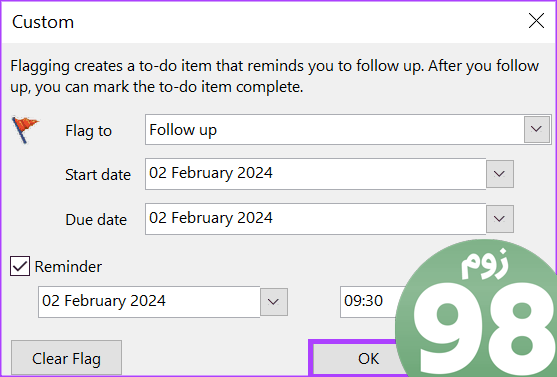
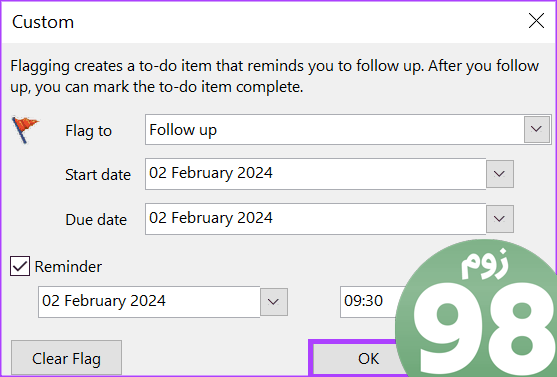
نحوه علامت گذاری یک ایمیل پرچمدار به عنوان کامل در Microsoft Outlook
هنگامی که اقدام برجسته را در یک ایمیل پرچمدار انجام دادید، می توانید آن را به عنوان کامل علامت گذاری کنید. در اینجا نحوه انجام این کار آمده است:
مرحله 1: مکان نما خود را روی ایمیل پرچم گذاری شده قرار دهید و روی پرچم کلیک کنید تا علامت کامل شود.
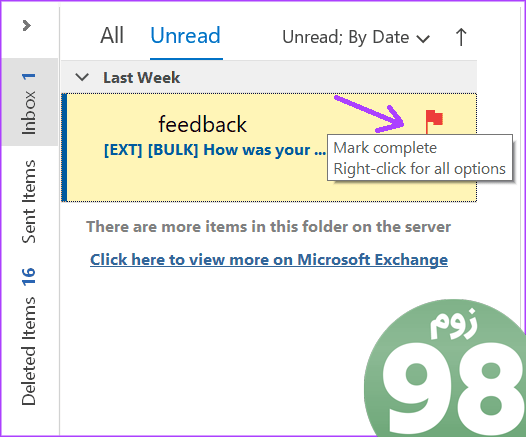
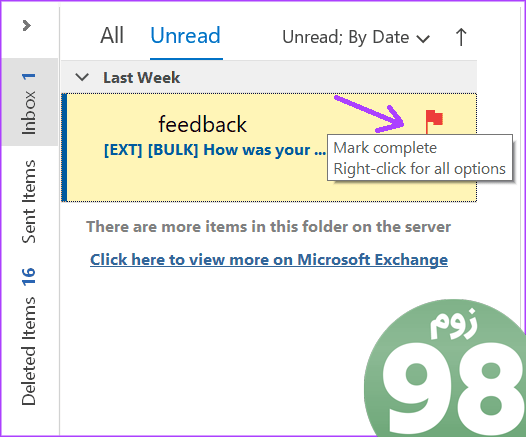
متناوبا، از سوی دیگر،
مرحله 1: مکان نما را روی ایمیل پرچمدار قرار دهید و روی پرچم کلیک راست کنید.
گام 2: از گزینه های زیر علامت گذاری کامل را انتخاب کنید.
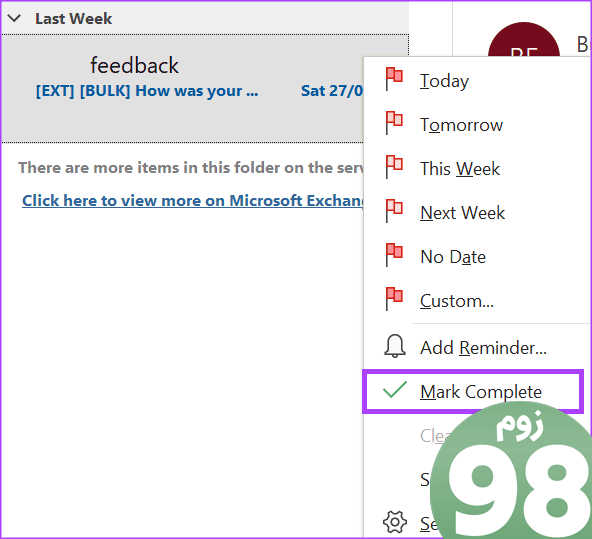
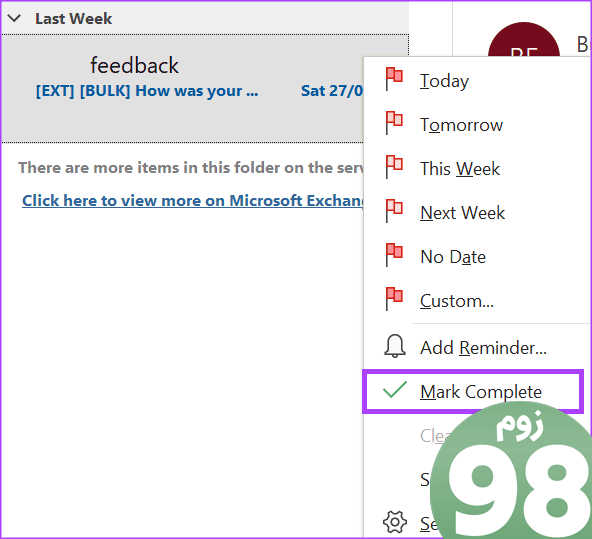
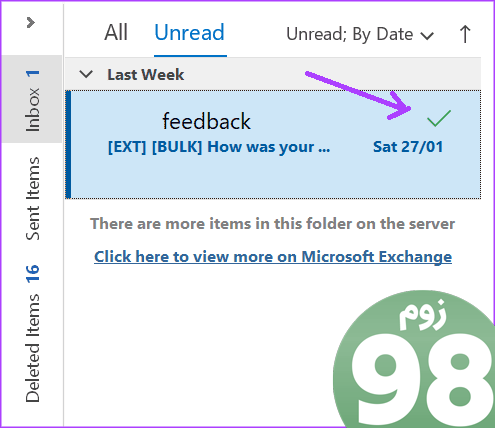
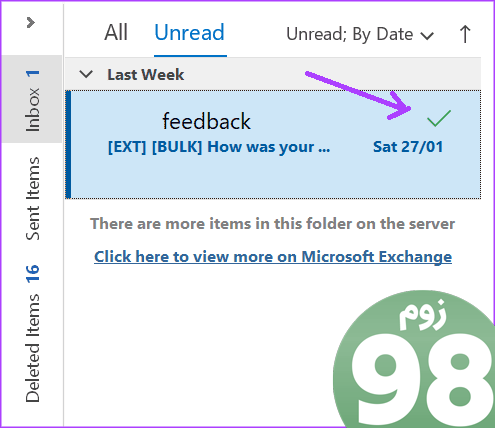
نحوه مشاهده همه ایمیل های پرچمدار در Microsoft Outlook
همه ایمیلهای پرچمدار در Microsoft Outlook به نوار کارها میروند. در اینجا نحوه مشاهده ایمیل های پرچم گذاری شده در نوار کارها آمده است:
مرحله 1: در نوار Outlook، روی تب View کلیک کنید.
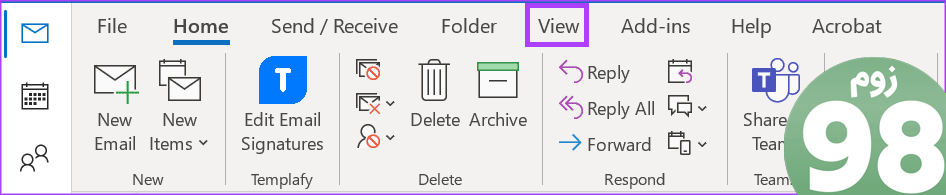
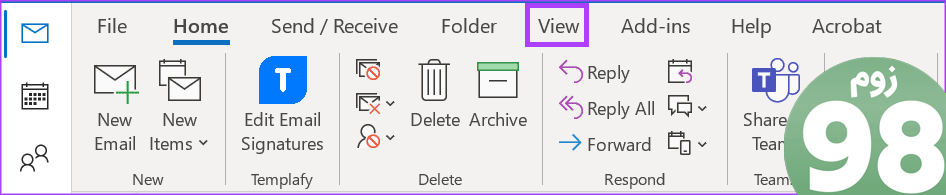
گام 2: در گروه Layout، روی نوار کشویی To-Do Bar کلیک کنید.


مرحله 3: Tasks را از منوی کشویی انتخاب کنید. با این کار نوار To-Do راه اندازی می شود که همه موارد پرچم گذاری شده را نشان می دهد.
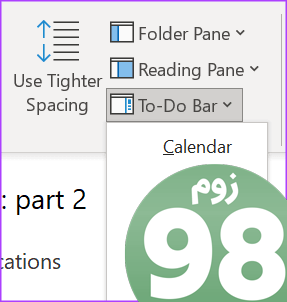
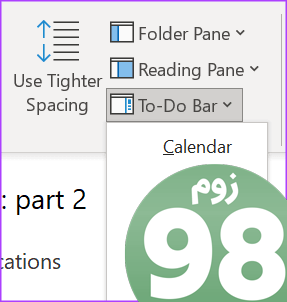
نحوه پاک کردن پرچم از ایمیل در Microsoft Outlook
در اینجا نحوه پاک کردن پرچم از یک ایمیل در صورتی که دیگر نمی خواهید آن را پیگیری کنید، آمده است.
مرحله 1: مکان نما را روی ایمیل پرچمدار قرار دهید و روی پرچم کلیک راست کنید.
گام 2: از میان گزینه های نمایش داده شده، Clear Flag را انتخاب کنید.
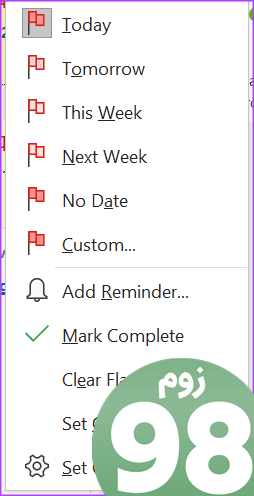
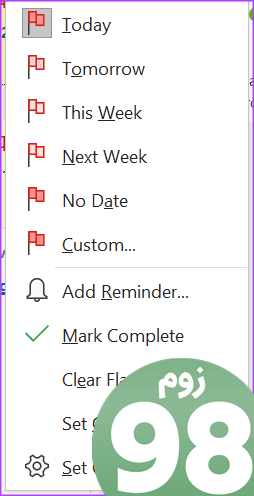
نحوه ایجاد یک پوشه با ایمیل های پرچمدار در Microsoft Outlook
در Microsoft Outlook، ایمیلهایی که پرچمگذاری میکنید بهطور خودکار به یک پوشه For Follow Up میروند. برای دسترسی به پوشه For Follow Up، روی Folder Pane در سمت چپ پنجره Outlook کلیک کنید. اگر پوشه نمایش داده نمی شود یا قبلاً حذف شده است، در اینجا نحوه ایجاد مجدد آن آمده است:
مرحله 1: در نوار Outlook، روی تب Folder کلیک کنید.
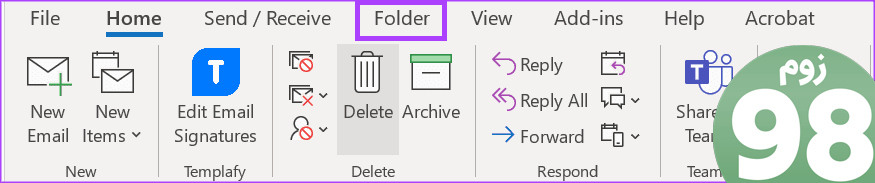
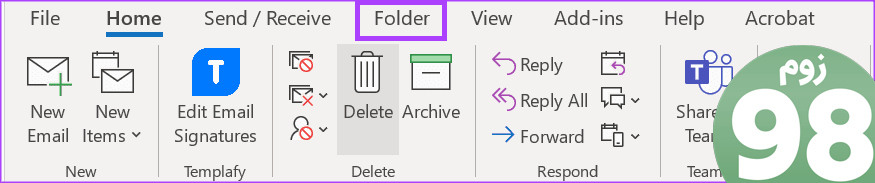
گام 2: در گروه New، روی New Search Folder کلیک کنید. با این کار کادر گفتگوی New Search Folder راه اندازی می شود.
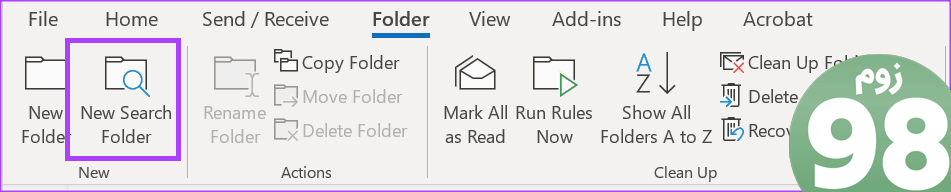
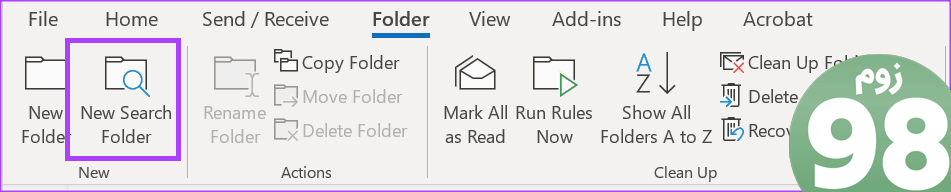
مرحله 3: در بخش Reading Mail، “Mail flagged for follow up” را انتخاب کنید.
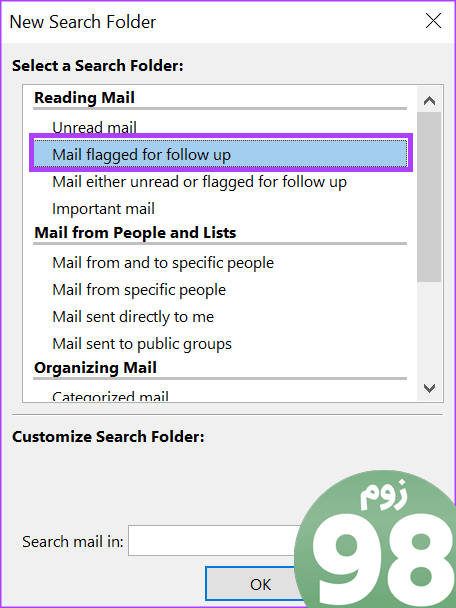
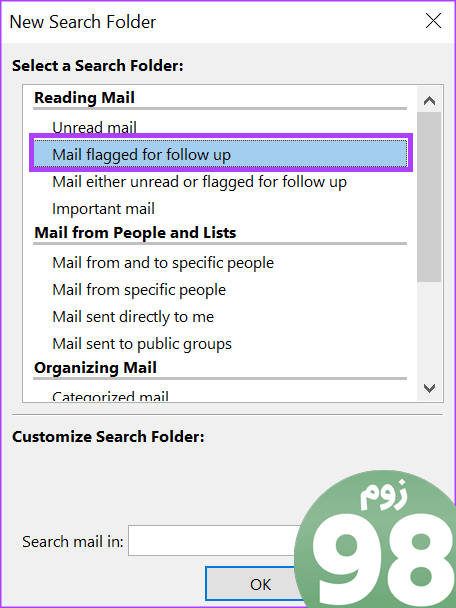
مرحله 4: برای ایجاد پوشه جدید روی OK کلیک کنید.
بازیابی موارد یا پوشه های حذف شده در Microsoft Outlook
یک کلیک تصادفی روی نماد حذف روی صفحه کلید یا در کنار ایمیل ممکن است منجر به حذف یک ایمیل مهم شود. اگر در چنین موقعیتی قرار گرفتید، وحشت نکنید، زیرا به راحتی ایمیل را بازیابی می کنید. می توانید موارد حذف شده اخیر یا پوشه های سطل زباله Outlook خود را بررسی کنید تا مورد حذف شده را بازیابی کنید. با این حال، امیدواریم این مقاله به شما کمک کرده باشد که ایمیل های Outlook خود را به طور موثر اولویت بندی کنید.
امیدواریم از این مقاله نحوه ایجاد و مدیریت ایمیل های پرچمدار در Microsoft Outlook مجله نود و هشت زوم استفاده لازم را کرده باشید و در صورت تمایل آنرا با دوستان خود به اشتراک بگذارید و با امتیاز از قسمت پایین و درج نظرات ما را در ارائه مقالات بهتر یاری کنید
لینک کوتاه مقاله : https://5ia.ir/mMZgtu
کوتاه کننده لینک
کد QR :

 t_98zoom@ به کانال تلگرام 98 زوم بپیوندید
t_98zoom@ به کانال تلگرام 98 زوم بپیوندید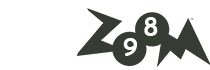
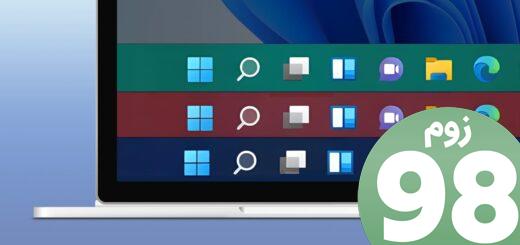
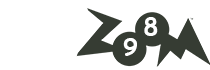





آخرین دیدگاهها