نحوه رفع مشکل چت صوتی یا میکروفون در ویندوز
در این مقاله تخصصی از مجله 98zoom میخواهیم از How to Fix Valorant Voice Chat or Mic Not Working on Windows با شما صحبت کنیم ، پس با یک مقاله مفید و آموزشی دیگر از تیم نود و هشت زوم همراه ما باشید :
ارتباط صوتی در بازیهای چندنفره مانند Valorant مهم است و شما را قادر میسازد تا به طور موثر ارتباط برقرار کنید و حرکت بعدی خود را استراتژیبندی کنید. با این حال، زمانی که ویژگی چت صوتی در Valorant کار نمی کند، می تواند خسته کننده باشد. این مشکل می تواند به دلایل مختلفی از جمله عدم دسترسی به مجوزهای مدیریتی و تنظیمات اشتباه ویندوز ایجاد شود.
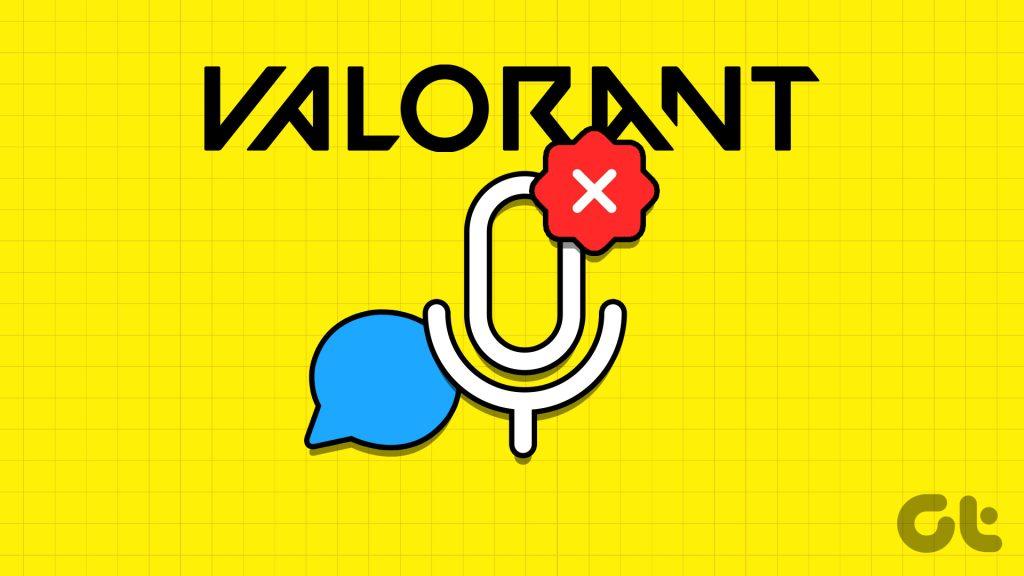
اگر نمی توانید چت صوتی تیم را در Valorant بشنوید، اینجا جایی است که باید باشید. ما راههای مختلفی را برای رفع عدم کارکرد گپ صوتی یا میکروفون Valorant در ویندوز 11 بررسی خواهیم کرد. بنابراین، اجازه دهید شروع کنیم.
1. Valorant را با حقوق اداری راه اندازی کنید
بازیهای چندنفره مانند Valorant برای عملکرد صحیح در رایانه ویندوزی به مجوزهای مدیریتی نیاز دارند. وقتی این مجوزها را ارائه نمی کنید، بازی ممکن است با مشکلات مختلفی روبرو شود.
بنابراین، Valorant را با مجوزهای اداری راه اندازی کنید و بررسی کنید که آیا مشکل را حل می کند یا خیر. در اینجا نحوه انجام این کار آمده است:
مرحله 1: کلید Windows را فشار دهید تا منوی Start باز شود.
مرحله 2: Valorant را در نوار جستجو تایپ کنید و “Run as administrator” را از پنجره سمت راست انتخاب کنید.
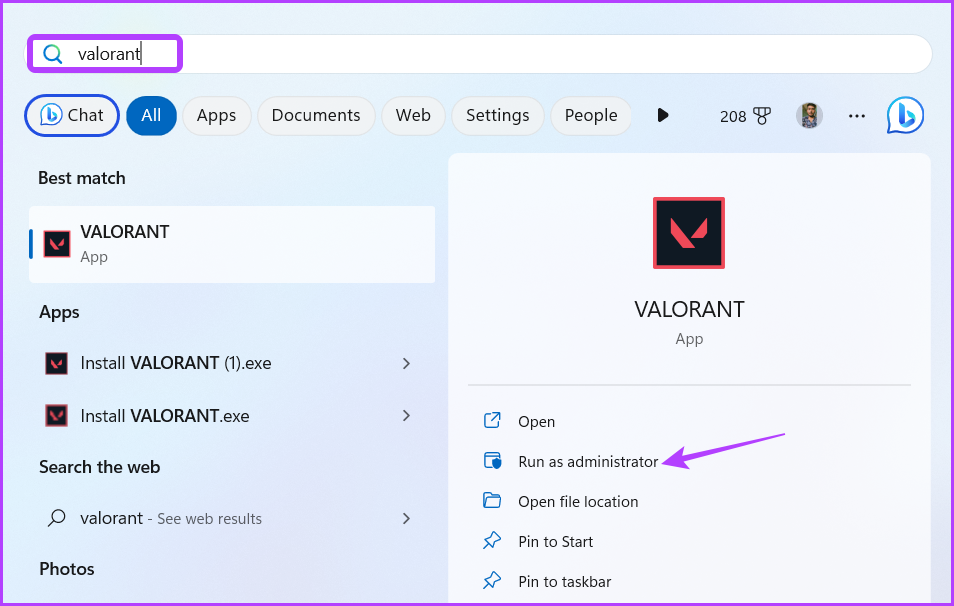
Valorant اکنون با حقوق مدیر باز می شود. بررسی کنید که آیا می توانید از ویژگی چت صوتی استفاده کنید. اگر نه، راه حل بعدی را در لیست امتحان کنید.
2. به Valorant اجازه دسترسی به میکروفون شما را بدهید
در ویندوز، می توانید به صورت دستی پیکربندی کنید که کدام برنامه ها به میکروفون رایانه دسترسی دارند. اگر مجوز Valorant برای استفاده از میکروفون رایانه ندارید، ویژگی چت صوتی در بازی کار نخواهد کرد.
برای حل این مشکل باید به Valorant اجازه دسترسی به میکروفون را بدهید. در اینجا نحوه انجام این کار آمده است:
مرحله 1: میانبر صفحه کلید Windows + I را فشار دهید تا برنامه تنظیمات راه اندازی شود.
مرحله 2: “Privacy & Security” را از نوار کناری سمت چپ انتخاب کنید و سپس روی گزینه Microphone در قسمت سمت راست کلیک کنید.
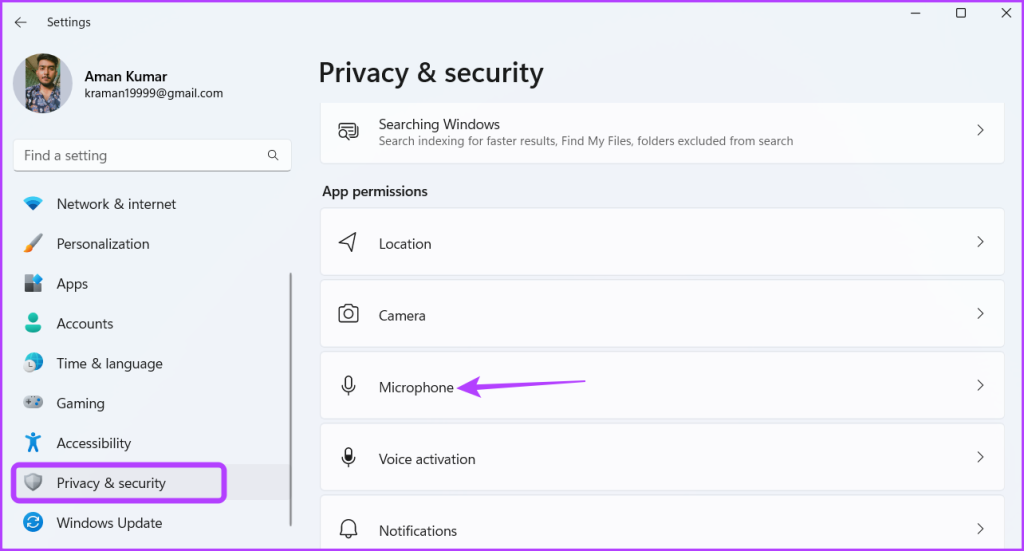
مرحله 3: کلید کنار “اجازه دهید برنامه ها به میکروفون شما دسترسی داشته باشند” را فعال کنید.
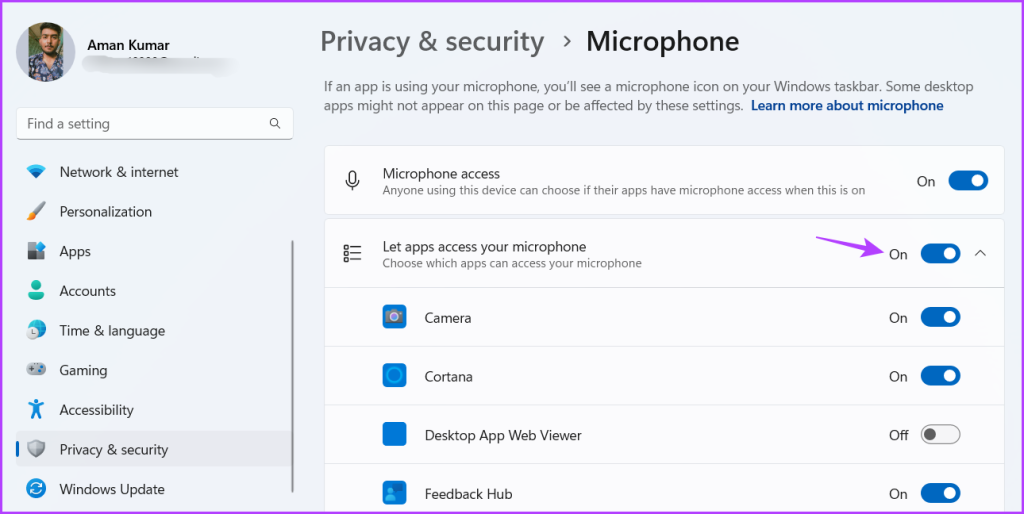
After that, restart your computer and check if the problem continues.
3. Change Valorant Audio Settings
A major reason why Valorant voice chat or mic is not working can be misconfigured audio settings. To resolve this issue, make the following changes in the Valorant audio settings:
Step 1: Press the Windows key to open the Start Menu, type Valorant and choose ‘Run as administrator' from the right pane.
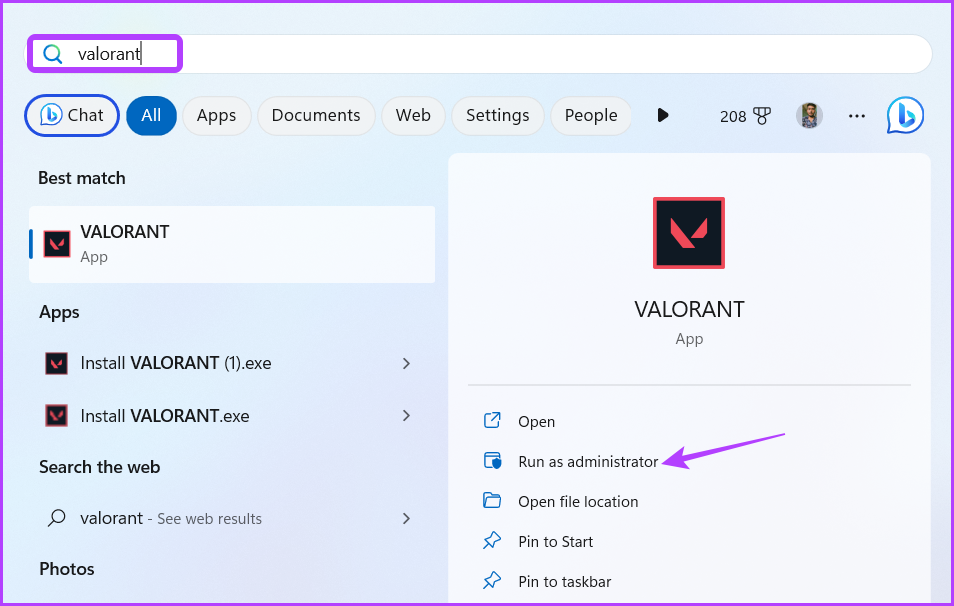
Step 2: Click the Gear icon at the top-right corner. Then, choose Settings from the menu that crops up.
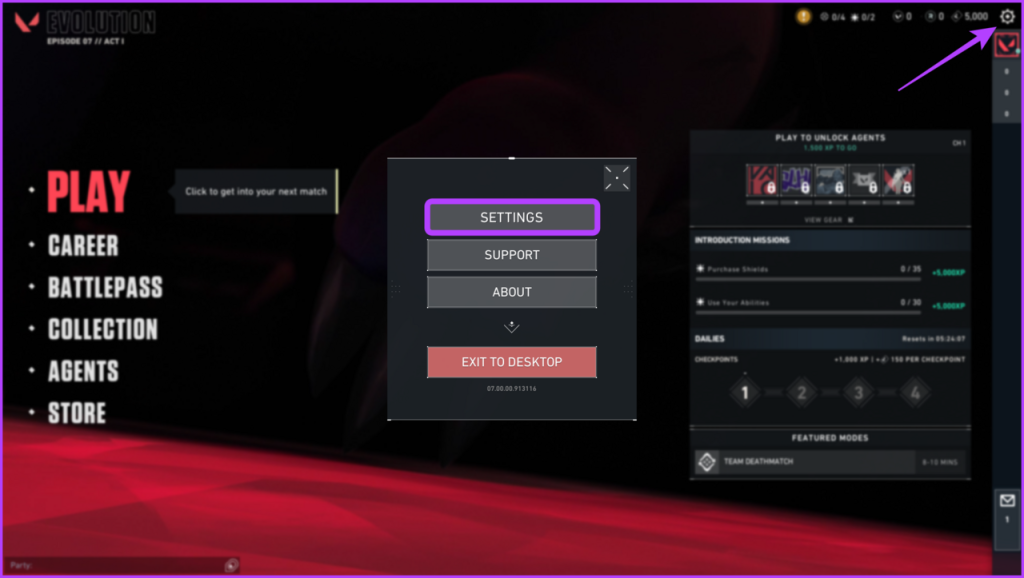
Step 3: Switch to the Audio tab.
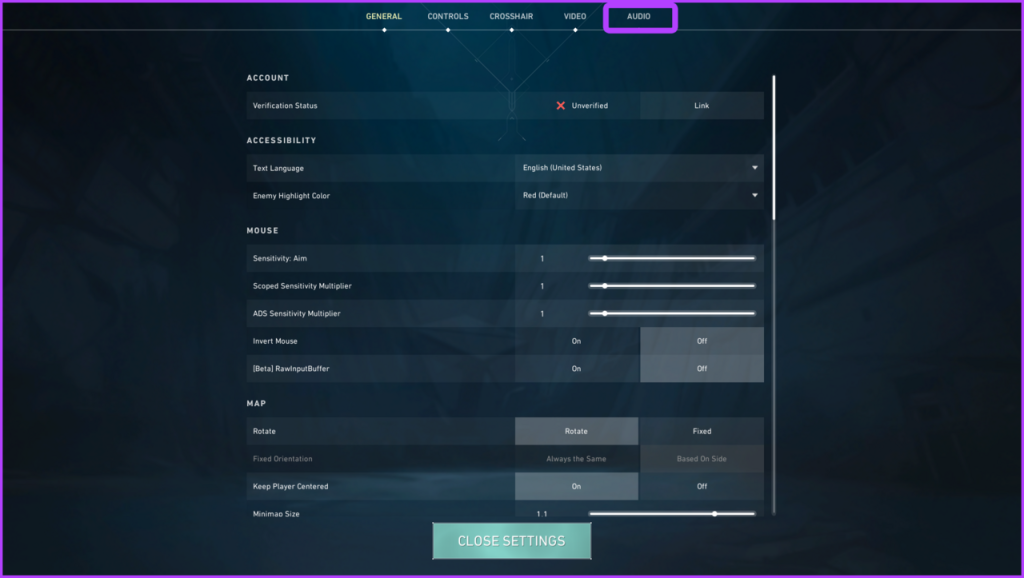
Step 4: Click on Voice Chat. Then, select your default input device from the Input Device drop-down menu.
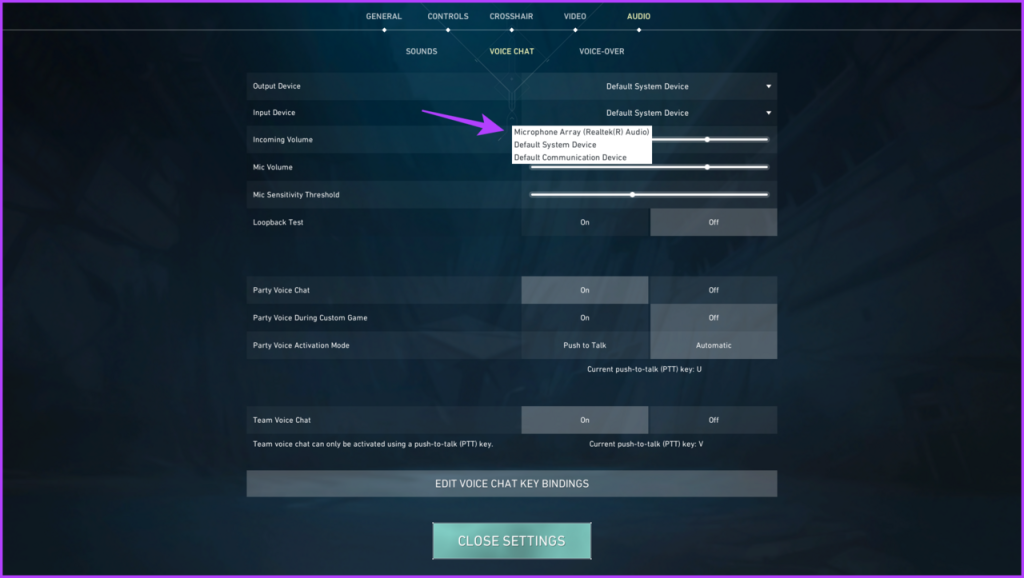
مرحله 5: گزینه های “Party Voice Chat”، “Party Voice در طول بازی سفارشی” و “Team Voice Chat” را فعال کنید.
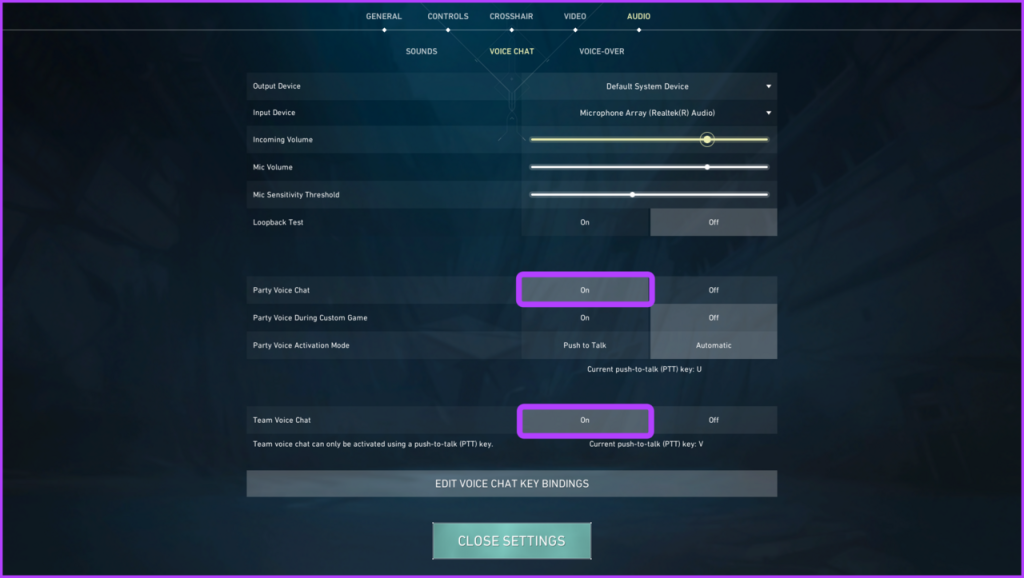
پس از آن، بازی را مجدداً راه اندازی کنید تا مشکل را بررسی کنید.
4. اجازه دهید Valorant از طریق فایروال ویندوز اجرا شود
اگر هنوز نمیتوانید چت صوتی تیم را در Valorant بشنوید، مطمئن شوید که Valorant مجاز است از طریق فایروال ویندوز اجرا شود. در اینجا نحوه بررسی آن آمده است:
مرحله 1: کلید Windows را فشار دهید تا منوی Start باز شود، ” Allow an app through Windows Firewall ” را تایپ کنید و Enter را فشار دهید.
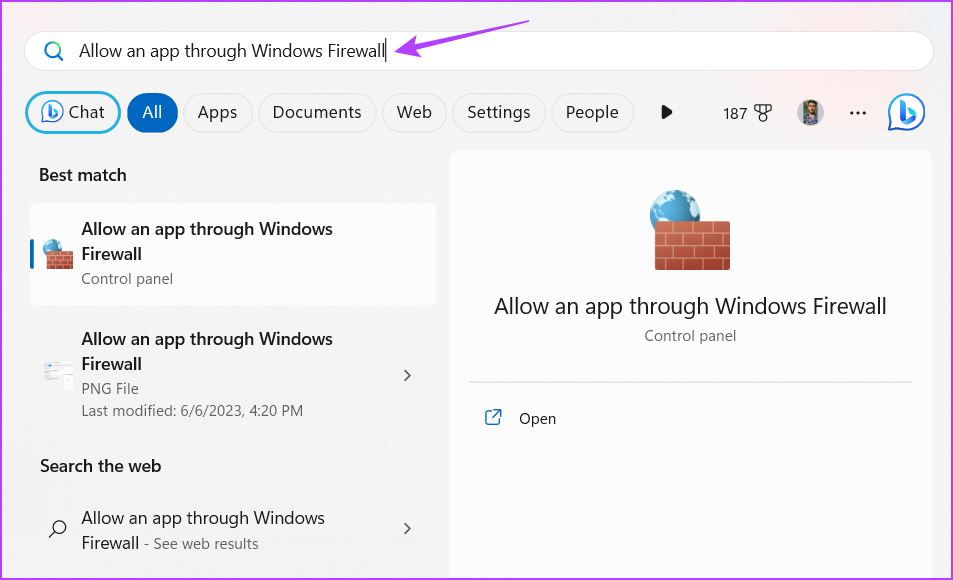
مرحله 2: روی دکمه تغییر تنظیمات کلیک کنید.
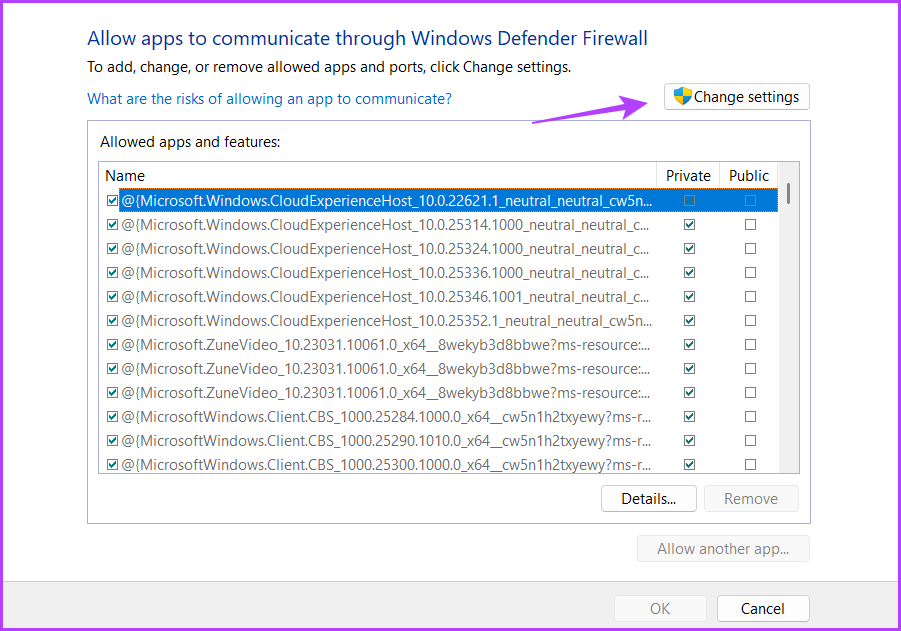
مرحله 3: روی دکمه “Allow another app” کلیک کنید.
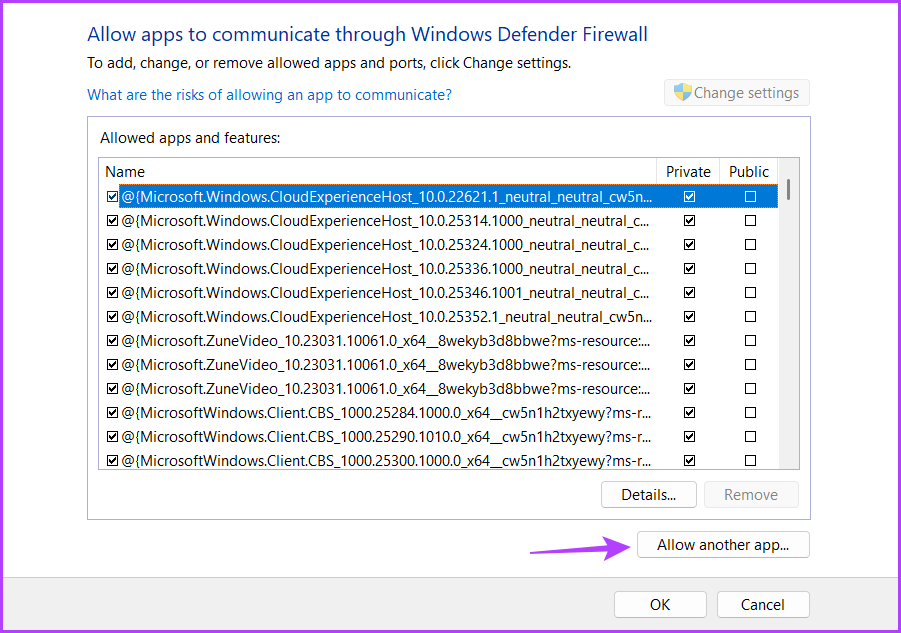
مرحله 4: روی Browse کلیک کنید.
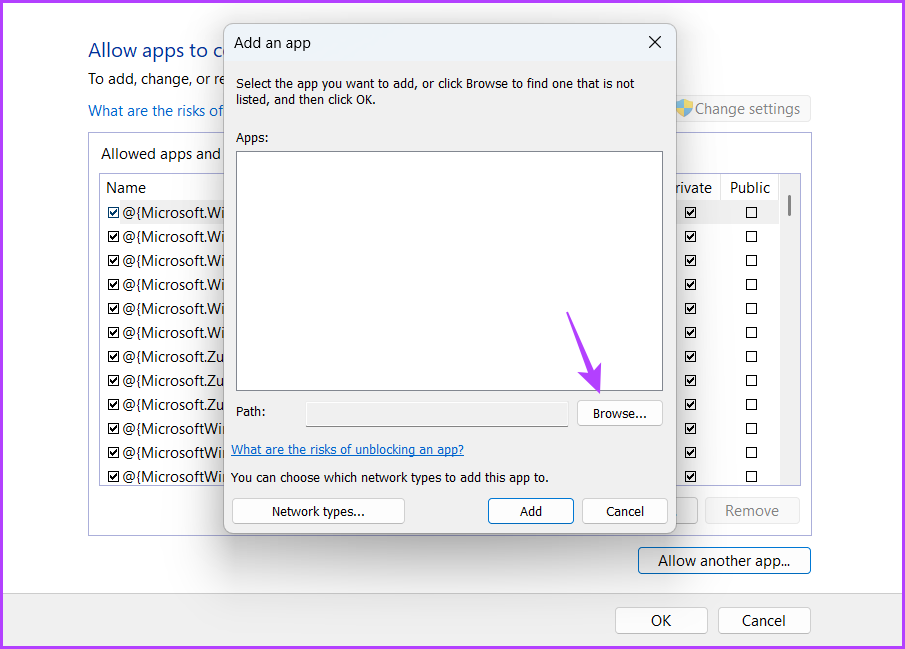
مرحله 5: آدرس زیر را در کادر File name قرار دهید و روی Open کلیک کنید.
C:\Riot Games\VALORANT\live\VALORANT.exe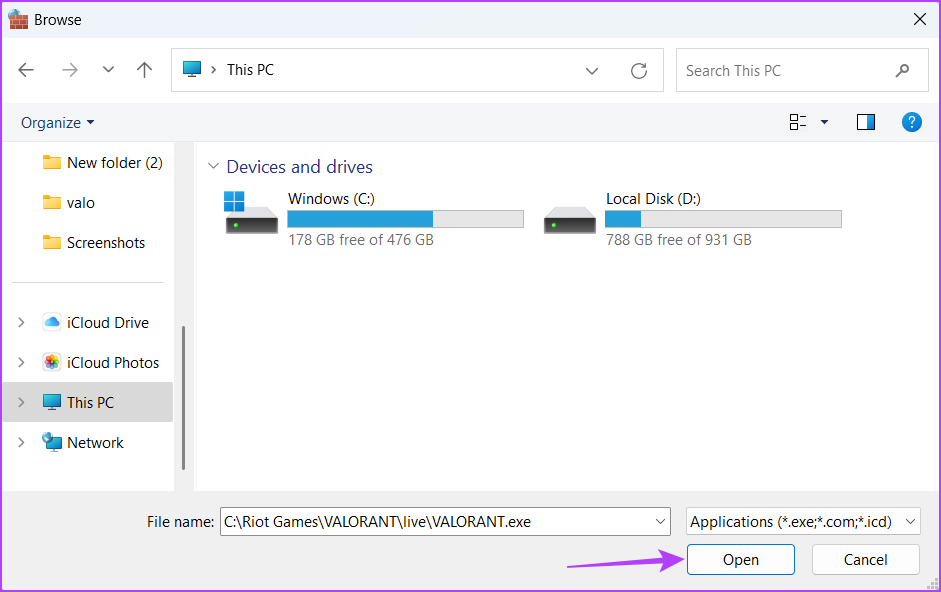
مرحله 6: روی افزودن کلیک کنید.
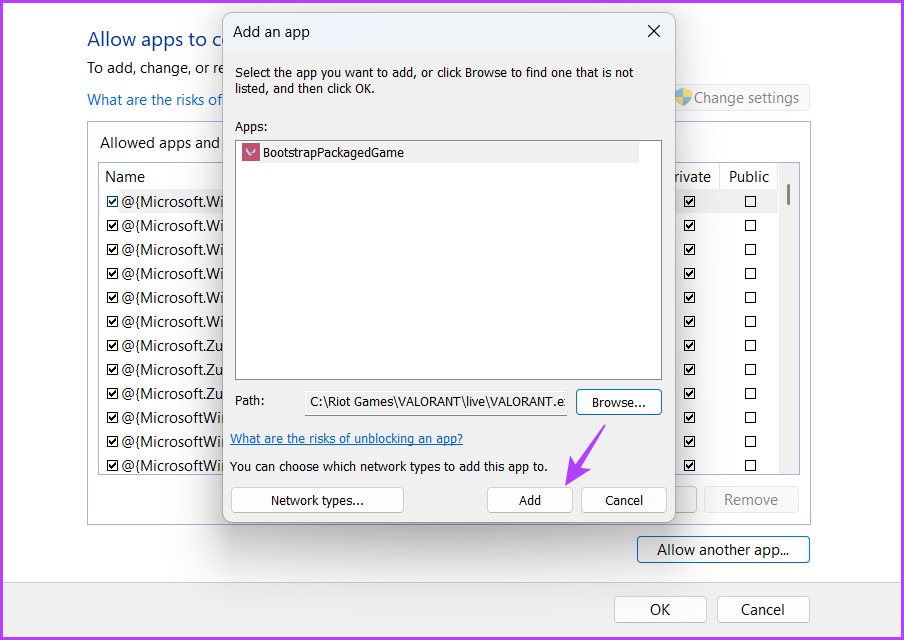
مرحله 7: کادرهای Private و Public را برای BootstrapPackedGame علامت بزنید.
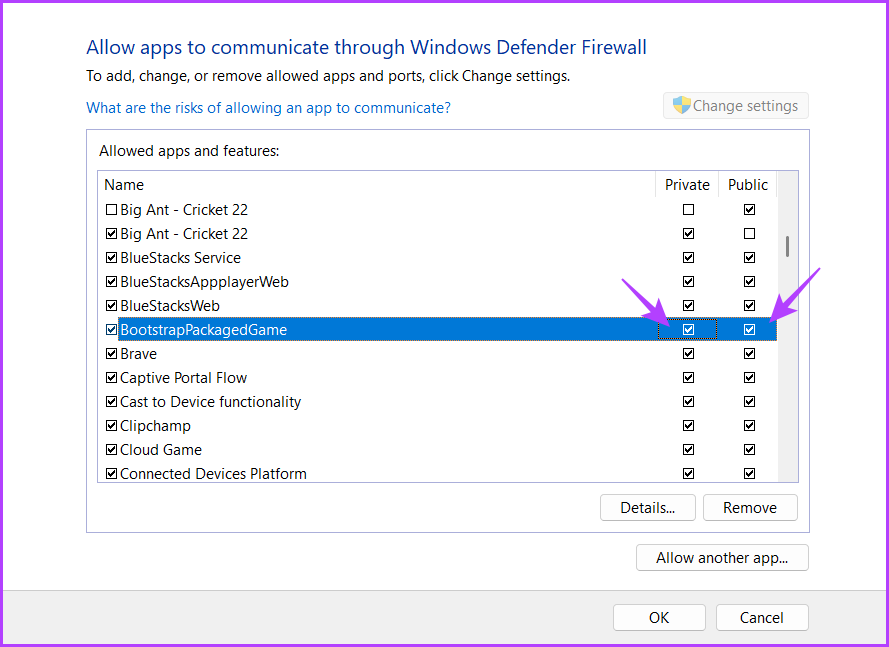
مرحله 8: دوباره روی “Allow other app” کلیک کنید.
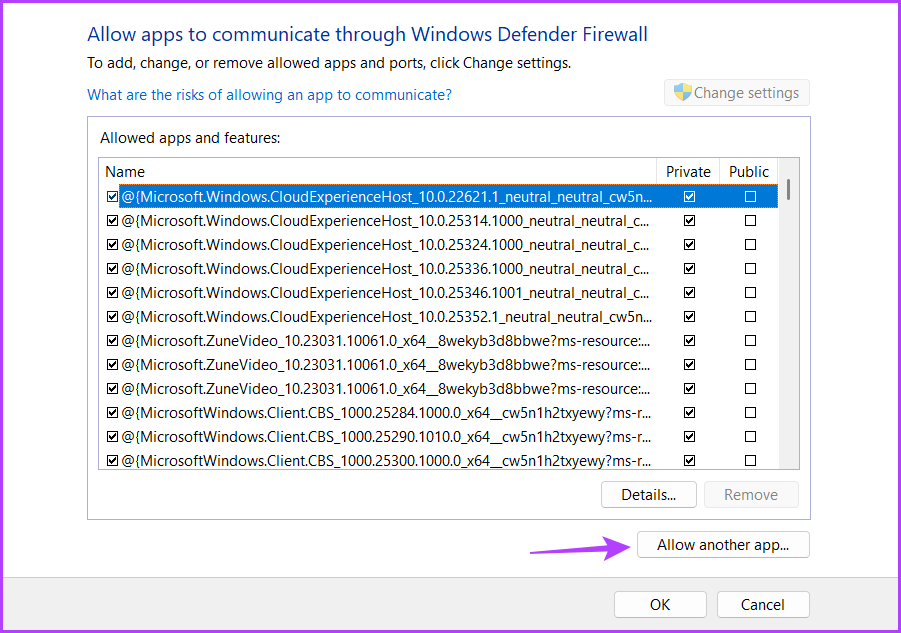
مرحله 9: روی Browse کلیک کنید.
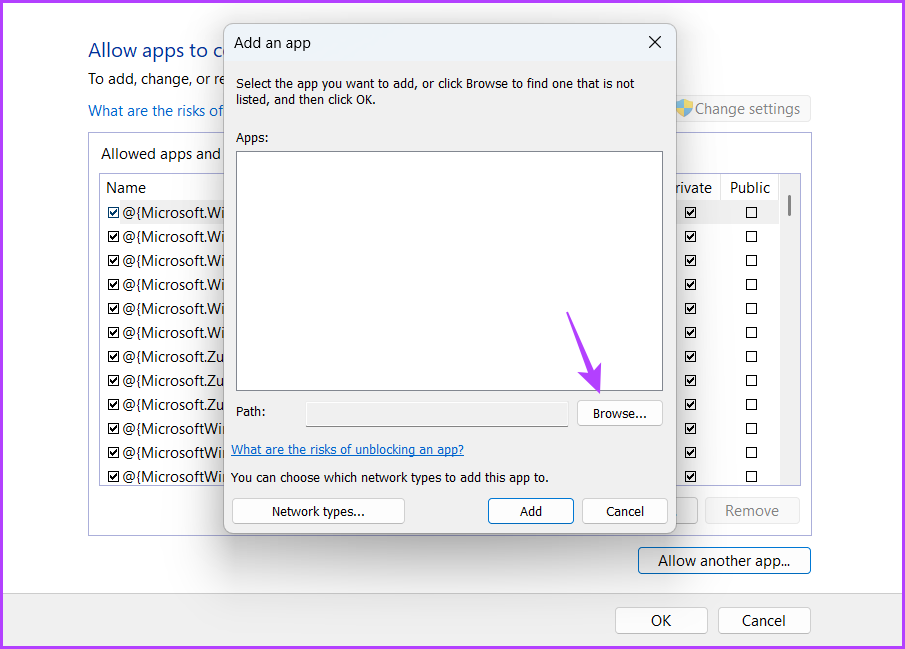
مرحله 10: آدرس زیر را در کادر File name قرار دهید و سپس روی Open کلیک کنید.
C:\Program Files\Riot Vanguard\vgc.exeمرحله 11: روی افزودن کلیک کنید.
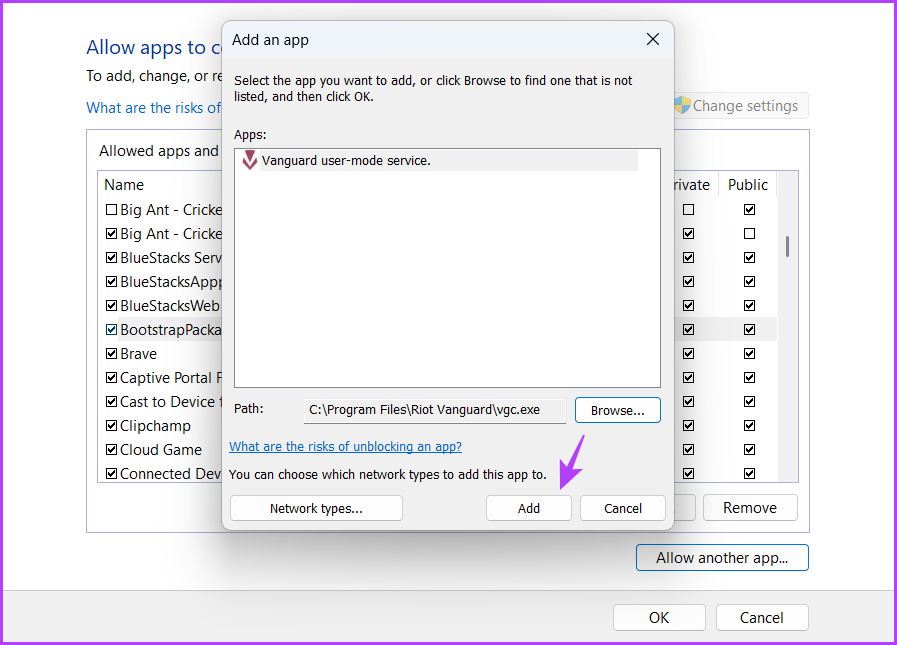
مرحله 12: کادرهای خصوصی و عمومی را برای سرویس حالت کاربر پیشتاز علامت بزنید.
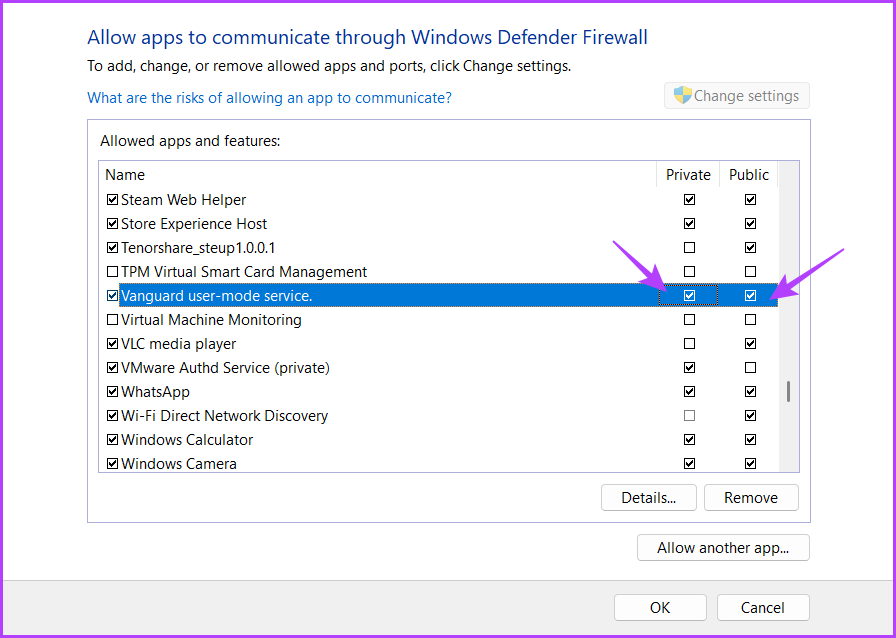
5. سرویس هماهنگ کننده بازی Valorant را راه اندازی کنید
Valorant Game Coordinator (VGC) یک سرویس حیاتی است که برای عملکرد صحیح ویژگی چت صوتی در Valorant باید اجرا شود. برای بررسی وضعیت این سرویس و فعال کردن آن در صورت لزوم مراحل زیر را دنبال کنید:
مرحله 1: کلید Windows را فشار دهید تا منوی Start باز شود، Services را تایپ کنید و Enter را فشار دهید.
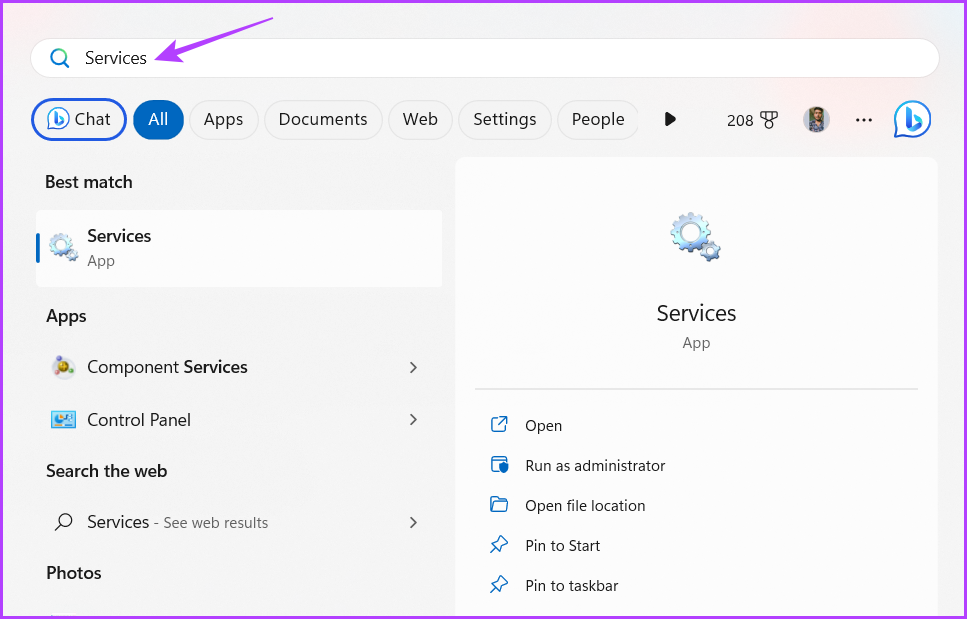
مرحله 2: در پنجره Services، به سمت سرویس vgc بروید و روی آن دوبار کلیک کنید.
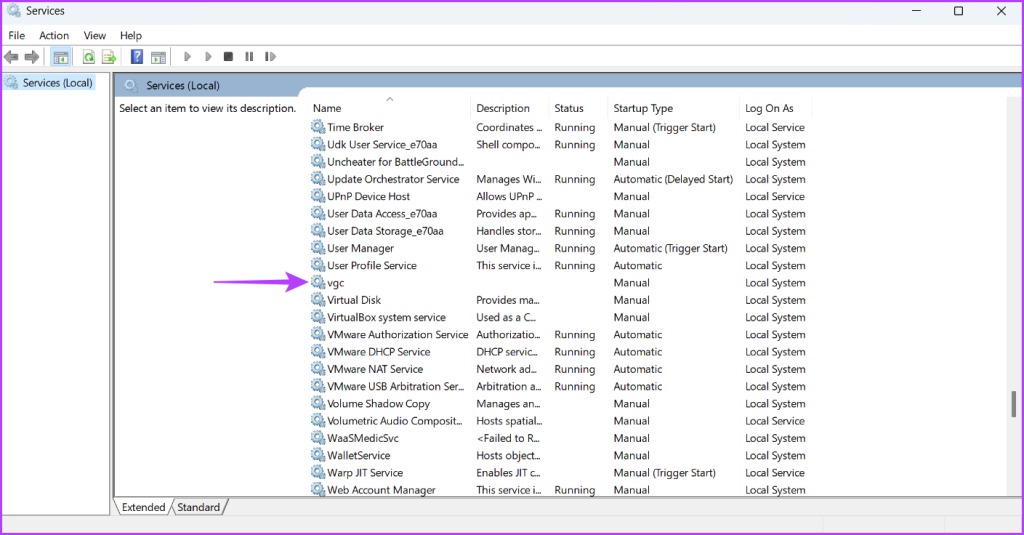
مرحله 3: از منوی کشویی Startup type گزینه Automatic را انتخاب کنید.
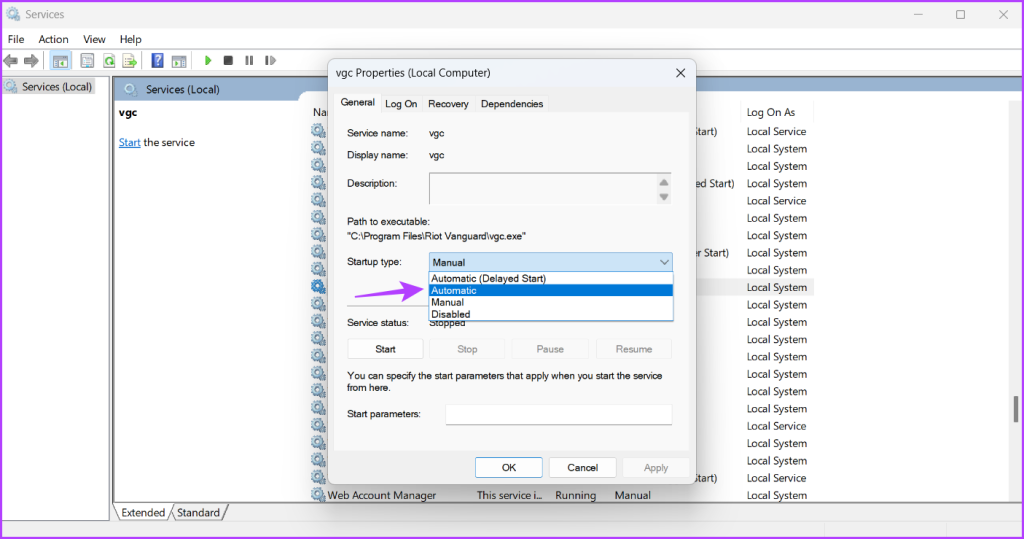
مرحله 4: روی دکمه Start کلیک کنید.
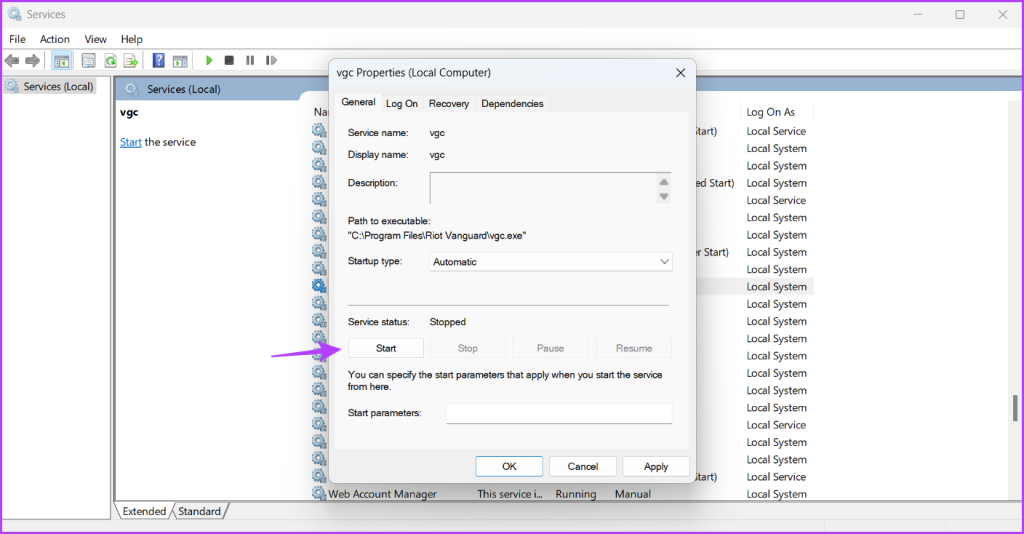
مرحله 5: روی Apply و سپس OK کلیک کنید.
اگر پنجره Services راه اندازی نشد، پست ما را در زمانی که سرویس ها در ویندوز 11 باز نمی شوند ارجاع دهید.
ارتباط یکپارچه در Valorant
برتری در میدان نبرد فقط یک هدف دقیق و رفلکس سریع نیست. برای پیروزی در نبرد باید مرتباً با هم تیمی های خود هماهنگ شوید. با این حال، تنها در صورتی امکان پذیر است که چت صوتی یا میکروفون Valorant کار نکند. خوشبختانه، با استفاده از راه حل های بالا می توانید به سرعت این مشکل را عیب یابی کنید.
امیدواریم از این مقاله مجله نود و هشت زوم نیز استفاده لازم را کرده باشید و در صورت تمایل آنرا با دوستان خود به اشتراک بگذارید و با امتیاز از قسمت پایین و درج نظرات باعث دلگرمی مجموعه مجله 98zoom باشید
لینک کوتاه مقاله : https://5ia.ir/LbdiTl
کوتاه کننده لینک
کد QR :

 t_98zoom@ به کانال تلگرام 98 زوم بپیوندید
t_98zoom@ به کانال تلگرام 98 زوم بپیوندید
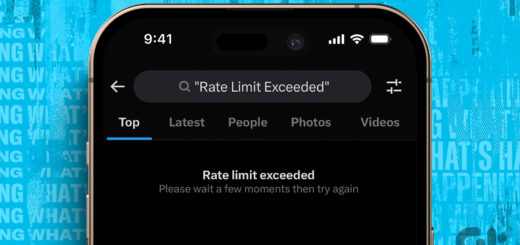
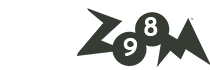





آخرین دیدگاهها