نحوه ضبط تماس های Discord در رایانه شخصی و موبایل
در این مقاله تخصصی از مجله 98zoom میخواهیم از نحوه ضبط تماس های Discord در رایانه شخصی و موبایل با شما صحبت کنیم ، پس با یک مقاله مفید و آموزشی دیگر از تیم نود و هشت زوم همراه ما باشید :
Discord راه های مختلفی از جمله پیامک و تماس را برای برقراری ارتباط ارائه می دهد. با این حال، هیچ راه رسمی برای ضبط تماس های Discord وجود ندارد. اما این نباید شما را از انجام این کار باز دارد. ما چندین راه را برای ضبط تماس های Discord در هر دستگاهی به شما نشان خواهیم داد.
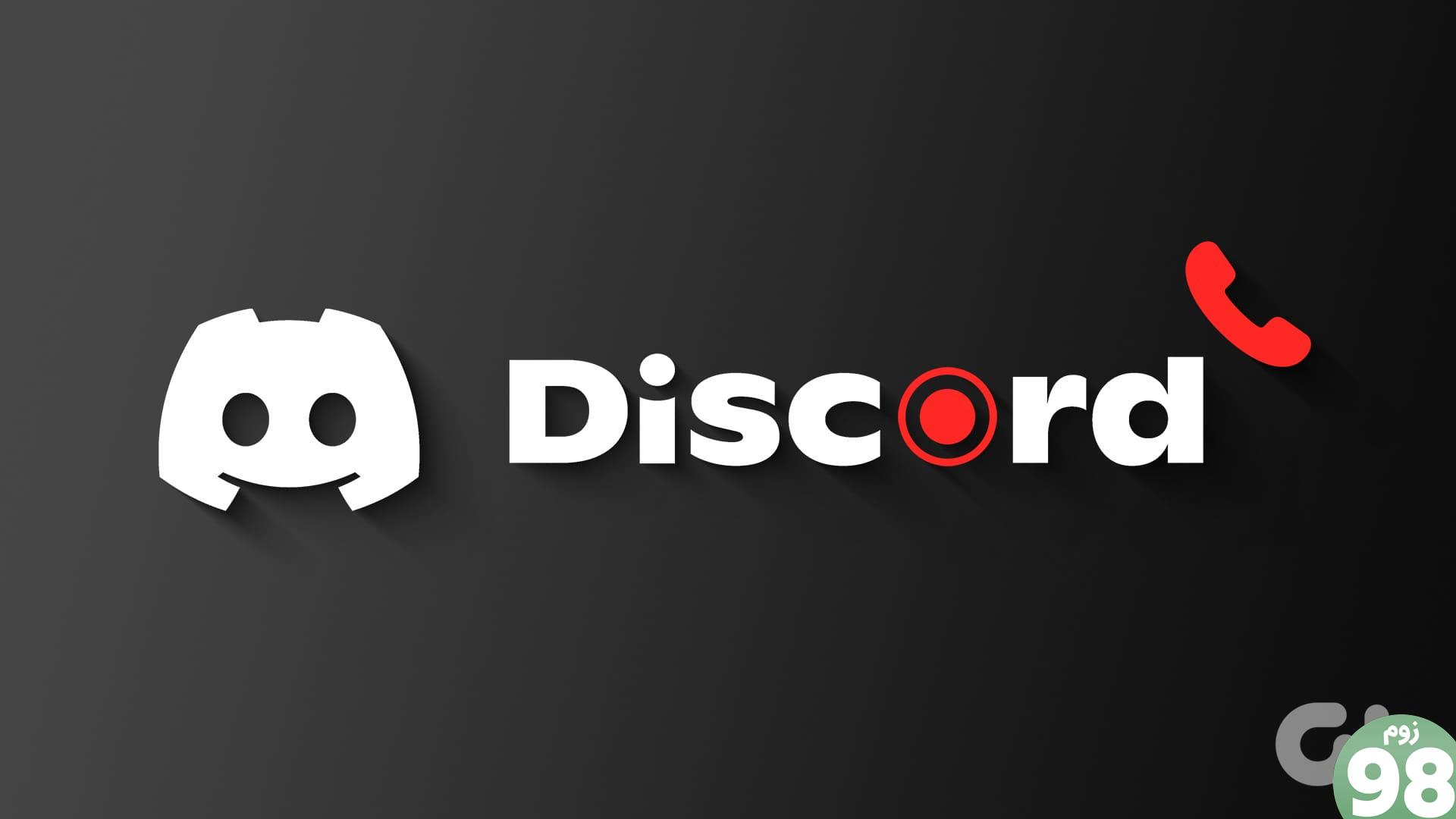
قبل از اینکه جلو برویم، ضبط تماس بدون رضایت گوینده طرف مقابل در بسیاری از مناطق قانونی نیست. بنابراین، بپرسید که آیا کاربر در ضبط مکالمات در Discord مشکلی با شما دارد یا خیر. با وجود این موضوع، در اینجا همه راههایی برای ضبط تماسهای ناسازگار وجود دارد.
همچنین بخوانید: نکاتی که هنگام شروع در Discord باید بدانید
نحوه ضبط تماس های Discord در رایانه
روش های مختلفی برای ضبط تماس های صوتی در Discord وجود دارد. در زیر به همه آنها اشاره کرده ایم.
1. استفاده از نوار بازی ایکس باکس در ویندوز
نوار بازی Xbox یک پوشش بازی قابل تنظیم در ویندوز است که دسترسی فوری به بسیاری از عملکردها را بدون خروج از برنامه فعلی ارائه می دهد. در اینجا نحوه استفاده از آن برای ضبط مکالمات آورده شده است.
مرحله 1: نوار بازی Xbox را با استفاده از کلیدهای Windows + G باز کنید.
مرحله 2: Capture را انتخاب کنید و مطمئن شوید که نماد میکروفون فعال است.
مرحله 3: اکنون، آیکون دایره را بزنید تا ضبط شروع شود.
توجه : دکمه پایان را فشار دهید تا ضبط متوقف شود.
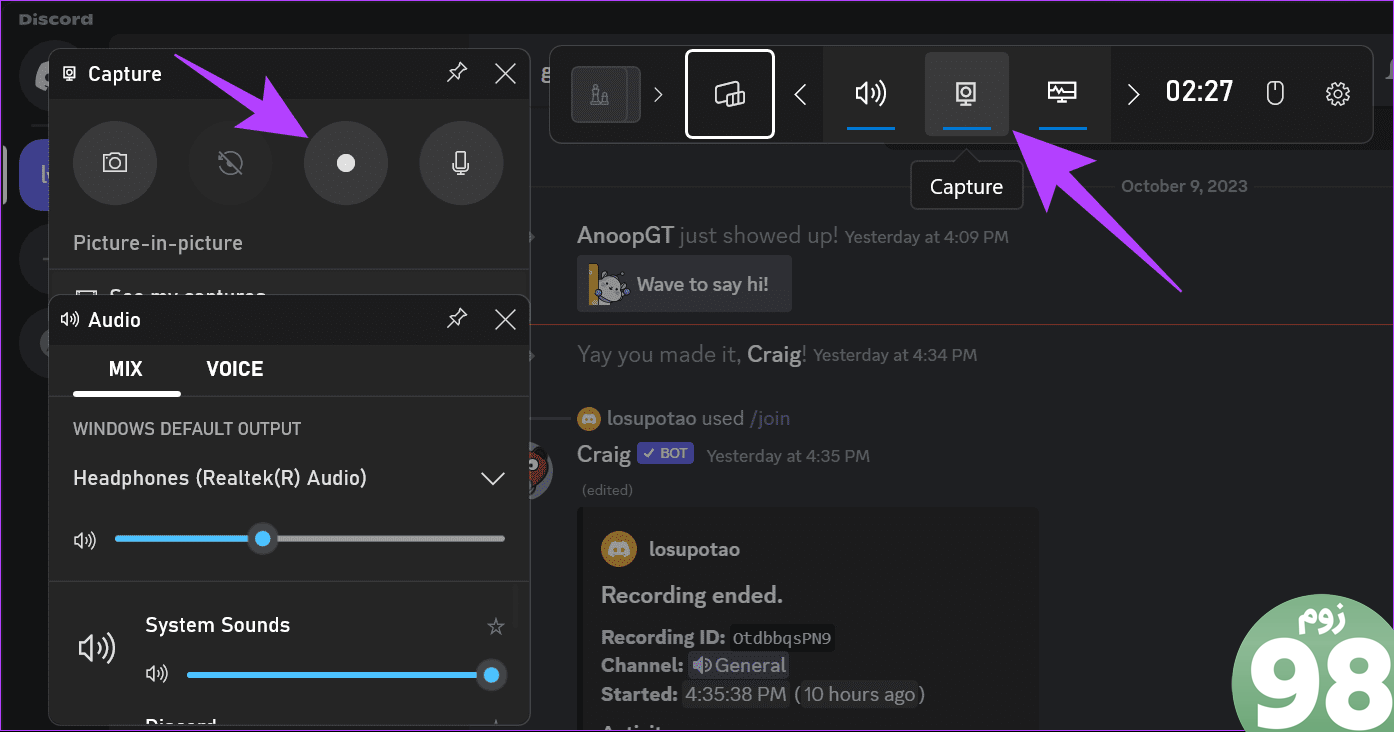
به ضبط صفحه دسترسی پیدا کنید
مرحله 1: مدیر فایل را باز کنید > ویدیوها را انتخاب کنید.
مرحله 2: پوشه Captures را برای دسترسی به موارد ضبط شده باز کنید.
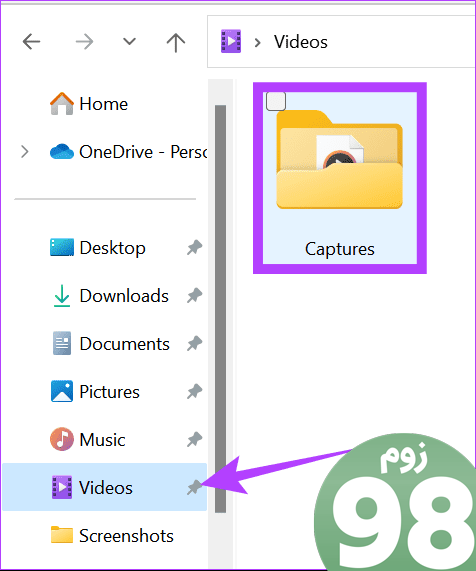
همچنین میتوانید از هر برنامه ضبط صفحه شخص ثالث دیگری برای ضبط تماسهای صوتی در Discord استفاده کنید.
2. استفاده از Craig Bot
ربات Craig Discord که می تواند کانال های صوتی را ضبط کند. چندین ویژگی از جمله ضبط صدا در چند آهنگ، جدا کردن فایل های صوتی برای هر بلندگو و موارد دیگر را ارائه می دهد. در اینجا نحوه افزودن ربات کریگ به کانال و استفاده از آن آورده شده است:
توجه: اگر شروع به ضبط کنید، ربات به سایر اعضای کانال اطلاع می دهد که ربات در حال ضبط مکالمات در Discord است.
مرحله 1: ربات Craig را با استفاده از پیوند زیر باز کنید و “Invite Craig to your Discord server” را انتخاب کنید.
توجه: برای افزودن ربات باید کانال صوتی خود را در سرور Discord داشته باشید. اگر می خواهید کانالی را که عضو آن هستید ضبط کنید، از مدیر کانال خود بخواهید ربات را اضافه کند.
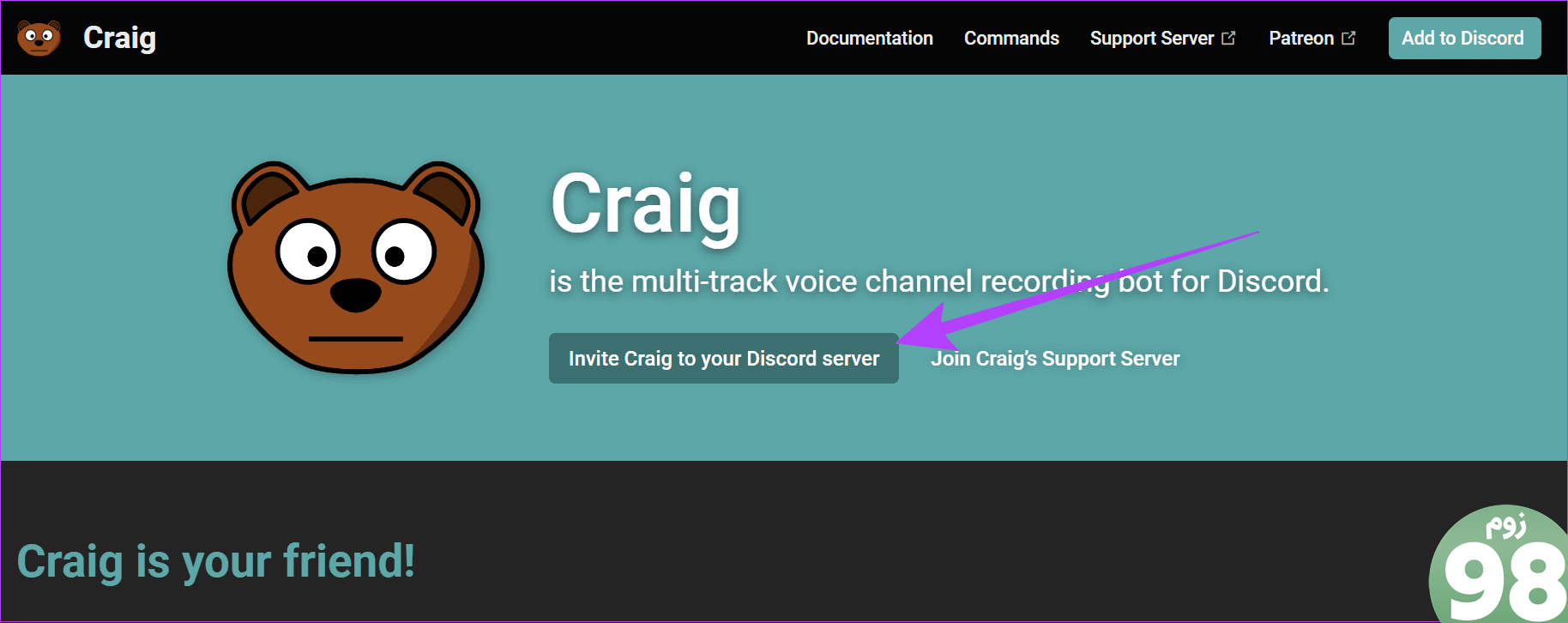
مرحله 2: کادر دراپ را باز کنید و سروری را با کانال صوتی که می خواهید ضبط کنید انتخاب کنید.
مرحله 3: اکنون، Continue را انتخاب کنید.
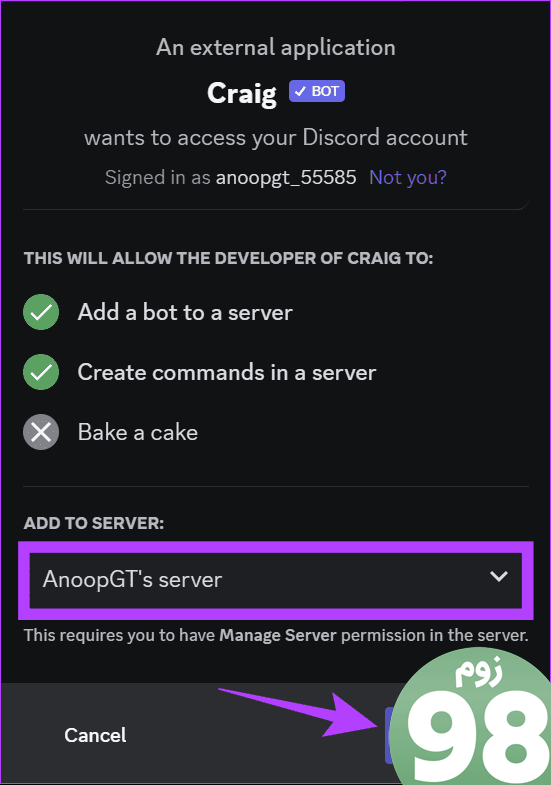
مرحله 4: برای تایید روی Authorize کلیک کنید.
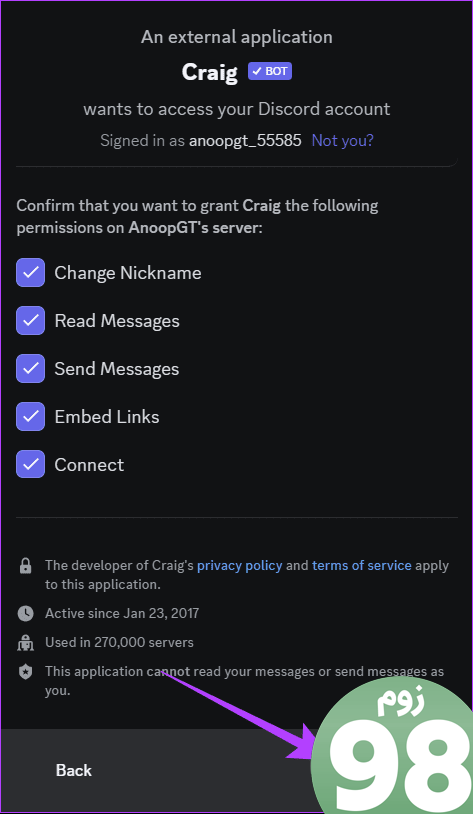
مرحله 5: برای تأیید حساب خود را تأیید کنید.
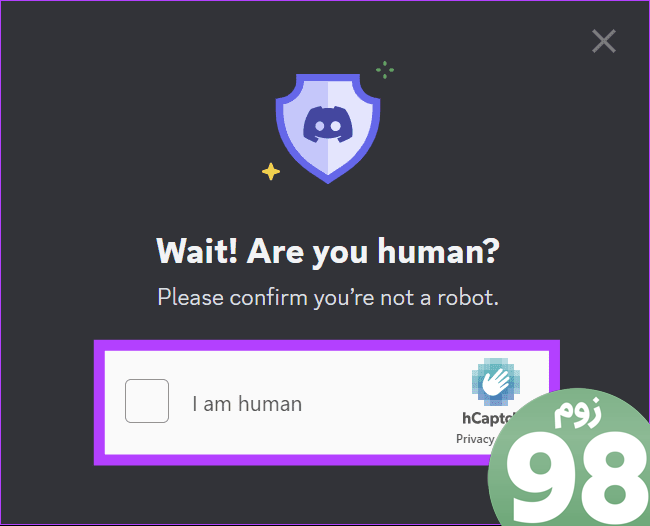
مرحله 6: به Discord برگردید > /join را تایپ کنید و Enter را بزنید تا ضبط شروع شود.
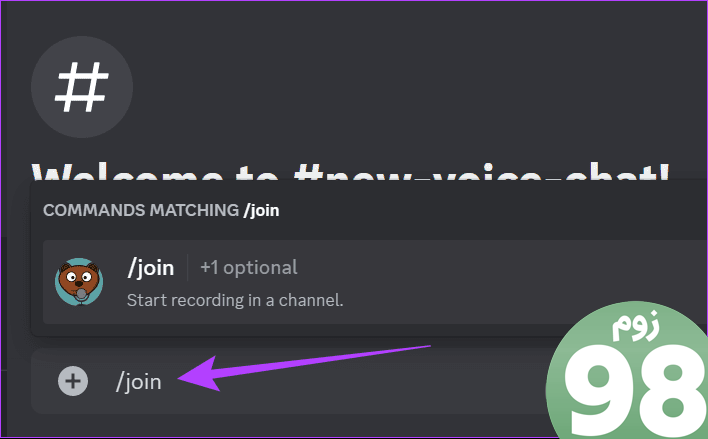
این ربات دستورات بسیار بیشتری را برای استفاده ارائه می دهد. برای اطلاعات بیشتر می توانید صفحه رسمی دستورات ربات کریگ را بررسی کنید.
ضبط تماس های Discord در آیفون و اندروید
امکان ضبط تماس های Discord در آیفون و اندروید وجود دارد. برای این کار می توانید یکی از روش های ذکر شده در زیر را دنبال کنید.
1. استفاده از ضبط کننده صفحه نمایش داخلی
امروزه اکثر گوشی های هوشمند اندرویدی دارای یک ضبط کننده صفحه نمایش داخلی هستند. ما قبلاً راهنمای ضبط صفحه نمایش در تلفن های iPhone و Samsung Galaxy را داریم. در مورد سایر دستگاه های اندرویدی، مراحل زیر را دنبال کنید:
توجه: بسته به تلفن هوشمند Android و نسخه اندرویدی که در حال اجرا است، مراحل ممکن است متفاوت باشد. با این حال، این مراحل همچنان به شما یک ایده تقریبی می دهد.
مرحله 1: ضبط کننده صفحه را از پانل تنظیمات سریع باز کنید و ضبط صدا را انتخاب کنید.
نکته: اگر نمی توانید کاشی ضبط صفحه را پیدا کنید، در اینجا نحوه سفارشی کردن منوی تنظیمات سریع آورده شده است.
مرحله 2: روی Start ضربه بزنید.
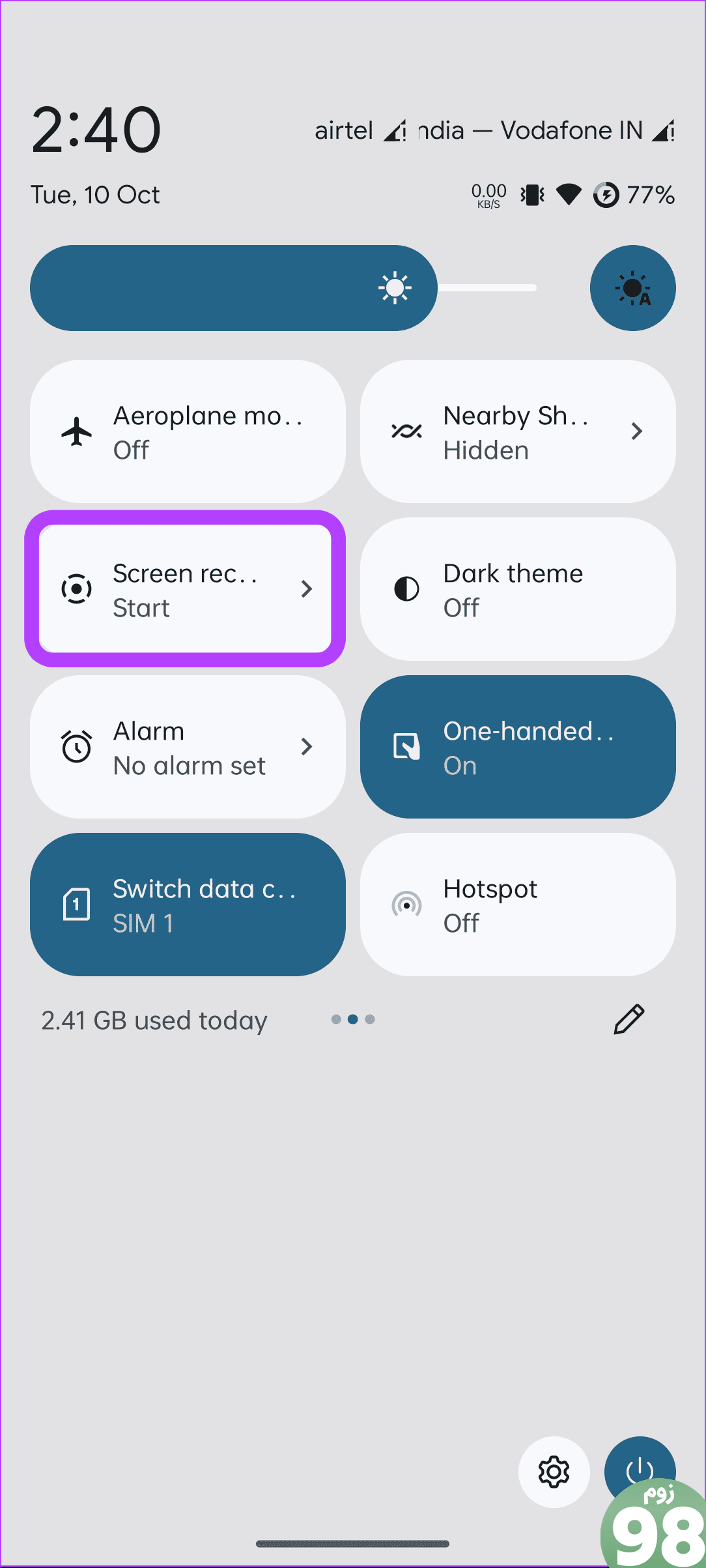
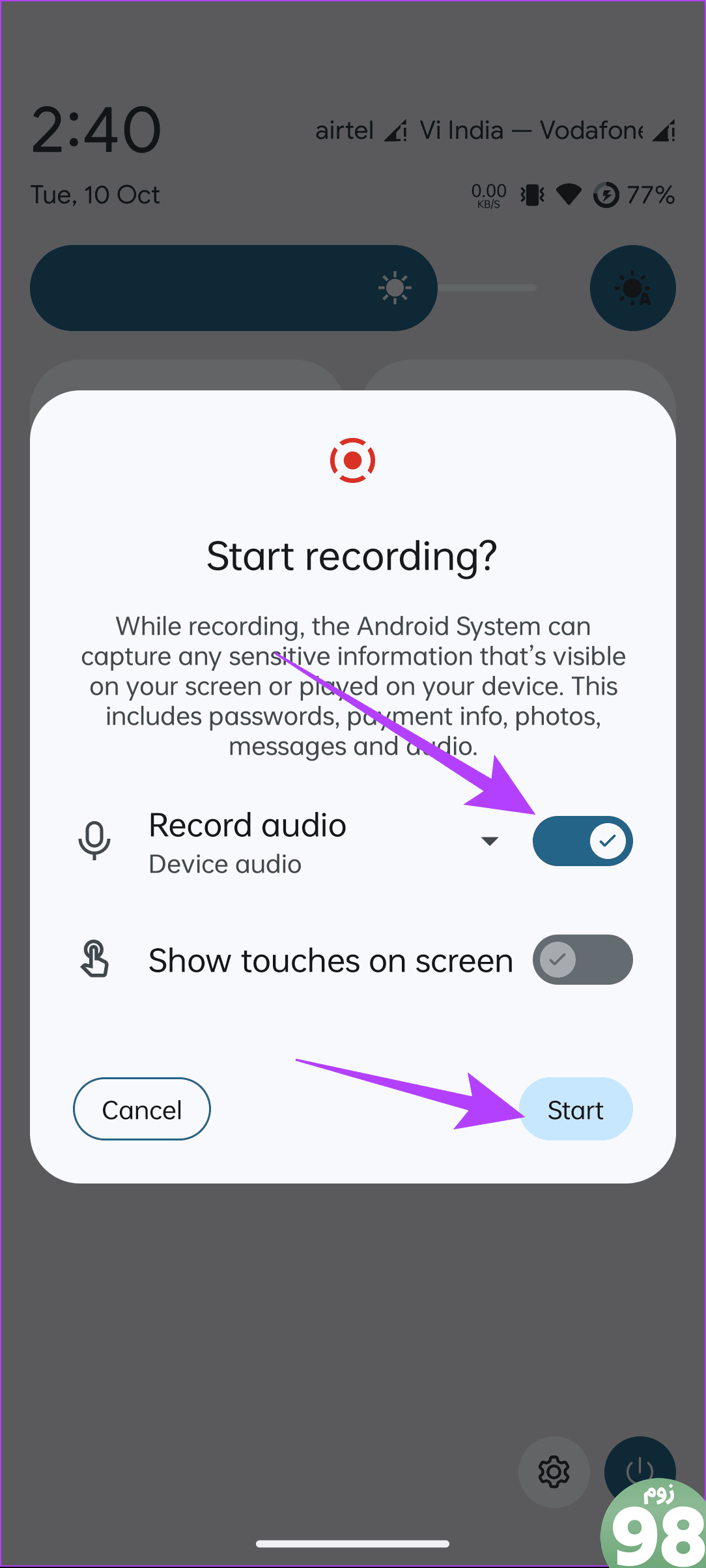
ضبط صفحه بعد از چند ثانیه شروع می شود. برای توقف ضبط، تنظیمات سریع را باز کنید و در زیر Screen recording روی Stop ضربه بزنید.
2. استفاده از Craig Bot
ربات Craig یک ربات Discord است که می تواند به کانال شما اضافه شود و سپس برای ضبط تماس های Discord با صدا استفاده شود. برای افزودن ربات باید مدیر کانال باشید. اگر عضو هستید، میتوانید از سرپرست کانال Discord خود بخواهید ربات را اضافه کند.
توجه: هنگامی که ربات را فعال می کنید، به همه اعضای گروه اطلاع می دهد که در حال ضبط تماس در Discord است.
مرحله 1: کریگ را از لینک زیر باز کنید و روی ‘Invite Craig to your Discord server' ضربه بزنید.
مرحله 2: سروری را با کانال صوتی که می خواهید ضبط کنید از منوی کشویی انتخاب کنید.
مرحله 3: روی Continue ضربه بزنید.
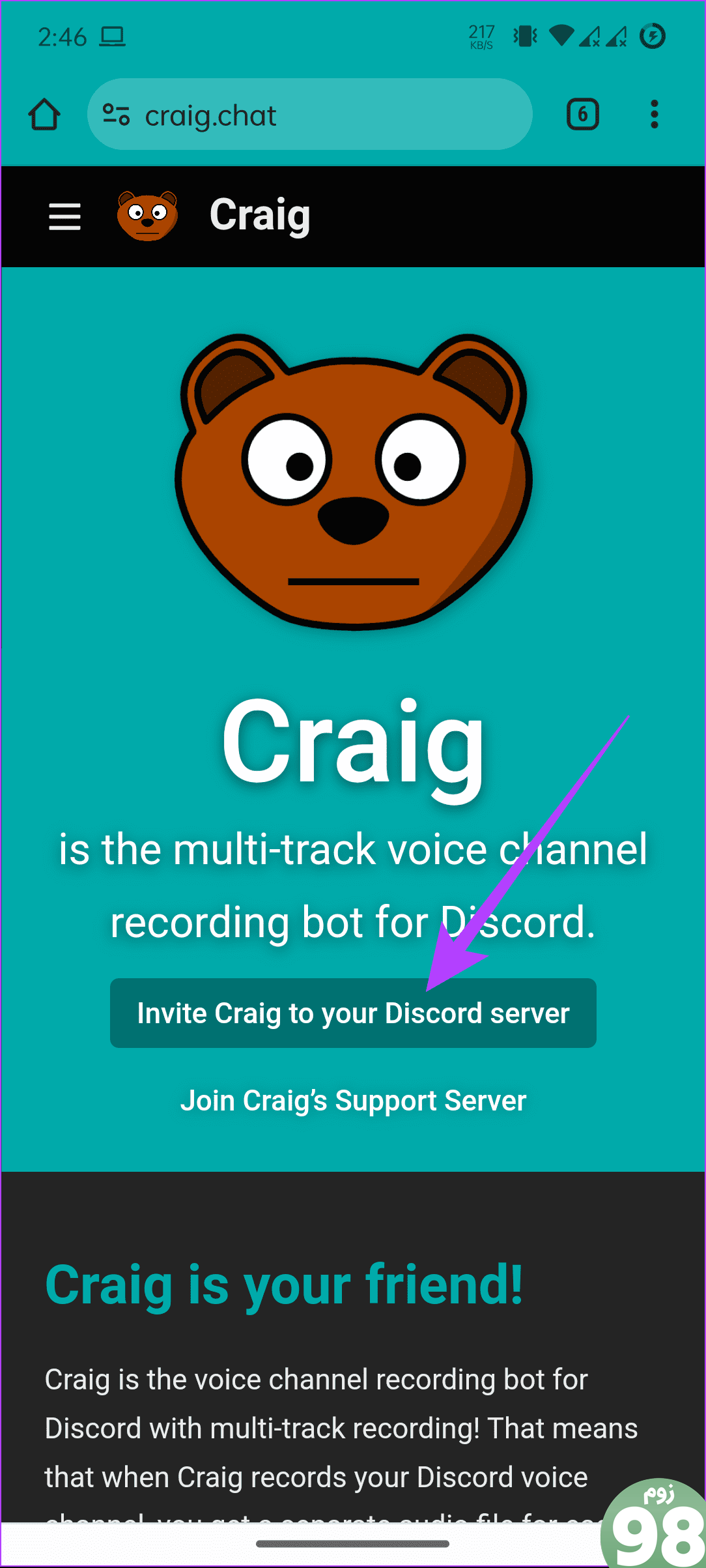
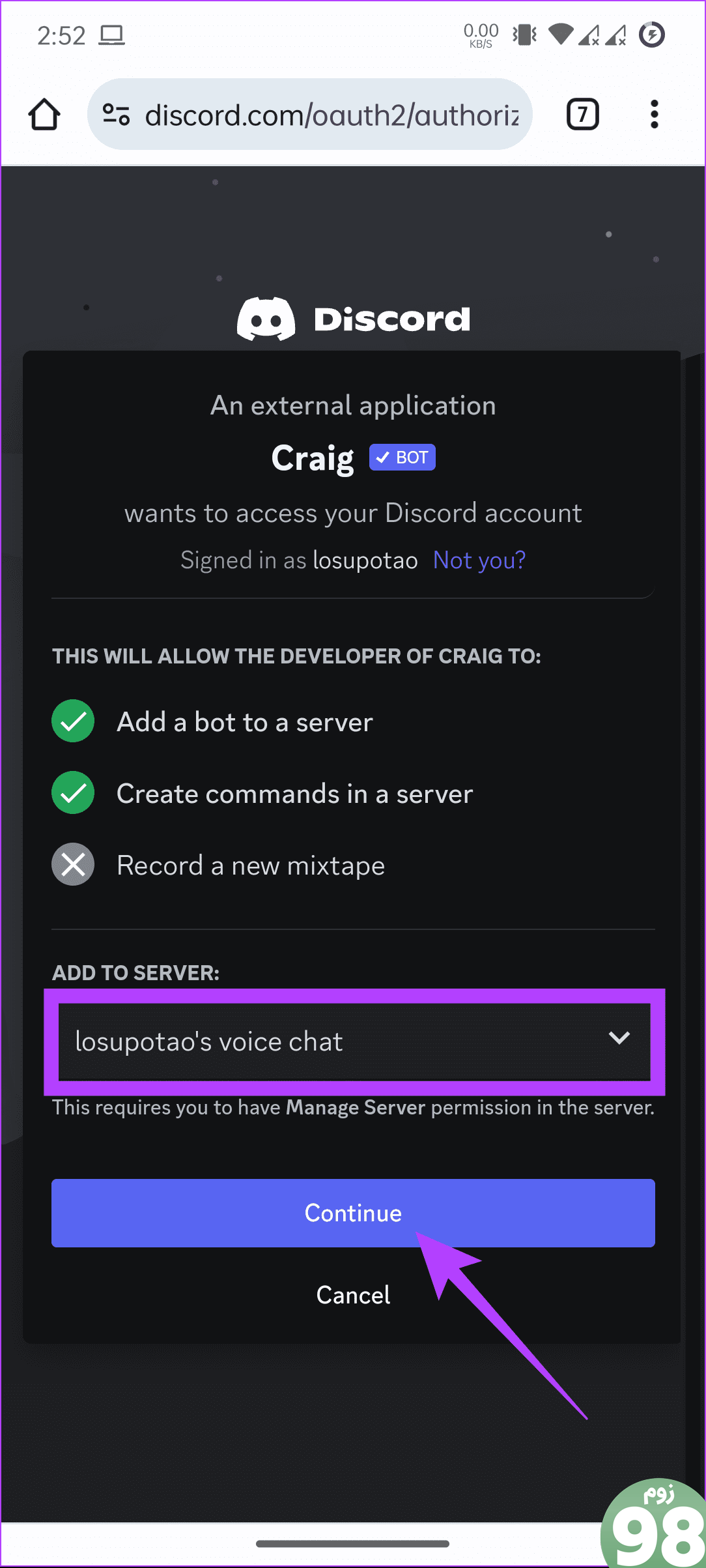
مرحله 4: برای تأیید و تأیید حساب خود، تأیید را انتخاب کنید.
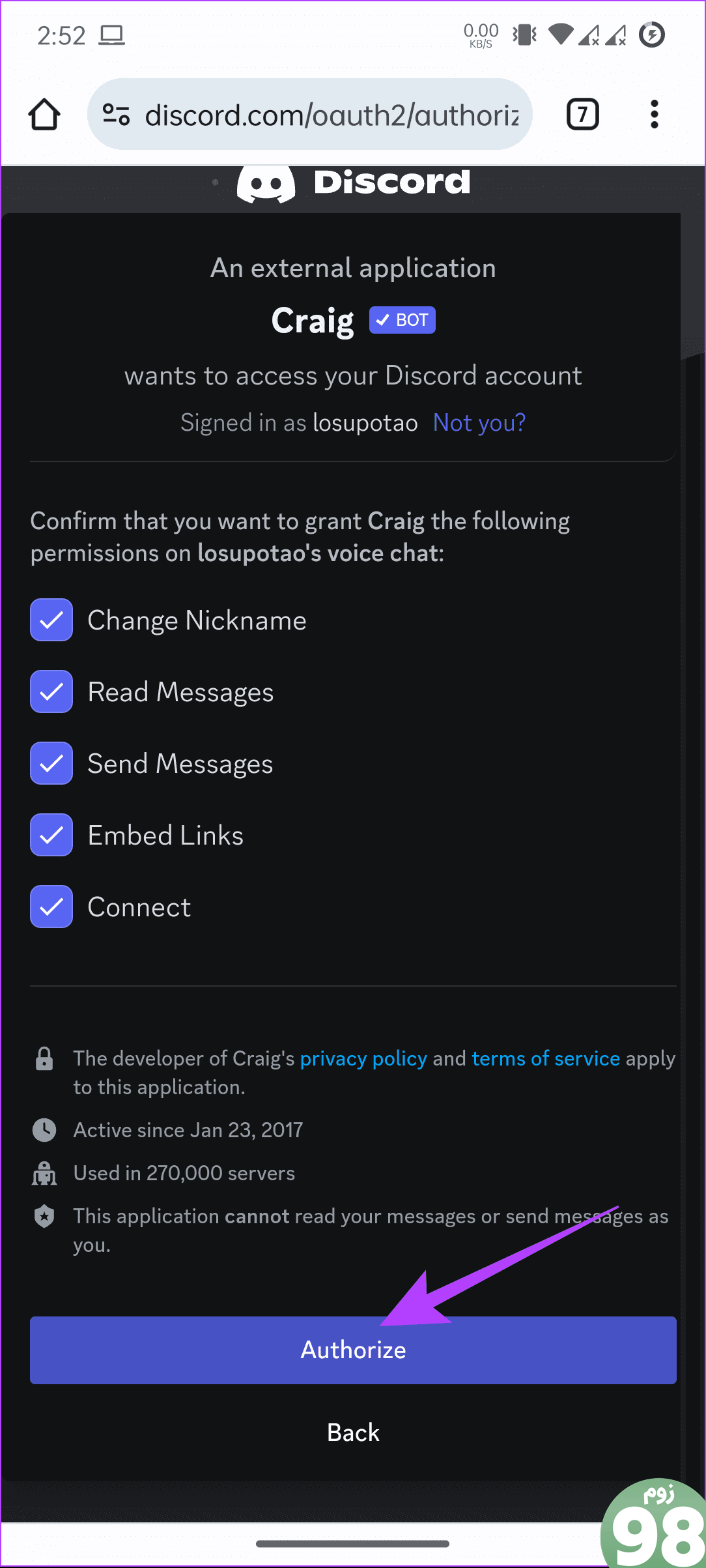
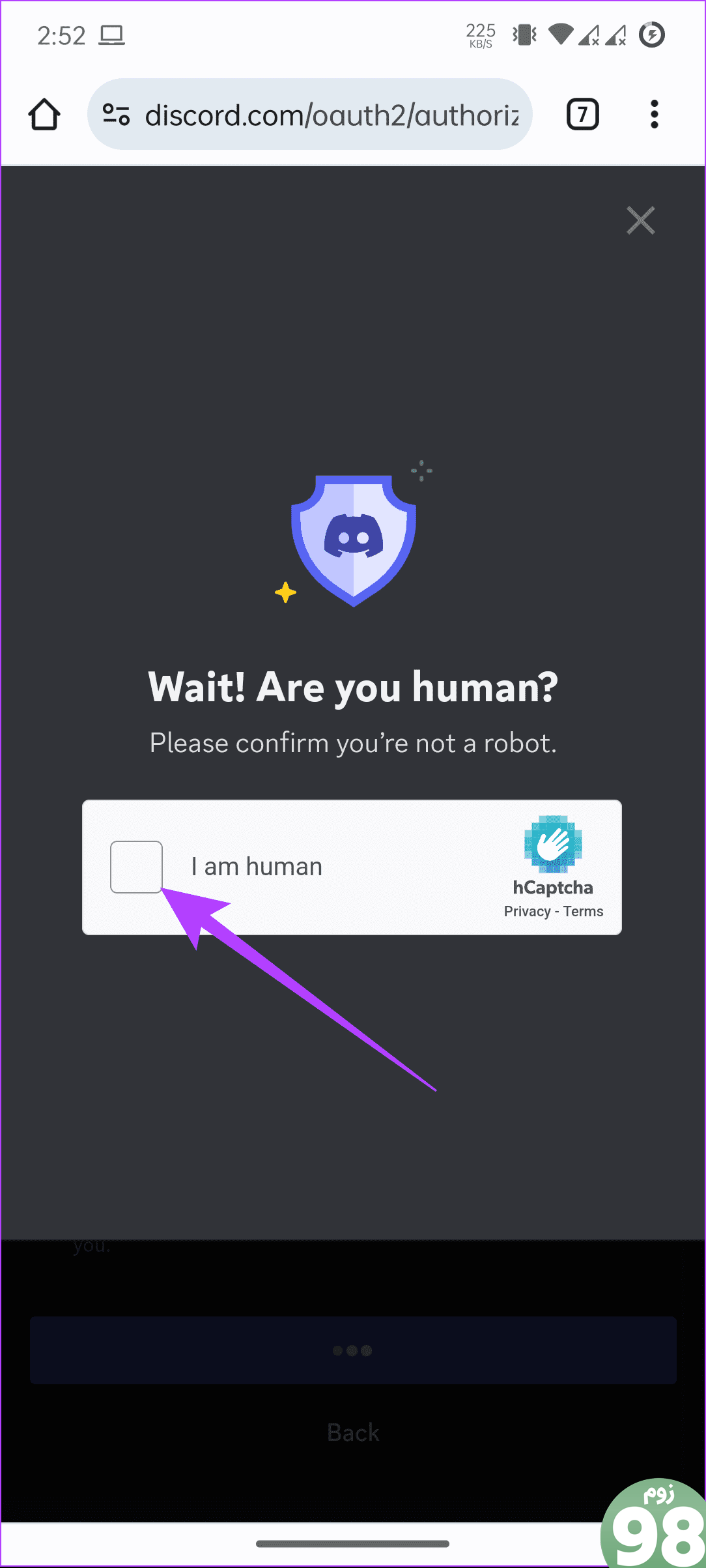
مرحله 5: برای استفاده از ربات، تایپ کنید /joinو سپس Send را بزنید تا ضبط شروع شود.
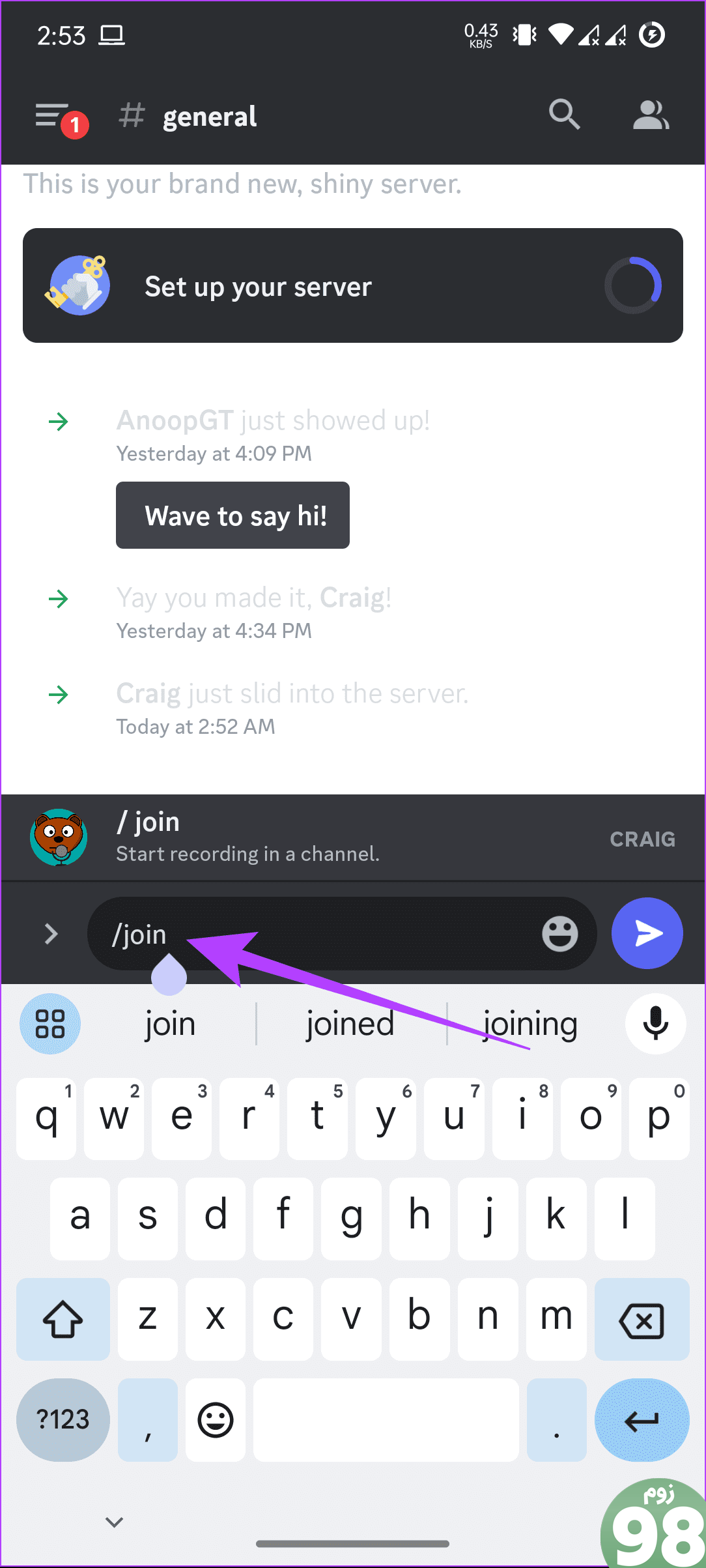
سوالات متداول در مورد ضبط تماس های Discord
1. آیا گفتگوهای Discord نظارت می شوند؟
در حالی که Discord چت های شما را به طور معمول نظارت نمی کند، تیم اعتماد و ایمنی Discord می تواند پیام های ارسال شده به سرورهای خصوصی را برای بررسی بخواند.
2. آیا والدین می توانند تماس های Discord را ببینند؟
خیر، Discord به والدین اجازه نمیدهد تا اطلاعات تماس یا مکالمه فرزندشان را برای محافظت از حریم خصوصی کاربر نظارت کنند.
خاطرات خود را حفظ کنید
Discord مکانی عالی برای معاشرت با دوستان یا تعامل با جامعه است. اغلب، برخی اطلاعات در تماسی وجود دارد که میخواهید حفظ کنید. می توانید این کار را با ضبط تماس های Discord به دنبال هر یک از روش های بالا انجام دهید. با این حال، هنگام انجام این کار، برای حفظ حریم خصوصی و رضایت کاربر ارزش قائل شوید.
امیدواریم از این مقاله نحوه ضبط تماس های Discord در رایانه شخصی و موبایل مجله نود و هشت زوم نیز استفاده لازم را کرده باشید و در صورت تمایل آنرا با دوستان خود به اشتراک بگذارید و با امتیاز از قسمت پایین و درج نظرات باعث دلگرمی مجموعه مجله 98zoom باشید
لینک کوتاه مقاله : https://5ia.ir/MryMPt
کوتاه کننده لینک
کد QR :

 t_98zoom@ به کانال تلگرام 98 زوم بپیوندید
t_98zoom@ به کانال تلگرام 98 زوم بپیوندید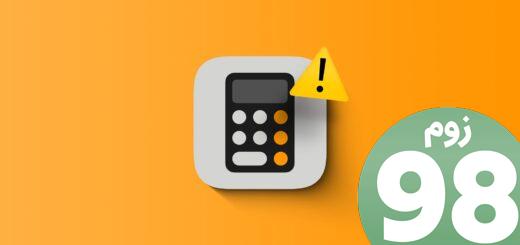
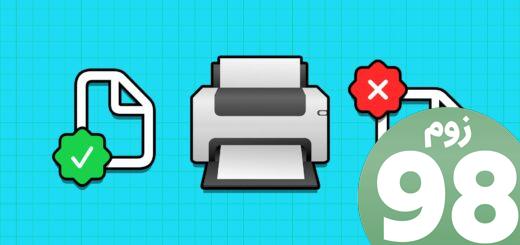
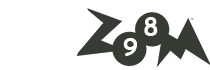





آخرین دیدگاهها