نحوه ویرایش و پر کردن PDF در Google Docs در ویندوز و مک
در این مقاله تخصصی از مجله 98zoom میخواهیم از نحوه ویرایش و پر کردن PDF در Google Docs در ویندوز و مک
با شما صحبت کنیم ، پس با یک مقاله مفید و آموزشی دیگر از تیم نود و هشت زوم همراه ما باشید :
در حالی که Google مجموعهای از محصولات را تحت نام تجاری خود دارد، ما احساس میکنیم که مجموعه اداری Google Docs، Sheets و Slides دست کم گرفته شده است. این یک جایگزین رایگان عالی برای بسته های همیشه گران قیمت آفیس مایکروسافت است و همچنین از ارائه رایگان آفیس 365 آنلاین مایکروسافت پیشی می گیرد. به عنوان مثال Google Docs را در نظر بگیرید – هر بار که از آن استفاده می کنیم یک ویژگی جدید پیدا می کنیم. اخیراً ویژگیای پیدا کردیم که به ما امکان میدهد یک فایل PDF را در Google Docs ویرایش کنیم.

علاوه بر این، ویرایشگر PDF Adobe Acrobat نیز رایگان نیست. بنابراین، استفاده از Google Docs برای ویرایش یک سند PDF یک هک عالی به نظر می رسد. در این مقاله، دستورالعمل های گام به گام برای درج و ویرایش PDF در Google Docs را به شما ارائه می دهیم.
سه مرحله اصلی برای ویرایش یک فایل PDF در Google Docs وجود دارد:
- یک فایل PDF آپلود کنید.
- فایل PDF آپلود شده را ویرایش کنید.
- در نهایت، فایل PDF اصلاح شده را به اشتراک بگذارید و صادر کنید.
اجازه دهید ابتدا با آپلود یک فایل PDF در Google Docs شروع کنیم.
توجه داشته باشید: متأسفانه باز کردن یک سند PDF در Google Docs در برنامه های آیفون و اندروید امکان پذیر نیست. شما فقط می توانید این کار را در یک مرورگر وب با استفاده از دستگاه Windows و Mac خود انجام دهید.
1. یک فایل PDF را در Google Docs آپلود کنید
ابتدا باید یک فایل PDF را در Google Docs آپلود کنیم تا آن را ویرایش و اصلاح کنیم. با این حال، آپلود فایل PDF در Google Docs به طور مستقیم امکان پذیر نیست. اما انجام آن نیز دشوار نیست. بنابراین، برای این کار باید از Google Drive کمک بگیریم. در اینجا نحوه انجام این کار در مرورگرهای وب در ویندوز و مک آورده شده است.
یک فایل PDF را در Google Docs در مرورگر وب آپلود کنید
مرحله 1: در رایانه شخصی خود باز کنید و وارد Google Drive شوید.
گام 2: حال بر روی New کلیک کنید.

مرحله 3: برای آپلود سند روی فایل آپلود کلیک کنید. اکنون باید سند را در رایانه شخصی خود مرور کرده و آن را انتخاب کنید.

مرحله 4: پس از بارگذاری سند، روی آن راست کلیک کنید.
مرحله 5: Open with > Google Docs را انتخاب کنید.

شما می روید – فایل PDF اکنون در Google Docs باز شده است. بیایید نگاهی به نحوه ویرایش و اصلاح سند باز شده در Google Docs بیندازیم.

2. یک فایل PDF را در Google Docs ویرایش کنید
در اینجا همه کارهایی که می توانید هنگام باز کردن یک فایل PDF در Google Docs انجام دهید، آورده شده است.
- متن را اضافه یا ویرایش کنید.
- تغییر اندازه و تنظیم مجدد تصاویر
- تصاویر، نمودارها، جداول و اشیاء جدید اضافه کنید.
….و از هر ابزار ممکن موجود در Google Docs استفاده کنید.
با این حال، همه اسناد PDF به طور کامل در Google Docs باز نمی شوند. ممکن است این احتمال وجود داشته باشد که چند کاراکتر شناسایی نشوند یا چند تصویر یا اشیاء در سند گم شده یا تحریف شده باشند. بنابراین، ممکن است قالب بندی PDF اصلی را از دست بدهید.
هنگامی که فایل PDF را در Google Docs ویرایش کردید، در اینجا نحوه اشتراک گذاری و صادرات فایل PDF از Google Docs آورده شده است.
نکته: این روشهای آسان برای درج فلش در Google Docs را بررسی کنید.
3. فایل PDF ویرایش شده را در Google Docs صادر کنید
در اینجا نحوه بارگیری سند ویرایش شده در Google Docs به عنوان یک فایل PDF در Windows و Mac آورده شده است. میتوانید سند را بار دیگر بهعنوان فایل PDF بارگیری کنید، یا آن را بهعنوان یک فایل HTML، فایل .docx، فایل EPUB، فایل ODF و سایر فرمتهایی که Google Docs از صدور فایل در آنها پشتیبانی میکند، دانلود کنید.
مرحله 1: بر روی گزینه File در نوار ابزار سند خود کلیک کنید.
گام 2: بر روی Download کلیک کنید.
مرحله 3: اکنون می توانید بین فرمت های مختلف اسناد انتخاب کنید.

سند صادر شده اکنون در رایانه شخصی شما دانلود می شود. علاوه بر این، میتوانید با استفاده از روشی مشابه، هر سند Word را در Google Docs بهعنوان PDF ذخیره کنید.
اگر مایلید بیشتر بدانید، ما همچنین راهنمای دقیقی برای ذخیره Google Docs به عنوان PDF داریم.
این همه چیزی است که در مورد نحوه ویرایش یک سند PDF در Google Docs باید بدانید. با این حال، اگر سؤال دیگری دارید، به بخش سؤالات متداول زیر نگاه کنید.
سوالات متداول در مورد ویرایش PDF در Google Docs
خیر. راهی برای استفاده از گزینه Open With در Google Drive برای باز کردن یک سند PDF در Google Docs در iPhone و Android وجود ندارد.
متأسفانه، هیچ عملکرد داخلی در Google Docs برای افزودن امضای دیجیتال بر روی یک سند PDF وجود ندارد.
فقط میتوانید پیوندی به یک سند PDF در Google Docs وارد کنید.
یک PDF را به سرعت تغییر دهید
امیدواریم این مقاله به شما در ویرایش و اصلاح فایلهای PDF در Google Docs کمک کرده باشد. با این حال، امیدواریم گوگل یک نمایشگر PDF اختصاصی و یک ابزار ویرایشگر را منتشر کند. نمایشگر PDF Google Drive بسیار ساده است و شما نمی توانید کارهای زیادی انجام دهید. تا آن زمان، میتوانید این مقاله را ذخیره کنید و زمانی که میخواهید PDF را در Google Docs تغییر دهید، از آن استفاده کنید.
امیدواریم از این مقاله مجله نود و هشت زوم نیز استفاده لازم را کرده باشید و در صورت تمایل آنرا با دوستان خود به اشتراک بگذارید و با امتیاز از قسمت پایین و درج نظرات باعث دلگرمی مجموعه مجله 98zoom باشید
لینک کوتاه مقاله : https://5ia.ir/GHO
کوتاه کننده لینک
کد QR :

 t_98zoom@ به کانال تلگرام 98 زوم بپیوندید
t_98zoom@ به کانال تلگرام 98 زوم بپیوندید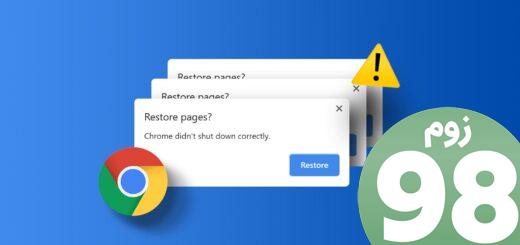

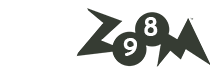





آخرین دیدگاهها