۴ روش برای انتقال بیسیم فایلها بین مک و اندروید
در این مقاله تخصصی از مجله 98zoom میخواهیم از ۴ روش برای انتقال بیسیم فایلها بین مک و اندروید با شما صحبت کنیم ، پس با یک مقاله مفید و آموزشی دیگر از تیم نود و هشت زوم همراه ما باشید :
اگر صاحب مک و اندروید هستید، باید به دنبال راهی برای انتقال فایلها از اندروید به مک و بالعکس باشید، زیرا جستجوی کابل داده هر بار که میخواهید چیزی را به اشتراک بگذارید میتواند دشوار باشد. بنابراین، در اینجا چهار روش ساده و در عین حال مطمئن برای انتقال فایل ها بین مک و دستگاه های اندرویدی شما آورده شده است.

برنامه Android File Transfer در هنگام انتقال فایل ها با کابل USB با کوچکترین حرکتی دچار خطا می شود. از این رو، شروع مکرر کل فرآیند و تکیه بر یک روش سنتی می تواند ناامید کننده باشد. بیایید به برخی از ساده ترین روش ها برای انجام این کار نگاه کنیم.
1. NearDrop و WarpShare
اگر میخواهید از AirDrop یا Nearby Share برای انتقال فایلها از Android به Mac استفاده کنید، اکنون میتوانید. دو توسعهدهنده در GitHub اشتراکگذاری فایلها را از تلفن هوشمند اندرویدی شما به مک شما بسیار آسان کردهاند.
با این حال، توسعه دهندگان هنوز راهی برای استفاده معکوس از آن پیدا نکرده اند، یعنی از مک گرفته تا گوشی های اندرویدی. اپلیکیشنهای NearDrop و WarpShare به ترتیب از پروتکلهای Nearby Share و AirDrop استفاده میکنند و در اینجا نحوه استفاده از آنها آورده شده است.
نکته سریع : در حال حاضر NearDrop که از پروتکل Nearby Share استفاده می کند، بسیار سریعتر از WarpShare است که از AirDrop استفاده می کند.
I. انتقال با استفاده از NearDrop
مرحله 1 : NearDrop را با استفاده از پیوند زیر در مک خود دانلود کنید. به فایل فشرده دانلود شده بروید و روی آن دوبار کلیک کنید تا آن را استخراج کنید.

مرحله 2 : روی برنامه استخراج شده راست کلیک کرده و Open را کلیک کنید.

مرحله 3 : یک پاپ آپ روی صفحه ظاهر می شود. روی Open کلیک کنید.

نکته : برنامه دانلود شده به طور پیش فرض در پوشه دانلودها قرار خواهد گرفت. برای راحتی، برنامه را به پوشه برنامه ها منتقل کنید.
اکنون برنامه باز می شود و در نوار منو کوچک می شود. برای اینکه برنامه به درستی کار کند، باید مجوز اعلان NearDrop را بدهید. در اینجا مراحلی وجود دارد که باید دنبال کنید.
مرحله 4 : تنظیمات سیستم را در مک خود باز کنید و به Notifications > NearDrop بروید.

مرحله 5 : کلیدهای “نمایش اعلان ها در صفحه قفل”، “نمایش در مرکز اطلاع رسانی” و “پخش صدا برای اعلان” را فعال کنید.
خودشه! حالا بیایید به سراغ اندروید برویم.

مرحله 6 : عکسی را که می خواهید به اشتراک بگذارید باز کنید و سپس روی Share ضربه بزنید.
مرحله 7 : روی Nearby Share از گزینه های موجود ضربه بزنید.

مرحله 8 : نام مک بوک شما در دستگاه های موجود ظاهر می شود. روی آن ضربه بزنید پس از این، باید از مک بوک خود تأیید کنید.

مرحله 9 : یک اعلان در مک بوک شما ظاهر می شود. روی Accept کلیک کنید. و بس. اکنون فایل به مک شما منتقل می شود.

II. انتقال با استفاده از WarpShare
مرحله 1 : مرکز کنترل را در مک خود باز کنید و روی AirDrop کلیک کنید.

مرحله 2 : AirDrop را روی Everyone تنظیم کنید.
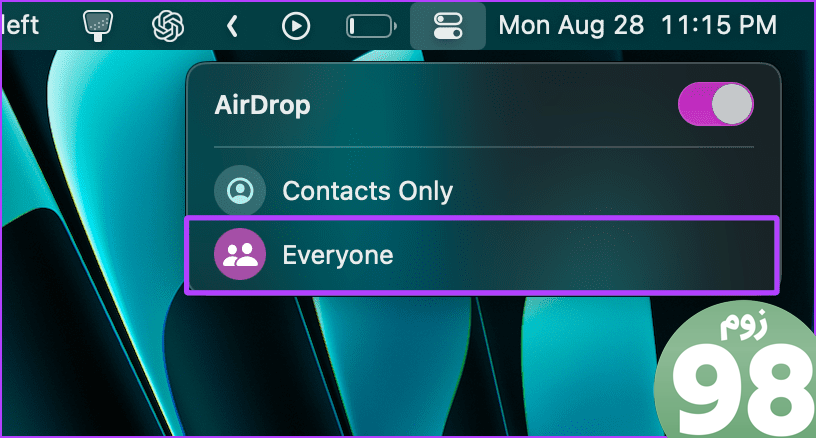
مرحله 3 : اکنون WarpShare را با استفاده از لینک زیر بر روی دستگاه اندرویدی خود دانلود و نصب کنید.
مرحله 4 : WarpShare را باز کنید. مک شما باید قابل مشاهده باشد. روی آن ضربه بزنید.
مرحله 5 : مدیر فایل باز می شود. فایل هایی را برای ارسال انتخاب کنید و روی SELECT ضربه بزنید.

مرحله 6 : اکنون AirDrop را در مک خود بپذیرید و فایل منتقل خواهد شد.

2. از Snapdrop برای اشتراک گذاری فایل ها بدون کابل یا برنامه استفاده کنید
همچنین می توانید از Snapdrop برای انتقال فایل ها از اندروید به مک یا بالعکس استفاده کنید. بهترین بخش استفاده از اسنپ دراپ این است که نیازی به نصب اپلیکیشن روی مک یا گوشی اندرویدی خود ندارید. در اینجا مراحل ساده ای وجود دارد که باید انجام دهید:
توجه : برای اینکه Snapdrop یکپارچه کار کند، باید مک و اندروید خود را به یک شبکه Wi-Fi متصل کنید.
مرحله 1 : با استفاده از هر مرورگری، Snapdrop را در تلفن هوشمند مک و اندروید خود باز کنید.
مرحله 2 : برای شروع انتقال از مک خود، روی تلفن Android در دستگاه های موجود Snapdrop کلیک کنید.
نکته : هنگامی که اتصال برقرار شد، با ضربه زدن روی Mac از دستگاه های موجود در برگه Snapdrop، انتقال را از Android خود آغاز کنید.

مرحله 4 : یک فایل را انتخاب کنید و روی Open کلیک کنید.
و حالا بیایید برای تکمیل انتقال فایل به اندروید برویم.

مرحله 3 : یک پاپ آپ در تب Snapdrop در گوشی هوشمند اندرویدی شما ظاهر می شود. روی ذخیره ضربه بزنید.
مرحله 4 : برای باز کردن و مشاهده فایل دانلود شده، روی Open ضربه بزنید.

3. به اشتراک گذاری فایل SMB در مک
در مک خود، همچنین میتوانید یک سرور SMB ایجاد کنید و از طریق تلفن Android خود به آن دسترسی داشته باشید تا فایلها را بین Android و Mac به صورت بیسیم یا بدون کابل به اشتراک بگذارید. بیایید مراحل را بررسی کنیم:
توجه : مدیر فایل پیشفرض اندروید به شما اجازه دسترسی به سرورهای SMB را نمیدهد. بنابراین، شما باید از یک برنامه شخص ثالث استفاده کنید.
در مک
مرحله 1 : تنظیمات سیستم را در مک خود باز کنید و به General > Sharing بروید.

مرحله 2 : روی دکمه i در کنار اشتراک گذاری فایل کلیک کنید.

مرحله 3 : روی گزینه ها کلیک کنید.

مرحله 4 : «به اشتراک گذاری فایل ها و پوشه ها با استفاده از SMB» و حساب کاربری Mac خود را فعال کنید. و سپس روی Done کلیک کنید.

مرحله 5 : دوباره روی Done کلیک کنید. سرور SMB ایجاد شده است.

حالا بیایید برای راه اندازی سرور SMB به گوشی اندرویدی شما برویم.
در اندروید
مرحله 6 : EX File Explorer را بر روی تلفن هوشمند اندرویدی خود دانلود و نصب کنید.
مرحله 7 : EX File Explorer را باز کنید و روی منوی همبرگر ضربه بزنید.
مرحله 8 : روی Network ضربه بزنید.

مرحله 9 : روی LAN از گزینه های موجود ضربه بزنید.
مرحله 10 : برای افزودن سرور، روی دکمه «+» ضربه بزنید.

مرحله 10 : روی New ضربه بزنید.
مرحله 11 : جزئیات سرور را از مک خود وارد کنید و نام کاربری و رمز عبور مک خود را در بخش مربوطه وارد کنید، سپس روی OK ضربه بزنید.

مرحله 12 : سرور اکنون در اندروید شما باز می شود. برای باز کردن و کاوش بیشتر روی آن ضربه بزنید.
مرحله 13 : از جایی که میخواهید فایلها را بین اندروید و مک خود انتقال دهید، به پوشه Mac خود بروید.
نکته سریع : پس از برقراری ارتباط، میتوانید با استفاده از مدیریت فایل EX فایلها را بین Mac و Android خود انتقال دهید.

مرحله 14 : برای انتخاب فایل، آن را به مدت طولانی فشار دهید.
مرحله 15 : برای کپی کردن فایل، روی Copy ضربه بزنید. اکنون می توانید به دایرکتوری مورد نظر گوشی اندرویدی خود رفته و فایل را در آن جایگذاری کنید.

4. از یک سرویس ابری استفاده کنید
راه دیگر برای انتقال فایل ها بین مک و اندروید استفاده از سرویس ذخیره سازی ابری مانند گوگل درایو، وان درایو، دراپ باکس و غیره است. این فرآیند ساده است و ما در اینجا از Google Drive برای نشان دادن این فرآیند استفاده می کنیم. در اینجا مراحل ساده برای انجام این کار وجود دارد:
از اندروید تا مک
مرحله 1 : Google Drive را دانلود و بر روی دستگاه Android خود نصب کنید.
مرحله 2 : Google Drive را باز کنید و اگر قبلاً وارد نشده اید وارد شوید. بعد، روی دکمه + (افزودن) ضربه بزنید.
مرحله 3 : برای شروع روی آپلود ضربه بزنید.

مرحله 4 : مدیر فایل باز می شود. برای انتخاب فایل ها ضربه بزنید و نگه دارید و روی SELECT ضربه بزنید.
فایل آپلود خواهد شد؛ بیایید برای تکمیل انتقال به مک حرکت کنیم.

مرحله 5 : Google Drive را در مک خود در هر مرورگری باز کنید و به همان حسابی وارد شوید که در دستگاه Android خود دارید.
مرحله 6 : روی فایلی که از گوشی اندروید خود آپلود کرده اید دوبار کلیک کنید تا باز شود.

مرحله 7 : برای دانلود فایل در مک، روی نماد دانلود کلیک کنید. و بس.

از مک تا اندروید
مرحله 1 : با همان حساب Google در مرورگر مک و تلفن Android خود وارد شوید.
مرحله 2 : Google Drive را در هر مرورگر مک خود باز کنید و روی دکمه + New کلیک کنید.

مرحله 3 : از منوی کشویی روی آپلود فایل کلیک کنید.

مرحله 4 : Finder باز می شود. یک فایل را انتخاب کنید و روی Open کلیک کنید.
فایل آپلود خواهد شد؛ بیایید به سراغ گوشی اندرویدی شما برویم.

مرحله 5 : برنامه Google Drive را در تلفن Android خود باز کنید و روی سه نقطه کنار فایلی که از مک خود آپلود کرده اید ضربه بزنید.
مرحله 6 : برای ذخیره فایل به صورت محلی در تلفن هوشمند اندرویدی خود، روی Download ضربه بزنید.

انتقال یکپارچه فایل ها
با کمک این روش ها می توانید بدون وقفه فایل ها را بین مک و اندروید خود انتقال دهید. به طور خلاصه، اگر می خواهید فایل ها را به سرعت از اندروید به مک ارسال کنید، NearDrop در مک بهترین گزینه است. و اگر می خواهید فایل ها را به سرعت از مک خود به اندروید به اشتراک بگذارید، می توانید Snapdrop را انتخاب کنید.
امیدواریم از این مقاله ۴ روش برای انتقال بیسیم فایلها بین مک و اندروید مجله نود و هشت زوم نیز استفاده لازم را کرده باشید و در صورت تمایل آنرا با دوستان خود به اشتراک بگذارید و با امتیاز از قسمت پایین و درج نظرات باعث دلگرمی مجموعه مجله 98zoom باشید
لینک کوتاه مقاله : https://5ia.ir/PAcbwo
کوتاه کننده لینک
کد QR :

 t_98zoom@ به کانال تلگرام 98 زوم بپیوندید
t_98zoom@ به کانال تلگرام 98 زوم بپیوندید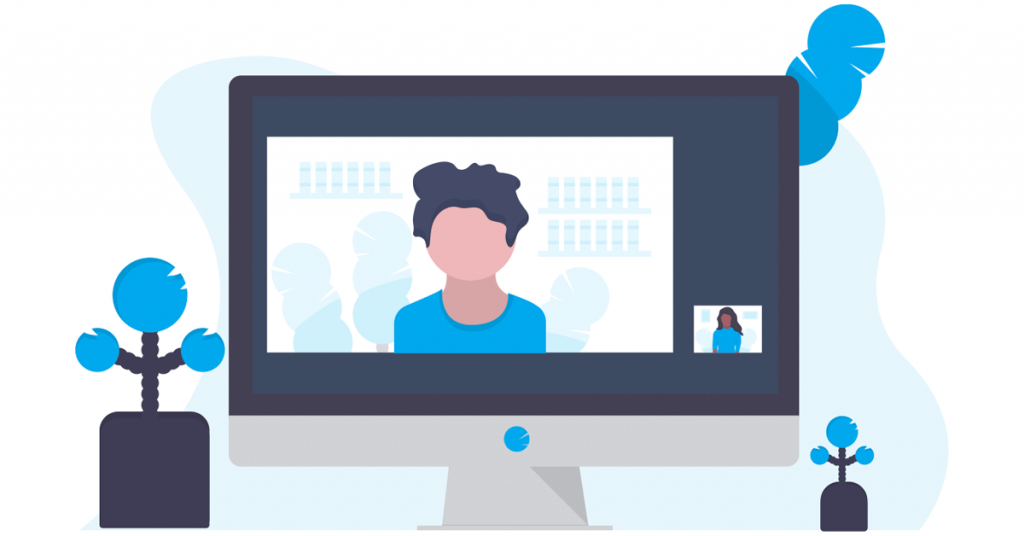








آخرین دیدگاهها