10 راه حل برتر برای میانبرهای صفحه کلید گوگل کروم که در ویندوز 11 کار نمی کنند
در این مقاله تخصصی از مجله 98zoom میخواهیم از 10 راه حل برتر برای میانبرهای صفحه کلید گوگل کروم که در ویندوز 11 کار نمی کنند با شما صحبت کنیم ، پس با یک مقاله مفید و آموزشی دیگر از تیم نود و هشت زوم همراه ما باشید :
میانبرهای صفحه کلید راهی گران بها برای تکمیل سریع عملیات خاص هستند. به جای گذراندن چندین مرحله، می توانید عملیاتی مانند باز کردن برنامه ها، کپی یا چسباندن موارد و متون و موارد دیگر را در یک مرحله انجام دهید. مانند بسیاری از برنامهها، مرورگر گوگل کروم میانبرهای سفارشیسازی شده دارد، اما تعدادی از کاربران ویندوز 11 شکایت دارند که ممکن است همیشه کار نکنند.
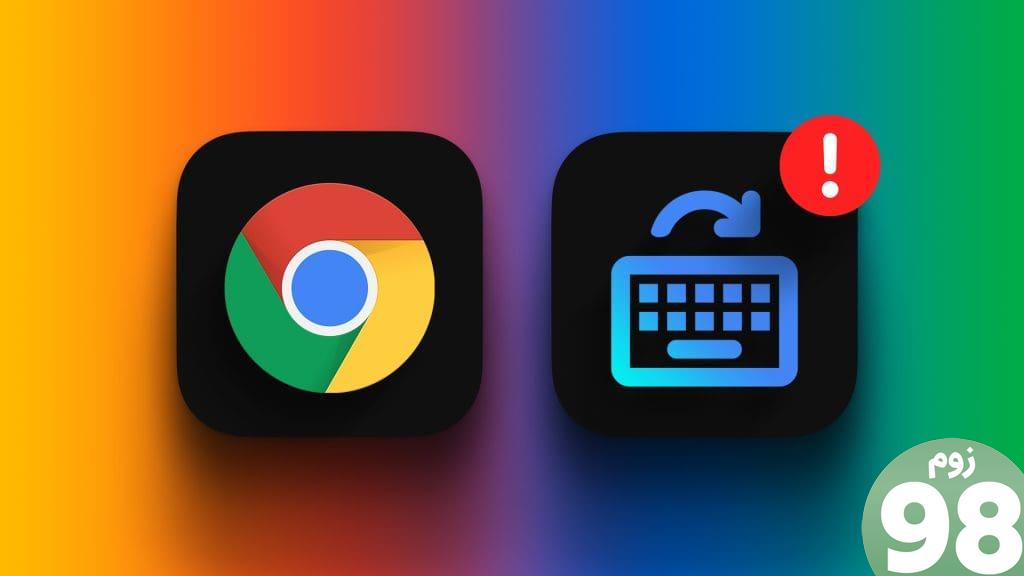
هنگامی که میانبرهای صفحه کلید Google Chrome شما کار نمی کند، ممکن است با اشکالات خاص مرورگر یا مشکلی ناشی از نقص سخت افزاری مواجه شوید. صرف نظر از اینکه چه چیزی باعث آن می شود، ما چند راه حل عملی را در این راهنما پوشش خواهیم داد.
1. دستگاه های جانبی را حذف کنید
یکی از اولین گامهایی که باید در زمانی که میانبرهای صفحهکلید Google Chrome شما کار نمیکنند، بردارید، حذف همه دستگاههای جانبی متصل مانند صفحهکلید یا ماوس بازی است. این یک راه حل موثر خواهد بود زیرا تمام درگیری های ناشی از نرم افزار شخص ثالث را رد می کند.
همچنین، با از بین رفتن تجهیزات جانبی، اگر مشکل ادامه داشت، ممکن است علت را به سایر عوامل غیر خارجی و احتمالاً خود مرورگر Google Chrome محدود کنید.
2. صفحه کلید را برای خرابی بررسی کنید
یکی دیگر از دلایلی که ممکن است میانبرهای صفحه کلید Google Chrome کار نکنند، آسیب دیدن صفحه کلید است. اگر برخی از اجزا کار نکنند ممکن است این اتفاق بیفتد. ممکن است زیر تعدادی از کلیدها مقداری زباله گیر کرده باشد. بنابراین تمیز کردن صفحه کلید خود به درستی ایده خوبی است.
باید آن را به صورت فیزیکی بازرسی کنید و در صورت مشاهده هر گونه آسیب، کیبورد را تعویض کنید. همچنین میتوانید هوا را از طریق صفحهکلید خشک کنید. این به هر ذره ای که ممکن است گیر کرده کمک کند. همچنین، باید میانبرهایی را با سایر برنامهها امتحان کنید تا بررسی کنید که آیا این مشکل در کل سیستم است یا مختص Google Chrome است.
3. درایورهای صفحه کلید را به روز کنید
درایورهای صفحه کلید یک پیوند ضروری بین صفحه کلید و ویندوز 11 هستند. آنها به تبدیل سیگنال های ارسالی هنگام زدن کلید به ضربه هایی که رایانه شما قابل درک است کمک می کنند. هنگامی که آنها قدیمی هستند، ممکن است برخی از نقص ها را تجربه کنید. اگر نمی توانید از میانبرهای صفحه کلید در کروم استفاده کنید، باید درایور صفحه کلید را به دنبال مراحل زیر به روز کنید.
مرحله 1: روی منوی Start در نوار وظیفه خود کلیک راست کرده و روی Device Manager کلیک کنید.
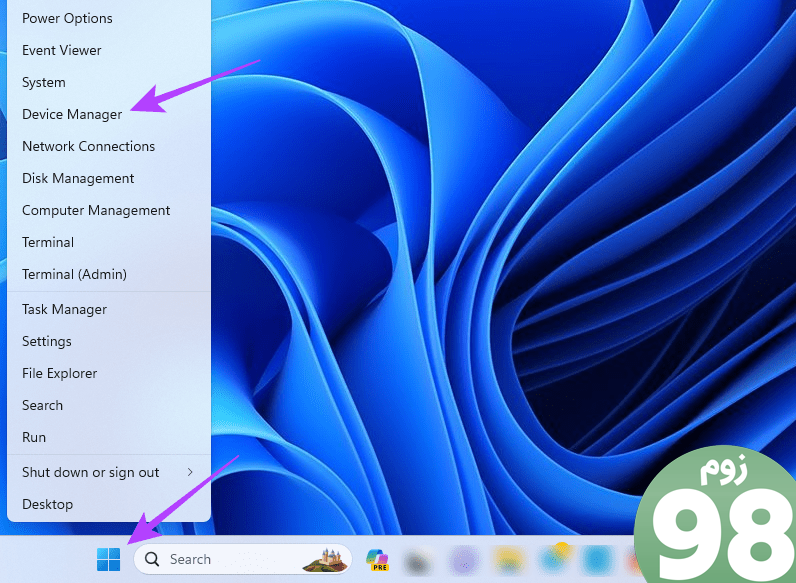
مرحله 2: دسته صفحه کلیدها را گسترش دهید، روی درایور خود کلیک راست کنید و روی Update driver کلیک کنید.
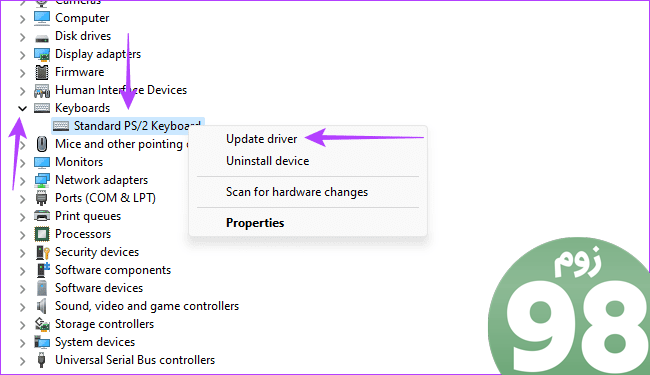
مرحله 3: گزینه جستجوی خودکار برای به روز رسانی ها را انتخاب کنید، سپس برای تکمیل فرآیند، جادوگر را دنبال کنید.
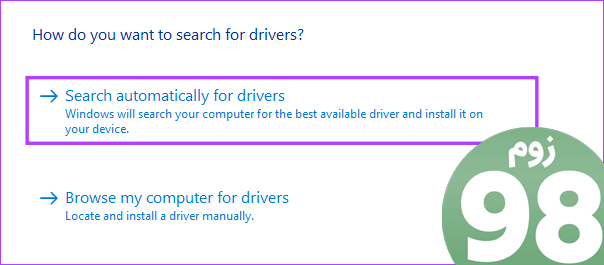
4. سرویس دستگاه رابط انسانی را مجددا راه اندازی کنید
دستگاه رابط انسانی (HID) دستگاه های ورودی متصل به رایانه ویندوز 11 از جمله صفحه کلید را مدیریت می کند. اگر این سرویس غیرفعال باشد، دستگاه های متصل دچار مشکل می شوند. راه اندازی مجدد سرویس کمک خواهد کرد. راه اندازی مجدد همچنین یک راه عالی برای پاک کردن اشکالات جزئی در سرویس است که ممکن است باعث مشکل صفحه کلید شود، زیرا همه دستگاه های ورودی متصل را نیز تازه می کند.
مرحله 1: Windows + R را فشار دهید تا گفتگوی Run باز شود.
مرحله ۲: services.msc را تایپ کرده و Enter را بزنید.
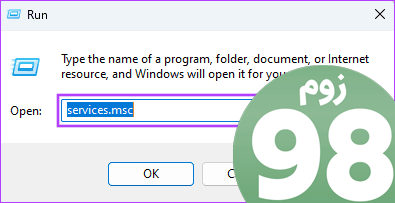
مرحله 3: به پایین اسکرول کنید و روی “Human Interface Device Service” راست کلیک کنید، سپس روی Restart کلیک کنید. یا اگر سرویس اجرا نمی شود، می توانید روی Start کلیک کنید.
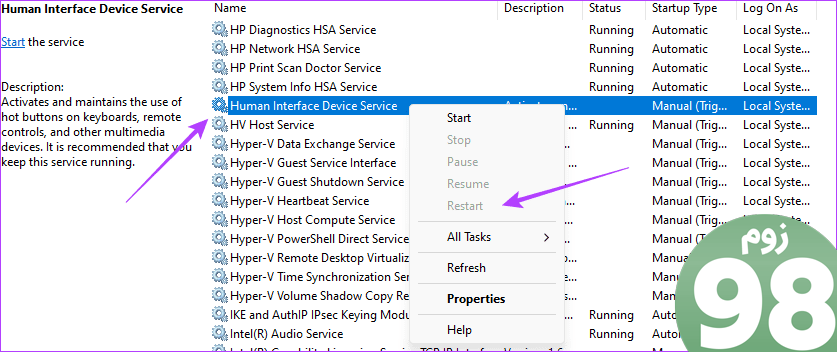
5. Hardware Troubleshooter را اجرا کنید
عیب یاب سخت افزار ویندوز یک ابزار مهم است که تمام اجزای سخت افزاری شما را از نظر خطا اسکن می کند. در بیشتر موارد، به طور خودکار اصلاحات را اعمال می کند، اما گاهی اوقات، ممکن است مراحلی را برای رفع خطا توصیه کند. از آنجایی که ممکن است مشکل میانبر Google Chrome مربوط به سخت افزار باشد، باید این عیب یابی را اجرا کنید.
مرحله 1: میانبر صفحه کلید Windows + R را فشار دهید تا گفتگوی Run اجرا شود.
مرحله 2: اسکریپت زیر را در قسمت متن تایپ کنید و Enter را بزنید:
msdt.exe -id DeviceDiagnostic
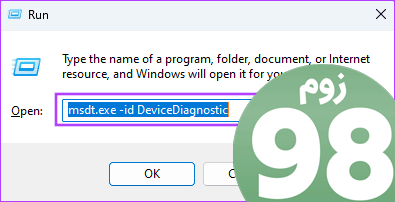
مرحله 3: روی Advanced Text کلیک کنید.
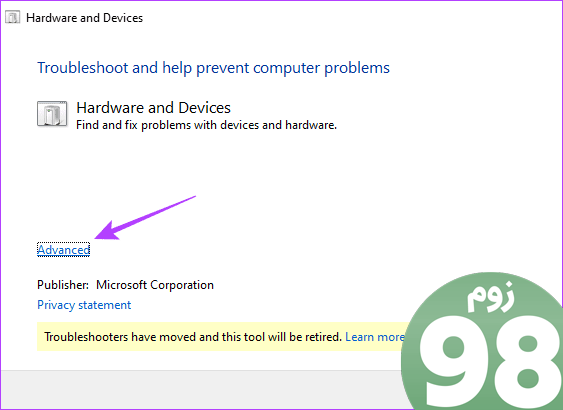
مرحله 4: تیک «اعمال تعمیرات خودکار» را بزنید و روی Next کلیک کنید.
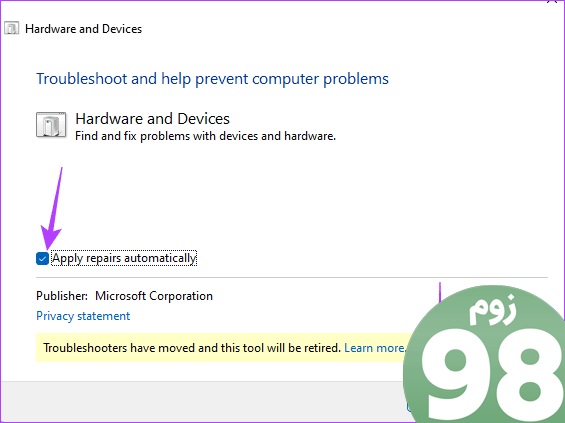
مرحله 5: روی گزینه Apply this fix کلیک کنید.
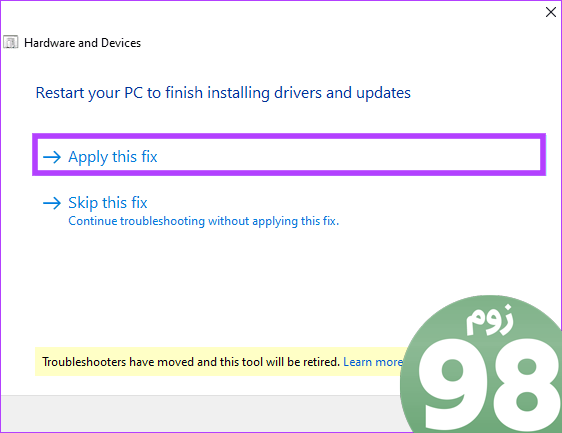
6. افزونه های گوگل کروم را غیرفعال کنید
در مرورگرها، از افزونه ها برای افزایش عملکرد استفاده می شود. با این حال، برخی از برنامههای افزودنی شخص ثالث ممکن است با عملکردهای خاص Chrome تداخل داشته باشند. آنها ممکن است روی میانبرها تأثیر بگذارند، به خصوص اگر از کلیدهای میانبر مشابه استفاده کنند. اگر متوجه شدید که میانبرهای Google Chrome درست پس از نصب یک برنامه افزودنی از کار میافتند، باید آن را غیرفعال یا حذف کنید.
مرحله 1: مسیر زیر را در آدرس یاب Google Chrome تایپ کنید و Enter را بزنید:
chrome://extensions/
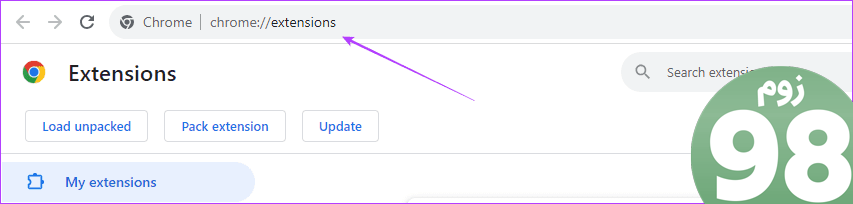
مرحله 2: افزونه اخیرا اضافه شده را خاموش کنید یا روی Remove کلیک کنید.
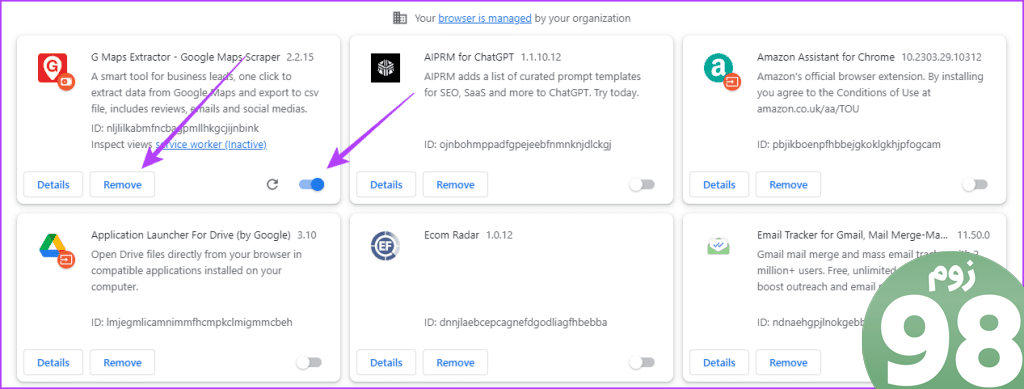
7. ویژگی های آزمایشی Google Chrome را غیرفعال کنید
Google ویژگیهای آزمایشی را برای Chrome منتشر میکند و همانطور که از نام آن پیداست اغلب خشن هستند. این ویژگیها ممکن است پایدار نباشند و اغلب با سایر عملیات مرورگر در تضاد باشند. اگر پس از استفاده از یکی از ویژگیهای آزمایشی، میانبرها کار نمیکنند، ممکن است لازم باشد آن را غیرفعال کنید.
مرحله 1: مسیر زیر را در آدرس یاب Google Chrome تایپ کنید و Enter را بزنید:
chrome://flags/
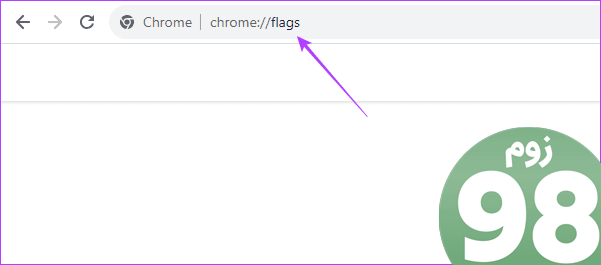
مرحله 2: ویژگی آزمایشی فعال را جستجو کنید، روی منوی کشویی آن کلیک کنید و Disabled را انتخاب کنید.
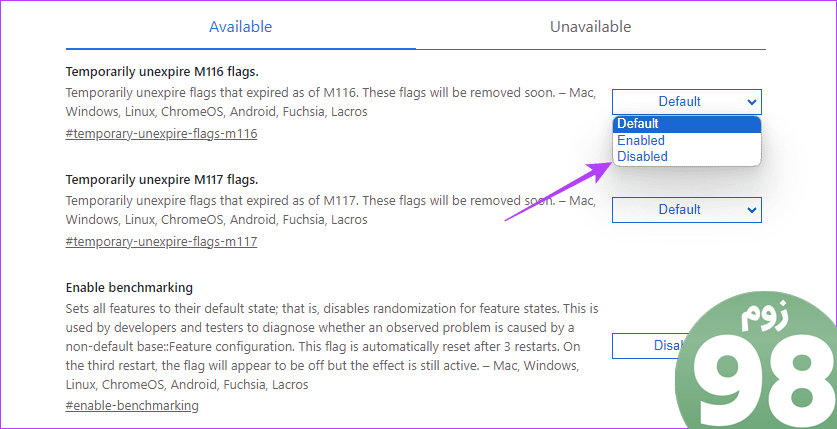
8. بازنشانی گوگل کروم
هنگامی که باگ یا پیکربندی بدی در Google Chrome وجود دارد، ممکن است انتظار داشته باشید که مانند همیشه کار نکند. گاهی اوقات، اشکالات و تنظیمات نادرست ممکن است به عنوان میانبرهای غیر پاسخگو منعکس شوند و بازنشانی مرورگر گام موثری برای رفع آن خواهد بود.
مرحله 1: مسیر زیر را در آدرس یاب Google Chrome تایپ کنید و Enter را بزنید:
chrome://settings/reset
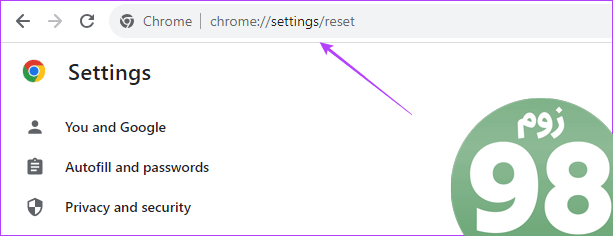
مرحله ۲: روی «بازیابی تنظیمات به پیشفرضهای اولیه» کلیک کنید.
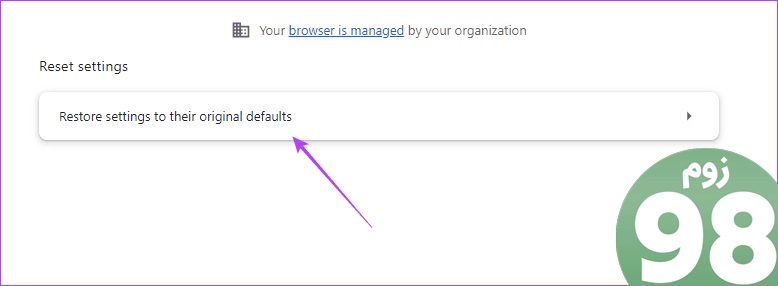
مرحله 3: روی دکمه Reset settings کلیک کنید.
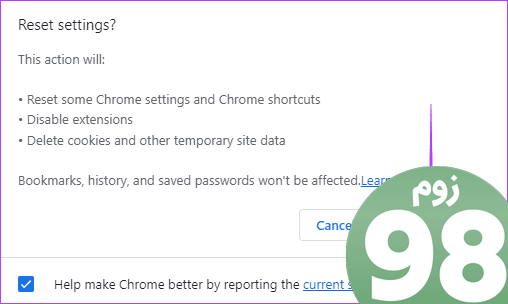
9. گوگل کروم را دوباره نصب کنید
اگر هیچ یک از راه حل ها کار نکرد، می توانید Chrome را مجدداً در رایانه خود نصب کنید. مرورگر فعلی کروم را حذف نصب کنید، یک راهاندازی جدید Google Chrome را دانلود کرده و آن را نصب کنید. نصب جدید با تنظیمات پیش فرض همراه خواهد بود و این بدان معناست که باید دوباره گزینه های مورد علاقه خود را تنظیم کنید.
مرحله 1: روی نماد جستجوی ویندوز در نوار وظیفه کلیک کنید، کنترل پنل را تایپ کنید و Enter را بزنید تا کنترل پنل باز شود.
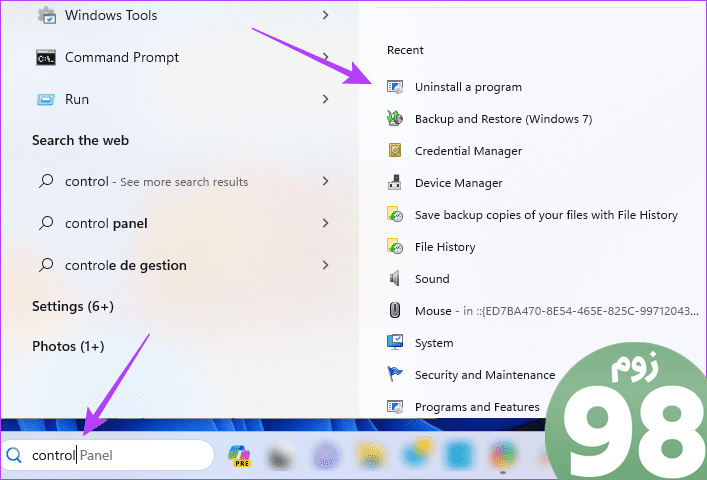
مرحله 2: روی Programs and Features کلیک کنید. از لیست برنامهها، Google Chrome را انتخاب کنید، Uninstall را در بالا انتخاب کنید و دستورالعملهای روی صفحه را دنبال کنید تا Chrome را از رایانه خود حذف کنید.
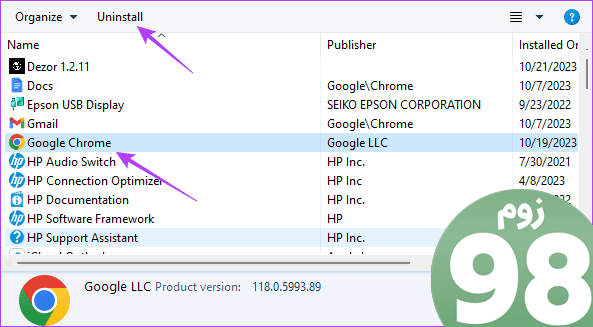
مرحله 3: یک نسخه جدید از مرورگر را دانلود کرده و آن را نصب کنید.
10. برنامه های متناقضی را که ممکن است از میانبرهای مشابه استفاده کنند، حذف نصب کنید
سایر برنامههای رایانهای ممکن است تداخلهایی را ایجاد کنند که باعث میشود میانبرهای صفحهکلید Google Chrome در ویندوز 11 کار نکنند. اگر دقیقاً پس از نصب یک برنامه جدید متوجه مشکل شوید، ممکن است این اتفاق بیفتد. اگر اینطور است، باید برنامه تازه نصب شده را حذف نصب کنید.
با میانبرهای آسان، بیشترین بهره را از Google Chrome ببرید
یکی از بهترین راهها برای استفاده حداکثری از مرورگر گوگل کروم، ساده کردن فرآیندها با میانبرهای آن است. بهکارگیری راهحلهای بررسیشده در این راهنما، تمام عناصری را که ممکن است مانع از کار کردن میانبرها شوند، کاملاً برطرف میکند. لطفاً در بخش نظرات به ما اطلاع دهید که کدام اصلاح برای شما کارآمد است.
امیدواریم از این مقاله 10 راه حل برتر برای میانبرهای صفحه کلید گوگل کروم که در ویندوز 11 کار نمی کنند مجله نود و هشت زوم نیز استفاده لازم را کرده باشید و در صورت تمایل آنرا با دوستان خود به اشتراک بگذارید و با امتیاز از قسمت پایین و درج نظرات باعث دلگرمی مجموعه مجله 98zoom باشید
لینک کوتاه مقاله : https://5ia.ir/BpwTwl
کوتاه کننده لینک
کد QR :

 t_98zoom@ به کانال تلگرام 98 زوم بپیوندید
t_98zoom@ به کانال تلگرام 98 زوم بپیوندید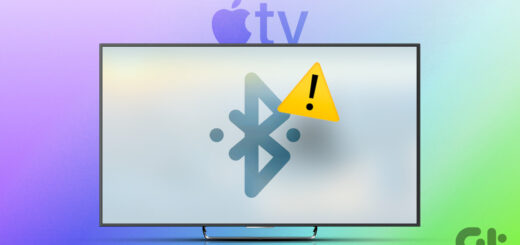
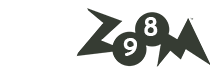
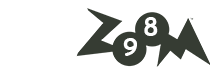





آخرین دیدگاهها