2 راه برای آینه کردن صفحه آیفون به مک
در این مقاله تخصصی از مجله 98zoom میخواهیم از 2 راه برای آینه کردن صفحه آیفون به مک با شما صحبت کنیم ، پس با یک مقاله مفید و آموزشی دیگر از تیم نود و هشت زوم همراه ما باشید :
اگر مک و آیفون دارید، حتماً به این فکر کرده اید که چگونه صفحه آیفون خود را به مک خود نمایش دهید یا آینه کنید. هر نیازی که باشد، این مقاله دو روش ساده را برای انعکاس صفحه نمایش آیفون به مک نشان می دهد.
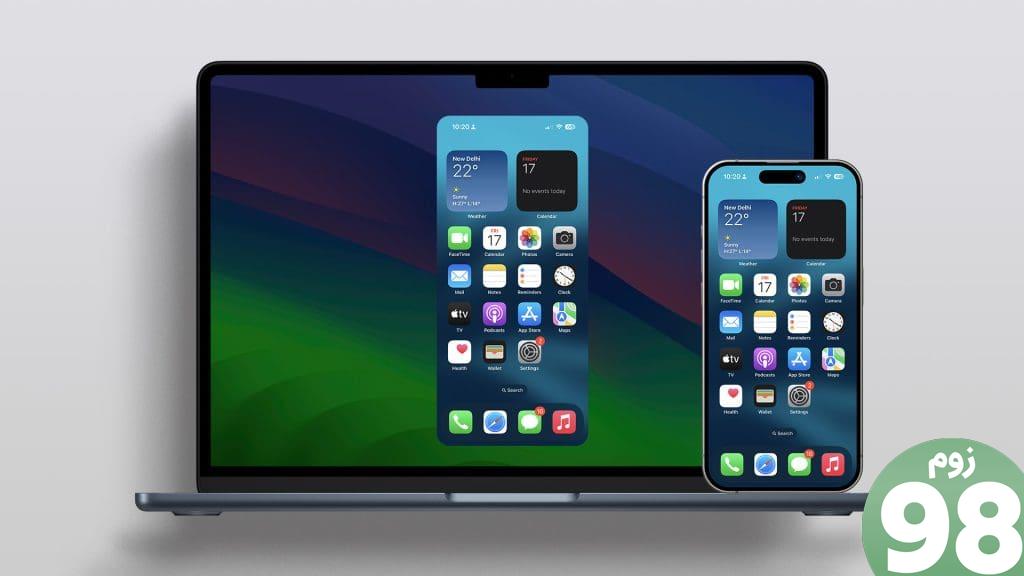
یک منطقه املاک و مستغلات بزرگتر می تواند در سناریوهای مختلف، مانند مشاهده عکس ها یا فیلم ها، بازی، یا ارائه مفید باشد. همچنین میتوانید صفحه دستگاه iOS خود را برای تماشای فیلم بدون نصب برنامه در مک خود بازتاب دهید. تعجب می کنم که چگونه؟ بیایید درست شیرجه بزنیم و آن را به شما نشان دهیم.
توجه: قبل از رفتن به مراحل، باید AirPlay Receiver را در Mac فعال کنید. علاوه بر این، برای جلوگیری از حواس پرتی، می توانید اعلان های آیفون را نیز خاموش کنید. بیایید به مراحل مشابه نگاه کنیم.
گیرنده AirPlay را در مک روشن کنید
برای انعکاس بی سیم صفحه نمایش آیفون خود، باید گیرنده AirPlay را در مک خود فعال کنید. این تنظیم به طور پیش فرض روشن است. با این حال، اگر اینطور نیست، این مراحل ساده را دنبال کنید.
مرحله 1: برای باز کردن جستجوی Spotlight، نوار Cmd + Space را در صفحهکلید Mac خود فشار دهید.
مرحله 2: تنظیمات سیستم را جستجو کنید و برای باز کردن آن کلیک کنید.
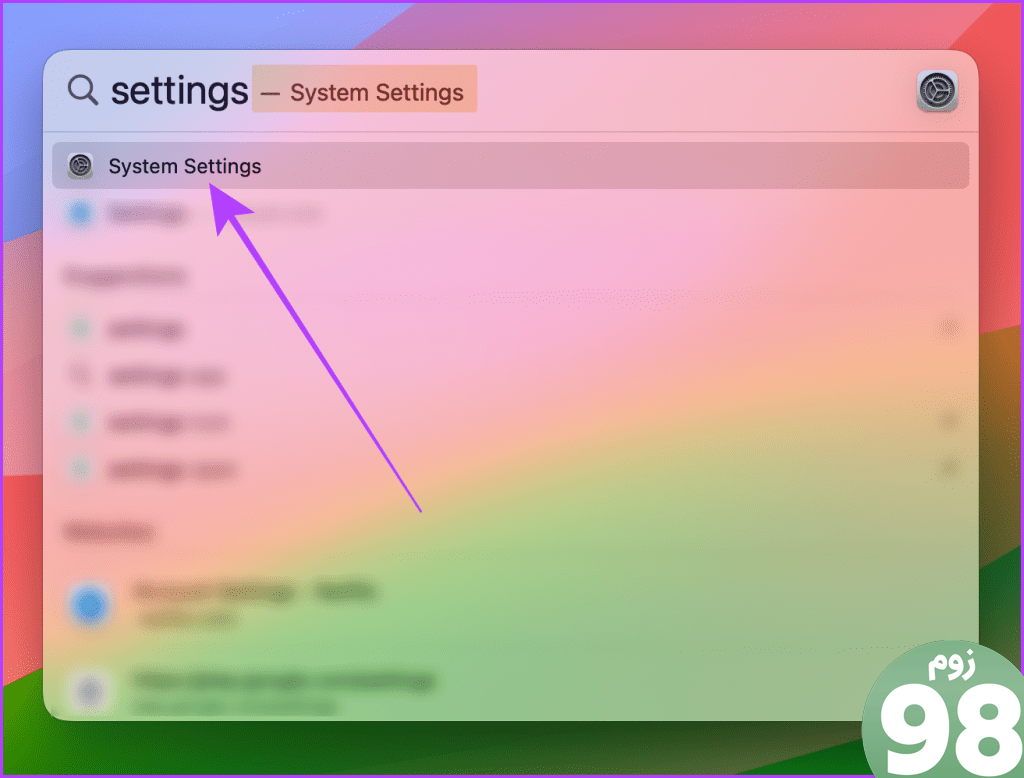
مرحله 3: در تنظیمات سیستم، روی General کلیک کنید.
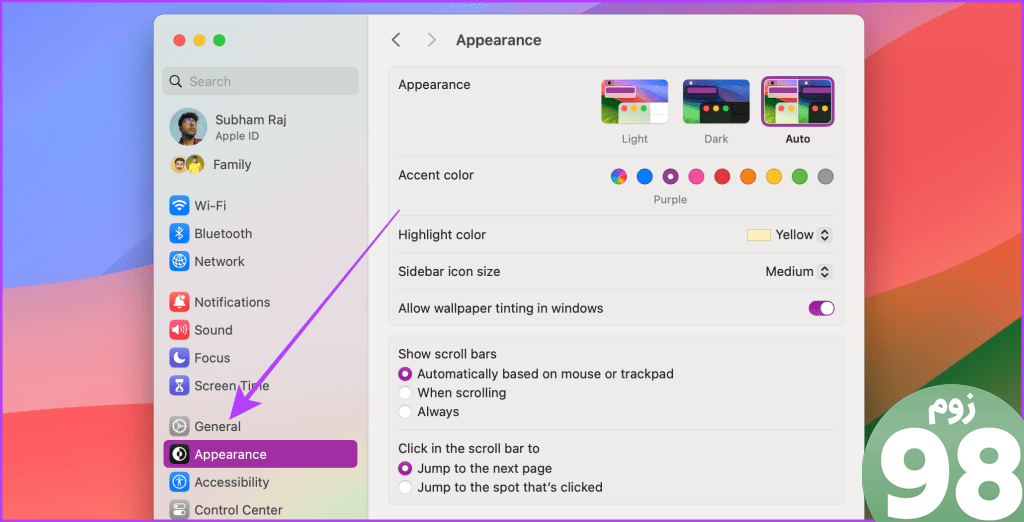
مرحله 4: اکنون روی AirDrop & دست دادن.
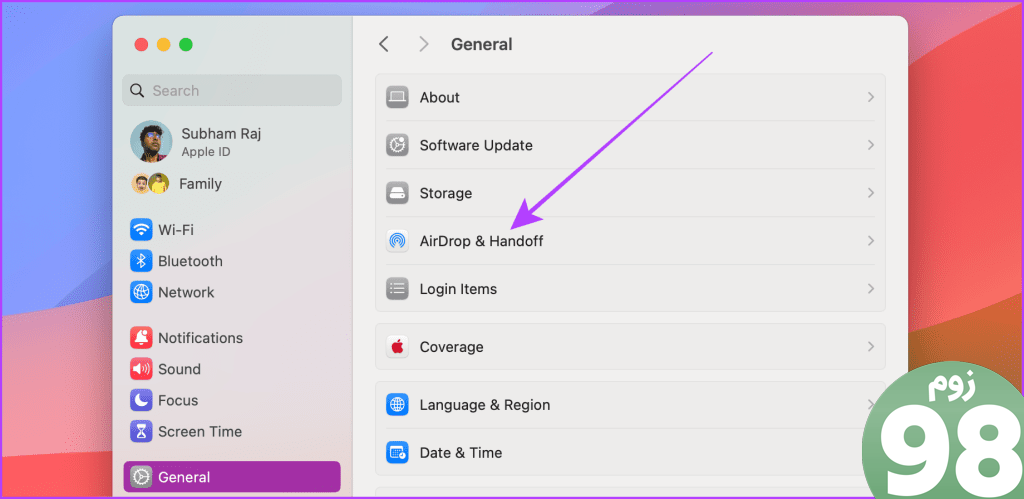
مرحله 5: کلید ضامن گیرنده AirPlay را روشن کنید.
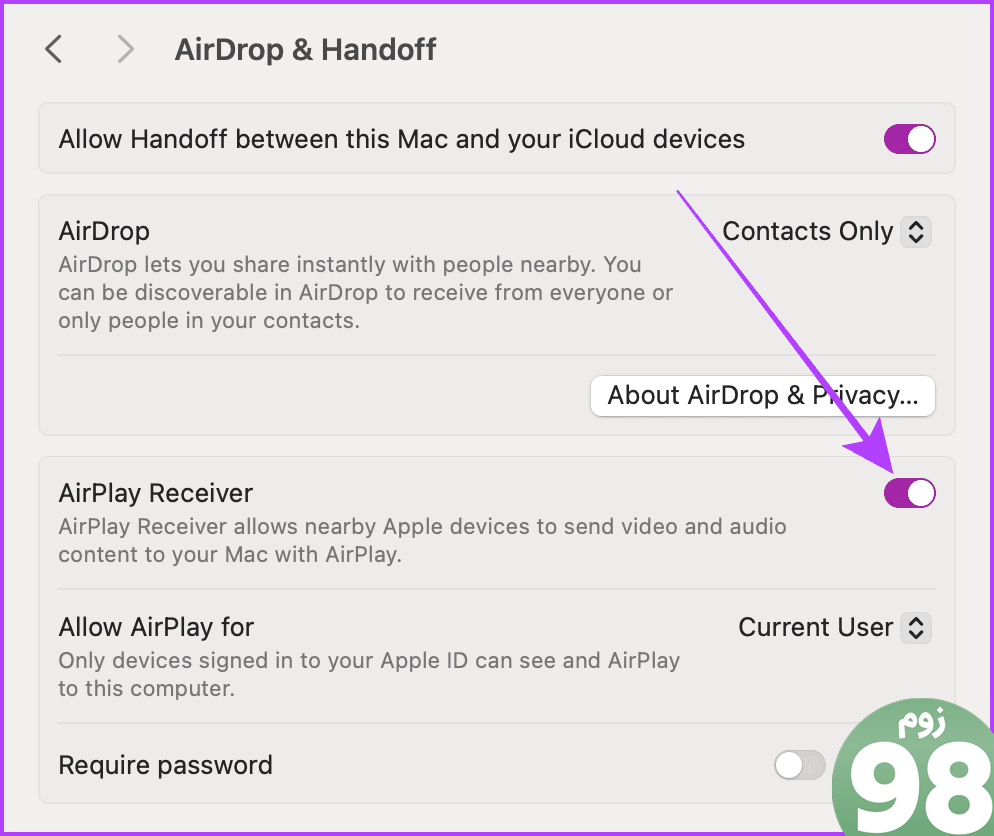
هنگام انعکاس صفحه آیفون، اعلان ها را خاموش کنید
آیفون شما به شما این امکان را میدهد که وقتی صفحه آیفون خود را با مک انعکاس میدهید، اعلانها را پنهان کنید. اگر در تلاش برای انجام یک ارائه هستید، این ویژگی بسیار مفید است. مراحل زیر را دنبال کنید.
مرحله 1: برنامه تنظیمات را در iPhone خود باز کنید و روی Notifications ضربه بزنید.
مرحله 2: روی اشتراکگذاری صفحه ضربه بزنید.
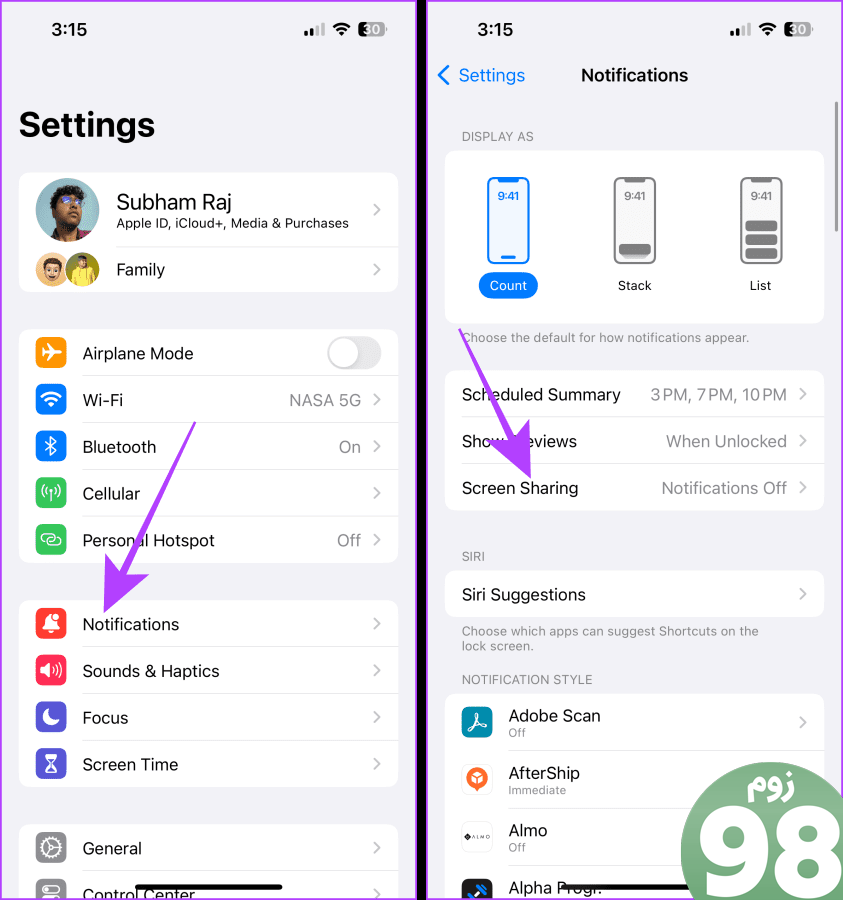
مرحله 3: ضامن را برای اجازه دادن به اعلانها خاموش کنید.
نکته: اگر میخواهید هنگام بازتاب صفحه آیفون خود اعلانها را دریافت کنید، Allow Notifications for Screen Sharing را روشن کنید.
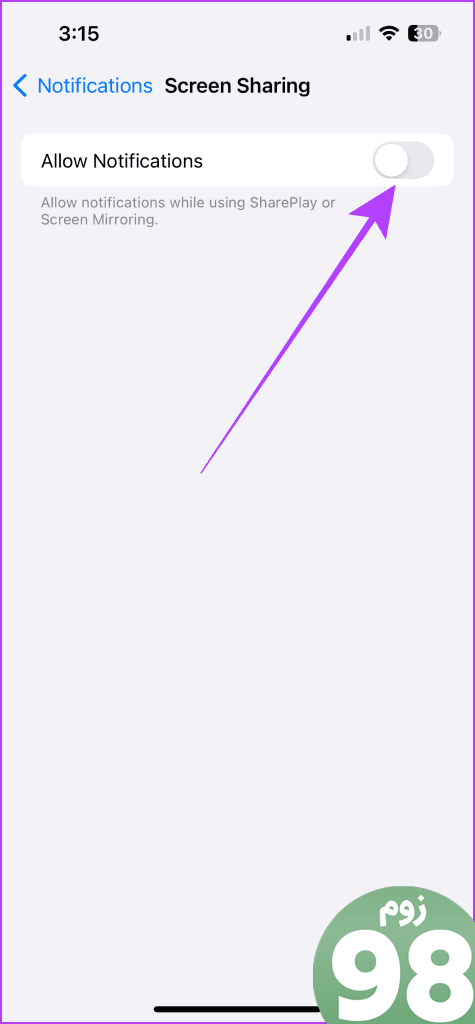
توجه: بسیاری از برنامههای شخص ثالث در اپ استور به شما امکان میدهند صفحه آیفون خود را به Mac منعکس کنید. با این حال، روشهای ذکر شده در این مقاله به هیچ برنامه شخص ثالثی نیاز ندارند و استفاده از آنها راحتتر از برنامههای شخص ثالث است.
روش 1: آینه صفحه نمایش آیفون به صورت بی سیم با استفاده از Airplay
آیفون شما قابلیتی به نام AirPlay دارد که به شما امکان می دهد صفحه آیفون خود را به صورت بی سیم به iMac یا MacBook منعکس کنید. فرآیند ساده است. با این حال، مطمئن شوید که مک و آیفون در یک شبکه Wi-Fi یکسان هستند. اکنون، بیایید به مراحل ساده ای که باید دنبال کنیم نگاه کنیم.
مرحله 1: برای دسترسی به مرکز کنترل، انگشت خود را از گوشه سمت راست آیفون خود به پایین بکشید. اگر iPhone با Touch ID دارید، انگشت خود را از پایین به بالا بکشید.
مرحله 2: روی نماد Screen Mirroring ضربه بزنید.
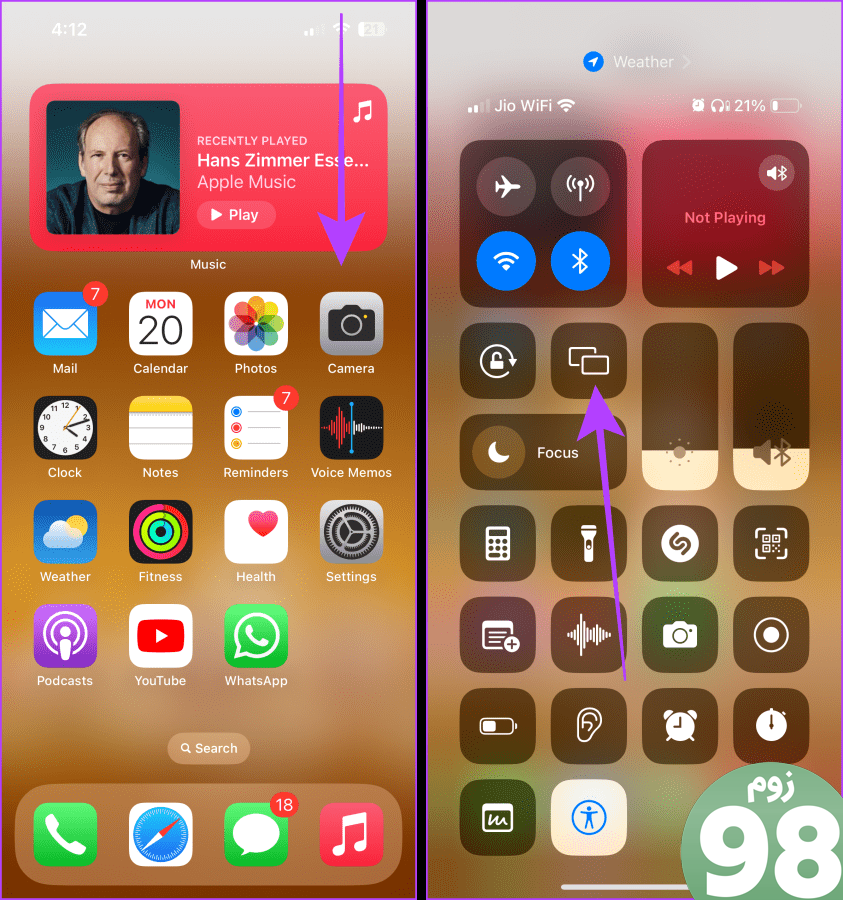
مرحله 3: اجازه دهید Screen Mirroring لیست دستگاه های موجود را بازخوانی کند. روی نام Mac خود ضربه بزنید تا صفحه iPhone خود را به Mac خود منعکس کنید.
توجه: مک خود را باز نگه دارید وگرنه در لیست دستگاههای موجود ظاهر نمیشود.
و اکنون، صفحه نمایش آیفون شما به مک شما منعکس می شود.
مرحله 4: برای توقف انعکاس صفحه، روی همان کنترل Screen Mirroring از مرکز کنترل ضربه بزنید.
مرحله 5: اکنون برای تأیید، روی Stop Mirroring ضربه بزنید.
نکته: همچنین میتوانید کلید Esc را روی صفحهکلید Mac خود فشار دهید تا به سرعت AirPlay را متوقف کنید.
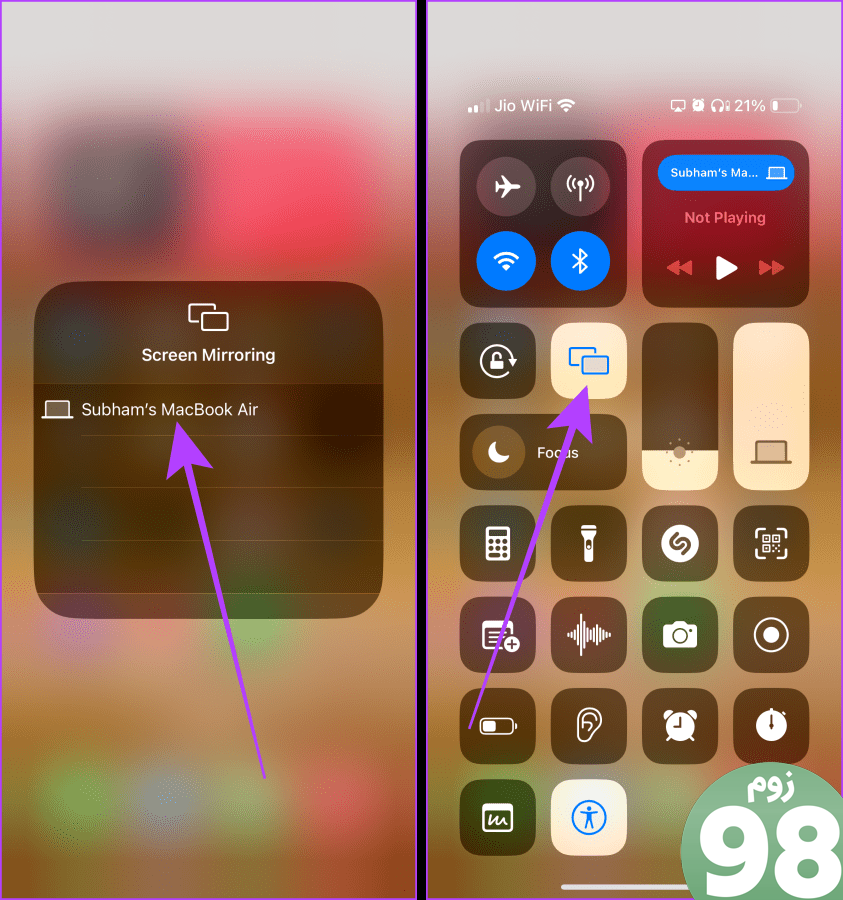
پخش یا آینه صدا، ویدیو و عکس در مک
از طرف دیگر، آیفون شما به شما این امکان را میدهد که فقط صدا، ویدیو یا عکسها را به دستگاه اپل دیگری بازتاب یا ارسال کنید. هنگامی که به بلندگوی بلندتر یا صفحه نمایش بزرگتر از آیفون خود نیاز دارید، می توانید از این روش برای استریم هر رسانه ای از آیفون خود به مک استفاده کنید.
در اینجا مراحل ساده ای وجود دارد که باید انجام دهید:
AirPlay Audio به Mac
مرحله 1: برای دسترسی به Control Center در iPhone خود، انگشت خود را از بالا سمت راست به پایین (یا اگر iPhone با Touch ID دارید از پایین) بکشید.
مرحله 2: روی کنترل رسانه ضربه بزنید.
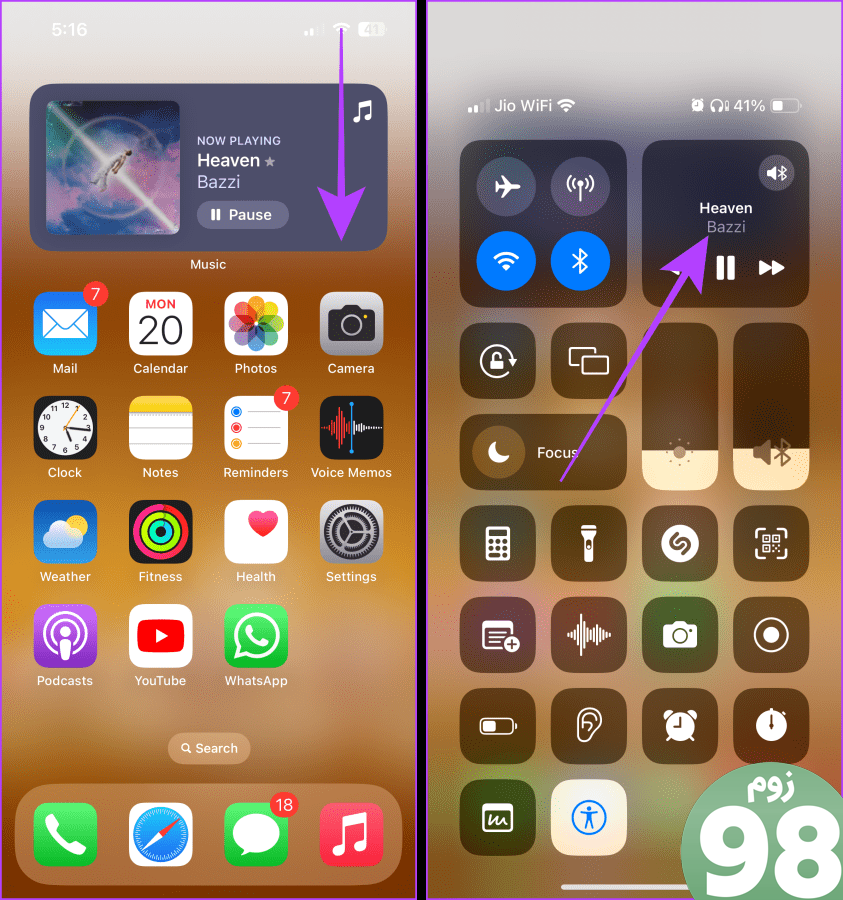
مرحله 3: اکنون، روی نماد خروجی رسانه ضربه بزنید و اجازه دهید دستگاه های موجود به روز شوند.
مرحله 4: روی Mac ضربه بزنید تا صدای در حال پخش را به Mac خود ارسال کنید.
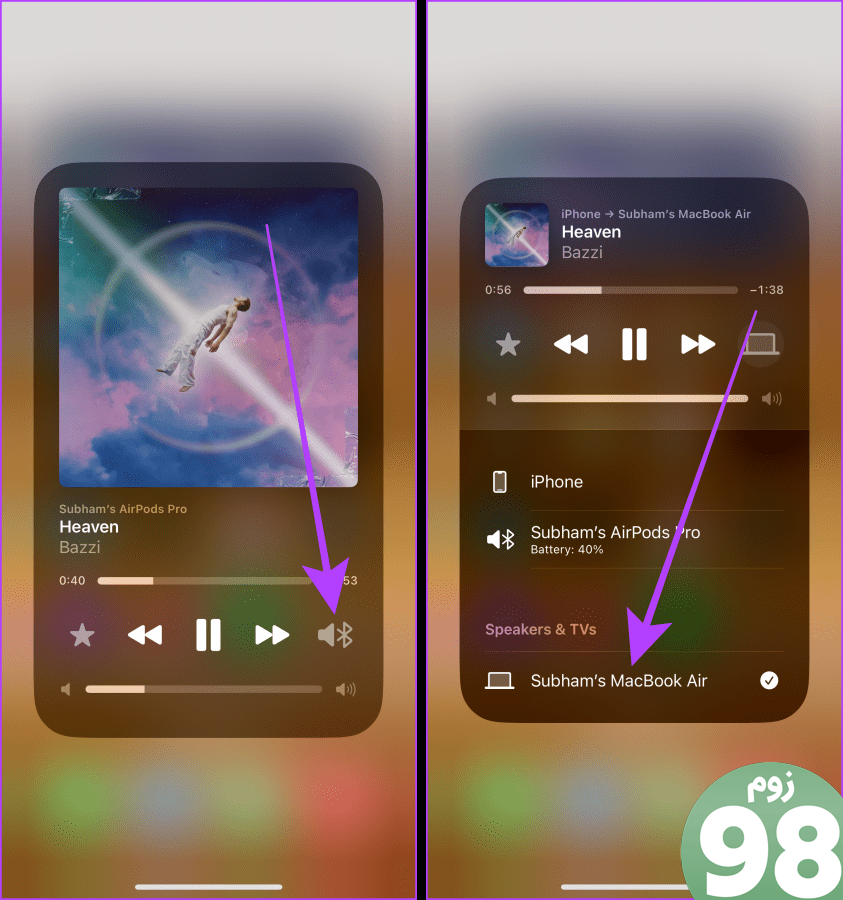
مرحله 5: برای توقف ارسال محتوا، مرکز کنترل را باز کنید.
مرحله 6: روی قرص آبی ضربه بزنید.
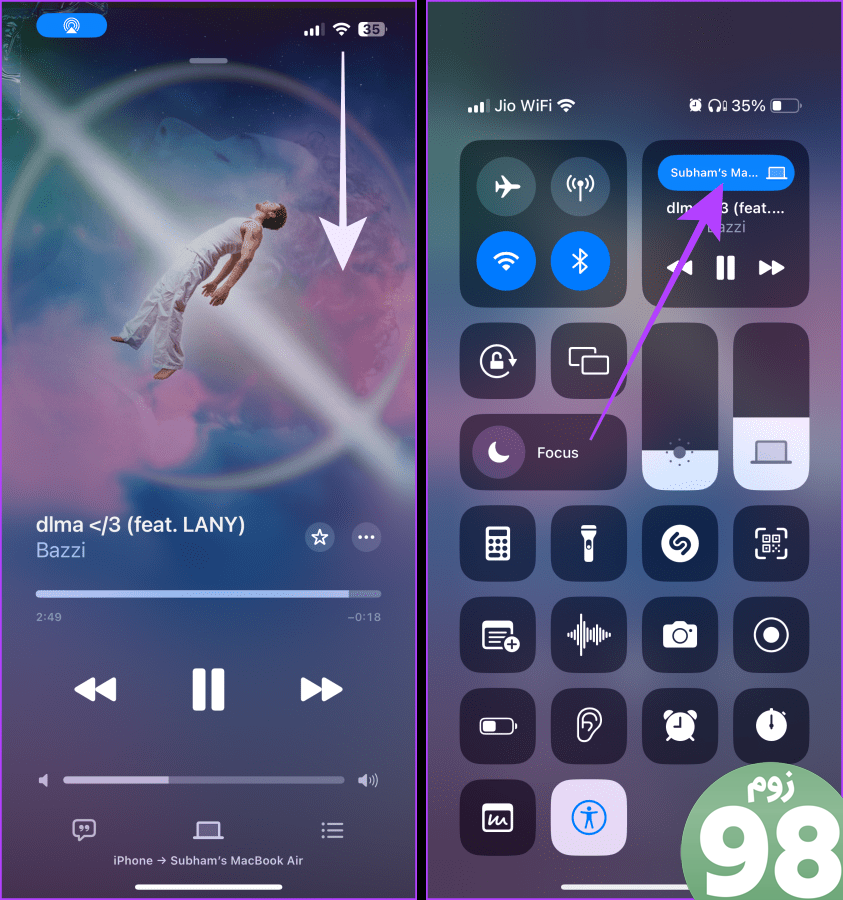
مرحله 7: اکنون، روی iPhone خود (یا AirPods، در صورت وجود) ضربه بزنید تا ارسال رسانه متوقف شود و آن را در iPhone خود از سر بگیرید.
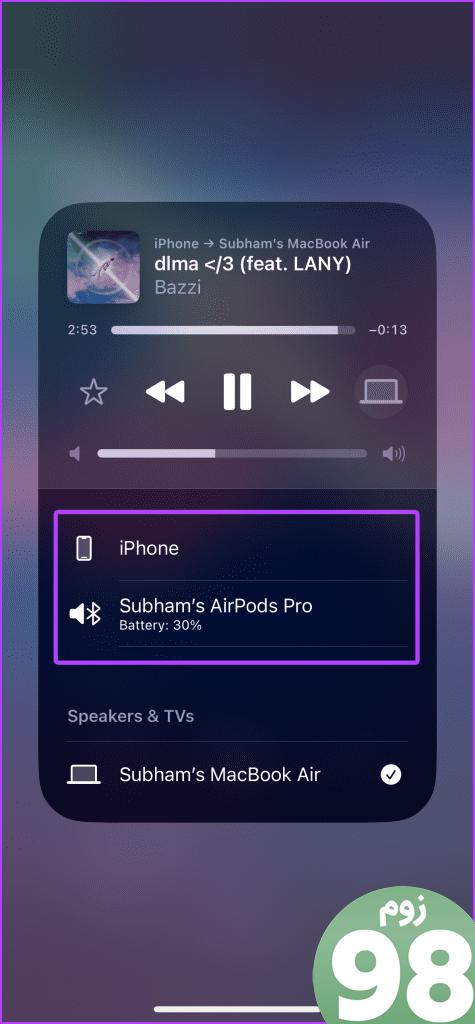
پخش ویدیو به مک
مرحله 1: هنگام پخش یک ویدیو به صورت تمام صفحه در iPhone خود، روی نماد AirPlay نزدیک گوشه سمت راست پایین صفحه ضربه بزنید.
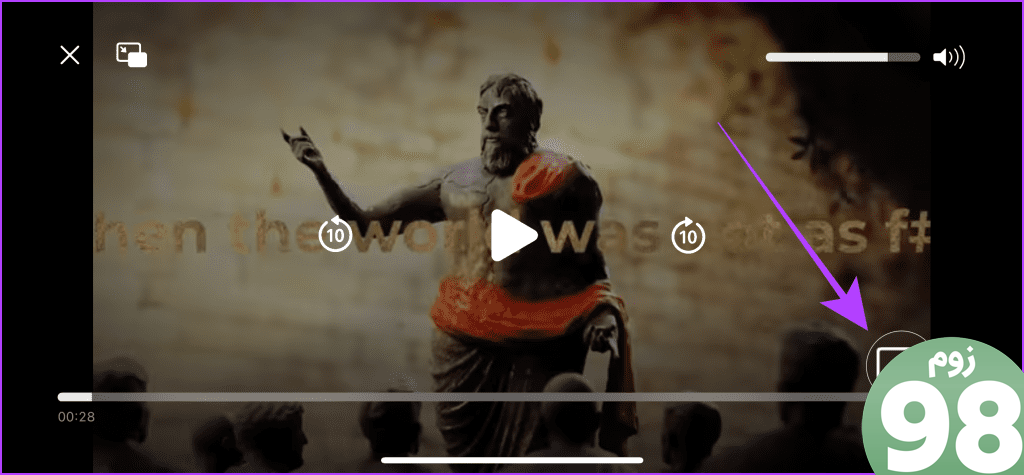
مرحله 2: از منوی پاپ آپ AirPlay، روی دستگاهی که می خواهید ویدیو را پخش کنید ضربه بزنید و انتخاب کنید. و همین است.
نکته: برای توقف AirPlay، روی همان نماد AirPlay ضربه بزنید و iPhone را از لیست دستگاهها انتخاب کنید.
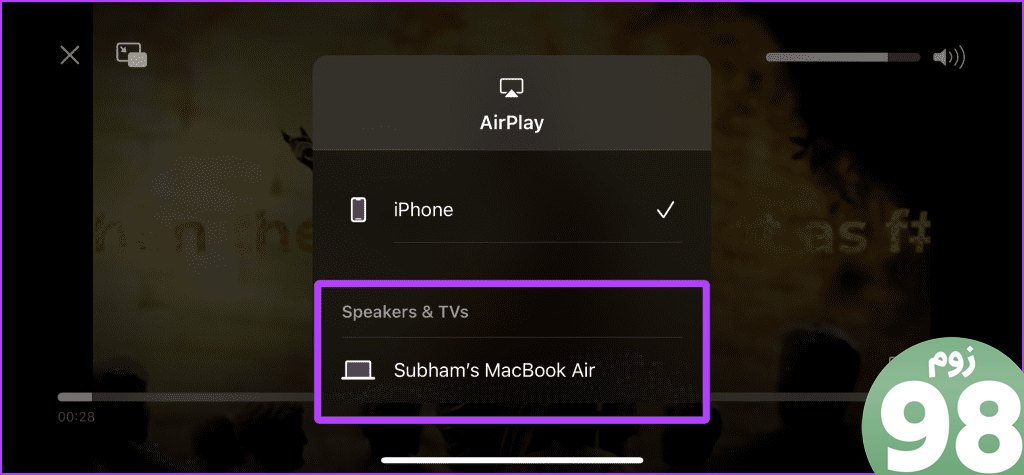
AirPlay Photos به Mac
مرحله 1: برنامه Photos را باز کنید و برای باز کردن یک عکس در تمام صفحه ضربه بزنید.
مرحله 2: روی دکمه اشتراکگذاری ضربه بزنید.
مرحله 3: روی گزینه AirPlay از برگه اشتراکگذاری ضربه بزنید.
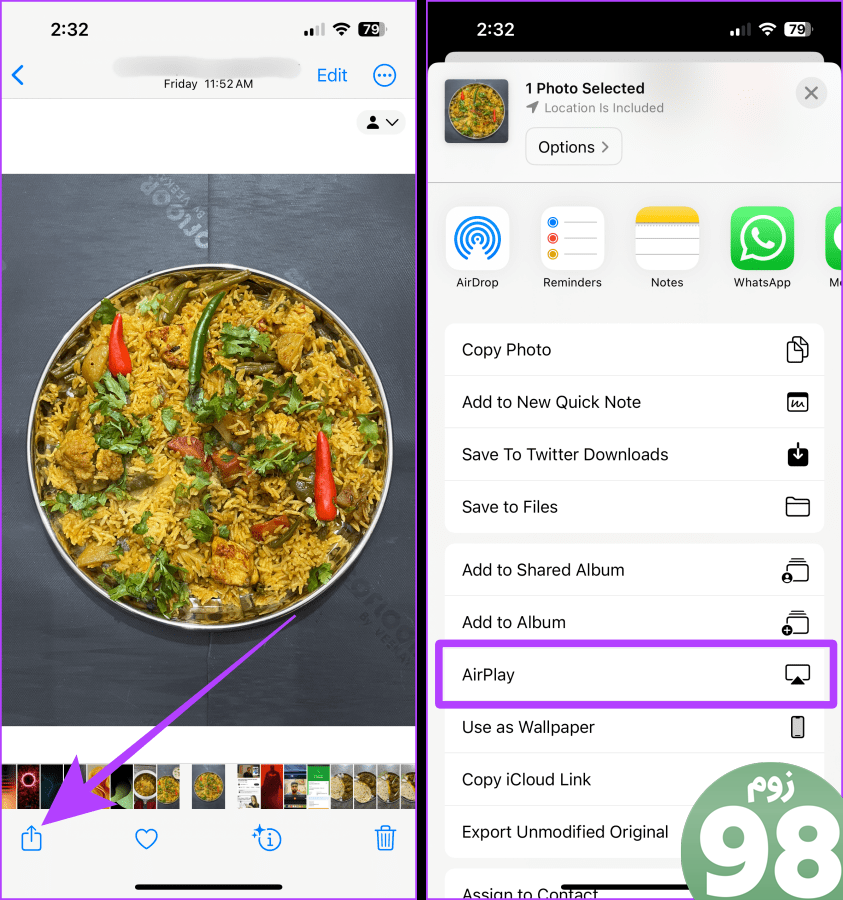
مرحله 4: لیست دستگاه های موجود ظاهر می شود. روی دستگاهی که میخواهید عکسها را پخش کنید ضربه بزنید.
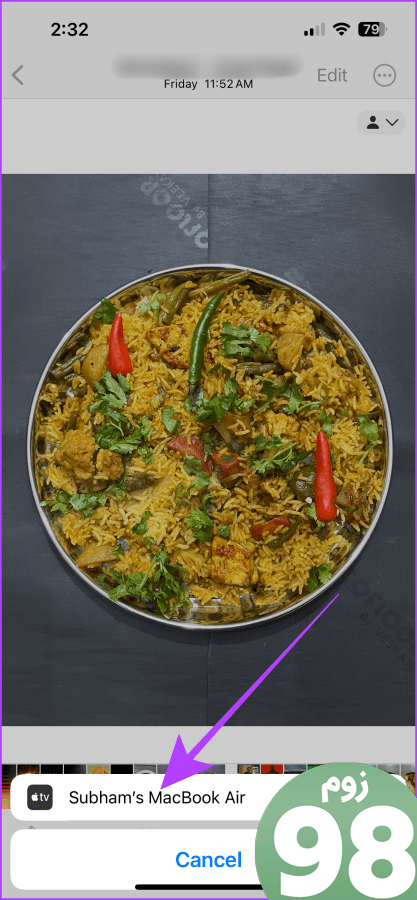
مرحله 5: برای توقف AirPlay، روی دکمه AirPlay نزدیک گوشه سمت راست بالای آیفون خود ضربه بزنید.
نکته: همچنین میتوانید کلید Esc را روی صفحهکلید Mac خود فشار دهید تا به سرعت AirPlay را متوقف کنید.
مرحله 6: اکنون روی Turn off AirPlay ضربه بزنید.
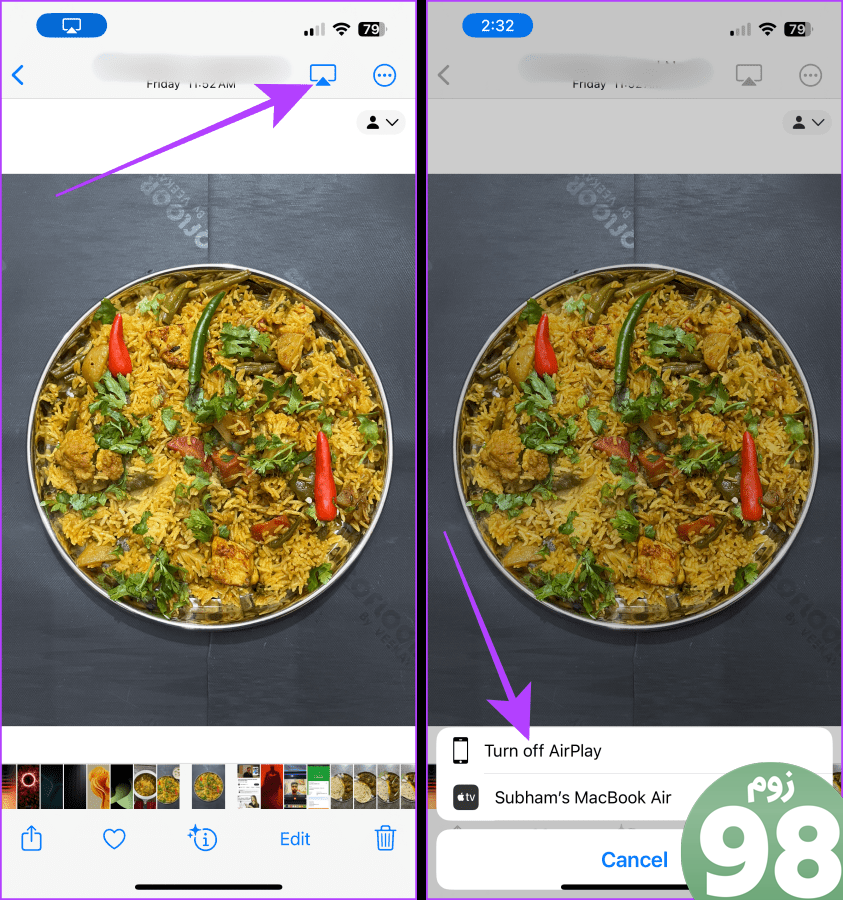
روش 2: آینه صفحه نمایش آیفون با استفاده از کابل
اگر نمی توانید صفحه نمایش آیفون خود را با مک به صورت بی سیم به اشتراک بگذارید، می توانید با استفاده از کابل لایتنینگ آیفون (یا کابل USB-C برای آیفون 15 و جدیدتر) صفحه نمایش آیفون خود را روی مک بوک نیز نشان دهید. با استفاده از این روش، برای انعکاس صفحه آیفون خود نیازی به اینترنت یا وای فای ندارید. بیایید به مراحلی که باید دنبال کنیم نگاه کنیم.
مرحله 1: آیفون خود را با استفاده از کابل لایتنینگ (یا کابل USB-C برای iPhone 15 و بعد از آن) به Mac خود وصل کنید.

مرحله 2: اکنون، نوار Cmd + Space را فشار دهید تا جستجوی Spotlight در Mac شما باز شود. QuickTime Player را جستجو کنید و برای باز کردن آن کلیک کنید.
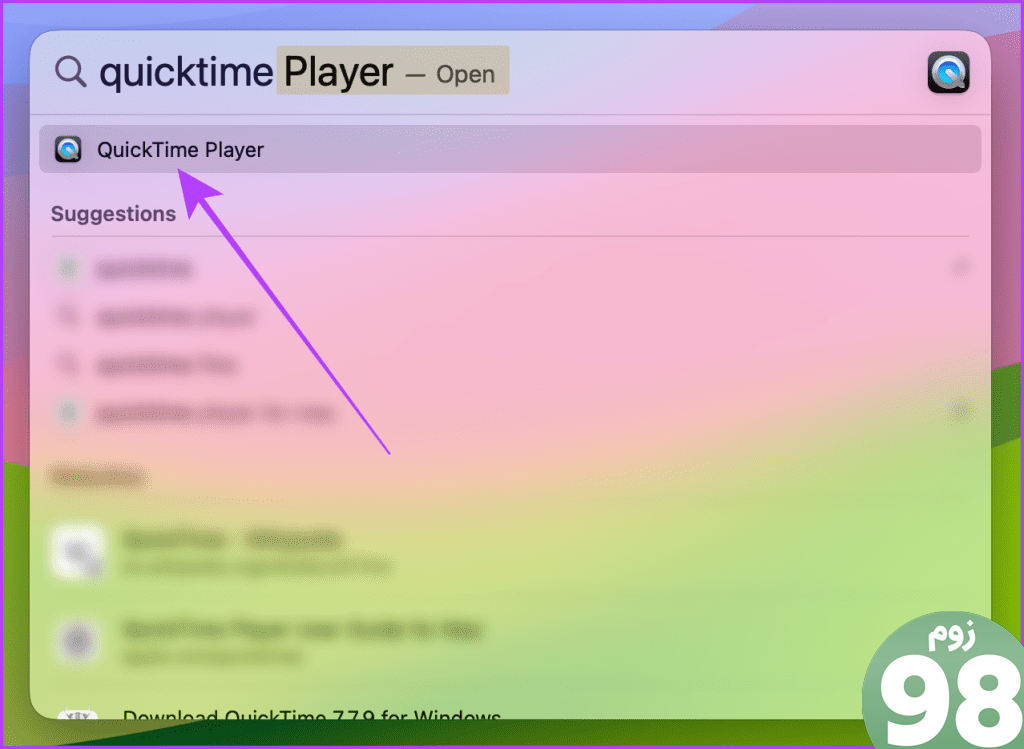
مرحله 3: روی File از نوار منو کلیک کنید.
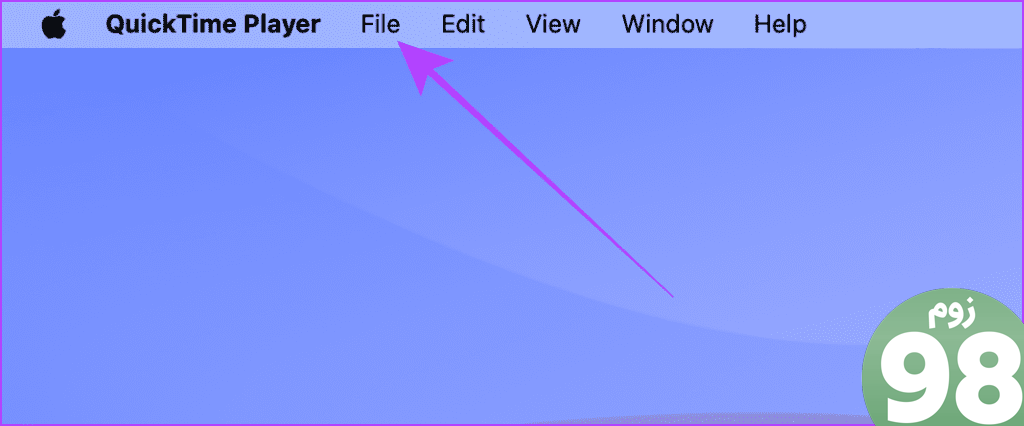
مرحله 4: اکنون از منوی کشویی بر روی New Movie Recording کلیک کنید.
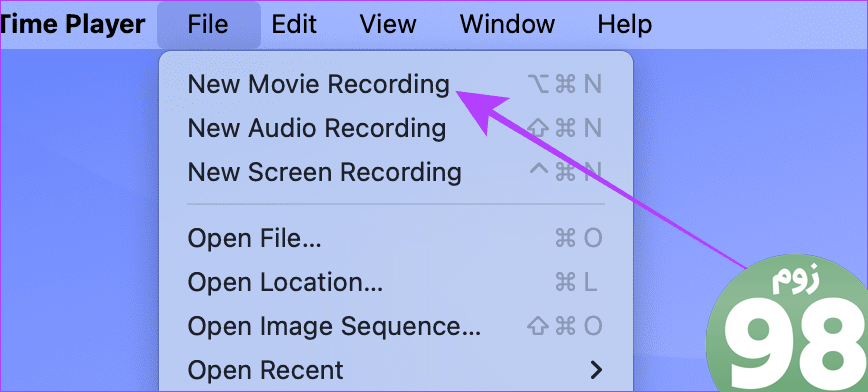
مرحله 5: روی فلش رو به پایین نزدیک دکمه قرمز ضبط کلیک کنید.
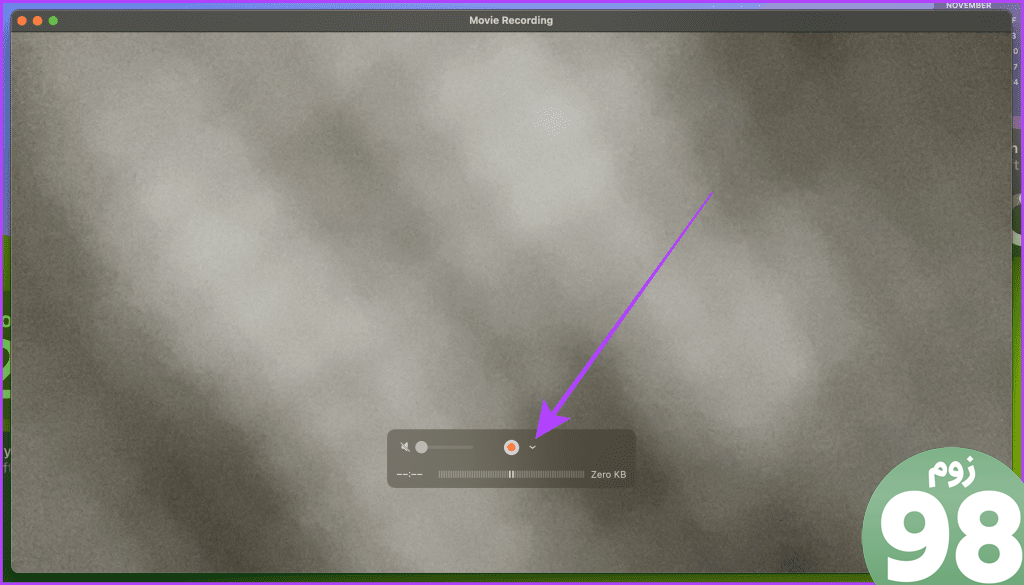
مرحله 6: پیمایش کنید و روی iPhone خود کلیک کنید تا صفحه نمایش iPhone خود را به Mac خود منعکس کنید.
توجه: مطمئن شوید قفل آیفون شما باز است، در غیر این صورت در لیست دستگاه های موجود ظاهر نمی شود.
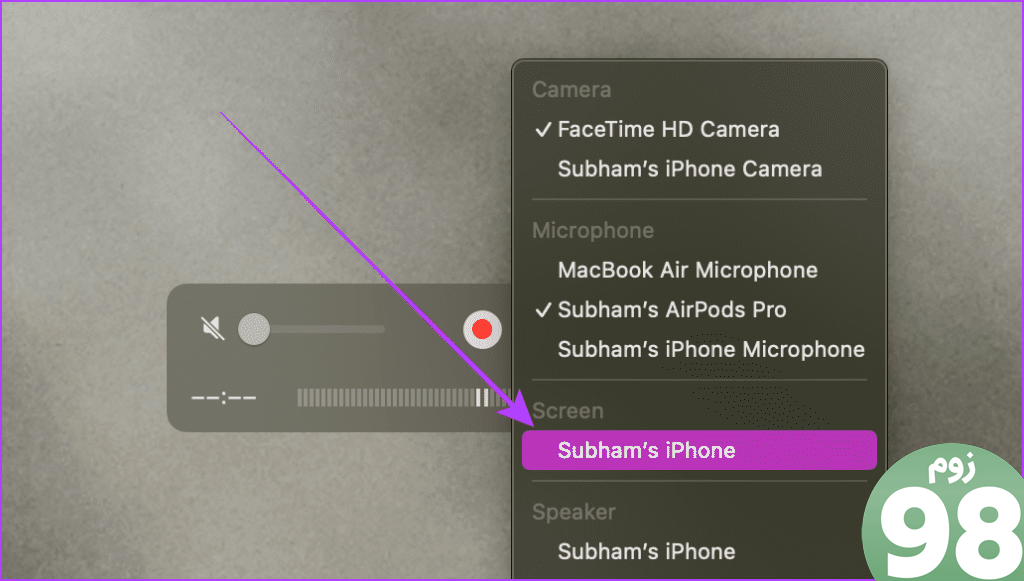
و بس صفحه آیفون شما بر روی مک شما منعکس می شود.
نکته: برای توقف بازتاب، از پخش کننده QuickTime خارج شوید یا آیفون را از برق جدا کنید.
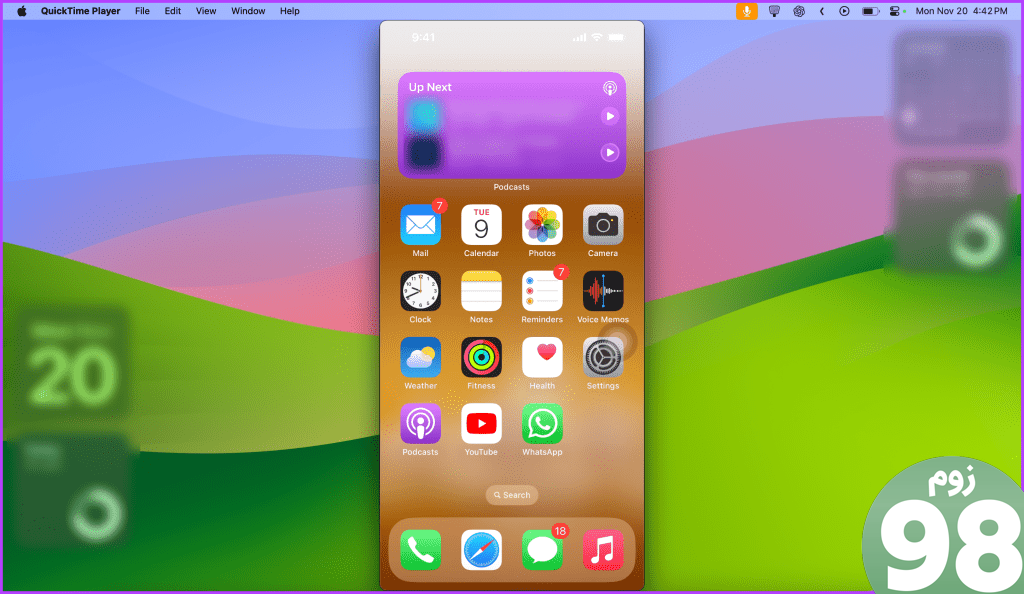
1. چرا AirPlay روی مک یا آیفون من کار نمی کند؟
AirPlay از فناوری Wi-Fi و بلوتوث در iPhone و Mac شما استفاده می کند. اگر از VPN استفاده می کنید، آن را قطع کنید. و مطمئن شوید که هر دو دستگاه به یک شبکه Wi-Fi متصل هستند. همچنین بلوتوث هر دو دستگاه را روشن کرده و آنها را قابل شناسایی کنید.
2. آیا می توانم از داده های تلفن همراه به جای Wi-Fi برای انعکاس صفحه آیفون خود به صورت بی سیم به مک استفاده کنم؟
خیر. برای استفاده از ویژگی انعکاس صفحه، آیفون و مک شما باید به یک شبکه Wi-Fi متصل باشند، در غیر این صورت کار نخواهد کرد.
به اشتراک گذاری بدون زحمت صفحه نمایش
اگر ترجیح میدهید یک آیفون کوچک در دست داشته باشید، Mirroring یک راه آسان برای پیشرفت بدون ارتقا به آیفون بزرگتر است. چه بخواهید صفحه نمایش آیفون خود را با استفاده از کابل یا بی سیم آینه کنید، با پیروی از هر دو روش ذکر شده در این مقاله، می توانید این کار را در کمترین زمان انجام دهید.
امیدواریم از این مقاله 2 راه برای آینه کردن صفحه آیفون به مک مجله نود و هشت زوم نیز استفاده لازم را کرده باشید و در صورت تمایل آنرا با دوستان خود به اشتراک بگذارید و با امتیاز از قسمت پایین و درج نظرات باعث دلگرمی مجموعه مجله 98zoom باشید
لینک کوتاه مقاله : https://5ia.ir/OuLAEL
کوتاه کننده لینک
کد QR :

 t_98zoom@ به کانال تلگرام 98 زوم بپیوندید
t_98zoom@ به کانال تلگرام 98 زوم بپیوندید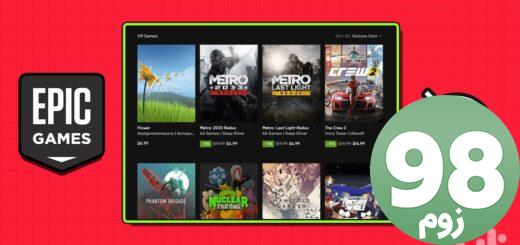
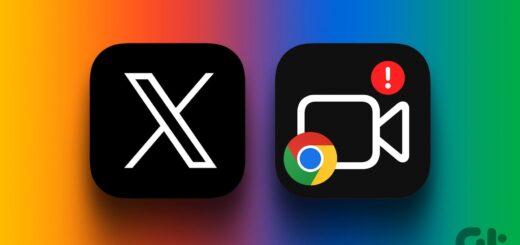
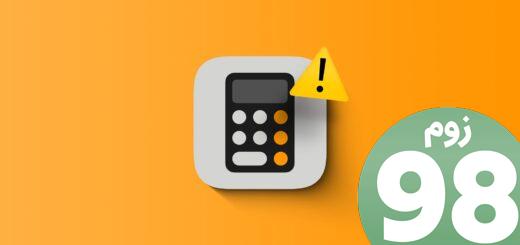





آخرین دیدگاهها