4 رفع خطای “macOS نمی تواند تأیید کند که این برنامه از بدافزار عاری است”.
در این مقاله تخصصی از مجله 98zoom میخواهیم از 4 رفع خطای “macOS نمی تواند تأیید کند که این برنامه از بدافزار عاری است”.
با شما صحبت کنیم ، پس با یک مقاله مفید و آموزشی دیگر از تیم نود و هشت زوم همراه ما باشید :
اگر کاربر مک هستید، ممکن است با یک خطای خستهکننده مواجه شده باشید که میگوید: «macOS نمیتواند تأیید کند که این برنامه عاری از بدافزار است». این خطا زمانی رخ میدهد که میخواهید برنامهای را نصب یا باز کنید که از Mac App Store یا یک توسعهدهنده مشخص نیست، که در این مقاله به طور مفصل توضیح خواهیم داد و به رفع آن کمک میکنیم.

هنگامی که خطای «ماکوس نمیتواند تأیید کند که این برنامه از بدافزار عاری است» را برطرف کردید، میتوانید هر برنامهای را بدون مشکل نصب کنید و از آن همانطور که در نظر دارید استفاده کنید. با این حال، به یاد داشته باشید که انجام این کار می تواند به مک شما آسیب برساند. اگر مطمئن نیستید که برنامه ایمن است، بهتر است از باز کردن آن خودداری کنید. با این درک، بیایید ابتدا با درک معنای خطا شروع کنیم.
چه چیزی باعث میشود که «macOS نمیتواند تأیید کند که این برنامه عاری از بدافزار است».
macOS یک ویژگی امنیتی داخلی به نام Gatekeeper دارد که از مک شما در برابر بدافزارها و سایر نرم افزارهای مخرب محافظت می کند. این تضمین می کند که فقط برنامه های قابل اعتماد از اپ استور یا توسعه دهندگان شناسایی شده می توانند در مک شما نصب و اجرا شوند.

بنابراین، هنگامی که نصب برنامههای بالقوه مضر را از منابع ناشناس یا توسعهدهندگان بدون گواهینامه و امضای دیجیتالی مناسب تشخیص میدهد، از نصب جلوگیری میکند تا از رایانه شما در برابر آسیبهای احتمالی محافظت کند. و این زمانی است که خطای «macOS نمیتواند تأیید کند که این برنامه عاری از بدافزار است» را میبینید.
اکنون، سوال واضحی که ممکن است مطرح شود این است که آیا اجرای برنامهای که نمیتوان آن را در مک تأیید کرد، ایمن است یا خیر.
آیا باز کردن برنامه ها با چنین خطا در macOS بی خطر است؟
دریافت پیام «macOS نمیتواند تأیید کند که این برنامه عاری از بدافزار است» لزوماً نشاندهنده یک برنامه مخرب نیست. فقط اپل نمی تواند مشروعیت برنامه را تأیید کند، که برای کاربرانی که برنامه را دانلود کرده اند خطرناک می شود.

اگر برنامه را از یک برنامهنویس یا ناشر واقعی دانلود نکردهاید، ممکن است باعث آسیبهای غیرعمدی مانند از دست دادن دادهها، سختافزار غیرقابل دسترس، فضای ذخیرهسازی خراب و غیره شود. اگر میدانید چه چیزی را دانلود کردهاید یا قصد دارید اجرا کنید، به خواندن ادامه دهید یاد بگیرید که چگونه این چک را دور بزنید.
همچنین بخوانید: نحوه حذف و جلوگیری از بدافزار در مک خود.
نحوه لغو خطای «برنامه در مک تأیید نمیشود».
راههای مختلفی برای لغو و باز کردن برنامهای وجود دارد که مک نمیتواند آنها را برای بدافزار بررسی کند. ما تمام راه های ممکن را لیست خواهیم کرد. بنابراین، تنها کاری که باید انجام دهید این است که روشی را که با آن راحت هستید دنبال کنید.
1. با استفاده از Control-Click
این روش برنامه را در لیست سفید قرار میدهد و به آن اجازه میدهد در مک شما اجرا شود بدون اینکه نشان دهد «macOS نمیتواند تأیید کند که این برنامه عاری از بدافزار است» یا هشدار توسعهدهنده ناشناس. مراحل زیر را دنبال کنید.
مرحله 1: “Command + Space” را روی صفحه کلید خود فشار دهید، تایپ کنید یابو کلید Return را بزنید.
توجه داشته باشید: اگر Finder در داک شما پین شده است، مستقیماً روی آن کلیک کنید تا باز شود.

گام 2: از Finder به Applications بروید.

مرحله 3: به برنامه بروید، کلید Control را روی صفحه کلید خود فشار دهید و با استفاده از صفحه لمسی یا ماوس روی برنامه کلیک کنید.

مرحله 4: از اعلان، روی Open کلیک کنید تا برنامه اجرا شود.

خودشه. خطا باید برطرف شود زیرا برنامه در Mac شما در لیست امن است. شما باید بتوانید برنامه را مانند سایر برنامه ها اجرا کنید. اگر به دلایلی نمی توانید برنامه را باز یا اجرا کنید، روش بعدی را بررسی کنید.
2. از بررسی بدافزار در مک با استفاده از Open Anyway عبور کنید
این روش دیگری برای رد شدن از خطای «macOS نمیتواند تأیید کند که این برنامه از بدافزار عاری است» یا یک هشدار ناشناس توسعهدهنده است. مراحل ذکر شده در زیر را دنبال کنید.
مرحله 1: به منوی Apple رفته و از منوی کشویی System Settings را انتخاب کنید.

گام 2: از منوی تنظیمات، به «حریم خصوصی و امنیت» بروید.

مرحله 3: به قسمت Security بروید و روی Open Anyway کلیک کنید.
توجه داشته باشید: دکمه فقط در صورتی قابل مشاهده است که سعی کرده باشید برنامه را باز کنید و به شما خطا داده باشد.

مرحله 4: در اعلان، یا از Touch ID استفاده کنید یا روی Use Password کلیک کنید.
توجه داشته باشید: برای نمایش، با Use Password می رویم.

مرحله 5: از پنجره باز شده، رمز عبور مک خود را وارد کرده و روی Modify Settings کلیک کنید.

مرحله 6: در نهایت روی Open کلیک کنید تا برنامه اجرا شود.

شما بروید. برنامه بر روی مک شما بدون اینکه خطا مسدود شود اجرا می شود. اگر این روش برای شما کار نمی کند یا نمی توانید برنامه را بدون مسدود شدن راه اندازی کنید، به روش بعدی بروید.
3. با غیرفعال کردن Gatekeeper به بررسی بدافزار در مک بپردازید
مانند هر سیستم عامل دیگری، macOS برنامه هایی را که از اپ استور دانلود و از یک وب سایت تصادفی و بدون اعتبار مناسب دانلود نمی شوند، محدود می کند.
با این حال، macOS قبلاً یک گزینه اختصاصی داشت که به کاربر اجازه می داد مکان دانلود و نصب را انتخاب کند. در آپدیت های اخیر، این گزینه حذف شده است. اما ما یک راه حل برای بازیابی آن داریم. دستورالعمل های زیر را دنبال کنید.
مرحله 1: Command + Space را فشار دهید، تایپ کنید پایانهو کلید Return را روی صفحه کلید خود فشار دهید.
توجه داشته باشید: همچنین می توانید ترمینال را با رفتن به Finder > Applications > Utilities folder > Terminal باز کنید.

گام 2: در ترمینال دستور زیر را تایپ کنید، Return را بزنید و رمز عبور مک خود را وارد کنید.
sudo spctl --master-disable

این گزینه Anywhere را در زیر تنظیمات امنیتی فعال می کند، که به شما امکان می دهد برنامه ها را از هر کجا که ترجیح می دهید نصب و اجرا کنید. می توانید وضعیت را با رفتن به تنظیمات سیستم > حریم خصوصی و امنیت > زیر بخش امنیت بررسی کنید.

اگر می خواهید تنظیمات امنیتی را برگردانید و تنظیمات Anywhere را غیرفعال کنید، باید تایپ کنید ‘sudo spctl -master-enable' در پنجره ترمینال
از آنجایی که تنظیمات تغییر کرده اند، باید بدانید که مک شما ممکن است در معرض بدافزارها و ویروس ها باشد. بنابراین، بسیار مهم است که برنامه ها را فقط از منابع و توسعه دهندگان قابل اعتماد دانلود کنید و Mac و برنامه های خود را به روز نگه دارید.
4. برنامه را دوباره دانلود کنید
رایجترین راه برای رفع خطای «ماکوس نمیتواند تأیید کند که این برنامه عاری از بدافزار است»، نصب مجدد برنامه است. ممکن است برنامه خراب شده باشد یا امضای آن تغییر کرده باشد که ممکن است باعث خطا شده باشد.

با حذف آن از مک و بارگیری مجدد آن از فروشگاه App یا وب سایت توسعه دهنده، می توان برنامه را دوباره دانلود کرد. پس از دانلود برنامه، دوباره آن را نصب کنید. خطا باید برطرف شود
سؤالات متداول در مورد تعمیر macOS نمی تواند تأیید کند که این برنامه عاری از بدافزار است
بازنشانی مک خود به تنظیمات کارخانه می تواند اکثر بدافزارها را حذف کند، اما راه حل تضمینی نیست. برخی از انواع بدافزارها میتوانند پنهان بمانند و از فرآیند بازنشانی جان سالم به در ببرند، بنابراین استفاده از نرمافزار آنتیویروس برای اسکن مک خود برای هر گونه برنامه یا فایل مخرب ضروری است. ممکن است بخواهید نحوه پشتیبان گیری از مک و ایمن نگه داشتن آن را بخوانید.
ویژگیهای امنیتی داخلی در macOS وجود دارد که از بدافزار محافظت میکند، مانند Gatekeeper، XProtect، فایروال و FileVault. با این حال، مهم است که سیستم را با آخرین به روز رسانی های امنیتی به روز نگه دارید تا از خطرات امنیتی احتمالی هنگام مرور وب جلوگیری کنید.
محدودیت مک را لغو کنید
با چهار روش مورد بحث در این مقاله، میتوانید به سرعت خطای «macOS نمیتواند تأیید کند که این برنامه عاری از بدافزار است» را برطرف کنید و مطمئن شوید که مک شما در برابر بدافزارها و سایر تهدیدات امنیتی محافظت میشود. به یاد داشته باشید که همیشه پیشگیری بهتر از درمان است. بنابراین، هنگام دانلود و نصب برنامه ها در مک، اقدامات احتیاطی لازم را انجام دهید.
امیدواریم از این مقاله مجله نود و هشت زوم نیز استفاده لازم را کرده باشید و در صورت تمایل آنرا با دوستان خود به اشتراک بگذارید و با امتیاز از قسمت پایین و درج نظرات باعث دلگرمی مجموعه مجله 98zoom باشید
لینک کوتاه مقاله : https://5ia.ir/gtyNXH
کوتاه کننده لینک
کد QR :

 t_98zoom@ به کانال تلگرام 98 زوم بپیوندید
t_98zoom@ به کانال تلگرام 98 زوم بپیوندید

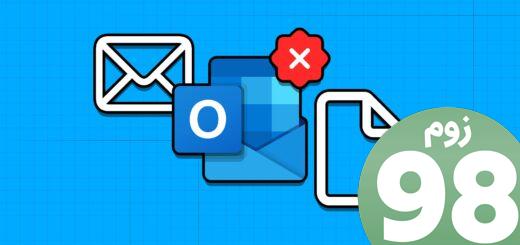





آخرین دیدگاهها