4 روش برتر برای اجرای عیب یاب سازگاری برنامه در ویندوز 10 و ویندوز 11
در این مقاله تخصصی از مجله 98zoom میخواهیم از 4 روش برتر برای اجرای عیب یاب سازگاری برنامه در ویندوز 10 و ویندوز 11
با شما صحبت کنیم ، پس با یک مقاله مفید و آموزشی دیگر از تیم نود و هشت زوم همراه ما باشید :
آیا برای باز کردن برنامه های خود در ویندوز 10 یا 11 با مشکل مواجه هستید؟ اگر این برنامه ای است که سال ها از آن استفاده می کنید، ممکن است با ویندوز فعلی شما سازگار نباشد. خوشبختانه، می توانید به سرعت مشکل سازگاری را با استفاده از عیب یاب برنامه سازگاری داخلی ویندوز عیب یابی کنید.

همانطور که از نام آن پیداست، برنامه سازگاری عیب یاب برنامه را بررسی می کند تا تشخیص دهد که آیا می تواند در نسخه فعلی ویندوز شما اجرا شود یا خیر. اگر بتوانید، میتوانید برنامه خاصی را با حالت سازگاری در ویندوز 10 یا ویندوز 11 اجرا کنید. با این حال، قبل از امتحان سایر ترفندها، باید بدانید که چگونه عیبیابی سازگاری برنامه را در ویندوز 10 و ویندوز 11 احضار کنید.
1. عیب یاب سازگاری برنامه را با استفاده از منوی زمینه اجرا کنید
سریعترین راه برای اجرای عیب یاب سازگاری برنامه از طریق منوی زمینه برنامه یا برنامه است. با این حال، عیب یاب به طور پیش فرض در منوی زمینه موجود نیست. برای افزودن عیبیاب، یک فایل دستهای اجرا میکنید.
فایل دسته ای زیر تغییراتی را در تنظیمات رجیستری شما ایجاد می کند. بنابراین، قبل از ادامه مراحل، باید از رجیستری خود نسخه پشتیبان تهیه کنید تا در صورت بروز مشکل، به راحتی رایانه خود را بازیابی کنید.
مرحله 1: برای باز کردن منوی استارت، کلید Windows را روی صفحه کلید خود فشار دهید.
گام 2: تایپ کنید دفترچه یادداشت در نوار جستجو و Enter فشار دهید.

مرحله 3: کدهای زیر را در Notepad قرار دهید:
Windows Registry Editor Version 5.00
; BAT files
[HKEY_CLASSES_ROOT\batfile\shellEx\ContextMenuHandlers\Compatibility]
@="{1d27f844-3a1f-4410-85ac-14651078412d}"
; CMD files
[HKEY_CLASSES_ROOT\cmdfile\shellEx\ContextMenuHandlers\Compatibility]
@="{1d27f844-3a1f-4410-85ac-14651078412d}"
; EXE files
[HKEY_CLASSES_ROOT\exefile\shellex\ContextMenuHandlers\Compatibility]
@="{1d27f844-3a1f-4410-85ac-14651078412d}"
; MSI files
[HKEY_CLASSES_ROOT\Msi.Package\shellex\ContextMenuHandlers\Compatibility]
@="{1d27f844-3a1f-4410-85ac-14651078412d}"
[HKEY_CLASSES_ROOT\MSILink\shellex\ContextMenuHandlers]
@="{1d27f844-3a1f-4410-85ac-14651078412d}"
[HKEY_CLASSES_ROOT\MSILink\shellex\ContextMenuHandlers\{1d27f844-3a1f-4410-85ac-14651078412d}]
@="Compatibility Context Menu"
; Clear block
[HKEY_LOCAL_MACHINE\SOFTWARE\Microsoft\Windows\CurrentVersion\Shell Extensions\Blocked]
"{1d27f844-3a1f-4410-85ac-14651078412d}"=-

مرحله 4: روی گزینه File در بالا کلیک کنید و Save as را از منو انتخاب کنید.

مرحله 5: یک نام مناسب با پسوند reg بگذارید و Save as type را به All files تغییر دهید. سپس، روی دکمه ذخیره کلیک کنید.

مرحله 6: بر روی فایل reg ذخیره شده دوبار کلیک کنید و برای اعلان ویرایشگر رجیستری که ظاهر می شود، روی Yes کلیک کنید.

پس از آن، کامپیوتر خود را مجددا راه اندازی کنید تا تغییرات اعمال شود.
هنگامی که کامپیوتر راه اندازی مجدد می شود، روی برنامه مشکل دار کلیک راست کرده و از منوی زمینه، عیب یابی سازگاری را انتخاب کنید. در مرحله بعد، دستورالعمل های روی صفحه را دنبال کنید تا مشکل سازگاری را برطرف کنید.

2. عیب یاب سازگاری برنامه را با استفاده از برنامه تنظیمات اجرا کنید
برنامه تنظیمات دارای بخش عیبیابی اختصاصی است که شامل انواع عیبیابیها است. برای اجرای عیبیابی سازگاری برنامه با استفاده از برنامه تنظیمات، باید بررسی کنید که آیا به درستی باز میشود یا خیر. اگر برنامه تنظیمات در ویندوز باز نمی شود یا کار نمی کند، به راهنمای ما مراجعه کنید.
توجه داشته باشید که مراحل دسترسی به برنامه Compatibility Troubleshooter در ویندوز 10 و ویندوز 11 متفاوت است. بنابراین، ابتدا نحوه دسترسی به آن در ویندوز 11 را بررسی می کنیم:
مرحله 1: برای باز کردن برنامه تنظیمات، میانبر کلید Windows + I را فشار دهید.
گام 2: گزینه System را از نوار کناری سمت چپ انتخاب کنید و سپس گزینه Troubleshoot را در صفحه سمت راست انتخاب کنید.

مرحله 3: سایر عیب یاب ها را کلیک کنید.

مرحله 4: روی دکمه Run در کنار Program Compatibility Troubleshooter کلیک کنید.

پنجره Get Help ظاهر می شود و شما باید برنامه مشکل دار را انتخاب کنید. سپس، دستورالعمل های روی صفحه را دنبال کنید تا مشکل را برطرف کنید.

در اینجا مراحل اجرای Program Compatibility Troubleshooter از برنامه تنظیمات در ویندوز 10:
مرحله 1: تنظیمات را با فشار دادن کلید Windows + I باز کنید و گزینه Update & Security را انتخاب کنید.

گام 2: عیب یابی را از نوار کناری سمت چپ انتخاب کنید و سپس روی Additional troubleshooters در سمت راست کلیک کنید.

مرحله 3: روی Program Compatibility Troubleshooter کلیک کنید تا آن را گسترش دهید و سپس گزینه Run the troubleshooter را انتخاب کنید.

3. عیب یاب سازگاری برنامه را با استفاده از کنترل پنل اجرا کنید
Control Panel یکی دیگر از ابزارهای مهم موجود در ویندوز 10 و 11 است. می توانید از آن برای مدیریت شبکه، سفارشی کردن رایانه خود، اجرای عیب یاب و موارد دیگر استفاده کنید. در اینجا نحوه استفاده از کنترل پنل برای اجرای عیب یاب سازگاری برنامه آمده است:
مرحله 1: در نوار جستجوی منوی شروع، تایپ کنید صفحه کنترل، و Enter را فشار دهید.

گام 2: روی نماد کشویی کنار View by کلیک کنید و Category را انتخاب کنید.

مرحله 3: روی برنامه ها کلیک کنید.

مرحله 4: در قسمت سمت راست گزینه Run programs made for versions قبلی ویندوز را انتخاب کنید.

مرحله 5: در پنجره Program Compatibility Troubleshooter روی گزینه Advanced کلیک کنید.

مرحله 6: کادر Apply repairs automatically را علامت بزنید و روی Next کلیک کنید.

مرحله 7: برنامه ای را که روی رایانه شما اجرا نمی شود انتخاب کنید و روی Next کلیک کنید.

اکنون عیب یاب هر گونه مشکل موجود را جستجو کرده و آن را حل می کند.
4. عیب یاب سازگاری برنامه را با استفاده از میانبر دسکتاپ آن اجرا کنید
ویندوز به شما این امکان را می دهد که میانبرهایی برای برنامه های کاربردی و عیب یاب خود ایجاد کنید. اگر مرتباً با مشکلات سازگاری روبرو هستید، می توانید میانبر عیب یاب سازگاری برنامه را روی دسکتاپ خود ایجاد کنید تا به سرعت به آن دسترسی پیدا کرده و مشکل را برطرف کنید. در اینجا نحوه انجام این کار آمده است:
مرحله 1: با فشار دادن کلید Windows + D به سمت دسکتاپ خود بروید.
گام 2: روی فضای خالی کلیک راست کنید، مکان نما را روی New نگه دارید و Shortcut را از منوی زمینه انتخاب کنید.

مرحله 3: در پنجره مکان، مکان زیر را پیست کرده و روی Next کلیک کنید.
%systemroot%\system32\msdt.exe -id PCWDiagnostic

مرحله 4: تایپ کنید عیب یاب سازگاری برنامه در پنجره نامگذاری و روی Finish کلیک کنید.

مشکلی در اجرای برنامه های قدیمی وجود ندارد
ممکن است لیست طولانی از برنامههایی وجود داشته باشد که برای مدت طولانی هیچ بهروزرسانی دریافت نکردهاند، که باعث میشود با آخرین سیستمعامل ویندوز سازگار نباشند. خوشبختانه، با اجرای برنامه Compatibility Troubleshooter با استفاده از روش های بالا، مشکل سازگاری را به سرعت از بین می برید.
امیدواریم از این مقاله مجله نود و هشت زوم نیز استفاده لازم را کرده باشید و در صورت تمایل آنرا با دوستان خود به اشتراک بگذارید و با امتیاز از قسمت پایین و درج نظرات باعث دلگرمی مجموعه مجله 98zoom باشید
لینک کوتاه مقاله : https://5ia.ir/Ohk
کوتاه کننده لینک
کد QR :

 t_98zoom@ به کانال تلگرام 98 زوم بپیوندید
t_98zoom@ به کانال تلگرام 98 زوم بپیوندید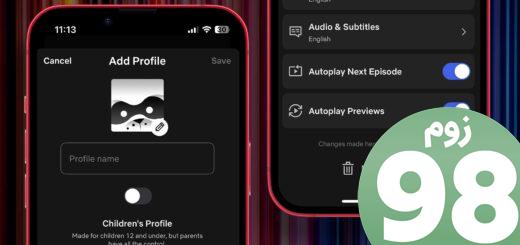
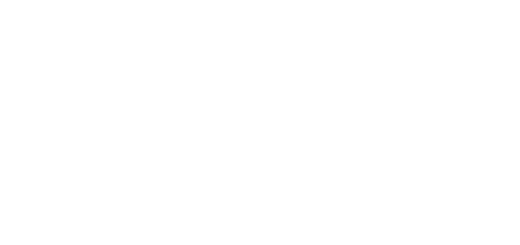






آخرین دیدگاهها