نحوه افزودن یا حذف نمایه نتفلیکس در موبایل و دسکتاپ
در این مقاله تخصصی از مجله 98zoom میخواهیم از نحوه افزودن یا حذف نمایه نتفلیکس در موبایل و دسکتاپ با شما صحبت کنیم ، پس با یک مقاله مفید و آموزشی دیگر از تیم نود و هشت زوم همراه ما باشید :
با تغییراتی که در خط مشی اشتراک گذاری رمز عبور نتفلیکس ایجاد شده است، بسیاری از افراد برنامه خود را به طور کلی تغییر داده یا لغو کرده اند. این می تواند بر افرادی که در حال حاضر حساب های Netflix خود را با دیگران به اشتراک می گذارند، تأثیر بگذارد. بنابراین، برای اینکه حساب نتفلیکس کمتر شلوغ شود، می توانید یک نمایه نتفلیکس اضافه یا حذف کنید. به خواندن ادامه دهید
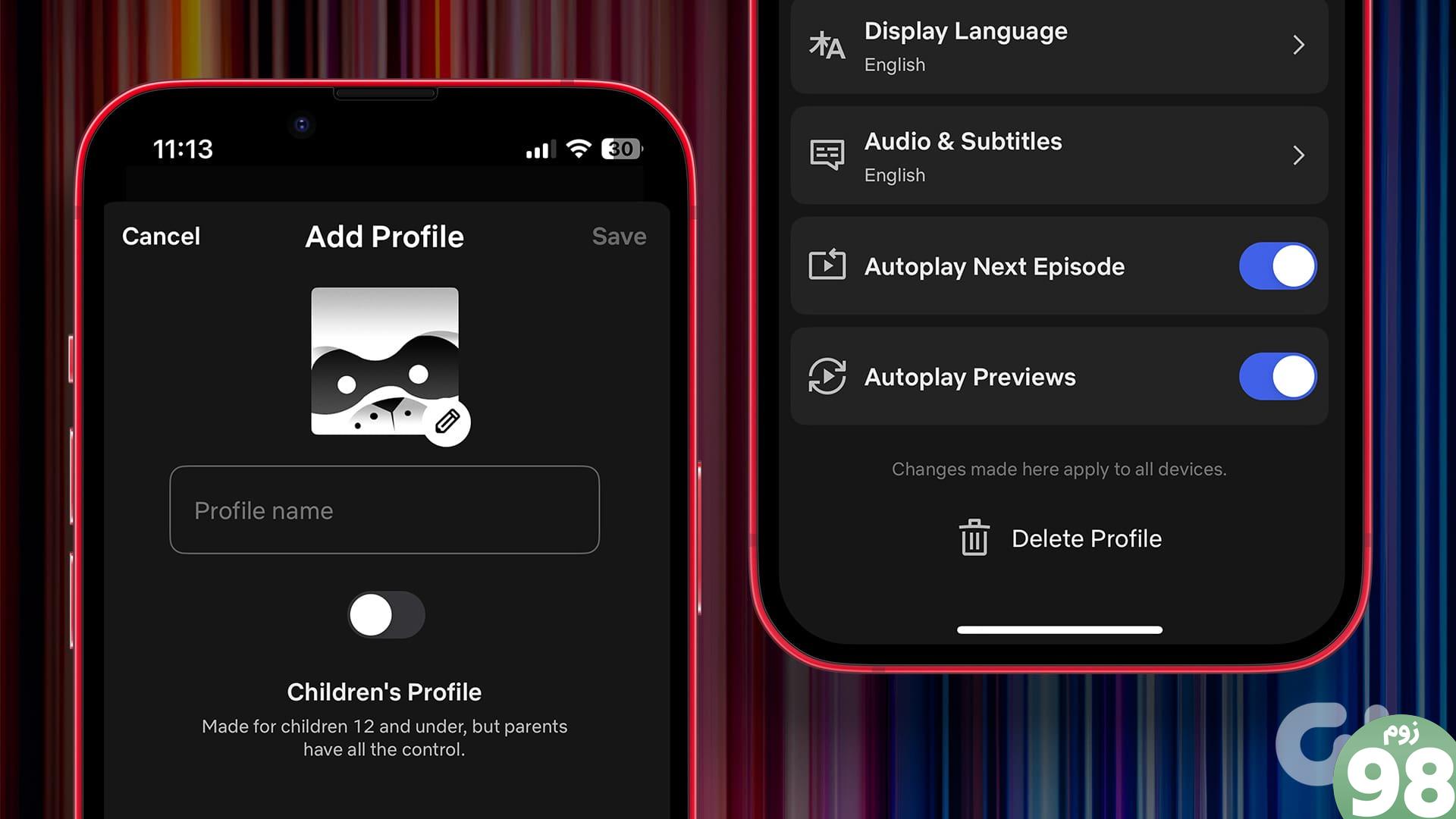
افزودن یا حذف نمایه Netflix می تواند به شما کمک کند حتی زمانی که سایر افراد خانواده از همان حساب Netflix استفاده می کنند، فضای خصوصی خود را به دست آورید. در صورت لزوم، میتوانید به عقب برگردید و تغییراتی مانند استفاده از پین برای قفل کردن نمایه Netflix خود ایجاد کنید. بنابراین، اجازه دهید بدون بحث بیشتر با روند شروع کنیم.
توجه: قبل از ادامه، مطمئن شوید که به حساب Netflix خود وارد شده اید.
نکاتی که قبل از افزودن یا حذف نمایه ها در نتفلیکس باید بدانید
قبل از شروع، اجازه دهید به طور خلاصه به چند نکته ضروری که قبل از افزودن یا حذف نمایهها در نتفلیکس باید در نظر گرفته شود، نگاه کنیم.
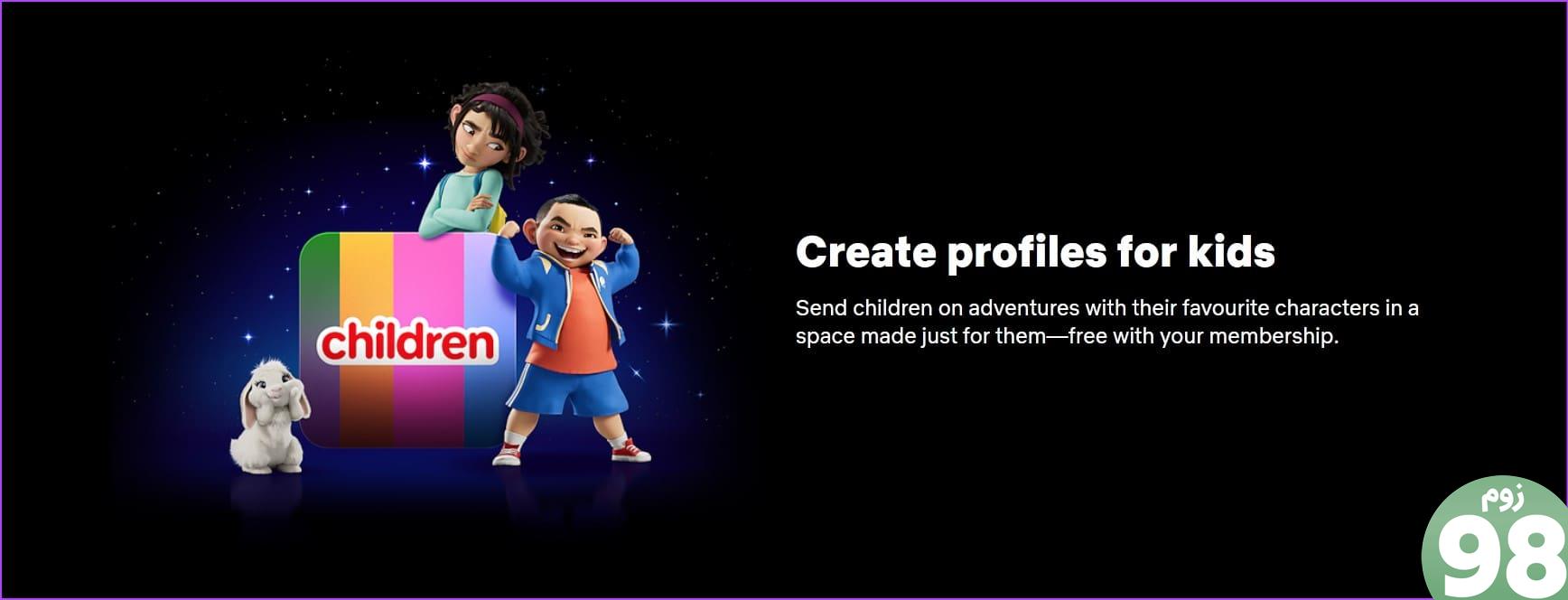
- نتفلیکس به کاربران این امکان را می دهد که بدون توجه به برنامه شما حداکثر 5 پروفایل در هر حساب ایجاد کنند.
- اگر از دستگاهی که قبل از سال 2013 ساخته شده استفاده می کنید، ممکن است نتوانید به ویژگی نمایه های Netflix دسترسی پیدا کنید.
- هر تغییری که در یک نمایه ایجاد شود فقط برای آن نمایه اعمال می شود. سایر نمایههای موجود در همان حساب تحت تأثیر قرار نخواهند گرفت.
- فقط در صورتی می توانید یک نمایه جدید ایجاد کنید که حساب شما در حال حاضر دارای 4 یا کمتر از 4 نمایه باشد.
- شما نمی توانید یک نمایه Netflix Kids را ویرایش کنید تا به یک نمایه معمولی تبدیل شود. برای انجام این کار، باید نمایه Netflix Kids را حذف کرده و یک پروفایل جدید اضافه کنید.
- شما می توانید یک نمایه معمولی را به یک نمایه Netflix Kids تبدیل کنید.
- نمایه کودکان نتفلیکس یک برچسب ویژه کودکان در عکس نمایه خواهد داشت. علاوه بر این، فقط میتوانید رتبهبندی بلوغ نمایه بچهها را روی سطح مجاز PG تنظیم کنید.
- هر گونه تغییر در رتبه بندی بلوغ به یک نمایه بر هیچ نمایه دیگری تأثیر نمی گذارد.
- حذف یک نمایه در Netflix تمام داده های مربوط به نمایه را برای همیشه حذف می کند.
اکنون، اجازه دهید نحوه اضافه کردن، ویرایش و حذف نمایه ها در Netflix را بررسی کنیم.
نحوه اضافه کردن پروفایل های نتفلیکس
اگر یکی از اعضای خانواده جدید به طرح نتفلیکس شما ملحق شد یا اگر نمایههای اضافی دارید و میخواهید از آنها به خوبی استفاده کنید، میتوانید نمایههای Netflix را به حساب خود اضافه کنید. در اینجا نحوه انجام این کار هنگام استفاده از Netflix در مرورگر وب یا از طریق برنامه رسمی تلفن همراه آورده شده است.
توجه: این گزینه تنها در صورتی در دسترس خواهد بود که حساب نتفلیکس شما در حال حاضر دارای 4 نمایه یا کمتر باشد.
استفاده از Netflix در مرورگر وب
مرحله 1: وب سایت Netflix را در هر مرورگر وب باز کنید.
مرحله 2: در اینجا، روی Add Profile کلیک کنید.
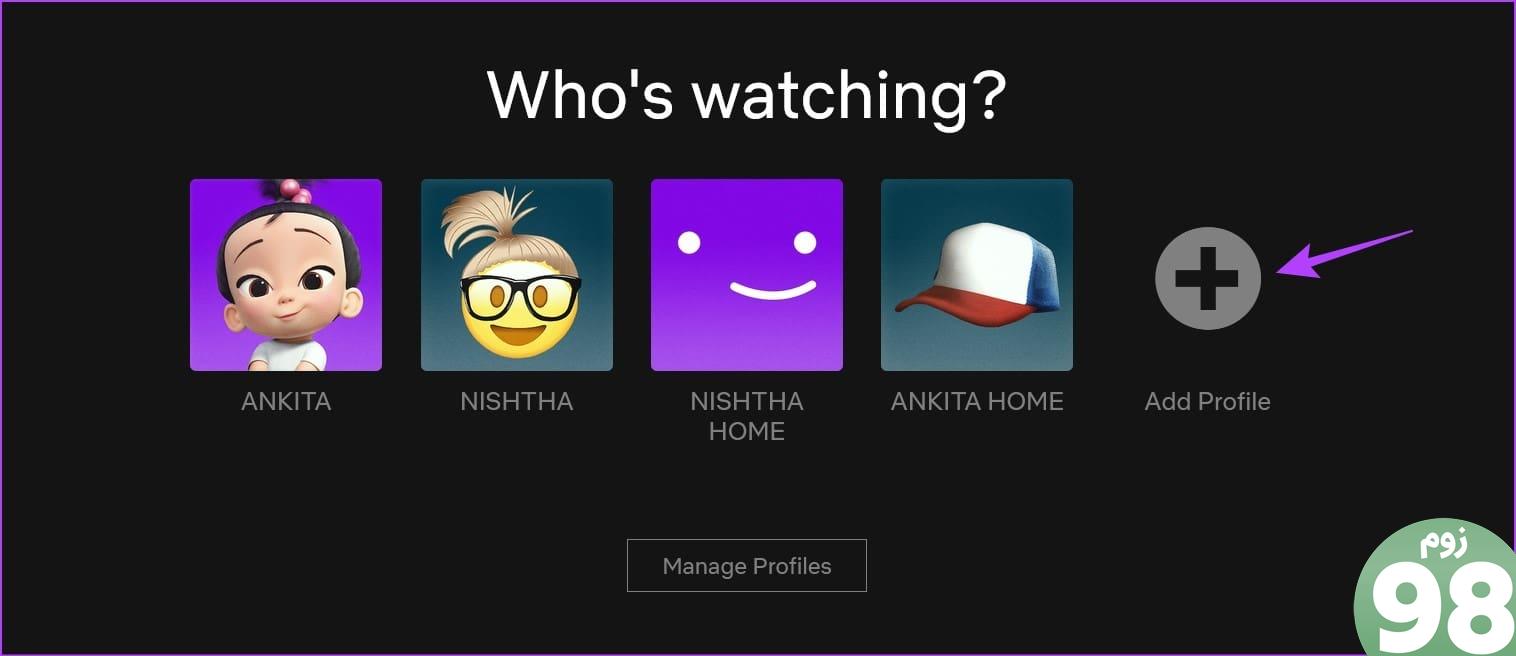
مرحله 3: نام پروفایل خود را اضافه کنید.
مرحله 4: اگر این نمایه برای کودکان است، گزینه Child را علامت بزنید.
مرحله 5: پس از اتمام، بر روی Continue کلیک کنید.
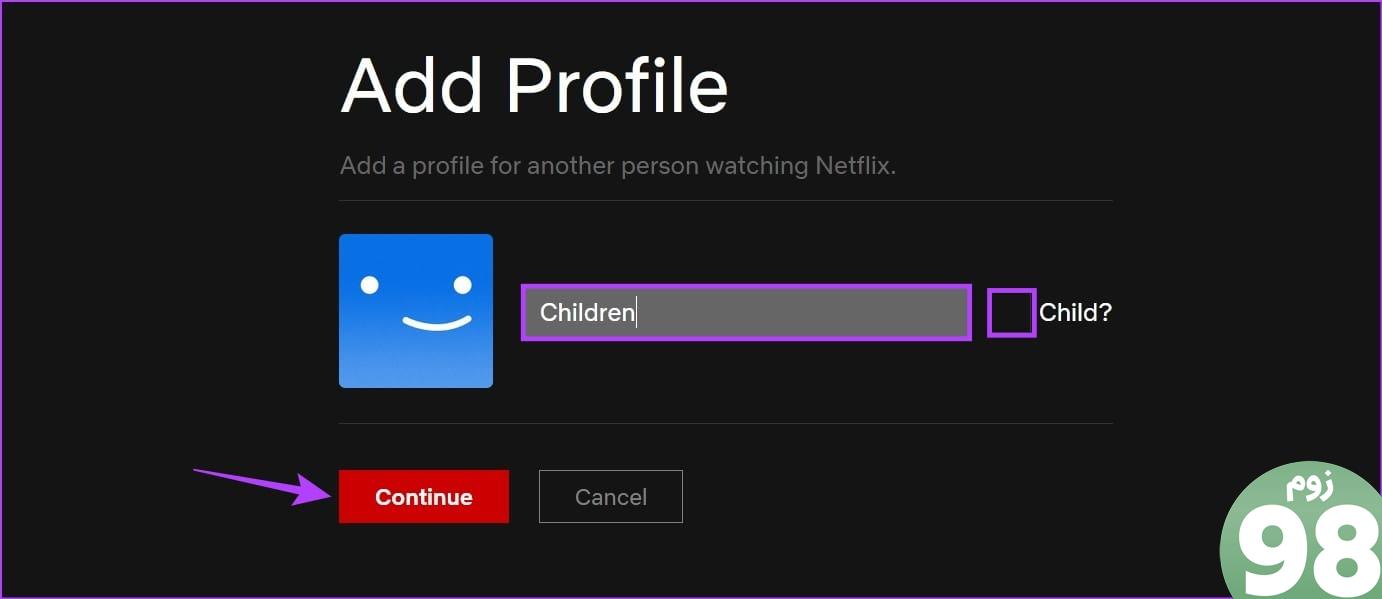
با این کار نمایه نتفلیکس به حساب نتفلیکس شما اضافه می شود.
استفاده از برنامه نتفلیکس در آیفون و اندروید
مرحله 1: برنامه Netflix را باز کنید.
مرحله 2: در اینجا، روی نمایه نتفلیکس خود ضربه بزنید.
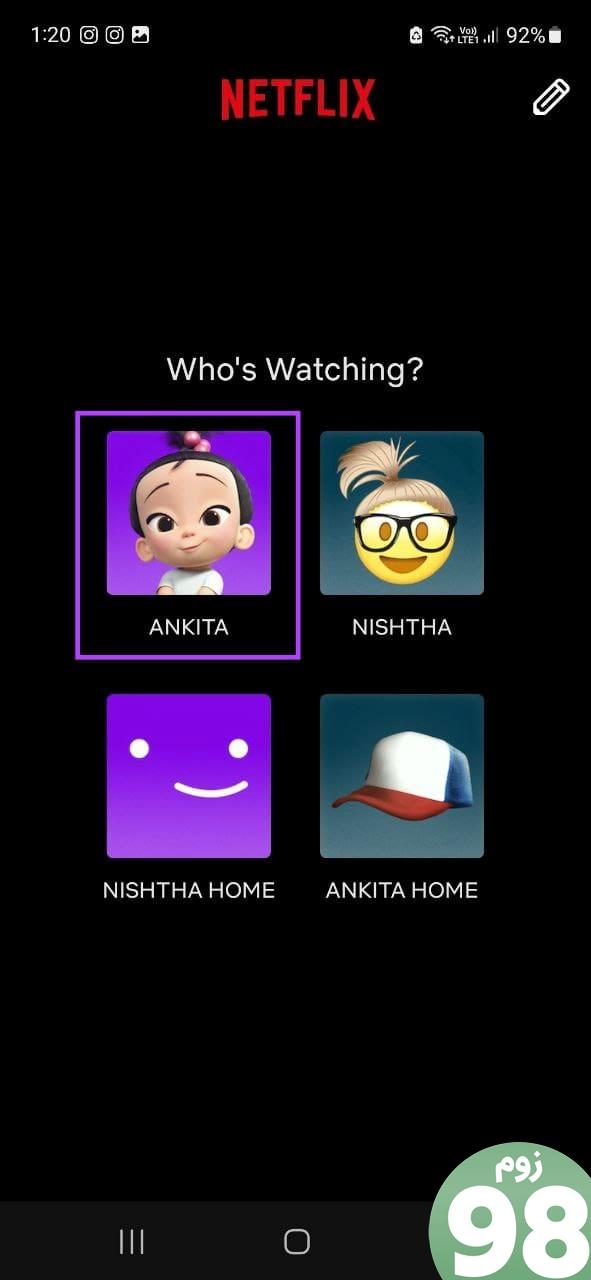
مرحله 3: در گوشه سمت راست پایین، روی Netflix من با نماد نمایه ضربه بزنید.
مرحله 4: سپس روی نماد همبرگر در گوشه بالا سمت راست ضربه بزنید.
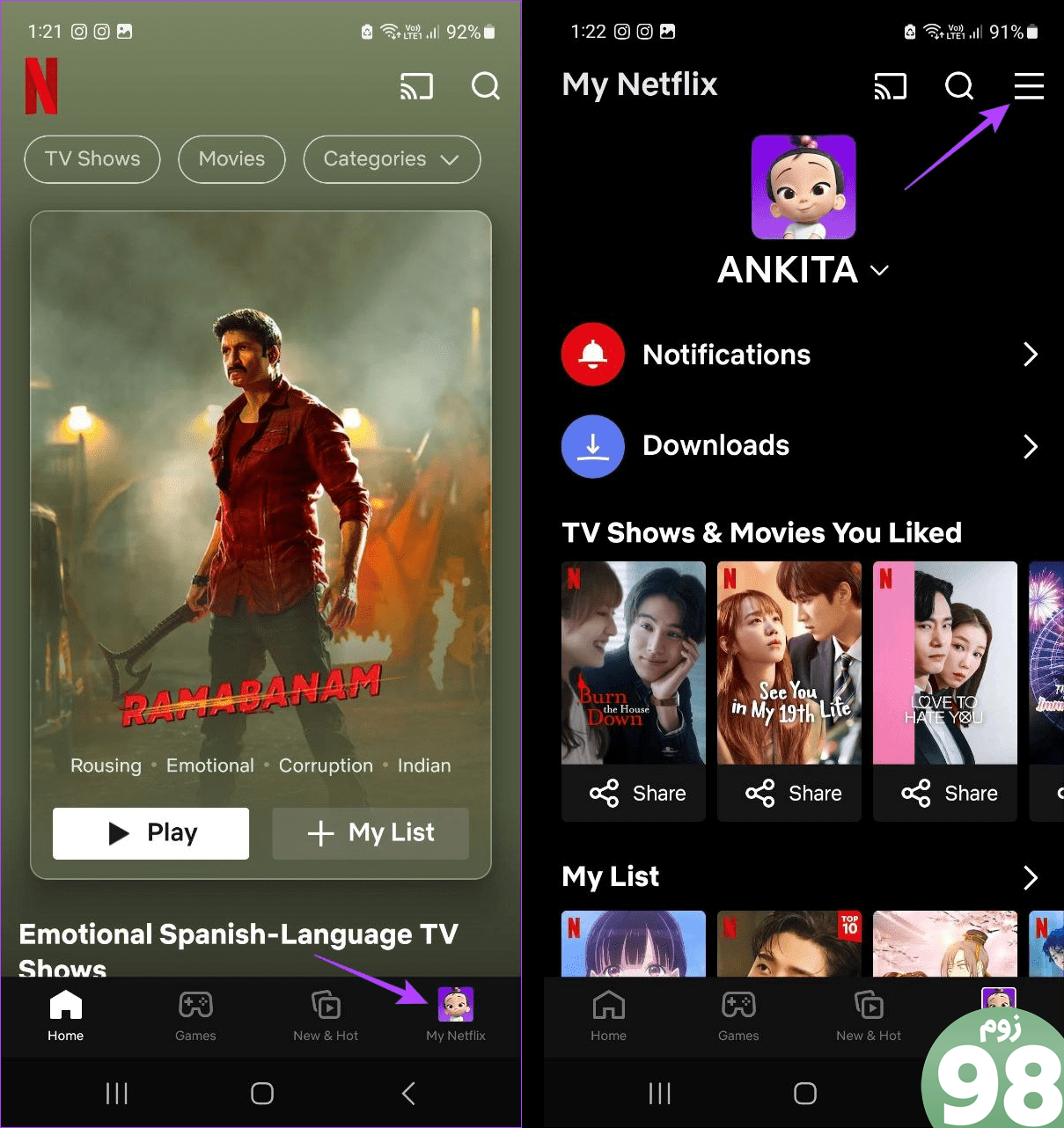
مرحله 5: از گزینه ها، روی Manage Profiles ضربه بزنید.
مرحله 6: در اینجا، روی Add Profile ضربه بزنید.
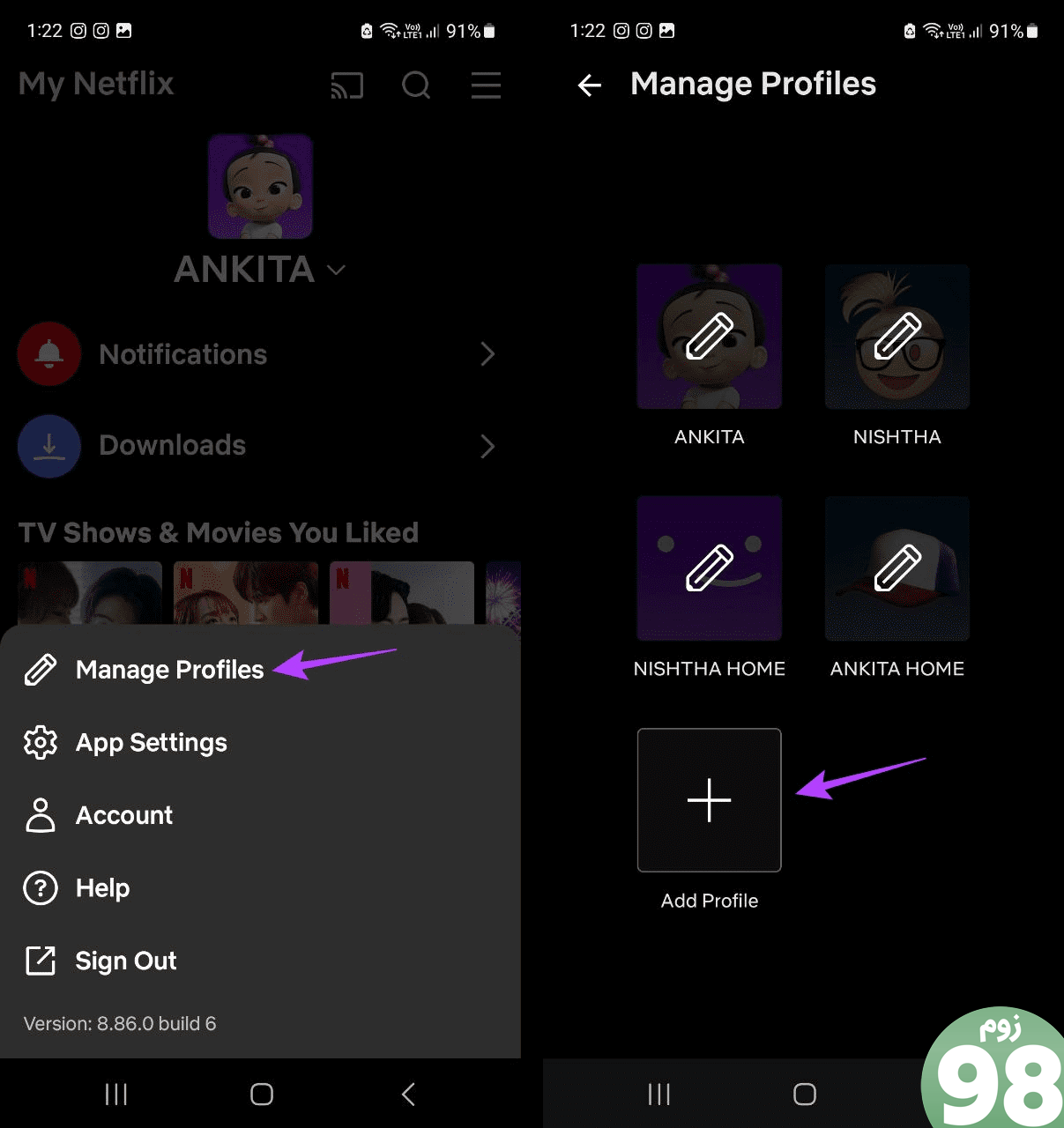
مرحله 7: با استفاده از گزینهها، نام نمایه خود را اضافه کنید، تصویر نمایه را تغییر دهید و اگر این نمایه برای کودکان است، کلید نمایه کودکان را روشن کنید.
مرحله 8: پس از انجام تمام تغییرات، روی Save ضربه بزنید.
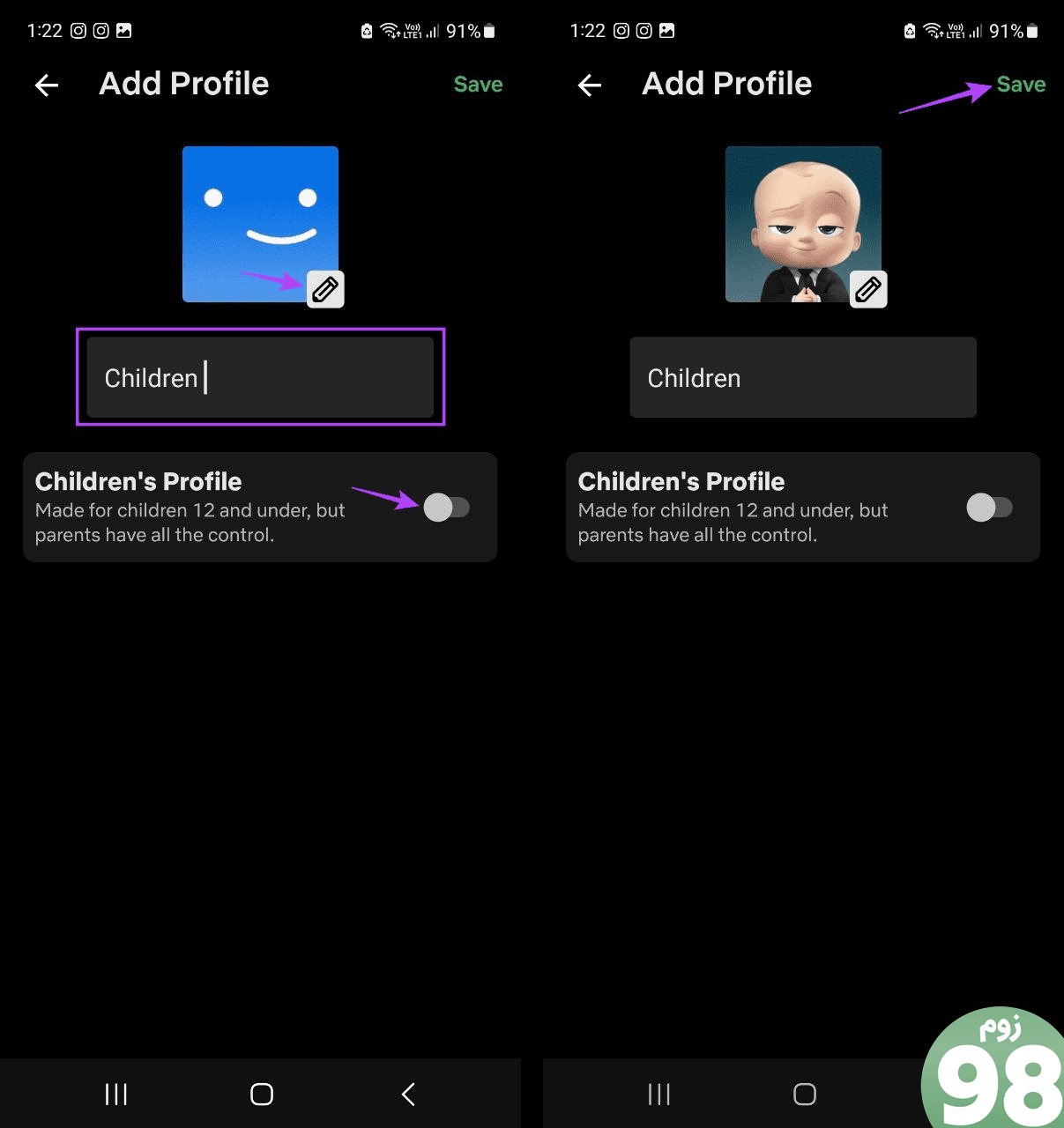
این یک نمایه جدید در حساب Netflix شما ایجاد می کند.
همچنین بخوانید: نحوه استفاده از تب نتفلیکس من در برنامه نتفلیکس
پروفایل های Netflix را روی دسکتاپ و موبایل ویرایش کنید
حتی پس از ایجاد یک نمایه جدید در نتفلیکس، میتوانید برای سفارشی کردن تنظیمات نمایه خاص بازگردید. این می تواند شامل تنظیم تصویر پروفایل سفارشی Netflix، تغییر تنظیمات پخش خودکار، رتبه بندی بلوغ، زبان و حتی نام نمایه باشد. برای انجام این کار با استفاده از برنامه موبایل و مرورگر وب Netflix مراحل زیر را دنبال کنید.
استفاده از Netflix در مرورگر وب
مرحله 1: Netflix را در هر مرورگر وب باز کنید.
مرحله ۲: سپس روی Manage Profiles کلیک کنید.
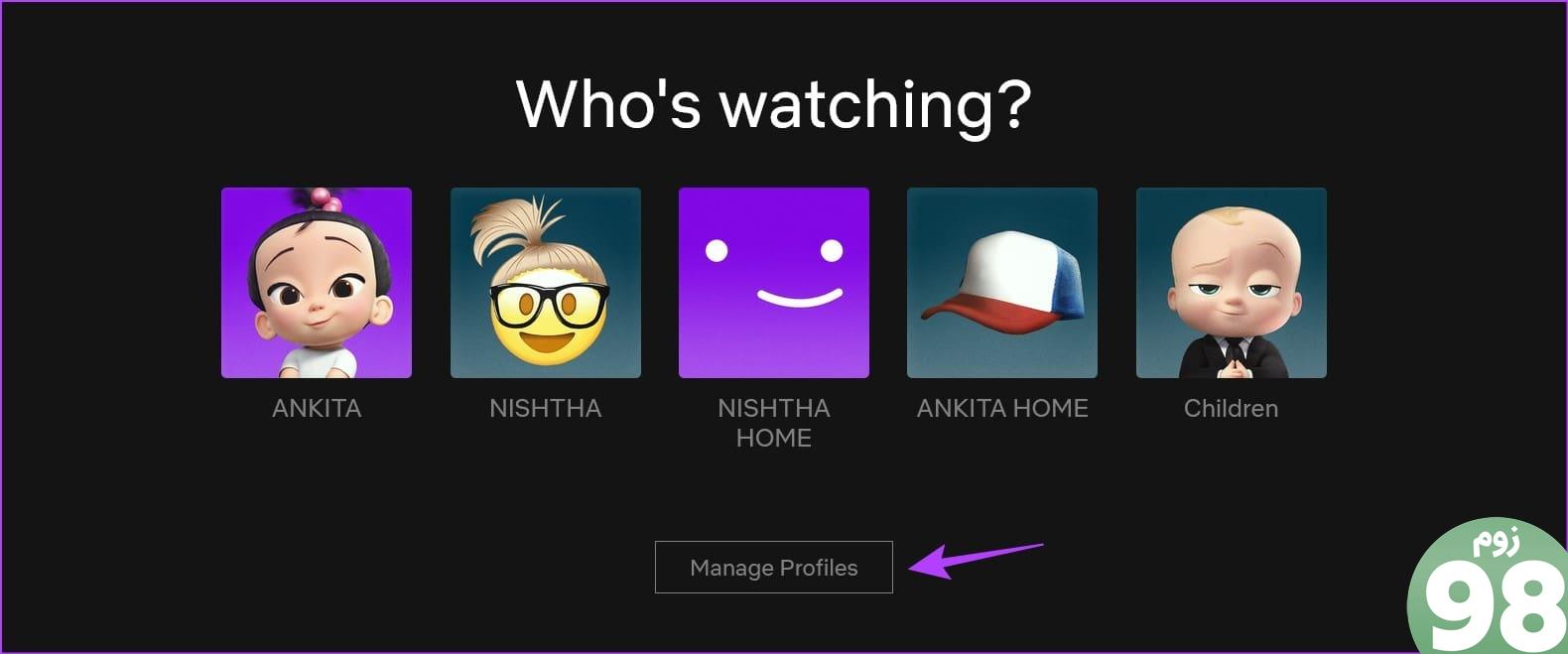
مرحله 3: به نمایه مربوطه بروید و روی نماد مداد کلیک کنید.
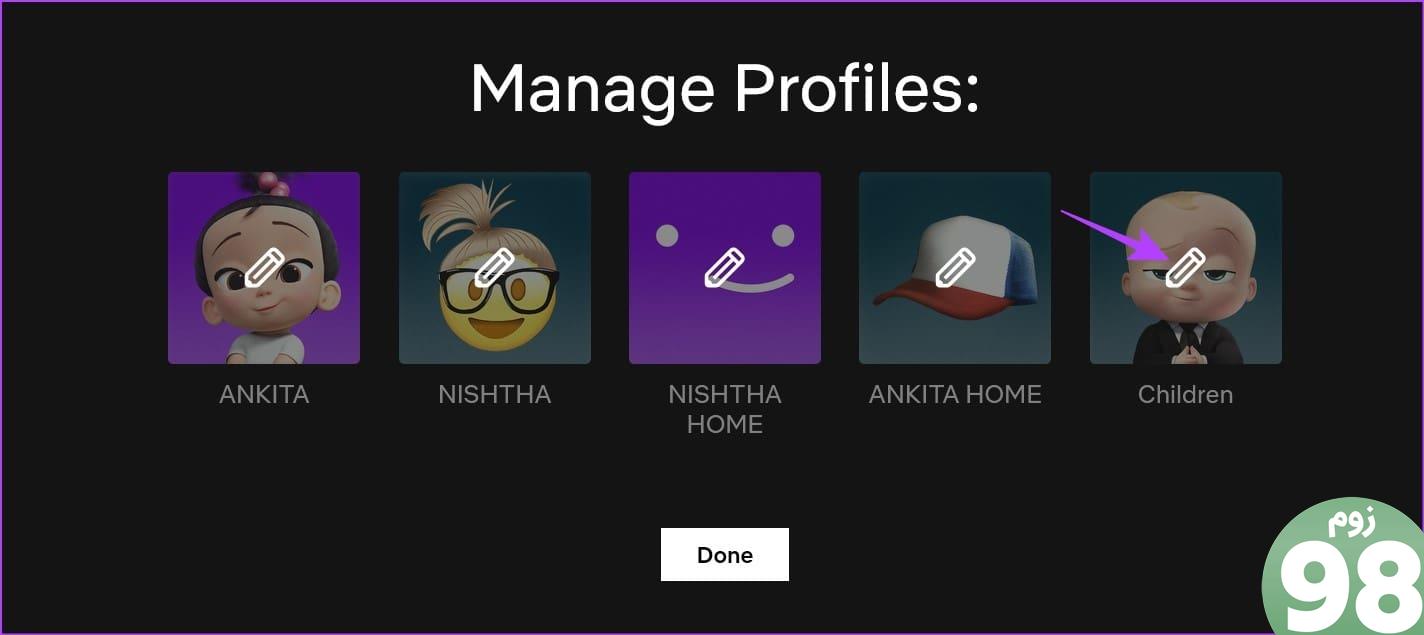
مرحله 4: نام را در نمایه نتفلیکس خود ویرایش کنید.
مرحله 5: سپس، در صورت تمایل به استفاده از Netflix Games، به تغییر سایر جزئیات نمایه مانند زبان نمایه، تصویر نمایش، و حتی اضافه کردن یک دسته بازی ادامه دهید.
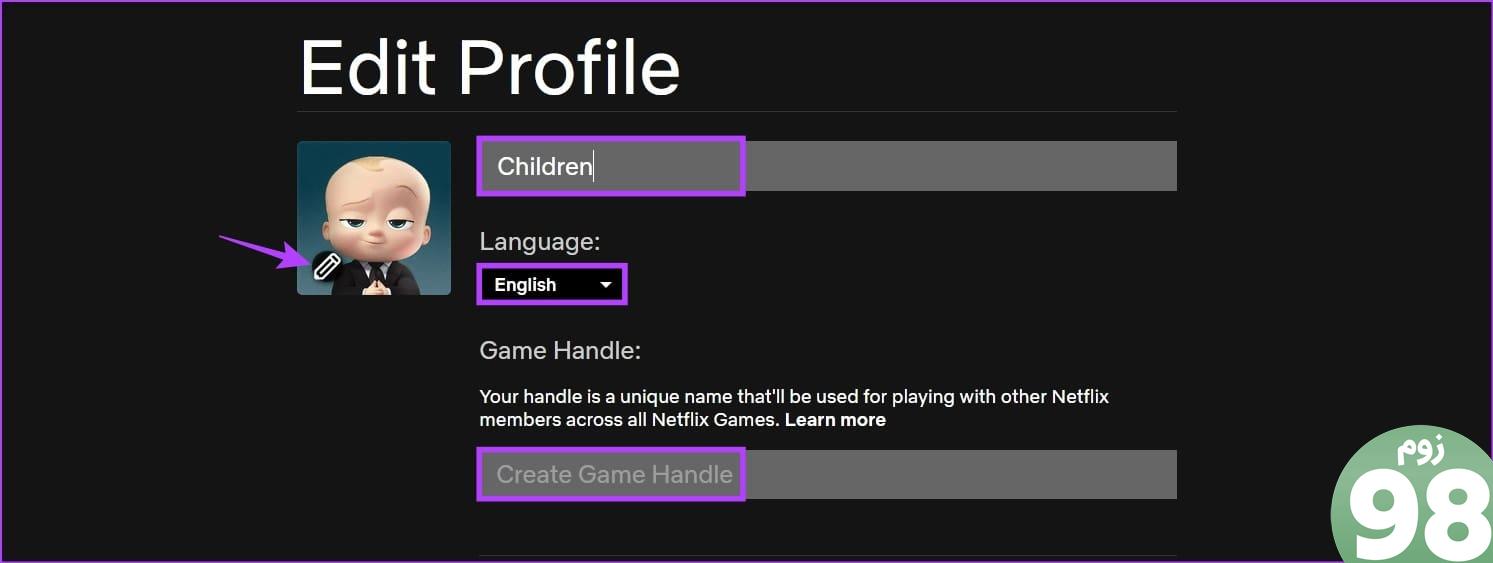
مرحله 6: همچنین می توانید به پایین اسکرول کنید و تنظیمات پخش خودکار این نمایه را تغییر دهید.
مرحله 7: پس از اتمام، به تنظیمات بلوغ بروید و روی ویرایش کلیک کنید. این به شما کمک می کند تا یک رتبه بندی بلوغ متفاوت برای این نمایه تنظیم کنید.
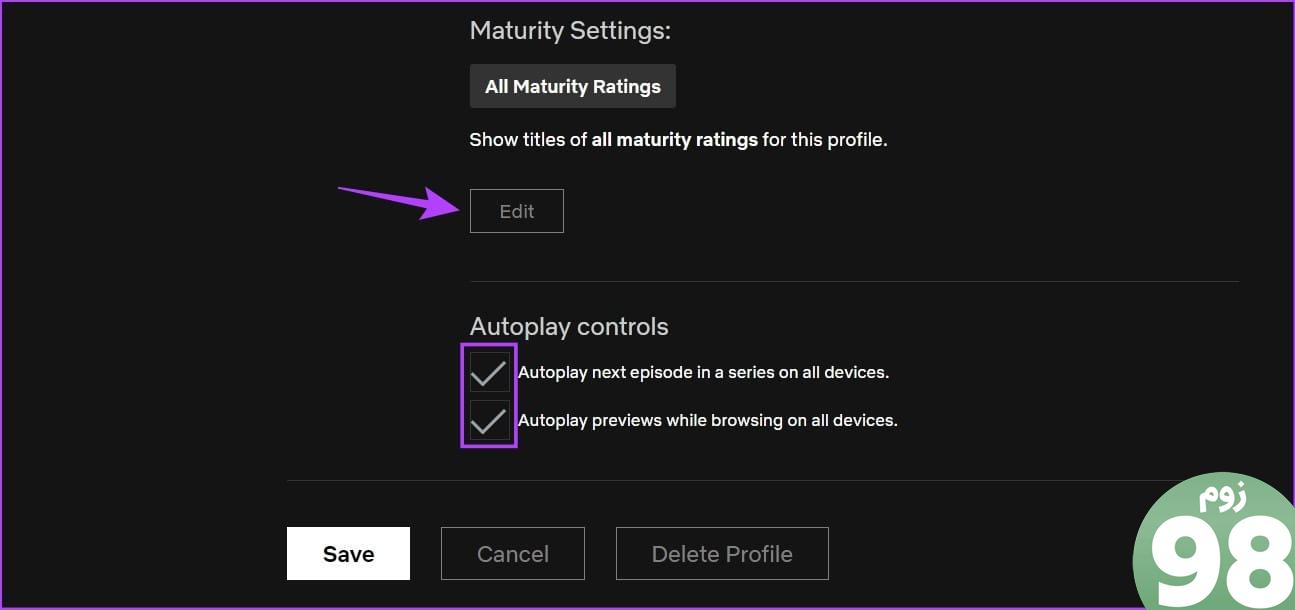
مرحله 8: برای انجام این کار، رمز عبور حساب Netflix خود را وارد کرده و بر روی Continue کلیک کنید.
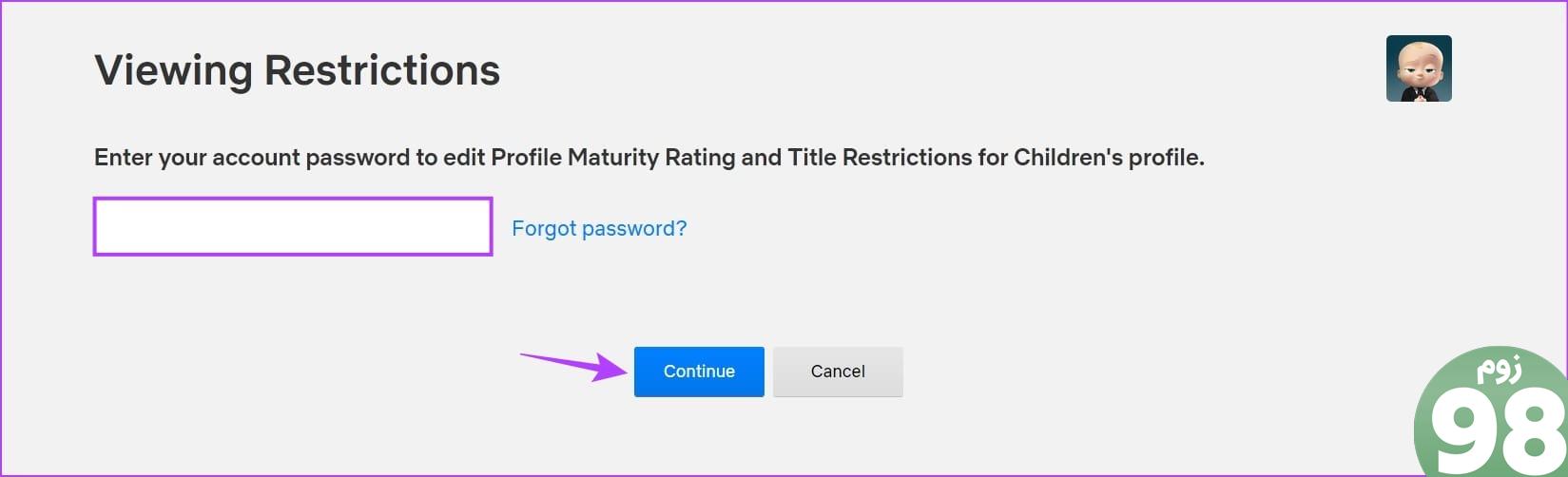
مرحله 9: در اینجا، از نوار لغزنده برای تنظیم رتبه بلوغ مناسب برای این نمایه استفاده کنید.
مرحله 10: اگر می خواهید این نمایه را به عنوان نمایه کودکان تنظیم کنید، گزینه زیر را علامت بزنید.
مرحله 11: همچنین می توانید عناوین خاصی از Netflix را برای این نمایه محدود کنید.
مرحله 12: پس از اتمام، بر روی Save کلیک کنید.
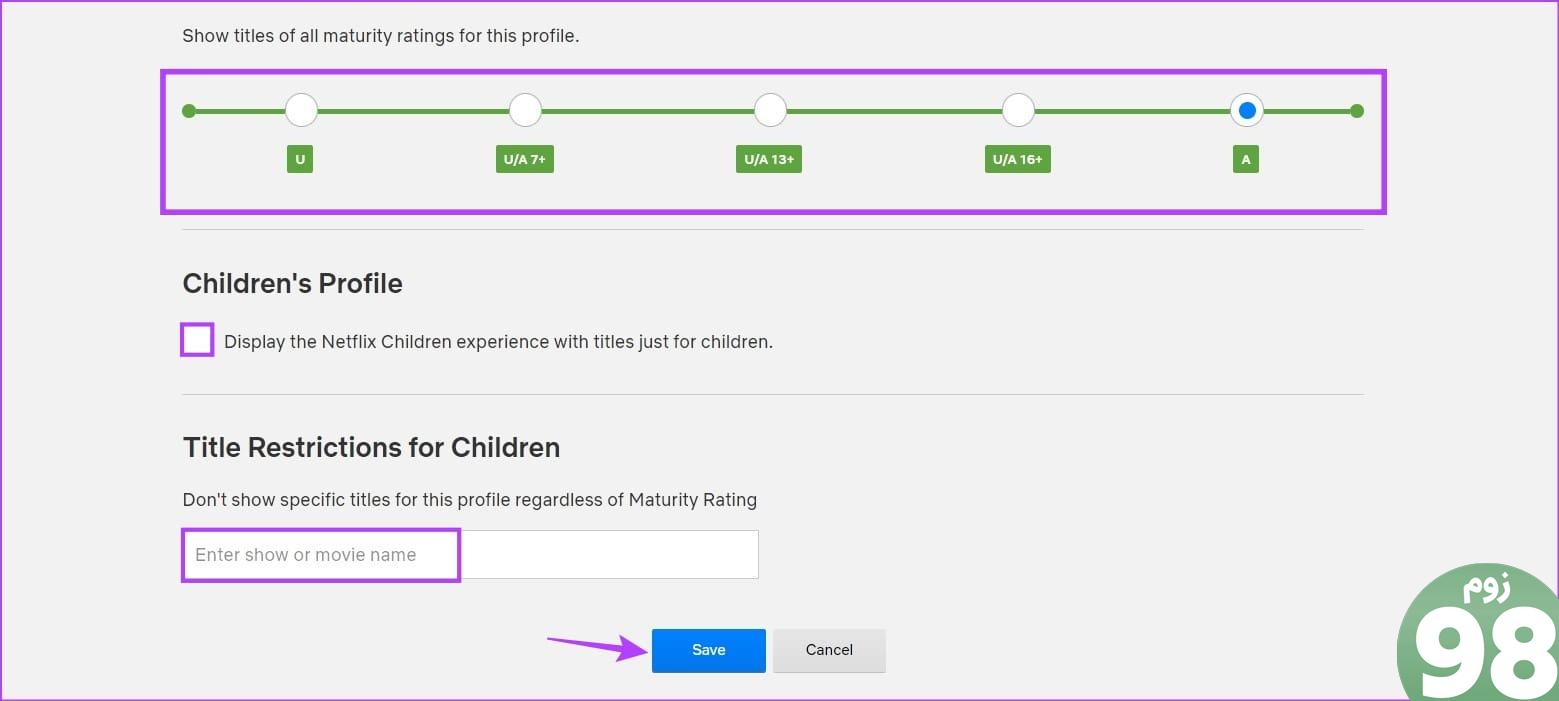
این به شما کمک می کند نام نمایه در Netflix و سایر جزئیات نمایه را تغییر دهید.
با استفاده از برنامه موبایل Netflix
مرحله 1: برنامه موبایل Netflix را باز کنید و روی نماد مداد ضربه بزنید.
مرحله 2: به نمایه مربوطه بروید و روی نماد مداد ضربه بزنید.
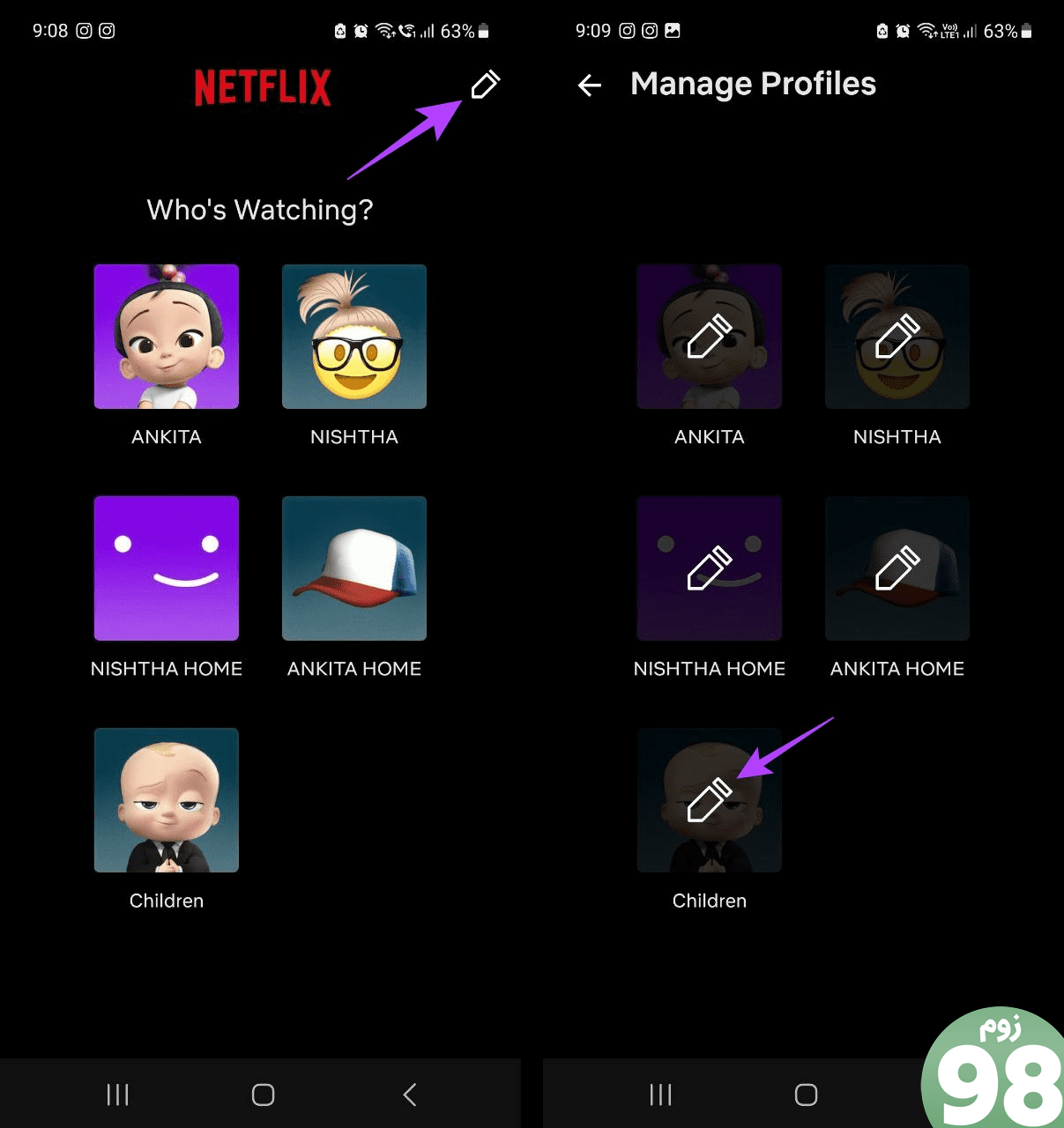
مرحله 3: در اینجا، تغییرات مربوطه را در تصویر نمایه، نام نمایه، زبان نمایش، ظاهر زیرنویس و غیره اعمال کنید.
مرحله 4: سپس به پایین بروید و تنظیمات پخش خودکار را برای این نمایه تنظیم کنید.
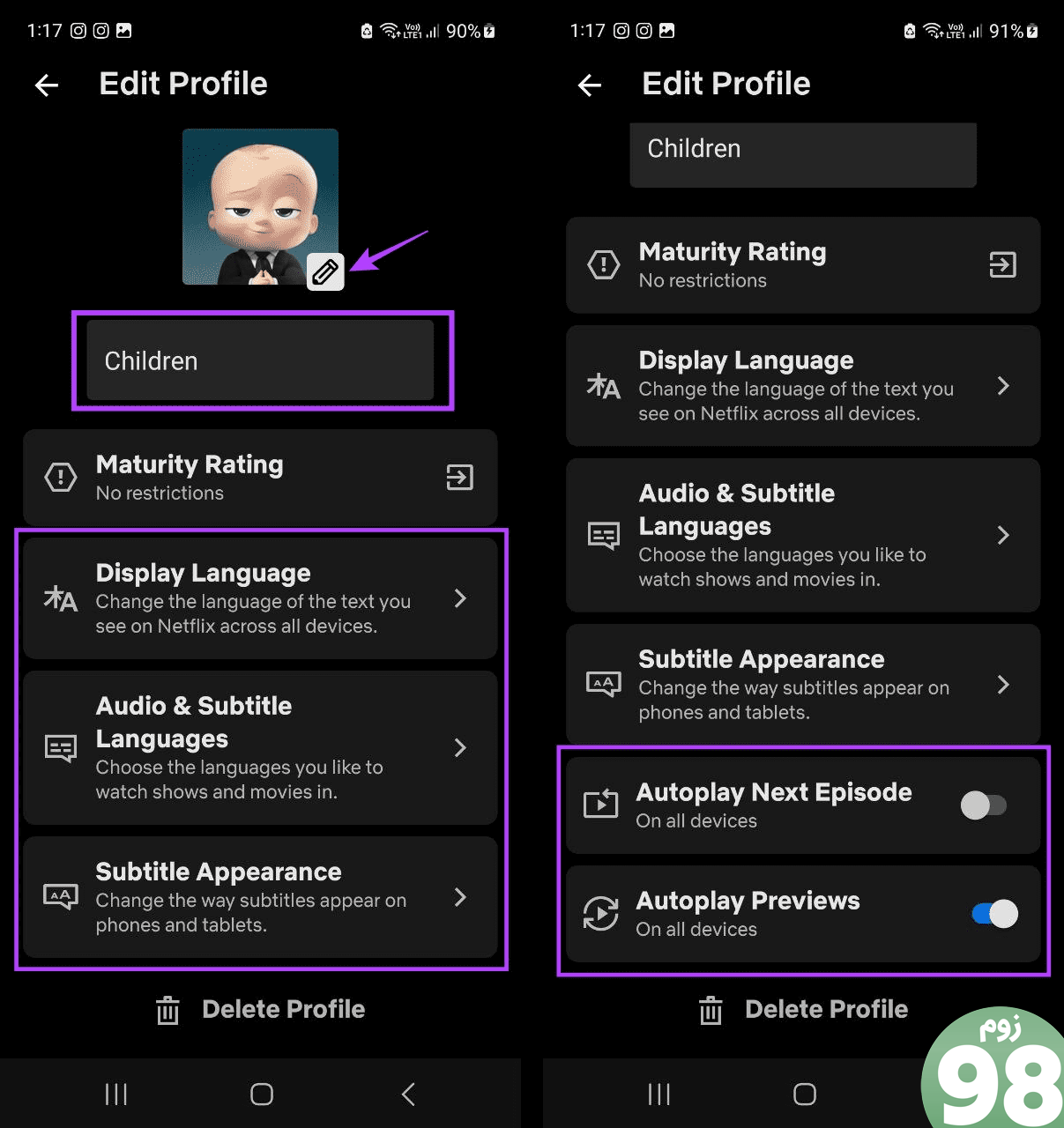
مرحله 5: پس از انجام این کار، به بالا رفته و بر روی Maturity Rating ضربه بزنید.
مرحله 6: در اینجا، روی تنظیمات حساب ضربه بزنید.
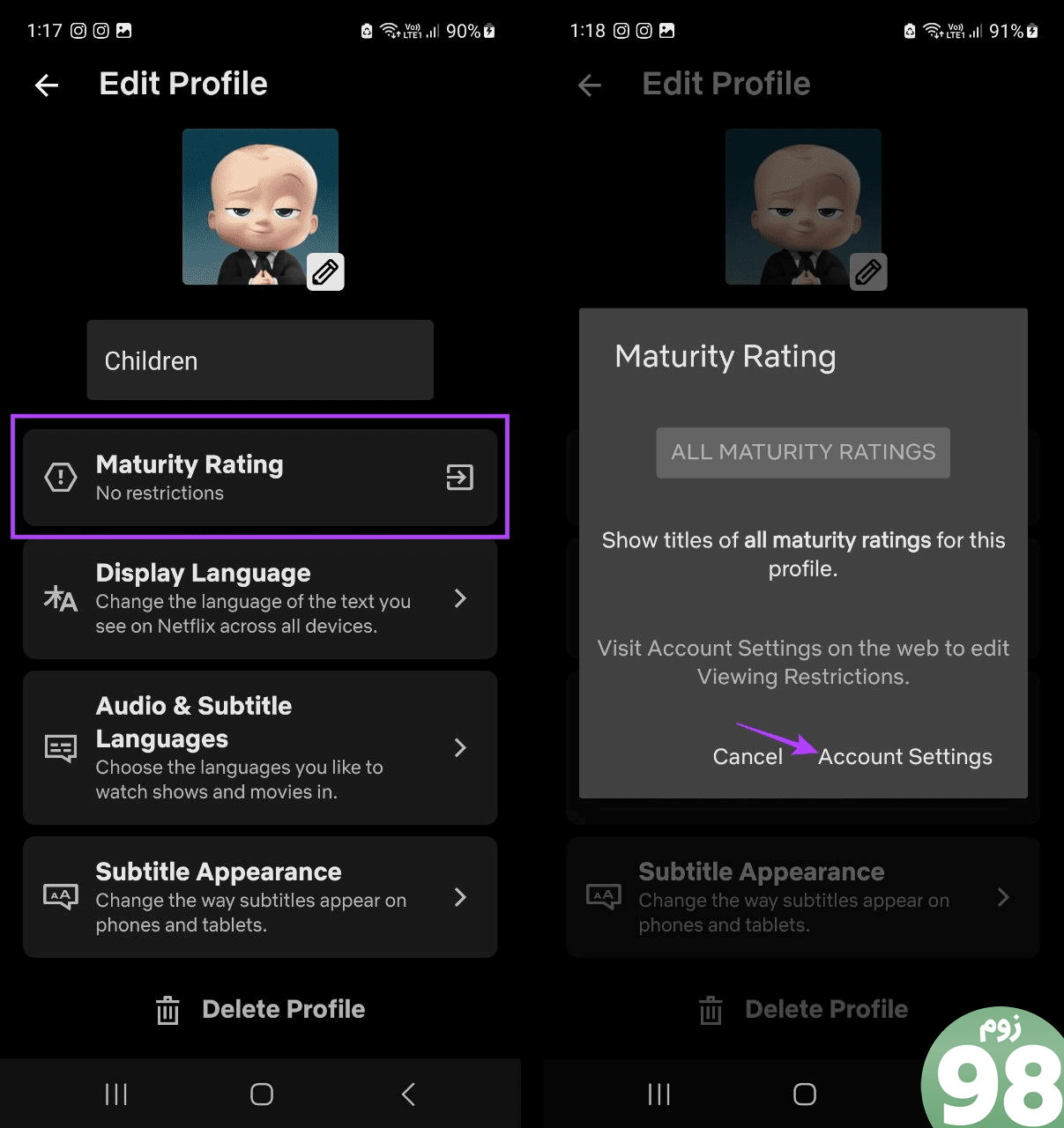
این بلافاصله صفحه تنظیمات حساب را برای حساب Netflix شما در یک مرورگر وب باز می کند. می توانید مراحل فوق را دنبال کنید و تغییرات لازم را برای تغییر رتبه بلوغ نمایه انتخابی نتفلیکس انجام دهید.
نحوه حذف نمایه در نتفلیکس
اگر اخیراً برنامه نتفلیکس خود را تغییر داده اید و می خواهید پروفایل های اضافی را کوچک یا حذف کنید، می توانید آن نمایه را در حساب نتفلیکس خود حذف کنید. به خواندن ادامه دهید تا بدانید چگونه این کار را با استفاده از مرورگر وب یا گوشی هوشمند انجام دهید.
توجه: هنگامی که یک نمایه نتفلیکس را حذف کردید، تمام دادهها مانند تنظیمات، توصیهها، بازیهای Netflix، فهرست من و غیره را برای آن نمایه برای همیشه حذف میکند.
استفاده از Netflix در مرورگر وب
مرحله 1: Netflix را در هر مرورگر وب باز کنید و روی Manage Profiles کلیک کنید.
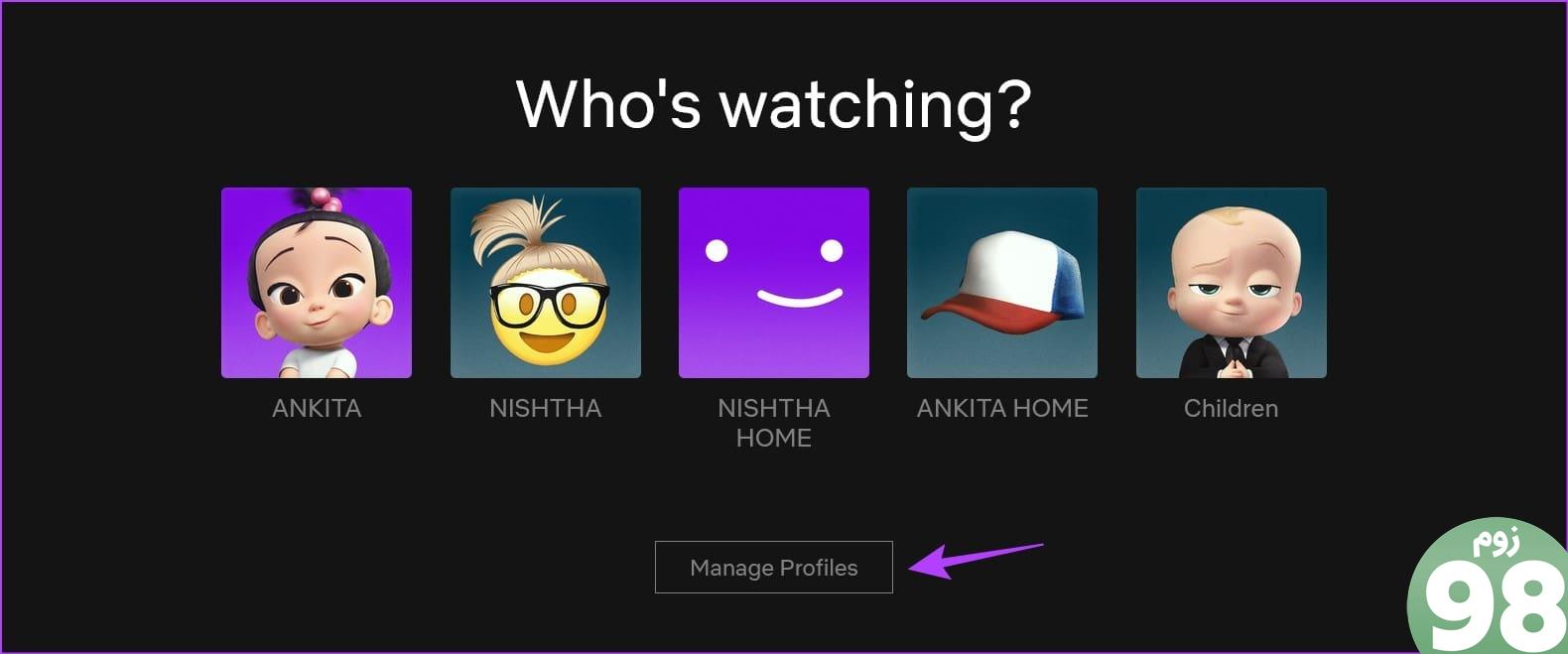
مرحله 2: در نمایه مربوطه، روی نماد مداد کلیک کنید.
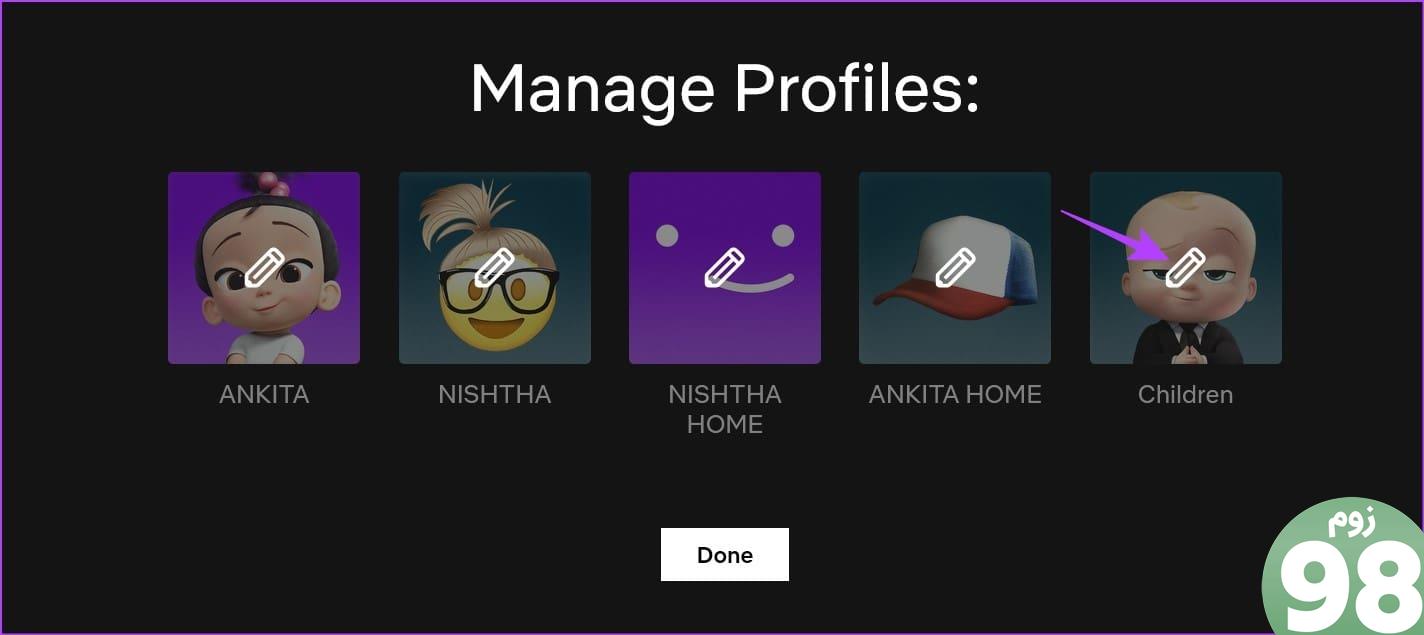
مرحله 3: به پایین اسکرول کنید و روی Delete Profile کلیک کنید.
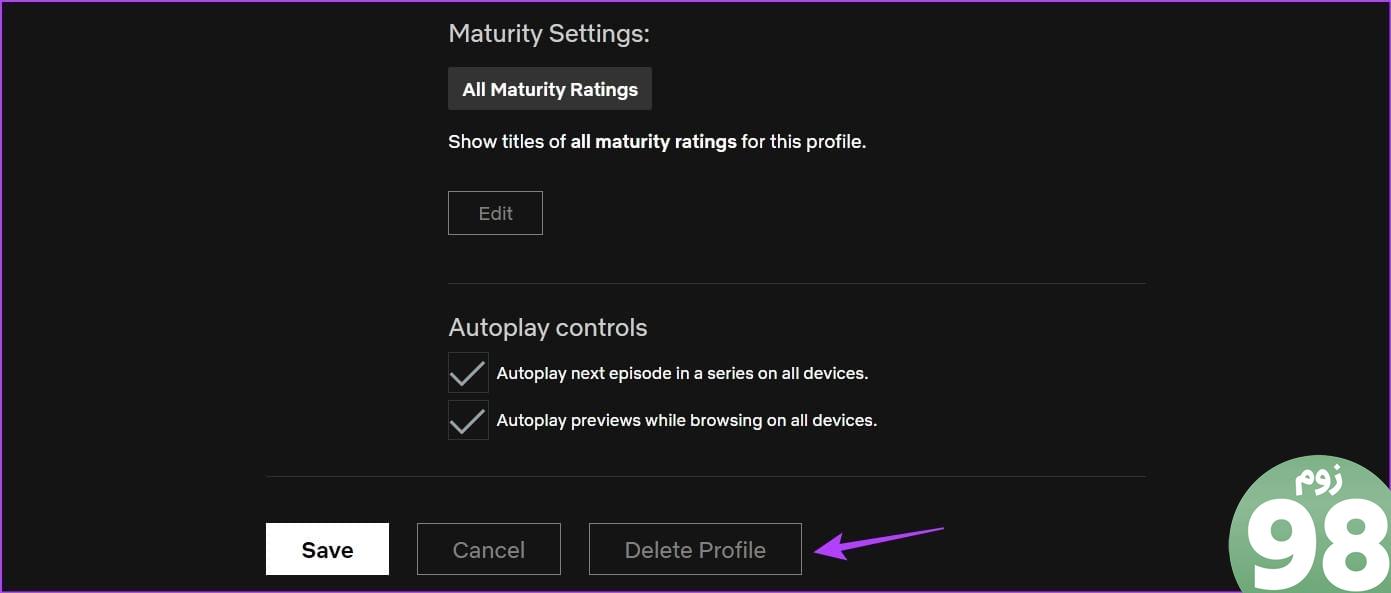
مرحله 4: برای تایید دوباره روی Delete Profile کلیک کنید.
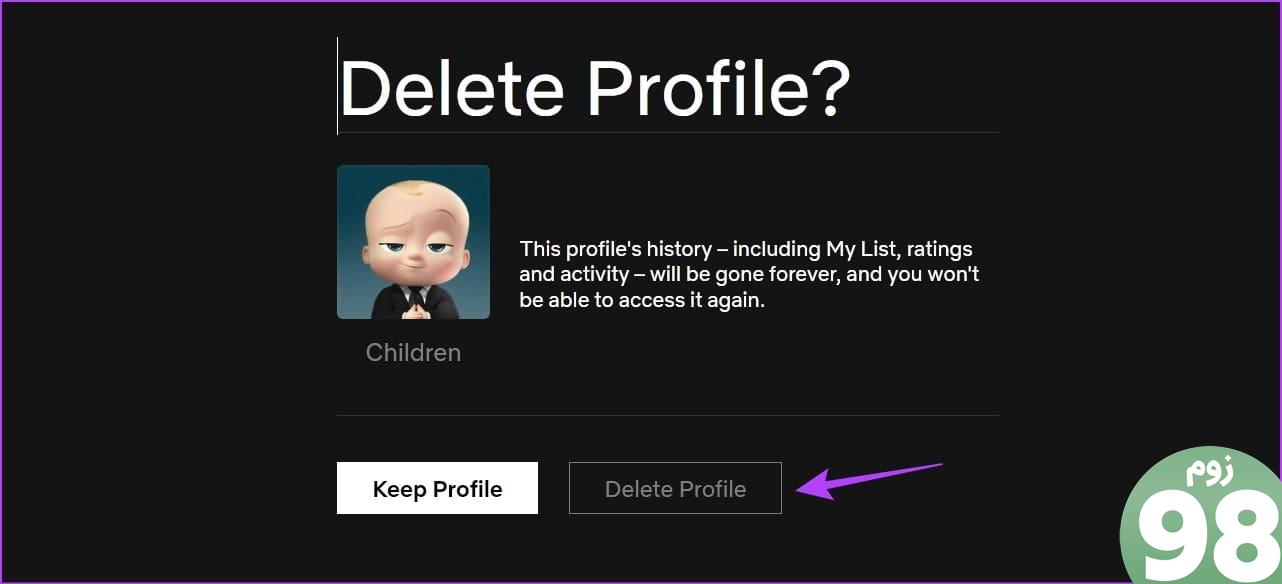
این بلافاصله نمایه نتفلیکس را از حساب شما حذف می کند.
استفاده از برنامه نتفلیکس در موبایل
مرحله 1: برنامه Netflix را در دستگاه iOS یا Android باز کنید.
مرحله 2: در اینجا، روی نماد مداد ضربه بزنید.
مرحله 3: به نمایه ای که می خواهید حذف کنید بروید و روی نماد مداد ضربه بزنید.
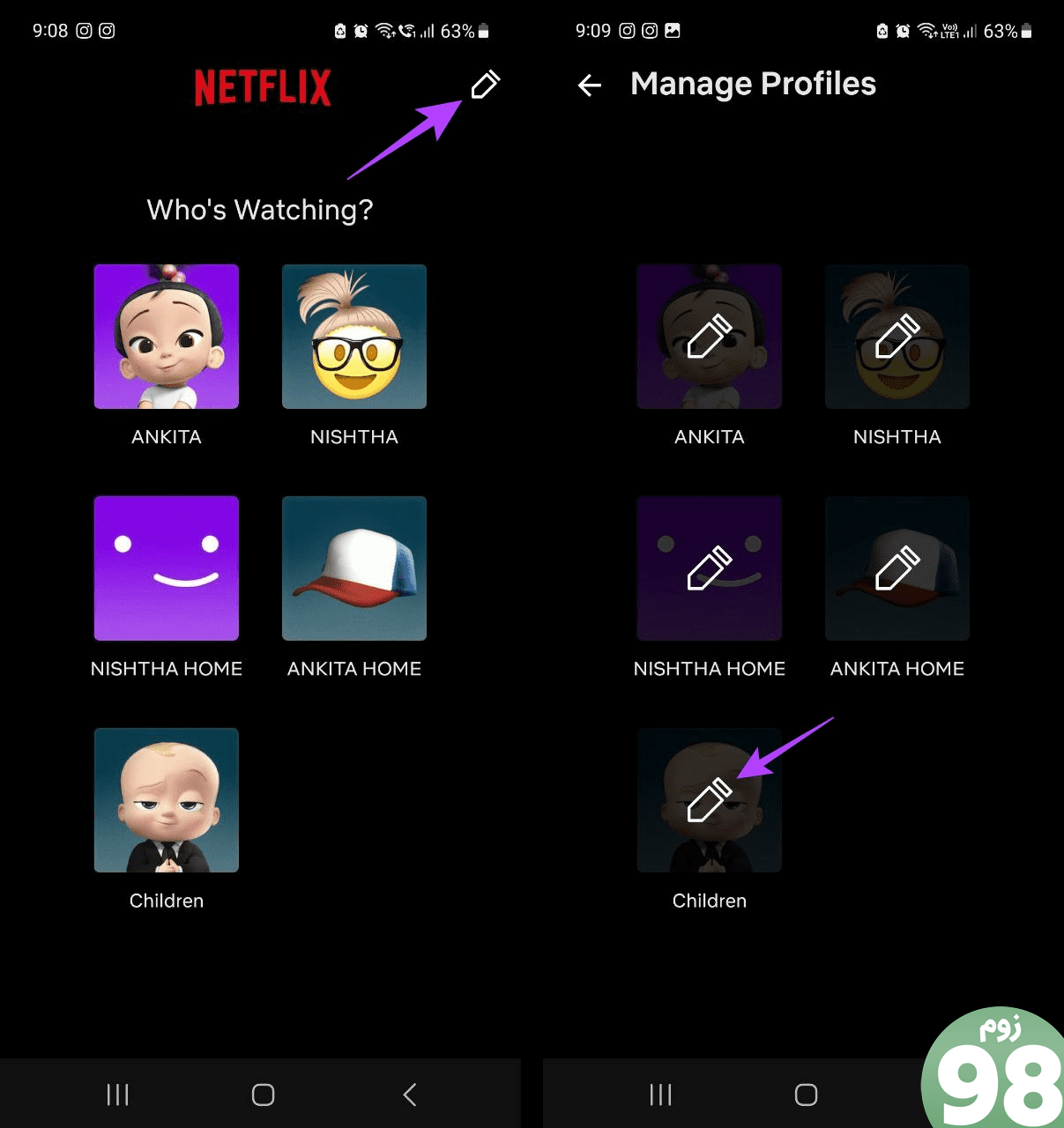
مرحله 4: به پایین بروید و روی دکمه Delete Profile ضربه بزنید.
مرحله 5: برای تایید دوباره روی Delete Profile ضربه بزنید.
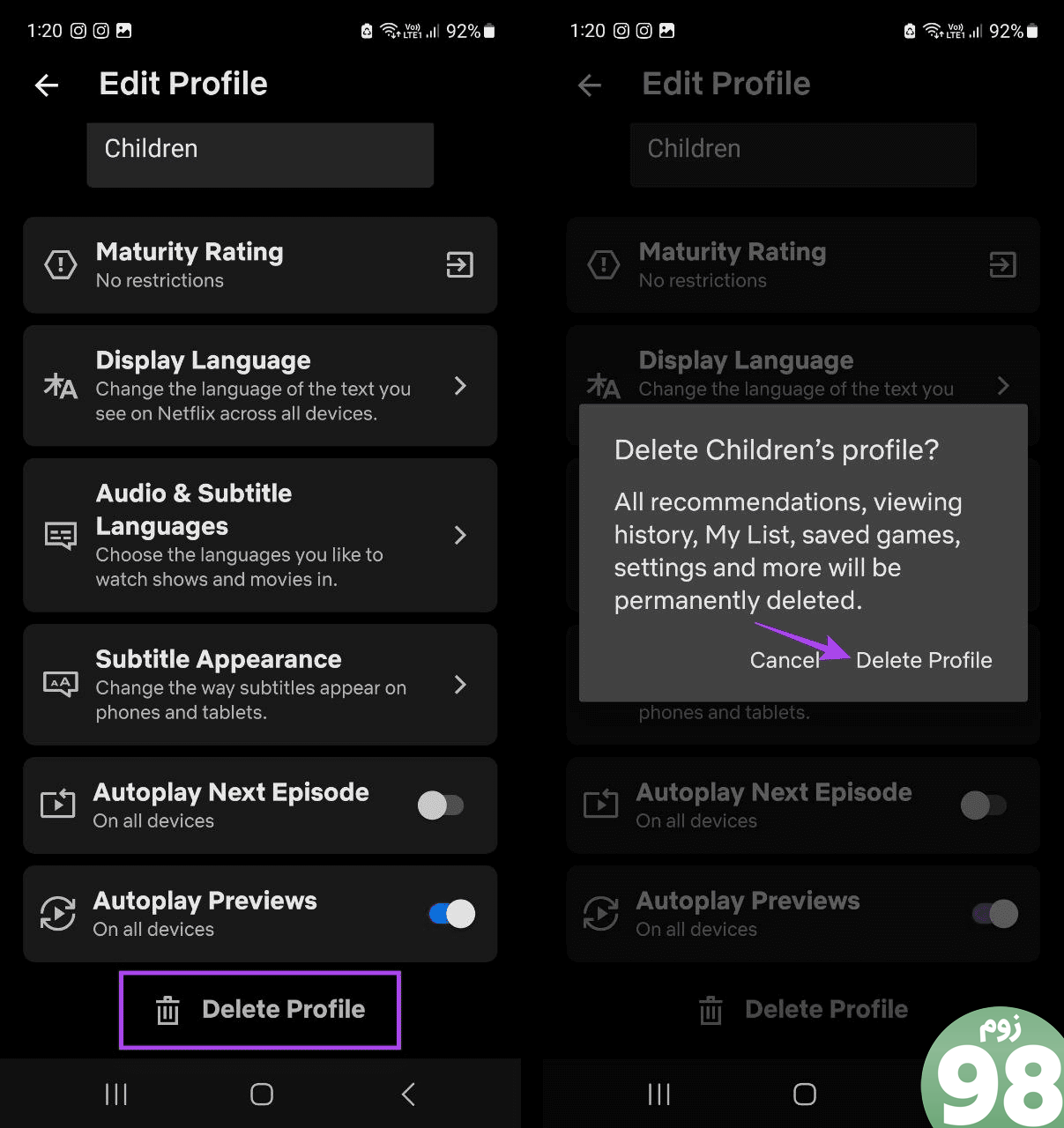
این به شما امکان می دهد پروفایل Netflix را حذف کنید.
سوالات متداول برای مدیریت نمایه ها در نتفلیکس
1. آیا می توانید در اواسط پخش بین پروفایل های Netflix جابجا شوید؟
بله، هر زمان که بخواهید می توانید نمایه نتفلیکس خود را تغییر دهید. با این حال، اگر در حال تماشای چیزی هستید، برای تغییر نمایه در Netflix باید از پنجره پخش کننده خارج شوید.
2. آیا می توانید از نمایه یکسان Netflix در بیش از یک دستگاه به طور همزمان استفاده کنید؟
بله، می توانید از نمایه نتفلیکس یکسان در چندین دستگاه به طور همزمان استفاده کنید. با این حال، لطفاً مطمئن شوید که از محدودیت دستگاه تعیین شده برای طرح Netflix خود تجاوز نکنید.
پروفایل های نتفلیکس خود را سفارشی کنید
امکان افزودن یا حذف نمایه Netflix می تواند به جدا نگه داشتن فعالیت مشاهده شما حتی در هنگام اشتراک گذاری یک حساب کمک کند. علاوه بر این، اگر تصمیم ندارید که کدام برنامه را انتخاب کنید، میتوانید مقایسه دقیق ما بین Netflix Standard و Premium را برای اطلاعات بیشتر بررسی کنید.
امیدواریم از این مقاله نحوه افزودن یا حذف نمایه نتفلیکس در موبایل و دسکتاپ مجله نود و هشت زوم نیز استفاده لازم را کرده باشید و در صورت تمایل آنرا با دوستان خود به اشتراک بگذارید و با امتیاز از قسمت پایین و درج نظرات باعث دلگرمی مجموعه مجله 98zoom باشید
لینک کوتاه مقاله : https://5ia.ir/oYCOSs
کوتاه کننده لینک
کد QR :

 t_98zoom@ به کانال تلگرام 98 زوم بپیوندید
t_98zoom@ به کانال تلگرام 98 زوم بپیوندید

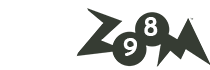






آخرین دیدگاهها