7 بهترین راه حل برای Amazon Fire TV Stick 4K که درایو USB را نمی شناسد
در این مقاله تخصصی از مجله 98zoom میخواهیم از 7 بهترین راه حل برای Amazon Fire TV Stick 4K که درایو USB را نمی شناسد با شما صحبت کنیم ، پس با یک مقاله مفید و آموزشی دیگر از تیم نود و هشت زوم همراه ما باشید :
می توانید یک Amazon Fire TV Stick 4K را به تلویزیون 4K قدیمی خود متصل کنید تا از یک تجربه تماشای هوشمند لذت ببرید. میتوانید همه برنامههای پخش جریانی مانند Netflix، Crunchyroll و موارد دیگر را روی Fire TV Stick 4K خود نصب کنید تا نمایشها و فیلمهای مورد علاقهتان را پخش کنید. و اگر حافظه داخلی Fire TV Stick 4K کافی نیست، می توانید یک درایو USB را با استفاده از کابل OTG 2 در 1 وصل کنید تا فضای ذخیره سازی بیشتری اضافه کنید.
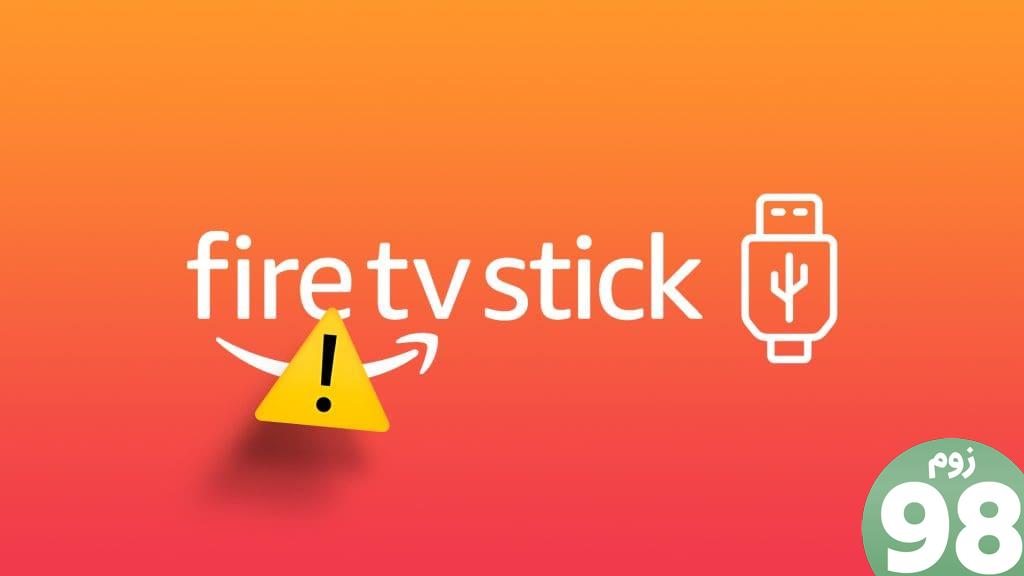
اما برخی از کاربران گزارش می دهند که Amazon Fire TV Stick 4K آنها درایو USB را تشخیص نمی دهد. اگر شما نیز با همین مشکل روبرو هستید، این پست بهترین راههای رفع مشکل عدم شناسایی درایو USB Amazon Fire TV Stick 4K را به اشتراک میگذارد. این راه حل ها همچنین برای کاربران Fire TV Stick، Fire TV Stick Lite، Fire TV Stick 4K Max و Fire TV Cube اعمال می شود.
1. USB را به FAT32 فرمت کنید
اولین راه حلی که توصیه می کنیم بررسی اینکه آیا درایو USB شما در فرمت دیسک FAT32 است یا خیر. هر مدل از Amazon Fire TV Stick فقط از فرمت دیسک FAT32 برای درایوهای USB یا هارد دیسک های خارجی پشتیبانی می کند. در این صورت پیشنهاد می کنیم USB خود را به FAT32 بررسی و فرمت کنید. برای یادگیری نحوه فرمت کردن درایو USB در رایانه Mac یا Windows به پست های زیر مراجعه کنید.
2. از استفاده از درایوهای USB با اندازه بزرگ خودداری کنید
شما باید از استفاده از درایوهای USB با اندازه بزرگتر از 128 گیگابایت خودداری کنید. به همین دلیل است که درایو USB شما با Fire TV Stick 4K شما کار نمی کند. بسیاری از مدل های Fire TV Stick برای تشخیص درایوهای USB با اندازه بزرگ به کمک نیاز دارند. پیشنهاد می کنیم از یک درایو USB 32 گیگابایتی با Fire TV Stick 4K خود استفاده کنید.
3. USB Debugging را غیرفعال کنید
این راه حل در انجمن رسمی آمازون توسط یک کاربر پیشنهاد شده است. اگر USB Debugging را در Fire TV Stick 4K خود فعال کرده باشید، ممکن است دستگاه USB شما را تشخیص ندهد. در اینجا نحوه بررسی و غیرفعال کردن یکسان است.
مرحله 1: در صفحه اصلی Fire TV Stick 4K خود، به نماد تنظیمات در سمت راست بروید.
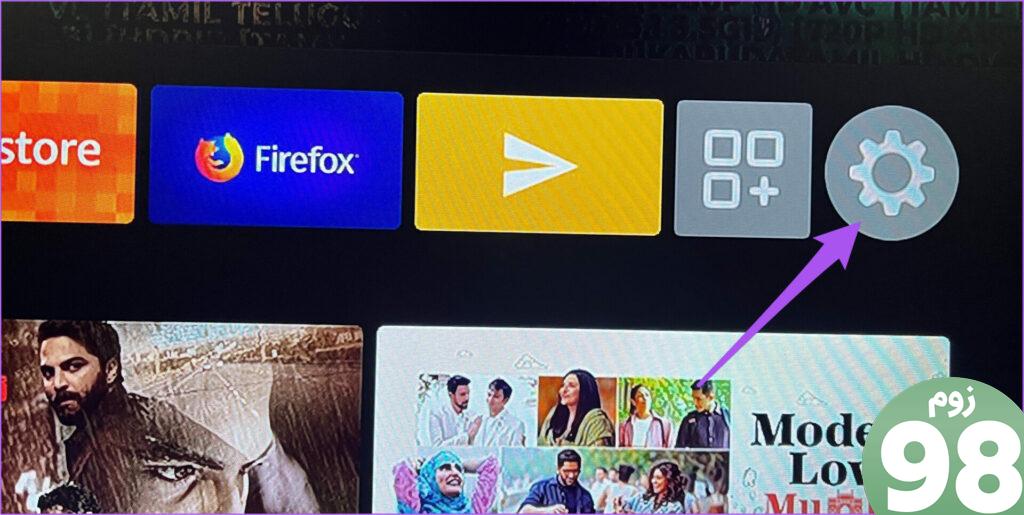
مرحله 2: My Fire TV را انتخاب کنید.
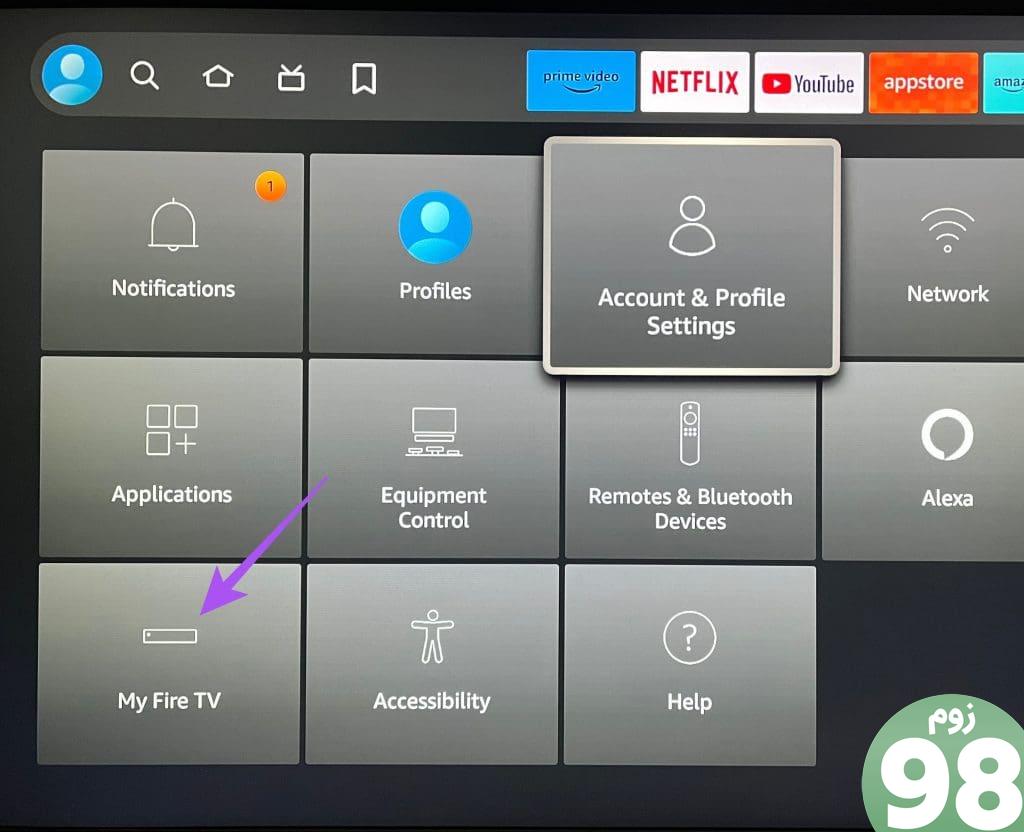
مرحله 3: درباره را انتخاب کنید.
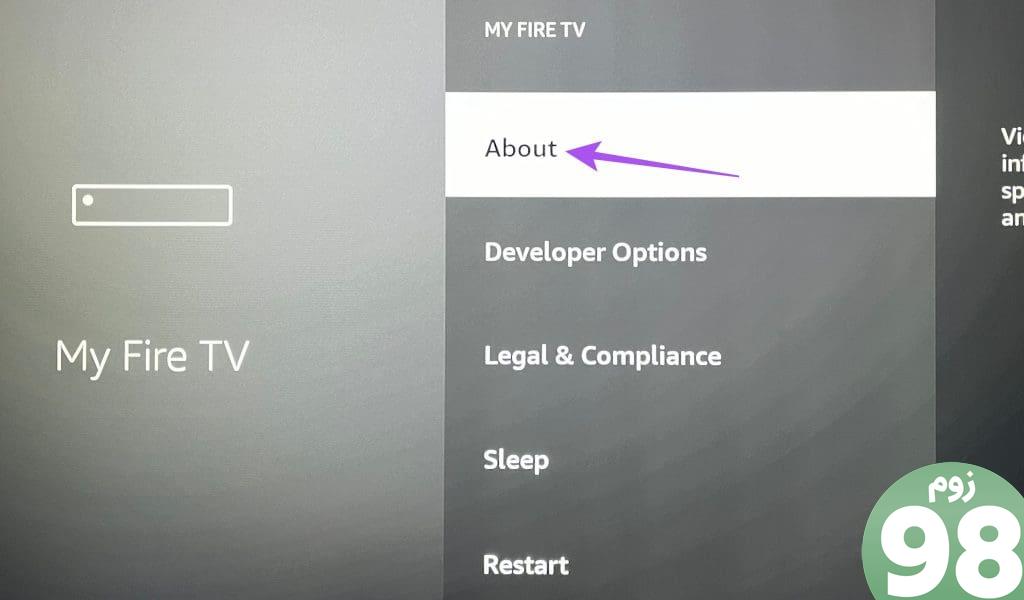
مرحله 4: نام مدل Fire TV خود را انتخاب کنید و دکمه Select را روی کنترل از راه دور فشار دهید تا Developer Options فعال شود.
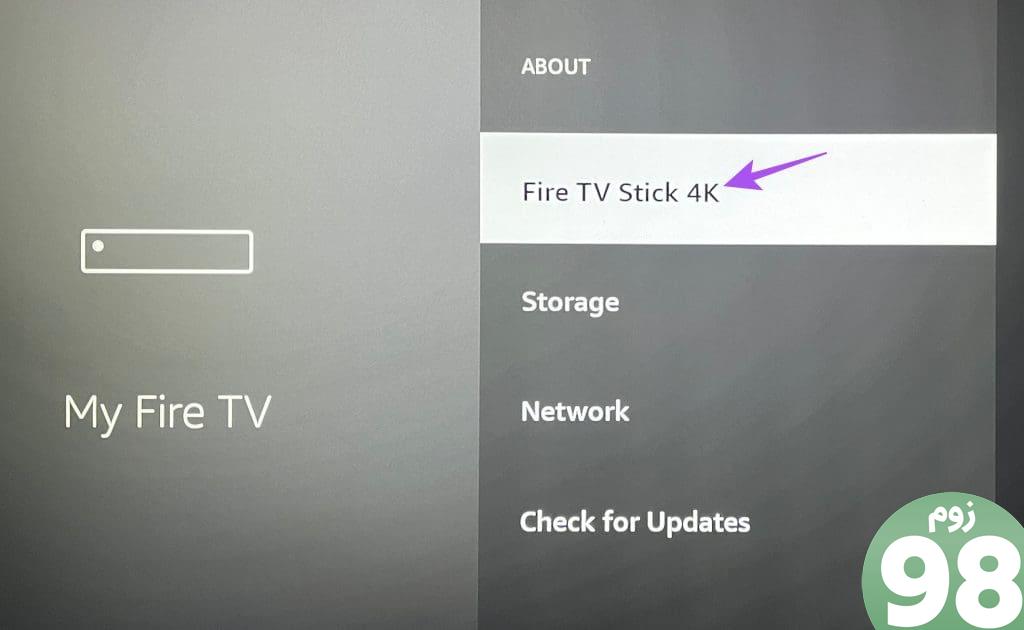
مرحله 5: به عقب برگردید و Developer Options را انتخاب کنید.
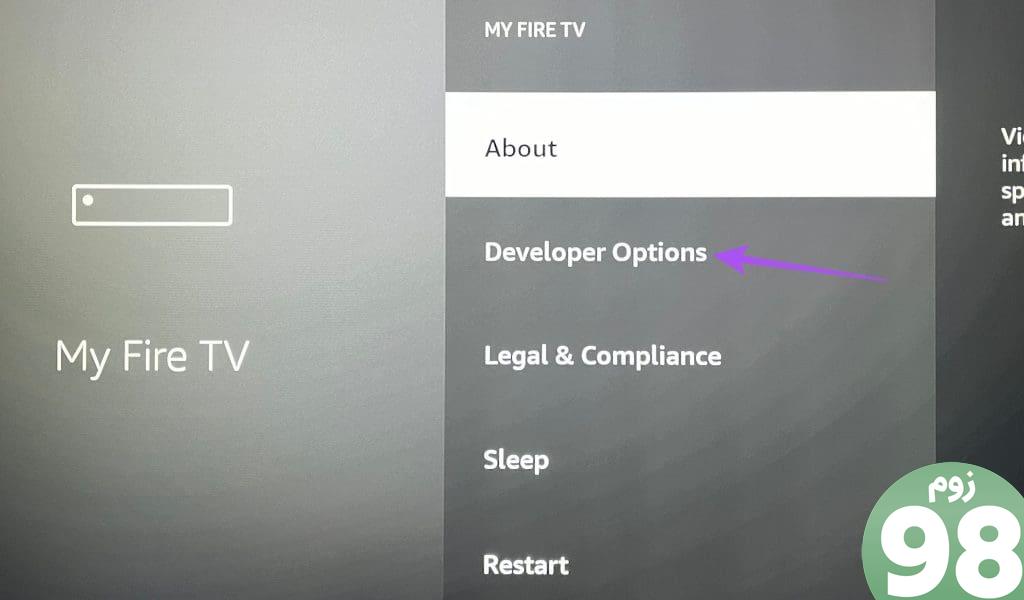
مرحله 6: ADB Debugging را برای خاموش کردن ویژگی انتخاب کنید.
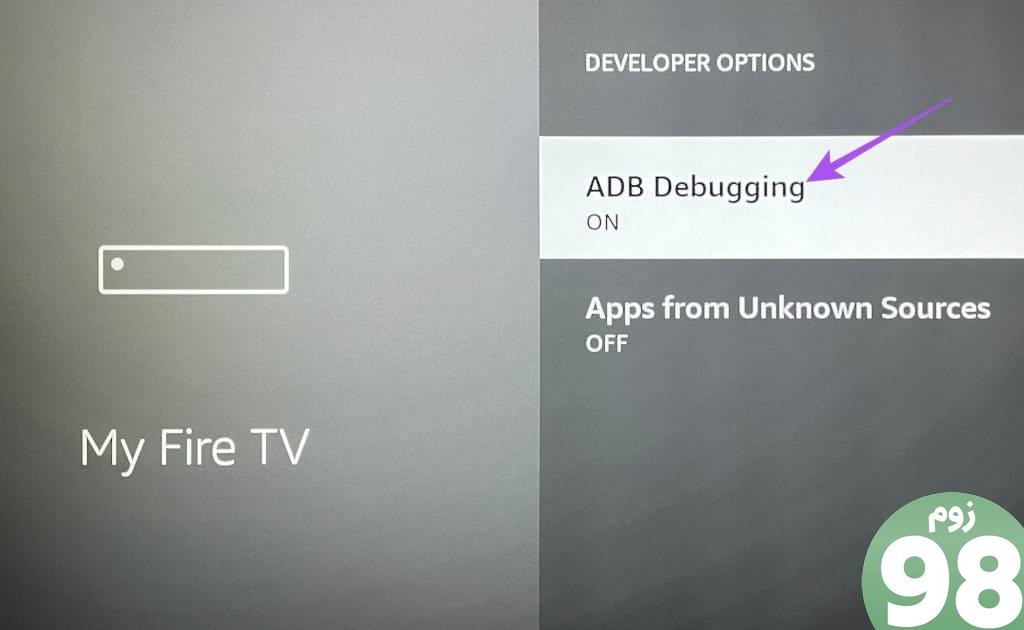
مرحله 7: به صفحه اصلی خود بازگردید و بررسی کنید که آیا مشکل حل شده است.
4. آداپتور USB را بررسی کنید
اگر همچنان اعلان «هیچ حافظه USB شناسایی نشد» را میبینید، باید آداپتور USB را بررسی کنید. آمازون استفاده از حافظه USB 3.0 با آداپتور را برای اتصال به Fire TV Stick 4K خود توصیه می کند. همچنین می توانید پورت های HDMI تلویزیون خود را بررسی کرده و به پورت های HDMI مختلف متصل شوید. همچنین می توانید یک کابل OTG 2 در 1 جدید بخرید.
5. Fire TV Stick 4K خود را مجدداً راه اندازی کنید
پس از بررسی آداپتور USB، پیشنهاد می کنیم Fire TV Stick 4K خود را مجددا راه اندازی کنید. در اینجا چگونگی آن است.
مرحله 1: به تنظیمات Fire TV Stick در صفحه اصلی بروید.
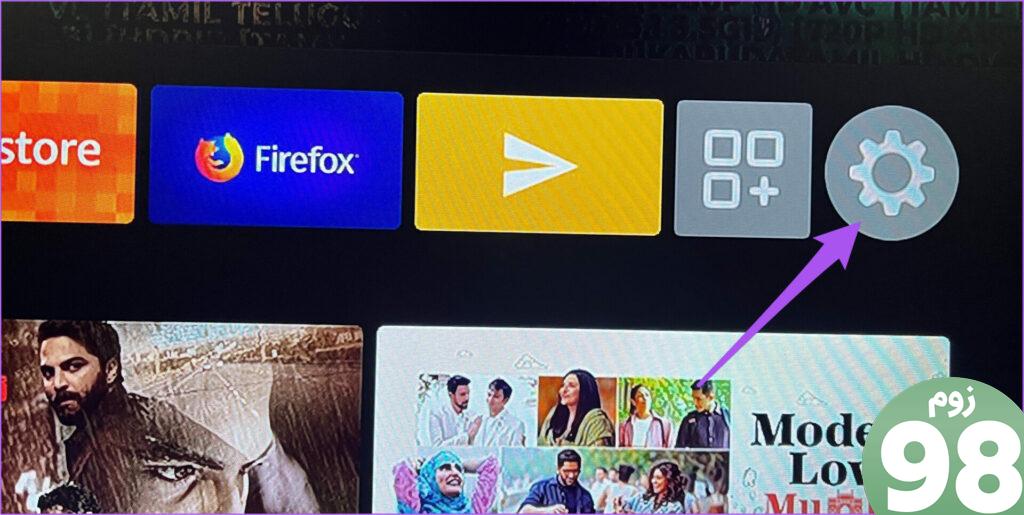
مرحله 2: My Fire TV را انتخاب کنید.
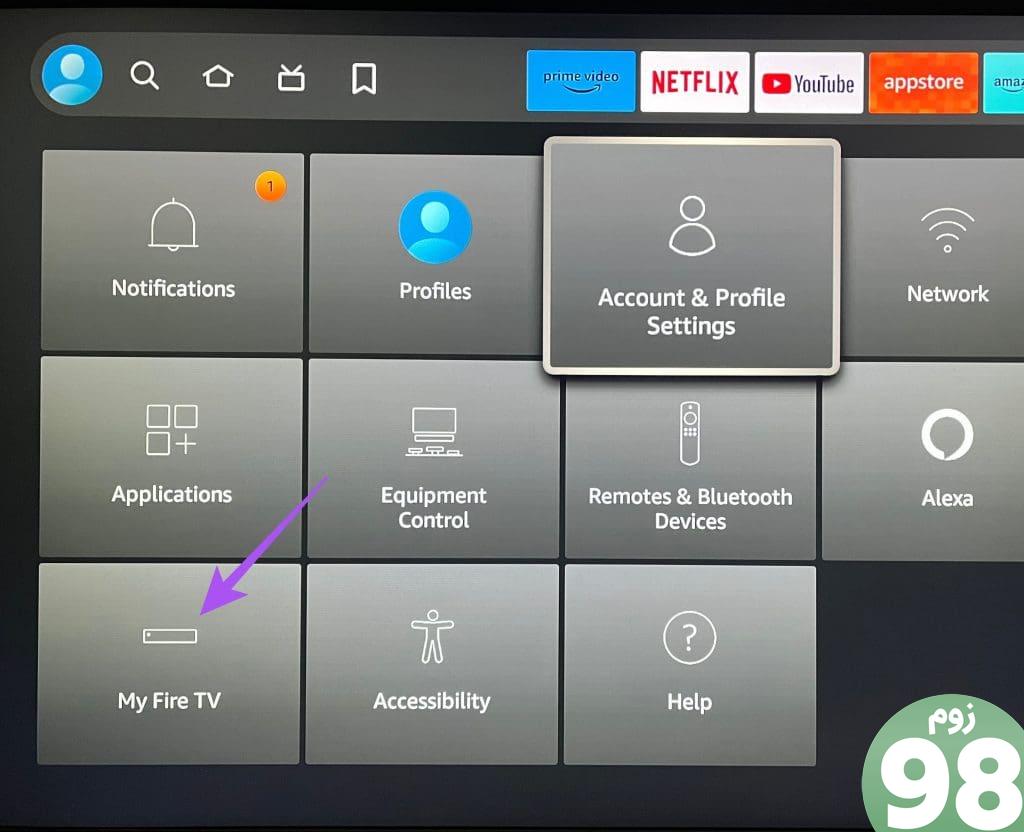
مرحله 3: به پایین بروید و Restart را انتخاب کنید.
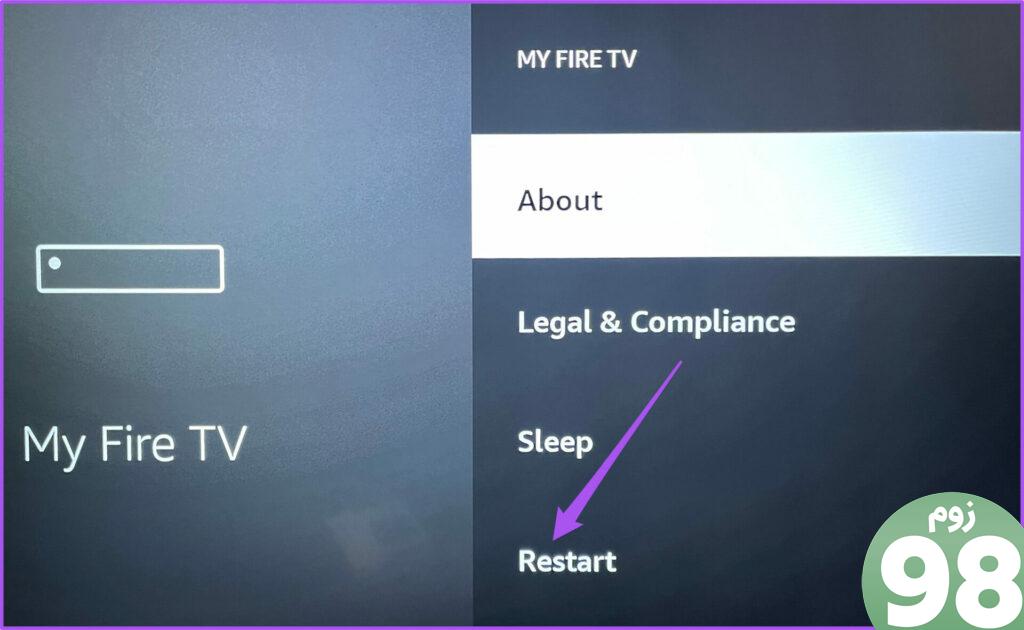
پس از راه اندازی مجدد، بررسی کنید که آیا مشکل حل شده است.
6. Fire TV Stick خود را 4K به روز کنید
اگر Fire TV Stick 4K شما هنوز درایو USB شما را شناسایی نمی کند، به روز رسانی نرم افزار Fire OS را بررسی کنید. گاهی اوقات یک اشکال نرم افزاری می تواند منجر به چنین مشکلاتی شود.
مرحله 1: به تنظیمات Fire TV Stick در صفحه اصلی بروید.
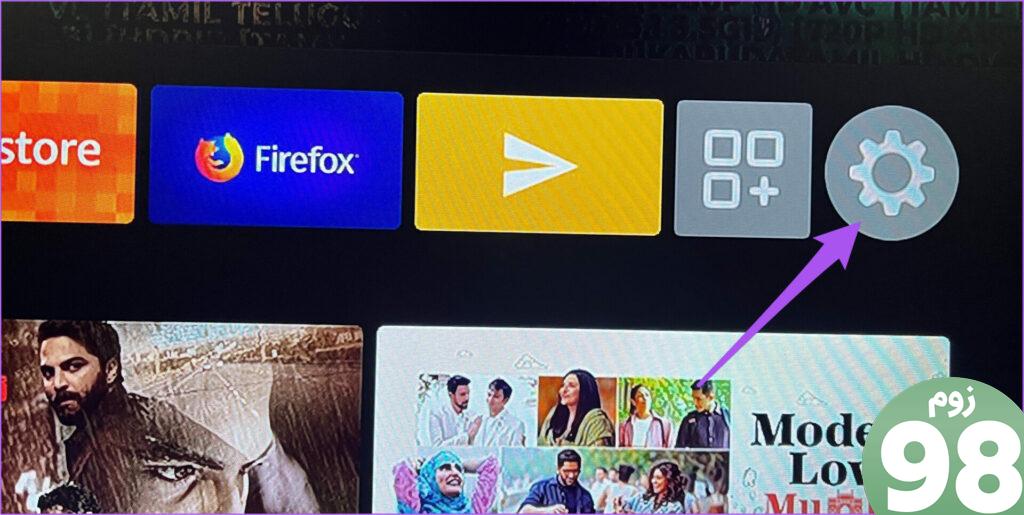
مرحله 2: My Fire TV را انتخاب کنید.
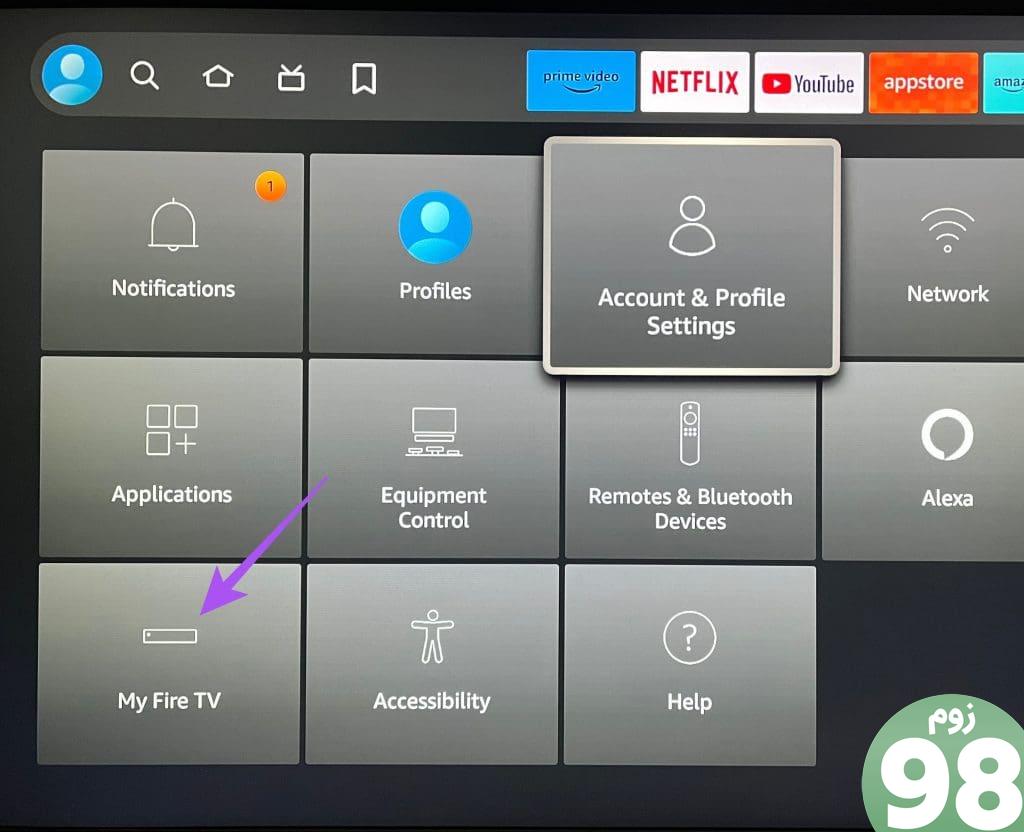
مرحله 3: درباره را انتخاب کنید.
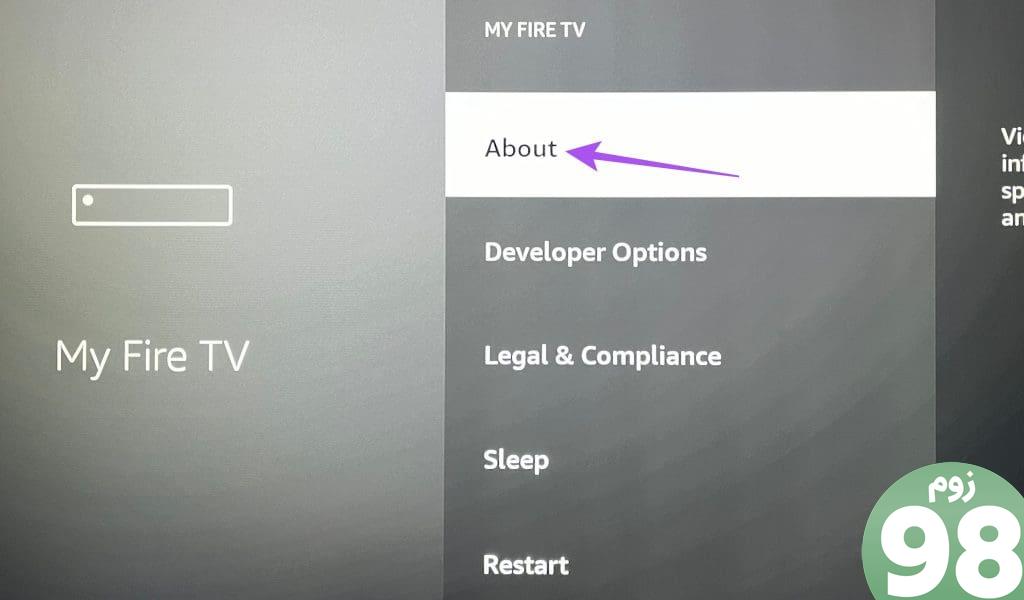
مرحله 4: به پایین بروید و Check For Updates را انتخاب کنید.
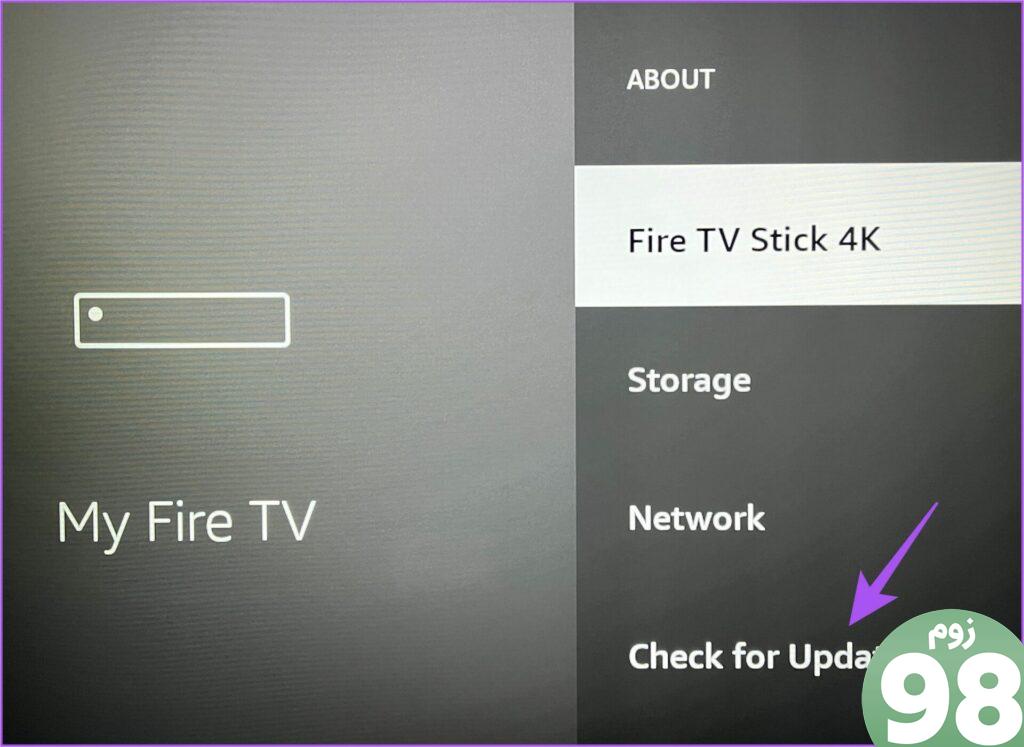
مرحله 5: اگر به روز رسانی در دسترس است، آن را دانلود و نصب کنید.
پس از آن، بررسی کنید که آیا مشکل حل شده است.
7. Fire TV Stick خود را 4K تنظیم مجدد کنید
توجه داشته باشید که پیروی از این راه حل همه برنامه ها و تنظیمات برگزیده را از Fire TV Stick 4K شما پاک می کند. فقط در صورتی باید این را دنبال کنید که هیچ یک از راه حل های ذکر شده در بالا تا کنون جواب نداده باشد.
مرحله 1: به تنظیمات Fire TV Stick در صفحه اصلی بروید.
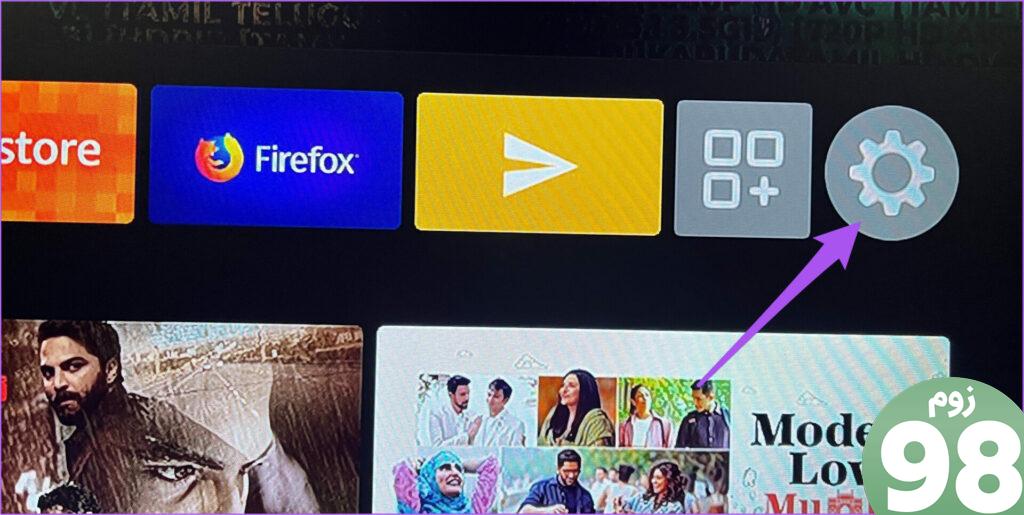
مرحله 2: My Fire TV را انتخاب کنید.
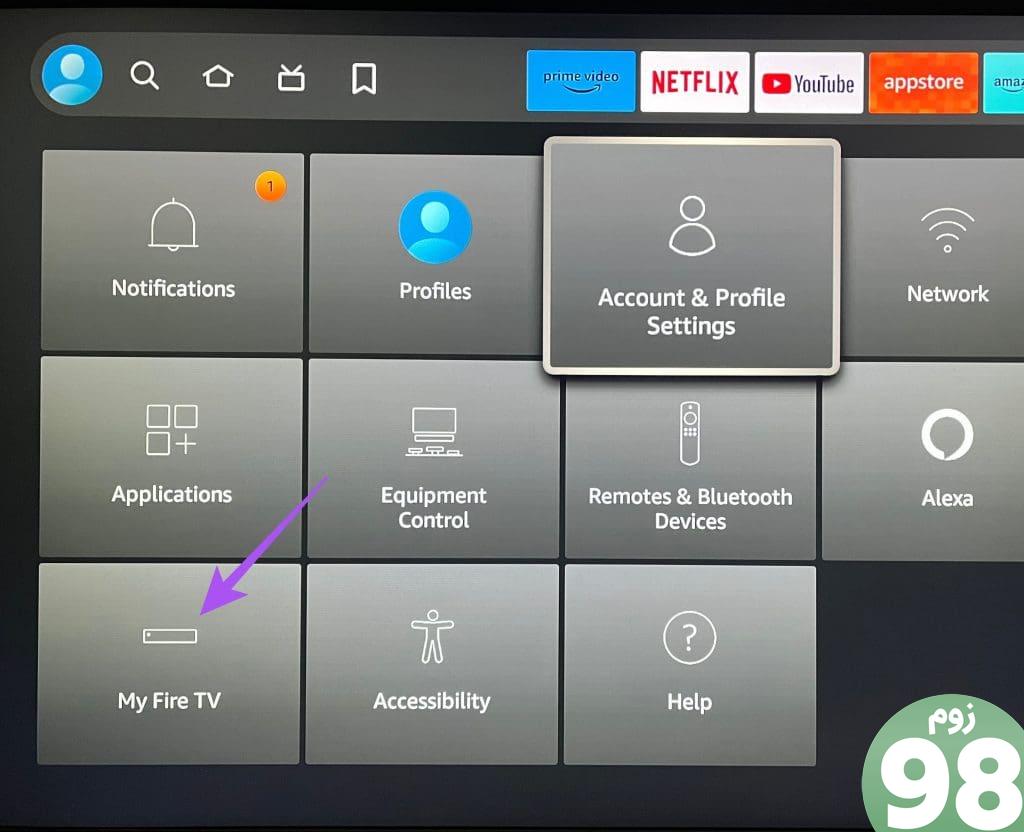
مرحله 3: به پایین بروید و Restore To Factory Defaults را انتخاب کنید.
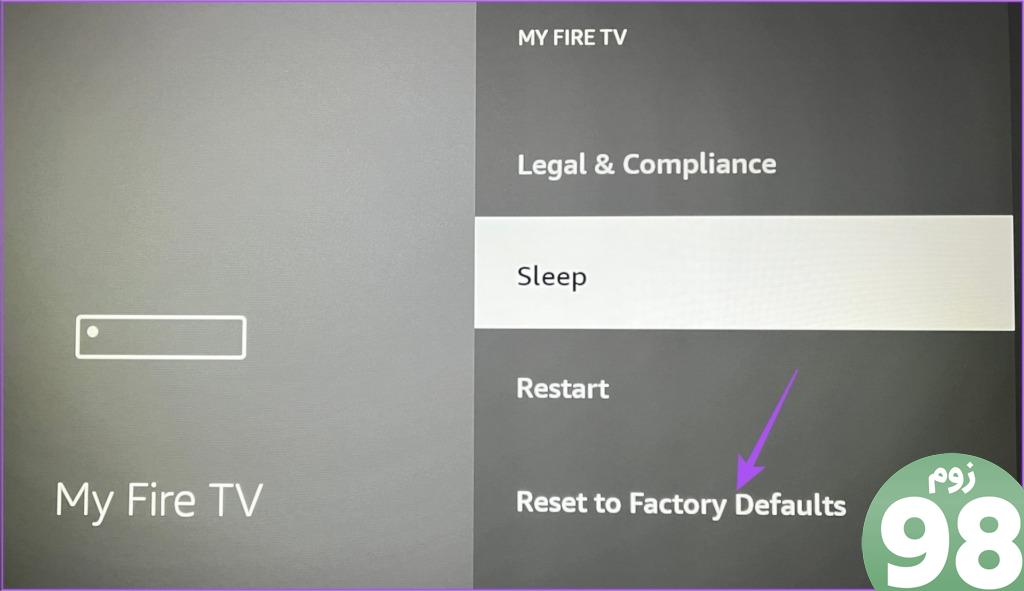
مرحله 4: دستورالعمل های روی صفحه را برای تکمیل فرآیند دنبال کنید.

پس از آن، بررسی کنید که آیا مشکل حل شده است.
اگر مشکل شما را آزار می دهد، پیشنهاد می کنیم با پشتیبانی مشتری آمازون تماس بگیرید.
افزایش حافظه Fire TV Stick
اگر درایو USB را تشخیص ندهد، این راهحلها مشکل مدل Amazon Fire TV Stick شما را برطرف میکند. همچنین اگر Fire TV Stick 4K شما محتوای 4K را پخش نمی کند، می توانید پست ما را بخوانید.
امیدواریم از این مقاله 7 بهترین راه حل برای Amazon Fire TV Stick 4K که درایو USB را نمی شناسد مجله نود و هشت زوم نیز استفاده لازم را کرده باشید و در صورت تمایل آنرا با دوستان خود به اشتراک بگذارید و با امتیاز از قسمت پایین و درج نظرات باعث دلگرمی مجموعه مجله 98zoom باشید
لینک کوتاه مقاله : https://5ia.ir/VMpGzQ
کوتاه کننده لینک
کد QR :

 t_98zoom@ به کانال تلگرام 98 زوم بپیوندید
t_98zoom@ به کانال تلگرام 98 زوم بپیوندید
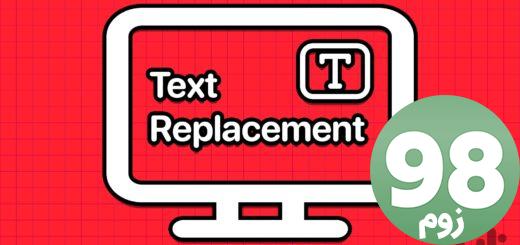
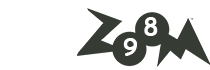






آخرین دیدگاهها