نحوه دریافت جایگزینی متن در ویندوز
در این مقاله تخصصی از مجله 98zoom میخواهیم از نحوه دریافت جایگزینی متن در ویندوز با شما صحبت کنیم ، پس با یک مقاله مفید و آموزشی دیگر از تیم نود و هشت زوم همراه ما باشید :
جایگزینی متن با جایگزینی خودکار مخفف های مجموعه با عبارات طولانی تر، در زمان و تلاش صرفه جویی می کند. در واقع، این یکی از بهترین راه ها برای افزایش بهره وری است. در حالی که معمولاً با دستگاههای اپل مرتبط است، میتوانید با استفاده از ابزارهای داخلی و برنامههای شخص ثالث، جایگزین متن در ویندوز دریافت کنید.
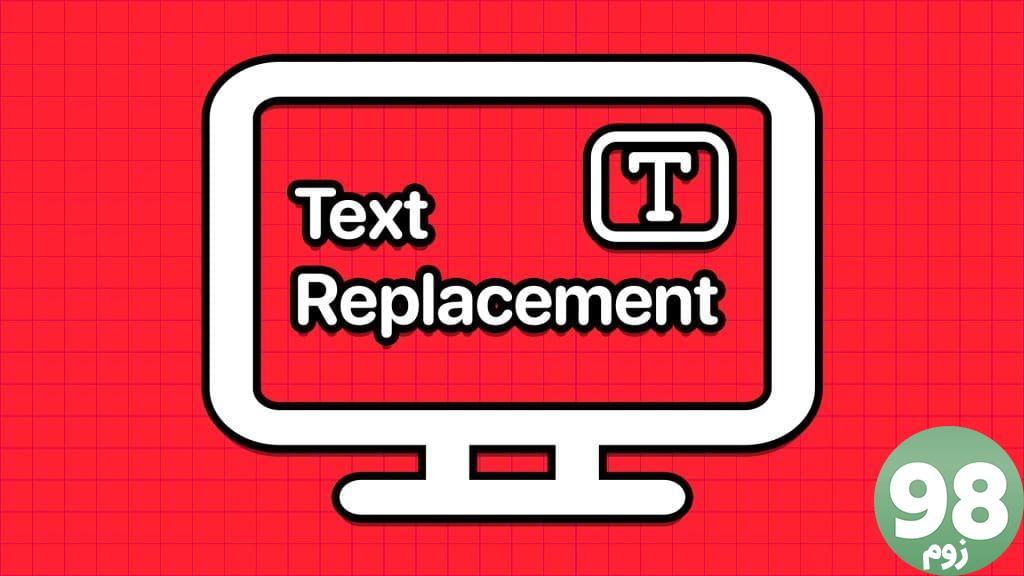
در این راهنما، در مورد نحوه تنظیم جایگزینی متن در ویندوز صحبت خواهیم کرد. همچنین محدودیت هایی برای آن وجود دارد، بنابراین ما از یک برنامه شخص ثالث برای دور زدن آنها نیز استفاده خواهیم کرد. در پایان، میتوانید عملکرد جایگزینی متنی شبیه به اپل را در رایانه شخصی ویندوز خود دریافت کنید. شروع کنیم.
با استفاده از ابزارهای داخلی، جایگزینی متن را در ویندوز تنظیم کنید
یکی از سادهترین راهها برای تنظیم جایگزینی متن در ویندوز، استفاده از دو ویژگی داخلی است: AutoText و AutoCorrect. AutoText به شما امکان می دهد میانبرهایی برای عبارات، جملات یا پاراگراف های پرکاربرد ایجاد کنید.
از سوی دیگر، AutoCorrect یکی دیگر از ابزارهای داخلی است که اشتباهات رایج املایی را هنگام تایپ تصحیح می کند. همچنین می توانید از آن برای ایجاد میانبرهای متنی استفاده کنید. در اینجا نحوه استفاده از هر دوی آنها آورده شده است.
1. از Autotext استفاده کنید
مرحله 1 : Microsoft Word را راه اندازی کنید و یک سند خالی باز کنید. عبارت دلخواه خود را که می خواهید میانبر برای آن ایجاد کنید تایپ کنید.
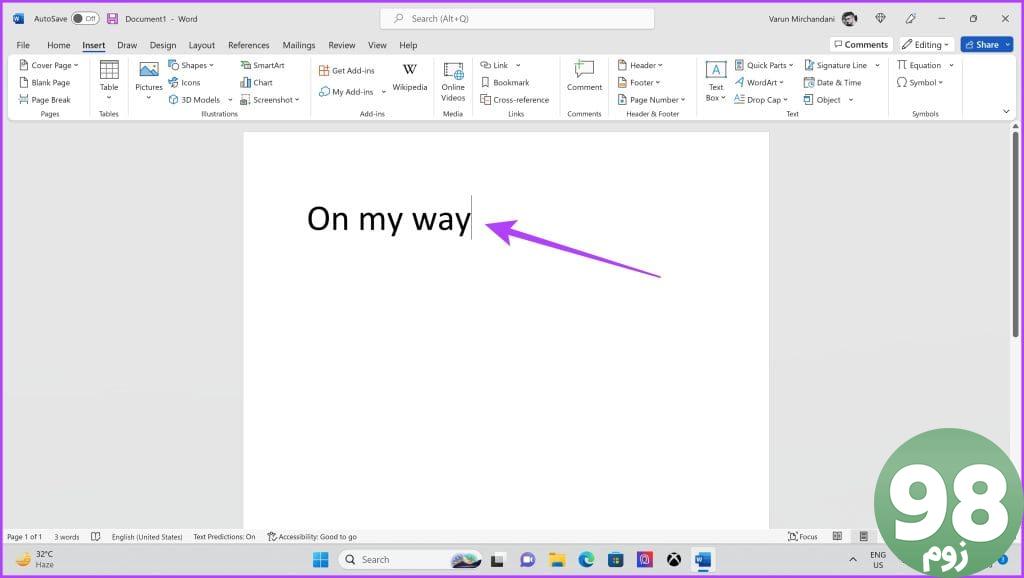
مرحله 2 : متن را انتخاب کنید و Alt + F3 را روی صفحه کلید خود فشار دهید. با این کار پنجره “ایجاد بلوک ساختمان جدید” باز می شود. OK را فشار دهید تا ذخیره شود.
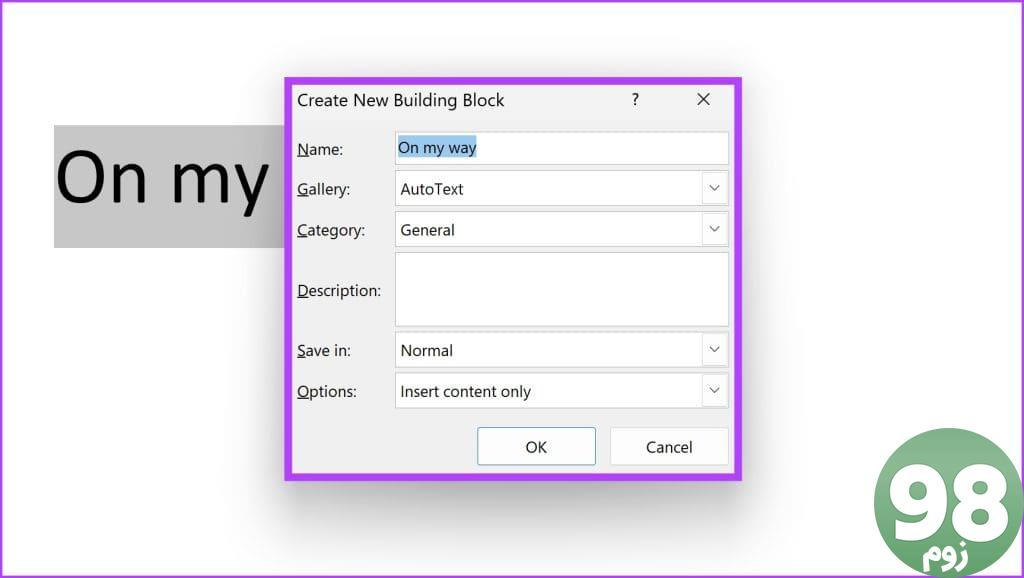
مرحله 3 : AutoText شما اکنون باید ذخیره شود. برای استفاده از آن، به تب Insert در نوار بالا بروید و روی Quick Parts کلیک کنید.
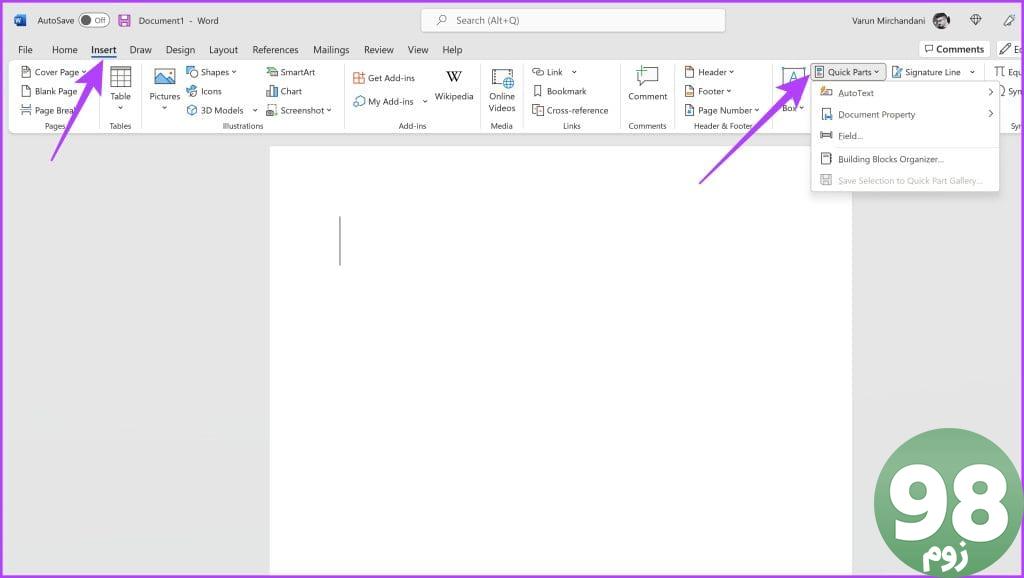
مرحله 4: در نهایت روی AutoText کلیک کنید و سپس میانبری که ذخیره کرده اید را انتخاب کنید.
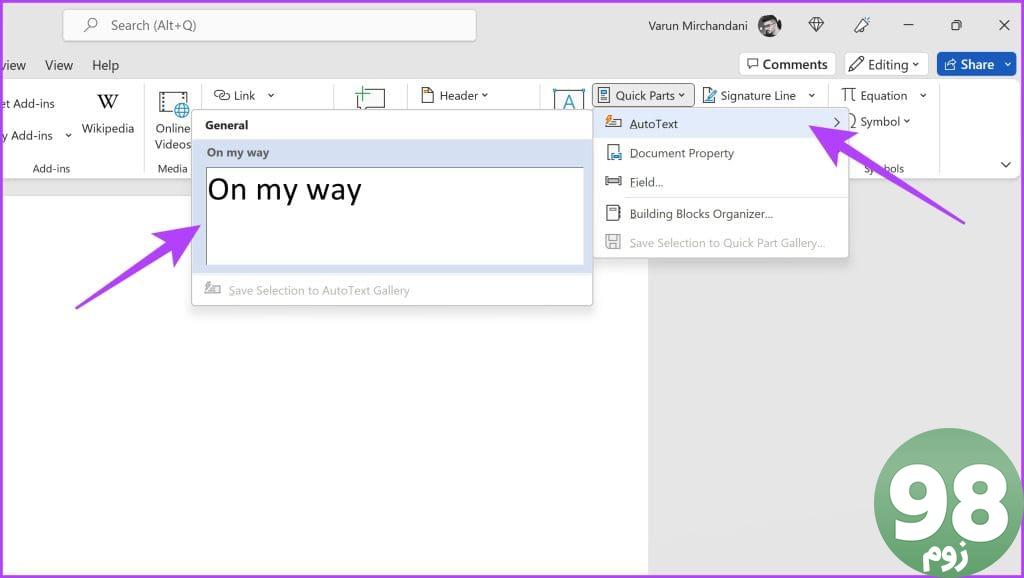
مایکروسافت به طور خودکار آن را در محل مورد نظر شما قرار می دهد. مزیت این کار این است که با استفاده از AutoText، می توانید چندین خط را به همراه قالب بندی سفارشی اضافه کنید و ویندوز همه آن ها را حفظ خواهد کرد.
با این حال، به کلیک های اضافی نیاز دارد. از طرف دیگر، اگر می خواهید متن به طور خودکار جایگزین شود، می توانید از AutoCorrect برای آن استفاده کنید. در اینجا نحوه انجام آن آمده است.
2. با استفاده از AutoCorrect میانبرهای جایگزینی متن ایجاد کنید
مرحله 1 : مایکروسافت ورد را راه اندازی کنید و روی گزینه ها از نوار کناری سمت چپ کلیک کنید.
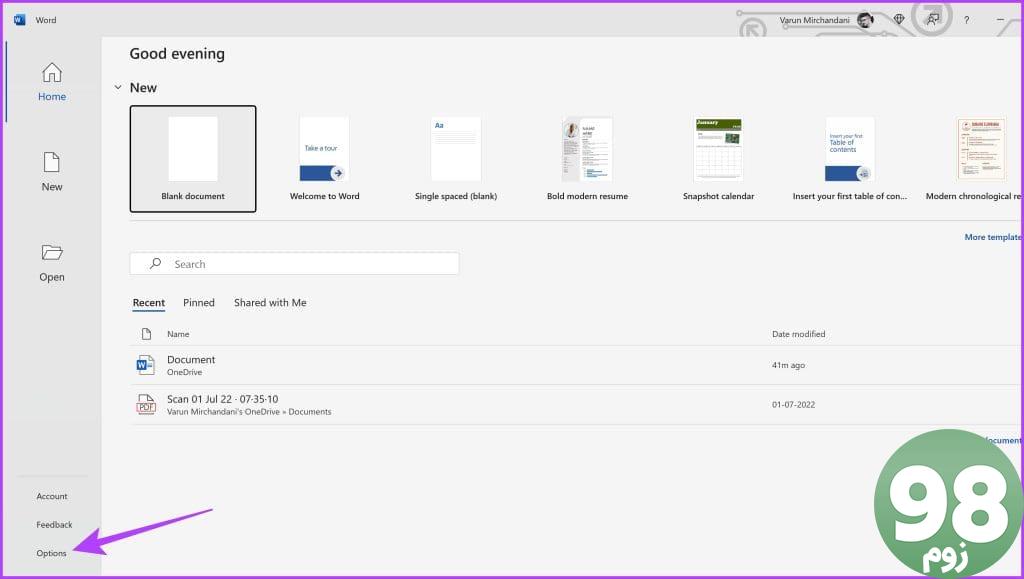
مرحله 2 : در پنجره Word Options، روی Proofing در نوار کناری سمت چپ کلیک کنید. این شما را به تنظیمات Proofing می برد.
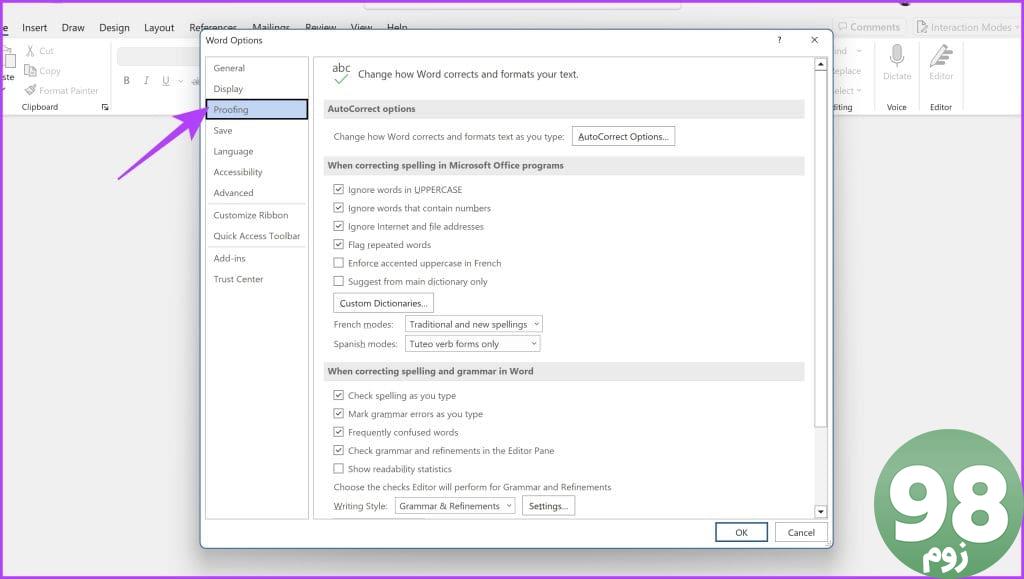
مرحله 3 : اکنون بر روی AutoCorrect Options کلیک کنید.
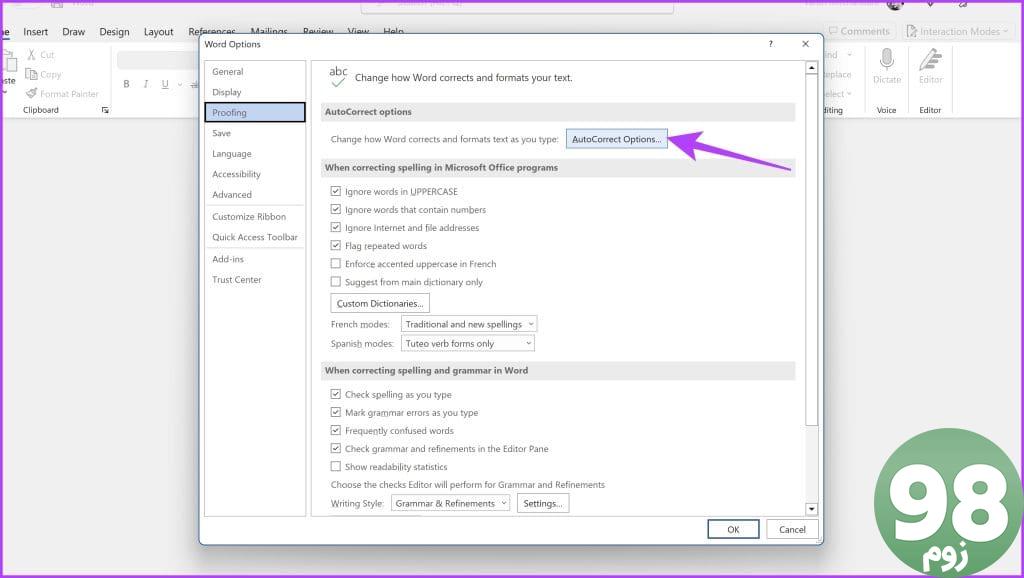
مرحله 4 : کادر کنار «جایگزینی در هنگام تایپ» را علامت بزنید.
مرحله 5 : اکنون کلمه کلیدی را در بخش Replace وارد کنید. همچنین، عبارت کلیدی را که میخواهید جایگزین شود در بخش With وارد کنید.
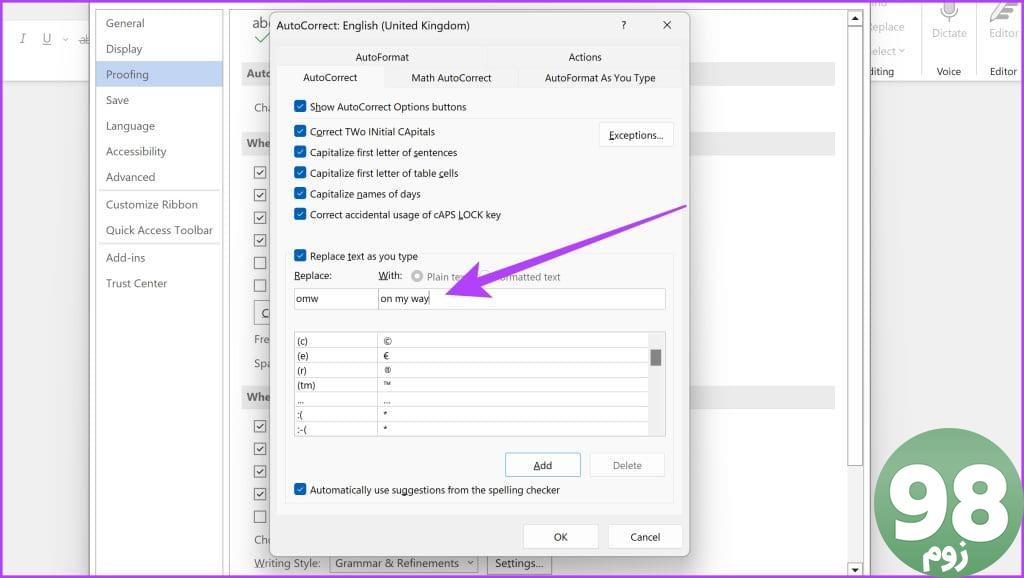
مرحله 6 : پس از اتمام، روی Add کلیک کنید.
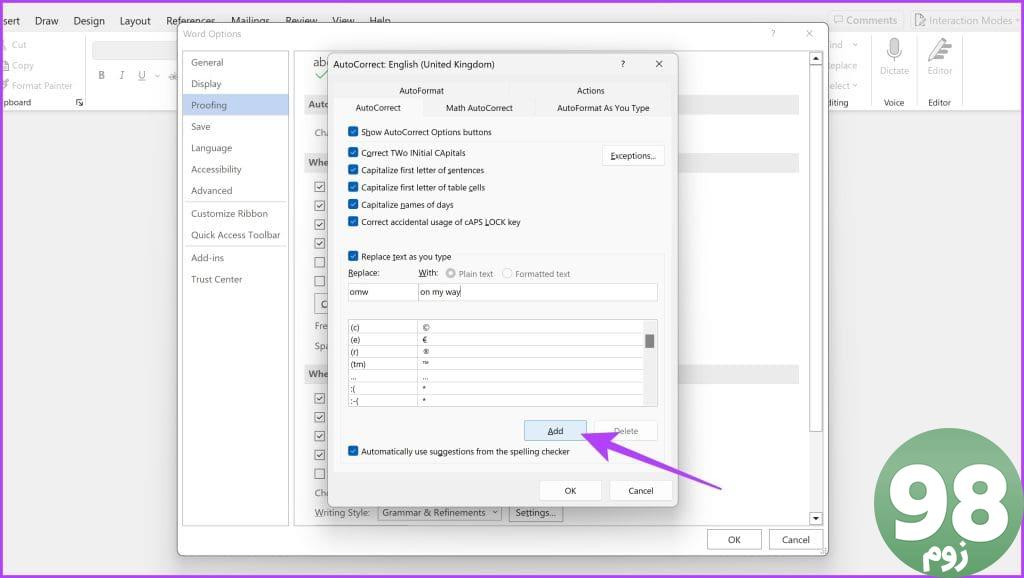
و بس. حالا وقتی کلمه کلیدی را وارد می کنید، ویندوز به طور خودکار آن را با عبارتی که شما مشخص کرده اید جایگزین می کند. با این حال، AutoCorrect برای حداکثر 255 کاراکتر کار می کند و قالب بندی یا متن طولانی را حفظ نمی کند.
محدودیت های AutoText و AutoCorrect
AutoText و AutoCorrect یک ویژگی اصلی گسترش متن را ارائه می دهند. با این حال، این ویژگی ها دارای محدودیت هایی هستند. اولا، آنها فقط در برنامه های خاصی مانند Microsoft Word یا Outlook کار می کنند. بنابراین، اگر جایگزینها را در آنجا تنظیم کنید، به طور جادویی در همه جای دیگر رایانه شما کار نخواهند کرد.
علاوه بر این، عملکرد آنقدرها هم عالی نیست. بسیاری از کاربران از اینکه چند ثانیه طول می کشد تا ورودی های AutoText گسترش یابد، شکایت دارند. اگر به سرعت تایپ می کنید این می تواند آزاردهنده باشد. در مورد AutoCorrect نیز کامل نیست و گاهی اوقات ممکن است اشتباهاتی مانند جایگزین کردن یک کلمه صحیح با یک کلمه غلط املایی انجام دهد.
بنابراین، برای جایگزینی متن بهتر در ویندوز به بخش بعدی بروید.
با استفاده از Beeftext جایگزینی خودکار متن را در ویندوز تنظیم کنید
خوشبختانه راه حل های بهتری برای آسان کردن کار وجود دارد. در این راهنما، از Beeftext برای ایجاد میانبرهای جایگزین متن در ویندوز استفاده خواهیم کرد. Beeftext یک برنامه توسعه متن شخص ثالث رایگان و منبع باز است که به شما امکان می دهد قوانین پیچیده جایگزینی متن را ایجاد کنید که می تواند در هر برنامه ویندوز استفاده شود.
مرحله 1 : Beeftext را دانلود و بر روی رایانه شخصی خود نصب کنید.
مرحله 2 : پس از نصب، Beeftext را راه اندازی کنید.
مرحله 3 : اکنون روی Combos کلیک کرده و از لیست کشویی گزینه ها New را انتخاب کنید.
از طرف دیگر، کلیدهای Ctrl + N را روی صفحه کلید خود فشار دهید.
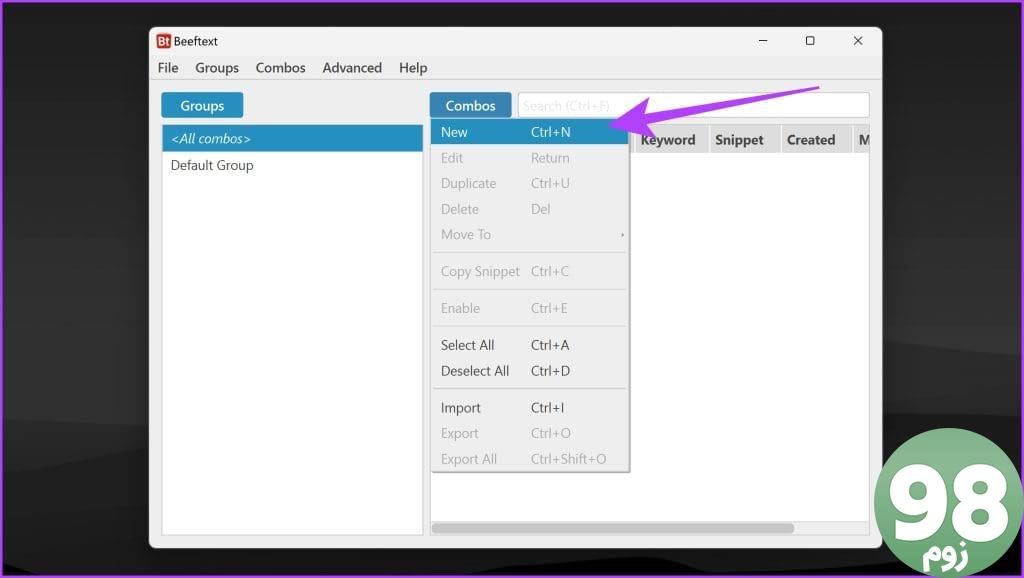
مرحله 4 : عبارت کلیدی تمام متنی را که می خواهید برای آن میانبر ایجاد کنید در پنجره Snippet وارد کنید.
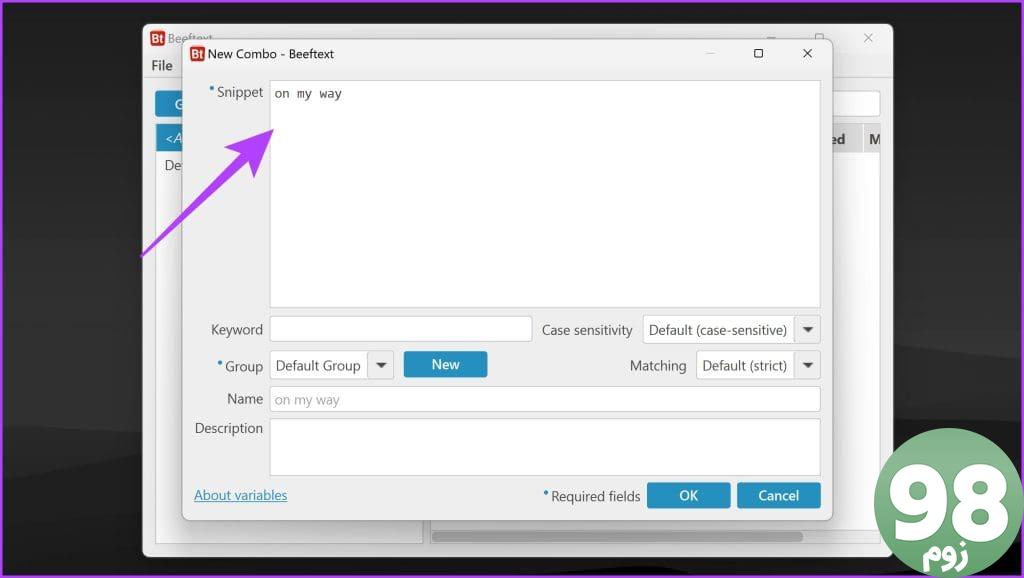
مرحله 5 : پس از انجام این کار، یک میانبر یا مخفف ایجاد کنید. آن را در قسمت Keyword وارد کنید.
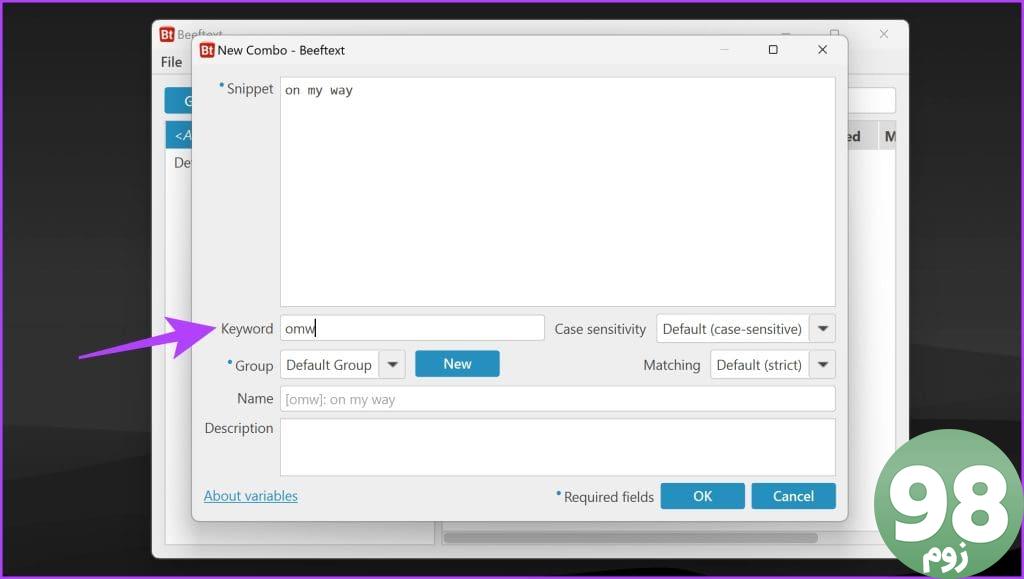
مرحله 6 : وقتی کارتان تمام شد، روی OK کلیک کنید.
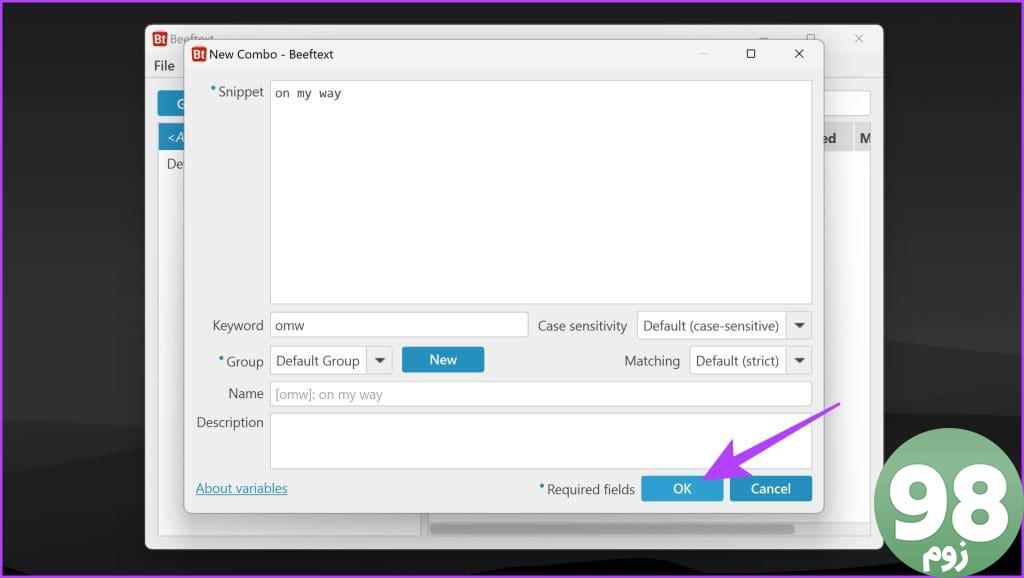
و بس. میانبر جایگزین متن سفارشی شما برای استفاده در ویندوز آماده است. همانطور که شما تایپ می کنید، متن را جایگزین می کند، مشابه تصحیح خودکار ارائه شده توسط ویندوز. علاوه بر این، قالب بندی متن را نیز مانند AutoText حفظ می کند.
نکته ای که در اینجا باید به آن توجه داشت این است که عملکرد جایگزینی متن شما فقط زمانی کار می کند که برنامه Beeftext در حال اجرا باشد. به این ترتیب، اطمینان از شروع خودکار برنامه هنگام راه اندازی ویندوز توصیه می شود. برای انجام این کار، برنامه Beeftext را باز کنید و به File > Preferences بروید و کادر انتخاب کنار “Automatically start Beeftext در هنگام ورود” را فعال کنید.
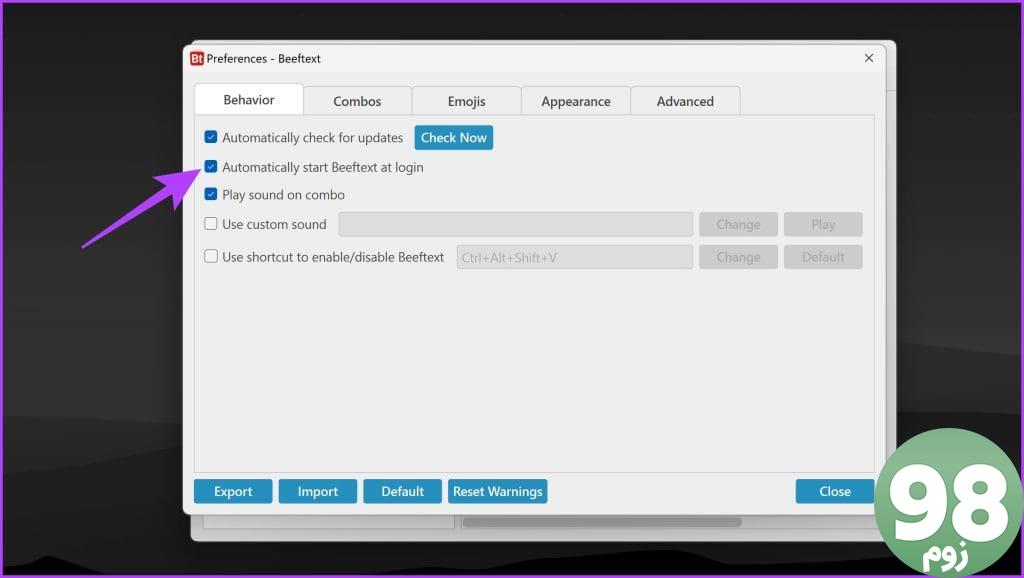
سوالات متداول در مورد جایگزینی متن برای ویندوز
1. تفاوت بین AutoText و AutoCorrect چیست؟
AutoText برای ایجاد میانبر برای عبارات یا بلوک های متنی که اغلب استفاده می شود استفاده می شود. AutoCorrect برای تصحیح خودکار غلط املایی و تایپی رایج استفاده می شود.
2. آیا می توانم از AutoText و AutoCorrect در همه برنامه ها استفاده کنم؟
خیر، AutoText و AutoCorrect فقط در برنامه هایی موجود است که از آنها پشتیبانی می کنند. اکثر برنامه های مایکروسافت آفیس از AutoText و AutoCorrect پشتیبانی می کنند، اما سایر برنامه ها ممکن است این کار را نکنند
3. آیا می توانم از جایگزینی متن در همه برنامه ها با Beeftext استفاده کنم؟
بله، برخلاف AutoText و AutoCorrect، Beeftext در بین برنامهها کار میکند و قابلیت جایگزینی متن در سراسر سیستم را ارائه میکند.
سریعتر تایپ کنید، بهرهورتر باشید
جایگزینی متن یک ویژگی ارزشمند است که می تواند کارایی تایپ شما را در ویندوز به میزان قابل توجهی بهبود بخشد. در حالی که AutoText و AutoCorrect عملکردهای اساسی را در برنامههای خاص ارائه میدهند، Beeftext با ارائه جایگزینی متن در سراسر سیستم مشابه دستگاههای اپل، آن را بیشتر میکند. امیدواریم اکنون بتوانید جایگزین خودکار متن را در رایانه شخصی ویندوز خود به راحتی فعال کنید.
امیدواریم از این مقاله نحوه دریافت جایگزینی متن در ویندوز مجله نود و هشت زوم نیز استفاده لازم را کرده باشید و در صورت تمایل آنرا با دوستان خود به اشتراک بگذارید و با امتیاز از قسمت پایین و درج نظرات باعث دلگرمی مجموعه مجله 98zoom باشید
لینک کوتاه مقاله : https://5ia.ir/nXqngZ
کوتاه کننده لینک
کد QR :

 t_98zoom@ به کانال تلگرام 98 زوم بپیوندید
t_98zoom@ به کانال تلگرام 98 زوم بپیوندید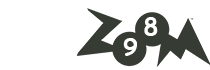
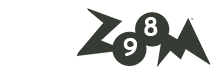
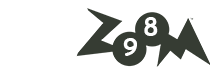






آخرین دیدگاهها