چگونه فایل های PDF را در مرورگر فایرفاکس در مک و کامپیوتر ویرایش کنیم
بیاموزید که چگونه از ویرایشگر داخلی فایرفاکس در رایانه Mac یا Windows PC خود برای اضافه کردن متن، امضا، تصاویر و هایلایت به فایل PDF مستقیماً از مرورگر خود استفاده کنید.
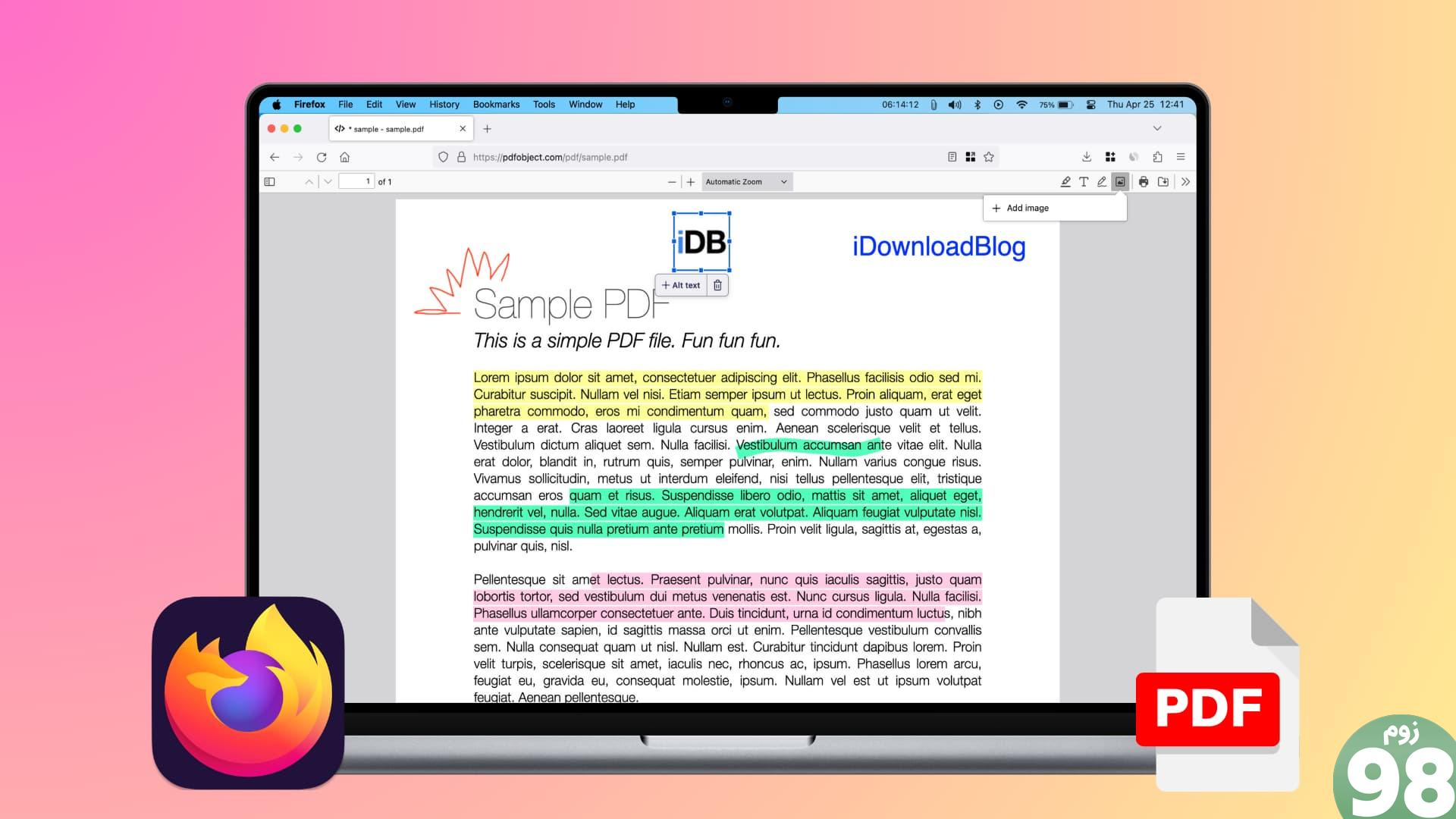
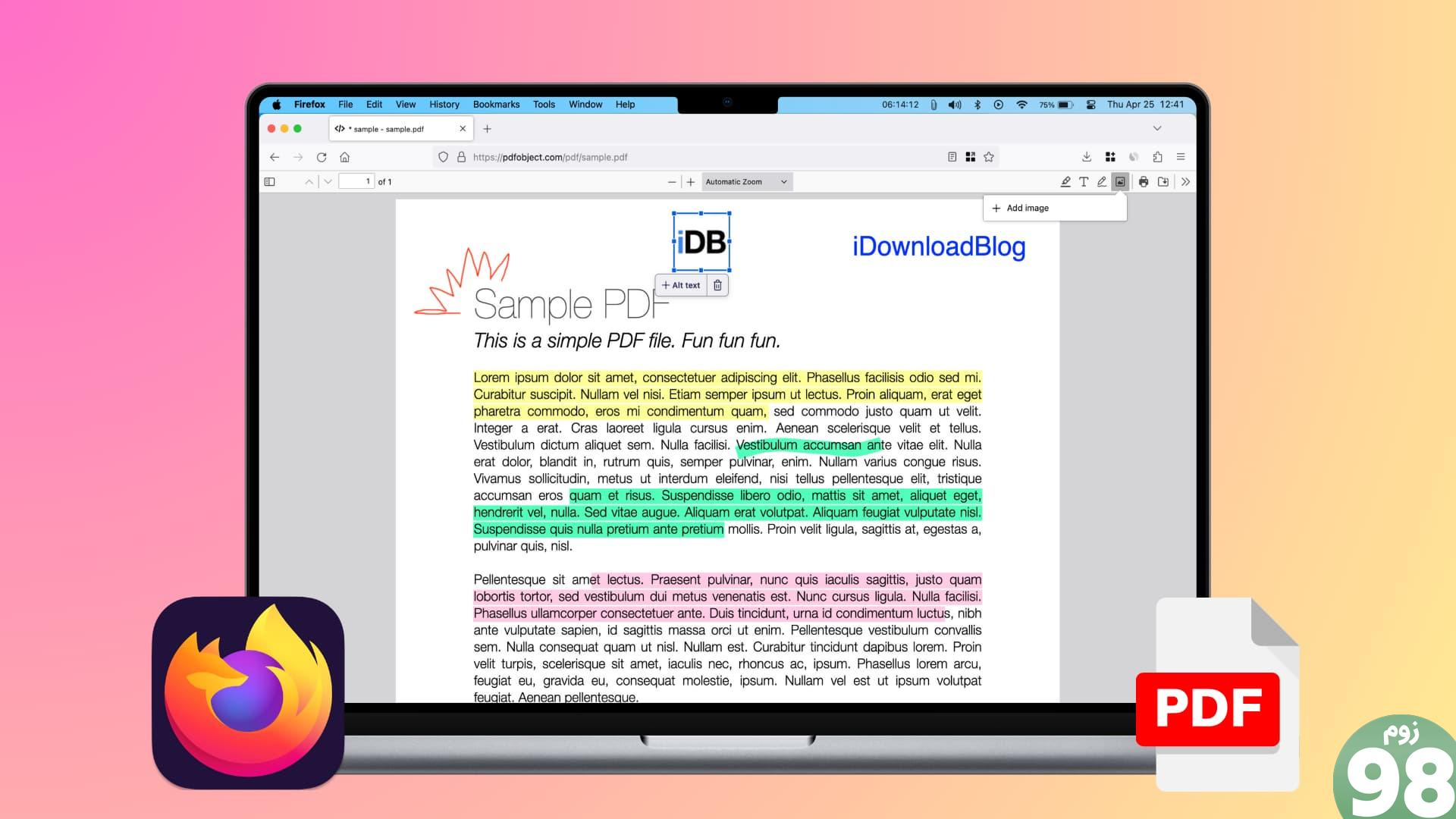
برنامه پیش نمایش در Mac چندین ابزار برای علامت گذاری فایل های PDF شما دارد. این شامل اضافه کردن متن، نظرات، نقاشیها، امضا و حتی ویرایش متن برای مخفی کردن امن بخشهای خاص PDF است.
با این حال، اگر از مرورگر فایرفاکس استفاده میکنید یا آن را بهعنوان پیشفرض تنظیم کردهاید، میتوانید فایلهای PDF را درست هنگام دانلود ویرایش کنید. در حالی که ابزارهای زیادی به اندازه پیش نمایش ارائه نمی دهد، می تواند برای ویرایش های اولیه مفید باشد.
توجه داشته باشید: اگر ویرایشگر PDF را نمی بینید، مرورگر فایرفاکس را به روز کنید.
ویرایش PDF در مرورگر فایرفاکس
وقتی می خواهید PDF را از صفحه وب مانند این دانلود کنید، فایرفاکس باید به طور خودکار آن را باز کند. اما اگر PDF در رایانه شما ذخیره شود، کلیک راست و انتخاب کنید بازکردن با > فایرفاکس.
با باز کردن PDF در مرورگر فایرفاکس، این مراحل را برای ویرایش آن دنبال کنید.
متن را به PDF خود اضافه کنید
1) کلیک کنید بر روی تی نماد از سمت راست بالای پنجره فایرفاکس.
2) انتخاب کنید رنگ و اندازه برای متن شما در پنجره کوچک. همچنین می توانید بعداً پس از افزودن متن خود، این موارد را تغییر دهید.
3) روی نقطه ای از PDF که می خواهید متن را در آن اضافه کنید کلیک کنید.
4) اکنون، شروع به تایپ کنید.
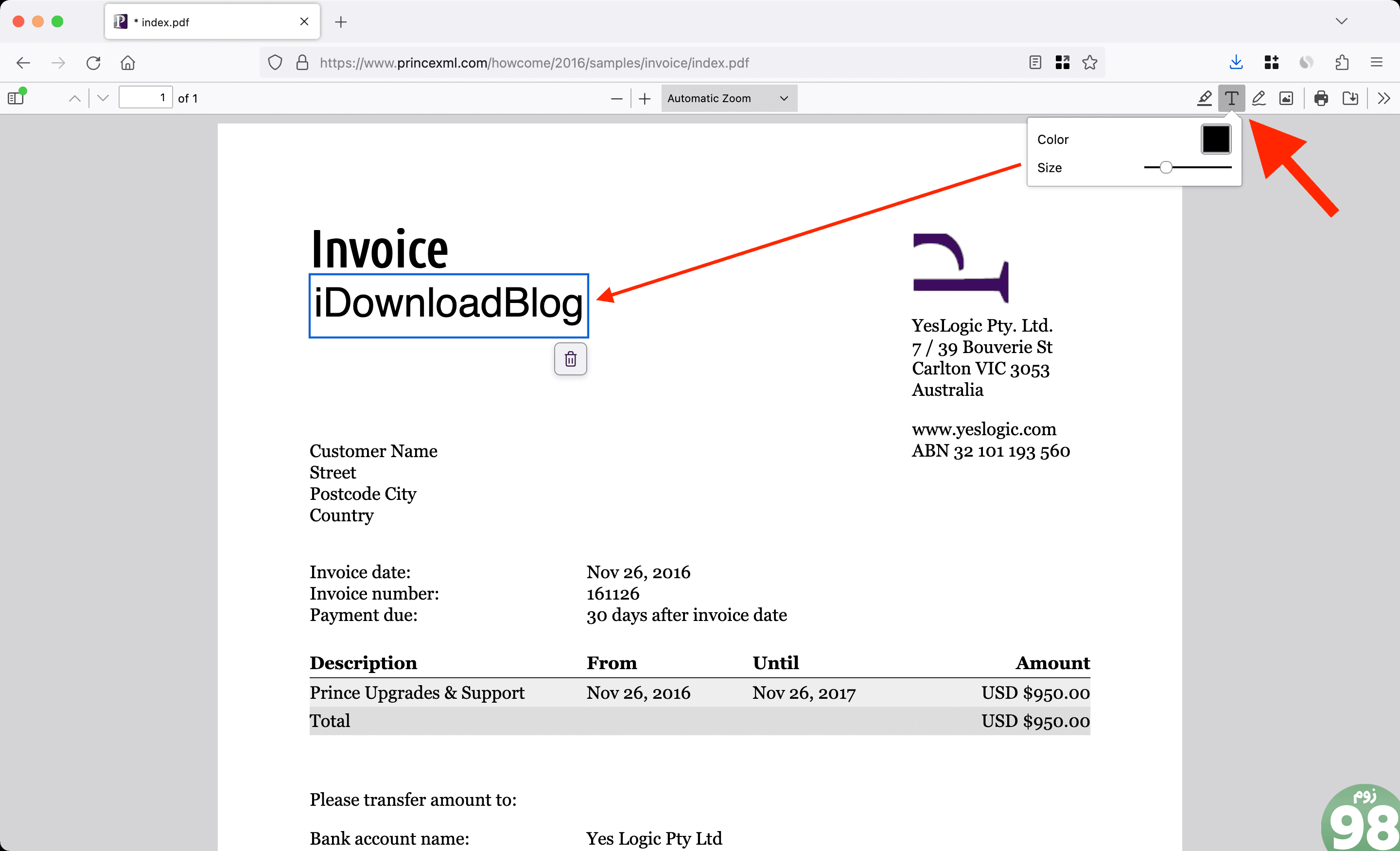
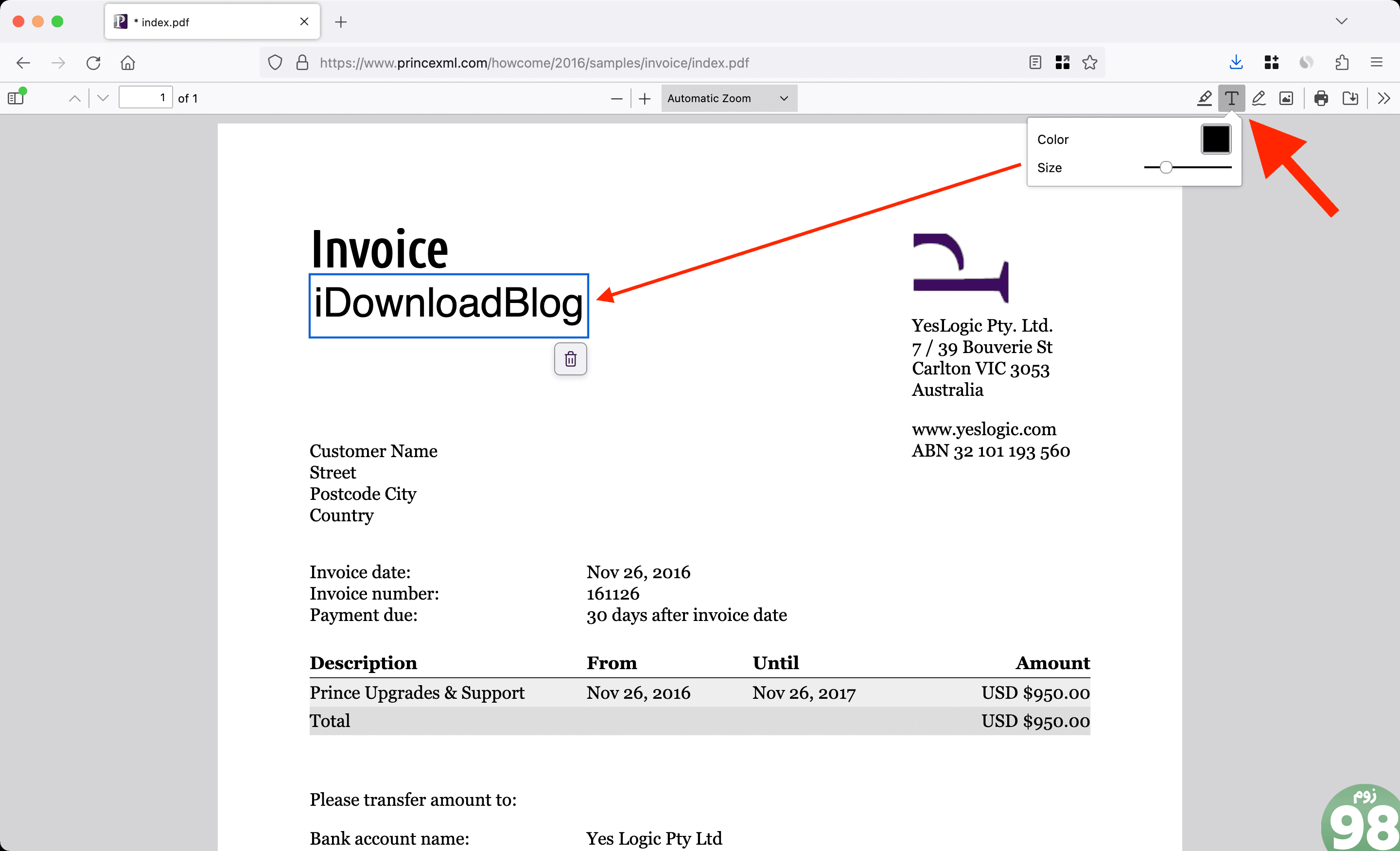
5) برای افزودن متن بیشتر مراحل 3 و 4 را دنبال کنید.
6) اگر می خواهید رنگ و اندازه متن اضافه شده را ویرایش کنید، آن را انتخاب کنید و سپس از گزینه های رنگ و اندازه بالا استفاده کنید. اگر نمی توانید آن را انتخاب کنید، مطمئن شوید تی نماد انتخاب شده است.
7) برای حذف، متن را انتخاب کنید و آیکون سطل زباله کوچک را بزنید.
متن موجود را در PDF برجسته کنید
1) مطمئن شوید که هیچ یک از ابزارهای ویرایشگر PDF Firefox انتخاب نشده است. پس از آن، متن موجود سند خود را انتخاب کنید.
2) اکنون، کلیک راست و انتخاب کنید انتخاب را برجسته کنید.
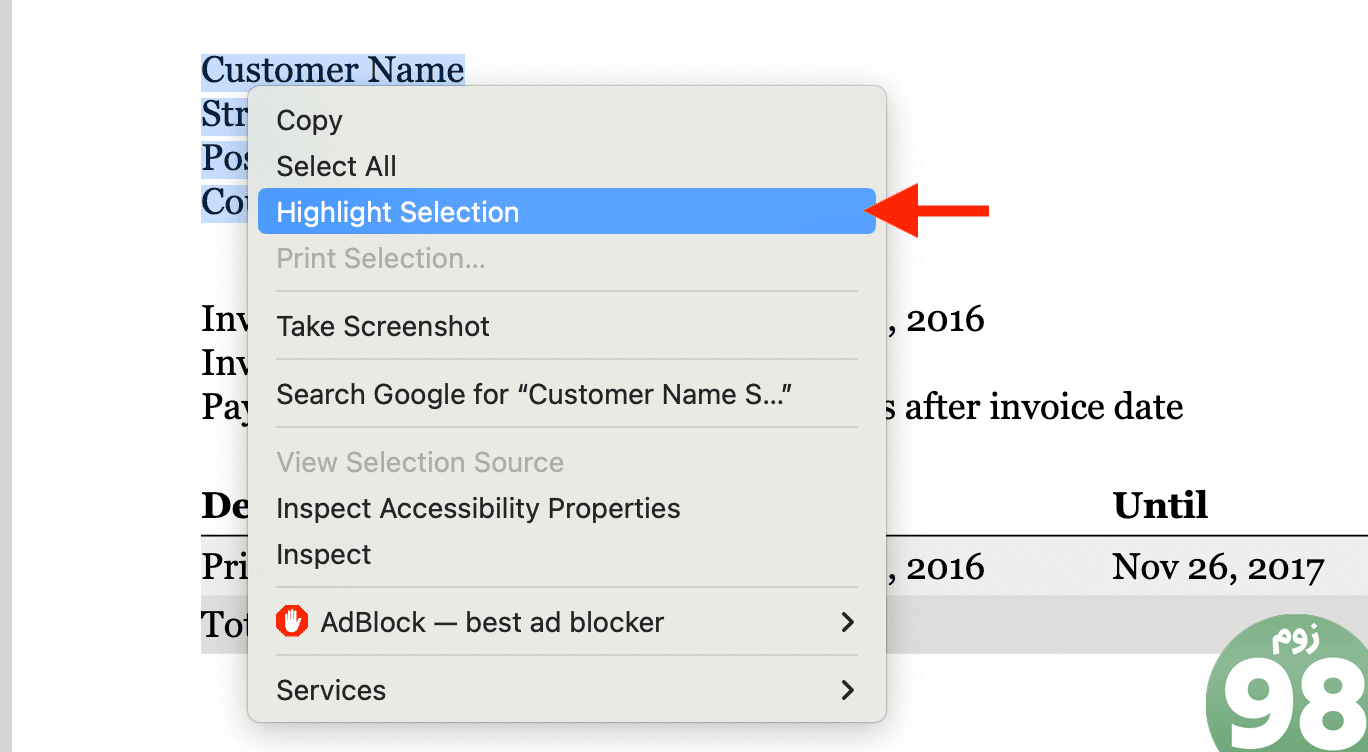
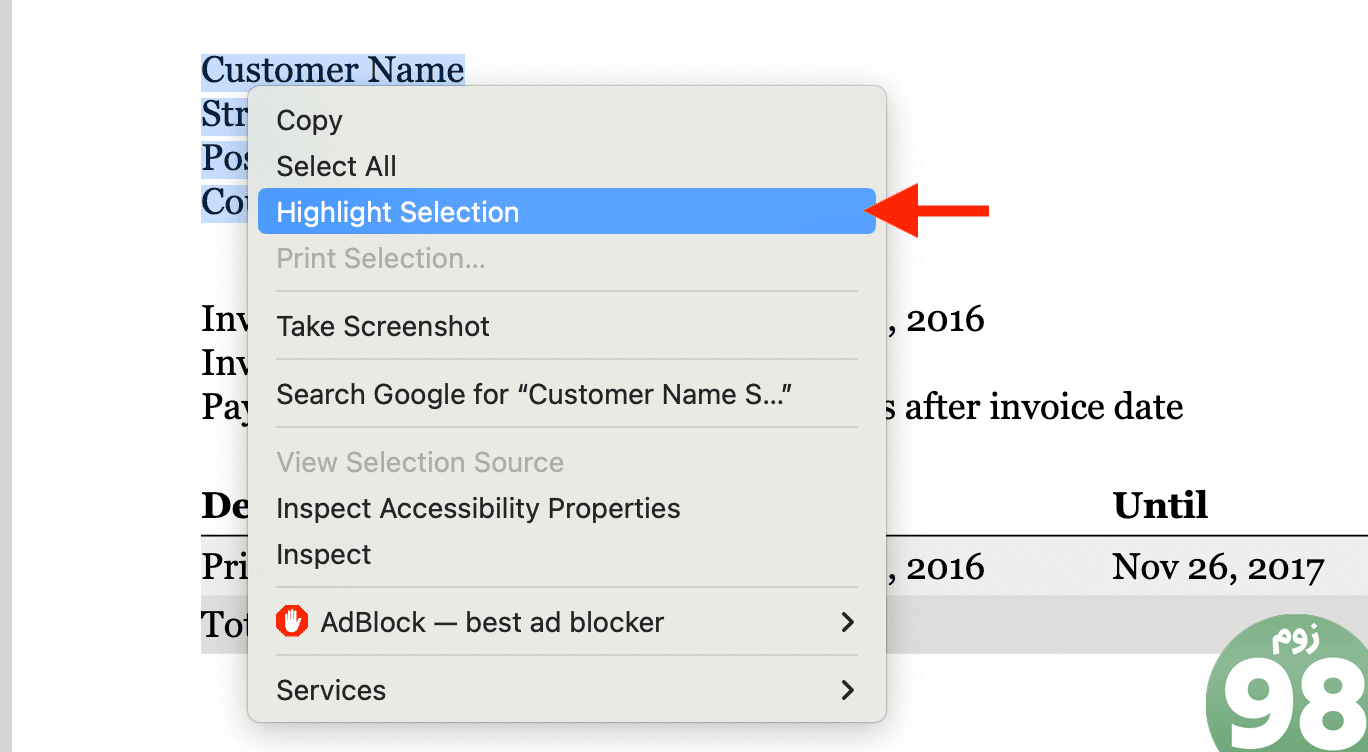
3) a را انتخاب کنید رنگ برجسته با استفاده از منوی کوچکی که در زیر متن انتخاب شده ظاهر می شود.
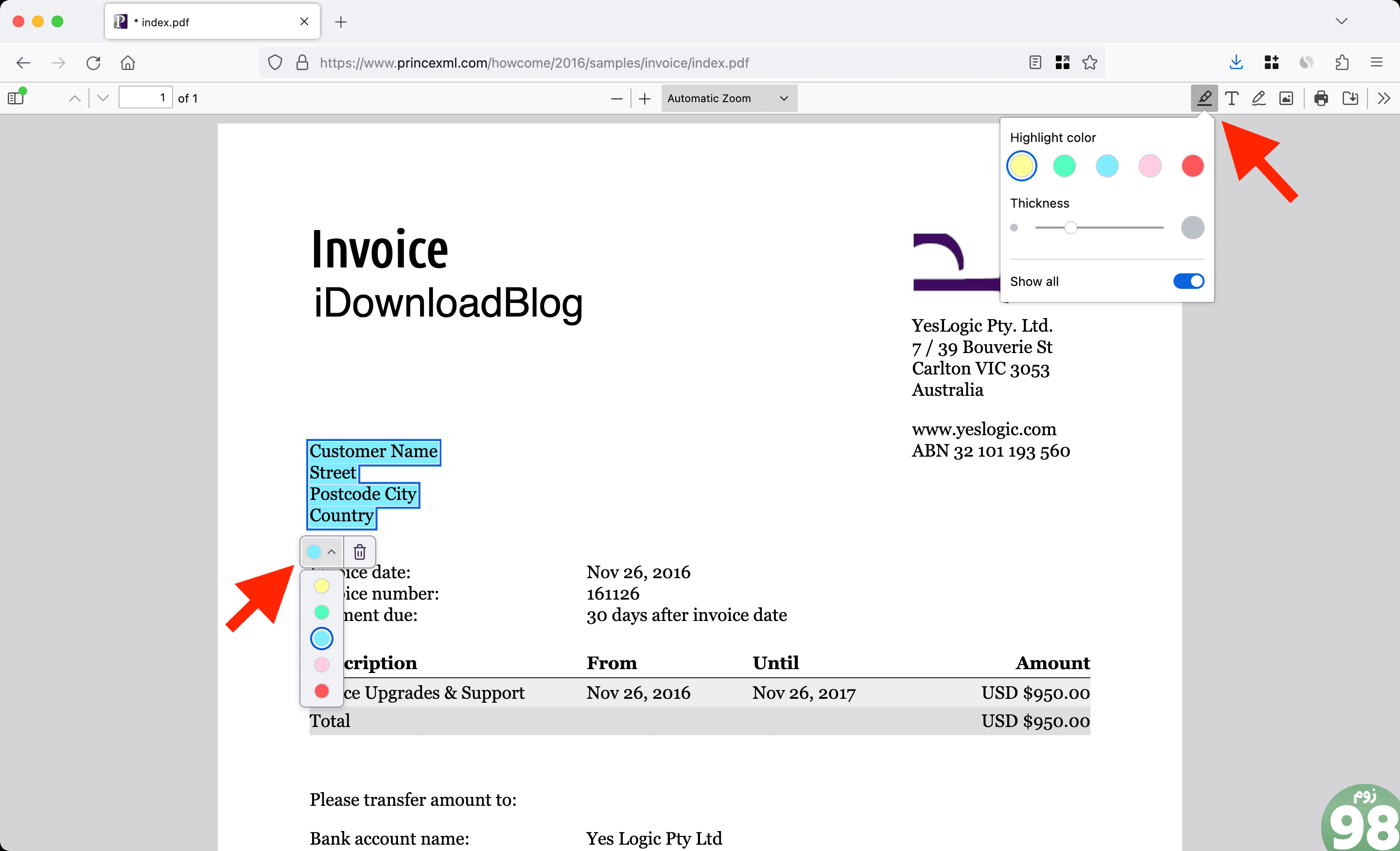
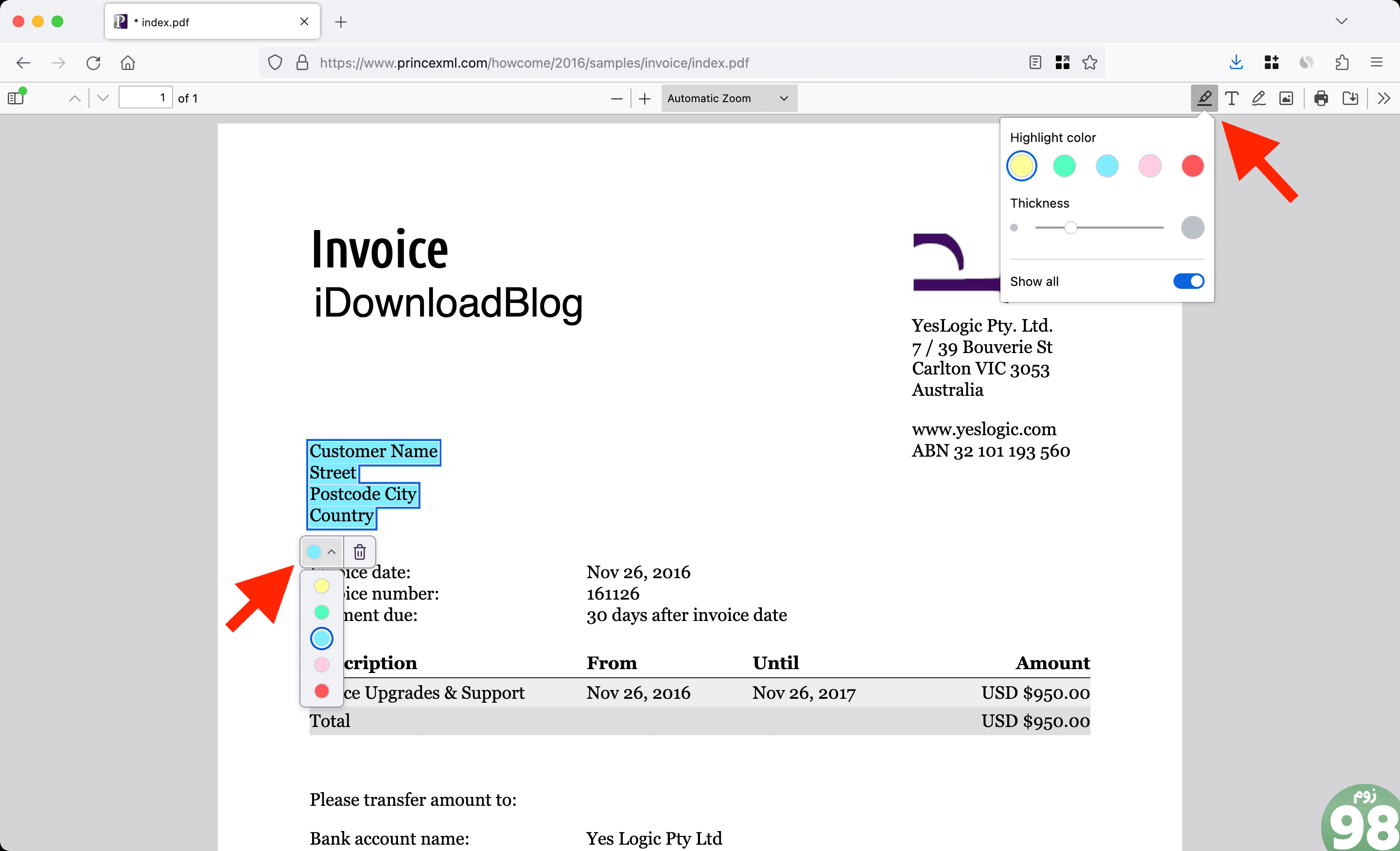
طرح ها یا امضا را به PDF اضافه کنید
1) انتخاب کنید نماد مداد برای فعال کردن ابزار Draw.
2) حالا، یک را انتخاب کنید رنگ، ضخامت، و کدورت برای مداد تو
3) از نماد مداد روی قسمتی از PDF استفاده کنید که میخواهید چیزی را بکشید، امضا کنید یا پنهان کنید.
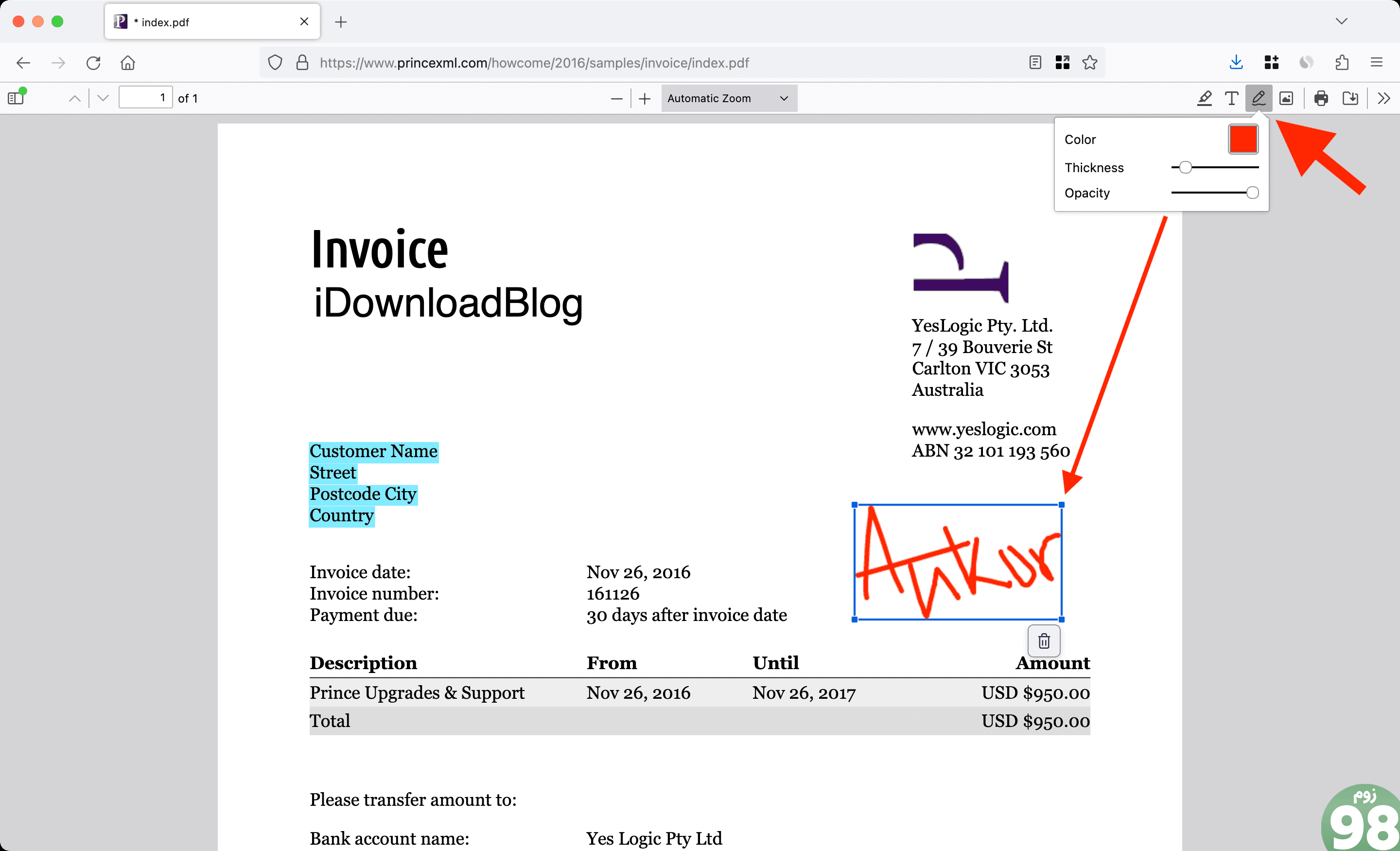
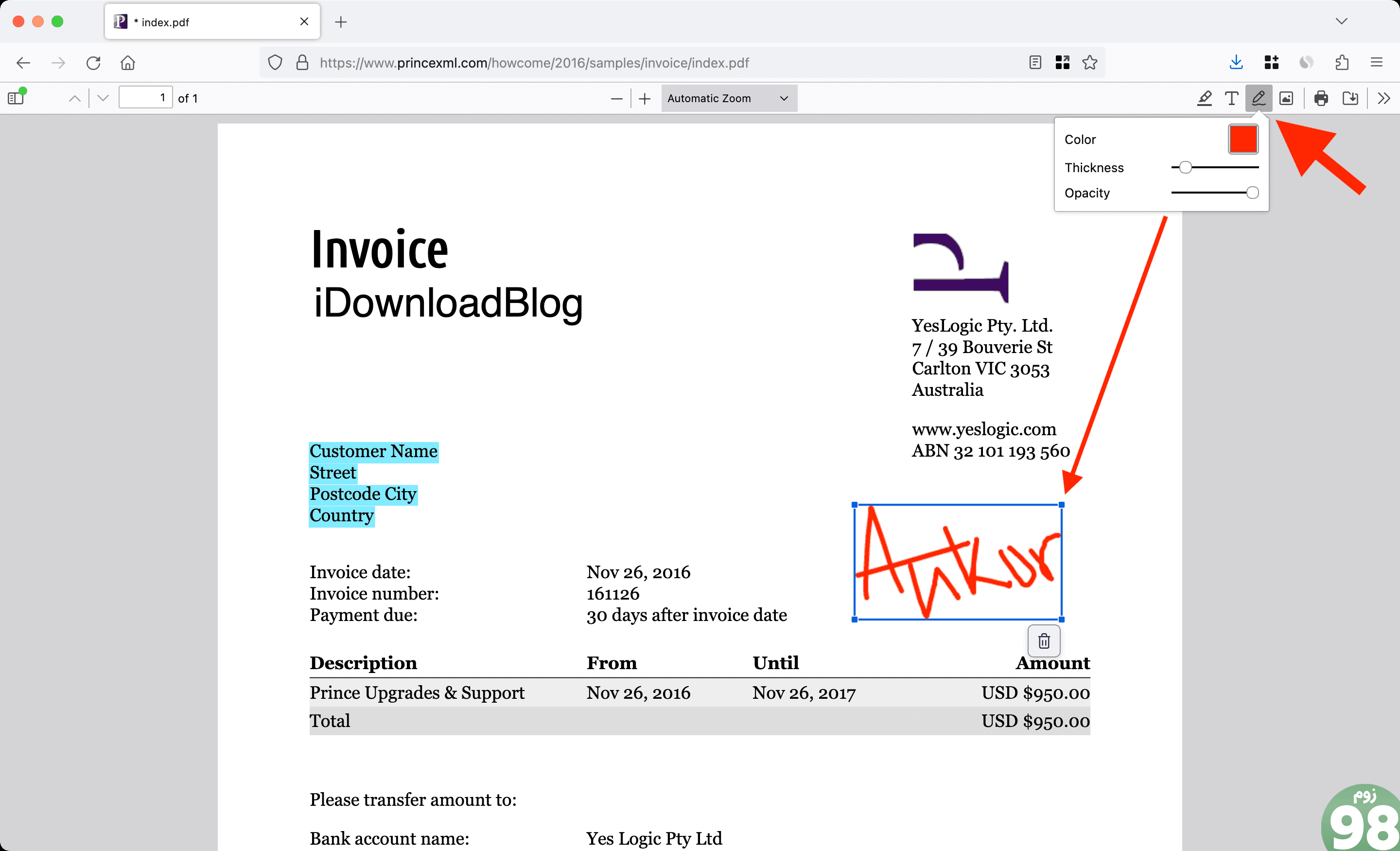
فقط به یاد داشته باشید که این امن ترین راه برای پنهان کردن متن حساس از PDF شما نیست. برای این کار باید از ابزار redact در Preview استفاده کنید.
تصویر و متن جایگزین را به PDF اضافه کنید
1) کلیک کنید بر روی ابزار تصویر از بالای پنجره فایرفاکس و انتخاب کنید تصویر اضافه کن.
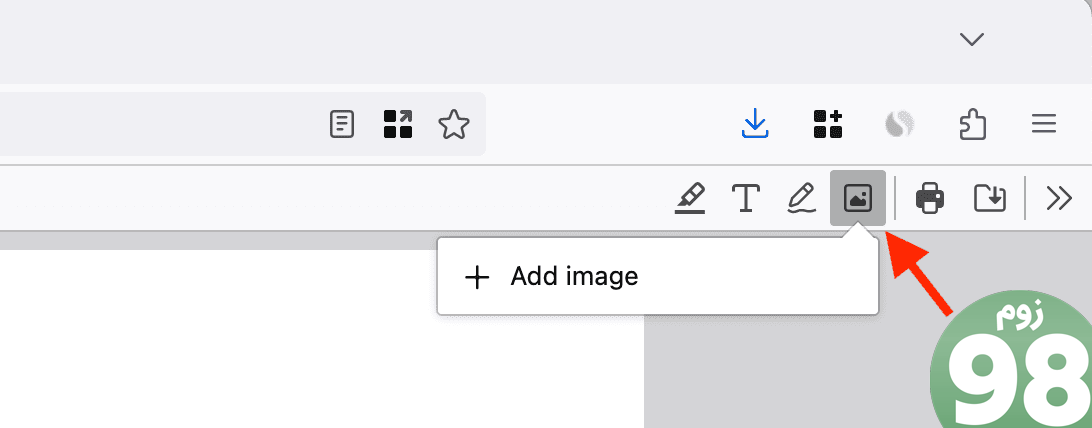
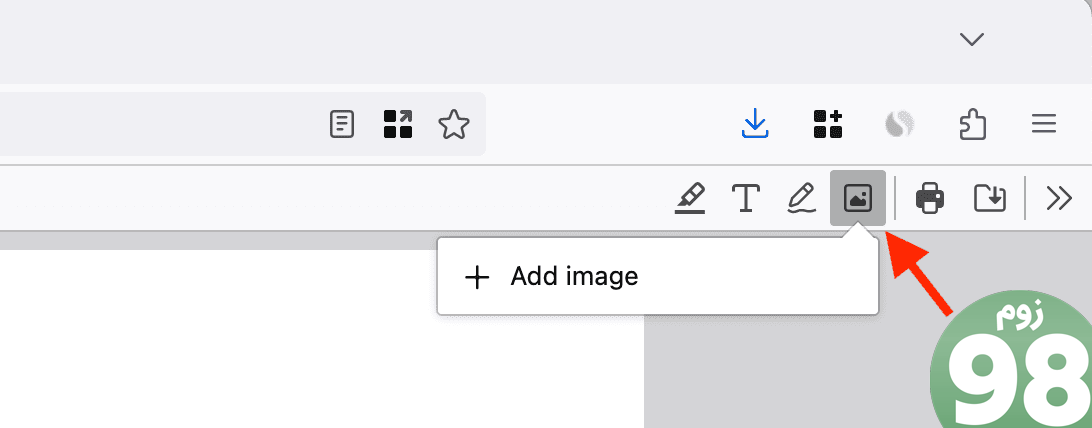
2) تصویر را از پنجره Finder خود انتخاب کنید.
3) هنگامی که تصویر درج شد، از چهار گوشه برای تغییر اندازه تصویر، بزرگتر یا کوچکتر کردن آن.
4) بعد، مکان نما را روی تصویر قرار دهید تا آن را به نقطه مناسب در PDF خود بکشید.
5) پس از قرار دادن تصویر، روی آن کلیک کنید متن جایگزین گزینه ای برای تعریف این تصویر. در اینجا می توانید درباره متن جایگزین اطلاعات بیشتری کسب کنید.
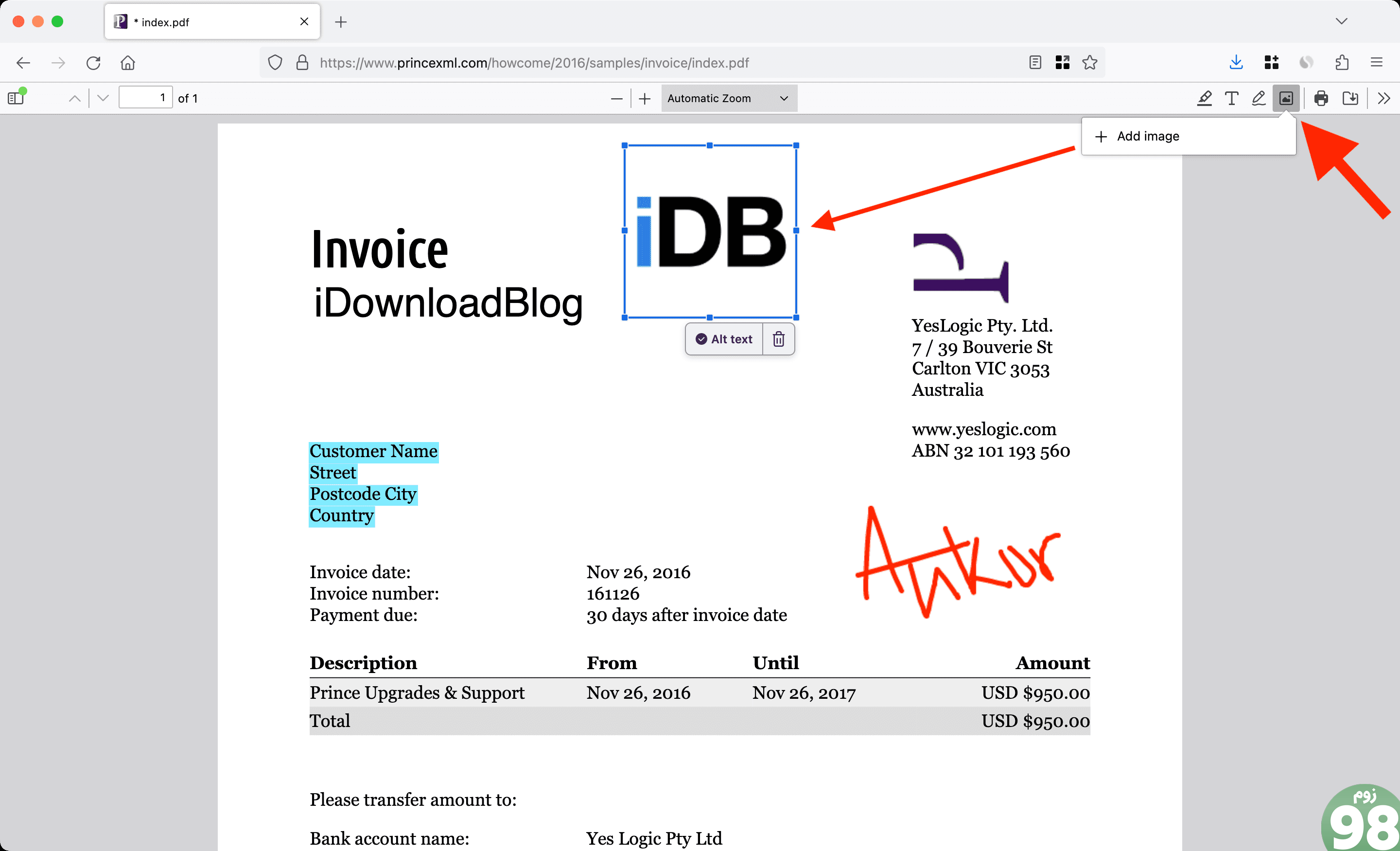
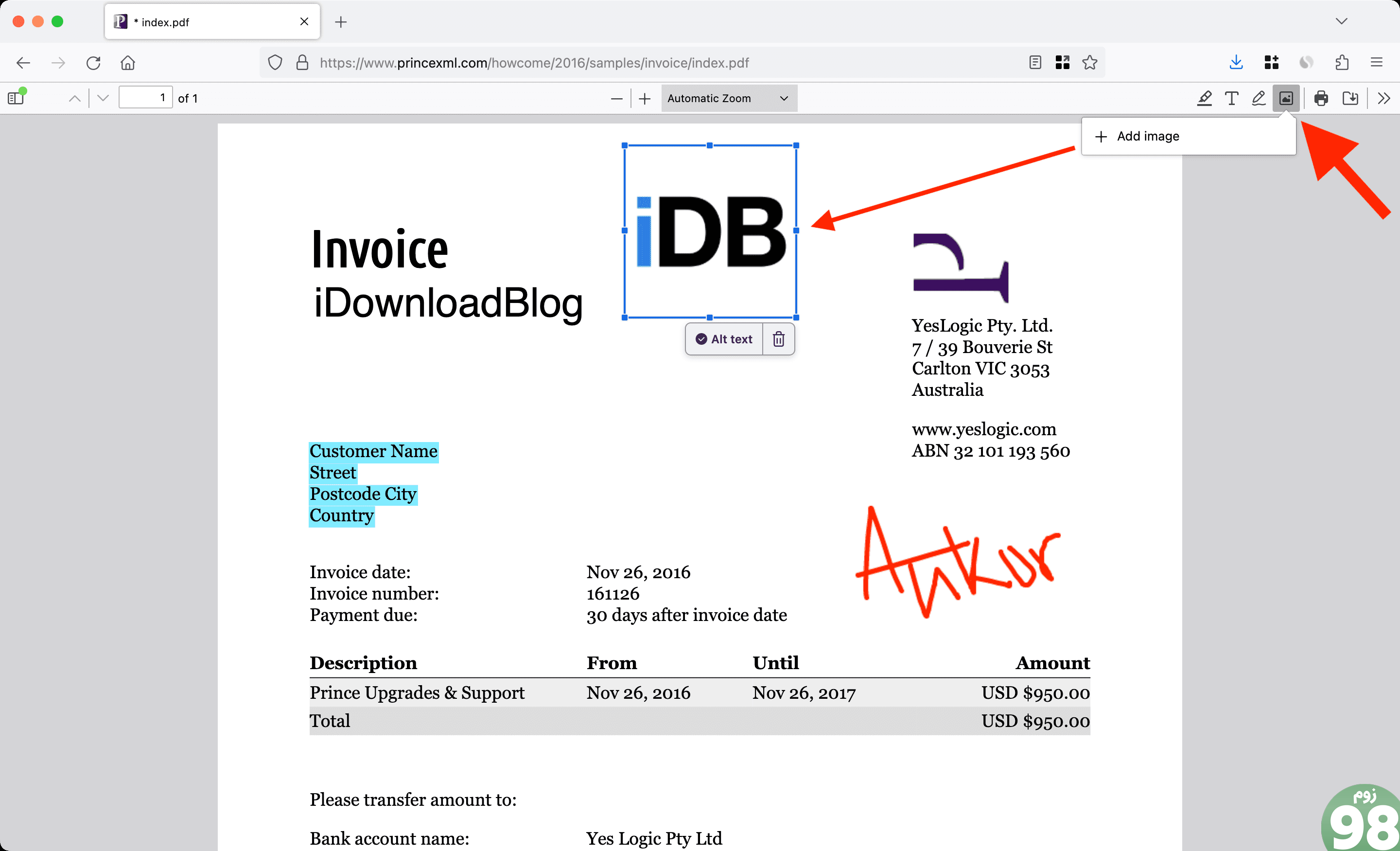
PDF ویرایش شده خود را دانلود کنید یا آن را چاپ کنید
پس از انجام تمام ویرایش ها، روی دکمه چاپ یا ذخیره کلیک کنید. با این کار PDF با تمام ویرایش هایی که در بالا انجام دادید چاپ یا دانلود می شود.
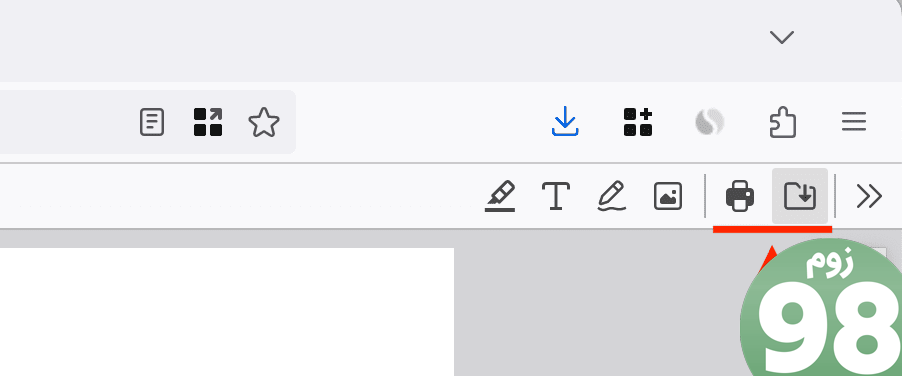
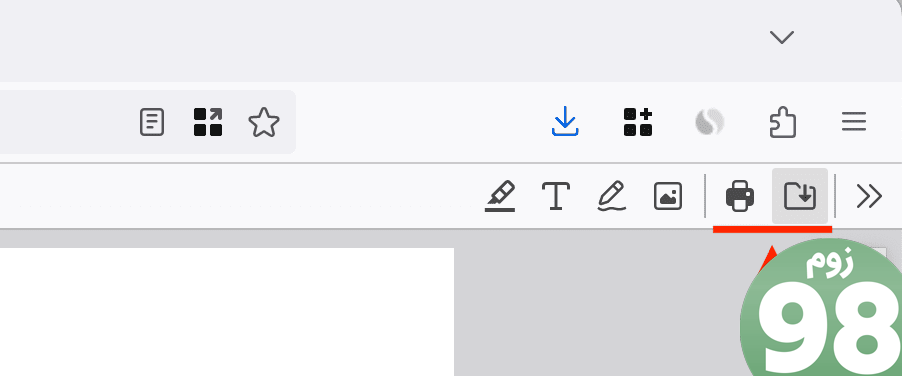
لینک کوتاه مقاله : https://5ia.ir/ryiMUZ
کوتاه کننده لینک
کد QR :

 t_98zoom@ به کانال تلگرام 98 زوم بپیوندید
t_98zoom@ به کانال تلگرام 98 زوم بپیوندید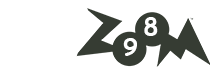
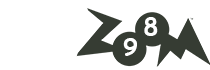







آخرین دیدگاهها