نحوه ایجاد فهرست مطالب در Google Docs
در این مقاله تخصصی از مجله 98zoom میخواهیم از نحوه ایجاد فهرست مطالب در Google Docs
با شما صحبت کنیم ، پس با یک مقاله مفید و آموزشی دیگر از تیم نود و هشت زوم همراه ما باشید :
فهرست مطالب به بینندگان کمک می کند تا خلاصه ای از سند شما را ارائه دهند. تمام عناوین را برجسته می کند و آنها را به همراه شماره صفحه مربوطه مرتب می کند. در صورت نیاز، همچنین به کاربران اجازه میدهد تا مستقیماً به یک صفحه مشخص رفته و برای اسناد طولانیتر مفید است. شیفته؟ در اینجا نحوه ایجاد فهرست مطالب در Google Docs و ویرایش آن آورده شده است.

قبل از ایجاد فهرست مطالب در Google Docs، مطمئن شوید که سرفصل های سند شما بر اساس آن قالب بندی شده اند. از آنجا که فهرست مطالب عناوین را از کل سند انتخاب می کند، اگر آنها به سبک های عنوان متفاوتی قالب بندی شده باشند، فهرست مطالب نیز بر این اساس متفاوت خواهد بود. برای اطمینان از اینکه این اتفاق نمی افتد، سبک های عنوان خود را قبل از شروع به طور یکنواخت تنظیم کنید.
پس از انجام این کار، مراحل زیر را برای ایجاد، ویرایش یا حذف فهرست مطالب در Google Docs دنبال کنید.
توجه داشته باشید: برخلاف مایکروسافت ورد، نمیتوانید فهرست مطالب سفارشی را در Google Docs ایجاد کنید. علاوه بر این، قبل از ادامه، مطمئن شوید که به حساب Google خود وارد شده اید.
نحوه اضافه کردن فهرست مطالب در Google Docs
در حالی که نمی توانید فهرست مطالب را در برنامه Google Docs Android اضافه کنید، این کار در برنامه Google Docs iOS امکان پذیر است. علاوه بر این، میتوانید به Google Docs روی دسکتاپ خود دسترسی پیدا کنید تا آن را در اسناد خود درج کنید. در اینجا نحوه انجام آن آمده است.
با استفاده از Google Docs Web
مرحله 1: Google Docs را باز کنید و روی سند مربوطه کلیک کنید.
گام 2: سپس در نوار منو بر روی Insert کلیک کنید.
مرحله 3: در اینجا، به «فهرست محتوا» بروید و گزینه های موجود قابل مشاهده خواهند بود.

در اینجا، شما سه گزینه در دسترس دارید. بیایید نگاهی کوتاه به همه آنها داشته باشیم.
گزینه 1 – متن ساده

با کلیک بر روی این گزینه یک فهرست اساسی از مطالب در Google Docs ایجاد می شود.

گزینه 2 – نقطه چین

کمی متفاوت از گزینه اول، این اطمینان حاصل می کند که یک خط نقطه چین وجود دارد که عنوان و شماره صفحه را به هم متصل می کند. همچنین اگر به دنبال چاپ این سند هستید، می تواند ایده آل باشد.

گزینه 3 – پیوندها

اگر می خواهید فهرست مطالب شما به نقطه خاصی از سند پیوند داده شود، می توانید از این گزینه استفاده کنید. برای اسنادی که برای مشاهده آنلاین در نظر گرفته شده اند ایده آل است. تنها با کلیک بر روی گزینه عنوان می توانید پیوند را اضافه، ویرایش و حذف کنید.

بسته به هر گزینه ای که انتخاب می کنید، می توانید یک فهرست مطالب اولیه، نقطه دار یا قابل کلیک در Google Docs ایجاد کنید.
همچنین بخوانید: این 3 روش آسان برای افزودن فلوچارت ها و نمودارها در Google Docs را بررسی کنید.
استفاده از Google Docs App در آیفون
مرحله 1: برنامه Google Docs iOS را باز کنید و به سند مربوطه بروید.
گام 2: در اینجا، روی نماد مداد ضربه بزنید تا سند در حالت ویرایش قرار گیرد.
مرحله 3: سپس به نقطه ای از سند بروید که می خواهید فهرست مطالب را اضافه کنید و روی نماد + ضربه بزنید.


مرحله 4: پس از باز شدن منوی Insert، روی «فهرست محتویات» ضربه بزنید.

مرحله 5: در اینجا، اگر میخواهید فهرستی از مطالب را اضافه کنید که شماره صفحه در جلوی آن قابل مشاهده است، روی «با شمارههای صفحه» ضربه بزنید.
مرحله 6: همچنین، میتوانید روی «با پیوندهای آبی» ضربه بزنید تا فهرست محتویات قابل کلیک ایجاد کنید. سپس، روی هر یک از عنوانها ضربه بزنید تا پیوندها را بر اساس نیاز اضافه، ویرایش یا حذف کنید.


با این کار فهرستی از مطالب در سند Google Docs شما وارد می شود.
نحوه به روز رسانی فهرست مطالب در Google Docs
همیشه می توانید به عقب برگردید و تغییراتی در Google Docs خود ایجاد کنید. این همچنین به این معنی است که محتوای سند نیز متفاوت خواهد بود. بنابراین، به جای اینکه هر بار که در سند خود تغییراتی ایجاد می کنید، یک جدول جدید از محتوا ایجاد کنید، می توانید به سادگی فهرست مطالب را در Google Docs به روز کنید یا قالب بندی کنید. برای انجام آن مراحل زیر را دنبال کنید.
با استفاده از Google Docs Web
مرحله 1: Google Docs را باز کنید و روی سند مربوطه کلیک کنید.
گام 2: در اینجا، روی فهرست مطالبی که می خواهید ویرایش کنید کلیک کنید.

مرحله 3: حال اگر می خواهید ظاهر را تغییر دهید، روی نماد سه نقطه کلیک کنید و از منو روی گزینه More کلیک کنید.

مرحله 4: هنگامی که نوار کناری فهرست مطالب باز شد، از تنظیمات اینجا استفاده کنید تا نوع محتوای جدول را تغییر دهید یا سبک عنوان عنوان انتخاب شده را تغییر دهید.

مرحله 5: همچنین، میتوانید روی عنوان فردی در فهرست مطالب کلیک کنید تا تنظیماتی مانند جایی که عنوان به کجا پیوند میخورد را ویرایش کنید و حتی نام عنوان را در فهرست مطالب تغییر دهید.

نکته: همچنین میتوانید یک فهرست اساسی از مطالب را به عنوان فهرستی قابل کلیک در Google Docs ایجاد کنید. به سادگی عنوان را انتخاب کنید و از میانبرهای صفحه کلید Control + K یا Command + K به ترتیب برای Windows و macOS استفاده کنید. این به شما امکان می دهد پیوندی را به عنوان انتخاب شده اضافه کنید.
مرحله 6: اگر می خواهید فقط فهرست مطالب را به روز کنید، روی نماد تازه سازی کلیک کنید.

این به طور خودکار از طریق سند برای هر عنوان اضافی بررسی می شود و فهرست مطالب را بر اساس آن به روز می کند.
با استفاده از Google Docs برنامه iOS
مرحله 1: برنامه Google Docs iOS را باز کنید و به سندی که میخواهید ویرایش کنید بروید.
گام 2: روی نماد مداد ضربه بزنید تا کنترل های ویرایش باز شود.
مرحله 3: سپس روی فهرست مطالب ضربه بزنید و تغییرات دلخواه را به صورت دستی اعمال کنید.
مرحله 4: علاوه بر این، اگر میخواهید پیوندهای ناخواسته را از فهرست مطالب حذف کنید، میتوانید بر روی حذف پیوند ضربه بزنید.
مرحله 5: پس از انجام تغییرات، روی نماد Done ضربه بزنید.


با این کار تغییرات شما ذخیره می شود و پنجره ویرایش بسته می شود. در حالی که گزینه های موجود در برنامه Google Docs iOS مطمئناً محدود است، اگر نیاز به ایجاد تغییرات جزئی در حال حرکت داشته باشید، می توانند کافی باشند.
نحوه حذف فهرست مطالب در Google Docs
اگر فهرست مطالب دیگر در سند Google Docs شما مورد نیاز نیست، میتوانید آن را حذف کنید. برای انجام این کار با استفاده از دسکتاپ Google Docs و برنامه iOS مراحل زیر را دنبال کنید.
با استفاده از Google Docs Web
مرحله 1: Google Docs را باز کنید و روی سندی که میخواهید ویرایش کنید کلیک کنید.
گام 2: سپس بر روی فهرست مطالب کلیک کنید.

مرحله 3: پس از ظاهر شدن گزینه های منو، روی نماد سه نقطه کلیک کنید.
مرحله 4: سپس بر روی “حذف فهرست مطالب” کلیک کنید.

با این کار فهرست مطالب فوراً از Google Docs حذف می شود.
با استفاده از Google Docs برنامه iOS
مرحله 1: برنامه Google Docs iOS را باز کنید و روی سند مربوطه ضربه بزنید.
گام 2: سپس، روی نماد مداد ضربه بزنید. با این کار پنجره ویرایش باز می شود.
مرحله 3: در اینجا، کل فهرست مطالب را طولانی فشار داده و انتخاب کنید.
مرحله 4: برای حذف از کلید delete یا backspace روی صفحه کلید خود استفاده کنید. سپس روی نماد Done ضربه بزنید تا پنجره ویرایش بسته شود.


سوالات متداول برای افزودن فهرست مطالب در Google Docs
تنها در صورتی قادر به ایجاد فهرست مطالب خواهید بود که سند شما دارای سرفصل هایی با سبک عنوان مناسب باشد. پس از اضافه شدن سرفصل ها، مراحل بالا را برای ایجاد فهرست مطالب در Google Docs دنبال کنید.
در حالی که هیچ قالب جداگانه ای برای افزودن فهرست مطالب موجود نیست، می توانید به سراغ الگوهایی برای ویژگی های دیگر بروید که به شما امکان می دهد فهرست مطالب را در Google Docs اضافه کنید.
تنها راه ایجاد فهرست مطالب در Google Docs استفاده از روش های ذکر شده در بالا است. فقط پس از آن به اسناد شما اضافه می شود. شما نمی توانید فهرست مطالب را به طور خودکار اضافه کنید.
اسناد خود را سازماندهی کنید
فهرست مطالب راهی عالی برای درک یک سند در یک نگاه است. بنابراین، امیدواریم مقاله ما در ساخت فهرست مطالب در Google Docs به شما کمک کرده باشد. برای جامعتر کردن سند خود، میتوانید راهنمای ما در مورد نحوه پیوند دادن در Google Docs را نیز بررسی کنید.
امیدواریم از این مقاله مجله نود و هشت زوم نیز استفاده لازم را کرده باشید و در صورت تمایل آنرا با دوستان خود به اشتراک بگذارید و با امتیاز از قسمت پایین و درج نظرات باعث دلگرمی مجموعه مجله 98zoom باشید
لینک کوتاه مقاله : https://5ia.ir/cFnRtx
کوتاه کننده لینک
کد QR :

 t_98zoom@ به کانال تلگرام 98 زوم بپیوندید
t_98zoom@ به کانال تلگرام 98 زوم بپیوندید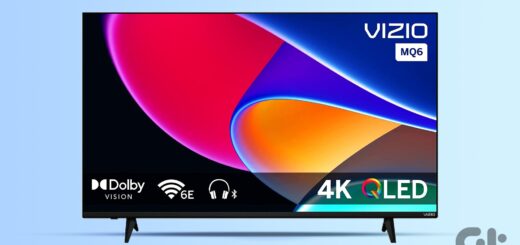
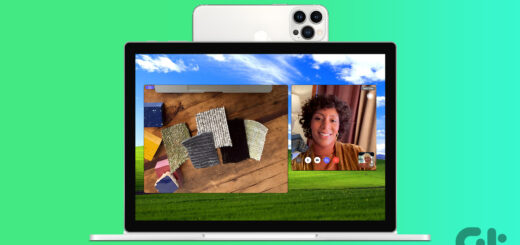






آخرین دیدگاهها