12 روش برتر برای رفع عدم اتصال Steam به اینترنت در ویندوز
در این مقاله تخصصی از مجله 98zoom میخواهیم از 12 روش برتر برای رفع عدم اتصال Steam به اینترنت در ویندوز
با شما صحبت کنیم ، پس با یک مقاله مفید و آموزشی دیگر از تیم نود و هشت زوم همراه ما باشید :
Steam یکی از برنامه های بازی محبوب در ویندوز است. با این حال، برنامه بومی این شرکت بدون اشکال نیست. بسیاری از مشکلات شبکه در Steam شکایت کرده اند. در اینجا بهترین راه ها برای رفع خطای عدم اتصال به شبکه Steam در ویندوز وجود دارد.

وقتی با خطای اتصال Steam در ویندوز مواجه می شوید، نمی توانید به آخرین بازی ها، کتابخانه خود دسترسی داشته باشید یا گروه دوستان خود را بررسی کنید. عدم اتصال Steam به اینترنت می تواند به دلیل مشکلات شبکه در ویندوز، یک برنامه باگ و عوامل دیگر باشد. بیایید آنها را بررسی کنیم.
1. در Steam آنلاین شوید
Steam دارای یک حالت آفلاین اختصاصی است. اگر آن را فعال کرده باشید، Steam نمی تواند به اینترنت متصل شود.
مرحله 1: برنامه Steam را در رایانه ویندوزی خود اجرا کنید.
گام 2: Steam را در بالا انتخاب کرده و گزینه Go Online را بزنید.

مرحله 3: خروج از حالت آفلاین در Steam را تأیید کنید.
2. وضعیت سرور استیم را بررسی کنید
هنگامی که سرورهای Steam با قطعی مواجه می شوند، با خطاهایی مانند “نمی توان به شبکه Steam متصل شد” مواجه می شوید. این شرکت صفحه اختصاصی برای بررسی وضعیت سرور ارائه نمی دهد. می توانید از steamstat دیدن کنید و مطمئن شوید که Steam Store، انجمن و API های وب در شرایط عادی در حال اجرا هستند. همچنین می توانید ظرفیت سرور در منطقه خود را بررسی کنید.

اگر سرورهای Steam خراب هستند، منتظر بمانید تا شرکت مشکلات را از انتهای خود حل کند و دوباره امتحان کنید.
3. Active Internet Connection در ویندوز را تأیید کنید
قبل از باز کردن Steam باید اتصال اینترنت فعال در ویندوز را تأیید کنید. می توانید به یک شبکه وای فای پرسرعت متصل شوید و از مراحل زیر استفاده کنید.
مرحله 1: میانبر Windows + I را فشار دهید تا برنامه تنظیمات در رایانه ویندوز شما باز شود.
گام 2:

برای سرعت اینترنت قابل اطمینان، باید یک شبکه اترنت را انتخاب کنید.
4. استیم را به عنوان ادمین اجرا کنید
میتوانید با اجرای برنامه بهعنوان ادمین در رایانه شخصی ویندوز خود، خطای اتصال Steam را برطرف کنید.
مرحله 1: کلید Windows را فشار دهید، تایپ کنید بخار در جستجوی پنجره
گام 2: از نتایج جستجو بر روی Steam کلیک راست کرده و “Run as administrator” را انتخاب کنید.

اگر Steam گفت اتصال اینترنت وجود ندارد به خواندن ادامه دهید.
5. عیب یابی روتر
اگر روتر خانه یا محل کار شما روشن است، آن را خاموش کرده و بعد از چند دقیقه روشن کنید. همچنین می توانید سیستم عامل روتر را به آخرین نسخه ارتقا دهید تا عیب یابی کنید.
6. VPN را در ویندوز غیرفعال کنید
ممکن است در یک شبکه VPN فعال با خطای اتصال Steam مواجه شوید. باید شبکه VPN را غیرفعال کنید و دوباره امتحان کنید. بیایید ExpressVPN را به عنوان مثال برای این راهنما در نظر بگیریم.
مرحله 1: ExpressVPN را در ویندوز باز کنید.
گام 2: روی نماد دکمه پاور کلیک کنید و ExpressVPN را خاموش کنید.

7. Network Troubleshooter را اجرا کنید
ویندوز دارای یک عیب یاب داخلی برای رفع مشکلات شبکه است. در اینجا نحوه اجرای آن آمده است.
مرحله 1: میانبر Windows + I را فشار دهید تا برنامه تنظیمات باز شود. System را از نوار سمت چپ انتخاب کنید و از پنجره سمت راست عیب یابی را انتخاب کنید.

گام 2: سایر عیب یاب ها را انتخاب کنید.

مرحله 3: روی دکمه Run در کنار اتصالات اینترنت کلیک کنید و دستورالعمل های روی صفحه را دنبال کنید.

پس از تکمیل عیبیابی اتصالات اینترنتی، Steam را برای دسترسی به کتابخانه خود باز کنید.
8. آداپتورهای شبکه را دوباره نصب کنید
برای رفع خطای اتصال Stream در ویندوز می توانید آداپتورهای شبکه را دوباره نصب کنید.
مرحله 1: روی کلید ویندوز کلیک راست کرده و از منوی Power User گزینه Device Manager را انتخاب کنید.

گام 2: آداپتورهای شبکه را گسترش دهید. روی آداپتور کلیک راست کرده و Uninstall device را انتخاب کنید.

مرحله 3: تصمیم خود را تایید کنید و کامپیوتر را مجددا راه اندازی کنید.
9. پشته TCP/IP خود را بازنشانی کنید
بازنشانی پشته TCP/IP یکی دیگر از راه های رایج برای رفع مشکلات شبکه در ویندوز است. البته، این بدان معناست که رایانه شما تمام تنظیمات شبکه را بازنشانی می کند.
مرحله 1: کلید Windows را فشار دهید، تایپ کنید خط فرمان و Enter را بزنید تا پنجره Command Prompt باز شود.

گام 2: در پنجره Command Prompt دستورات زیر را تایپ کرده و بعد از هر دستور Enter را بزنید.

netsh int tcp set heuristics disabled netsh int netsh interface tcp set global autotuninglevel=disabled netsh interface tcp set global rss=enabled netsh int tcp show global
کامپیوتر را مجددا راه اندازی کنید و دوباره Steam را اجرا کنید.
10. فایروال ویندوز را به طور موقت خاموش کنید
فایروال فعال ویندوز ممکن است با Steam در رایانه شخصی شما تداخل ایجاد کند. برای اجرای Steam بدون هیچ مشکلی می توانید به طور موقت فایروال ویندوز را غیرفعال کنید.
مرحله 1: روی کلید Windows در نوار وظیفه کلیک کنید، تایپ کنید فایروال و حفاظت شبکه و Enter را بزنید.

گام 2: در پنجره امنیت ویندوز، شبکه خصوصی را انتخاب کنید.

مرحله 3: ضامن زیر Microsoft Defender Firewall را از منوی زیر خاموش کنید.

11. استیم را به روز کنید
Steam مرتباً بهروزرسانیهای جدیدی را برای افزودن ویژگیها و رفع اشکالها منتشر میکند. برای عیب یابی مشکلات شبکه باید آخرین به روز رسانی را نصب کنید.
مرحله 1: برنامه Steam را در رایانه شخصی خود باز کنید.
گام 2: روی منوی Steam در گوشه سمت راست بالا کلیک کنید و “Check for Steam Client Updates” را انتخاب کنید.

آخرین آپدیت Steam را دانلود و نصب کنید.
12. Steam را مجددا نصب کنید
اگر هوشیار نیستید و هیچ یک از راه حل ها کار نمی کند، ایده خوبی است که برنامه Steam را دوباره نصب کنید. این فقط برای برنامه مشتری Steam اعمال می شود.
مرحله 1: برای باز کردن برنامه تنظیمات، میانبر Windows + I را فشار دهید. Apps را از نوار کناری سمت چپ انتخاب کنید و از پنجره سمت راست روی Installed Apps کلیک کنید.

گام 2: Steam را جستجو کنید و روی منوی سه نقطه افقی در کنار Steam کلیک کنید. سپس، Uninstall را انتخاب کنید تا برنامه از رایانه شما حذف شود.

مرحله 3: استیم را برای ویندوز از وب سایت رسمی دانلود کنید.
به کتابخانه Steam خود در ویندوز دسترسی پیدا کنید
عدم اتصال Steam به اینترنت می تواند مانع از دسترسی شما به عناوین مورد علاقه خود در فروشگاه شود. کدام ترفند مشکل «نمیتوانست به شبکه Steam متصل شود» را در ویندوز حل کرده است؟ یافته های خود را در نظرات زیر با ما به اشتراک بگذارید.
امیدواریم از این مقاله مجله نود و هشت زوم نیز استفاده لازم را کرده باشید و در صورت تمایل آنرا با دوستان خود به اشتراک بگذارید و با امتیاز از قسمت پایین و درج نظرات باعث دلگرمی مجموعه مجله 98zoom باشید
لینک کوتاه مقاله : https://5ia.ir/oxE
کوتاه کننده لینک
کد QR :

 t_98zoom@ به کانال تلگرام 98 زوم بپیوندید
t_98zoom@ به کانال تلگرام 98 زوم بپیوندید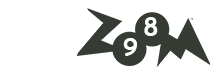

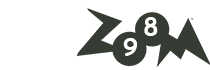






آخرین دیدگاهها