7 راه حل برتر برای باز نشدن کنترل پنل NVIDIA در ویندوز 11
در این مقاله تخصصی از مجله 98zoom میخواهیم از 7 راه حل برتر برای باز نشدن کنترل پنل NVIDIA در ویندوز 11
با شما صحبت کنیم ، پس با یک مقاله مفید و آموزشی دیگر از تیم نود و هشت زوم همراه ما باشید :
آیا سیستم شما دارای درایور گرافیک NVIDIA است؟ اگر بله، پس ممکن است حداقل یک بار با کنترل پنل NVIDIA برخورد کرده باشید. این یک برنامه رسمی NVIDIA برای سفارشی کردن تنظیمات سیستم بر اساس ترجیحات بازی شما است.

گاهی اوقات، ممکن است در رایانه شما راه اندازی نشود. چنین موقعیتهایی عمدتاً زمانی رخ میدهند که یک برنامه متناقض در پسزمینه اجرا میشود یا فایلهای سیستم خراب هستند. خوشبختانه، این یک مشکل رایج است و به راحتی قابل حل است. بنابراین، بیایید راه حل هایی را برای رفع باز نشدن کنترل پنل NVIDIA در ویندوز 11 بررسی کنیم.
1. کامپیوتر را مجددا راه اندازی کنید
قبل از ایجاد هرگونه تغییر اساسی در رایانه خود، مطمئن شوید که حداقل یک بار رایانه خود را مجدداً راه اندازی کنید. این کار هرگونه اشکالی را که مانع از راه اندازی کنترل پنل NVIDIA بر روی رایانه شما می شود، از بین می برد.
برای راه اندازی مجدد رایانه خود، روی دکمه Start کلیک کنید، روی نماد روشن/خاموش کلیک کنید و از منوی زمینه Restart را انتخاب کنید.

2. برنامه های متناقض را از پس زمینه ببندید
تضاد برنامههای شخص ثالث مانند MSI Afterburn که در پسزمینه اجرا میشوند، میتوانند با کنترل پنل NVIDIA تداخل داشته باشند و باز شدن آن را متوقف کنند. برای رفع این مشکل، باید همه این برنامهها را از پسزمینه ببندید. در اینجا نحوه انجام این کار آمده است:
مرحله 1: کلیدهای Control + Shift + Escape را فشار دهید تا Task Manager باز شود.
گام 2: بر روی تمام برنامه های دارای تضاد مانند MSI Afterburn کلیک راست کرده و End Task را انتخاب کنید.

3. خدمات مهم NVIDIA را مجددا راه اندازی کنید
هر زمان که کنترل پنل NVIDIA را برای اولین بار باز می کنید، سرویس های مهمی را روی رایانه شما نصب می کند. این خدمات برای باز کردن و اجرای برنامه ضروری هستند. اما اگر هر یک از این سرویسها غیرفعال شود یا راهاندازی نشود، ممکن است با مشکل روبرو شوید.
راه حل، در این مورد، بررسی و راه اندازی مجدد تمام سرویس های NVIDIA به صورت دستی است. در اینجا نحوه انجام این کار آمده است:
مرحله 1: کلیدهای Windows + R را فشار دهید تا کادر محاوره ای Run باز شود. تایپ کنید services.msc در نوار جستجو و OK کلیک کنید.

گام 2: در پنجره Services، سرویس «NVIDIA Display Container LS» را پیدا کرده و روی آن راست کلیک کنید.

مرحله 3: Restart را از منوی زمینه انتخاب کنید.
به طور مشابه، سرویسهای دیگری مانند NVIDIA LocalSystem Container، NVIDIA NetworkService Container و NVIDIA Telemetry Container را مجدداً راهاندازی کنید.
4. درایورهای گرافیک NVIDIA را به روز کنید
مشابه بهروزرسانیهای ویندوز، باید مرتباً درایور گرافیک نصب شده روی رایانه خود را بهروزرسانی کنید. یک درایور گرافیکی به روز شده تضمین می کند که سیستم شما عاری از هر نوع مشکل مربوط به گرافیک است.
میتوانید آخرین بهروزرسانی درایور گرافیک NVIDIA را با دنبال کردن دستورالعملهای زیر دانلود کنید:
مرحله 1: به صفحه دانلود درایور NVIDIA بروید.
گام 2: تمام جزئیات پردازنده گرافیکی NVIDIA را در رایانه خود وارد کرده و روی دکمه جستجو کلیک کنید.

مرحله 3: روی دکمه دانلود کلیک کنید.

فایل دانلودی را باز کنید و دستورالعمل های روی صفحه را دنبال کنید تا آخرین درایور گرافیک NVIDIA را بر روی رایانه خود نصب کنید.
5. Fast Boot را غیرفعال کنید
Fast Boot به کاهش زمان بوت ویندوز در رایانه شما کمک می کند. اما از جنبه منفی، میتواند در تصاویر دیسک رمزگذاری شده مشکل ایجاد کند، شما را از نصب بهروزرسانیهای ویندوز باز دارد، و حتی با برنامهها تداخل کرده و راهاندازی آنها را بر روی رایانهتان متوقف کند.
بهترین کار در این شرایط این است که Fast Boot را در رایانه خود غیرفعال کنید. در اینجا نحوه انجام این کار آمده است:
مرحله 1: روی نماد جستجو در نوار وظیفه کلیک کنید، تایپ کنید صفحه کنترل در نوار جستجو، و Enter را فشار دهید.

گام 2: به گزینه Power Options بروید.

مرحله 3: از نوار کناری سمت چپ، «انتخاب آنچه که دکمه پاور انجام میدهد» را انتخاب کنید.

مرحله 4: روی “تغییر تنظیماتی که در حال حاضر در دسترس نیستند” کلیک کنید.

مرحله 5: تیک کادر «روشن کردن راهاندازی سریع» را بردارید و روی دکمه ذخیره تغییرات کلیک کنید.

6. امنیت ویندوز را به طور موقت غیرفعال کنید
Windows Security برنامه امنیتی پیشفرض در ویندوز 11 است. اما گاهی اوقات، میتواند بیش از حد محافظ شود و حتی مانع از راهاندازی برنامههای مورد اعتماد مانند کنترل پنل NVIDIA شود.
برای تأیید آن، Windows Security را در رایانه خود غیرفعال کنید. در اینجا نحوه انجام این کار آمده است:
مرحله 1: روی نماد Start در نوار وظیفه کلیک کنید، تایپ کنید امنیت ویندوز، و Enter را فشار دهید.

گام 2: “محافظت از ویروس و تهدید” را از نوار کناری سمت چپ انتخاب کنید.

مرحله 3: روی مدیریت تنظیمات در قسمت «تنظیمات حفاظت از ویروس و تهدید» کلیک کنید.

مرحله 4: ضامن را تحت حفاظت بلادرنگ غیرفعال کنید.

بعد، بررسی کنید که آیا کنترل پنل NVIDIA باز می شود یا خیر. در غیر این صورت، با فعال کردن کلید حفاظتی Real-time، مجدداً Windows Security را فعال کنید.
7. کنترل پنل NVIDIA را دوباره نصب کنید
اگر مشکل همچنان پابرجا بود، باید کنترل پنل NVIDIA را دوباره نصب کنید. شاید خرابی در فایلهای کنترل پنل NVIDIA وجود داشته باشد که مانع از راهاندازی آن در رایانه شما شود.
تنها راه برای از بین بردن این فساد، نصب مجدد برنامه است. برای انجام این کار، مراحل زیر را دنبال کنید:
مرحله 1: روی دکمه Start در نوار وظیفه کلیک کنید، تایپ کنید کنترل پنل انویدیا، و از پنجره سمت راست Uninstall را انتخاب کنید.

گام 2: برای تأیید انتخاب خود، دوباره Uninstall را انتخاب کنید.

سپس کنترل پنل NVIDIA را بر روی کامپیوتر خود دانلود و نصب کنید.
کامپیوتر خود را با کنترل پنل NVIDIA بهینه کنید
NVIDIA Control Panel یک برنامه مفید برای ایجاد تغییرات در وضوح صفحه نمایش، نرخ تازه سازی، تغییر وضوح، تنظیمات ویدئو و غیره است. اگر برنامه در رایانه شما راه اندازی نشد، می توانید با دنبال کردن راه حل های ذکر شده در بالا، به سرعت این مشکل را عیب یابی کنید.
امیدواریم از این مقاله مجله نود و هشت زوم نیز استفاده لازم را کرده باشید و در صورت تمایل آنرا با دوستان خود به اشتراک بگذارید و با امتیاز از قسمت پایین و درج نظرات باعث دلگرمی مجموعه مجله 98zoom باشید
لینک کوتاه مقاله : https://5ia.ir/qgUDjO
کوتاه کننده لینک
کد QR :

 t_98zoom@ به کانال تلگرام 98 زوم بپیوندید
t_98zoom@ به کانال تلگرام 98 زوم بپیوندید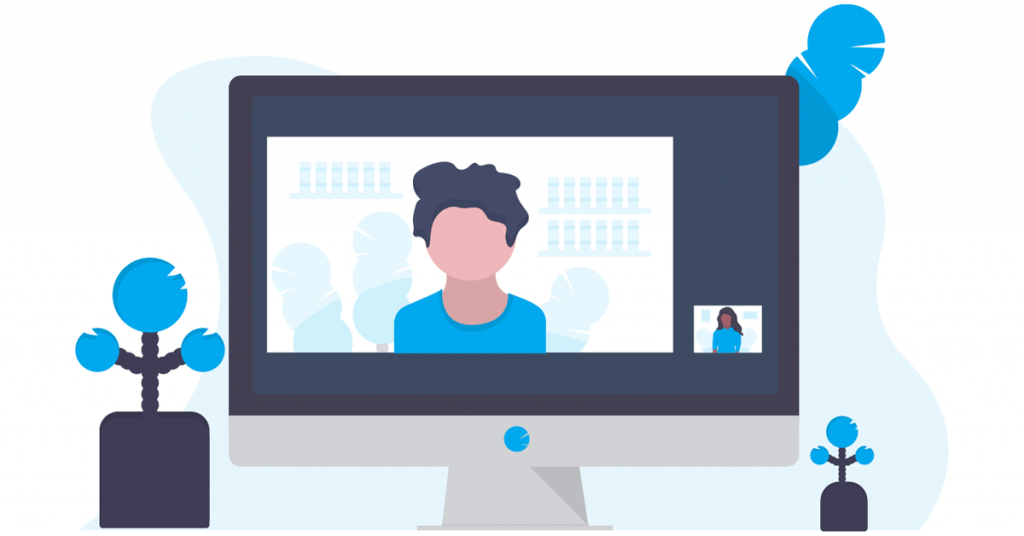
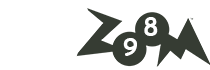
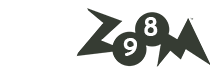





آخرین دیدگاهها