نحوه فعال یا غیرفعال کردن بهینه سازی باتری در لپ تاپ ویندوز 11
در این مقاله تخصصی از مجله 98zoom میخواهیم از نحوه فعال یا غیرفعال کردن بهینه سازی باتری در لپ تاپ ویندوز 11
با شما صحبت کنیم ، پس با یک مقاله مفید و آموزشی دیگر از تیم نود و هشت زوم همراه ما باشید :
حالت صرفه جویی در باتری به افزایش عمر باتری رایانه شخصی ویندوزی شما با کاهش میزان مصرف انرژی توسط سیستم کمک می کند. شما می توانید در مصرف انرژی صرفه جویی کنید و دستگاه خود را برای مدت طولانی تری کار کنید. این مقاله شما را در مورد نحوه فعال یا غیرفعال کردن حالت ذخیره باتری در لپ تاپ ویندوز 11 راهنمایی می کند.

ممکن است از خود بپرسید وقتی حالت صرفه جویی باتری را فعال می کنید چه اتفاقی می افتد. خوب، وقتی حالت ذخیره باتری را فعال می کنید، سیستم به طور خودکار تنظیماتی مانند روشنایی صفحه، برنامه های پس زمینه و اعلان ها را برای کاهش مصرف انرژی تنظیم می کند.
برخی از ویژگیها ممکن است تحت تأثیر قرار گیرند، مانند عملکرد برنامهها یا بهروزرسانیهای برنامههای پسزمینه. با این حال، همچنان می توانید از دستگاه خود استفاده کنید و به اکثر برنامه ها و ویژگی ها دسترسی داشته باشید. علاوه بر این، می توانید این ویژگی را به صورت دستی و همچنین به صورت خودکار فعال کنید. ما هر دو روش را به شما نشان خواهیم داد. شروع کنیم.
نحوه روشن یا خاموش کردن بهینه ساز باتری به صورت دستی
بیایید با روشن یا خاموش کردن بهینه ساز باتری در ویندوز به صورت دستی شروع کنیم. دو راه برای انجام این کار وجود دارد. ما روش ها را از آسان به متوسط مرتب کرده ایم. شروع کنیم.
1. استفاده از تنظیمات سریع
تنظیمات سریع ترکیبی از اتصال Wi-Fi، صدا و باتری در نوار وظیفه است. بدون شک ذخیره باتری نیز بخشی از این امر است. برای فعال یا غیرفعال کردن آن مراحل زیر را دنبال کنید.
مرحله 1: روی باتری، Wi-Fi یا نماد صدا در نوار وظیفه کلیک کنید تا تنظیمات سریع باز شود.

گام 2: در قسمت Quick Settings، روی گزینه Battery saver یکبار کلیک کنید (پس زمینه برجسته خواهد شد).
توجه داشته باشید: اگر می خواهید آن را خاموش کنید، بر روی Battery saver یکبار کلیک کنید (این حالت برجسته را خاموش می کند).

خودشه. شما با موفقیت ذخیره باتری را در رایانه شخصی ویندوز خود فعال کرده اید. مناگر نماد باتری از نوار وظیفه گم شده است یا تنظیمات سریع ویندوز کار نمی کند، به روش بعدی بروید.
2. با استفاده از برنامه تنظیمات
صرفه جویی در باتری را می توان با استفاده از برنامه تنظیمات در ویندوز روشن کرد. اجرای مراحل بسیار آسان است. دنبال کنید.
مرحله 1: کلید Windows را روی صفحه کلید خود فشار دهید، تایپ کنید تنظیماتو روی Open کلیک کنید.
توجه داشته باشید: همچنین میتوانید «کلید Windows + i» را روی صفحهکلید فشار دهید تا برنامه تنظیمات باز شود.

گام 2: در قسمت System، به «پاور و باتری» بروید.

مرحله 3: به پایین اسکرول کنید و در زیر Battery کلیک کنید تا Battery Saver بزرگ شود.

مرحله 4: در نهایت روی گزینه Turn on now کلیک کنید تا ذخیره باتری فعال شود.
توجه داشته باشید: میتوانید روی دکمه «اکنون روشن شود» کلیک کنید تا آن را نیز خاموش کنید.

با این کار، شما با موفقیت، ذخیره باتری را در ویندوز روشن کرده اید.
نکته: برای غیرفعال کردن سریع ذخیره باتری در لپ تاپ ویندوزی، دستگاه را به پریز برق وصل کنید.
اگر نمیخواهید این کار را به صورت دستی انجام دهید، زمانبندی کنید تا بهینهساز باتری بهطور خودکار روشن شود. می خواهید چگونه؟ به خواندن ادامه دهید.
نحوه روشن یا خاموش کردن خودکار باتری بهینه ساز
روشن یا خاموش کردن خودکار بهینه ساز باتری رایانه شخصی ویندوز، کار دستی را آسان می کند. نیازی نیست که مراقب میزان باتری رایانه شخصی خود باشید، ویندوز این کار را برای شما انجام خواهد داد. دو روش برای فعال یا غیرفعال کردن خودکار ذخیره باتری در ویندوز وجود دارد. بیایید هر کدام را بررسی کنیم.
1. با استفاده از برنامه تنظیمات
تنظیم بهینهساز باتری برای روشن شدن خودکار در ویندوز بسیار ساده است. میتوانید مقداری تنظیم کنید که تعیین میکند ذخیرهکننده باتری در رایانه شخصی ویندوز شما روشن یا خاموش شود. مراحل زیر را دنبال کنید.
مرحله 1: کلید Windows را روی صفحه کلید خود فشار دهید، تایپ کنید تنظیماتو روی Open کلیک کنید.
توجه داشته باشید: همچنین میتوانید «کلید ویندوز + i» را روی صفحهکلید فشار دهید تا برنامه تنظیمات باز شود.

گام 2: در قسمت System، به «پاور و باتری» بروید.

مرحله 3: به پایین اسکرول کنید و در زیر Battery کلیک کنید تا Battery Saver بزرگ شود.

مرحله 4: روی نماد شورون (فلش) در کنار گزینه «روشن کردن خودکار باتری در بهینهسازی باتری» کلیک کنید. بر اساس نیاز خود درصد را انتخاب کنید.
توجه داشته باشید: اگر می خواهید بهینه ساز باتری را روشن نگه دارید، همیشه را انتخاب کنید. از طرف دیگر، اگر نمیخواهید حالت صرفهجویی باتری را فعال کنید، هرگز را انتخاب کنید.

شما بروید. شما با موفقیت بهینه سازی باتری را روی رایانه شخصی خود به راحتی روشن کردید. اگر مراحل برای شما طولانی است، می توانید همین کار را با استفاده از Windows PowerShell سریعتر انجام دهید، روش بعدی را بررسی کنید.
2. استفاده از PowerShell
اجرای صرفه جویی در باتری با استفاده از PowerShell سریع و ساده است. با این حال، اگر با اجرای دستورات در ویندوز آشنایی ندارید، توصیه می کنیم از روش بالا استفاده کنید.
مرحله 1: کلید Windows را روی صفحه کلید خود فشار دهید، تایپ کنید Windows PowerShellو روی “اجرا به عنوان مدیر” کلیک کنید.

در اعلان، Yes را انتخاب کنید.
گام 2: دستور زیر را تایپ کرده و Enter را بزنید.
توجه داشته باشید: عددی از 1 تا 100 را جایگزین
powercfg /setdcvalueindex SCHEME_CURRENT SUB_ENERGYSAVER ESBATTTHRESHOLD <percentage>

شما بروید. شما با موفقیت بهینه ساز باتری را در رایانه شخصی ویندوز خود به طور خودکار روشن یا خاموش کرده اید. اگر سؤالی دارید، بخش سؤالات متداول زیر را بررسی کنید.
سوالات متداول در مورد فعال یا غیرفعال کردن بهینهسازی باتری در ویندوز
خوب، این بستگی به استفاده و نیاز شما دارد. روشن نگه داشتن حالت صرفه جویی در باتری می تواند به صرفه جویی در مصرف انرژی و افزایش عمر باتری دستگاه شما کمک کند. با این حال، عملکرد برخی ویژگیها یا برنامهها را محدود میکند و ممکن است اعلانها تحت تأثیر قرار گیرند.
بنابراین، اگر قرار بود فقط کارهای اولیه مانند مرور، ایمیل و غیره را انجام دهید و کارهایی که نیاز به CPU ندارند، می توانید حالت صرفه جویی در باتری را همیشه روشن نگه دارید.
درصد دقیقی که باید حالت صرفه جویی باتری در ویندوز را روشن کنید ممکن است بسته به دستگاه و استفاده شما متفاوت باشد. با این حال، معمولاً توصیه می شود حالت صرفه جویی در باتری را با 20٪ روشن کنید.
فشار بیشتری از باتری
اکنون که میدانید چگونه بهینهسازی باتری را در ویندوز فعال یا غیرفعال کنید، میتوانید پیش بروید و بهینهسازی باتری را در رایانه شخصی خود فعال یا غیرفعال کنید. با کاهش میزان مصرف برق توسط سیستم، می توانید در مصرف انرژی صرفه جویی کنید و دستگاه خود را برای مدت طولانی تری کار کنید. همچنین ممکن است بخواهید نحوه تولید و خواندن گزارش باتری در ویندوز 11 را بخوانید.
امیدواریم از این مقاله مجله نود و هشت زوم نیز استفاده لازم را کرده باشید و در صورت تمایل آنرا با دوستان خود به اشتراک بگذارید و با امتیاز از قسمت پایین و درج نظرات باعث دلگرمی مجموعه مجله 98zoom باشید
لینک کوتاه مقاله : https://5ia.ir/Ohtzsy
کوتاه کننده لینک
کد QR :

 t_98zoom@ به کانال تلگرام 98 زوم بپیوندید
t_98zoom@ به کانال تلگرام 98 زوم بپیوندید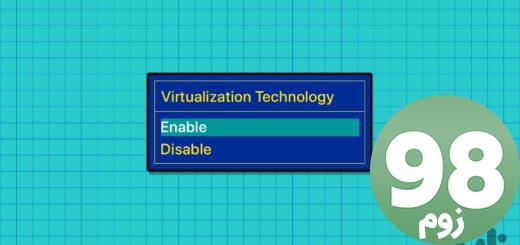
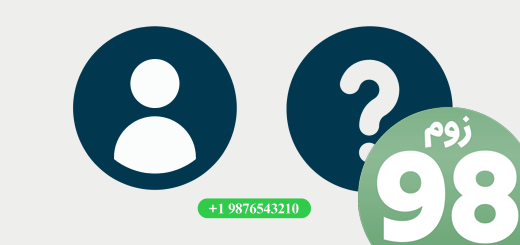
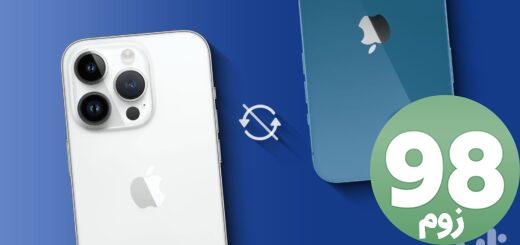





آخرین دیدگاهها