10 روش برتر برای رفع عدم کارکرد پورت HDMI در ویندوز
در این مقاله تخصصی از مجله 98zoom میخواهیم از 10 روش برتر برای رفع عدم کارکرد پورت HDMI در ویندوز
با شما صحبت کنیم ، پس با یک مقاله مفید و آموزشی دیگر از تیم نود و هشت زوم همراه ما باشید :
بسیاری از کاربران رایانه های شخصی ویندوزی برای اتصال لپ تاپ یا رایانه شخصی خود به مانیتور، تلویزیون یا پروژکتور به پورت HDMI متکی هستند. شما به راحتی می توانید ارائه خود را ارائه دهید، یک فیلم تماشا کنید یا از بازی مورد علاقه خود بر روی یک صفحه بزرگ لذت ببرید. اما وقتی پورت HDMI در ویندوز کار نمی کند، ناامید می شوید. در اینجا بهترین راه ها برای رفع مشکل کار نکردن پورت HDMI در ویندوز وجود دارد.

یک پورت HDMI به شما امکان می دهد فید صوتی و تصویری فشرده نشده را به یک صفحه نمایش بزرگ انتقال دهید. این برای جلسات کاری، ارائههای دانشگاهی یا حتی تنظیمات بازی ضروری است. اتصال HDMI کار نمی کند می تواند جلسات یا ساعات بازی شما را خراب کند.
1. ورودی HDMI را بررسی کنید
ابتدا باید ورودی HDMI دستگاه متصل را بررسی کنید. اکثر تلویزیون های هوشمند و پروژکتورها دارای چندین پورت HDMI برای استفاده هستند. اگر کابل را به اولین پورت متصل کرده اید، HDMI 1 را در تلویزیون خود انتخاب کنید. انتخاب پورت HDMI دیگری به عنوان ورودی تلویزیون یا پروژکتور، فید ویدیو را نشان نمی دهد.
2. اتصال HDMI را بررسی کنید
باید دوباره اتصال کابل HDMI را در رایانه شخصی ویندوز خود بررسی کنید. اگر یکی از انتهای آن شل یا به درستی وصل شده است، آن را تعمیر کنید و دوباره امتحان کنید.
3. کابل HDMI را بررسی کنید
اگر کابل HDMI خراب باشد یا هر دو طرف آسیب فیزیکی داشته باشد، درگاه HDMI ممکن است از کار بیفتد. می توانید از کابل HDMI روی دستگاه دیگری استفاده کنید و بررسی کنید که آیا کار می کند یا خیر. وقتی کابل HDMI روی هر یک از دستگاههای شما کار نمیکند، وقت آن است که یک کابل جدید تهیه کنید. ما لیستی از بهترین کابل های HDMI 2.1 را گردآوری کرده ایم. هر کابلی را از لیست انتخاب کنید و از محتوای یک صفحه بزرگ لذت ببرید.
4. کامپیوتر را ریبوت کنید
اکثر کاربران لپ تاپ های ویندوزی خود را در حالت خواب نگه می دارند تا در عرض چند ثانیه آماده استفاده شوند. اگر یکی از پورت های دستگاه کار نمی کند، کامپیوتر ویندوز را مجددا راه اندازی کنید. این یک راه موثر برای عیب یابی اتصالات HDMI است.
مرحله 1: کلید Windows را فشار دهید تا منوی استارت باز شود و روی دکمه پاور کلیک کنید.
گام 2: Restart را انتخاب کنید.
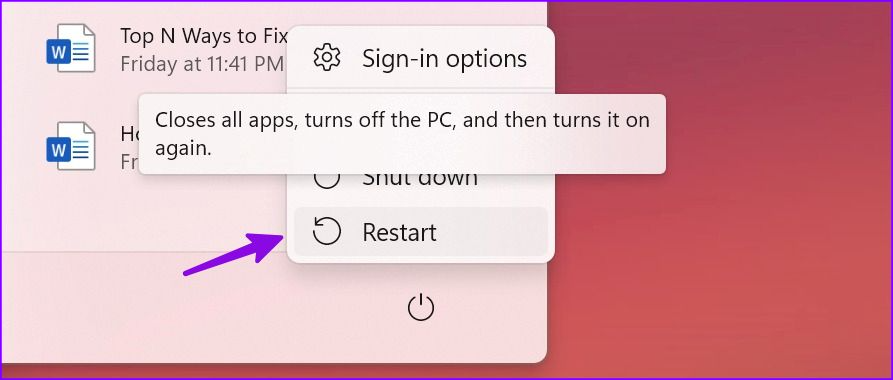
5. نمایشگر متصل را به صورت دستی انتخاب کنید
اگر پورت HDMI در ویندوز کار نمی کند، نمایشگر متصل را به صورت دستی شناسایی کنید.
مرحله 1: میانبر صفحه کلید Windows + I را فشار دهید تا برنامه تنظیمات باز شود.
گام 2: از نوار کناری سمت چپ، System را انتخاب کنید و از پنجره سمت راست گزینه Display را انتخاب کنید.

مرحله 3: Multiple displays را باز کرده و Detect را انتخاب کنید.
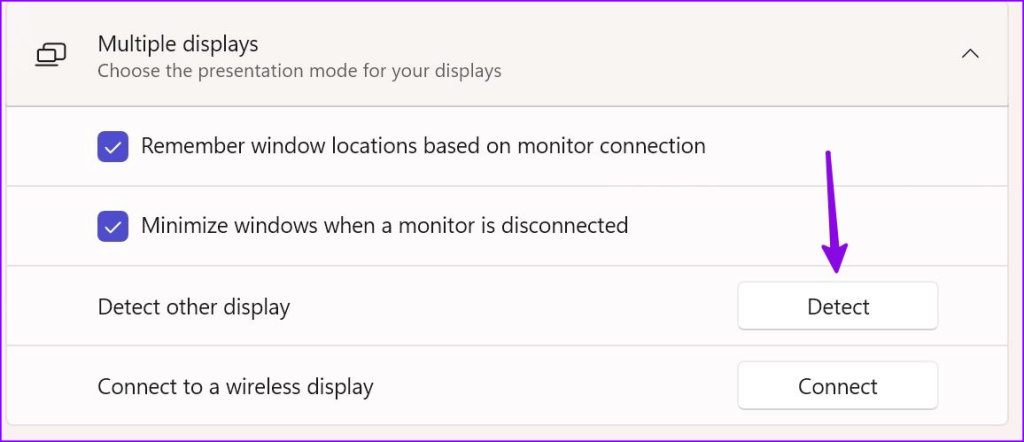
اگر مرتباً دستگاه ویندوز خود را به مانیتور یا تلویزیون متصل می کنید، علامت تیک کنار “مکان های پنجره را بر اساس اتصال مانیتور به خاطر بسپارید” را فعال کنید.
6. خروجی صدا را بررسی کنید
بسیاری از مشکلات صوتی در طول اتصال HDMI شکایت کرده اند. هنگامی که لپ تاپ ویندوزی را به تلویزیون یا مانیتور متصل می کنید، سیستم به طور خودکار صدا را به دستگاه متصل منتقل می کند. اگر تغییری ایجاد نکرد، از مراحل زیر برای انتخاب دستی دستگاه خروجی صدا استفاده کنید.
مرحله 1: برای اجرا در برنامه تنظیمات، میانبر صفحه کلید Windows + I را بزنید. سیستم را از نوار کناری سمت چپ انتخاب کنید و صدا را از قسمت سمت راست انتخاب کنید.
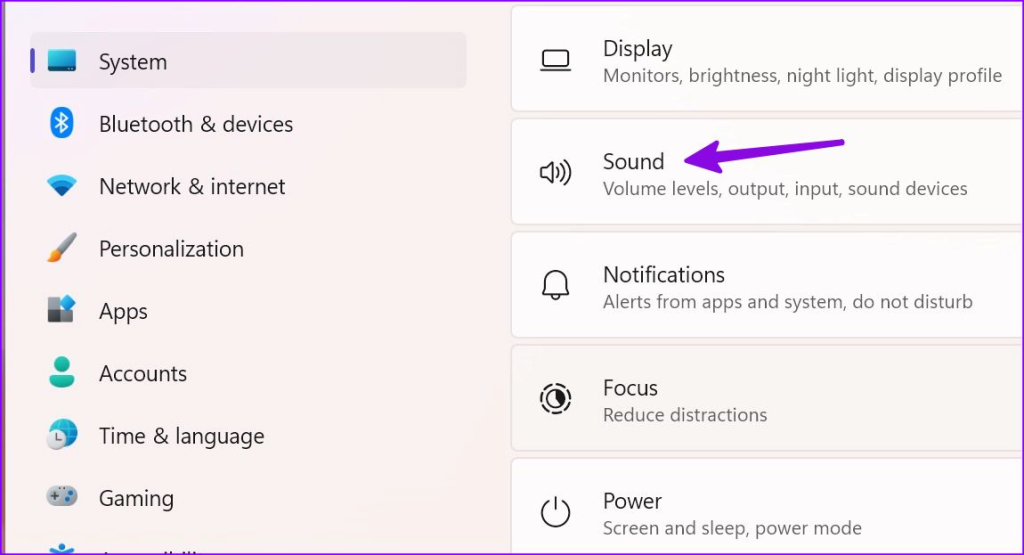
گام 2: «انتخاب محل پخش صدا» را باز کنید و دستگاه متصل را انتخاب کنید.
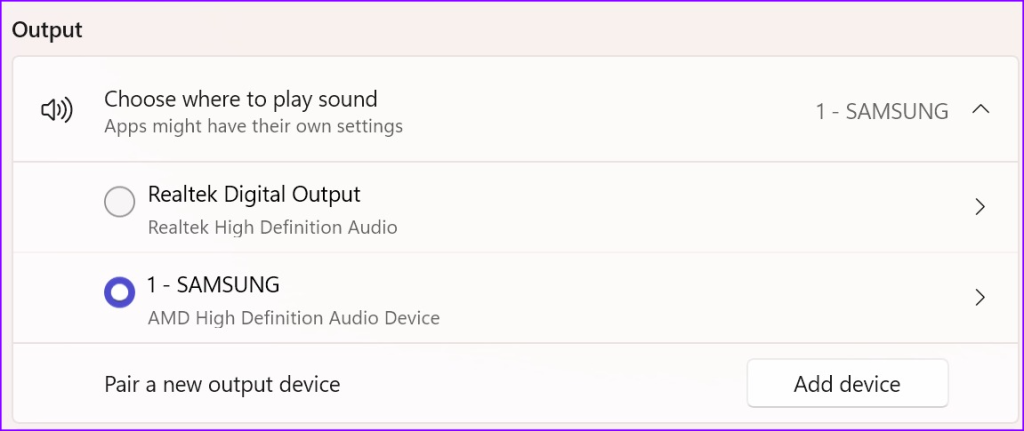
7. SFC Scan را اجرا کنید
اتصال HDMI ممکن است به دلیل فایل های سیستمی خراب در ویندوز کار نکند. مایکروسافت برای رفع چنین مشکلاتی اسکن SFC (System File Checker) را توصیه می کند. فایل های از دست رفته و خراب روی سیستم شما را تعمیر می کند.
مرحله 1: کلید Windows را فشار دهید تا منوی Start باز شود و Command Prompt را جستجو کنید. Enter را بزنید.

گام 2: دستور زیر را تایپ کرده و Enter را فشار دهید.
DISM.exe /Online /Cleanup-image /Restorehealth

ممکن است چند دقیقه طول بکشد تا فرمان با موفقیت اجرا شود.
8. درایورهای GPU را دوباره نصب کنید
درایورهای گرافیکی قدیمی یا خراب در رایانه شخصی ویندوز شما می تواند منجر به مشکلات HDMI شود. باید درایورهای GPU را دوباره نصب کنید و دوباره امتحان کنید.
مرحله 1: روی کلید ویندوز کلیک راست کرده و منوی Device Manager را باز کنید.

گام 2: روی درایور GPU کلیک راست کرده و Uninstall device را انتخاب کنید. تصمیم خود را تایید کنید.

ممکن است برای مدتی متوجه سوسو زدن صفحه لپ تاپ یا رایانه شخصی خود شوید. شما باید رایانه شخصی را مجددا راه اندازی کنید و سیستم درایورهای مربوطه را در طول فرآیند راه اندازی نصب می کند. اکنون می توانید دستگاه ویندوز را از طریق اتصال HDMI به یک صفحه نمایش خارجی متصل کنید.
9. ویندوز را به روز کنید
برای رفع مشکلات HDMI در رایانه شخصی یا لپ تاپ خود می توانید سیستم ویندوز را به آخرین نسخه به روز کنید.
مرحله 1: به تنظیمات ویندوز بروید و Windows Update را از نوار کناری انتخاب کنید.
گام 2: آخرین به روز رسانی را بر روی کامپیوتر خود دانلود و نصب کنید.

10. اتصال HDMI را قطع کنید
پورت HDMI تنها درگاهی نیست که محتوای لپ تاپ یا رایانه شخصی را روی صفحه نمایش بزرگ مشاهده می کند. اگر دستگاه خارجی شما دارای DisplayPort است، دستگاه ویندوز را با کابل Type-C به DisplayPort متصل کنید.
هرچه بزرگتر بهتر
آیا از آداپتور HDMI برای اتصال لپ تاپ ویندوزی خود به صفحه نمایش خارجی استفاده می کنید؟ ممکن است برخی از آداپتورها آنطور که در آگهی است کار نکنند و در اتصال HDMI مشکل ایجاد کنند. می توانید یک آداپتور جدید بگیرید و شانس خود را دوباره امتحان کنید.
کدام ترفند مشکل «پورت HDMI از کار افتاد» را برای شما برطرف کرد؟ یافته های خود را در نظرات زیر به اشتراک بگذارید.
امیدواریم از این مقاله مجله نود و هشت زوم نیز استفاده لازم را کرده باشید و در صورت تمایل آنرا با دوستان خود به اشتراک بگذارید و با امتیاز از قسمت پایین و درج نظرات باعث دلگرمی مجموعه مجله 98zoom باشید
لینک کوتاه مقاله : https://5ia.ir/qCHyjT
کوتاه کننده لینک
کد QR :

 t_98zoom@ به کانال تلگرام 98 زوم بپیوندید
t_98zoom@ به کانال تلگرام 98 زوم بپیوندید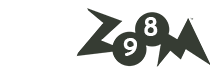
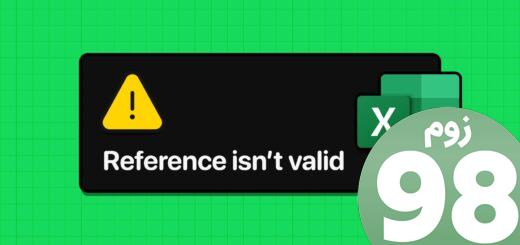






آخرین دیدگاهها