6 راه حل برتر برای خطای «مرجع معتبر نیست» در Microsoft Excel برای ویندوز
در این مقاله تخصصی از مجله 98zoom میخواهیم از 6 راه حل برتر برای خطای «مرجع معتبر نیست» در Microsoft Excel برای ویندوز با شما صحبت کنیم ، پس با یک مقاله مفید و آموزشی دیگر از تیم نود و هشت زوم همراه ما باشید :
حتی اگر شما یک کاربر باتجربه اکسل باشید، ممکن است گاهی اوقات با خطاهایی مواجه شوید که حل آنها دشوار است. یک مثال خطای «مرجع معتبر نیست» در اکسل است که معمولاً زمانی رخ می دهد که مشکلی در منبع داده مرجع شما وجود داشته باشد. اگر با مشکل مشابهی روبرو هستید، این راهنما می تواند کمک کند.
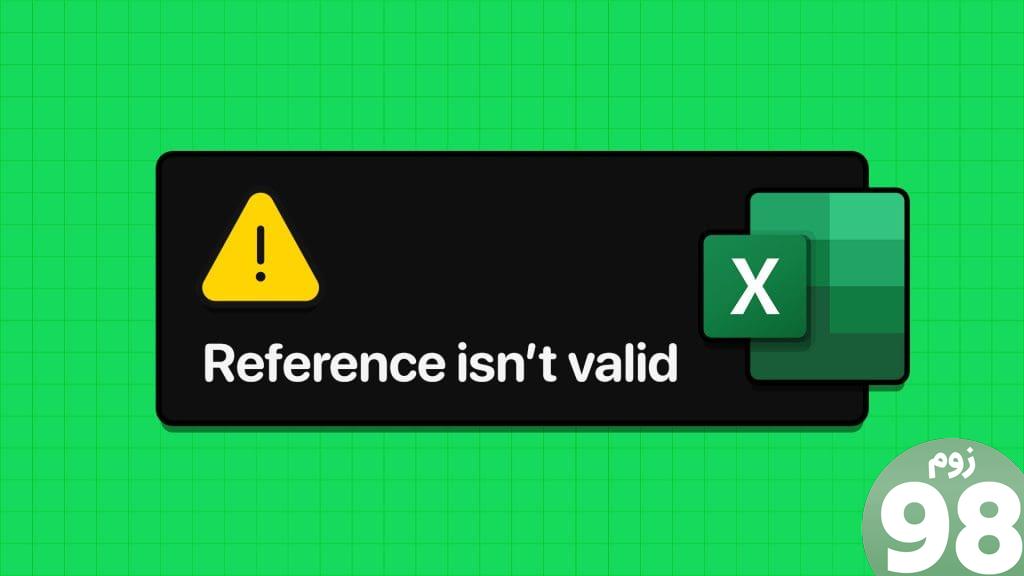
این خطای خاص اکسل می تواند از تغییر مقادیر سلول، انجام محاسبات و ایجاد جداول محوری جلوگیری کند. با این حال، نیازی به نگرانی نیست، زیرا راه حل های ذکر شده در زیر می توانند به شما در رفع خطای «مرجع معتبر نیست» در رایانه شخصی ویندوز 10 یا 11 خود کمک کنند.
1. اکسل را به طور کامل ببندید و دوباره باز کنید
مایکروسافت اکسل گاهی اوقات به دلیل مشکلات موقت یکی از فرآیندهای خود با خطای «مرجع معتبر نیست» گیر می کند. چندین کاربر در یک پست انجمن مایکروسافت گزارش دادند که با بستن کامل اکسل و باز کردن مجدد آن از شر این خطا خلاص شدند. شما همچنین می توانید آن را امتحان کنید.
مرحله 1: میانبر صفحه کلید Ctrl + Shift + Esc را فشار دهید تا Task Manager باز شود.
مرحله 2: در بخش Processes، Microsoft Excel را پیدا کرده و انتخاب کنید. روی آن کلیک راست کرده و End task را انتخاب کنید.
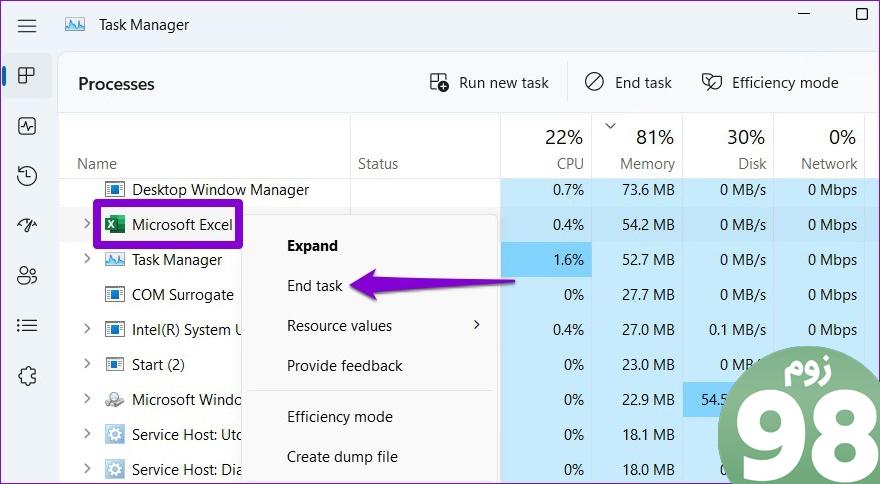
فایل اکسل خود را دوباره باز کنید و ببینید آیا باز هم با خطا مواجه می شوید.
2. کاربرگ ها را باز کنید
یکی دیگر از دلایل رایجی که اکسل ممکن است این خطا را ایجاد کند این است که فرمول شما به سلول یا منبع داده ای اشاره دارد که دیگر معتبر یا در دسترس نیست. این می تواند اتفاق بیفتد اگر برخی از کاربرگ ها را در فایل اکسل خود پنهان کرده باشید. در اینجا نحوه پنهان کردن آنها آورده شده است.
مرحله 1: کتاب کار Excel خود را باز کنید، روی هر برگه کاربرگ در پایین کلیک راست کرده و Unhide را انتخاب کنید.
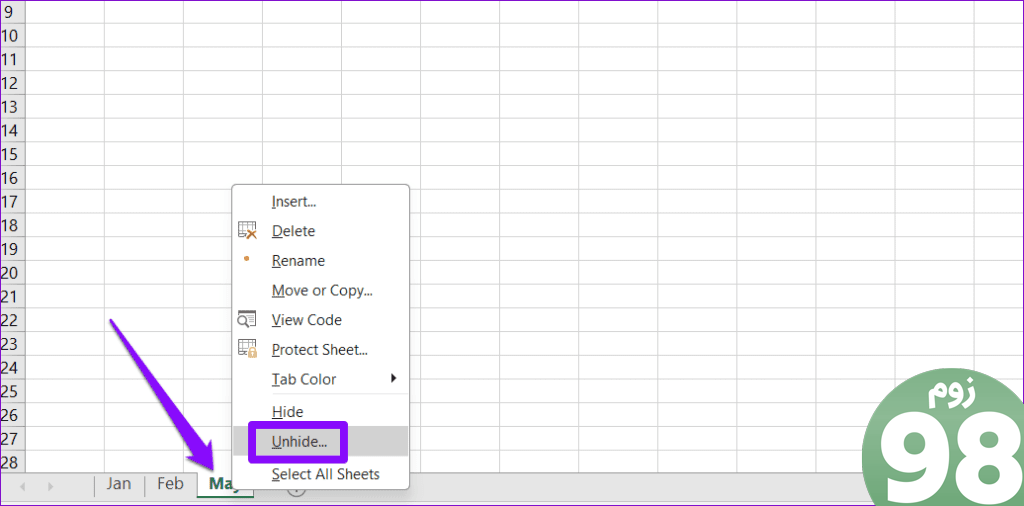
مرحله 2: برگهای را که میخواهید پنهان شود انتخاب کنید و روی تأیید کلیک کنید.
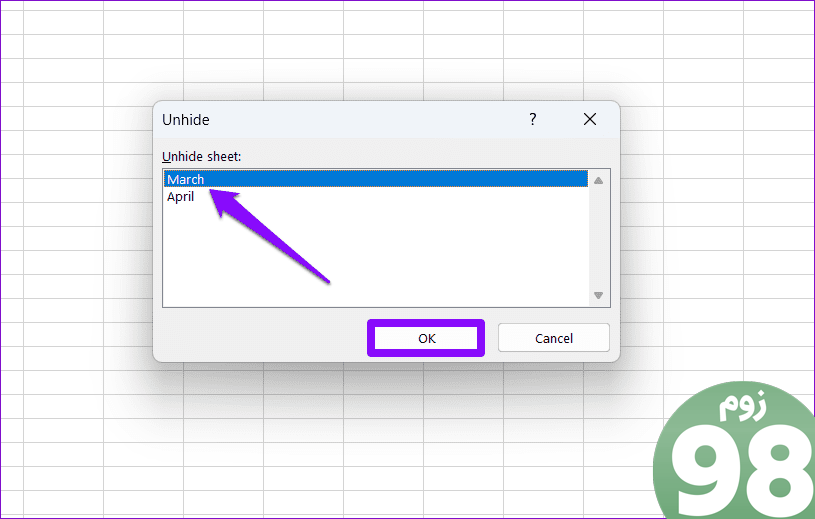
3. از حالت طراحی خارج شوید
ویرایش سلولها در حالت طراحی اکسل همچنین میتواند باعث ایجاد خطای «مرجع معتبر نیست» شود. اگر اینطور باشد، همه موارد روبان زیر برگه Developer نیز خاکستری نشان داده می شوند. در اینجا کاری است که می توانید برای رفع آن و رفع خطا انجام دهید.
مرحله 1: در کتاب کار اکسل خود، وقتی کادر گفتگوی «مرجع معتبر نیست» ظاهر شد، تأیید را انتخاب کنید.
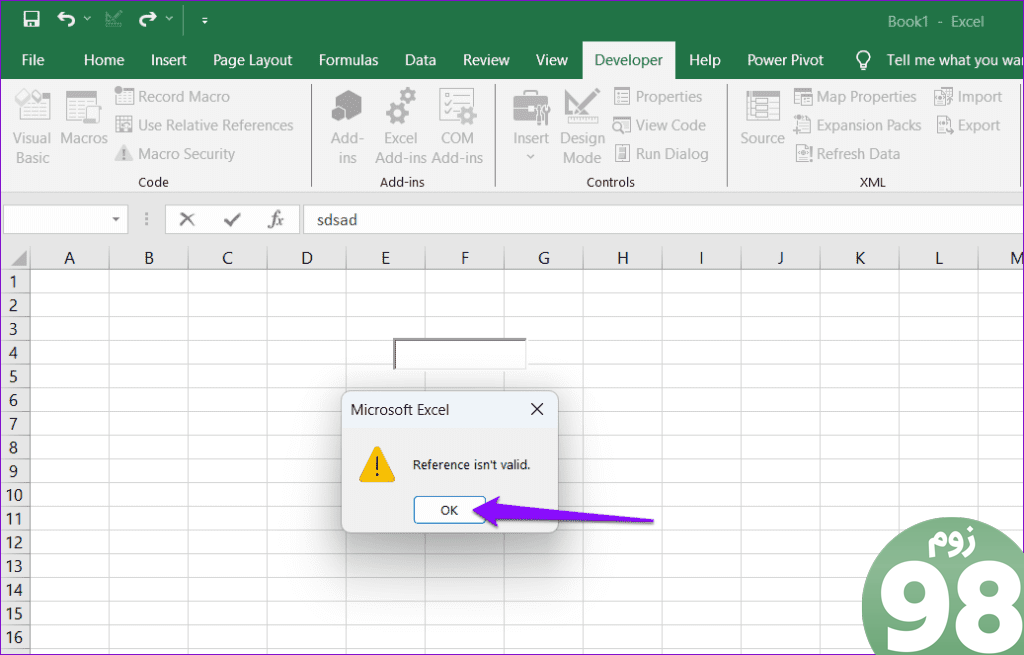
مرحله 2: روی نماد X در نوار ابزار در بالا کلیک کنید.
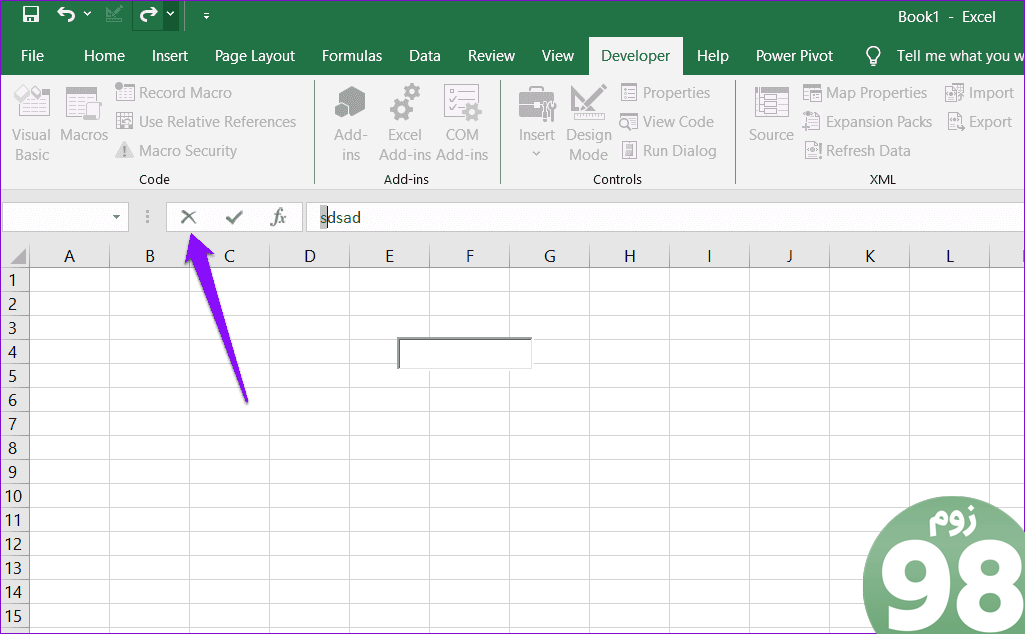
مرحله 3: روی دکمه Design Mode کلیک کنید تا آن را غیرفعال کنید.
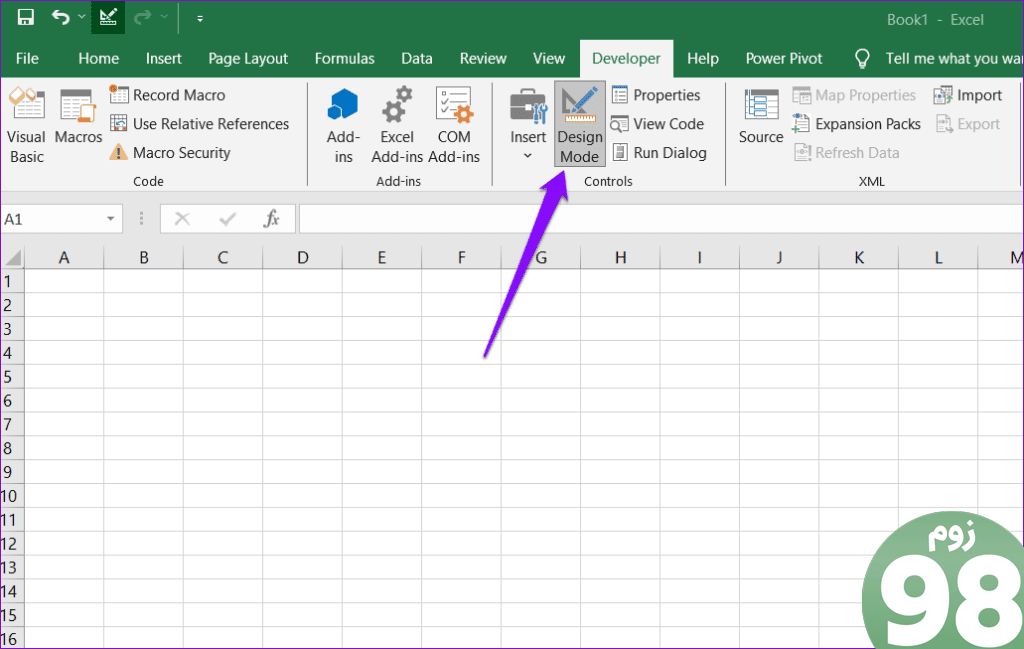
پس از انجام مراحل بالا، می توانید صفحه گسترده خود را بدون هیچ خطایی ویرایش کنید.
4. نام محدوده سلولی صحیح را در جدول محوری وارد کنید
هنگام ایجاد جدول محوری، آیا خطای «مرجع منبع داده معتبر نیست» را در اکسل می بینید؟ اگر نام محدوده سلولی نامعتبر یا در دسترس را در قسمت جدول محوری وارد کنید، ممکن است اتفاق بیفتد. برای جلوگیری از این امر، می توانید یک محدوده جدید با نام ایجاد کنید و سپس از آن برای ایجاد یک جدول محوری استفاده کنید.
مرحله 1: کتاب کار اکسل خود را باز کنید و سلول هایی را که می خواهید در محدوده نامگذاری شده قرار دهید انتخاب کنید.
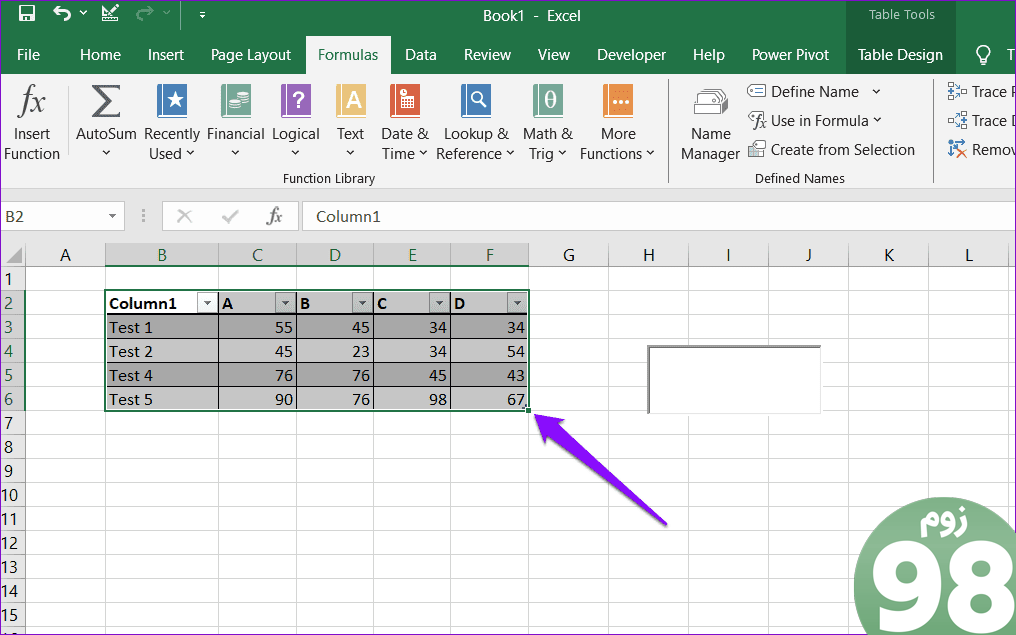
مرحله 2: به برگه فرمول ها بروید و روی Name Manager کلیک کنید.
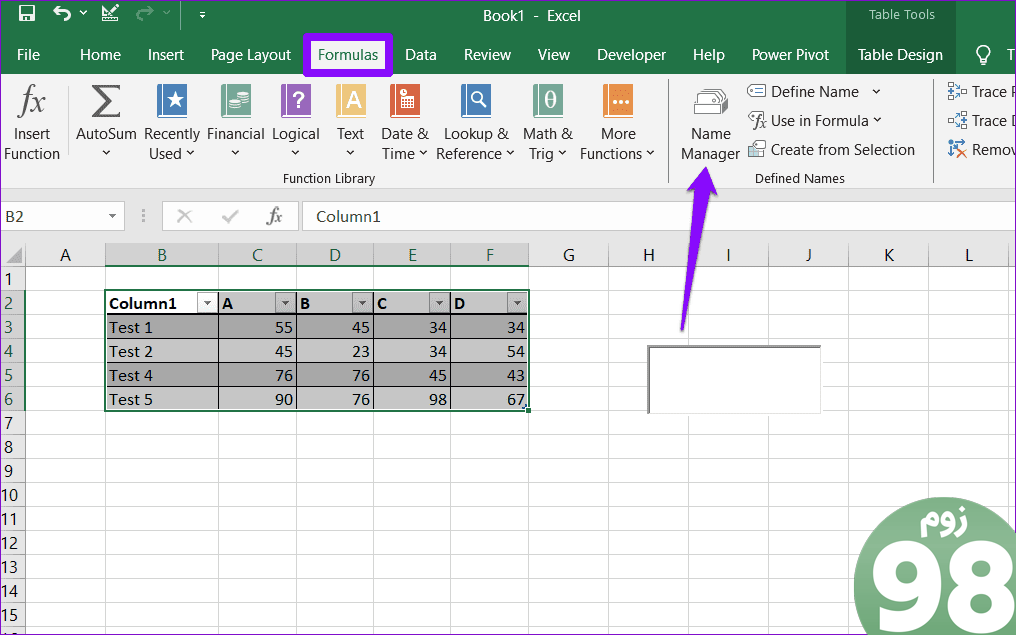
مرحله 3: روی دکمه جدید کلیک کنید.
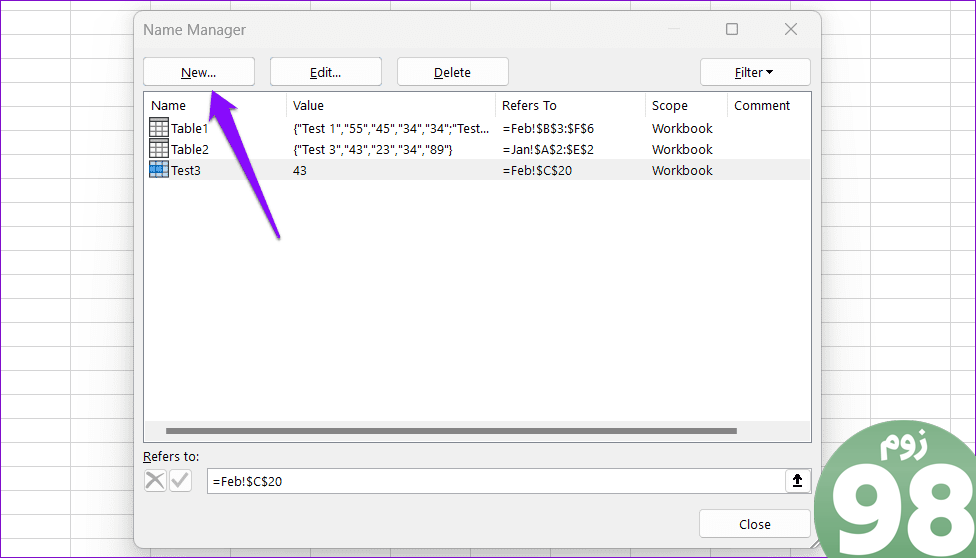
مرحله 4: در قسمت نام، نامی را برای محدوده سلولی وارد کنید و روی OK کلیک کنید.
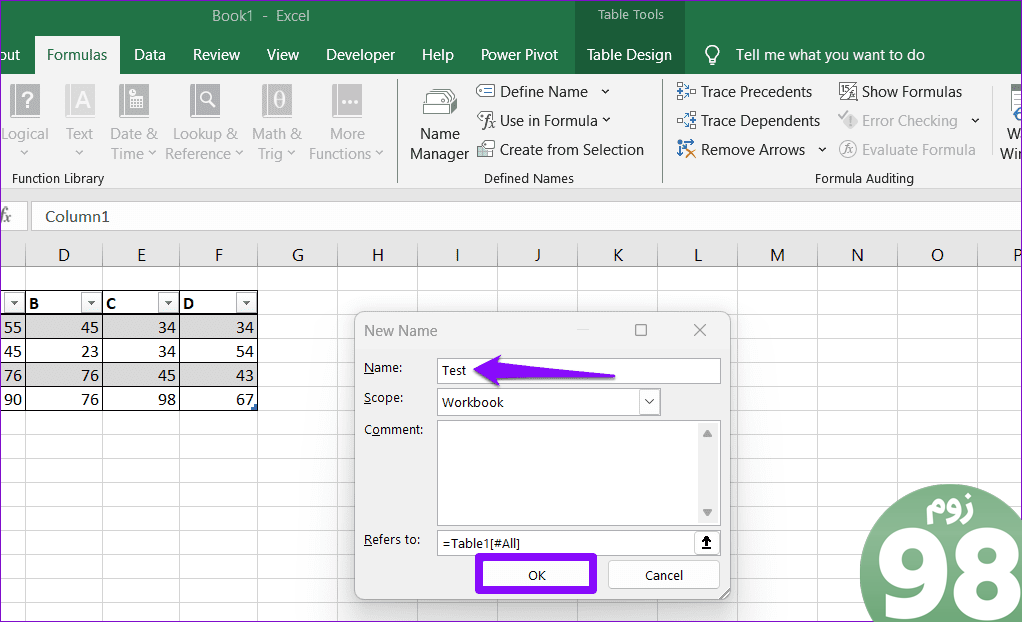
مرحله 5: به برگه Insert بروید و روی PivotTable کلیک کنید. یک نام برای محدوده سلولی در قسمت Table/Range وارد کنید و سپس برای ایجاد یک جدول محوری روی OK کلیک کنید.

5. نام فایل اکسل را تغییر دهید
استفاده از براکت های مربع در نام فایل اکسل همچنین می تواند باعث بروز خطاهایی مانند «مرجع معتبر نیست» در ویندوز شود. شما باید نام فایل خود را تغییر دهید تا هر براکت مربعی حذف شود و از خطا جلوگیری شود.
کلید Windows + E را فشار دهید تا File Explorer باز شود. فایل اکسل خود را پیدا کرده و انتخاب کنید و روی نماد تغییر نام در بالا کلیک کنید. هر براکت مربع را از نام حذف کنید و Enter را فشار دهید. پس از آن، دوباره از فایل اکسل خود استفاده کنید.
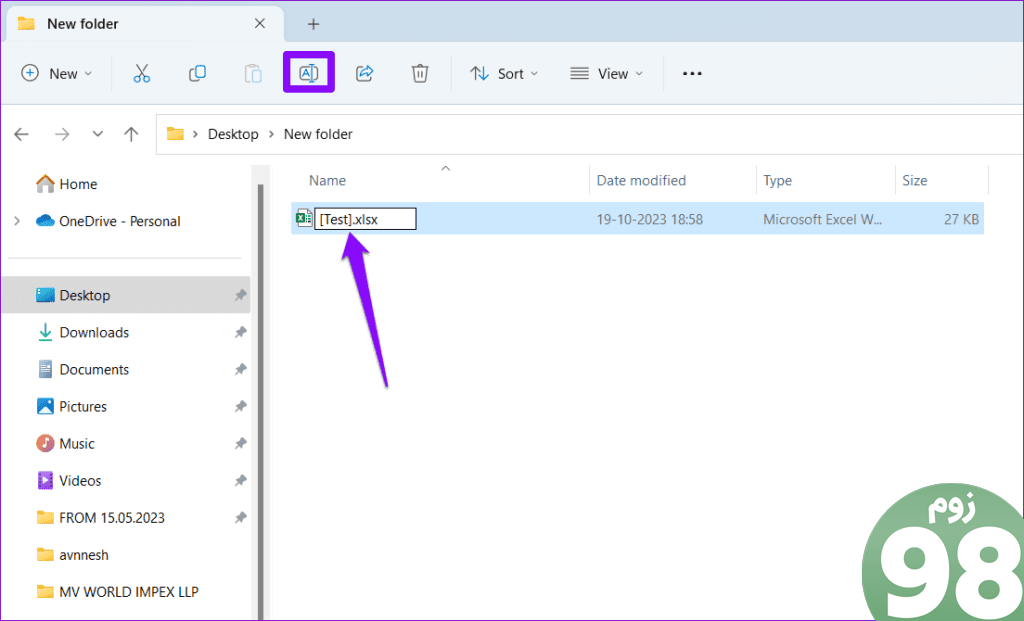
6. فایل اکسل را در درایو محلی خود ذخیره کنید
چنین خطاهای اکسل همچنین ممکن است در صورت ویرایش یک کتاب کار که در درایو محلی شما ذخیره نشده است رخ دهد. می توانید فایل اکسل خود را در درایو محلی خود ذخیره کنید تا ببینید آیا این مشکل را حل می کند یا خیر.
فایل اکسل خود را باز کنید و کلید F12 را روی صفحه کلید خود فشار دهید. در کادر محاوره ای Save As به مکان دلخواه خود بروید و روی OK کلیک کنید.
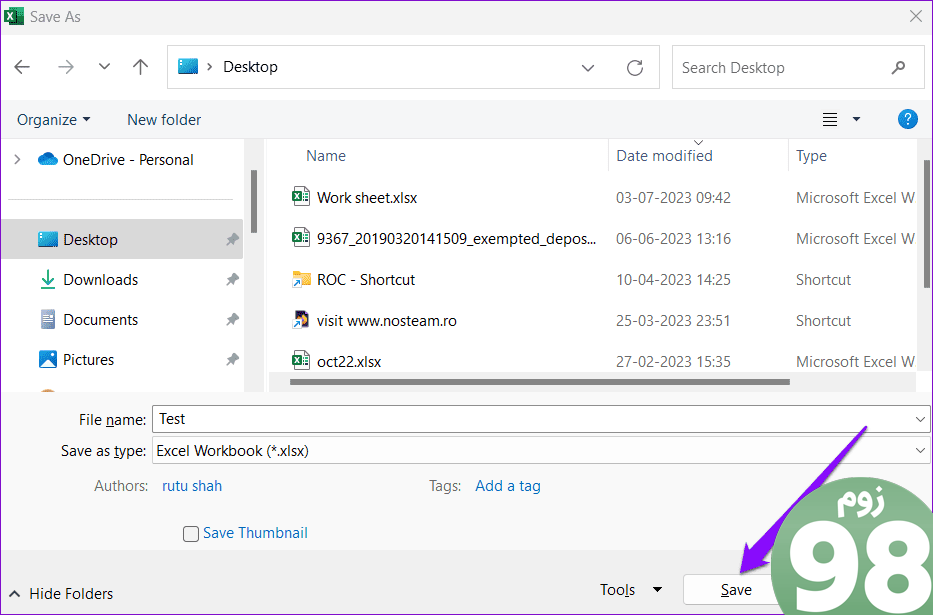
فایل اکسل ذخیره شده در درایو خود را باز کنید و می توانید بدون خطا از آن استفاده کنید.
قفل قدرت مراجع معتبر را باز کنید
مایکروسافت اکسل یک ابزار محبوب برای ایجاد هر چیزی از صفحه گسترده اولیه تا مدل های پیچیده مالی است. با این حال، خطاهایی مانند «مرجع معتبر نیست» در اکسل گاهی میتوانند شما را از تغییر کتابهای کار اکسل باز دارند. امیدواریم که دیگر اینطور نباشد و یکی از نکات بالا به شما در حل مشکل کمک کرده است.
امیدواریم از این مقاله 6 راه حل برتر برای خطای «مرجع معتبر نیست» در Microsoft Excel برای ویندوز مجله نود و هشت زوم نیز استفاده لازم را کرده باشید و در صورت تمایل آنرا با دوستان خود به اشتراک بگذارید و با امتیاز از قسمت پایین و درج نظرات باعث دلگرمی مجموعه مجله 98zoom باشید
لینک کوتاه مقاله : https://5ia.ir/DUWndc
کوتاه کننده لینک
کد QR :

 t_98zoom@ به کانال تلگرام 98 زوم بپیوندید
t_98zoom@ به کانال تلگرام 98 زوم بپیوندید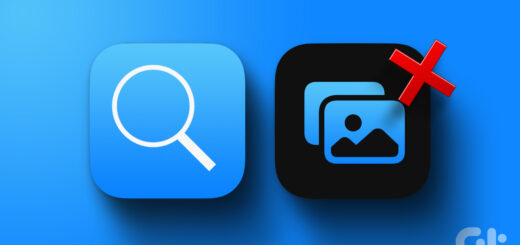
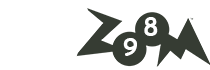
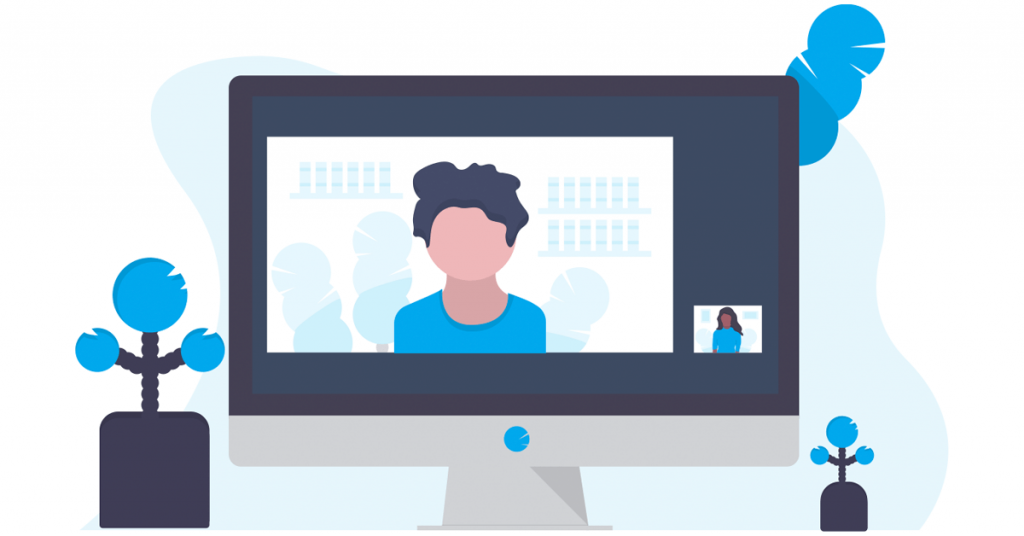





آخرین دیدگاهها