نحوه چاپ همزمان چندین فایل در مک
در این مقاله تخصصی از مجله 98zoom میخواهیم از نحوه چاپ همزمان چندین فایل در مک با شما صحبت کنیم ، پس با یک مقاله مفید و آموزشی دیگر از تیم نود و هشت زوم همراه ما باشید :
سیستم عامل macOS دارای عملکرد چاپ قوی است. با همه پرینترهای سیمی و بی سیم محبوب کار می کند و به شما امکان می دهد فایل ها و اسناد PDF را در کمترین زمان چاپ کنید. macOS همچنین از توانایی چاپ چندین فایل به طور همزمان در مک پشتیبانی می کند. برای یادگیری پرینت چندین فایل بدون باز کردن آنها در مک، این مطلب را بخوانید.
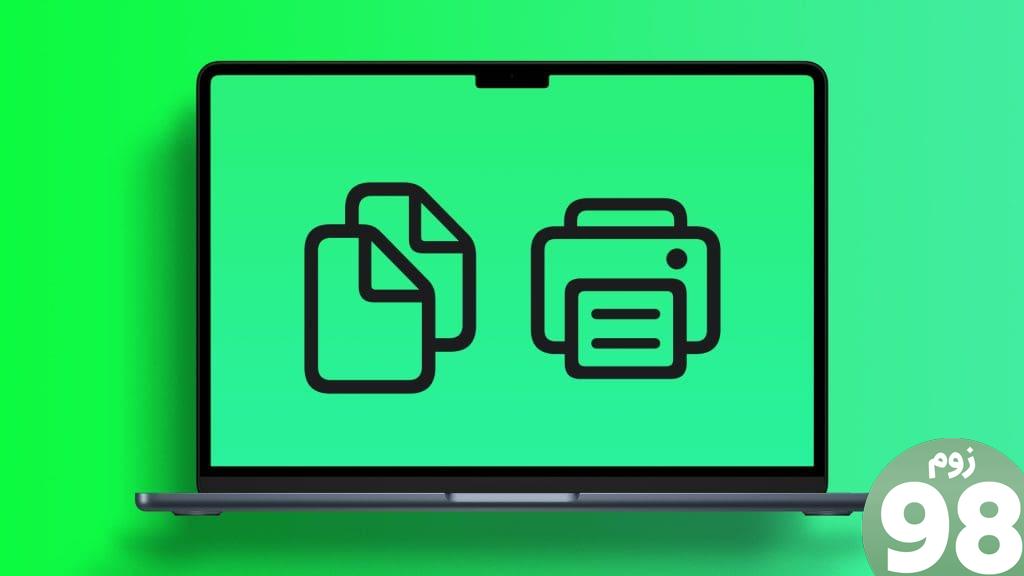
لازم نیست هر فایل و عکسی را باز کرده و پرینت کنید. هنگامی که چاپگر و تنظیمات برگزیده پیشفرض خود را تنظیم کردید، میتوانید فایلهای PDF را انتخاب کنید و همه فایلها را در یک پوشه چاپ کنید. میتوانید فایلهای PDF، JPEG، PNG و سایر فایلها را همزمان چاپ کنید. با این حال، نمیتوانید فایلهای Word را بدون باز کردن آنها در یک نرمافزار پردازش متن چاپ کنید. بیا شروع کنیم.
چاپگر پیش فرض را در مک تنظیم کنید
قبل از اینکه مراحل چاپ چند فایل را به طور همزمان مرور کنیم، مطمئن شوید که چاپگر دلخواه خود را به عنوان پیش فرض در Mac تنظیم کنید. برای ایجاد تغییرات مورد نیاز مراحل زیر را دنبال کنید.
مرحله 1: روی نماد Apple در گوشه سمت چپ بالای نوار منو در Mac خود کلیک کنید.
مرحله 2: تنظیمات سیستم را باز کنید.

مرحله 3: به Printers & اسکنرها.
مرحله 4: یک چاپگر را از لیست انتخاب کنید. می توانید به صورت دستی یک چاپگر را از همان منو اضافه کنید.
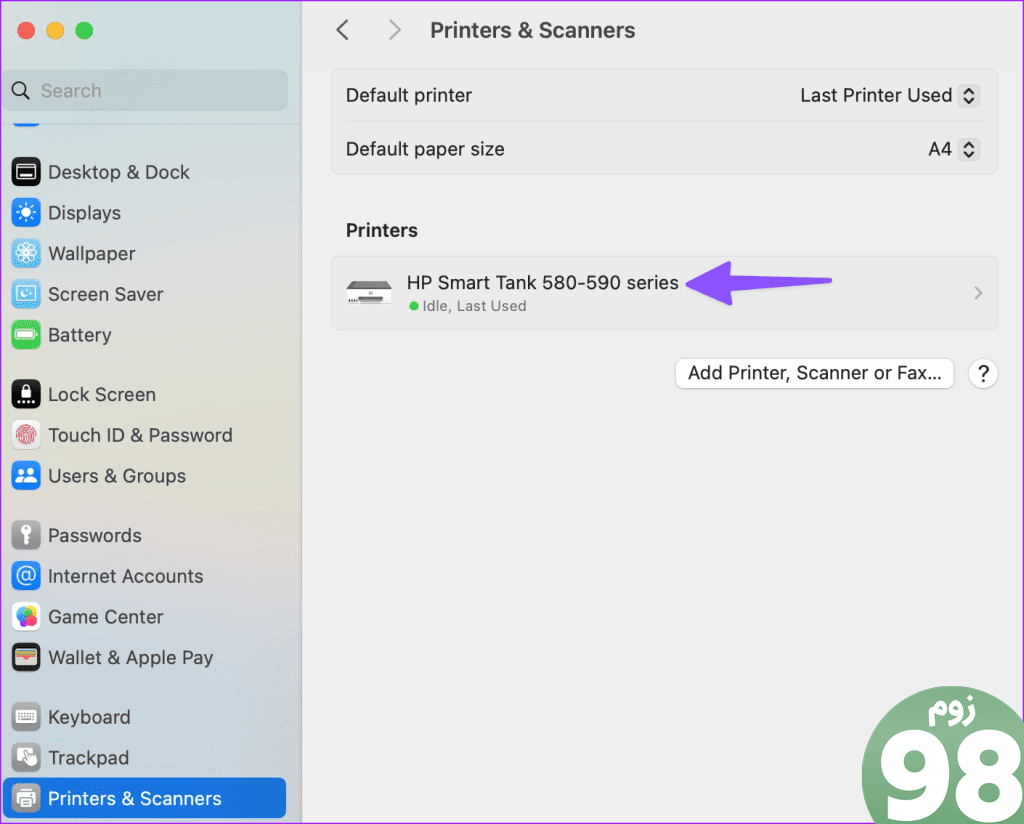
مرحله 5: دکمه “تنظیم چاپگر پیش فرض” را از منوی زیر انتخاب کنید.
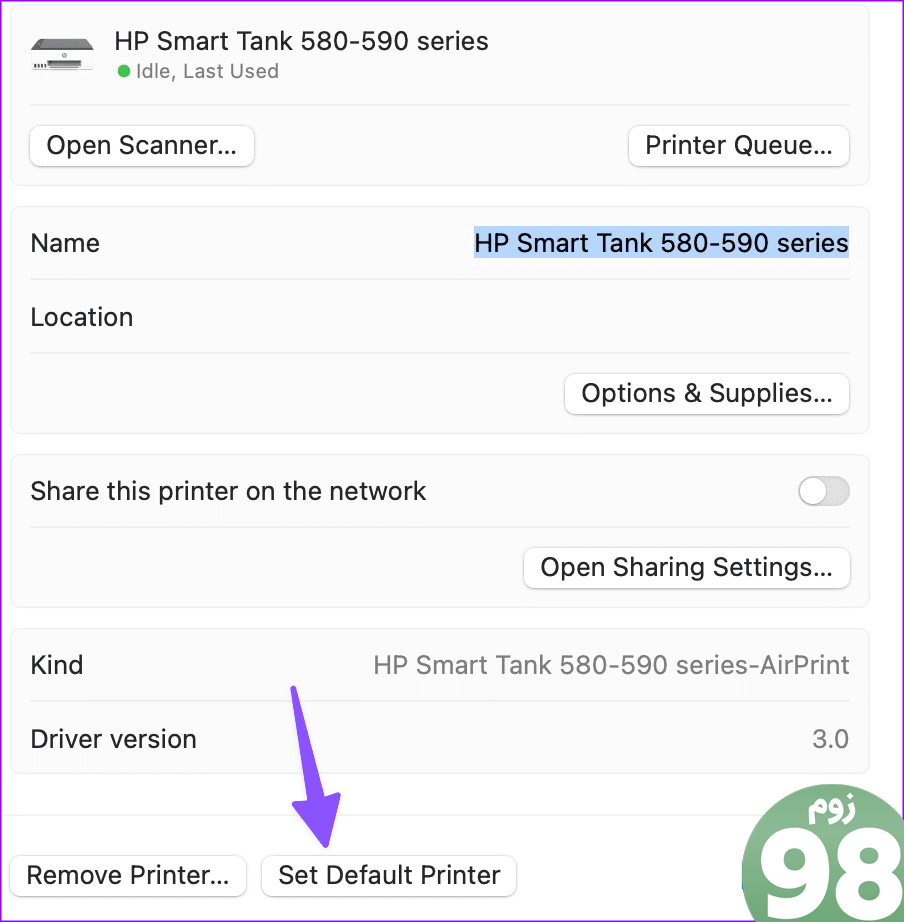
میتوانید نام چاپگر را تغییر دهید، سطح عرضه را بررسی کنید، تنظیمات اشتراکگذاری چاپگر را ویرایش کنید و نسخه درایور را از همان منو بررسی کنید. اگر مک شما به چاپگر مجاور متصل نمی شود به راهنمای ما مراجعه کنید.
Finder به عنوان راه حل یک مکان شما برای مدیریت و سازماندهی فایل ها و پوشه ها در Mac شما عمل می کند. شما می توانید از آن برای چاپ چندین فایل در کمترین زمان استفاده کنید. مراحل زیر را طی کنید.
مرحله 1: روی نماد Finder در داک کلیک کنید تا Finder در Mac شما راه اندازی شود.
مرحله 2: یک پوشه را باز کنید و فایل های مربوطه را برای چاپ پیدا کنید.
مرحله 3: از کلید Command برای انتخاب چندین فایل برای چاپ استفاده کنید. اگر میخواهید همه فایلها را انتخاب کنید، میانبر صفحه کلید Command + A را فشار دهید.
شما می توانید یک فایل خاص را انتخاب کنید و کلید فرمان را فشار دهید تا فایل های دیگر را چند انتخاب کنید. هنگام انتخاب فایل های دیگر در یک پوشه، باید کلید فرمان را نگه دارید.
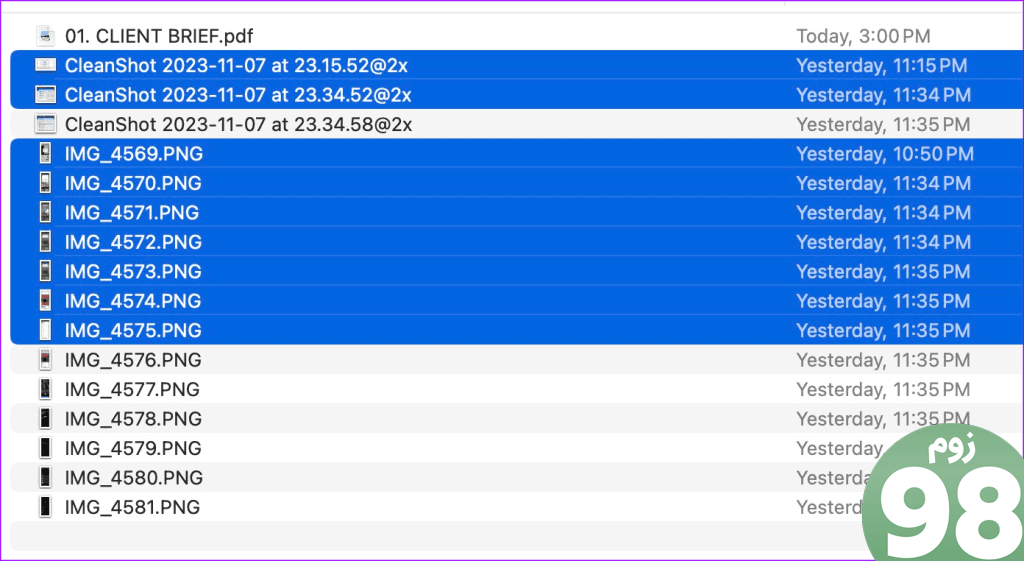
شما نمی توانید فایل دیگری را از یک پوشه دیگر چند انتخاب کنید. شما باید تمام فایل های مربوطه خود را در یک پوشه یا یک منوی Finder خاص مانند دانلودها، اسناد و غیره نگه دارید تا همه به طور همزمان چاپ شوند.
Finder همچنین به شما امکان می دهد چندین فایل را از طریق کلیدهای جهت دار انتخاب یا لغو انتخاب کنید. می توانید یک فایل را انتخاب کنید، کلید Shift را نگه دارید و از کلیدهای جهت دار برای انتخاب فایل های دیگر در یک پوشه استفاده کنید.
اگر می خواهید فایل خاصی را از یک پوشه لغو انتخاب کنید، کلید فرمان را فشار داده و یک فایل را انتخاب کنید. هنگامی که فایلهای خود را در حالت پیشنمایش مشاهده میکنید (عکس صفحه زیر را برای مرجع بررسی کنید)، میتوانید تعداد فایلهای انتخابی را در بالا بررسی کنید. متأسفانه، نشانگر عدد در نمای بند انگشتی و فهرست موجود نیست.
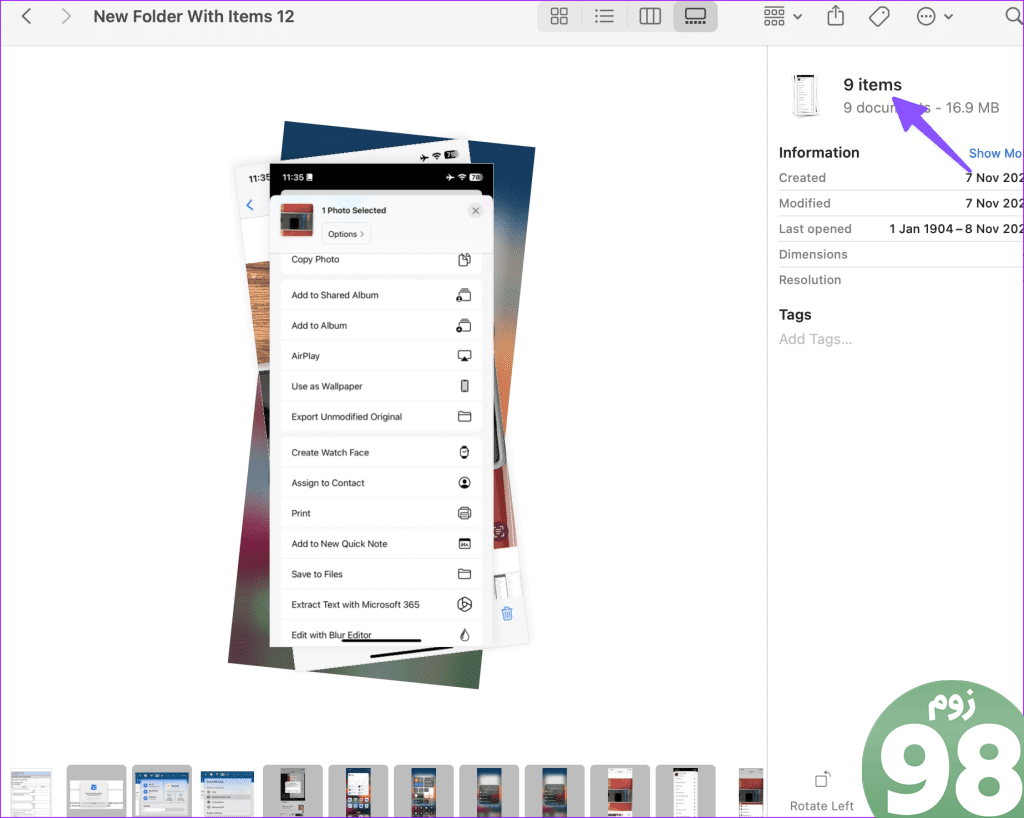
پس از انتخاب فایل های مربوطه برای چاپ در Mac، کلیدهای Command + P را فشار دهید تا فرآیند چاپ شروع شود. macOS مرکز چاپ را باز می کند، به چاپگر پیش فرض یا آخرین استفاده شده متصل می شود و چاپ صفحات را شروع می کند. مرکز چاپگر نام چاپگر شما را در بالا و تعداد کارهای در انتظار را نشان می دهد.
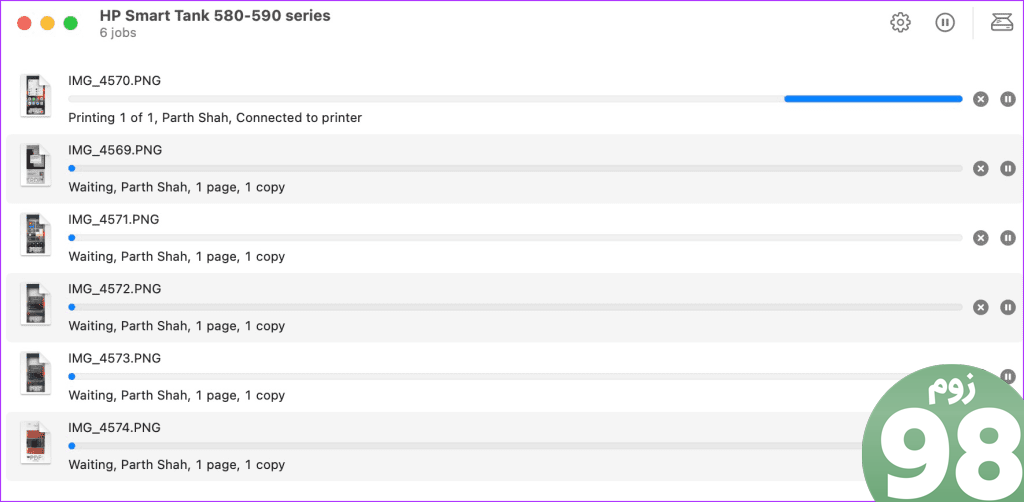
چندین فایل را با استفاده از مرکز چاپ چاپ کنید
همچنین میتوانید چندین فایل را از طریق منوی مرکز چاپ به صورت دستهای چاپ کنید. می توانید منوی مرکز چاپ را اجرا کنید و فایل های مربوطه را بکشید و رها کنید تا فرآیند چاپ شروع شود. دو راه برای راه اندازی Print Center در مک وجود دارد. میانبر صفحه کلید Command + Space را فشار دهید تا Spotlight Search راه اندازی شود، Print Center را تایپ کنید و برای راه اندازی آن، Return را فشار دهید.
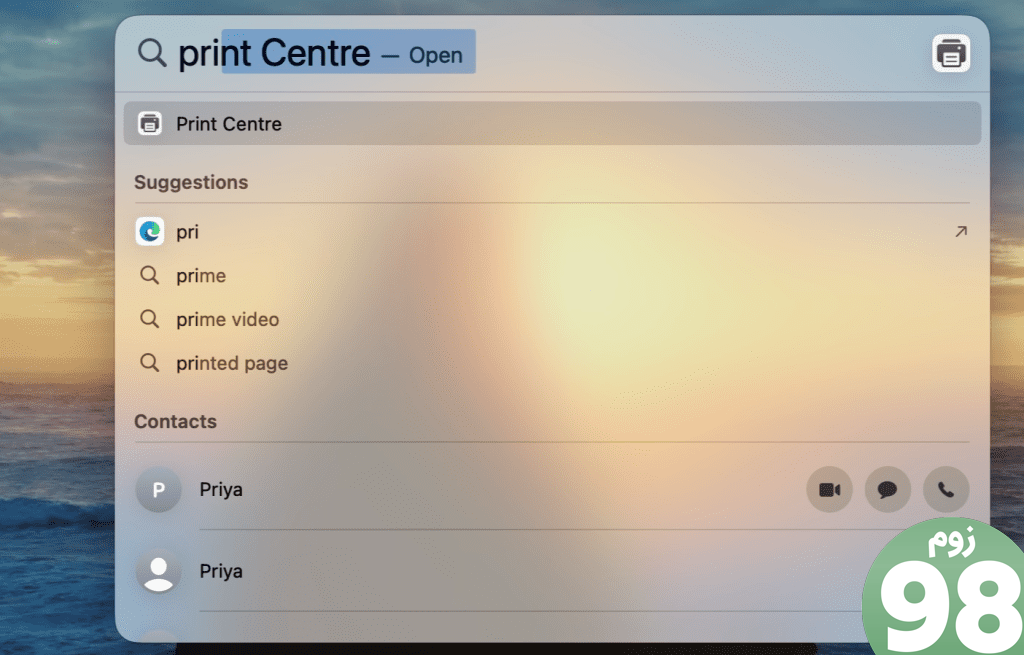
میتوانید مرکز چاپ را از تنظیمات سیستم نیز راهاندازی کنید.
مرحله 1: روی نماد Apple در گوشه سمت چپ بالای نوار منو در Mac خود کلیک کنید.
مرحله 2: تنظیمات سیستم را باز کنید.

مرحله 3: Printers & از نوار سمت چپ اسکنر کنید و چاپگر پیش فرض خود را از قسمت سمت راست انتخاب کنید.
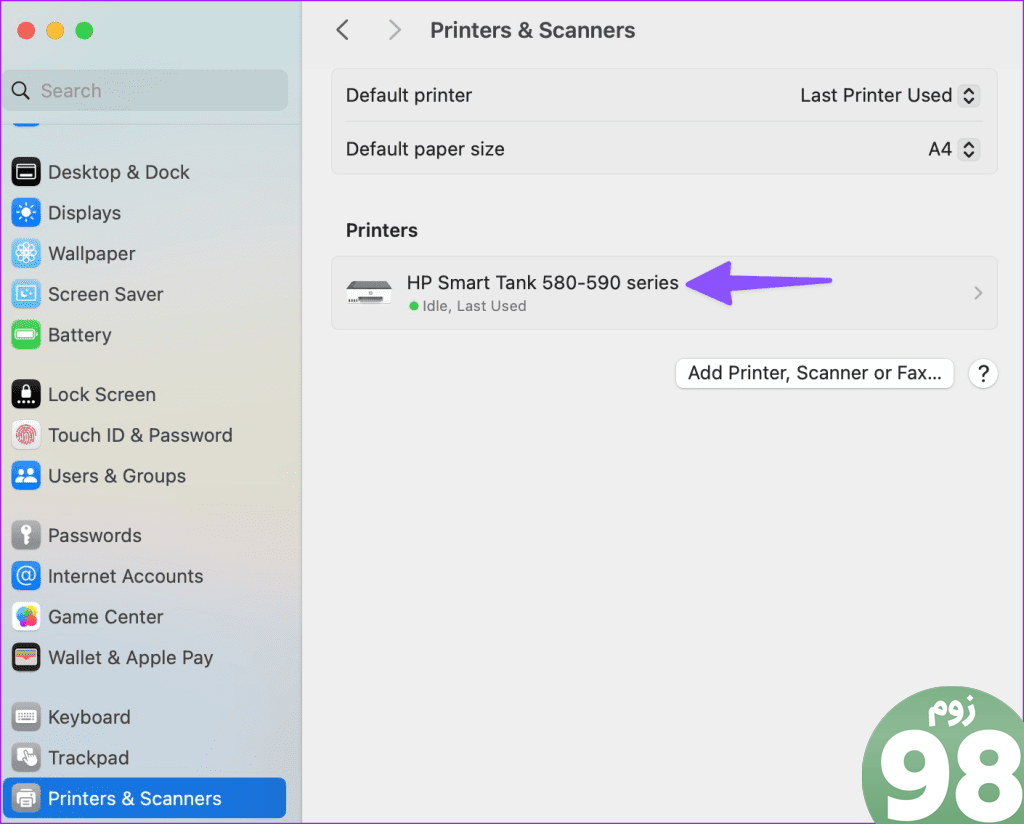
مرحله 4: روی دکمه Printer Queue کلیک کنید.
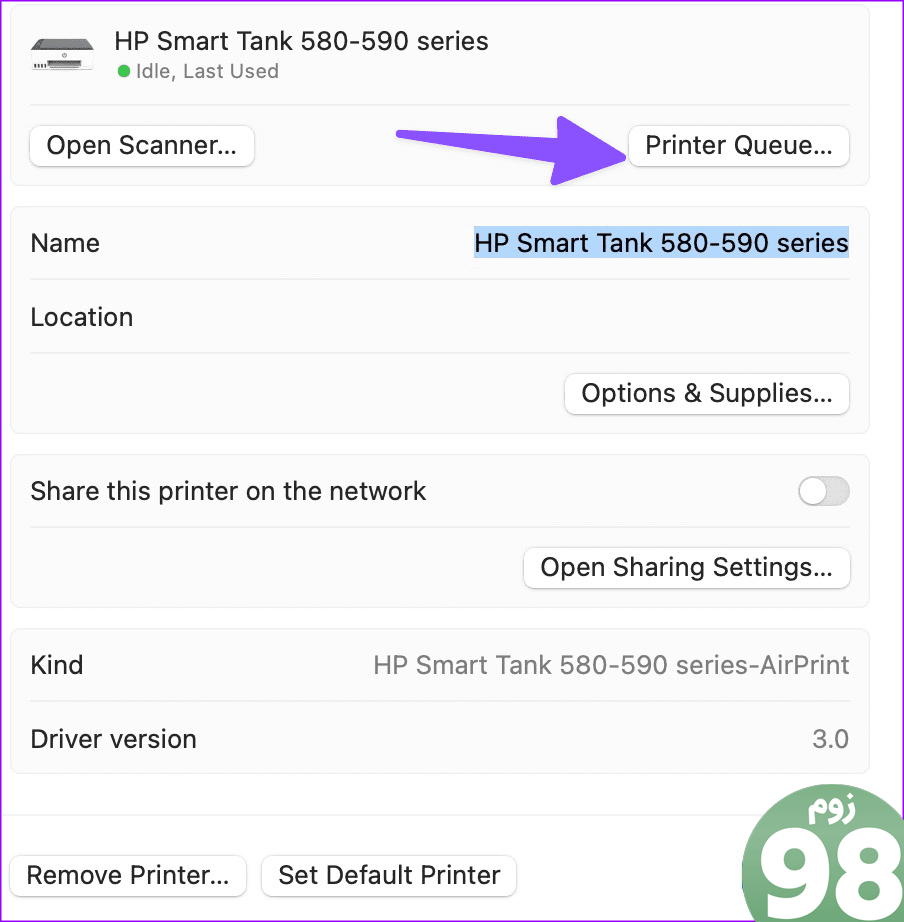
مرحله 4: Finder را راهاندازی کنید و فایلهای PDF، JPEG یا PNG را انتخاب کنید (بخش بالا را برای انتخاب چندین فایل در Mac بررسی کنید).
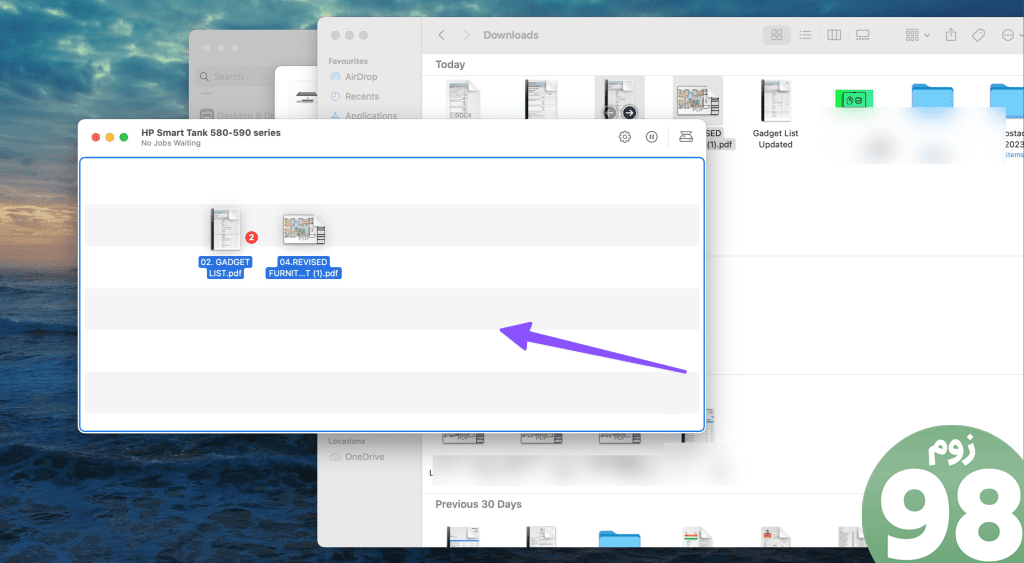
مرحله 5: فایلها را از Finder به مرکز چاپ بکشید و رها کنید. پس از آن، macOS کار چاپ را شروع میکند.
اگر اغلب با Print Center کار می کنید، آن را روی Dock سنجاق کنید. میتوانید روی Print Center کلیک راست کرده، گزینهها را گسترش دهید و Keep in Dock را انتخاب کنید.
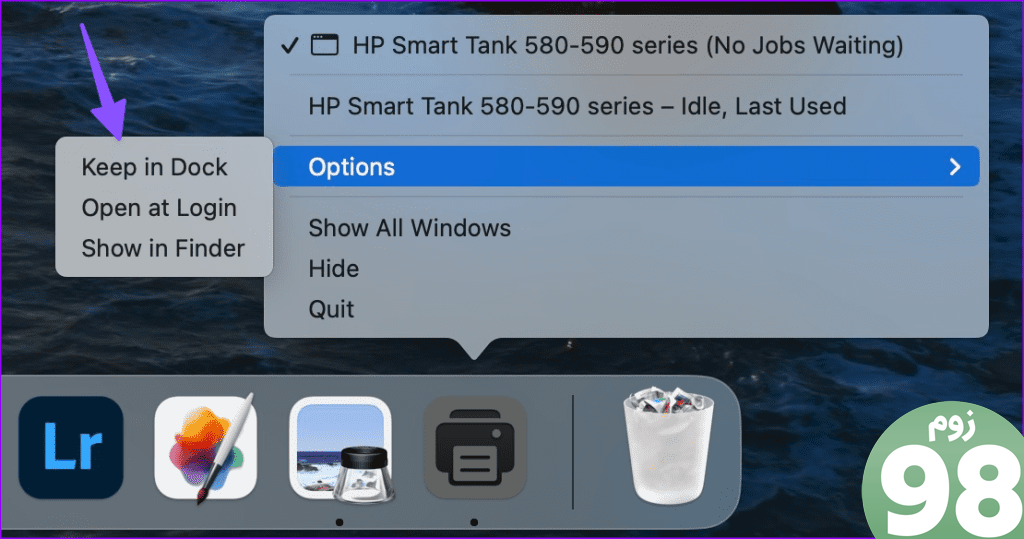
چاپ همه فایل ها به طور همزمان
برای چاپ چندین فایل در مک نیازی به استفاده از نرم افزار شخص ثالث ندارید. این تابع دقیقاً در macOS تعبیه شده است. توجه داشته باشید که نمی توانید چندین سند را با استفاده از یک ترفند چاپ کنید. شما باید یک سند را در Word یا Pages باز کنید و فرآیند چاپ را شروع کنید.
امیدواریم از این مقاله نحوه چاپ همزمان چندین فایل در مک مجله نود و هشت زوم نیز استفاده لازم را کرده باشید و در صورت تمایل آنرا با دوستان خود به اشتراک بگذارید و با امتیاز از قسمت پایین و درج نظرات باعث دلگرمی مجموعه مجله 98zoom باشید
لینک کوتاه مقاله : https://5ia.ir/cERDmP
کوتاه کننده لینک
کد QR :

 t_98zoom@ به کانال تلگرام 98 زوم بپیوندید
t_98zoom@ به کانال تلگرام 98 زوم بپیوندید

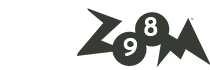





آخرین دیدگاهها