5 روش برای رونویسی یادداشت های صوتی در آیفون
در این مقاله تخصصی از مجله 98zoom میخواهیم از 5 روش برای رونویسی یادداشت های صوتی در آیفون با شما صحبت کنیم ، پس با یک مقاله مفید و آموزشی دیگر از تیم نود و هشت زوم همراه ما باشید :
گاهی اوقات، خواندن متن نسبت به گوش دادن به صدا در زمان صرفه جویی بیشتری می کند. اگر برنامه Voice Memo در آیفون شما پیشنهاد رونویسی ضبط شده در داخل برنامه را می داد، بسیار آسان بود. اما نگران نباشید؛ در اینجا 4 روش برتر برای رونویسی یادداشت های صوتی در iPhone شما آورده شده است.

روش های زیادی برای رونویسی یادداشت صوتی در آیفون شما وجود دارد. برخی به اینترنت نیاز دارند، برخی به کمک یک برنامه شخص ثالث و برخی به هر دو نیاز دارند. چه بخواهید یک یادداشت صوتی را برای مقاصد معمولی، دانشگاهی یا تجاری رونویسی کنید، این روش ها کار را انجام می دهند. بیایید در آن غواصی کنیم و در مورد آنها با جزئیات بیاموزیم.
روش 1: یادداشتهای صوتی را در آیفون با استفاده از شرحهای زنده رونویسی کنید
چرا باید این را امتحان کنید: نیازی به اینترنت یا برنامه شخص ثالث نیست.
سادهترین راه برای رونویسی یادداشتهای صوتی، استفاده از ویژگی زیرنویسهای زنده در آیفون شما است. این فرآیند ساده و رایگان برای استفاده است. این مراحل را دنبال کنید.
توجه: زیرنویسهای زنده در iPhone فقط در ایالات متحده موجود است. با این حال، همچنان می توانید از این ویژگی در خارج از ایالات متحده استفاده کنید. به تنظیمات > عمومی > زبان & منطقه > زبان را اضافه کنید و زبان را روی انگلیسی US تنظیم کنید.
مرحله 1: برنامه Voice Memos را در iPhone خود باز کنید و روی دکمه ضبط ضربه بزنید.
مرحله 2: پس از اتمام ضبط، Stop را فشار دهید.
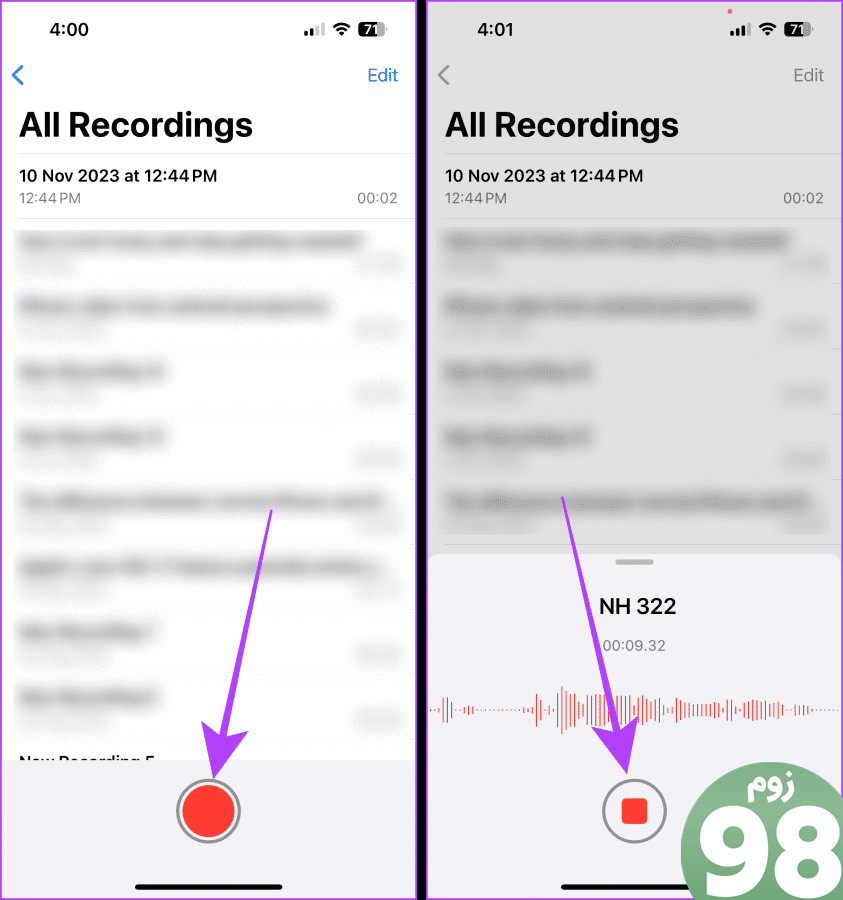
مرحله 3: اکنون برنامه تنظیمات را در iPhone خود باز کنید.
مرحله 4: برنامه تنظیمات را به پایین اسکرول کنید و روی Accessibility ضربه بزنید.
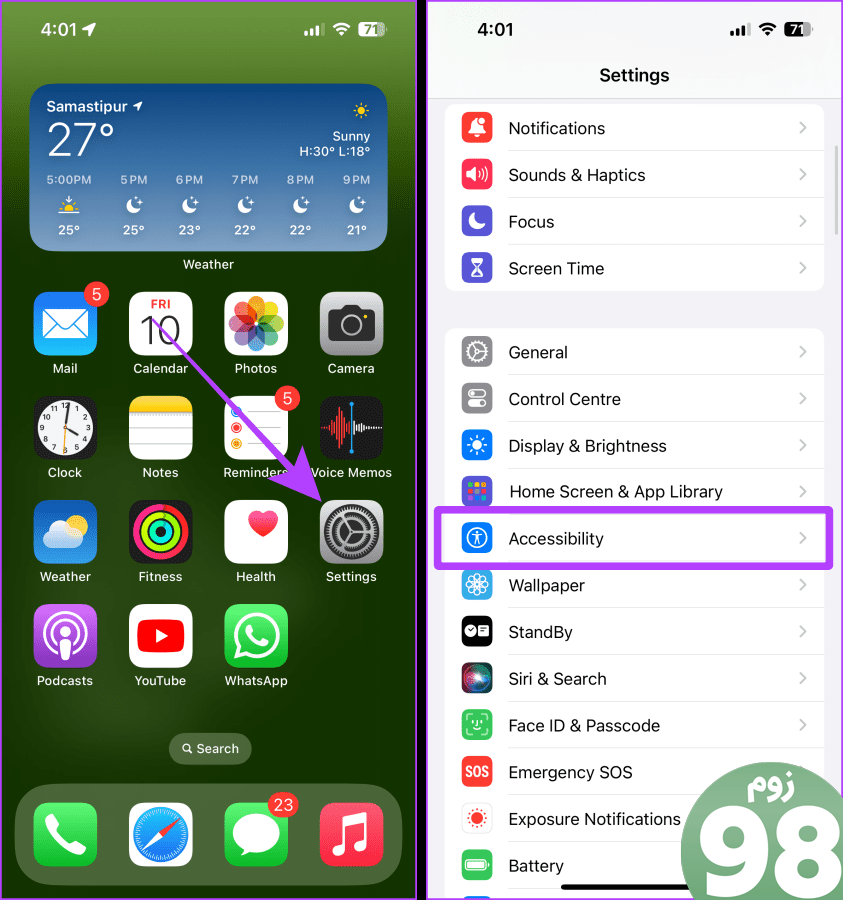
مرحله 5: روی Live Captions در بخش Hearing ضربه بزنید.
مرحله 6: کلید زیرنویس زنده را روشن کنید.
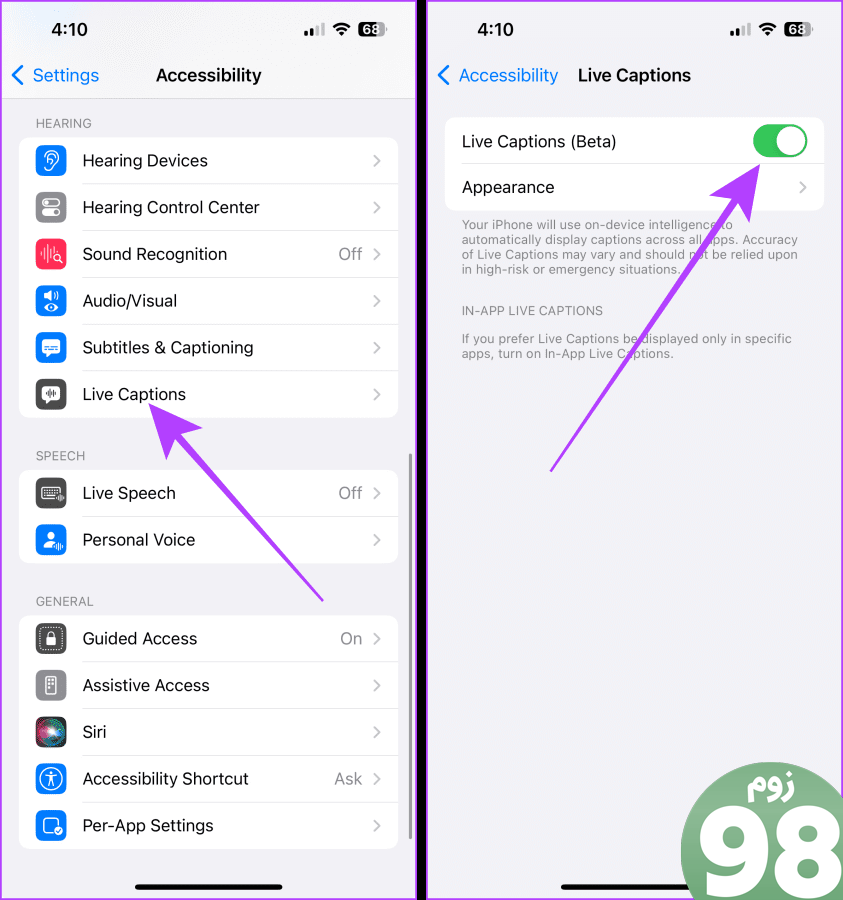
اکنون دوباره به برنامه Voice Memos بروید و این مراحل را دنبال کنید.
مرحله 7: برای گسترش یادداشت صوتی که میخواهید رونویسی کنید، ضربه بزنید.
مرحله 8: دکمه پخش را فشار دهید. و بس رونویسی در یک پنجره شناور روی صفحه نمایش شما ظاهر می شود.
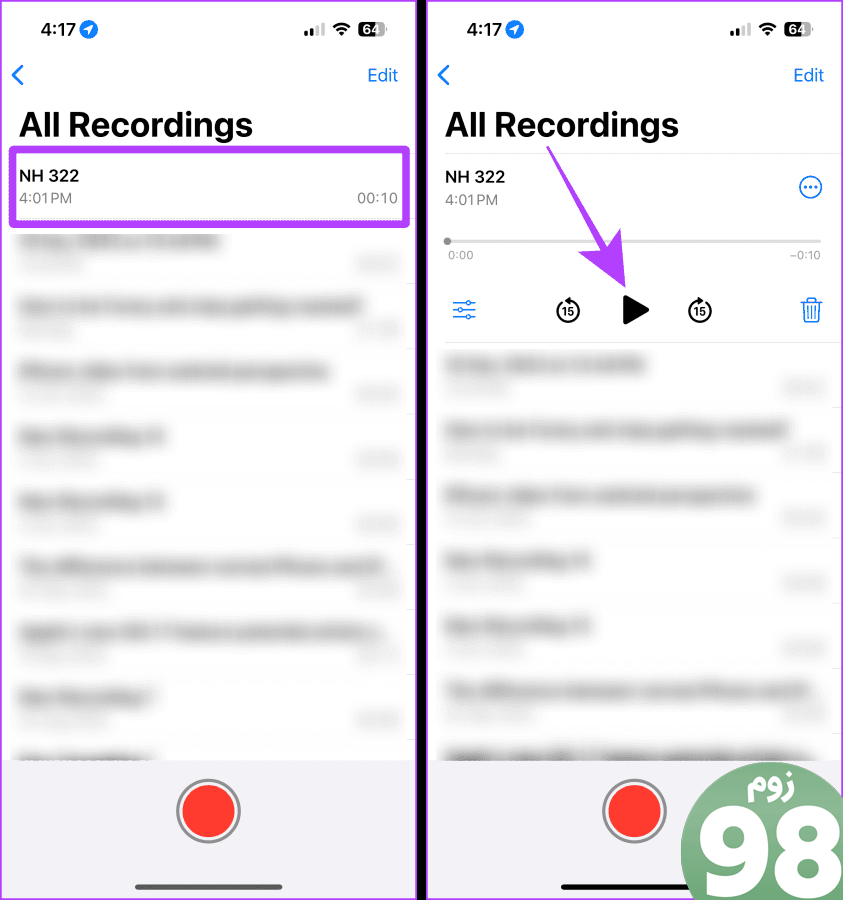
مرحله 9: روی دکمه گسترش از پنجره شناور ضربه بزنید تا رونویسی زنده یادداشت صوتی خود را به تمام صفحه گسترش دهید.
مرحله 10: پس از انجام، روی کوچک کردن ضربه بزنید تا به عقب برگردید.
توجه: اپل اجازه اسکرین شات یا ضبط صفحه را برای زیرنویسهای زنده نمیدهد.
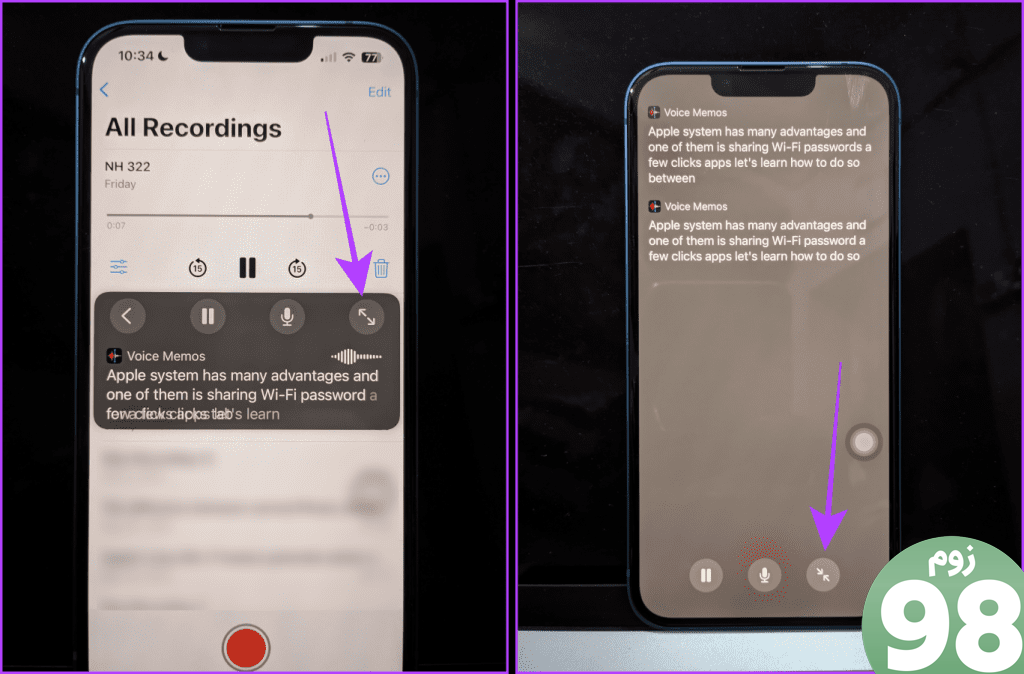
روش 2: برای خود یک پیام صوتی در iMessage ارسال کنید
چرا باید این را امتحان کنید: نیازی به اینترنت یا برنامه شخص ثالث نیست.
بسیاری از ویژگی های مبهم در آیفون شما وجود دارد، و یکی از آنها رونویسی زنده پیام های صوتی ارسال شده/دریافت شده در iMessage است. می توانید از این روش برای رونویسی یک یادداشت صوتی سریع با ارسال یک پیام صوتی برای خود استفاده کنید. در اینجا مراحل است.
توجه: برای استفاده از این ویژگی در iPhone خود، مطمئن شوید که iMessage فعال است و iPhone شما روی iOS 17 و نسخههای جدیدتر اجرا میشود.
مرحله 1: برنامه Messages را در iPhone خود راه اندازی کنید و روی نوار جستجو ضربه بزنید.
مرحله 2: نام خود را جستجو کنید و روی نتیجه ضربه بزنید.
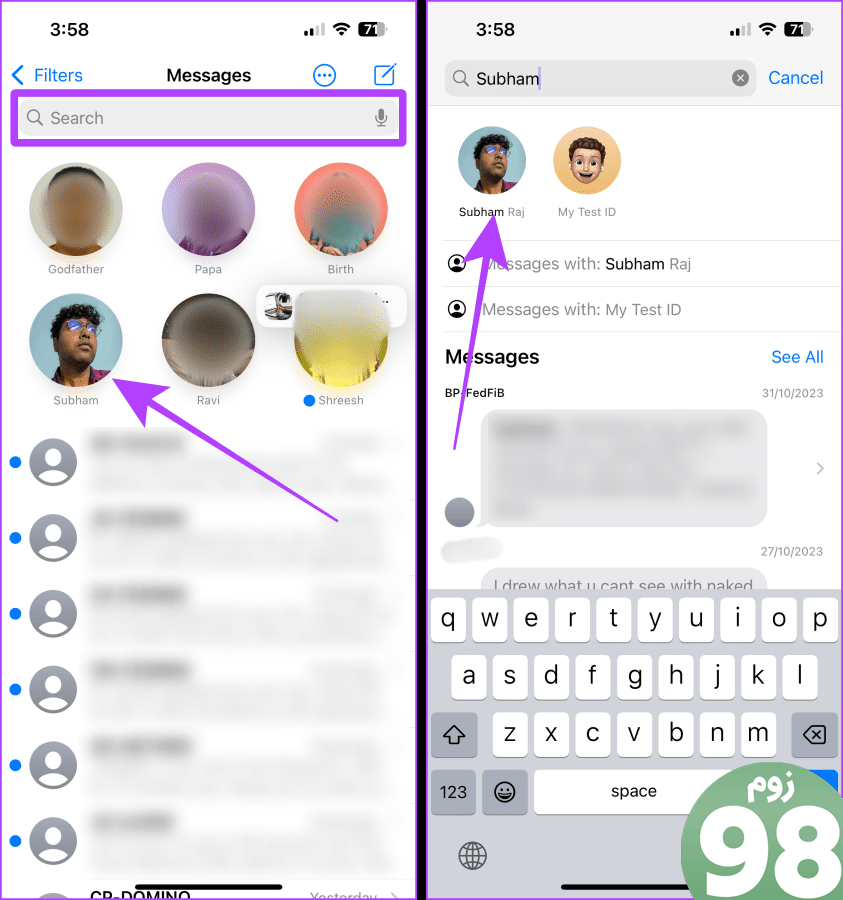
مرحله 3: روی دکمه + ضربه بزنید
مرحله 4: اکنون، صدا را انتخاب کنید.
نکته: اگر صدا نمایش داده نمیشود، انگشت خود را در لیست به بالا بکشید.
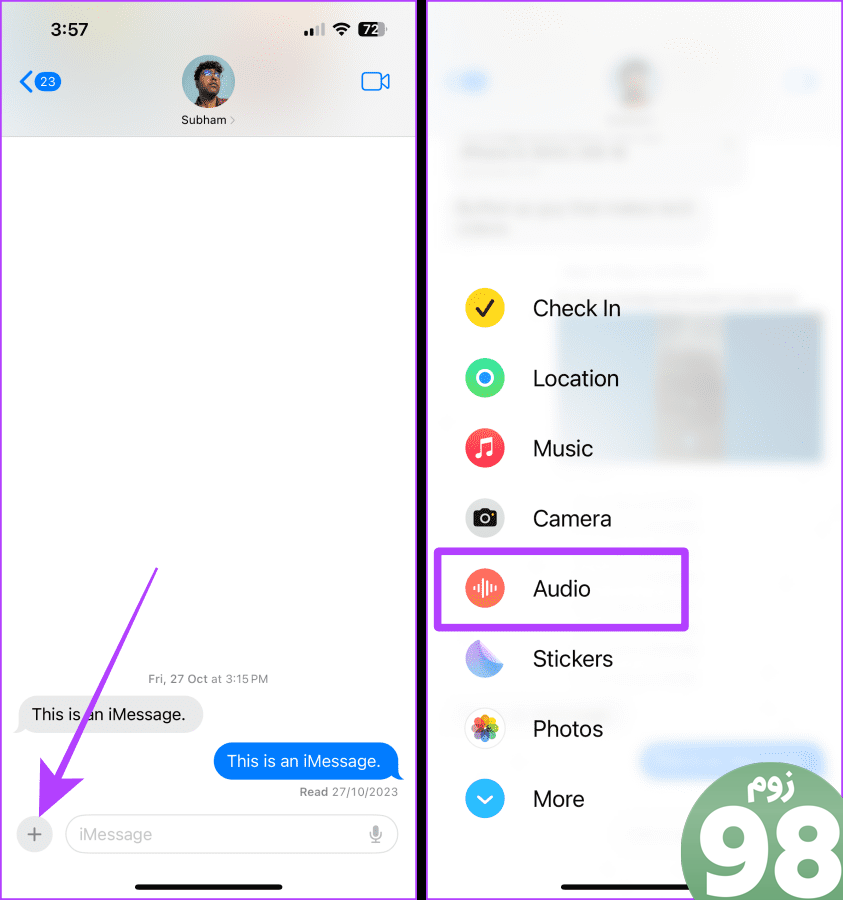
مرحله 5: صدا شروع به ضبط میکند. روی دکمه ارسال ضربه بزنید تا ضبط شده برای خودتان ارسال شود.
اکنون رونوشت یادداشت صوتی ارسالی به همراه صوت را مشاهده خواهید کرد.
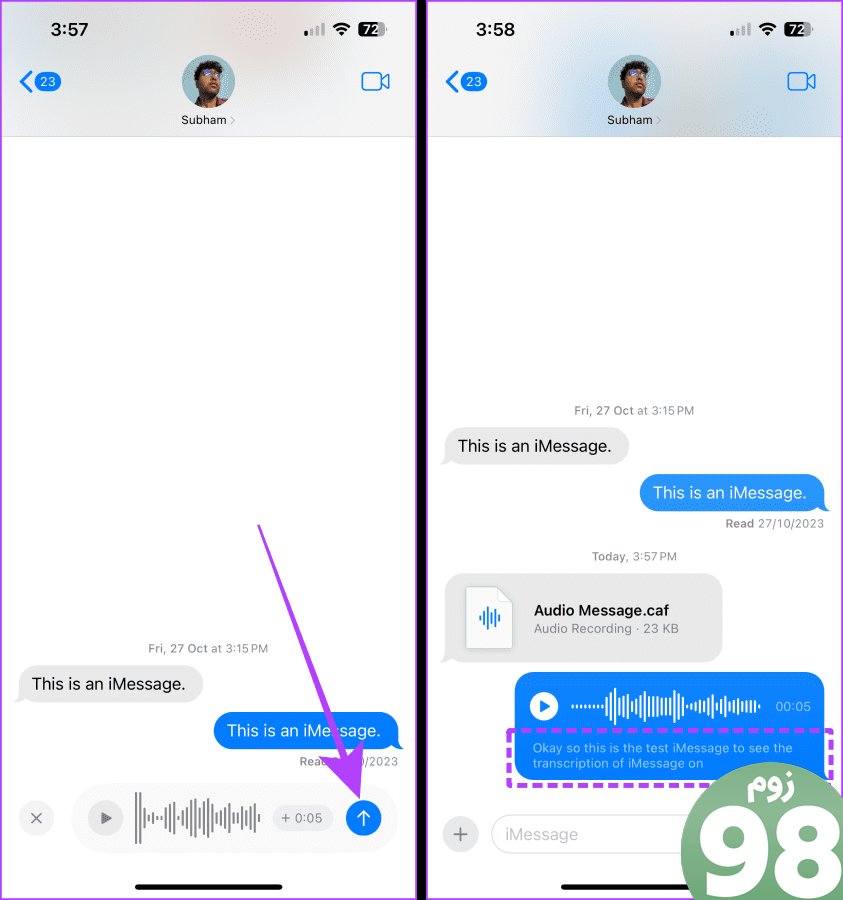
علاوه بر این، شما همچنین می توانید این پیام صوتی را در برنامه Voice Memo در آیفون خود ذخیره کنید. این مراحل را دنبال کنید.
مرحله 6: روی پیام صوتی ضربه بزنید و نگه دارید.
مرحله ۷: اکنون روی «ذخیره در یادداشتهای صوتی» ضربه بزنید.
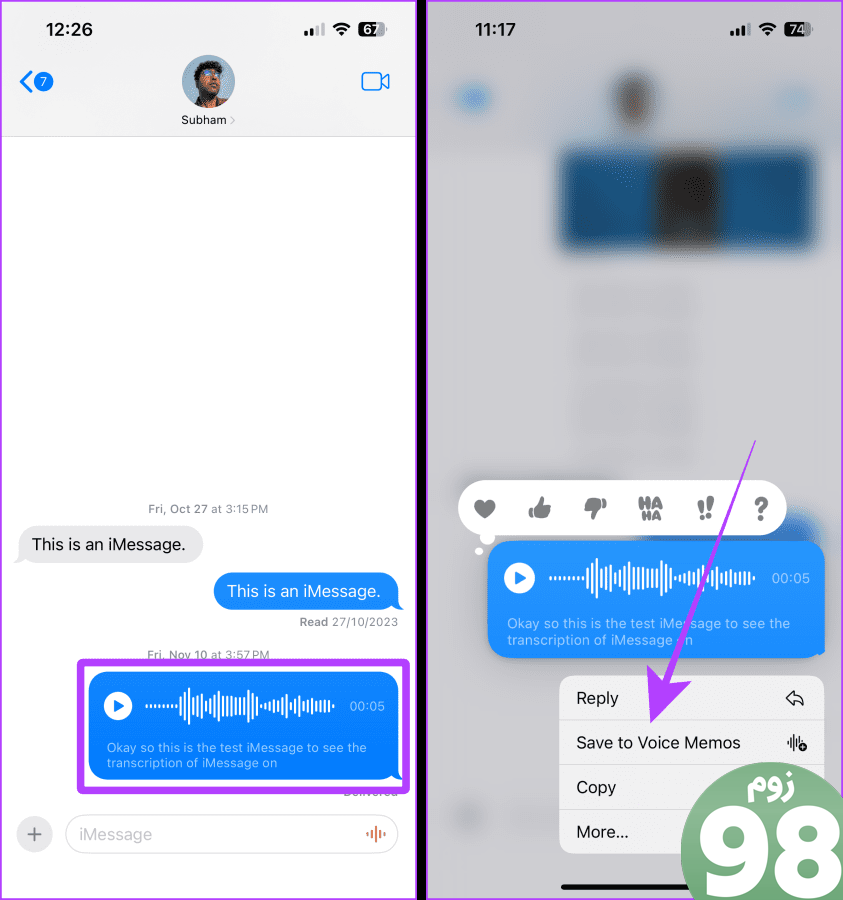
روش 3: از یک برنامه شخص ثالث برای رونویسی یادداشت های صوتی استفاده کنید
چرا باید این را امتحان کنید: رونویسی دقیق تری ارائه می دهد (در مقایسه با سایرین در این لیست).
همچنین می توانید از یک برنامه شخص ثالث برای رونویسی یادداشت های صوتی خود استفاده کنید. برنامه های زیادی در اپ استور مانند Rev وجود دارد که یادداشت های صوتی را به صورت بومی رونویسی و ضبط می کند. با این حال، این مراحل را برای رونویسی یادداشتهای صوتی از قبل ضبط شده دنبال کنید.
توجه: Rev برای دانلود رایگان است، اما برای استفاده از رونویسی به نسخه پولی آن نیاز دارید. قبل از ادامه مراحل، برنامه را با استفاده از پیوند زیر دانلود کنید.
مرحله 1: برنامه Voice Memo را در iPhone خود راه اندازی کنید و روی ضبطی که می خواهید رونویسی کنید ضربه بزنید.
مرحله 2: روی سه نقطه ضربه بزنید.
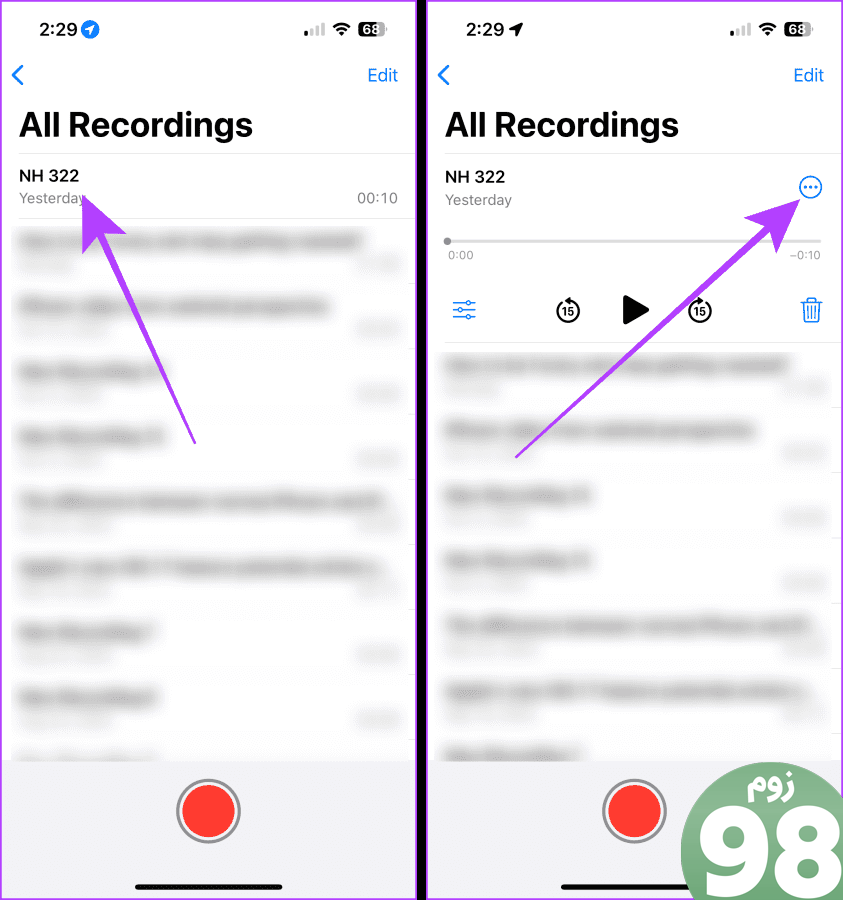
مرحله 3: اکنون روی اشتراکگذاری ضربه بزنید.
مرحله 4: پیمایش کنید و روی Rev. ضربه بزنید
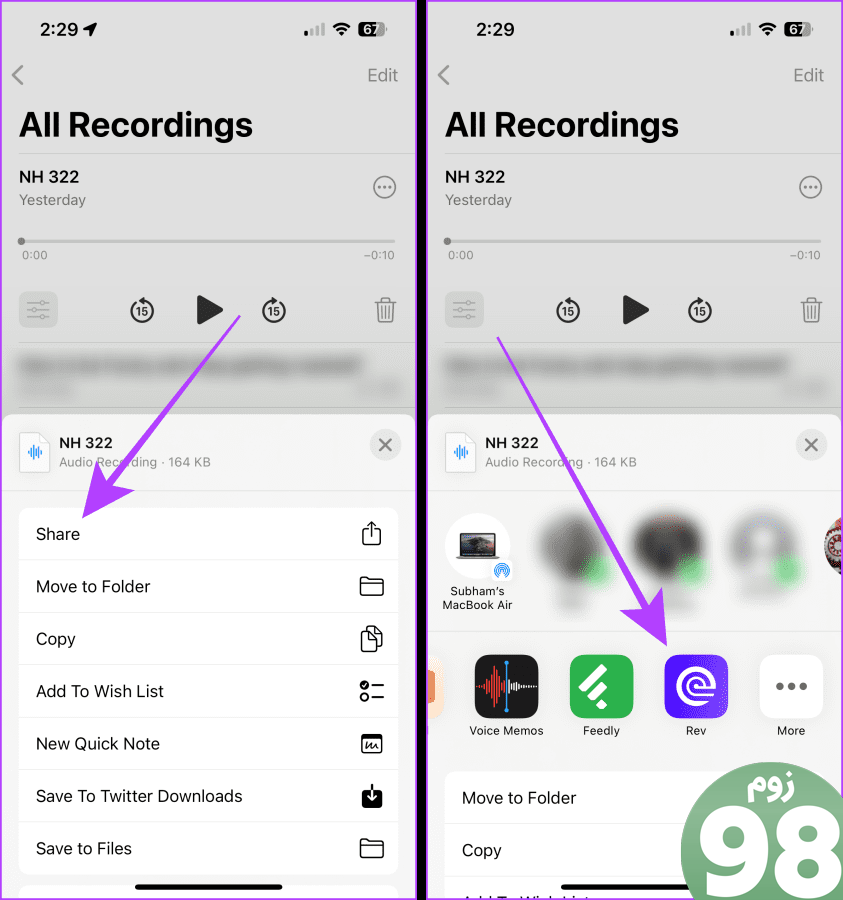
مرحله 5: به بخش ضبطها بروید و روی ترانویسی در کنار یادداشت صوتی که وارد کردهاید ضربه بزنید. و همین است.
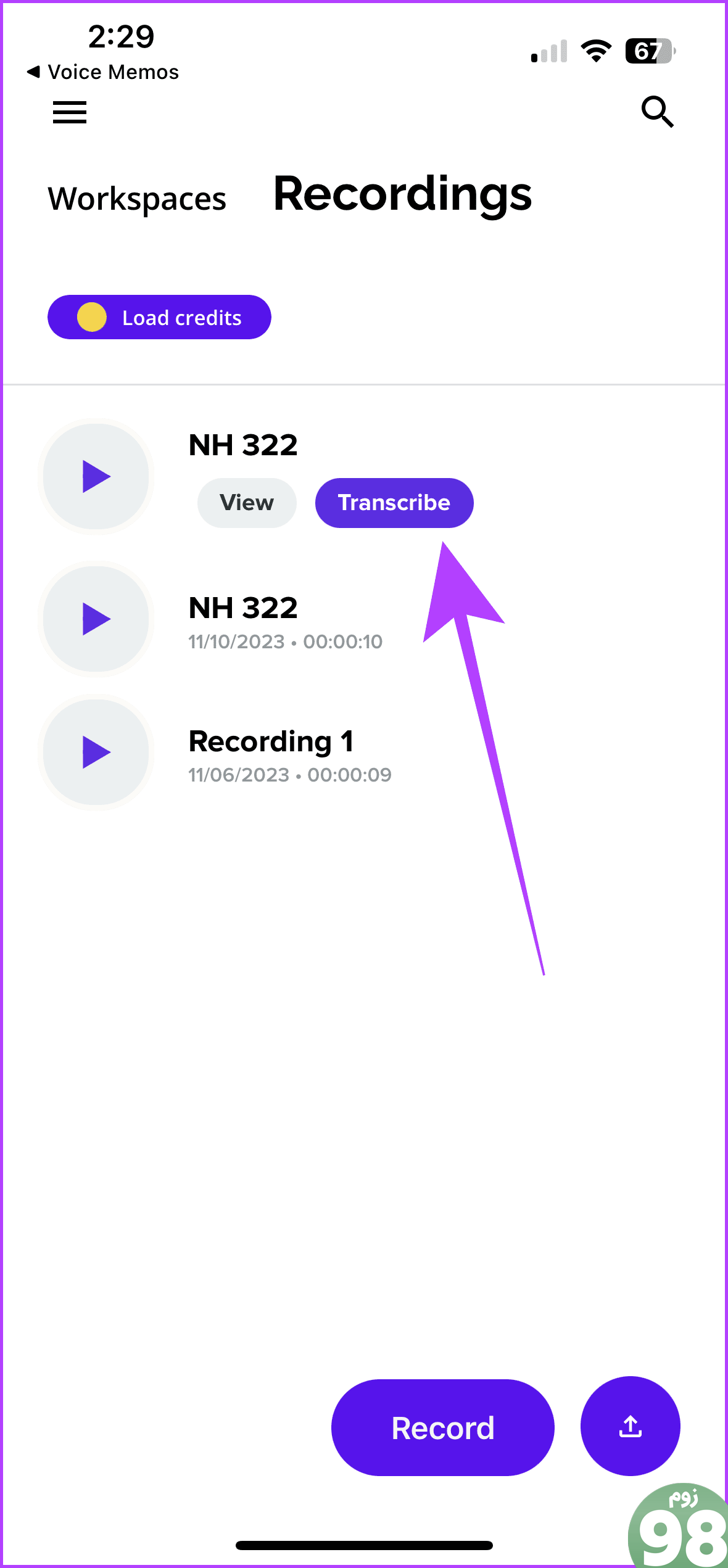
روش 4: از ویژگیهای رونوشت یوتیوب استفاده کنید
چرا باید این کار را امتحان کنید: یک رونویسی همگامسازی شده با زمان برای یادداشتهای صوتی ارائه میکند، به علاوه میتوانید به راحتی پیوندی برای این یادداشتهای صوتی و رونویسی همگامسازی شده با زمان آنها با هر کسی به اشتراک بگذارید .
حتما ویدیوهای یوتیوب را با رونوشت های تولید شده به صورت خودکار دیده اید. این رونوشتها میتوانند برای یادداشتهای صوتی شما نیز تولید شوند، اما قبل از آپلود در یوتیوب باید آنها را به فایلهای ویدیویی تبدیل کنید.
برای راحتی، ما مراحل را به چهار قسمت تقسیم می کنیم، یعنی:
- ذخیره یادداشت صوتی در Files
- تبدیل m4a (یادداشت صوتی) به mp4 (ویدئو)
- ذخیره mp4 (ویدئو) در Photos
- آپلود mp4 تبدیل شده به یوتیوب
بخش 1: یادداشت صوتی را در فایلها ذخیره کنید
مرحله 1: برنامه Voice Memo را در iPhone خود باز کنید و روی ضبط ضربه بزنید.
مرحله 2: روی منوی سه نقطه ضربه بزنید.
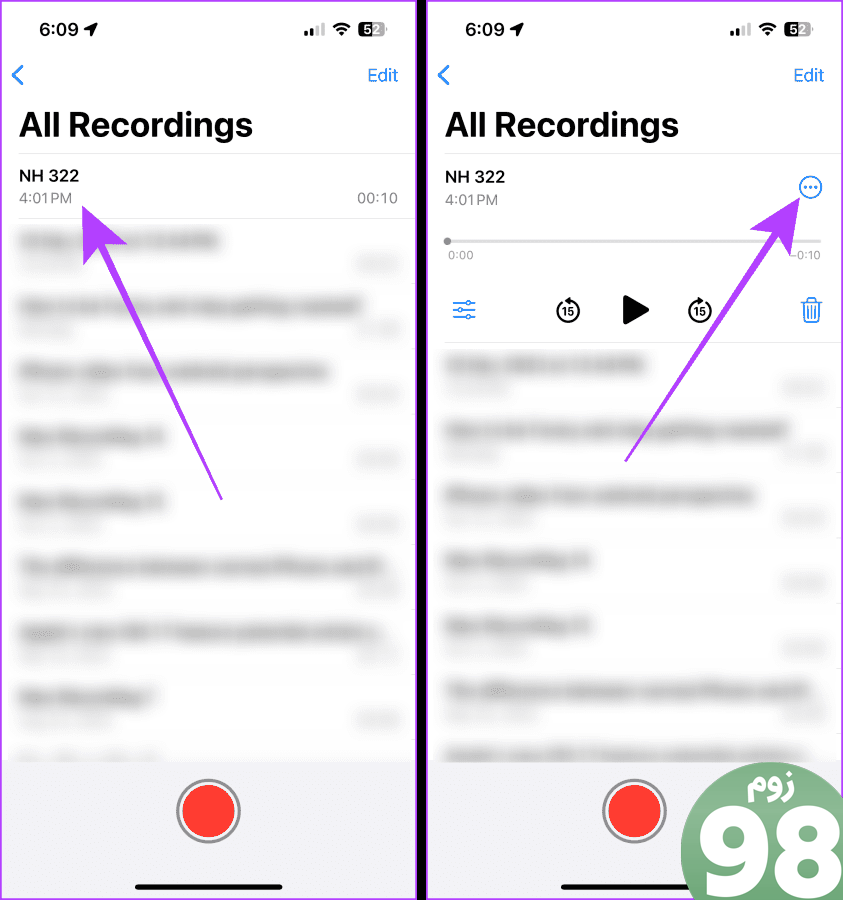
مرحله 3: روی Save to Files در برگه اشتراکگذاری ضربه بزنید.
مرحله 4: ذخیره را انتخاب کنید.
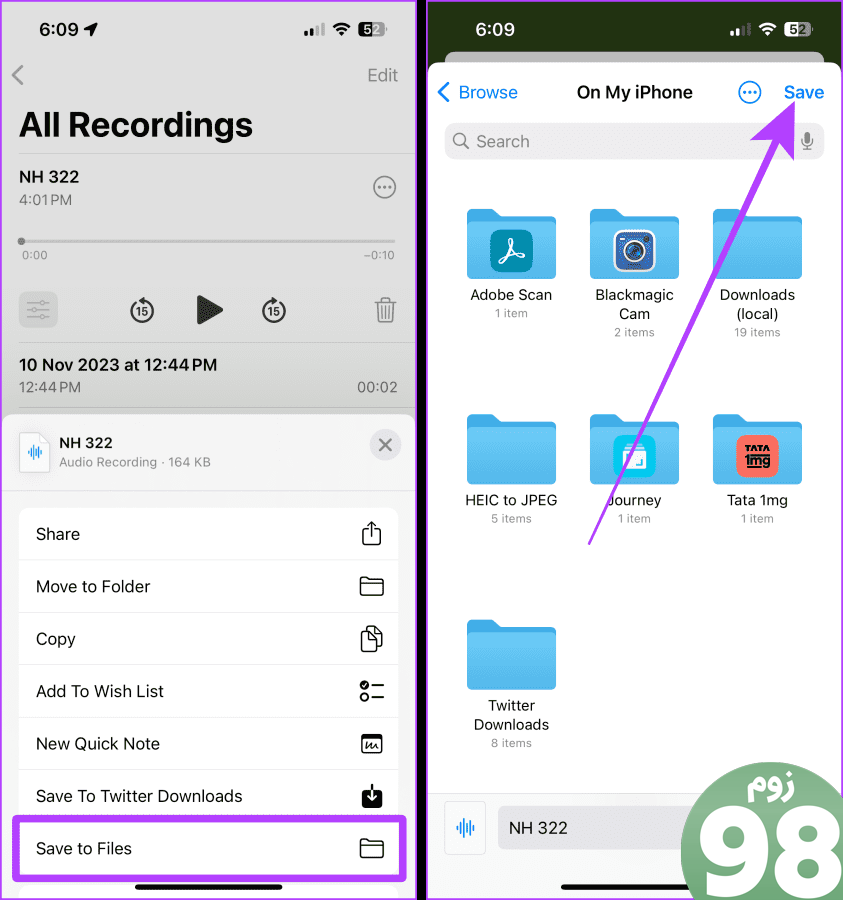
قسمت 2: تبدیل M4A (یادداشت صوتی) به MP4 (ویدئو)
مرحله 5: اکنون به وبسایت FreeConvert بروید و از منو از دستگاه را انتخاب کنید.
مرحله 6: روی Choose Files ضربه بزنید.
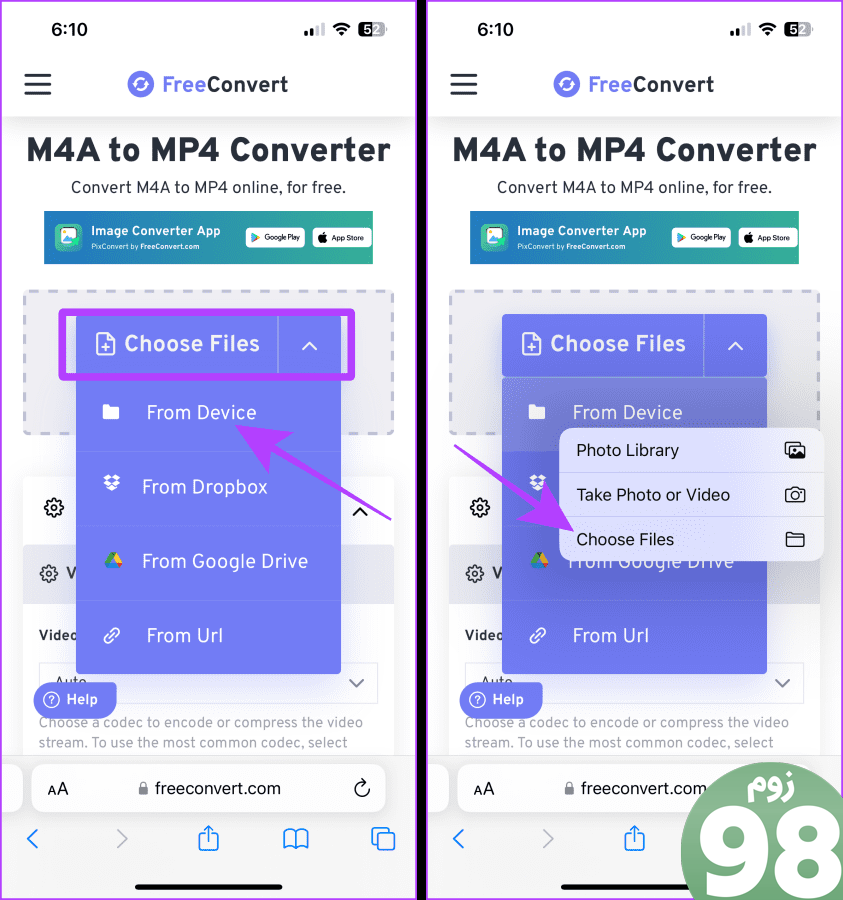
مرحله 7: روی یادداشت صوتی ضربه بزنید و Open را در بالا سمت راست انتخاب کنید.
مرحله 8: در صفحه بعد، روی Convert ضربه بزنید.
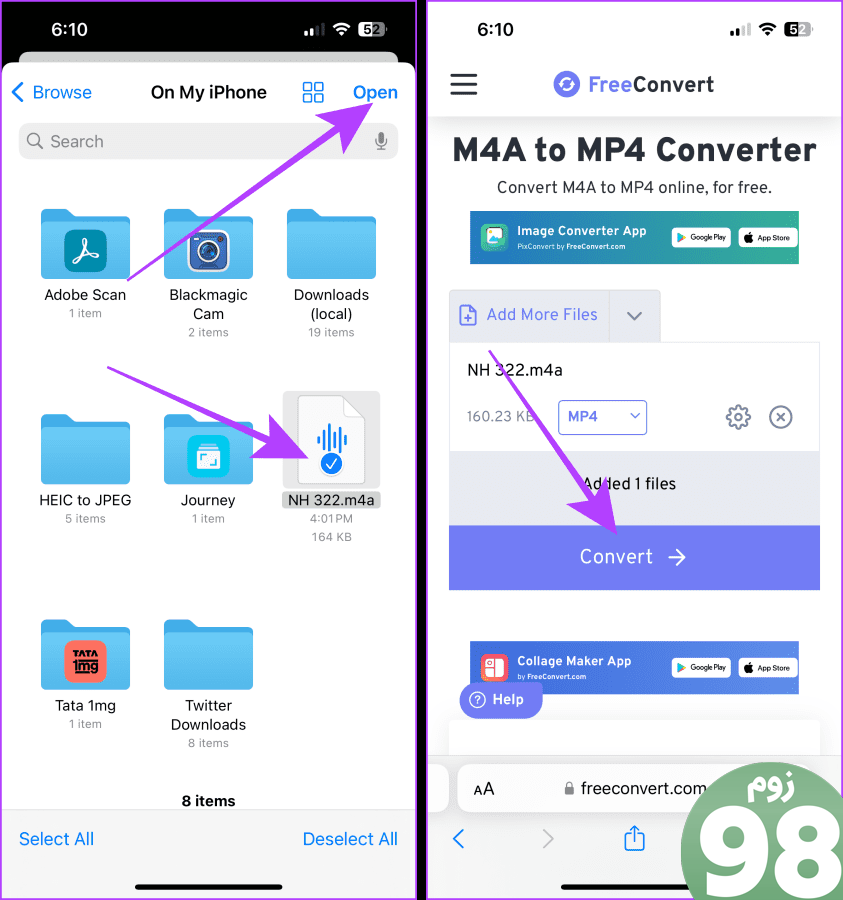
مرحله 9: پس از تبدیل فایل، روی دانلود ضربه بزنید.
مرحله 10: یک پاپ آپ روی صفحه ظاهر می شود. روی دانلود ضربه بزنید.
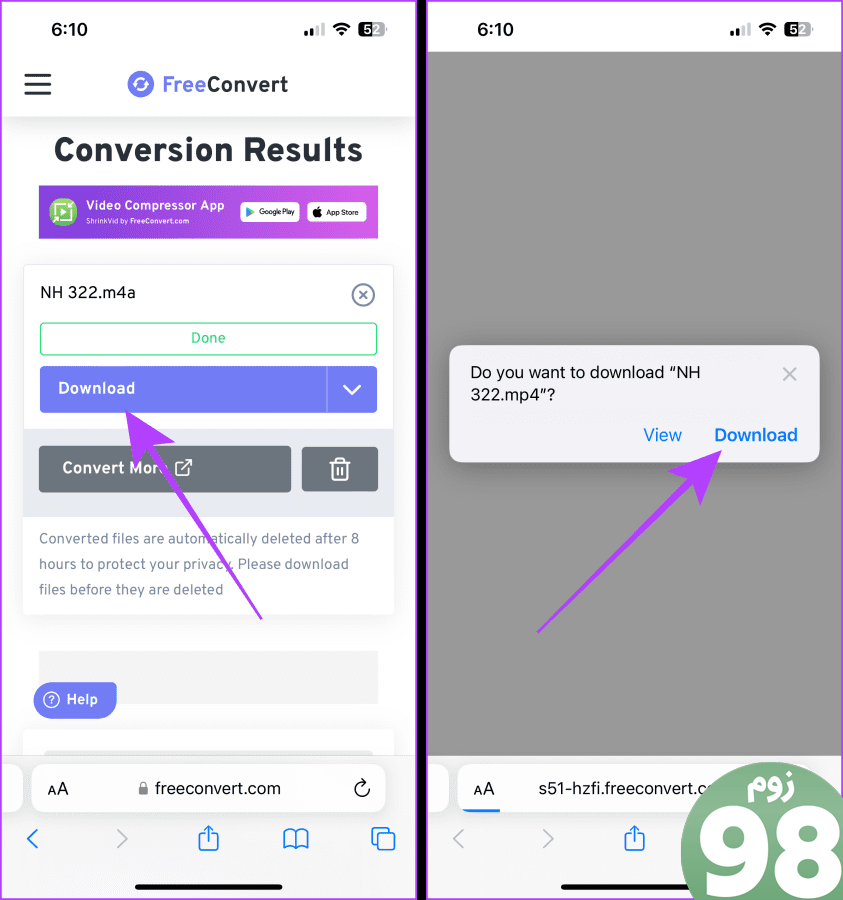
قسمت 3: ذخیره MP4 (ویدئو) در عکس ها
مرحله 11: اکنون در برنامه Files به Recents بروید و ویدیوی اخیرا دانلود شده را باز کنید.
مرحله 12: روی دکمه اشتراکگذاری ضربه بزنید.
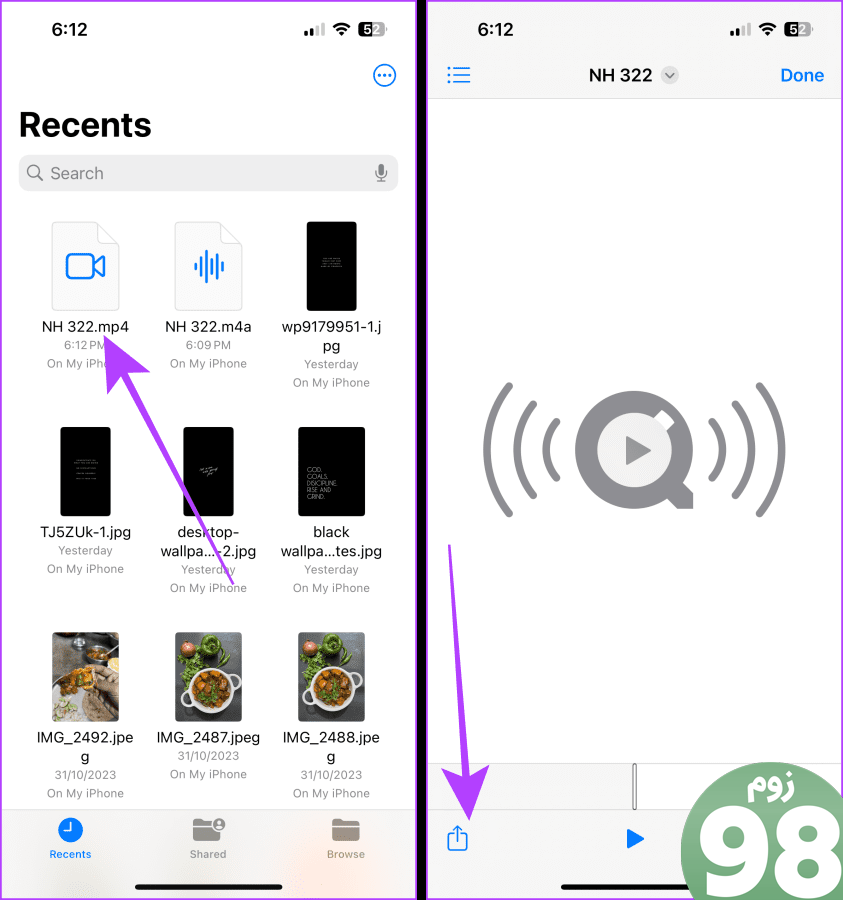
مرحله 13: روی ذخیره ویدیو ضربه بزنید.
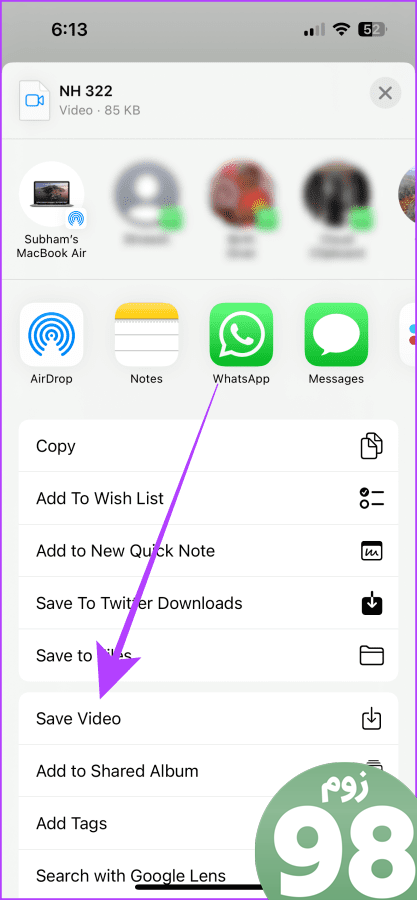
قسمت 4: آپلود mp4 تبدیل شده به یوتیوب
مرحله ۱۴: یوتیوب را در iPhone خود باز کنید و روی دکمه «+» ضربه بزنید.
مرحله 15: روی ویدیو ضربه بزنید.

مرحله 16: روی Next ضربه بزنید.
مرحله 17: عنوانی را برای ویدیو وارد کنید و اطمینان حاصل کنید که قابلیت مشاهده روی فهرست نشده تنظیم شده است. سپس روی Next ضربه بزنید.
توجه: اگر نمایان بودن را به عنوان «فهرست نشده» تنظیم نکنید، ویدیو به عنوان یک ویدیوی عمومی در یوتیوب آپلود میشود.
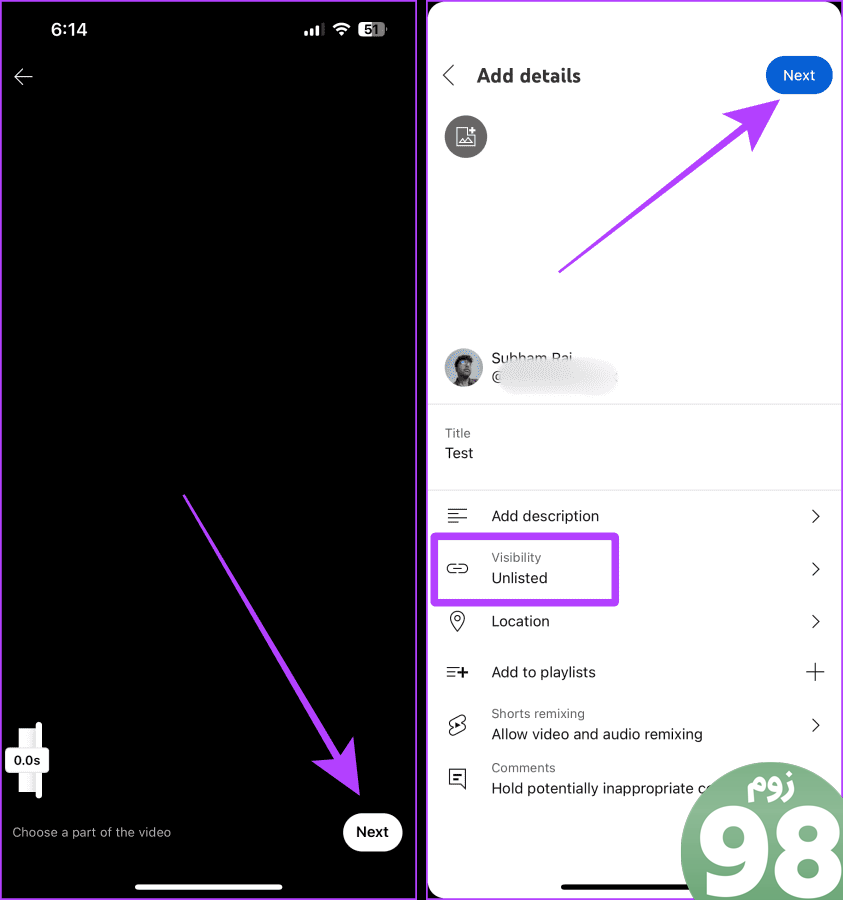
مرحله 18: “نه، برای کودکان ساخته نشده است” را انتخاب کنید و روی آپلود ویدیو ضربه بزنید.
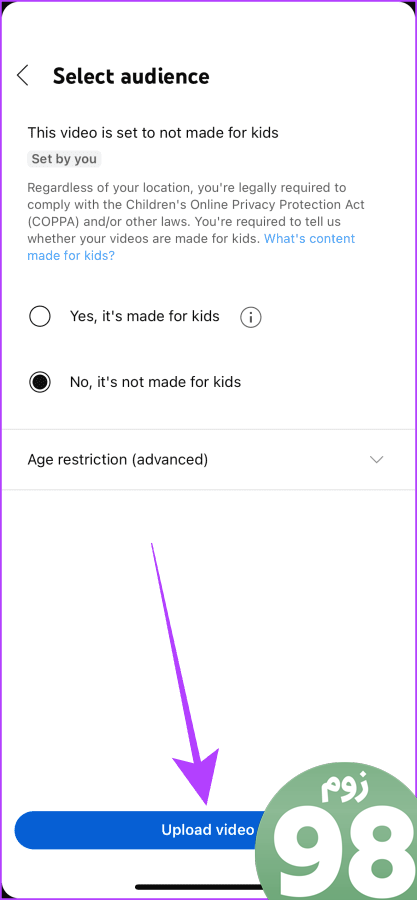
پس از اتمام آپلود ویدیو، این مراحل را دنبال کنید تا به یادداشت صوتی آپلود شده خود دسترسی پیدا کنید.
مرحله 19: به برگه You در برنامه یوتیوب بروید و روی ویدیوهای خود ضربه بزنید.
مرحله 20: اکنون روی ویدیو ضربه بزنید تا در تمام صفحه باز شود.
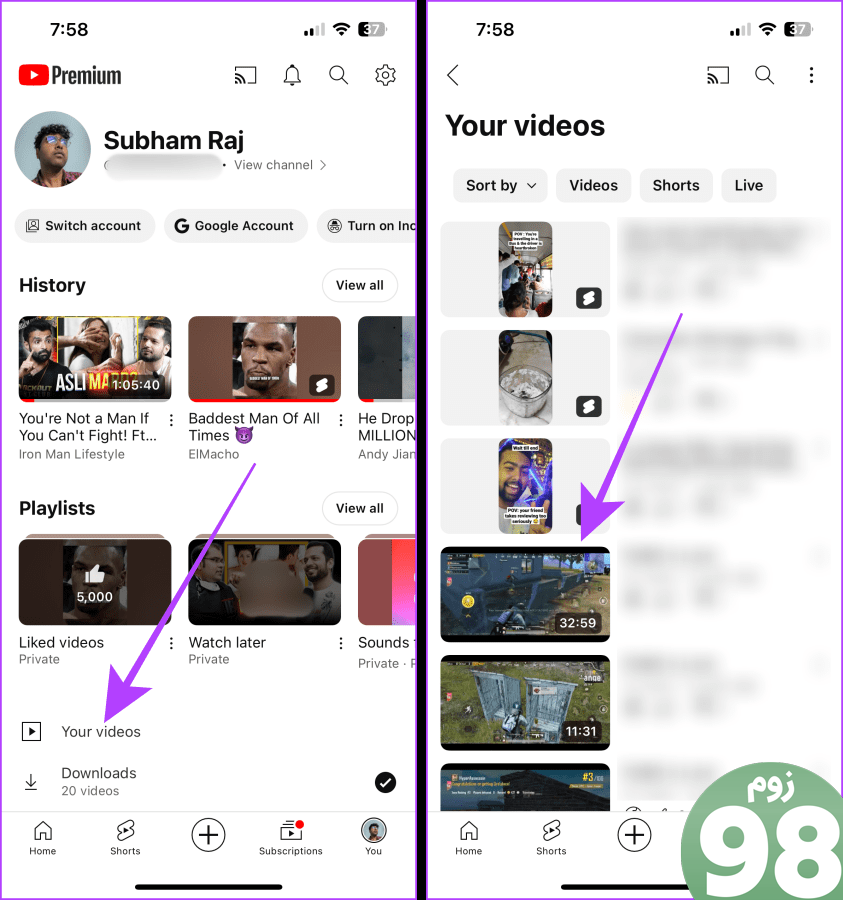
مرحله 21: روی عنوان ویدیو ضربه بزنید تا توضیحات باز شود.
مرحله 22: در توضیحات به بالا بروید و روی نمایش رونوشت ضربه بزنید. بهترین بخش این است که رونوشت ها همگام سازی شده اند و می توانید این ویدیو را با هر کسی به اشتراک بگذارید.
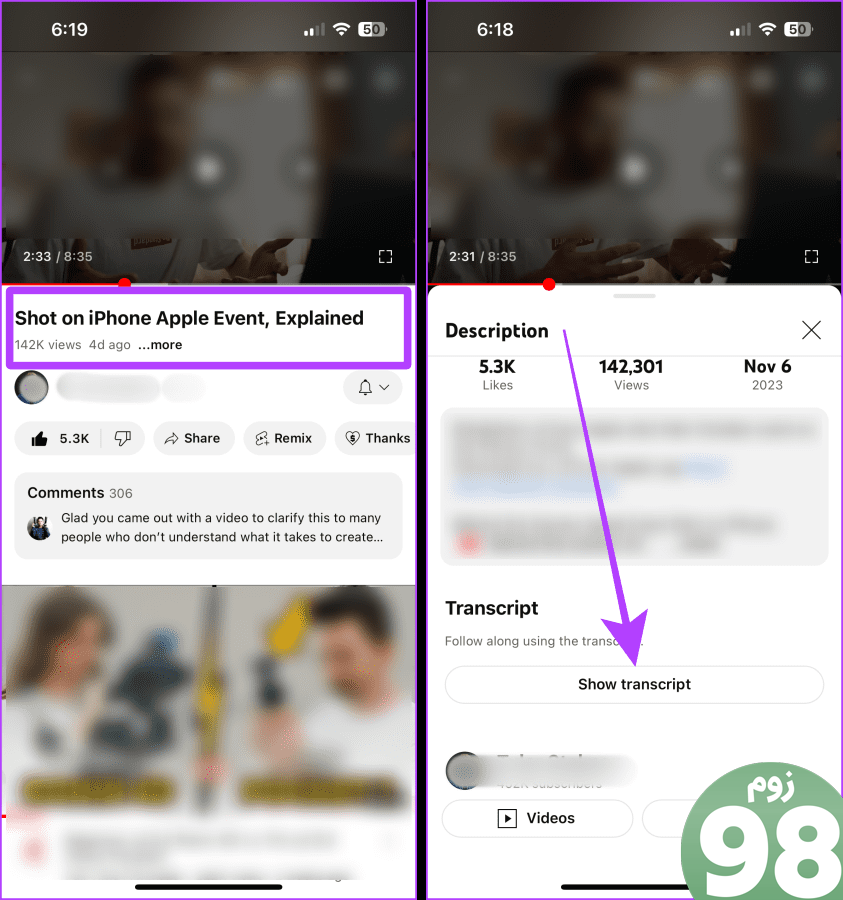
روش 5: یادداشت های صوتی را با استفاده از Microsoft 365 رونویسی کنید
چرا باید این را امتحان کنید: اگر از Microsoft Office 365 برای مقاصد علمی، بهرهوری یا تجاری استفاده میکنید، مفید است.
آیا می دانستید که مایکروسافت 365 دارای یک ویژگی رونویسی داخلی است؟ اگر از Microsoft 365 برای بهرهوری استفاده میکنید، میتوانید هر فایل صوتی را که ضبط میکنید به زبان انگلیسی رونویسی کنید. فرآیند ساده است. فقط یادداشت صوتی را از آیفون خود به مک یا رایانه شخصی خود وارد کنید و این مراحل ساده را دنبال کنید.
نکته: میتوانید از AirDrop برای انتقال یادداشت صوتی از iPhone به Mac استفاده کنید. و اگر از ویندوز استفاده میکنید، نحوه انتقال فایلها از iPhone به رایانه شخصی را بیاموزید.
توجه: اگرچه استفاده از اکثر ویژگیهای Microsoft 365 رایگان است، ویژگی رونویسی پولی است.
مرحله 1: Microsoft 365 را در هر مرورگری باز کنید و روی نماد Word از پانل کناری کلیک کنید.
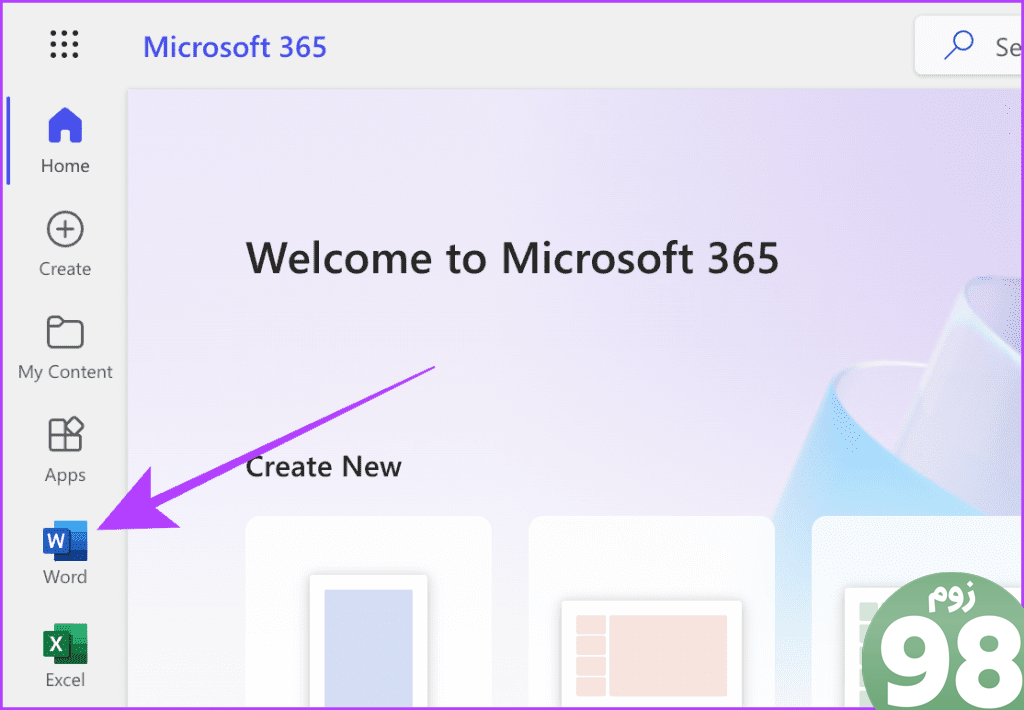
مرحله 2: به ایجاد جدید بروید و روی سند خالی کلیک کنید.
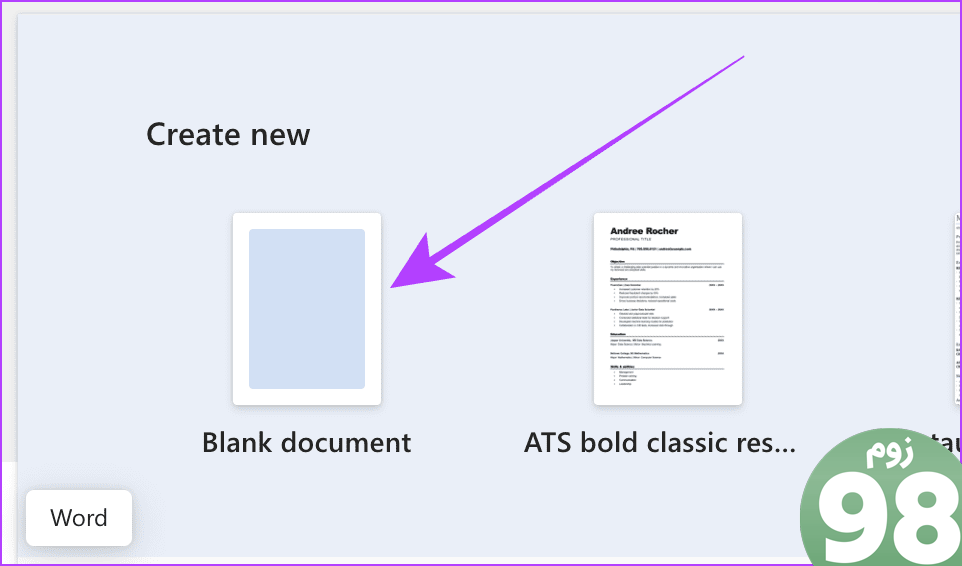
مرحله 3: اکنون در نوار ابزار Word به دیکته بروید و روی فلش رو به پایین کلیک کنید.
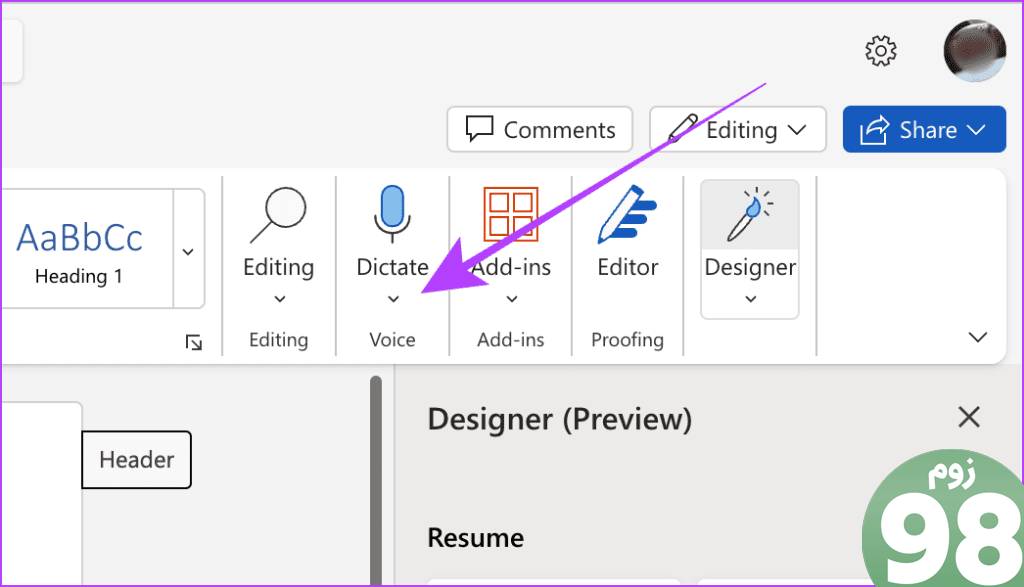
مرحله 4: روی رونویسی کلیک کنید.
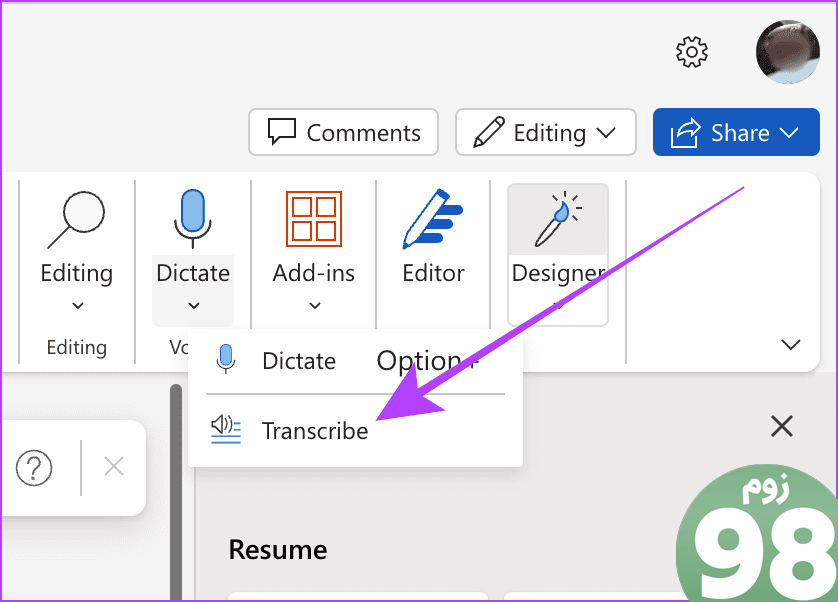
مرحله 5: روی آپلود صدا کلیک کنید.
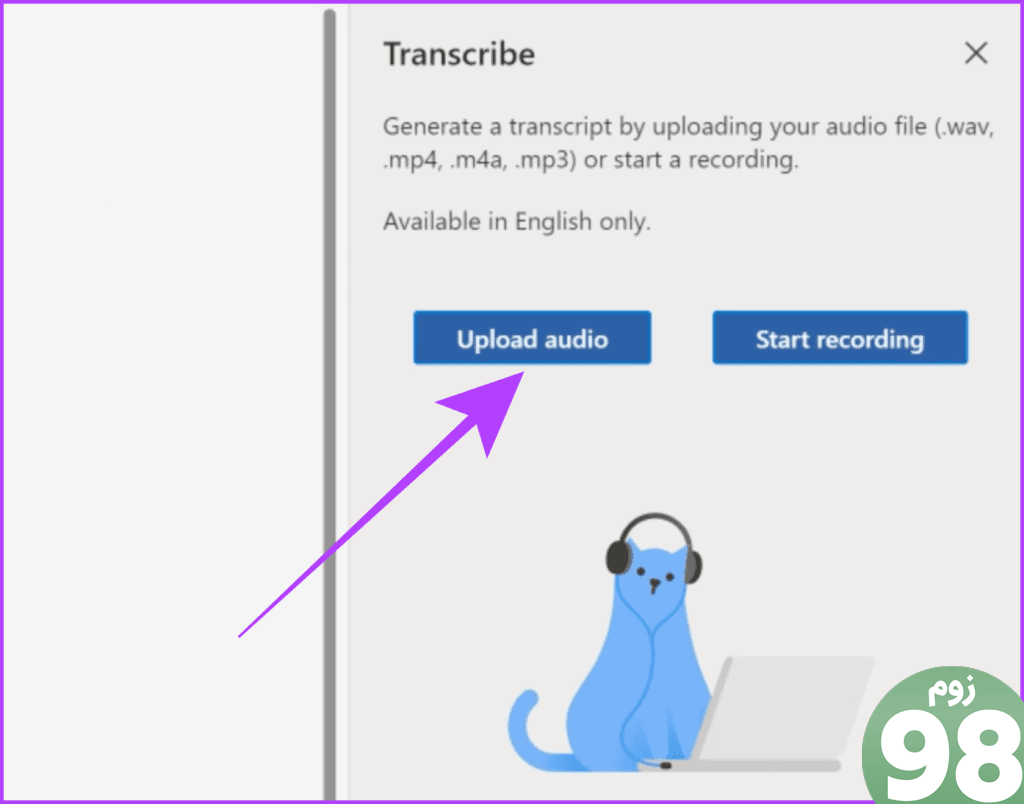
مرحله 6: یادداشت صوتی را انتخاب کنید و روی باز کردن در کادر گفتگو کلیک کنید. و بس هنگامی که پردازش صدا تمام شد، همراه با رونوشت در دسترس خواهد بود.
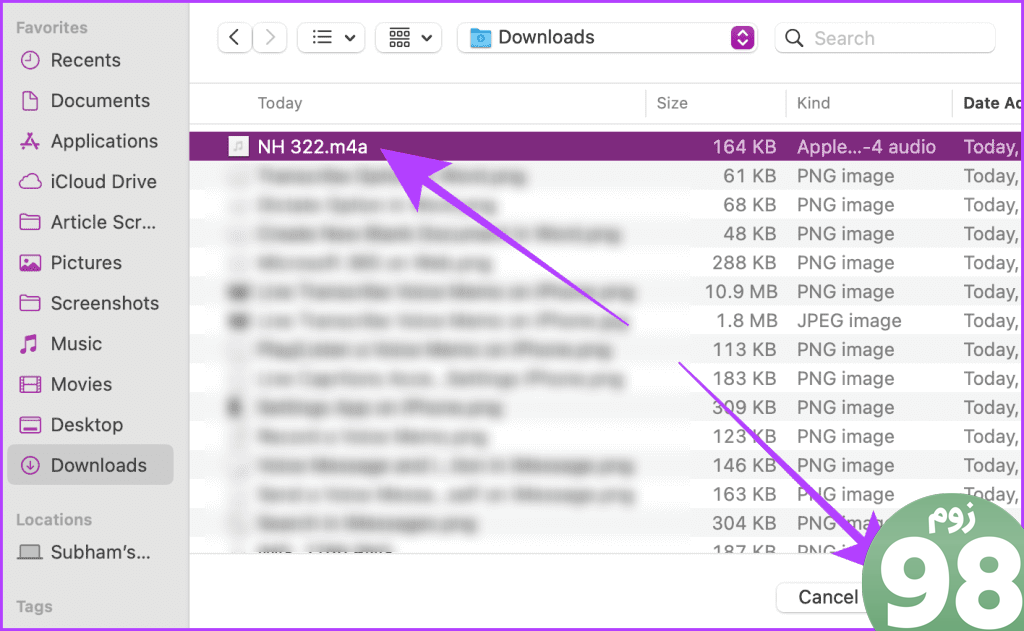
1. آیا سیری می تواند یادداشت صوتی من را رونویسی کند؟
خیر. در حال حاضر، سیری نمیتواند یادداشتهای صوتی را رونویسی کند.
یادداشت های صوتی را بدون زحمت رونویسی کنید
به طور خلاصه، اگر می خواهید یادداشت های صوتی را بدون اتصال به اینترنت یا نصب برنامه رونویسی کنید، از روش Live Captions و iMessage استفاده کنید. و اگر میخواهید رونویسی همگامسازی شده با زمان داشته باشید، روش یوتیوب بهترین است. در غیر این صورت، اگر میخواهید رونویسی برای اهداف دانشگاهی یا تجاری داشته باشید، از برنامه Rev و روش مایکروسافت آفیس استفاده کنید.
امیدواریم از این مقاله 5 روش برای رونویسی یادداشت های صوتی در آیفون مجله نود و هشت زوم نیز استفاده لازم را کرده باشید و در صورت تمایل آنرا با دوستان خود به اشتراک بگذارید و با امتیاز از قسمت پایین و درج نظرات باعث دلگرمی مجموعه مجله 98zoom باشید
لینک کوتاه مقاله : https://5ia.ir/adOtLJ
کوتاه کننده لینک
کد QR :

 t_98zoom@ به کانال تلگرام 98 زوم بپیوندید
t_98zoom@ به کانال تلگرام 98 زوم بپیوندید

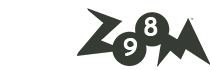





آخرین دیدگاهها