4 راه برای دسترسی و مشاهده همه پوشه های اشتراک گذاری شده در ویندوز 11
در این مقاله تخصصی از مجله 98zoom میخواهیم از 4 راه برای دسترسی و مشاهده همه پوشه های اشتراک گذاری شده در ویندوز 11 با شما صحبت کنیم ، پس با یک مقاله مفید و آموزشی دیگر از تیم نود و هشت زوم همراه ما باشید :
ویندوز 11 اشتراک گذاری یکپارچه فایل را از طریق پوشه های مشترک تسهیل می کند، همکاری و دسترسی به داده ها را افزایش می دهد. در این مقاله، ما چهار راه سریع برای مشاهده همه پوشههای اشتراکگذاری شده در ویندوز 11 را بررسی میکنیم. قبل از بررسی این روشها، بیایید بفهمیم که چرا میخواهید پوشههای اشتراکگذاری شده را ببینید یا به آنها دسترسی پیدا کنید.
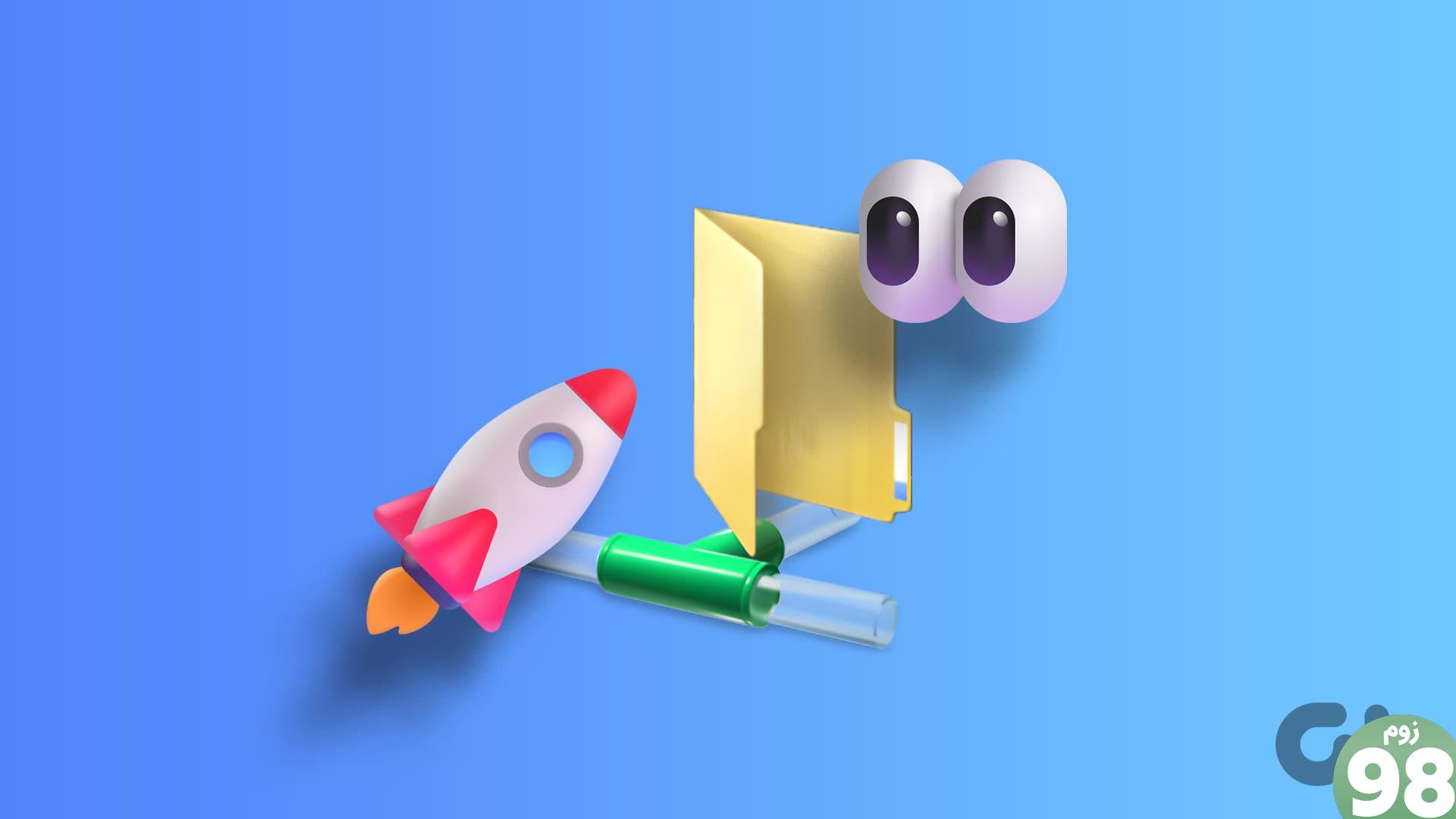
امکان مشاهده یا دسترسی به پوشه های اشتراک گذاری شده در ویندوز 11 به دلایل مختلف بسیار مهم است. این شامل توانایی چندین کاربر برای کار همزمان روی یک فایل و اسناد می شود. برای مدیریت کارآمد منابع، باید بدانید کدام پوشه ها به اشتراک گذاشته شده اند تا بتوانند دسترسی به اطلاعات حساس یا حیاتی را نظارت و کنترل کنند.
با این درک، بیایید با مقاله ادامه دهیم تا راههای سریع دسترسی به پوشههای اشتراکگذاری شده در ویندوز 11 را بررسی کنیم.
توجه: بسته به مالک پوشه مشترک، ممکن است مجوزها یا اعتبارنامههای مناسب مورد نیاز باشد.
1. با استفاده از Run Command Window
این روش راهی سریع و مستقیم برای دسترسی کارآمد به پوشههای اشتراکگذاری شده و بازیابی فهرستی از همه پوشههای اشتراکگذاری شده، مدیریت و دسترسی به منابع مشترک در ویندوز 11 را ساده میکند. مراحل زیر را دنبال کنید.
مرحله 1: کلید Windows را روی صفحه کلید خود فشار دهید، Run را تایپ کنید و روی Open کلیک کنید.
توجه: همچنین، کلید Windows + R را فشار دهید تا پنجره دستور Run باز شود.
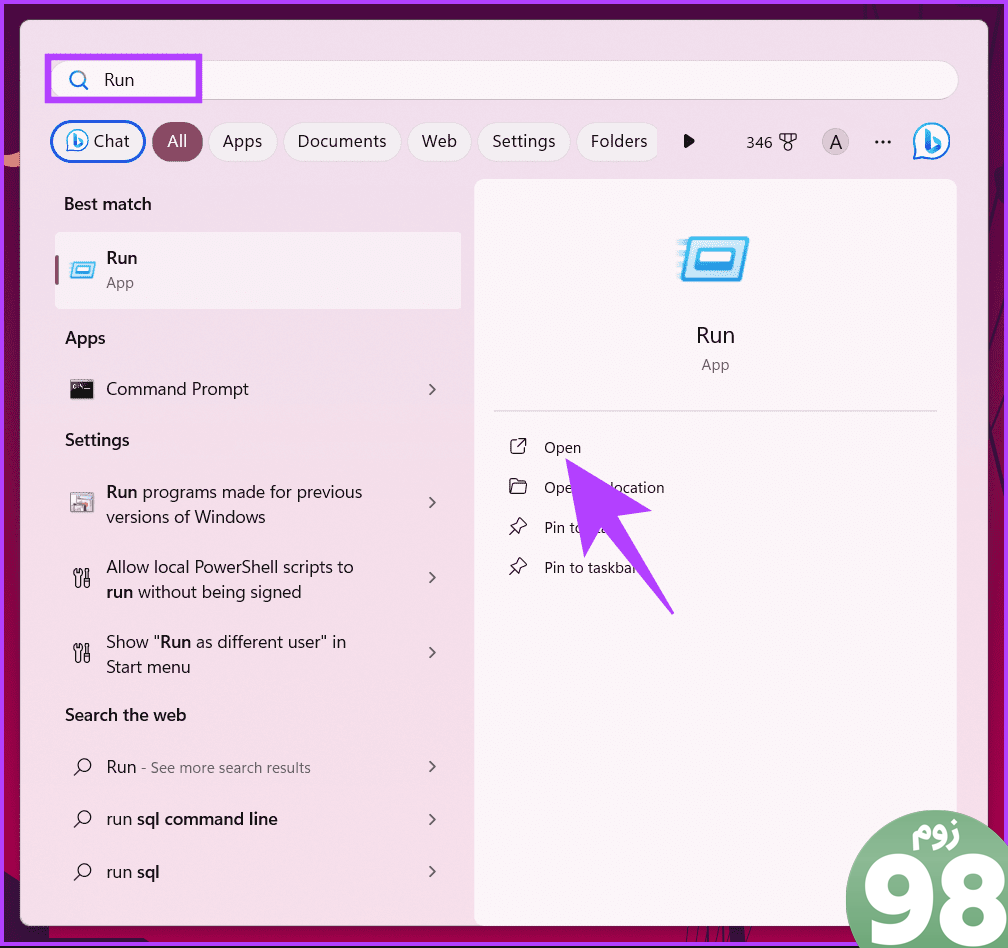
مرحله 2: دستور زیر را تایپ کرده و Enter را بزنید.
\ComputerName\SharedFolder
توجه: ComputerName و SharedFolder را به ترتیب با رایانه و نام پوشههای مشترک جایگزین کنید.
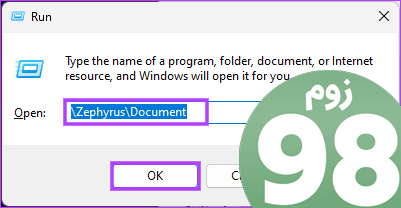
خودشه. به سرعت پوشه مشترک را در رایانه شما باز می کند. اگر این روش برای دسترسی به پوشه های مشترک در شبکه شما بسیار پیچیده است، روش زیر را بررسی کنید.
همچنین بخوانید: نحوه نظارت بر دسترسی به پوشهها/فایلهای Windows مشترک
2. با استفاده از File Explorer به همه پوشه های اشتراک گذاری شده دسترسی پیدا کنید
یکی دیگر از راههای راحت برای کاوش پوشههای اشتراکگذاری شده از طریق File Explorer است. به کاربران امکان می دهد به سرعت و به راحتی به پوشه های اشتراک گذاری شده دسترسی، مدیریت و مکان یابی کنند. دستورالعمل های زیر را دنبال کنید.
مرحله 1: کلید Windows را روی صفحه کلید خود فشار دهید، File Explorer را تایپ کنید و روی Open کلیک کنید .
توجه: یا، کلید Windows + E را فشار دهید تا File Explorer باز شود.
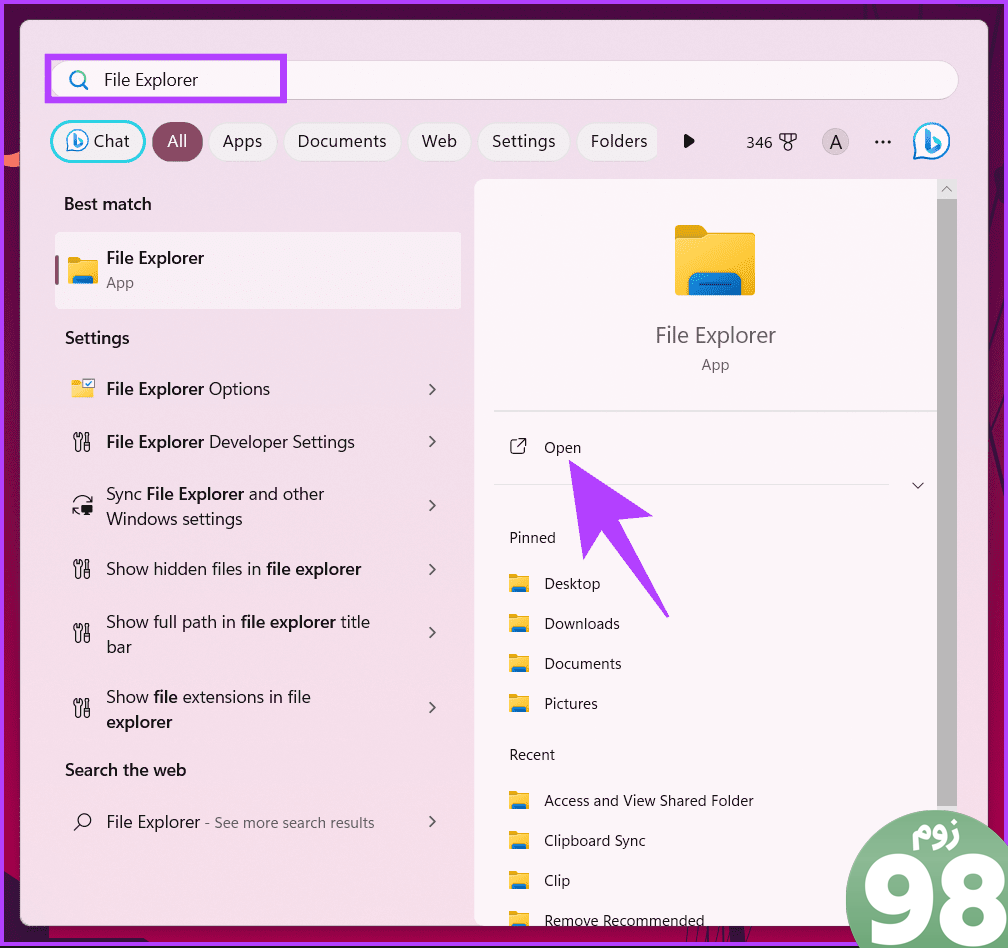
مرحله 2: در پنجره File Explorer، عبارت زیر را در نوار آدرس تایپ کرده و Enter را فشار دهید.
\\localhost
در اینجا لیستی از تمام پوشه هایی که با هر کسی در شبکه به اشتراک گذاشته اید را مشاهده خواهید کرد.
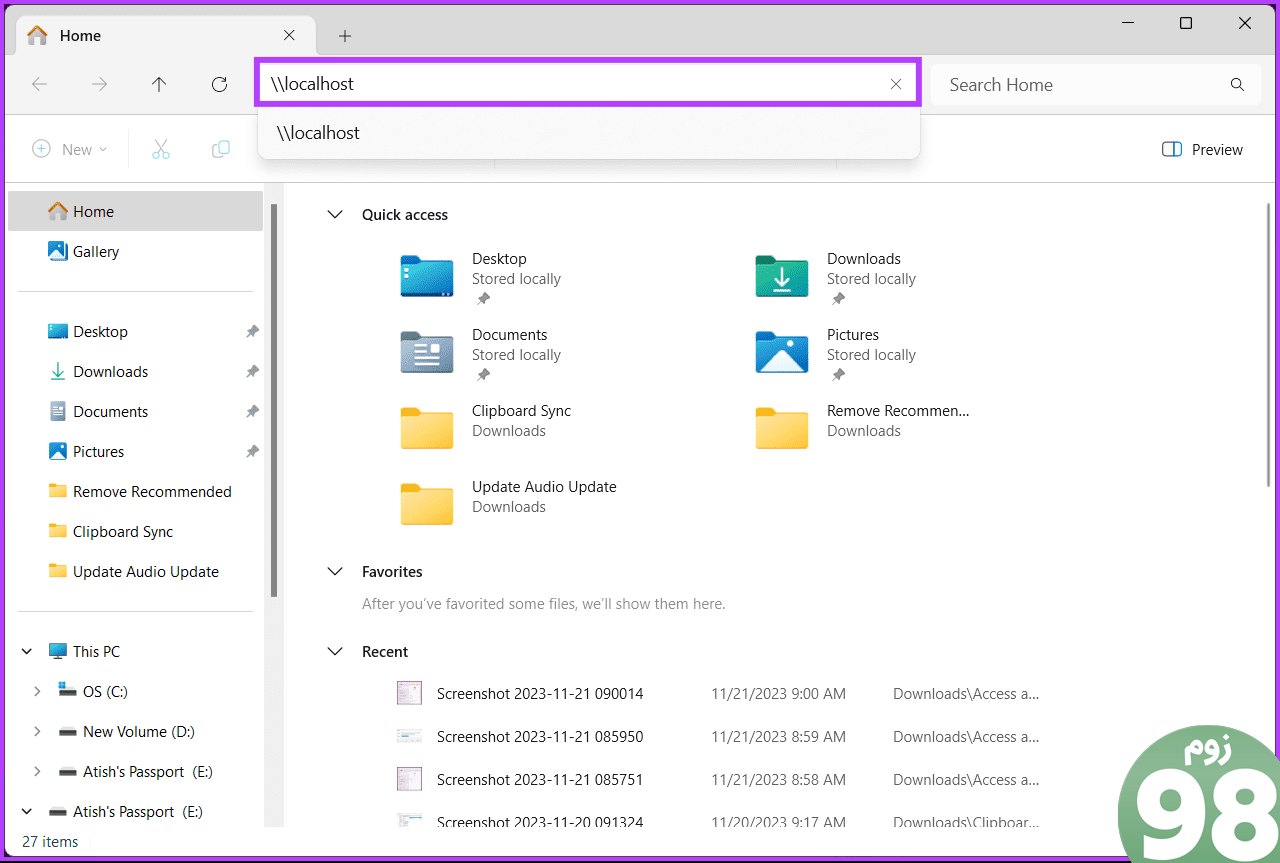
مرحله 3: روی پوشه مشترک فهرست شده دوبار کلیک کنید تا باز شود.
توجه: اگر فایل محافظت شده است، ممکن است از شما خواسته شود اعتبارنامه را وارد کنید.
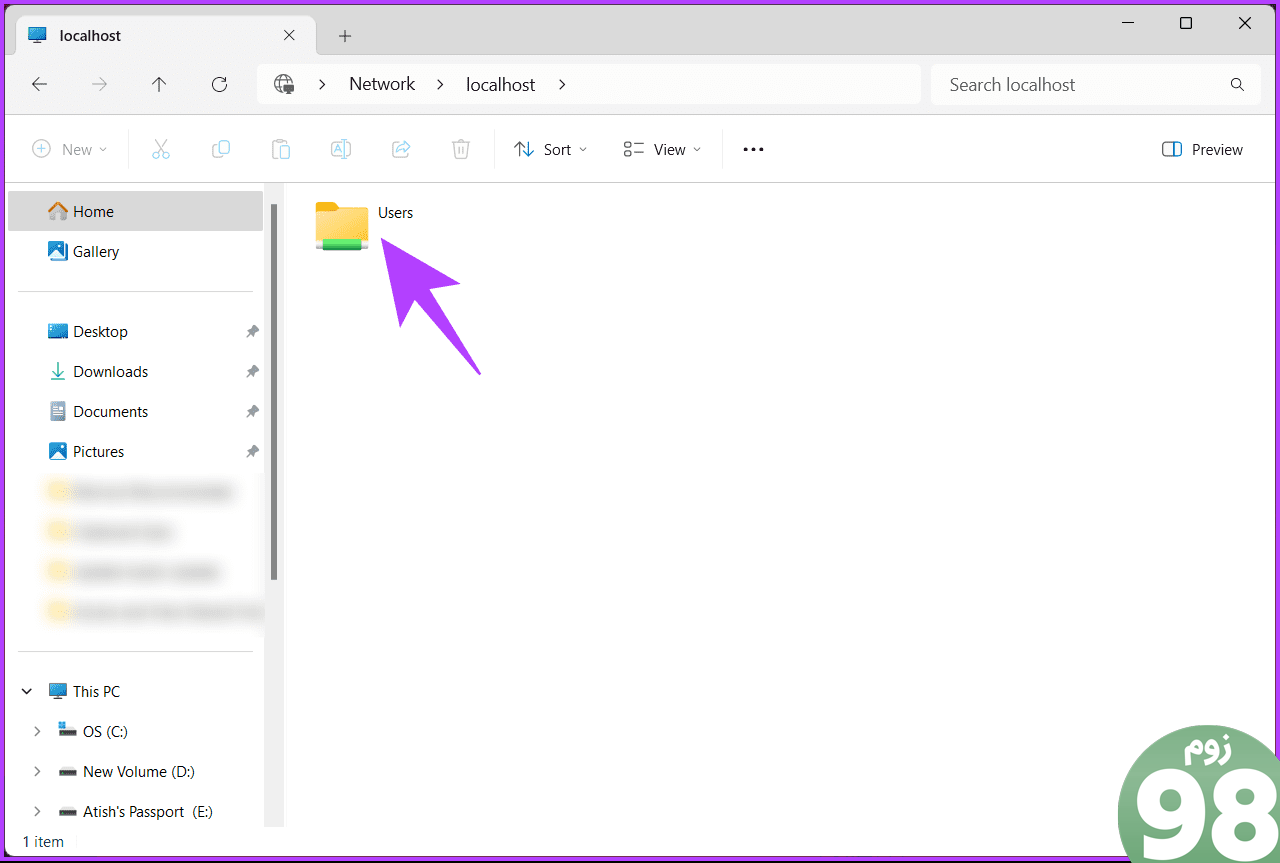
شما بروید. شما با موفقیت به پوشه های مشترک از رایانه دیگری دسترسی پیدا کردید.
3. از طریق مدیریت رایانه به پوشه های اشتراک گذاری شده در شبکه دسترسی پیدا کنید
این روش ممکن است راه ایده آلی برای دسترسی به پوشه های به اشتراک گذاشته شده در ویندوز 11 نباشد، اما اگر هیچ یک از روش های فوق کارساز نباشد، جایگزین خوبی است. دستورالعمل های زیر را دنبال کنید.
مرحله 1: روی نماد This PC در دسکتاپ خود کلیک راست کرده و “Show more options” را از منو انتخاب کنید.
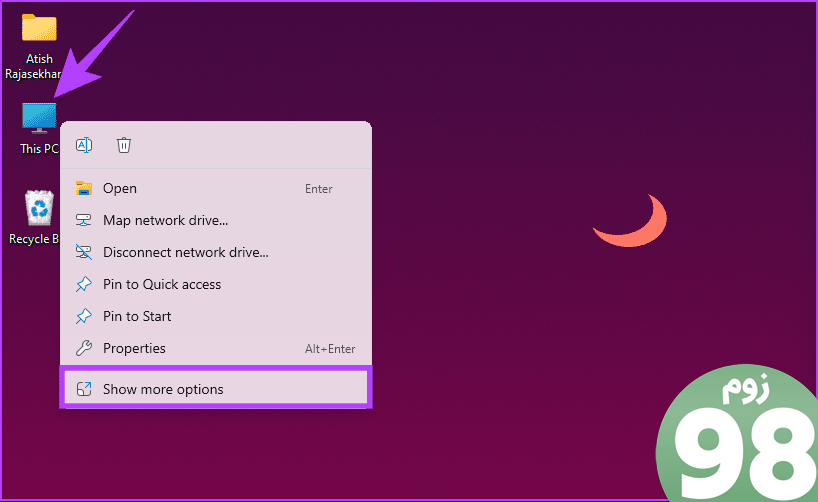
مرحله 2: در منوی بعدی، مدیریت را انتخاب کنید.
شما به مدیریت کامپیوتر منتقل خواهید شد، جایی که می توانید به ابزارهای مدیریتی مختلف مانند درایورهای دستگاه، گزارش رویدادها، نمایشگرهای عملکرد، پارتیشن های دیسک و غیره دسترسی داشته باشید.
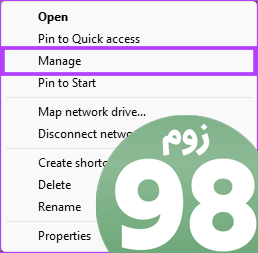
مرحله 3: اکنون، System Tools and Shared Folder را از قسمت کناری گسترش دهید.
مرحله 4: در قسمت Shared Folder، Shares را انتخاب کنید.
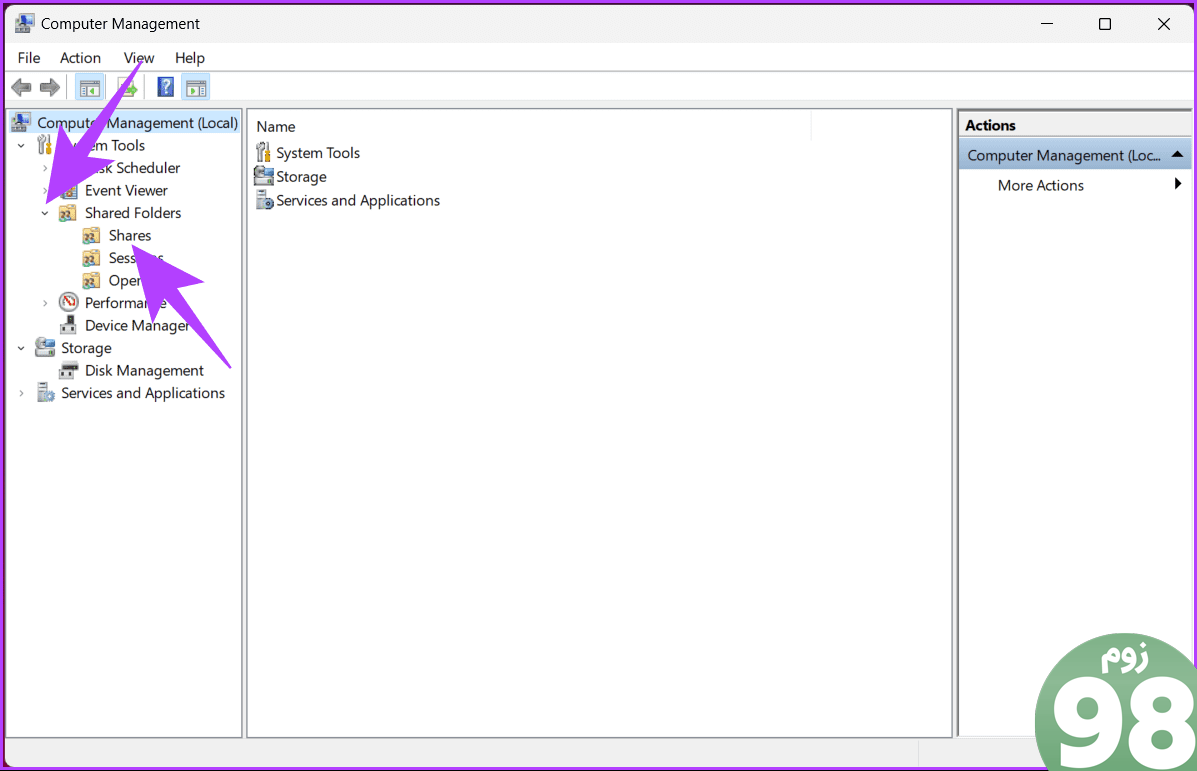
این در مورد آن است. این همه پوشه های به اشتراک گذاشته شده در رایانه شما را فهرست می کند. اکنون فقط باید روی پوشه مشترکی که می خواهید به آن دسترسی داشته باشید دوبار کلیک کنید.
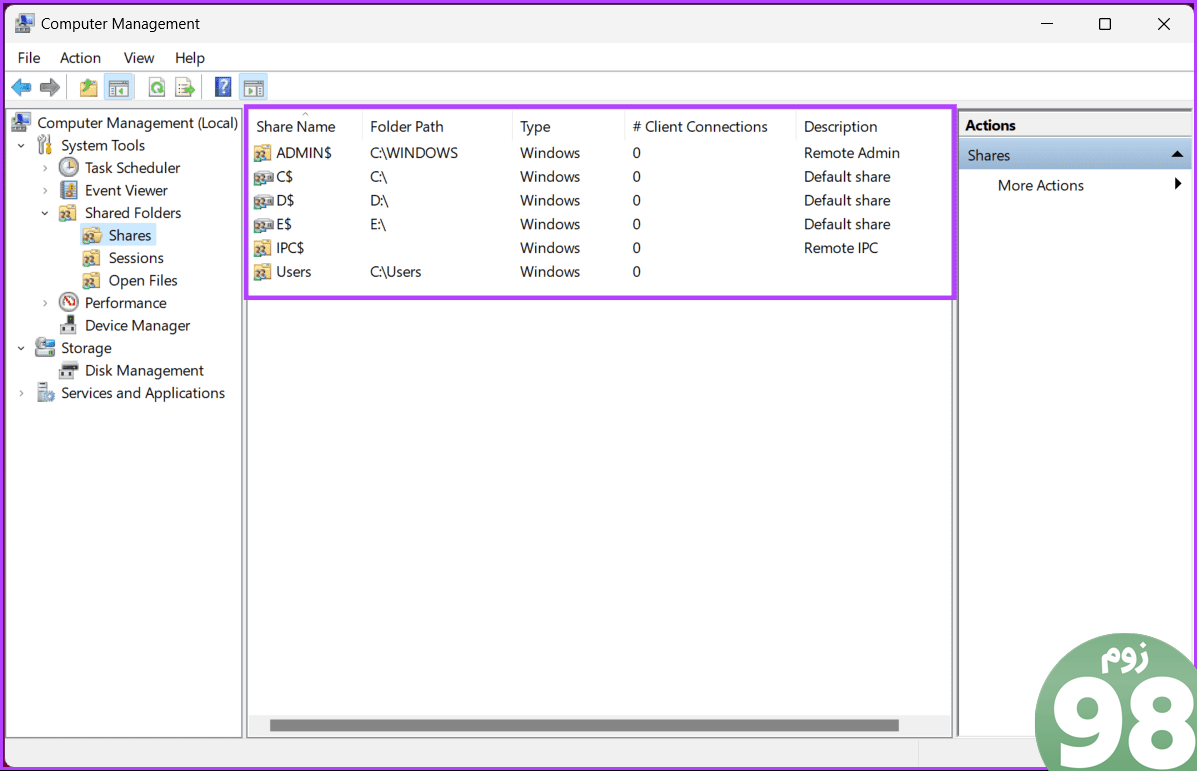
همچنین بخوانید: راههای آسان برای محافظت از فایل فشرده با رمز عبور در ویندوز
4. از طریق Command Prompt به پوشه های مشترک دسترسی پیدا کنید
امکان کاوش سریع پوشه های به اشتراک گذاشته شده با استفاده از Command Prompt وجود دارد. این روش دسترسی و مشاهده سریع تمام پوشه های اشتراک گذاری شده در یک کامپیوتر را فراهم می کند. مراحل زیر را دنبال کنید.
مرحله 1: کلید Windows را روی صفحه کلید خود فشار دهید، Command Prompt را تایپ کنید و روی ‘ کلیک کنید به عنوان مدیر اجرا شود.'
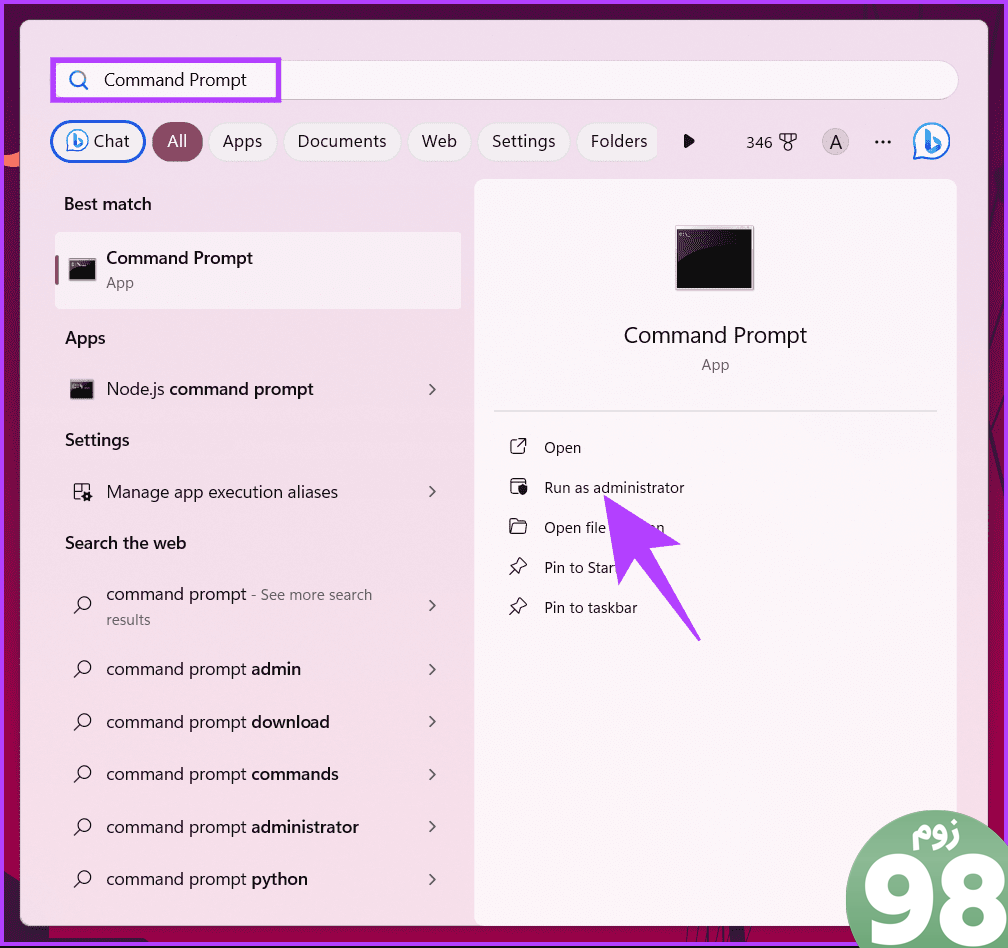
مرحله 2: دستور زیر را تایپ کرده و Enter را فشار دهید.
سهم خالص
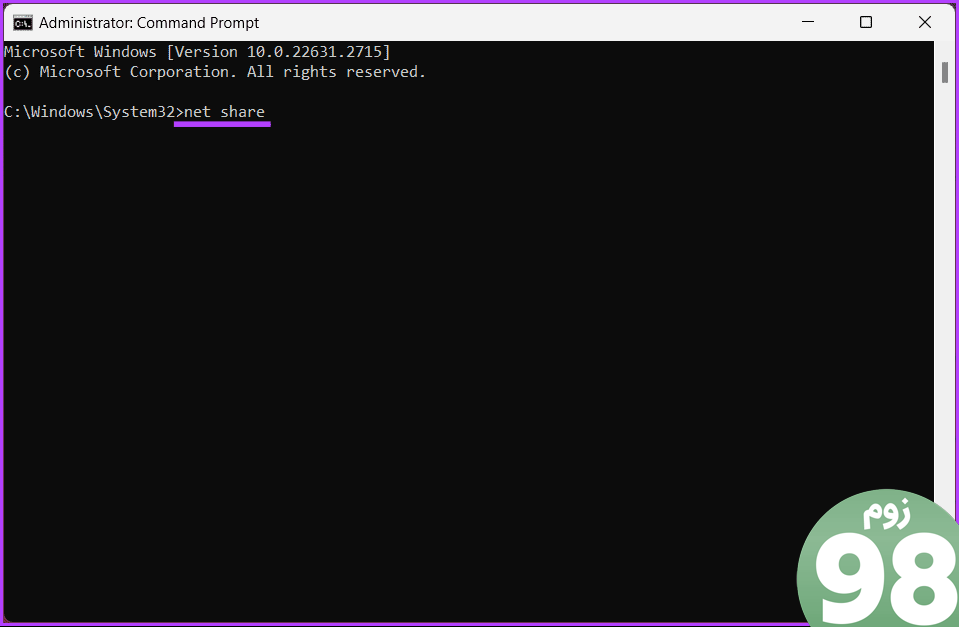
این در مورد آن است. لیستی از پوشه های به اشتراک گذاشته شده را در رایانه خود خواهید دید. اگر از قبل نمی دانید، می توانید فایل ها و پوشه ها را در Command Prompt باز کنید. پوشه های مشترک نیز از این قاعده مستثنی نیستند.
سوالات متداول در مورد مشاهده همه پوشه های مشترک در ویندوز 11
1. انواع مختلف مجوزها برای پوشه های مشترک چیست؟
ویندوز انواع مختلفی از مجوزها را برای پوشه های به اشتراک گذاشته شده فراهم می کند، از جمله خواندن (مشاهده فایل ها)، خواندن/نوشتن (مشاهده و اصلاح فایل ها)، و کنترل کامل (مشاهده، تغییر و تغییر مجوزها).
2. آیا می توانم از یک سیستم عامل دیگر به پوشه های مشترک دسترسی داشته باشم؟
بله، میتوانید از سیستم عامل دیگری به پوشههای اشتراکگذاری شده دسترسی داشته باشید، اما سازگاری ممکن است متفاوت باشد. اطمینان حاصل کنید که پروتکلهای لازم در دستگاههای اشتراکگذاری و دسترسی پشتیبانی میشوند.
دسترسی سریع به پوشه مشترک
با دانستن نحوه دسترسی و مشاهده همه پوشه های به اشتراک گذاشته شده در ویندوز 11، می توانید منابع را به اشتراک بگذارید، از دسترسی به داده ها اطمینان حاصل کنید، گردش کار خود را ساده کنید و پتانسیل مشترک سیستم خود را به حداکثر برسانید. همچنین ممکن است بخواهید نحوه استفاده از اشتراک گذاری نزدیک برای اشتراک گذاری فایل ها در ویندوز 11 را بخوانید.
امیدواریم از این مقاله 4 راه برای دسترسی و مشاهده همه پوشه های اشتراک گذاری شده در ویندوز 11 مجله نود و هشت زوم نیز استفاده لازم را کرده باشید و در صورت تمایل آنرا با دوستان خود به اشتراک بگذارید و با امتیاز از قسمت پایین و درج نظرات باعث دلگرمی مجموعه مجله 98zoom باشید
لینک کوتاه مقاله : https://5ia.ir/NVUUiR
کوتاه کننده لینک
کد QR :

 t_98zoom@ به کانال تلگرام 98 زوم بپیوندید
t_98zoom@ به کانال تلگرام 98 زوم بپیوندید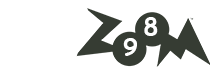
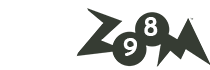
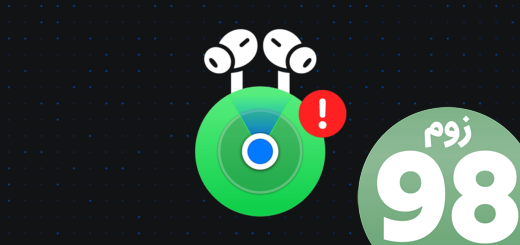





آخرین دیدگاهها