7 بهترین راه برای رفع مشکل صفحه سیاه Steam Library در ویندوز 11
در این مقاله تخصصی از مجله 98zoom میخواهیم از 7 بهترین راه برای رفع مشکل صفحه سیاه Steam Library در ویندوز 11
با شما صحبت کنیم ، پس با یک مقاله مفید و آموزشی دیگر از تیم نود و هشت زوم همراه ما باشید :
تمام بازیهای شما در بخش کتابخانه در سرویس گیرنده Steam در رایانه شما ظاهر میشوند. بنابراین می توانید به راحتی روی بازی بعدی که می خواهید نصب کنید کلیک کنید و بازی کنید. اما اگر کتابخانه Steam هنگامی که می خواهید آن را باز کنید یک صفحه سیاه نشان دهد چه؟ این موضوع می تواند یکی از مسائل عجیب Steam باشد. تعیین دقیق دلایل آن دشوار است زیرا ممکن است به دلیل مشکل در GPU شما، فایل های خراب بازی یا حتی کلاینت Steam رخ دهد.

خوشبختانه، برای دیدن لیست بازیهایی که در کتابخانه Steam دارید، نیازی به تغییرات گسترده نخواهید داشت. روشهای کاری برای رفع مشکل صفحه سیاه کتابخانه Steam در ویندوز 11 را به اشتراک میگذاریم. بنابراین، اجازه دهید شروع کنیم.
1. وضعیت سرور استیم را بررسی کنید
قبل از ایجاد هر گونه تغییر، بهتر است بررسی کنید که آیا سرورهای Steam آنلاین هستند یا خیر. فرض کنید سرورهای Steam تحت تعمیر و نگهداری هستند یا با مشکلات فنی روبرو هستند، ممکن است سرویس گیرنده Steam در رایانه شما با مشکلاتی روبرو شود. مشتری کتابخانه بازیها را به شما نشان نمیدهد یا به شما اجازه نمیدهد هیچ بازی را نصب، حذف یا دانلود کنید.
برای بررسی وضعیت سرور استیم، به وب سایت DownDetector مراجعه کرده و Steam را جستجو کنید. در آنجا هر گونه مشکل در حال انجام با مشتری Steam را مشاهده خواهید کرد. در غیر این صورت، می توانید مراجعه کنید حساب توییتر Steam و هر گونه به روز رسانی مربوط به نگهداری سرور را جستجو کنید.

اگر سرورهای Steam خراب هستند یا با مشکلی مواجه هستند، باید منتظر بمانید تا سرورها دوباره آنلاین شوند. با این حال، اگر همه چیز با سرور خوب است، راه حل های دیگر را ادامه دهید.
2. Steam را با حقوق اداری راه اندازی کنید
Steam برای انجام بیشتر عملیات خود به اتصال اینترنت نیاز دارد و شما باید آن را با حقوق مدیر اجرا کنید. اعطای مجوزهای سرپرست به برنامه اجازه می دهد تا شبکه را مدیریت کند و به فایل های سیستمی که معمولاً محدود هستند دسترسی پیدا کند.
فقدان مجوزهای اداری می تواند باعث شود برنامه به درستی کار نکند و برخی از اطلاعات را محدود کند. بنابراین، میتوانید ویژگیهای میانبر را تغییر دهید تا هر بار که روی آن کلیک میکنید، Steam را بهعنوان مدیر راهاندازی کند. در اینجا نحوه انجام این کار آمده است:
مرحله 1: روی میانبر سرویس گیرنده Steam در رایانه خود کلیک راست کرده و Properties را از منوی زمینه انتخاب کنید.

گام 2: روی دکمه Advanced کلیک کنید.

مرحله 3: گزینه Run as administrator را علامت بزنید و OK کنید.

مرحله 4: برای ذخیره تغییرات روی Apply و سپس OK کلیک کنید.
در مرحله بعد، سرویس گیرنده Steam را راه اندازی کنید و بررسی کنید که آیا می توانید به بخش Library دسترسی داشته باشید.
3. برنامه های مشابه را از پس زمینه ببندید
اگر برنامه دیگری مانند Epic Games Launcher در پسزمینه فعال باشد، Steam ممکن است به درستی کار نکند. بنابراین، برنامههای در حال اجرا مشابه را از پسزمینه ببندید و بررسی کنید که آیا مشکل حل میشود یا خیر. برای انجام این کار دستورالعمل های زیر را دنبال کنید:
مرحله 1: میانبر Control + Shift + Escape را فشار دهید تا Task Manager باز شود.
گام 2: بر روی هر برنامه خدمات توزیع بازی مانند Epic Games Launcher یا Origin کلیک راست کرده و از منوی زمینه پایان کار را انتخاب کنید.

4. مرورگر وب Steam و داده های کش را پاک کنید
Steam یک مرورگر داخلی برای نمایش جزئیات بیشتر در مورد بازی ها دارد. به طور طبیعی، داده های کش را نیز ذخیره می کند که ممکن است به دلایل مختلف خراب شوند. و هنگامی که بین دادههای ذخیرهشده و دادههای واقعی بازی در صفحه بازیها ناهماهنگی وجود داشته باشد، ممکن است اصلاً چیزی در سرویس گیرنده Steam مشاهده نکنید. برای رفع آن، میتوانید دادههای کش مرورگر Steam را پاک کنید. با دنبال کردن این مراحل می توانید این کار را انجام دهید:
مرحله 1: سرویس گیرنده Steam را در رایانه خود راه اندازی کنید، روی Steam در گوشه سمت چپ بالا کلیک کنید و تنظیمات را از منوی زمینه انتخاب کنید.

گام 2: در پنجره تنظیمات، مرورگر وب را از نوار کناری سمت چپ انتخاب کنید.

مرحله 3: روی دکمه «حذف دادههای مرورگر وب» در قسمت سمت راست کلیک کنید.

مرحله 4: برای تایید انتخاب خود روی OK کلیک کنید.
در مرحله بعد، کلاینت Steam را مجددا راه اندازی کنید و مشکل را بررسی کنید. علاوه بر حذف داده های مرورگر، می توانید داده های کش Steam را نیز حذف کنید. مانند دادههای وب، دادههای کش Steam نیز میتوانند خراب شوند و باعث بروز مشکل شوند.
برای پاک کردن دادههای کش استیم، به دایرکتوری نصب استیم بروید، پوشه appcache را انتخاب کنید و میانبر Shift + Delete را برای حذف آن فشار دهید.

5. درایور گرافیک را به روز کنید
گاهی اوقات، یک درایور گرافیکی قدیمیتر ممکن است با جدیدترین بیلد کلاینت Steam خوب بازی نکند. ایده خوبی است که آخرین به روز رسانی درایورهای گرافیکی را روی رایانه خود دانلود کنید، به خصوص اگر از به روز رسانی مکرر آن درایورها اجتناب می کنید. کاربران نسخه قدیمیتر ویندوز میتوانند به راهنمای ما در مورد بهروزرسانی درایورهای گرافیک در ویندوز 10 مراجعه کنند. برای کسانی که از ویندوز 11 استفاده میکنند، در اینجا نحوه بهروزرسانی درایور گرافیک در رایانه خود آورده شده است:
مرحله 1: روی دکمه Start کلیک راست کرده و Device Manager را انتخاب کنید.

گام 2: روی گره Display adapters دوبار کلیک کنید تا آن را بزرگ کنید.

مرحله 3: روی درایور گرافیک کلیک راست کرده و Update driver را انتخاب کنید.

مرحله 4: “جستجوی خودکار درایورها” را انتخاب کنید.

این باعث می شود که ویندوز به دنبال آخرین درایور گرافیک رایانه شما باشد. اگر موردی پیدا کرد، به طور خودکار آن را نصب می کند.
همچنین می توانید به وب سایت رسمی سازنده کارت گرافیک خود (مانند NVIDIA، AMD یا Intel) مراجعه کرده و آپدیت را از آنجا دانلود کنید.
6. تنظیمات Steam را سفارشی کنید
Steam مجموعه ای از تنظیمات را ارائه می دهد که می توانید مطابق با اولویت خود آن را سفارشی کنید. با این حال، برخی تنظیمات ممکن است به خوبی با هم کار نکنند و باعث مشکل صفحه سیاه شود.
به عنوان راه حل، تغییرات زیر را در تنظیمات Steam انجام دهید و بررسی کنید که آیا تفاوتی دارد یا خیر.
مرحله 1: سرویس گیرنده Steam را در رایانه خود راه اندازی کنید، روی Steam در گوشه سمت چپ بالا کلیک کنید و تنظیمات را از منوی زمینه انتخاب کنید.

گام 2: کتابخانه را از نوار کناری سمت چپ انتخاب کنید.

مرحله 3: در قسمت Library، تیک کادر کنار حالت Low Bandwidth Mode را بردارید. همچنین، دکمه رادیویی کنار خودکار را در قسمت «اندازه نمایش برای عناصر رابط کاربری کتابخانه» انتخاب کنید.

مرحله 4: Interface را از نوار کناری سمت چپ انتخاب کنید.
مرحله 5: در بخش Interface، از منوی کشویی زیر گزینه “Select the skin you want steam to use” را انتخاب کنید تا پوسته پیش فرض را انتخاب کنید. همچنین تیک کادرهای مقابل این سه گزینه را بردارید:
- استیم را در حالت تصویر بزرگ راه اندازی کنید
- رندر سریع GPU را در نماهای وب فعال کنید
- DirectWrite را برای هموارسازی و کرنینگ بهتر فونت فعال کنید

مرحله 6: برای اعمال تغییرات روی OK در گوشه پایین سمت راست کلیک کنید.
7. استیم کلاینت را به روز کنید
استفاده از نسخه قدیمیتر سرویس گیرنده Steam اغلب میتواند باعث عدم تطابق جزئیات شود و آخرین نمای کتابخانه Steam را به شما نشان ندهد. به روز رسانی سرویس گیرنده Steam به آخرین نسخه می تواند به رفع مشکل صفحه سیاه کتابخانه کمک کند و همچنین ویژگی های جدیدی را به ارمغان بیاورد.
برای به روز رسانی سرویس گیرنده Steam، روی گزینه Steam در گوشه بالا سمت چپ کلیک کنید و گزینه Check for Steam Client Updates را انتخاب کنید. پس از آن، به استیم اجازه دهید بهروزرسانیها را بهطور خودکار دانلود و نصب کند.

به بازی ها در کتابخانه دسترسی پیدا کنید
بخش کتابخانه استیم جایی است که میتوانید همه بازیهایی را که دارید، بازی کردهاید، دانلود کردهاید و از طریق Steam در دسترس هستند، مشاهده کنید. با این حال، صفحه کتابخانه ممکن است به دلایل مختلف سیاه شود. خوشبختانه، میتوانید با دنبال کردن راهحلهای بالا، این مشکل را برطرف کنید و به بازی ادامه دهید.
امیدواریم از این مقاله مجله نود و هشت زوم نیز استفاده لازم را کرده باشید و در صورت تمایل آنرا با دوستان خود به اشتراک بگذارید و با امتیاز از قسمت پایین و درج نظرات باعث دلگرمی مجموعه مجله 98zoom باشید
لینک کوتاه مقاله : https://5ia.ir/pjklsp
کوتاه کننده لینک
کد QR :

 t_98zoom@ به کانال تلگرام 98 زوم بپیوندید
t_98zoom@ به کانال تلگرام 98 زوم بپیوندید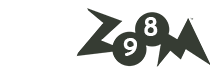
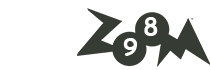







آخرین دیدگاهها