10 راه حل برتر برای «نمی توان به صفحه مدیریت روتر دسترسی پیدا کرد» در ویندوز 11
در این مقاله تخصصی از مجله 98zoom به بررسی موضوع 610 راه حل برتر برای «نمی توان به صفحه مدیریت روتر دسترسی پیدا کرد» در ویندوز 11 میپردازیم ، پس با یک مقاله مفید و آموزشی دیگر از تیم نود و هشت زوم همراه ما باشید :
در بیشتر موارد، اکثر کاربران مجبور نیستند دائماً به صفحه مدیریت روتر Wi-Fi خود دسترسی داشته باشند. اما زمانی که شرایط ایجاب می کند، به راحتی می توانید وارد شوید و تنظیمات مختلف را انجام دهید. متأسفانه، برخی از کاربران ممکن است در دسترسی به صفحه مدیریت روتر از طریق مرورگر وب خود دچار مشکل شوند.
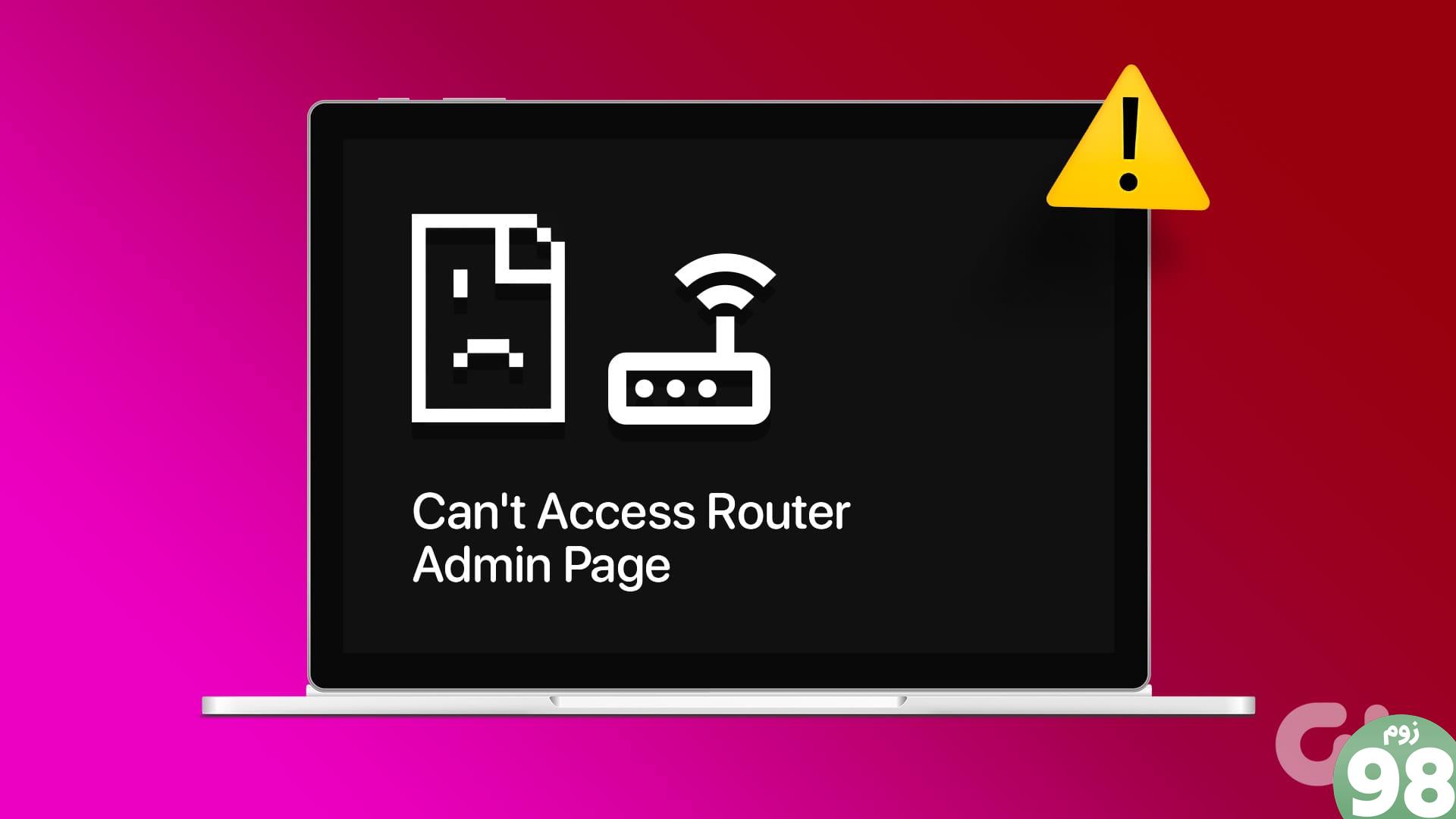
دلایل اصلی این خطا شامل استفاده از آدرس IP نادرست، تداخل VPN، اشکالات مرورگر و تنظیمات شبکه نادرست است. این ده روش را امتحان کنید تا بدون هیچ مشکلی به صفحه مدیریت روتر دسترسی پیدا کنید.
1. از آدرس IP صحیح برای دسترسی به روتر استفاده کنید
معمولاً آدرس IP برای دسترسی به روتر Wi-Fi ‘192.168.0.1' است. اما این مورد در مورد هر سازنده روتر Wi-Fi صدق نمی کند. به عنوان مثال، روترهای Netgear، که از آدرس IP ‘192.168.1.1' استفاده می کنند.
بنابراین، توصیه می کنیم از وب سایت رسمی سازنده روتر خود بازدید کنید یا از انجمن های مختلف برای اطلاع از آدرس IP آن بازدید کنید. میتوانید روتر را بچرخانید (اگر روی دیوار نصب نشده باشد) تا آدرس IP و سایر جزئیات را در پایین نیز بررسی کنید. سپس، یک مرورگر وب باز کنید، آدرس IP صحیح را جایگذاری کنید و آن را جستجو کنید.
2. رشته URL را برای استفاده از HTTPS تغییر دهید
دسترسی به صفحه مدیریت روتر با استفاده از پروتکل قدیمی HTTP می تواند توسط مرورگرهای وب مسدود شود زیرا ایمن نیست. برای دسترسی ایمن به صفحه مدیریت، باید URL را برای استفاده از HTTPS ویرایش کنید.
URL “http://192.168.0.1” را به “https://192.168.0.1” (یا هر کدام آدرس IP صحیح است) تغییر دهید. URL را جستجو کنید و بررسی کنید که آیا صفحه مدیریت روتر باز می شود یا خیر. اگر اینطور نیست، مراحل زیر را برای دسترسی به صفحه مدیریت روتر ادامه دهید.
3. VPN را غیرفعال کنید
استفاده از اتصال VPN می تواند مانع از دسترسی به صفحه مدیریت روتر شود. بنابراین، برای رد این احتمال، از اتصال VPN جدا شوید. در اینجا به این صورت است:
مرحله 1: به سمت راست نوار وظیفه بروید و روی نماد فلش کلیک کنید.
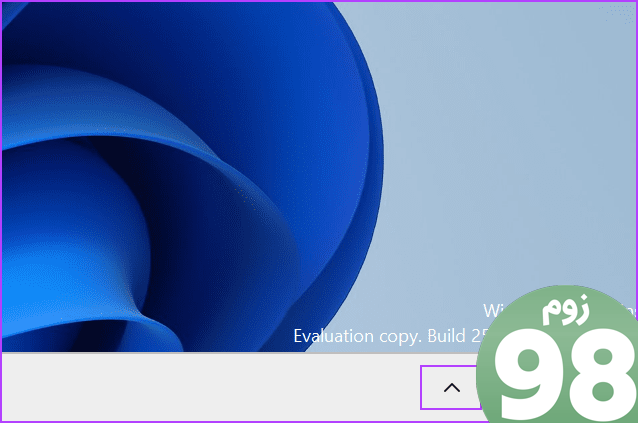
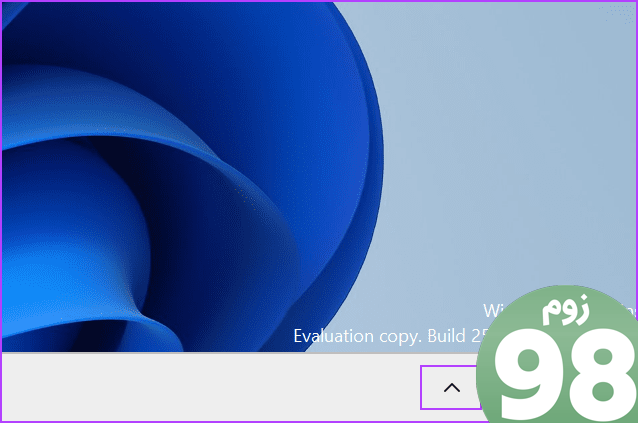
گام 2: روی نماد برنامه VPN کلیک راست کرده و گزینه Disconnect را انتخاب کنید.
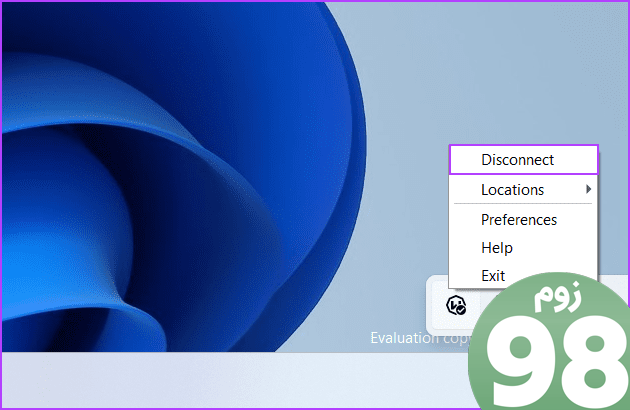
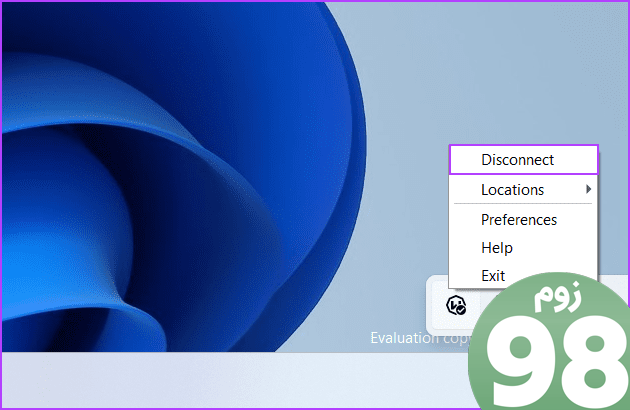
برای غیرفعال کردن VPN سفارشی، از برنامه تنظیمات استفاده کنید. در حالی که در حال انجام آن هستید، هر گونه برنامه VPN غیر ضروری را از رایانه شخصی خود نیز حذف نصب کنید.
4. کوکی ها و کش مرورگر را پاک کنید
کوکی ها و حافظه پنهان مرورگر خراب می تواند مانع از دسترسی شما به URL های خاص شود. بنابراین، کوکی ها و حافظه پنهان را پاک کنید و مرورگر را مجبور کنید که یک کوکی جدید بسازد. در اینجا به این صورت است:
مرحله 1: Ctrl + T را فشار دهید تا یک تب جدید باز شود. تایپ کنید chrome://settings/clearBrowserData در نوار URL و Enter را فشار دهید.
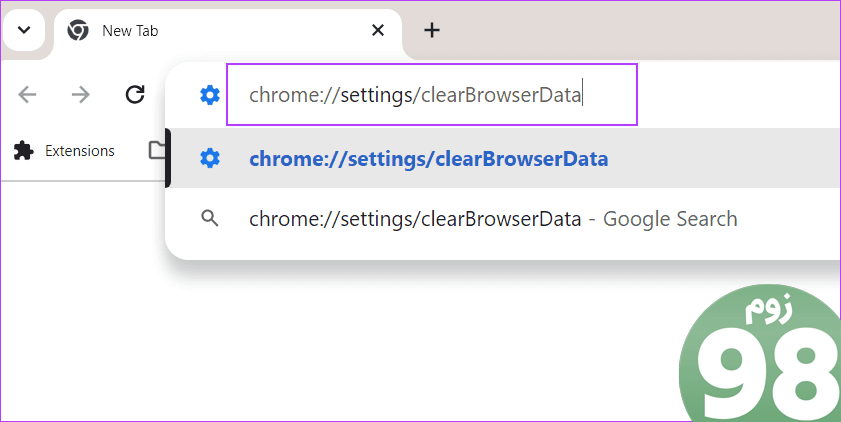
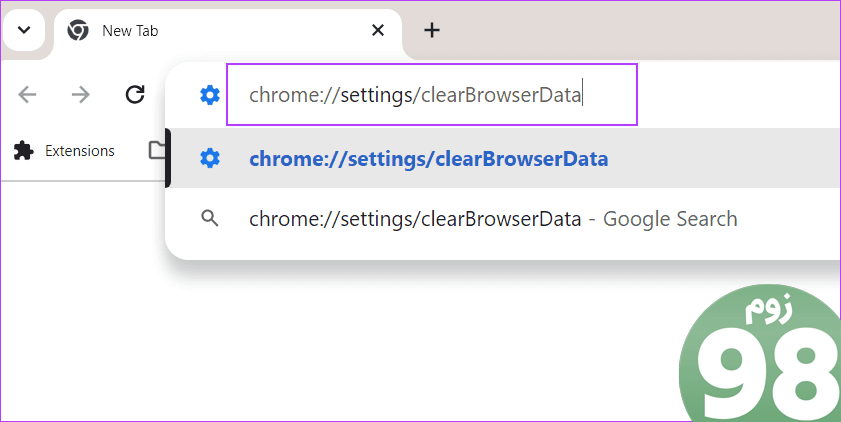
گام 2: گزینه «Cookies and other site data» و «Cached images and files» را انتخاب کنید. روی دکمه Clear Data کلیک کنید.
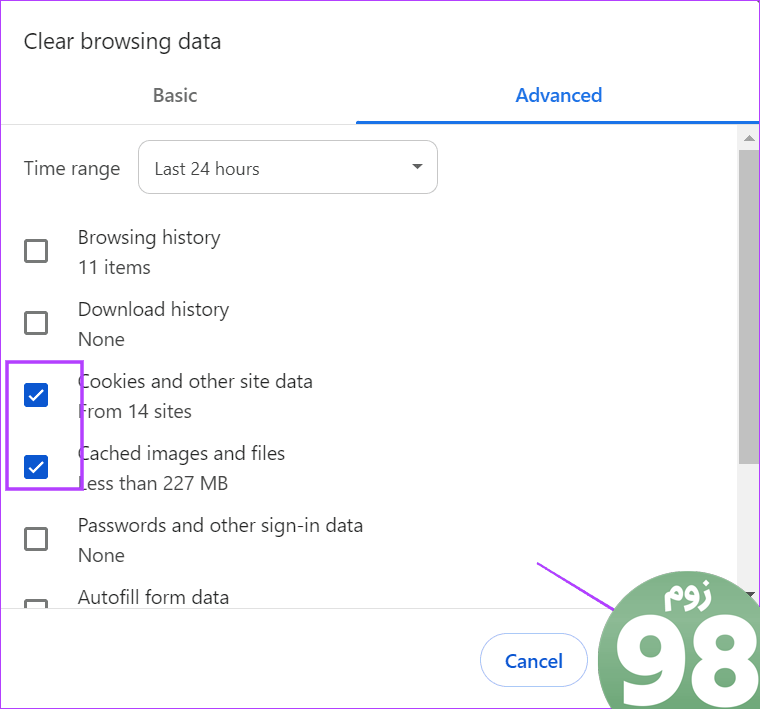
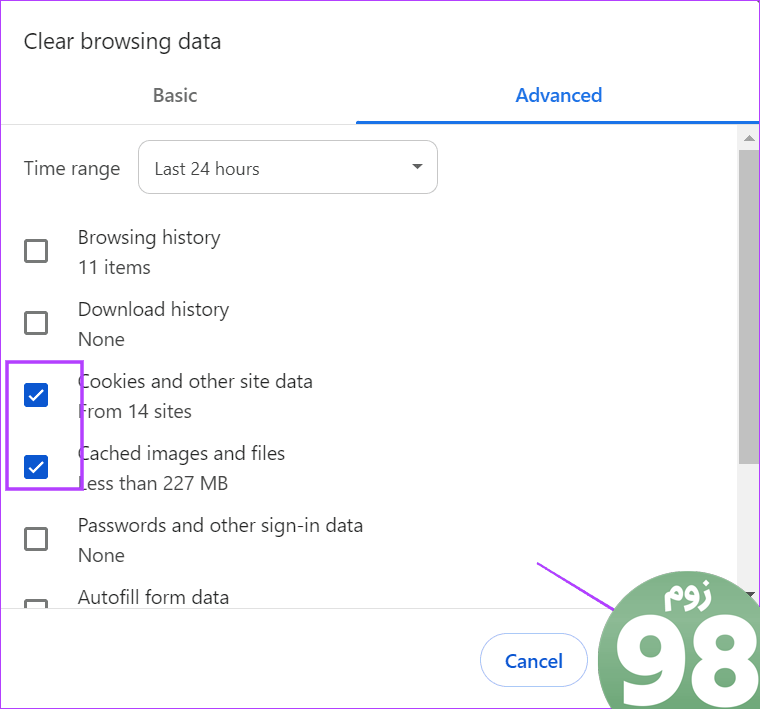
مرحله 3: مرورگر را مجددا راه اندازی کنید.
5. به یک مرورگر متفاوت بروید
اگر پاک کردن کوکیها و کش مشکل شما را برطرف نکرد، به مرورگر دیگری بروید. Chrome اولویت پیشفرض بسیاری است، اما میتوانید از Edge (که همچنین یک مرورگر مبتنی بر Chromium است) استفاده کنید. همچنین میتوانید به مرورگر غیر Chromium مانند Mozilla Firefox بروید تا ببینید آیا مشکل «دسترسی به دروازه پیشفرض» را حل میکند یا خیر.
6. از اترنت برای دسترسی به صفحه ورود استفاده کنید
روترهای Wi-Fi دارای چندین پورت LAN هستند که می توانید از آنها برای اتصال مستقیم به رایانه شخصی خود استفاده کنید. کامپیوتر خود را از شبکه Wi-Fi جدا کرده و کابل LAN را وصل کنید. شما نیازی به وارد کردن آدرس IP یا رمز عبور ندارید زیرا روتر Wi-Fi قبلاً پیکربندی شده است.
اکنون آدرس IP صفحه مدیریت روتر را در نوار جستجوی مرورگر وب تایپ کنید و بررسی کنید که آیا ظاهر می شود یا خیر.
7. تنظیمات اتصال شبکه TCP/IP را تغییر دهید
اگر تنظیمات اتصال TCP/IP آداپتور شبکه خود را به صورت دستی پیکربندی کرده اید، باید آن را به تنظیمات پیش فرض برگردانید. در اینجا به این صورت است:
مرحله 1: کلید Windows را فشار دهید تا منوی استارت باز شود. تایپ کنید اتصالات شبکه در کادر جستجو و کلید Enter را فشار دهید تا ابزار باز شود.
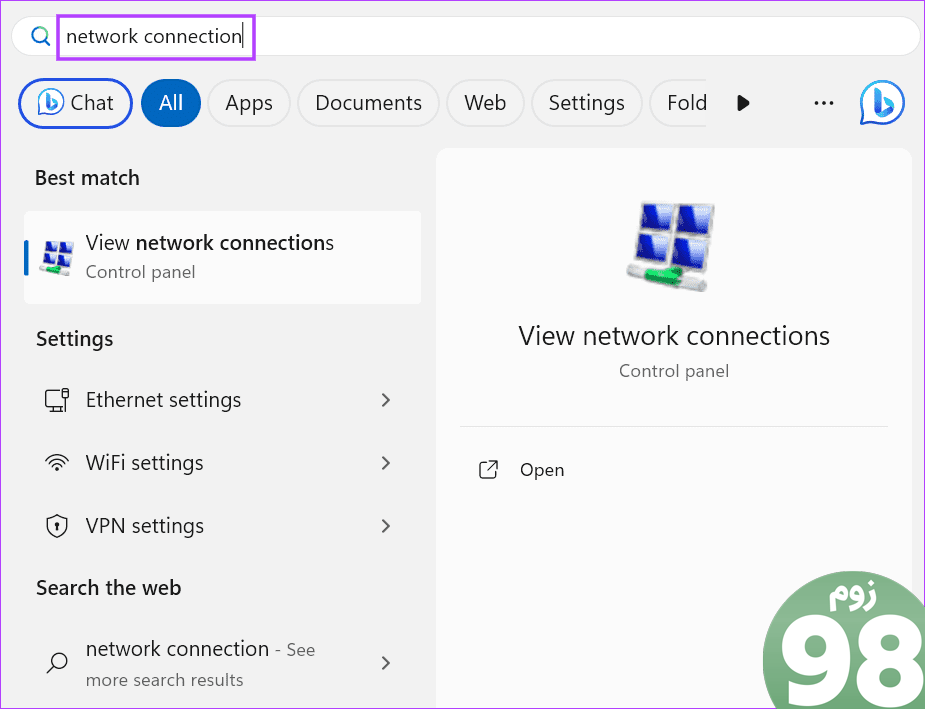
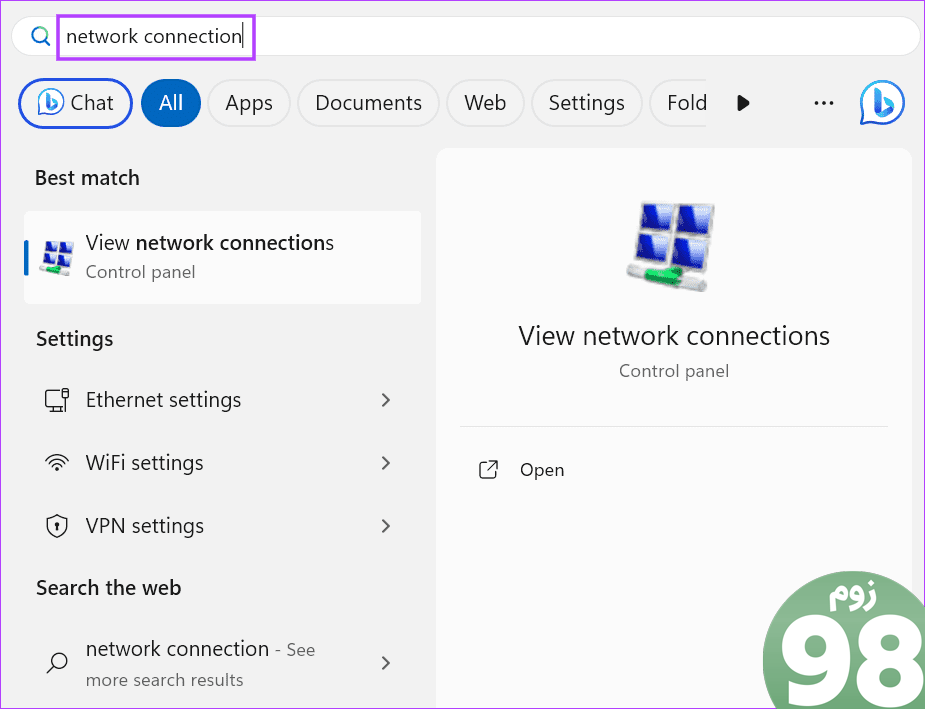
گام 2: روی آداپتور شبکه راست کلیک کنید. سپس بر روی دکمه Properties کلیک کنید.
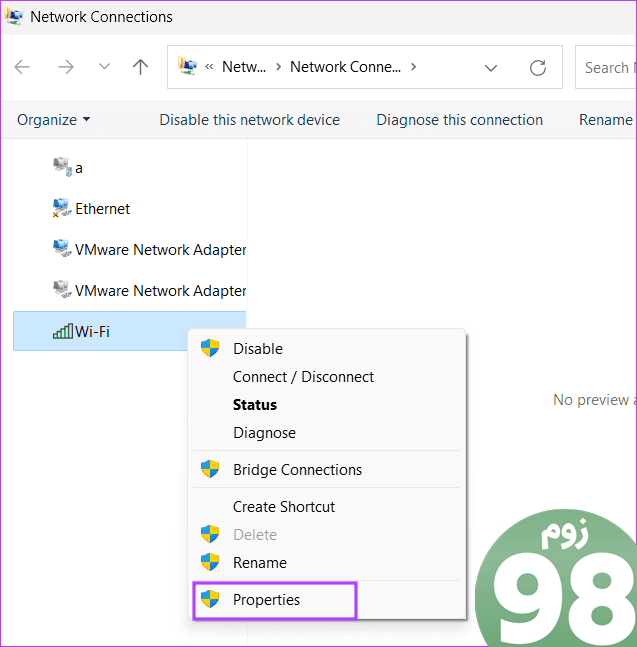
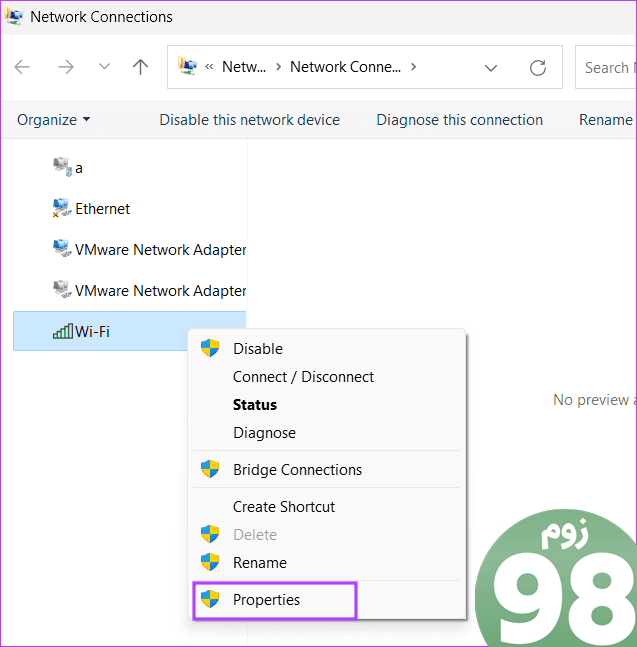
مرحله 3: بر روی گزینه “Internet Protocol Version 4 (TCP/IPv4)” دوبار کلیک کنید.
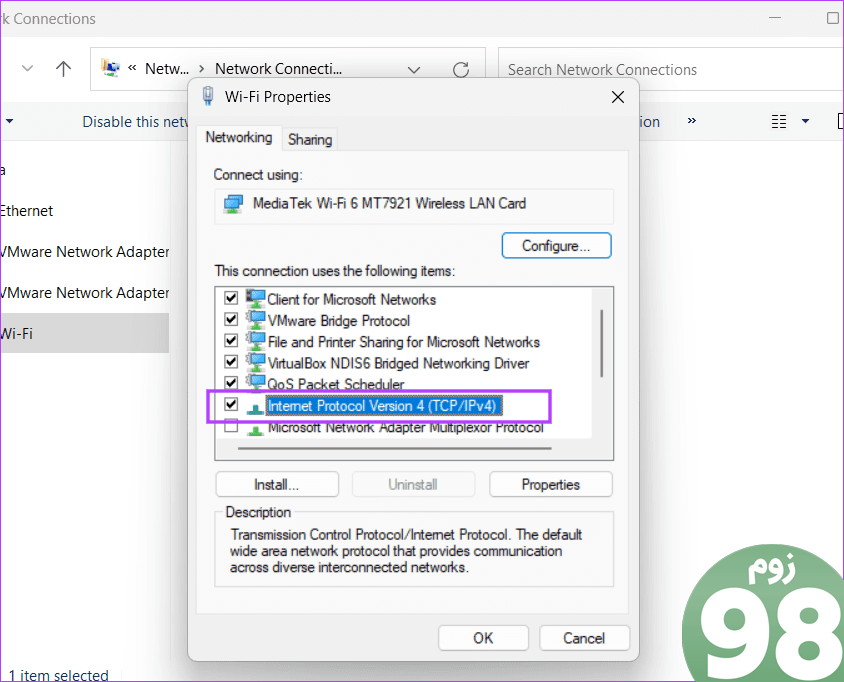
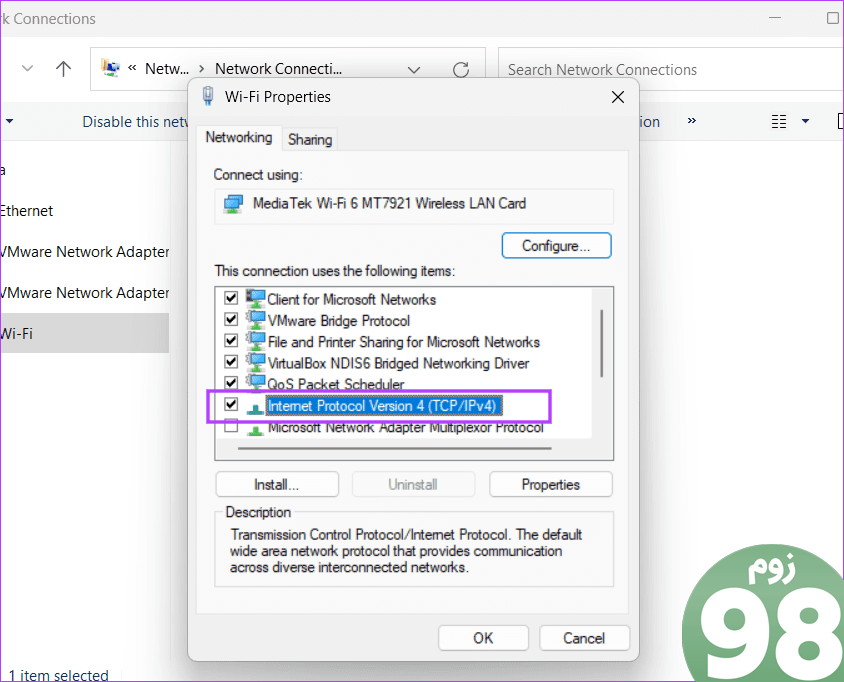
مرحله 4: گزینه “دریافت آدرس IP به طور خودکار” را انتخاب کنید. سپس گزینه ‘Obtain DNS server address automatically' را انتخاب کنید.
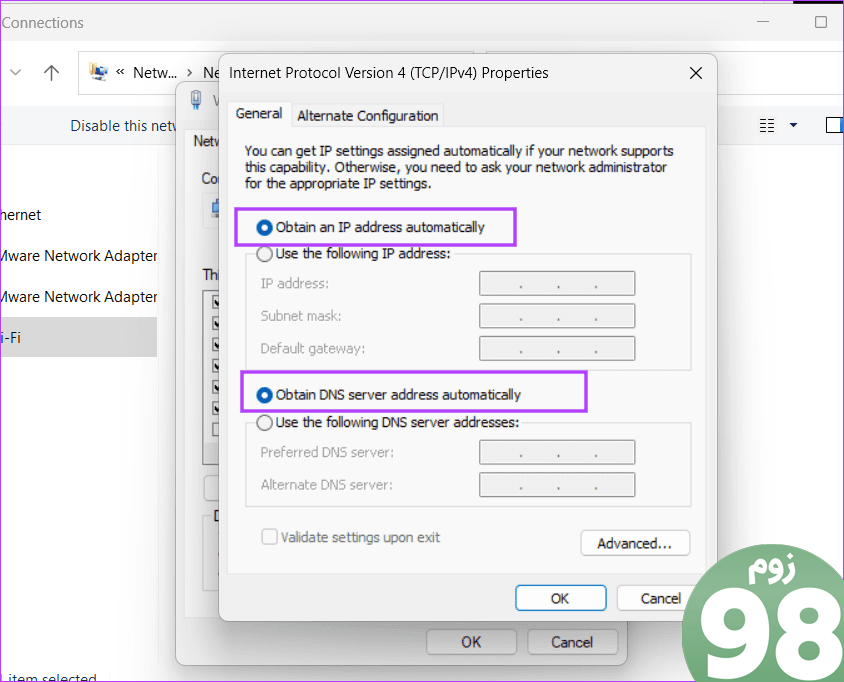
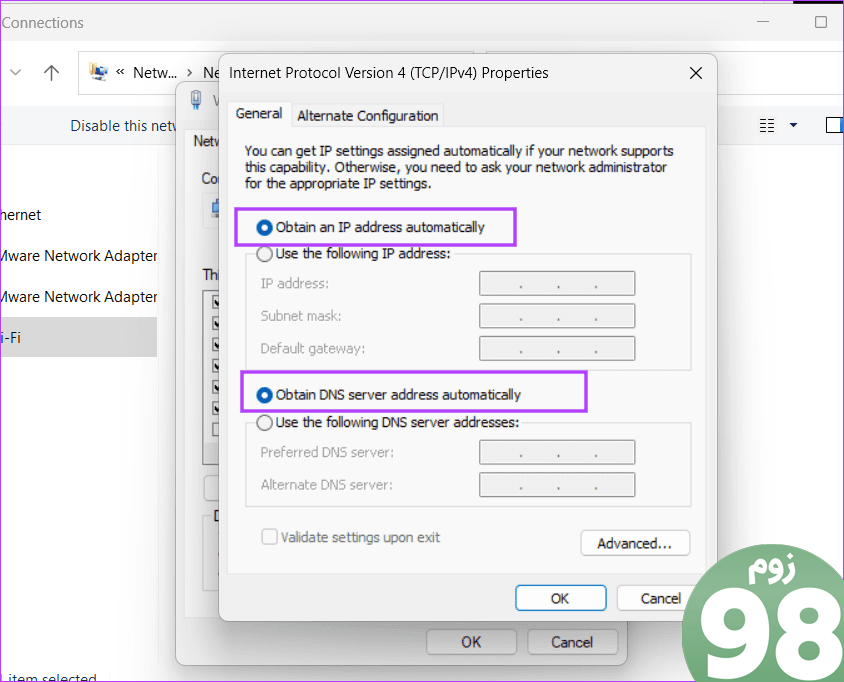
مرحله 5: بر روی دکمه OK کلیک کنید.
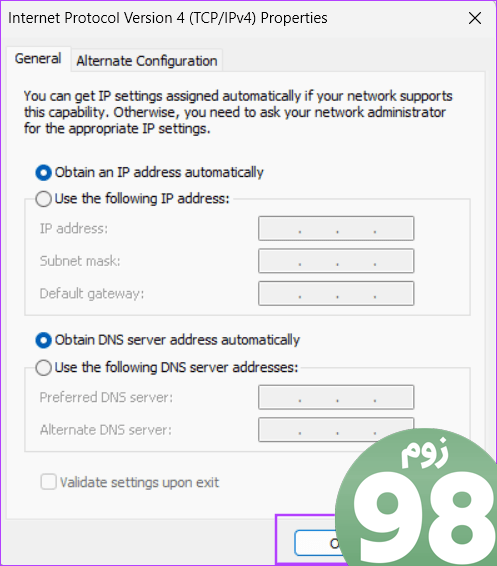
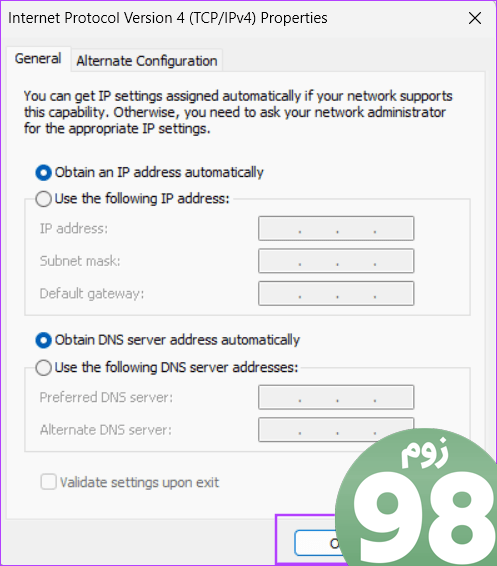
مرحله 6: پنجره Network Connections را ببندید و دوباره سعی کنید به صفحه مدیریت روتر دسترسی پیدا کنید.
8. شبکه های مجازی را غیرفعال کنید
نرم افزار مجازی سازی یک آداپتور شبکه مجازی ایجاد می کند تا اتصال اینترنت کامپیوتر میزبان را با ماشین مجازی به اشتراک بگذارد. اگر دیگر به این آداپتورهای مجازی نیاز ندارید، آنها را از رایانه شخصی خود غیرفعال کنید. در اینجا به این صورت است:
مرحله 1: کلید Windows را فشار دهید تا منوی استارت باز شود. تایپ کنید اتصالات شبکه در کادر جستجو و کلید Enter را فشار دهید تا ابزار باز شود.
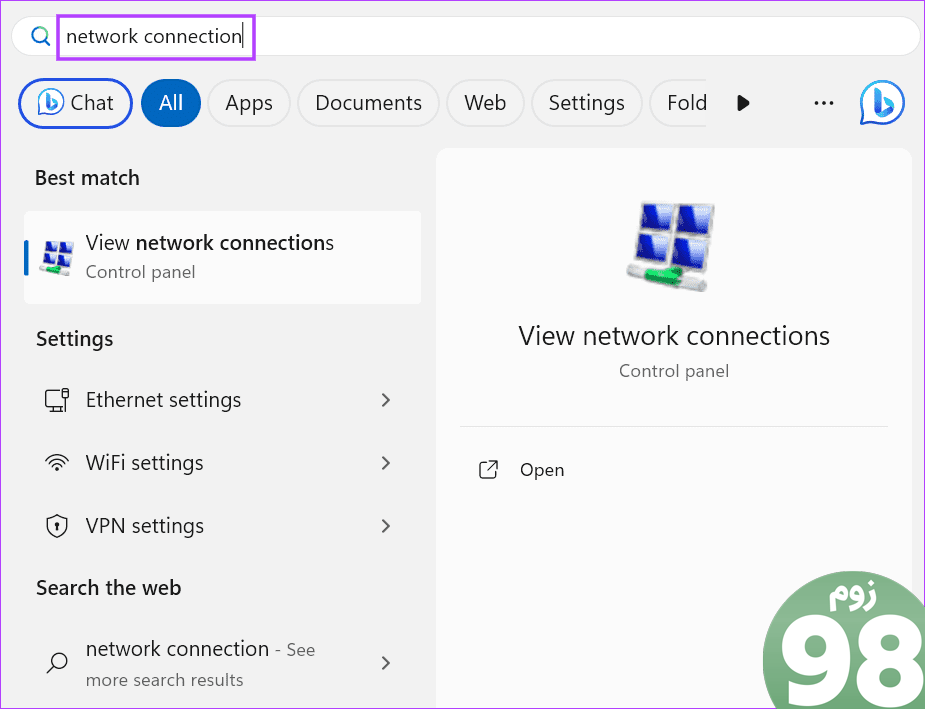
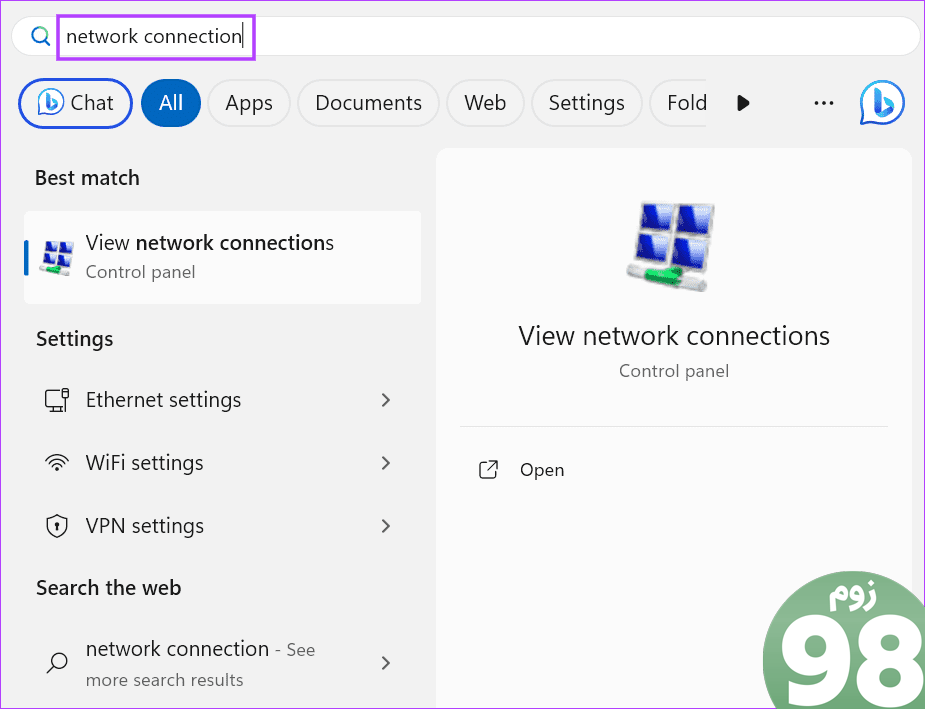
گام 2: روی آداپتور شبکه راست کلیک کنید. گزینه Disable را انتخاب کنید.
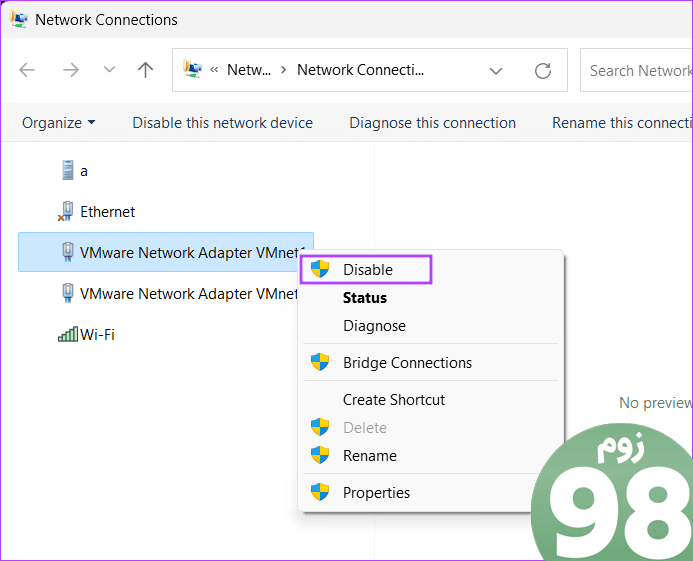
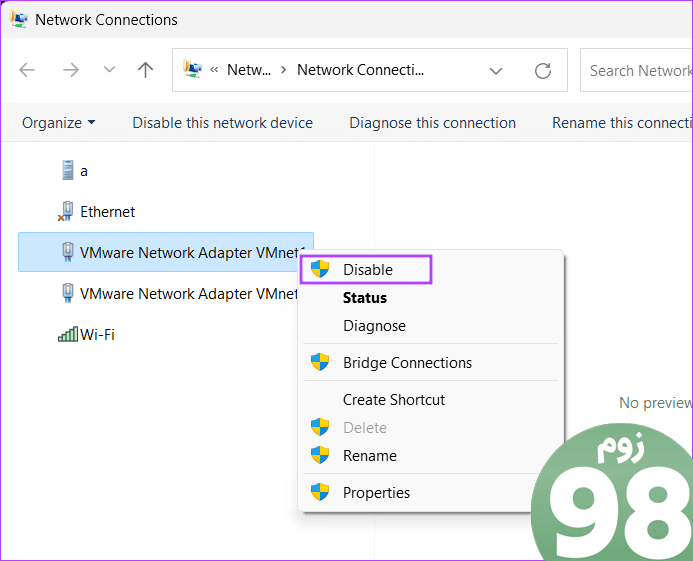
مرحله 3: پنجره Network Connections را ببندید.
9. بازنشانی اتصال شبکه
اگر غیرفعال کردن آداپتورهای شبکه مجازی و تغییر تنظیمات TCP/IP هیچ تأثیری نداشت، باید اتصال شبکه را در رایانه شخصی ویندوز خود بازنشانی کنید. همه آداپتورهای شبکه را دوباره نصب میکند و باید دوباره وارد یک شبکه Wi-Fi شوید. در اینجا به این صورت است:
مرحله 1: کلید Windows را فشار دهید تا منوی استارت باز شود. تایپ کنید تنظیم مجدد شبکه در کادر جستجو و Enter را فشار دهید تا برنامه تنظیمات باز شود.
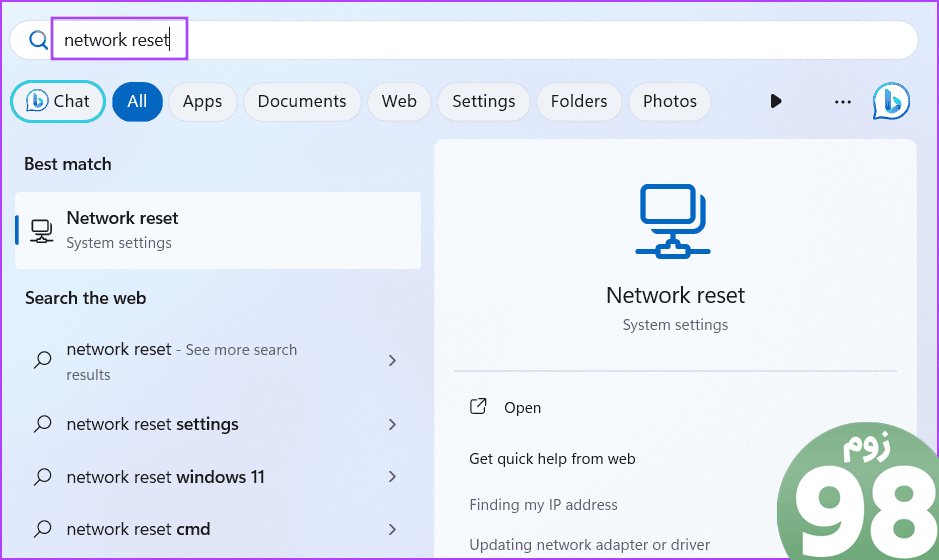
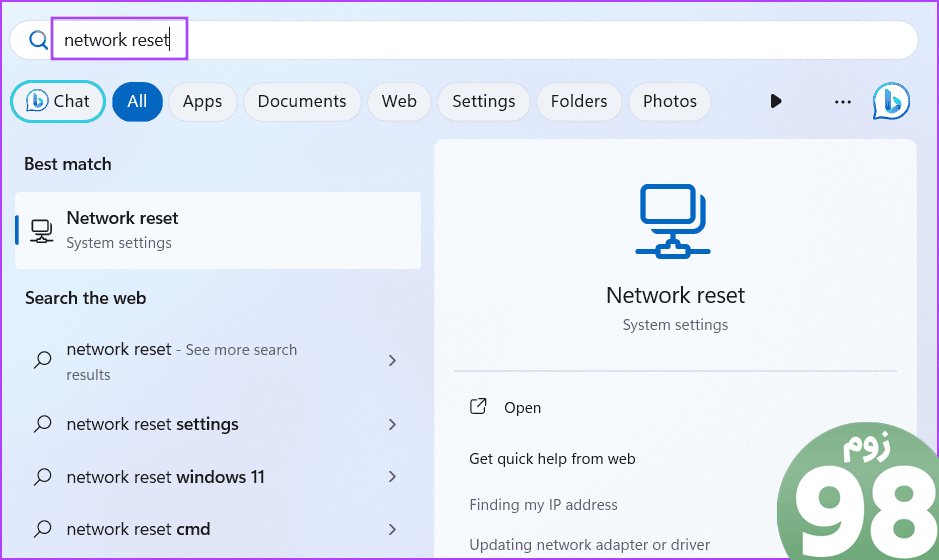
گام 2: بر روی دکمه Reset now کلیک کنید.
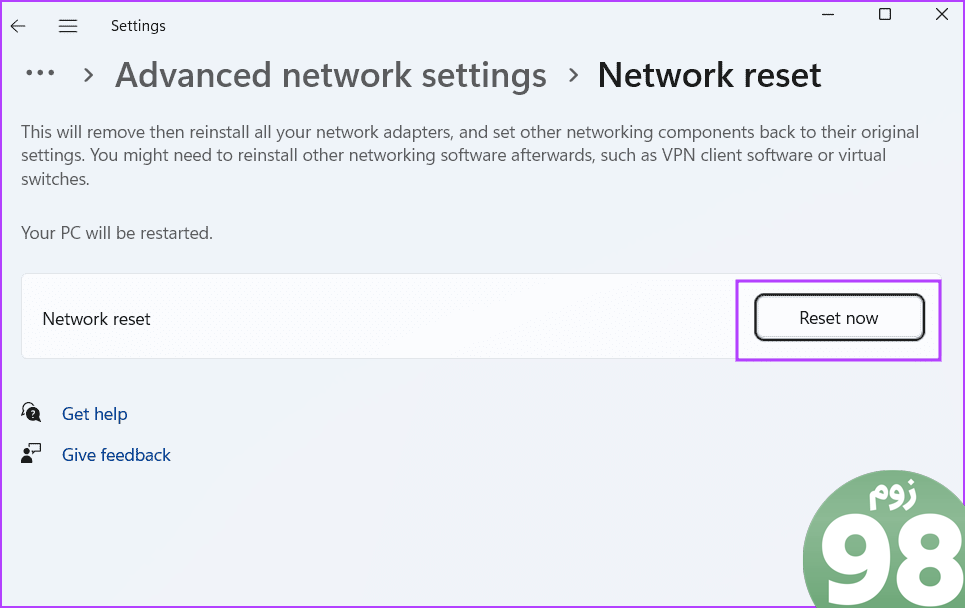
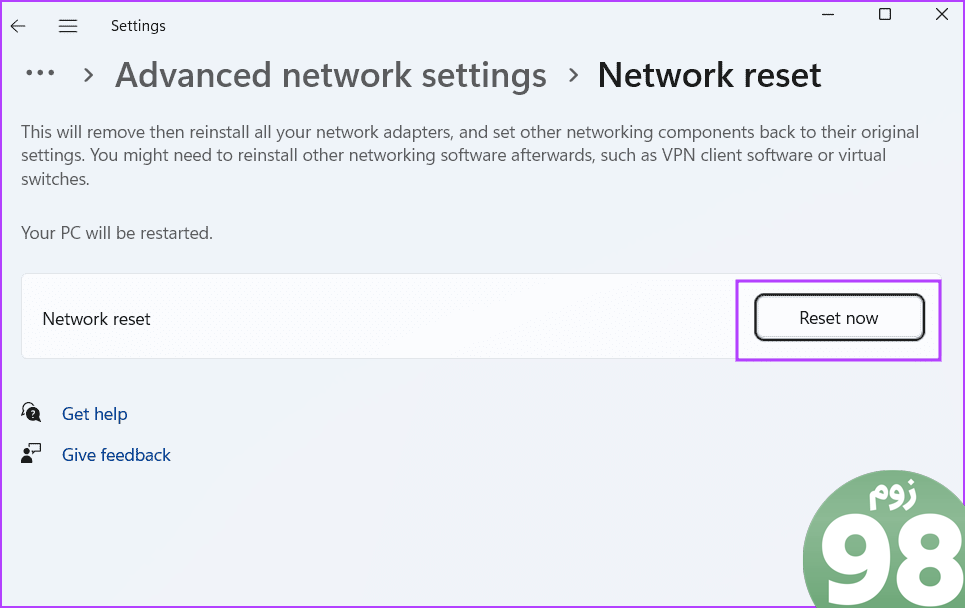
مرحله 3: روی دکمه Yes کلیک کنید.
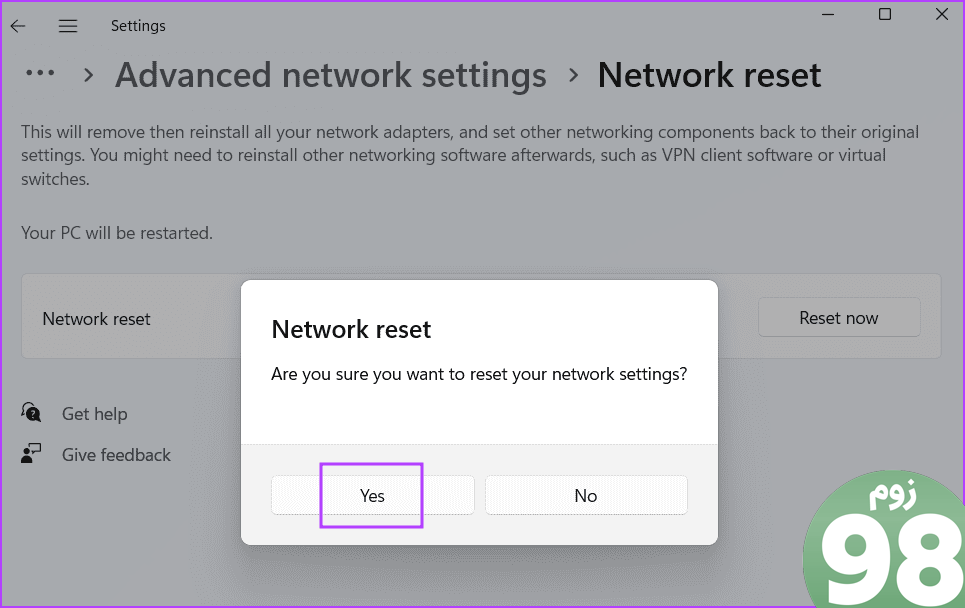
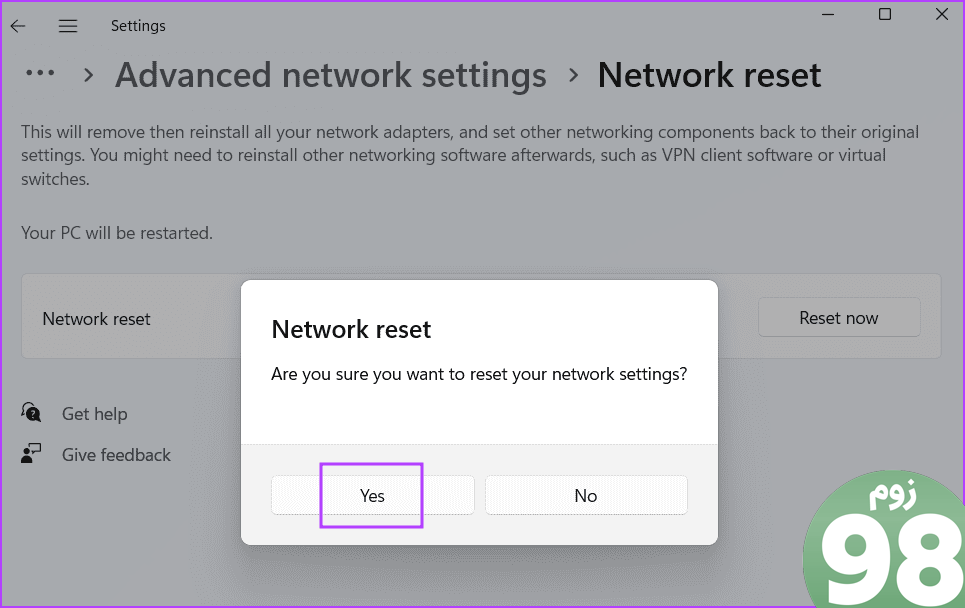
صبر کنید تا کامپیوتر شما ریستارت شود و تغییرات را اعمال کنید.
10. روتر Wi-Fi را به صورت دستی بازنشانی کنید
آخرین راه حل این است که روتر وای فای را به صورت دستی بازنشانی کنید. اکثر روترها یک دکمه تنظیم مجدد اختصاصی در پشت یا پایین دارند (بسته به مدل). برخی از روترها دارای یک دکمه تنظیم مجدد هستند که باید آن را با یک جسم تیز مانند گیره کاغذ فشار دهید تا بازنشانی شروع شود.
دکمه ریست را به مدت 10 ثانیه فشار دهید و منتظر بمانید تا چراغ های روتر برای لحظه ای خاموش شوند. پس از اتمام کار، چراغ های LED چشمک می زند. پس از اتمام بازنشانی، روتر را از طریق کابل اترنت یا اتصال Wi-Fi دوباره پیکربندی کنید.
رفع مشکلات روتر
این ده روش برای رفع مشکل «دسترسی به صفحه مدیریت روتر» در رایانه شخصی ویندوز 11 بود. از آدرس IP صحیح استفاده کنید، کوکی های مرورگر را پاک کنید و مرورگر را تغییر دهید. VPN را غیرفعال کنید، تنظیمات TCP/IP را پیکربندی کنید، اتصال شبکه را بازنشانی کنید، و اگر چیزی نشد، سعی کنید روتر را به سختی ریست کنید. در نظرات زیر به ما اطلاع دهید که کدام روش برای شما کارآمد است.
امیدواریم از این مقاله 10 راه حل برتر برای «نمی توان به صفحه مدیریت روتر دسترسی پیدا کرد» در ویندوز 11 مجله نود و هشت زوم استفاده لازم را کرده باشید و در صورت تمایل آنرا با دوستان خود به اشتراک بگذارید و با امتیاز از قسمت پایین و درج نظرات ما را در ارائه مقالات بهتر یاری کنید
لینک کوتاه مقاله : https://5ia.ir/EpjrgO
کوتاه کننده لینک
کد QR :

 t_98zoom@ به کانال تلگرام 98 زوم بپیوندید
t_98zoom@ به کانال تلگرام 98 زوم بپیوندید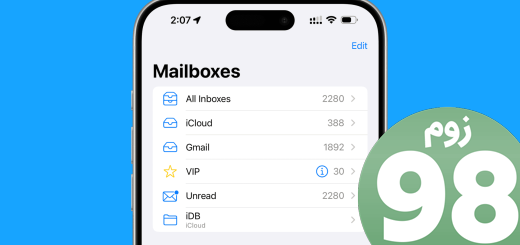
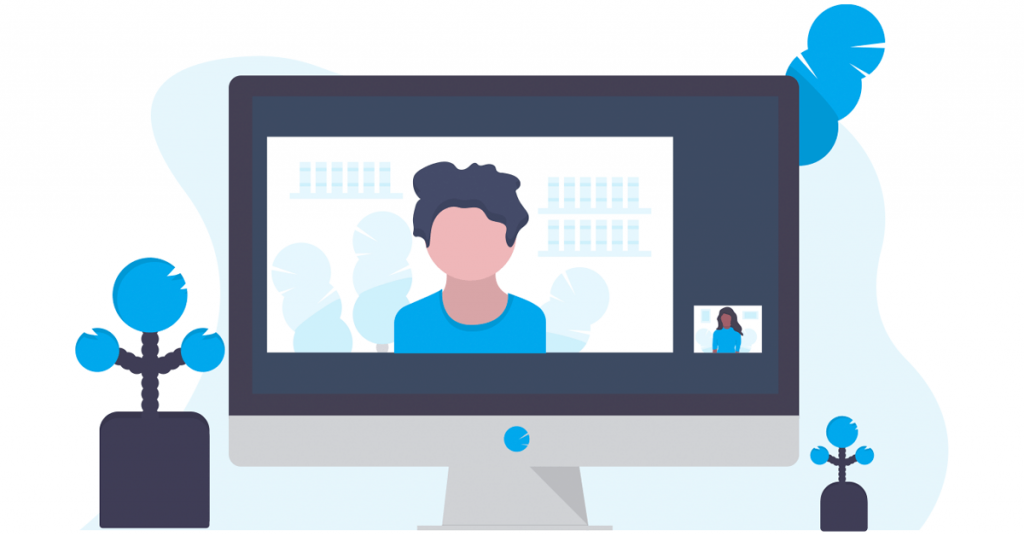
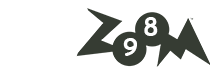





آخرین دیدگاهها