7 بهترین راه حل برای سرویس عیب یابی آنلاین ویندوز خطای غیرفعال کردن ویندوز
در این مقاله تخصصی از مجله 98zoom میخواهیم از 7 بهترین راه حل برای سرویس عیب یابی آنلاین ویندوز خطای غیرفعال کردن ویندوز
با شما صحبت کنیم ، پس با یک مقاله مفید و آموزشی دیگر از تیم نود و هشت زوم همراه ما باشید :
ویندوز عیب یاب های مختلفی را ارائه می دهد که می توانند در رفع مشکلات مختلف سیستم مفید باشند. معمولاً این عیبیابها به خوبی کار میکنند، اما گاهی اوقات ممکن است هنگام راهاندازی آنها خطای «سرویس عیبیابی آنلاین ویندوز غیرفعال است» را مشاهده کنید. این خطا می تواند در استفاده از عیب یاب داخلی و خارجی ظاهر شود.

به این ترتیب، اگر پیام خطای مشابهی را هنگام دسترسی به عیب یاب مشاهده کردید، این همان پستی است که باید در آن باشید. در اینجا ما هفت راه سریع برای رفع خطای «خدمات عیبیابی آنلاین ویندوز غیرفعال شده» را در رایانه ویندوز 11 خود خواهیم دید. بنابراین، بیایید شروع کنیم.
1. بررسی کنید که آیا ویندوز شما فعال شده است یا خیر
قبل از ایجاد هر گونه تغییر در رایانه خود، باید مطمئن شوید که از یک نسخه ویندوز دارای مجوز و فعال استفاده می کنید. برای بررسی وضعیت فعال سازی ویندوز خود، دستورالعمل های زیر را دنبال کنید:
مرحله 1: برای باز کردن برنامه تنظیمات، میانبر Windows + I را فشار دهید.
گام 2: از نوار کناری سمت چپ گزینه System را انتخاب کنید و روی گزینه Activation در قسمت سمت راست کلیک کنید.

در پنجره فعال سازی، پیام کنار وضعیت فعال سازی را علامت بزنید. اگر میگوید «فعال نیست»، برای رفع خطا باید یک کلید محصول یا مجوز دیجیتال دریافت کنید. مجوز دیجیتال یا کلید ممکن است در رایانه شما نوشته شده باشد.
با این حال، اگر حالت Activation می گوید Active، مقصر دیگری پشت خطا وجود دارد. در این صورت راه حل های زیر را برای رفع خطا امتحان کنید.

2. تنظیمات Group Policy را ویرایش کنید
خطمشی Scripted Diagnostics به کاربران امکان میدهد به ابزارهای عیبیابی داخلی و آنلاین دسترسی داشته باشند. اگر این تنظیم خط مشی غیرفعال باشد، احتمالاً خطا را در دست خواهید دید.
برای رفع این مشکل، باید تنظیمات خطمشی Scripted Diagnostic را در ویرایشگر Group Policy فعال کنید. توجه داشته باشید که ویرایشگر Group Policy در نسخه خانگی ویندوز 11 در دسترس نیست و اگر بخواهید به آن دسترسی پیدا کنید، خطای gpedit.msc not found را مشاهده خواهید کرد. میتوانید راهنمای ما در مورد رفع خطای گمشده gpedit را بررسی کنید.
با این وجود، نحوه دسترسی به ویرایشگر خط مشی گروه و فعال کردن تنظیمات خطمشی Scripted Diagnostics در اینجا آمده است:
مرحله 1: میانبر Windows+ R را فشار دهید تا ابزار Run باز شود.
گام 2: تایپ کنید gpedit.msc و روی OK کلیک کنید.

مرحله 3: در ویرایشگر Group Policy به مکان زیر بروید:
Computer Configuration > Administrative Templates > System > Troubleshooting and Diagnostics > Scripted Diagnostics

مرحله 4: روی خطمشی «عیبیابی: به کاربران اجازه دسترسی به محتوای عیبیابی آنلاین در سرورهای مایکروسافت از کنترل پنل عیبیابی (از طریق سرویس عیبیابی آنلاین ویندوز – WOTS)» در صفحه سمت راست دوبار کلیک کنید.

مرحله 5: گزینه Enabled را انتخاب کنید و سپس روی Apply و سپس OK کلیک کنید.

3. تنظیمات رجیستری را سفارشی کنید
یکی دیگر از راههای سریع برای رفع خطای «سرویس عیبیابی آنلاین ویندوز برای این نسخه از ویندوز فعال نیست»، ویرایش تنظیمات رجیستری است. با این حال، ویرایش رجیستری می تواند خطرناک باشد، زیرا یک ویرایش اشتباه می تواند سیستم شما را ناپایدار کند. بنابراین، قبل از ورود به مراحل زیر باید از رجیستری نسخه پشتیبان تهیه و بازیابی کنید:
مرحله 1: ابزار Run را باز کنید، تایپ کنید regedit و روی OK کلیک کنید.

گام 2: در ویرایشگر رجیستری، مسیر زیر را در نوار آدرس کپی و پیست کنید:
HKEY_CURRENT_USER\Software\Microsoft\Windows\CurrentVersion\WinTrust\Trust Providers\Software Publishing

مرحله 3: روی مدخل State در سمت راست دوبار کلیک کنید.

مرحله 4: تایپ کنید 23c00 در قسمت Value data و روی OK کلیک کنید.

4. Important Windows Service را راه اندازی کنید
خدمات انتقال هوشمند پسزمینه (BITS) یک سرویس مهم ویندوز است که به برنامهها و سرویسها اجازه میدهد در پسزمینه اجرا شوند. با این حال، اگر این سرویس در حال اجرا نباشد، نمی توانید سرویس هایی مانند عیب یاب ویندوز را در پس زمینه اجرا کنید.
برای رفع مشکل باید سرویس BITS را راه اندازی کنید. در اینجا نحوه انجام این کار آمده است:
مرحله 1: میانبر Windows + R را فشار دهید تا کادر محاوره ای Run باز شود، تایپ کنید services.msc در ابزار Run و روی OK کلیک کنید.

گام 2: روی Background Intelligent Transfer Services کلیک راست کرده و Start را انتخاب کنید.

5. امنیت ویندوز را به طور موقت غیرفعال کنید
Windows Security برنامه امنیتی پیش فرضی است که از سیستم شما در برابر حملات سایبری و ویروس ها محافظت می کند. این کار را با جلوگیری از اجرای برنامه ها و سرویس های مشکوک انجام می دهد. اما گاهی اوقات، امنیت ویندوز میتواند با سرویسهای مهمی که مسئول اجرای عیبیابها هستند تداخل ایجاد کند و باعث بروز خطا شود.
می توانید به طور موقت برنامه امنیتی ویندوز را غیرفعال کنید و بررسی کنید که آیا مشکل را برطرف می کند یا خیر. در اینجا نحوه انجام این کار آمده است:
مرحله 1: کلید Windows را فشار دهید تا منوی Start باز شود، تایپ کنید امنیت ویندوز در نوار جستجو، و Enter را فشار دهید.

گام 2: “محافظت از ویروس و تهدید” را از نوار کناری سمت چپ انتخاب کنید.

مرحله 3: روی Manage settings کلیک کنید.

مرحله 4: ضامن را تحت حفاظت بلادرنگ غیرفعال کنید.

در مرحله بعد، بررسی کنید که آیا همچنان پیام خطای استفاده از عیبیاب را میبینید. اگر بله، برنامه Windows Security را با فعال کردن کلید حفاظت در زمان واقعی دوباره فعال کنید.
6. Windows Update را دانلود کنید
خطای «سرویس عیبیابی آنلاین ویندوز برای این نسخه از ویندوز فعال نیست» ممکن است به دلیل مشکلی در نسخه ویندوز شما ظاهر شود. در این حالت بهترین کار این است که آخرین آپدیت ویندوز را دانلود کنید.
برای انجام این کار، برنامه Settings را باز کنید، Windows Update را در نوار کناری سمت چپ انتخاب کنید و روی Check for Updates در قسمت سمت راست کلیک کنید. به ویندوز اجازه دهید هر گونه به روز رسانی موجود را جستجو کند. اگر موردی پیدا کرد، به طور خودکار آن را دانلود و بر روی رایانه شما نصب می کند.

7. فساد را از رایانه خود حذف کنید
خرابی در فایل های مهم سیستم نیز می تواند دلیل پشت پیام خطا باشد. با اجرای اسکن SFC می توانید به سرعت فساد را از بین ببرید. در اینجا به این صورت است:
مرحله 1: تایپ کنید خط فرمان در نوار جستجوی منوی Start و از قسمت سمت راست گزینه Run as administrator را انتخاب کنید.

گام 2: دستور زیر را تایپ کرده و Enter را فشار دهید.
sfc /scannow

پس از اتمام اسکن، مشکل را بررسی کنید. اگر همچنان با آن مواجه هستید، اسکن DISM را اجرا کنید.
Deployment Image Servicing and Management، با نام مستعار DISM scan، یکی دیگر از ابزارهای ویندوز است که تصاویر ویندوز، از جمله خود سیستم عامل ویندوز را تعمیر می کند. برای اجرای اسکن DISM، این دستورات را یکی یکی در پنجره خط فرمان بالا اجرا کنید.
DISM /Online /Cleanup-Image /CheckHealth DISM /Online /Cleanup-Image /ScanHealth DISM /Online /Cleanup-Image /RestoreHealth

حل مشکل با عیب یاب ویندوز
چه با مشکل صدا یا شبکه مواجه باشید، ویندوز تقریباً برای همه انواع مشکلات عیب یاب ارائه می دهد. با این حال، ممکن است برای دسترسی به عیب یاب با مشکل مواجه شوید.
خوشبختانه، میتوانید با استفاده از راهحلهای بالا، به سرعت خطای «سرویس عیبیابی آنلاین ویندوز غیرفعال است» را در ویندوز برطرف کنید.
امیدواریم از این مقاله مجله نود و هشت زوم نیز استفاده لازم را کرده باشید و در صورت تمایل آنرا با دوستان خود به اشتراک بگذارید و با امتیاز از قسمت پایین و درج نظرات باعث دلگرمی مجموعه مجله 98zoom باشید
لینک کوتاه مقاله : https://5ia.ir/iDxCmv
کوتاه کننده لینک
کد QR :

 t_98zoom@ به کانال تلگرام 98 زوم بپیوندید
t_98zoom@ به کانال تلگرام 98 زوم بپیوندید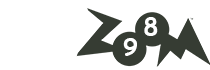
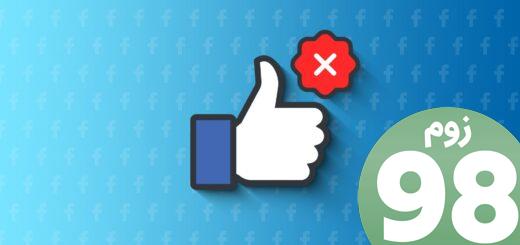
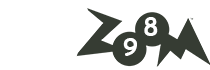





آخرین دیدگاهها