10 بهترین راه برای رفع Slack Not Notification Sound در مک
در این مقاله تخصصی از مجله 98zoom میخواهیم از 10 بهترین راه برای رفع Slack Not Notification Sound در مک
با شما صحبت کنیم ، پس با یک مقاله مفید و آموزشی دیگر از تیم نود و هشت زوم همراه ما باشید :
صداهای اعلان شوالیه های سفید هستند. تصور کنید – این یک صبح معمولی کار از خانه است. در حالی که در حال انجام کارهای خانه هستید، در ساعت 9 صبح وارد Slack شارپ شده اید. می دانید، فقط برای اینکه به رئیس خود نشان دهید که بیدار هستید و کار می کنید! تمام کارهایت را تمام می کنی سپس، در کمال وحشت، پیامهای زیادی از رئیس خود میبینید، اما متوجه میشوید که Slack صدای اعلانها را در مک شما ایجاد نمیکند.

در حالت ایدهآل، اعلانهای Slack با یک زنگ مجزا همراه هستند تا به شما هشدار دهند. با این حال، چندین کاربر با این مشکل مواجه شده اند که در آن هیچ صدایی همراه با بنر اعلان در مک وجود ندارد. این در درجه اول در مک های دارای سیلیکون اپل مشاهده شده است. اگر این به نظر شما می رسد و از اینکه رئیس خود را ناراضی کنید می ترسید، در اینجا نحوه رفع عدم پخش صدای اعلان Slack در مک آورده شده است.
1. صدا را زیاد کنید
قبل از شروع وحشت، بیایید با اساسی ترین راه حل شروع کنیم. بررسی کنید که صدای بلندگو روشن است یا خیر. نگران نباشید، فراموش کردن بلند کردن صدا در برخی مواقع فقط انسان است!

بنابراین، بررسی کنید که آیا نوار صدا در سمت بالاتر تنظیم شده است تا صداهای اعلان Slack در مک شما کار نکند. چه کسی می داند، شاید این راه حل کوچک بتواند شغل شما را نجات دهد!
2. بلندگوهای خود را با پخش صدا تست کنید
صدای بلندگوی شما زیاد است؟ با این حال، زنگ اعلانهای Slack خود را نمیشنوید؟ شاید اسپیکر شما مشکلی داشته باشد. یک راه ساده برای آزمایش این، پخش هر فایل صوتی دیگری است. در مک خود به یوتیوب بروید و هر ویدیوی دلخواه خود را پخش کنید. آیا می توانید صدا را بشنوید؟ اگر نه، احتمالاً این بلندگوهای شما هستند که آماده اند تا کار شما را از بین ببرند.

اگر از هدفون استفاده میکنید، میتوانید در حالی که هدفون را در دست دارید، آزمایش را تکرار کنید. این می تواند شما را از نگرانی در مورد اینکه چرا Slack شما صدای اعلان تولید نمی کند، خلاص کند.
توجه داشته باشید: چندین بار ممکن است مک شما به یک دستگاه بلوتوث متصل شده باشد. قبل از اینکه بلندگوهای خود را سرزنش کنید، بررسی کنید که آیا فراموش کرده اید چنین دستگاه هایی را جدا کنید.
3. دستگاه منبع خروجی را بررسی کنید
این ادامه آخرین نکته ای است که در مرحله قبل ذکر شد. گاهی اوقات، ممکن است چندین دستگاه مانند یک مانیتور، یک میکروفون خارجی و شاید حتی برخی از هدفونها به مک خود متصل باشند.
در چنین شرایطی، ممکن است مک شما به طور خودکار دستگاه خروجی را به یکی از گزینه های متصل تغییر دهد. از این رو، مهم است که بررسی کنید دستگاه خروجی صدای انتخاب شده چیست تا مطمئن شوید که صدای اعلان را از Slack دریافت می کنید.
در اینجا نحوه بررسی و تغییر دستگاه خروجی برای صدا در مک خود آورده شده است.
مرحله 1: روی نماد بلندگو در نوار منو در بالا کلیک کنید.

گام 2: دستگاه خروجی مورد نظر خود را انتخاب کنید.

4. خروج اجباری Slack و راه اندازی مجدد برنامه
وقتی مطمئن شدید که بلندگوهای شما مانع صداهای اعلان Slack در مک شما نمی شوند، وقت آن است که بررسی کنید که آیا مشکل Slack است یا خیر. ساده ترین راه برای شروع عیب یابی فنی، راه اندازی مجدد است. تنها کاری که باید انجام دهید این است که برنامه Slack را مجبور به ترک و سپس راه اندازی مجدد آن کنید.
برای خروج اجباری از برنامه Slack مراحل زیر را دنبال کنید.
مرحله 1: روی لوگوی اپل در گوشه سمت چپ بالای صفحه کلیک کنید.

گام 2: Force Quit Slack را انتخاب کنید. با این کار پنجره ای با لیستی از همه برنامه های باز شما ظاهر می شود.

مرحله 3: Slack را انتخاب کنید. سپس بر روی Force Quit کلیک کنید.

مرحله 4: اکنون، Slack را مجدداً راه اندازی کنید.
5. تنظیمات Notification را در Slack بررسی کنید
Slack به شما این امکان را می دهد که آهنگ اعلان مورد نظر خود را تنظیم کنید. اما، این گزینه را نیز دارد که آهنگ اعلان را به صورت None تنظیم کند. اگر قبلاً یا به اشتباه صدای اعلان را روی None تنظیم کرده اید، هنگام دریافت اعلان ها هیچ صدایی نمی شنوید. در اینجا نحوه تغییر آهنگ اعلان آورده شده است.
مرحله 1: Slack را در مک خود باز کنید.
گام 2: روی عکس خود در گوشه سمت راست بالا کلیک کنید. اکنون باید گزینه های اضافی را مشاهده کنید.

مرحله 3: دکمه Preferences را انتخاب کنید.

مرحله 4: به بخش Notification بروید. می توانید آن را در قسمت سمت چپ پیدا کنید.

مرحله 5: به پایین به تنظیمات صدای اعلان بروید. روی منوی کشویی کلیک کنید.

مرحله 6: مطمئن شوید که گزینه ای غیر از None را انتخاب کرده اید.

اکنون باید شروع به شنیدن صدا برای اعلانهای Slack کنید.
6. برنامه اعلان خود را بررسی کنید
یکی از ویژگیهای خوبی که در Slack دریافت میکنید، امکان تنظیم یک برنامه زمانی سفارشی برای اعلانها است. اگر اعلانهایی خارج از این برنامه دریافت کنید، هیچ صدایی نخواهید شنید. بنابراین، تنظیمات برنامه نوتیفیکیشن خود را بررسی کنید و اگر اشتباه است، در اینجا نحوه تنظیم صحیح آن آورده شده است.
مرحله 1: Slack را در مک خود باز کنید.
گام 2: روی عکس خود در گوشه سمت راست بالا کلیک کنید. اکنون باید گزینه های اضافی را مشاهده کنید.

مرحله 3: دکمه Preferences را انتخاب کنید.

مرحله 4: به بخش Notification بروید. می توانید آن را در قسمت سمت چپ پیدا کنید.

مرحله 5: در بخش زمانبندی اعلان، زمان مورد نظر خود را برای اجازه دادن به اعلانها تنظیم کنید. شما می توانید ساعت کاری خود را در اینجا به صورت ایده آل تنظیم کنید.

این باید صداهای اعلان Slack را در مک شما فعال کند.
7. اطمینان حاصل کنید که مجوز اعلان برای Slack اعطا شده است
اگر صداهای اعلان Slack حتی پس از فعال کردن اعلانها از طریق برنامه کار نمیکند، این احتمال وجود دارد که Slack مجوز ارسال صداهای اعلان را در Mac شما نداشته باشد. در اینجا نحوه تغییر آن آمده است.
مرحله 1: روی لوگوی اپل در گوشه سمت چپ بالای صفحه کلیک کنید. تنظیمات سیستم را انتخاب کنید.

گام 2: به بخش Notifications بروید. حالا به پایین اسکرول کنید و روی Slack کلیک کنید.

مرحله 3: کلید کنار «پخش صدا برای اعلان» را فعال کنید.

8. حالت های فوکوس را غیرفعال کنید
اپل حالت های فوکوس را برای جلوگیری از اعلان های غیر ضروری در ساعات خاصی از روز معرفی کرد. اگر کار می کنید، می توانید اعلان های شخصی را غیرفعال کنید و بالعکس با استفاده از حالت های فوکوس. در صورتی که فراموش کرده اید حالت های فوکوس را خاموش کنید، ممکن است صداهای اعلان را از Slack دریافت نکنید.
مرحله 1: روی نماد Control Center در نوار منو در بالا کلیک کنید.

گام 2: نماد حالت فوکوس را انتخاب کنید تا در صورت روشن بودن آن را غیرفعال کنید.

9. Slack را از اپ استور به روز کنید
برخی از نسخه های یک برنامه حتی اگر مستقیماً از اپ استور دانلود شده باشد، ممکن است باگ باشند. اگر اشکال یا مشکل گسترده باشد، توسعهدهنده یک بهروزرسانی برای رفع آن ارائه میکند. بنابراین، اگر از نسخه قدیمی Slack استفاده می کنید، با دنبال کردن این مراحل، آن را به آخرین نسخه به روز کنید.
مرحله 1: اپ استور را در مک خود باز کنید.
گام 2: روی قسمت Updates کلیک کنید. می توانید آن را در قسمت سمت چپ پیدا کنید.

مرحله 3: اگر بهروزرسانی برای Slack در دسترس باشد، روی صفحه نمایش شما ظاهر میشود. بر روی دکمه Update کلیک کنید و منتظر بمانید تا نسخه جدیدتر برنامه نصب شود.

10. Slack را حذف و دوباره نصب کنید
اگر برنامهای در دسترس نباشد، نمیتوانید آن را بهروزرسانی کنید. در این مورد، بهترین شرط شما این است که Slack را از مک خود حذف کنید و یک نسخه جدید را از اپ استور دوباره نصب کنید.
ابتدا Slack را از مک خود حذف نصب کنید. می توانید این کار را با دنبال کردن روش مناسب برای حذف نصب برنامه ها در مک انجام دهید. پس از اتمام مراحل زیر را دنبال کنید.
مرحله 1: اپ استور را در مک خود باز کنید.
گام 2: روی نوار جستجو در قسمت سمت چپ کلیک کنید و به دنبال آن بگردید سستی. گزینه اول را انتخاب کنید.

مرحله 3: دکمه Install را بزنید و پس از نصب برنامه را باز کنید.

کمی سستی از رئیس خود کم کنید
مطمئناً نمیخواهید اعلانهای مهم را در محل کار خود از دست بدهید، فقط به این دلیل که Slack صدای اعلانها را در مک ایجاد نمیکند. از این راهنما برای رفع مشکل استفاده کنید تا همکارانتان از نادیده گرفتن پیامهایشان از دست شما عصبانی نشوند.
امیدواریم از این مقاله مجله نود و هشت زوم نیز استفاده لازم را کرده باشید و در صورت تمایل آنرا با دوستان خود به اشتراک بگذارید و با امتیاز از قسمت پایین و درج نظرات باعث دلگرمی مجموعه مجله 98zoom باشید
لینک کوتاه مقاله : https://5ia.ir/zAY
کوتاه کننده لینک
کد QR :

 t_98zoom@ به کانال تلگرام 98 زوم بپیوندید
t_98zoom@ به کانال تلگرام 98 زوم بپیوندید
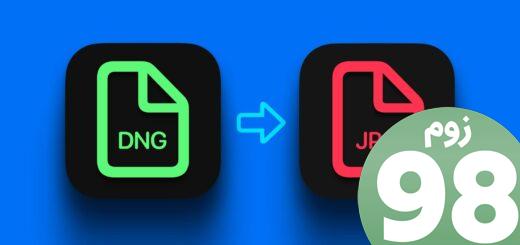
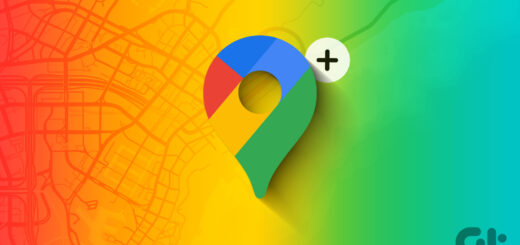






آخرین دیدگاهها