نحوه تبدیل عکس های RAW (DNG) به JPG در آیفون
در این مقاله تخصصی از مجله 98zoom به بررسی موضوع نحوه تبدیل عکس های RAW (DNG) به JPG در آیفون میپردازیم ، پس با یک مقاله مفید و آموزشی دیگر از تیم نود و هشت زوم همراه ما باشید :
حالت ProRAW در آیفون پرو یک ویژگی چشمگیر است که عکس های فشرده و دقیق را تضمین می کند که انعطاف پذیری را برای ویرایش تصاویر حفظ می کند. با این حال، اگر میخواهید یک تصویر RAW را با دستگاه دیگری به اشتراک بگذارید، ممکن است در دسترسی به این تصاویر با مشکلاتی مواجه شوید. بنابراین، ایده خوبی است که قبل از ارسال عکس های RAW به JPG در آیفون خود آنها را به دستگاه دیگری تبدیل کنید. این باعث صرفه جویی در فضا، زمان و داده های اینترنت می شود.
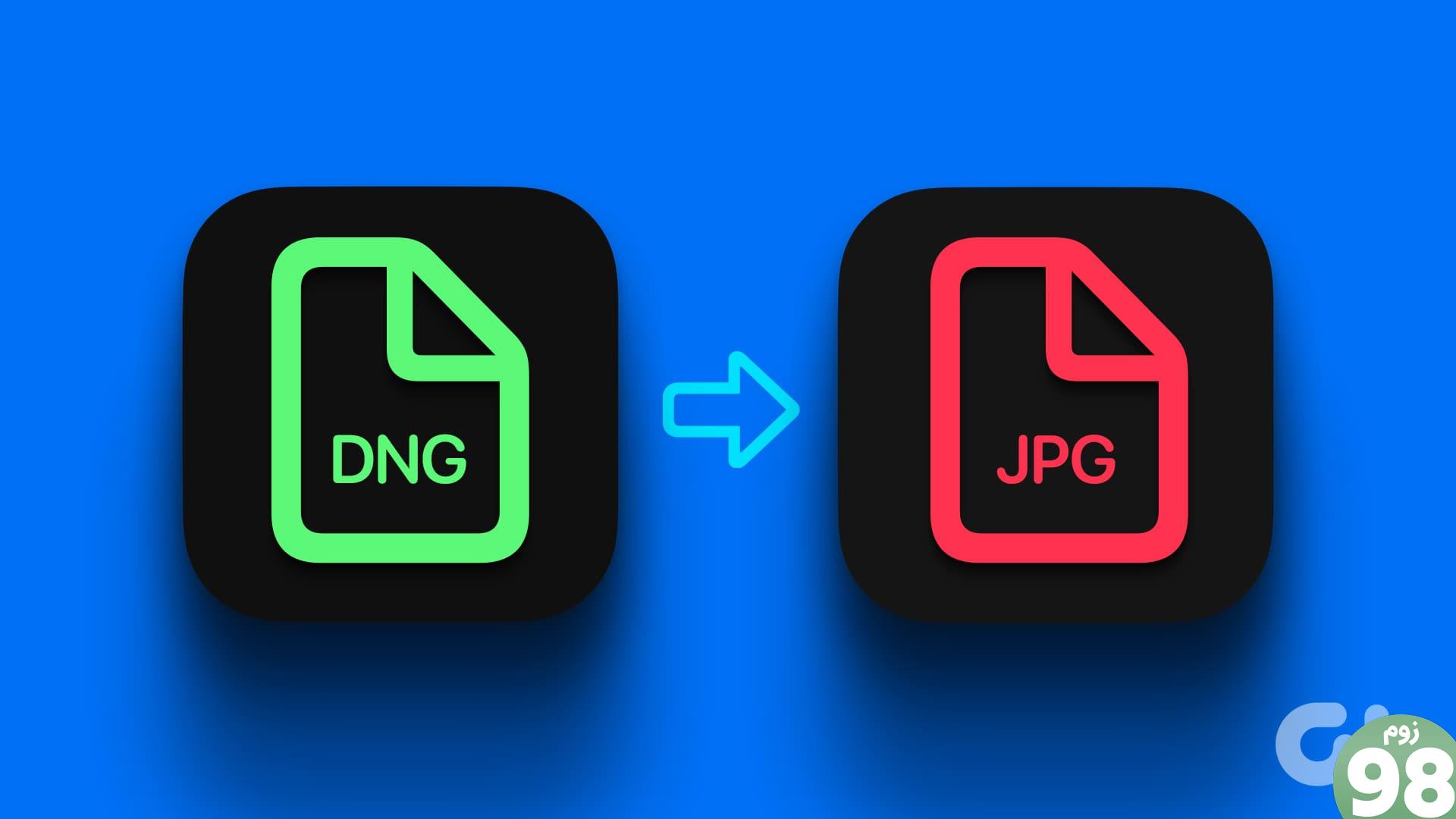
در این مقاله نحوه تبدیل تصاویر RAW به JPG یا PNG را در آیفون به شما نشان خواهیم داد. آیفون شما تصاویر ProRAW را با فرمت DNG ذخیره می کند. با این حال، مشکلات سازگاری ممکن است به دلیل تفاوت در نحوه تفسیر دستگاهها و نرمافزارهای مختلف قالب ایجاد شود. بنابراین، ممکن است نتوانید چنین تصاویری را در برنامه های مشاهده عکس در دستگاه های دیگر باز کنید.
برای از بین بردن چنین مشکلاتی، در اینجا نحوه تغییر فرمت تصاویر DNG به JPG یا PNG آورده شده است.
در برنامه Files در آیفون، تصاویر RAW را به JPG/PNG تبدیل کنید
برنامه Files در آیفون شما یک چاقوی ارتش سوئیس است که به شما امکان تغییر، مدیریت و حتی تبدیل فایلها از یک فرمت به فرمت دیگر را میدهد. در اینجا نحوه تبدیل عکس های RAW با فرمت DNG به عکس های JPG/PNG آورده شده است.
مرحله 1: برنامه Photos را در iPhone خود باز کنید. تصویر RAW را که می خواهید تبدیل کنید باز کنید. روی دکمه اشتراکگذاری ضربه بزنید و «ذخیره در فایلها» را انتخاب کنید
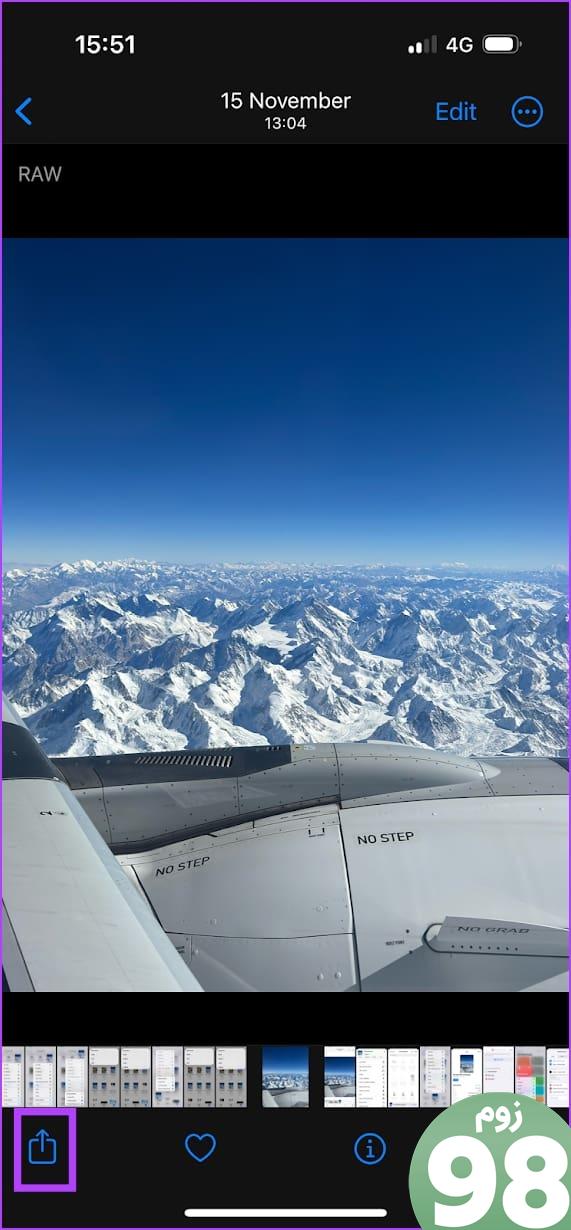
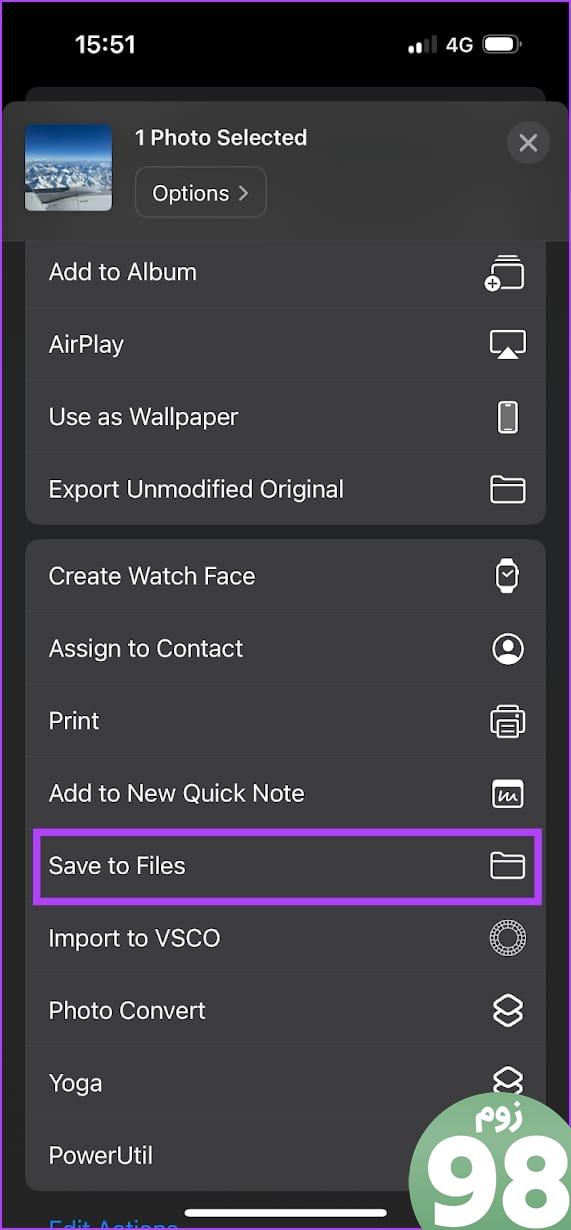
مرحله 2: روی تصویر در Files به مدت طولانی فشار دهید و Quick Actions را انتخاب کنید.
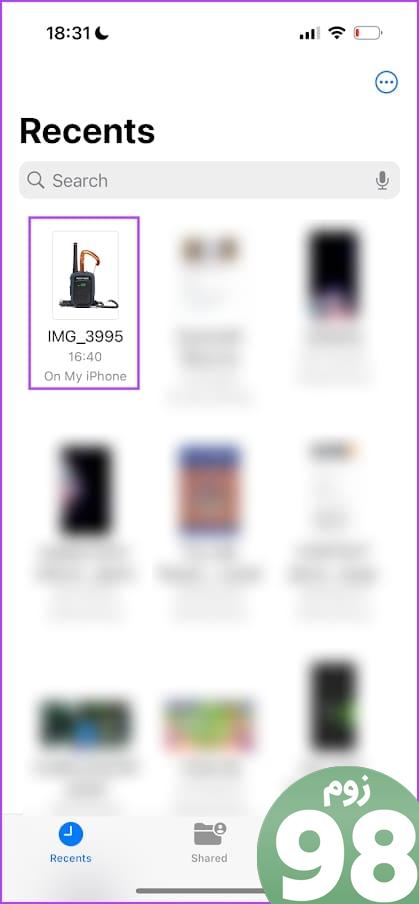
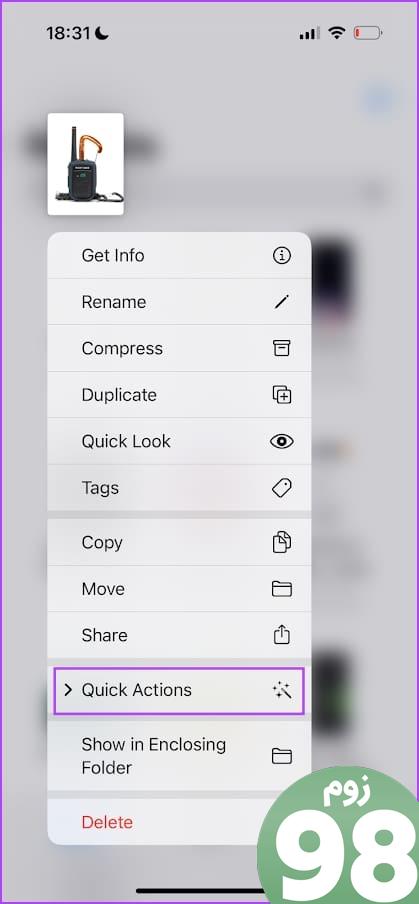
مرحله 3: روی تبدیل تصویر ضربه بزنید.
مرحله 4: فرمت خروجی را انتخاب کنید.
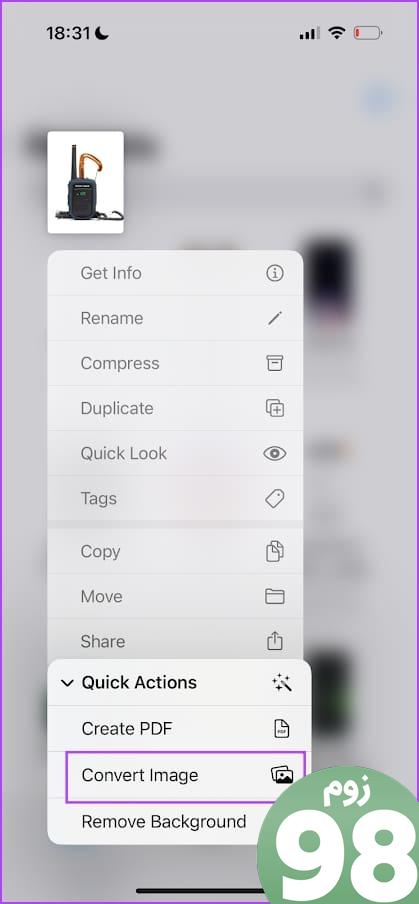
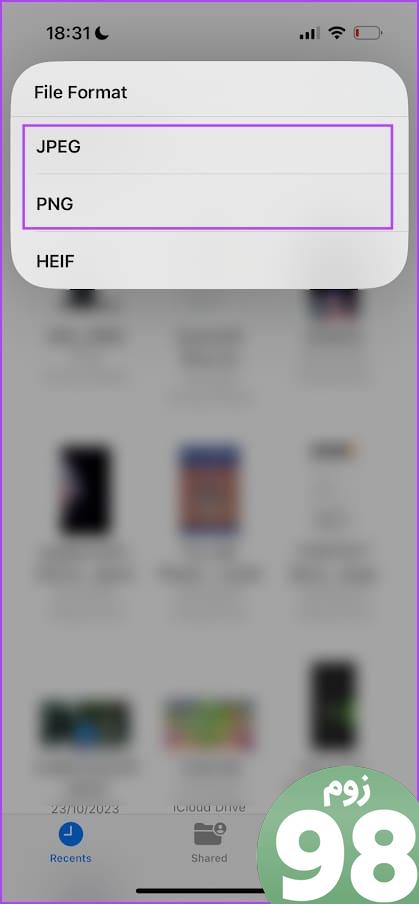
مرحله 5: در صورت درخواست، اندازه تصویر را انتخاب کنید.
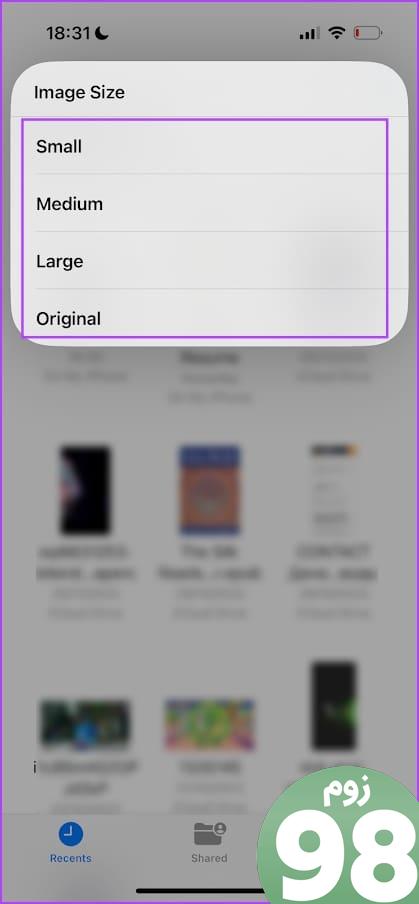
آیفون شما عکس را در فرمت انتخاب شده تبدیل می کند و در همان پوشه ذخیره می کند. پس از آن، می توانید آن را با دستگاه های دیگر به اشتراک بگذارید.
تبدیل دسته ای RAW به JPG یا PNG در آیفون
همچنین می توانید یک میانبر برای تبدیل تصاویر RAW (DNG) به JPG/PNG به راحتی در آیفون خود ایجاد کنید. اگر می خواهید تصاویر را مستقیماً از برنامه Photos تبدیل کنید، این مفید است. در اینجا نحوه ایجاد میانبر مبدل تصویر در آیفون خود آورده شده است.
مرحله 1: برنامه Shortcuts را در iPhone خود باز کنید.
اگر آن را پیدا نکردید، برنامه را از اپ استور با استفاده از پیوند زیر نصب کنید.
مرحله 2: شما باید میانبر جدیدی ایجاد کنید. روی نماد «+» ضربه بزنید.
مرحله 3: روی Add Action ضربه بزنید.
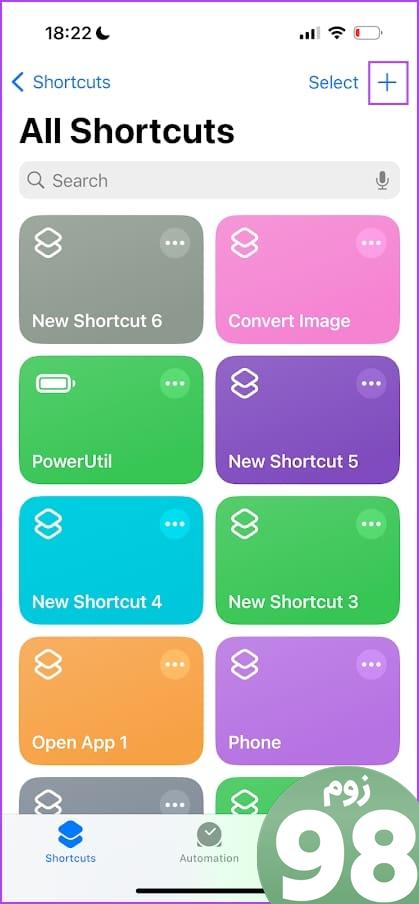
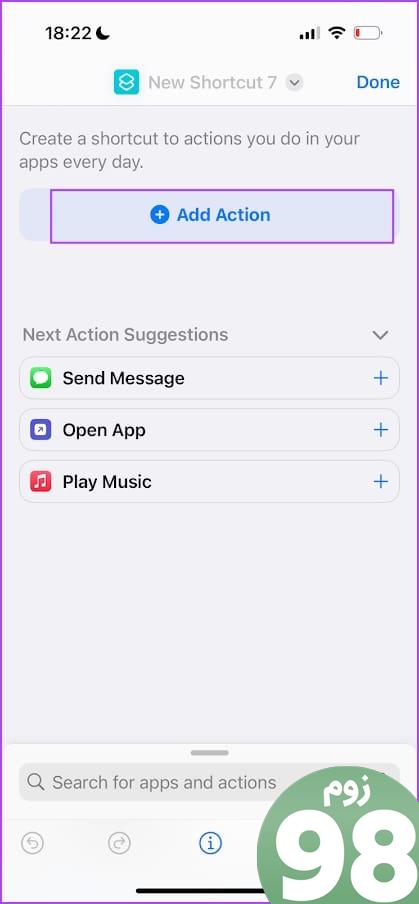
مرحله 4: عکسهای انتخابی را جستجو کنید. روی نتیجه جستجو ضربه بزنید.
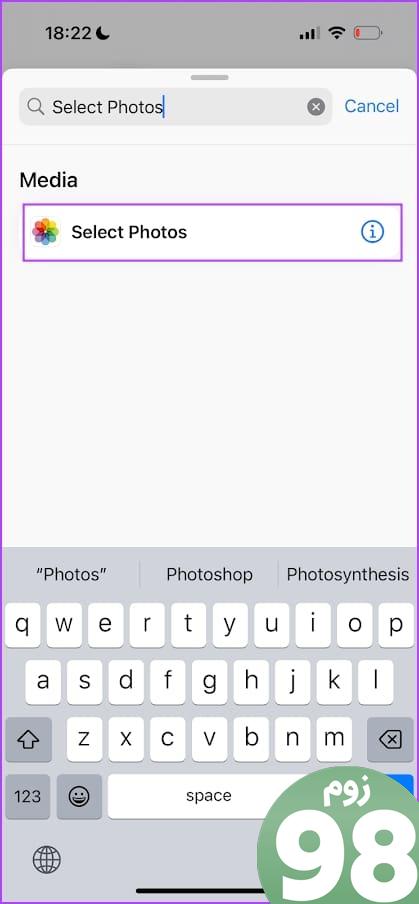
مرحله 5: روی Select Photos ضربه بزنید و کلید را برای Select Multiple روشن کنید. این به شما امکان می دهد چندین تصویر را همزمان تبدیل کنید.
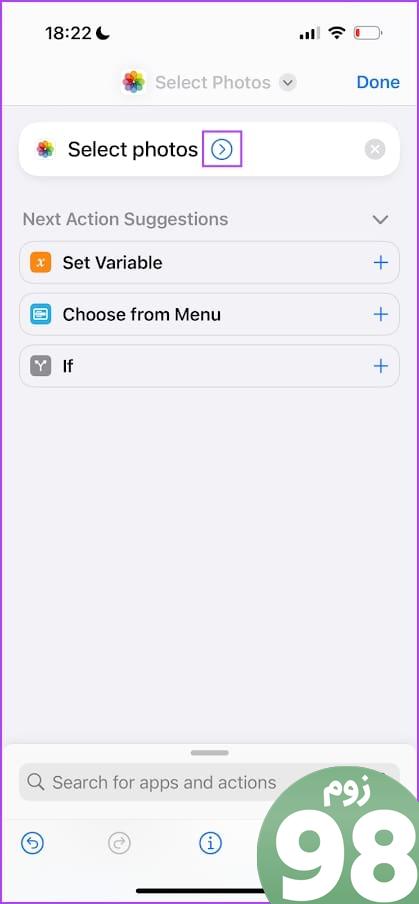
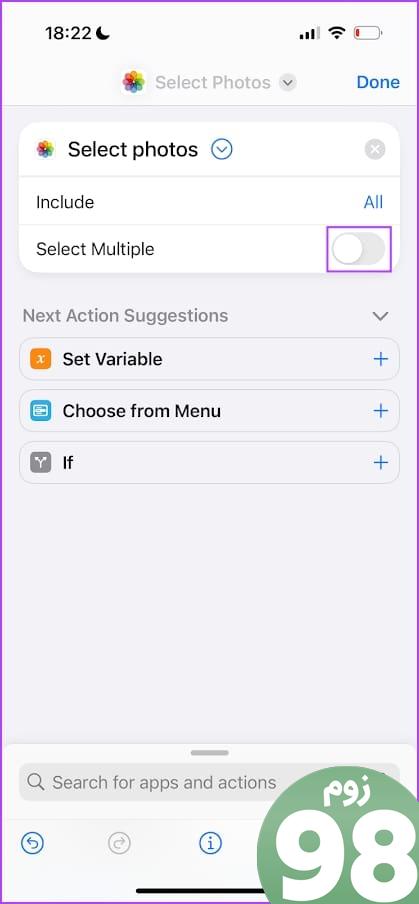
مرحله 6: روی نوار جستجو در پایین ضربه بزنید.
مرحله 7: «تبدیل تصویر» را جستجو کنید. روی نتیجه جستجو ضربه بزنید.
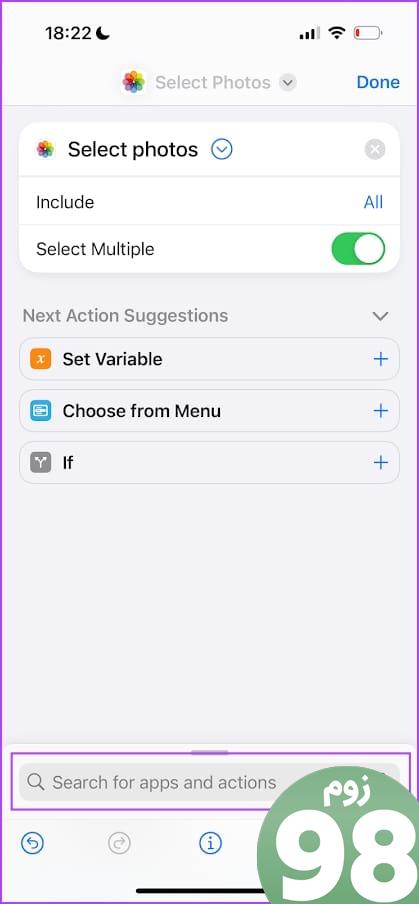
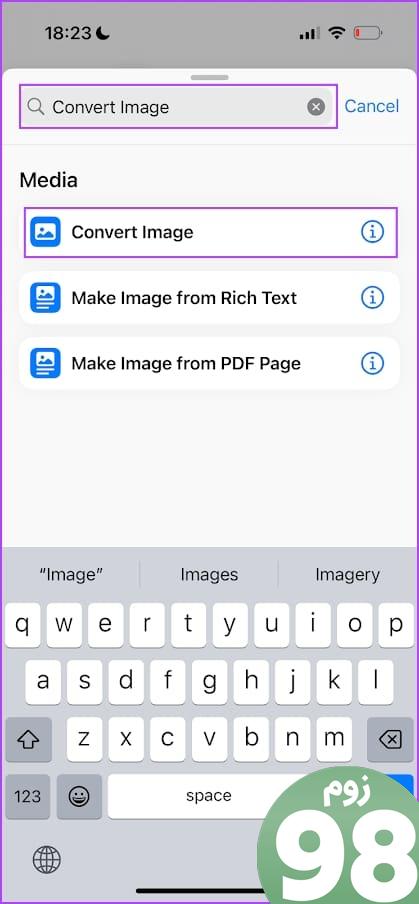
مرحله 8: JPEG را انتخاب کنید و روی «هر بار سؤال شود» ضربه بزنید. این به شما امکان میدهد هر زمان که عکسی را تبدیل میکنید، فرمت خروجی را انتخاب کنید.
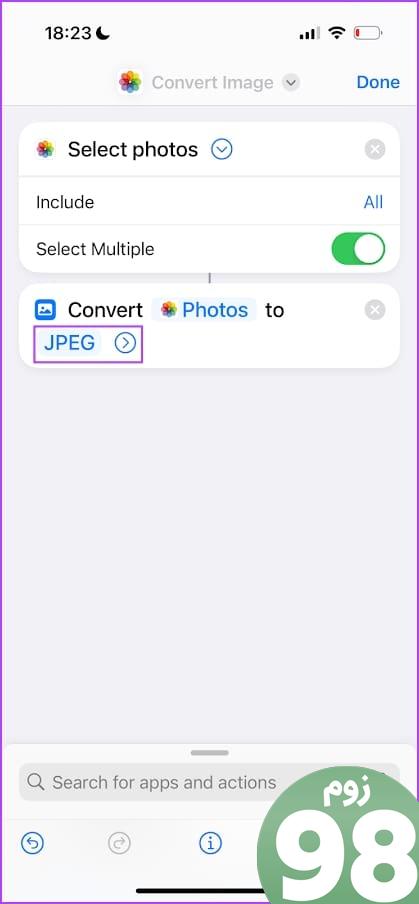
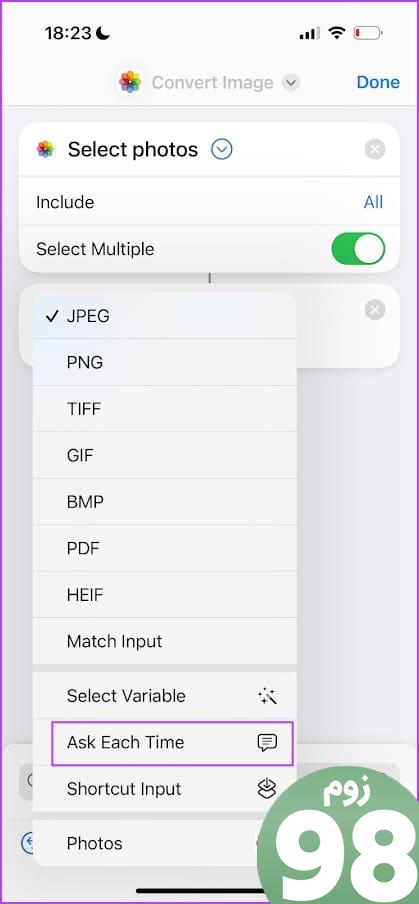
مرحله 9: روی نوار جستجو ضربه بزنید تا اقدام دیگری اضافه کنید. «ذخیره در آلبوم عکس را جستجو کنید. روی نتیجه جستجو ضربه بزنید.
مرحله 10: روی Done ضربه بزنید. شما به تازگی میانبر را ایجاد کرده اید.
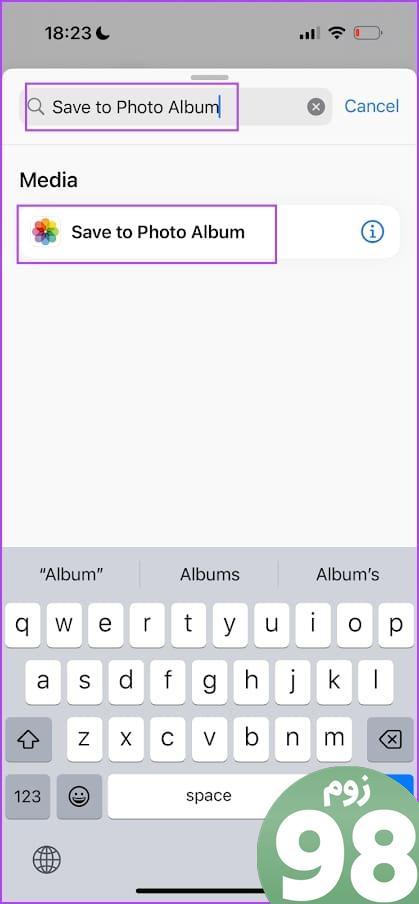
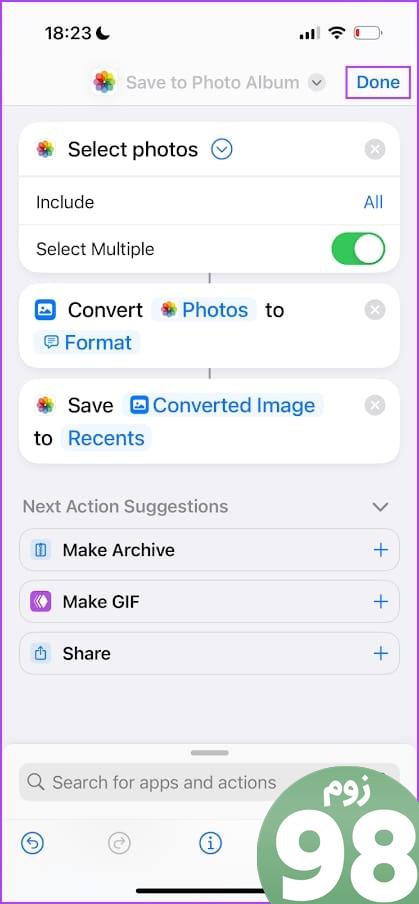
مرحله 11: بیایید نام میانبر را تغییر دهیم تا از هرگونه سردرگمی جلوگیری کنیم. روی میانبر ایجاد شده ضربه طولانی بزنید و تغییر نام را انتخاب کنید. نام آن را به Photo Convert تغییر میدهیم.
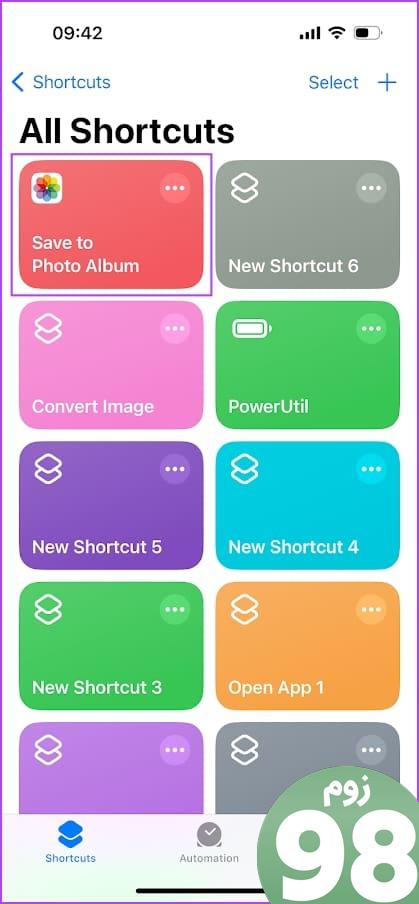
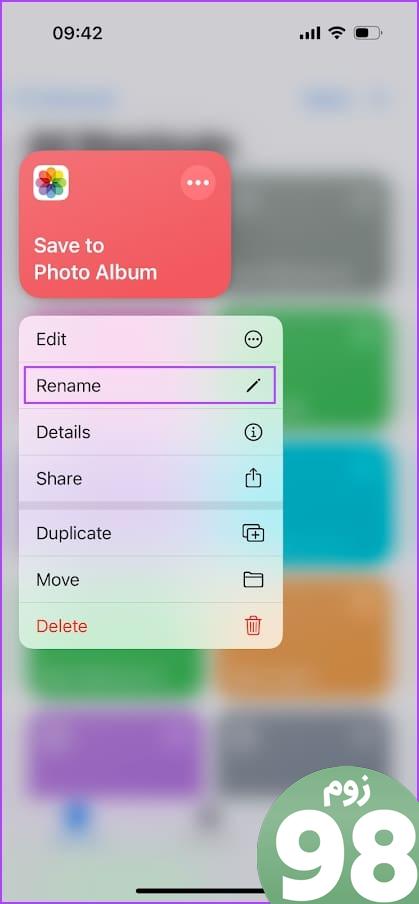
مرحله 12: روی میانبر ضربه بزنید تا اجرا شود. اکنون، همه عکسهایی را که میخواهید تبدیل کنید انتخاب کنید.
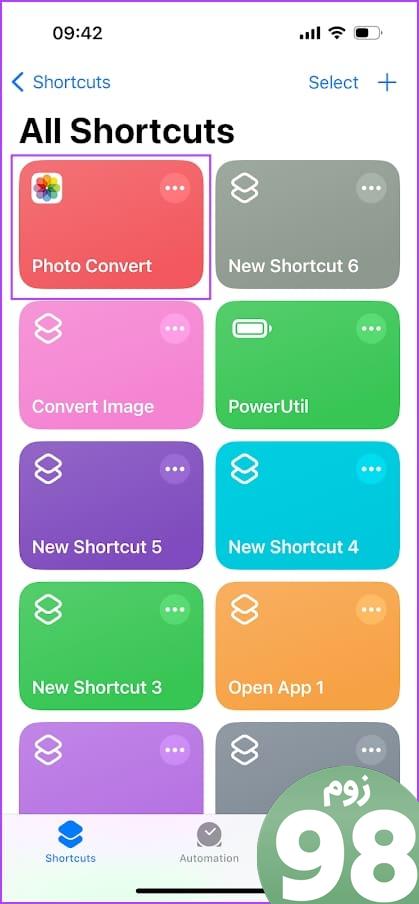
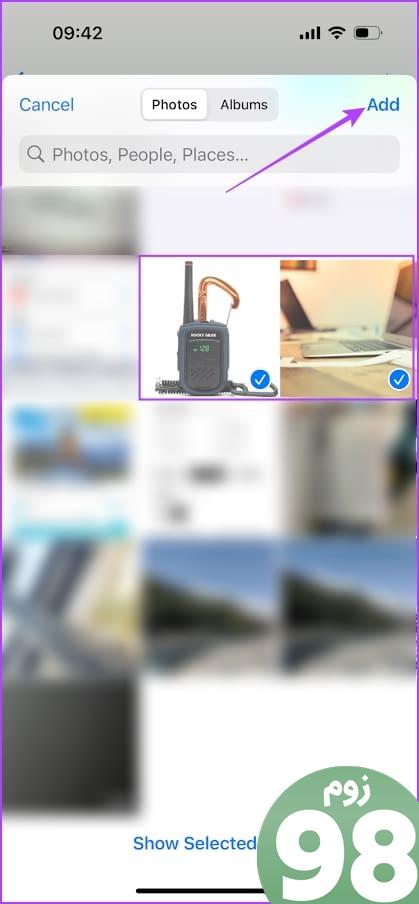
مرحله 13: فرمت خروجی را انتخاب کنید. همچنین ممکن است مجبور شوید گزینه های دیگری مانند سطح کیفیت، حفظ ابرداده و غیره را انتخاب کنید
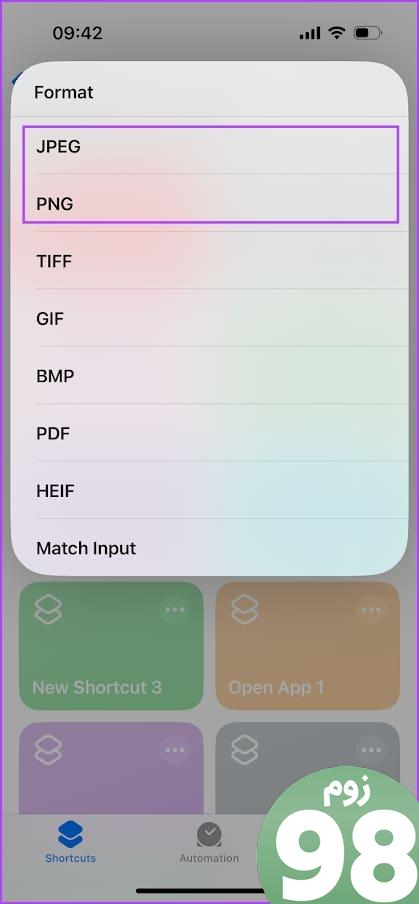
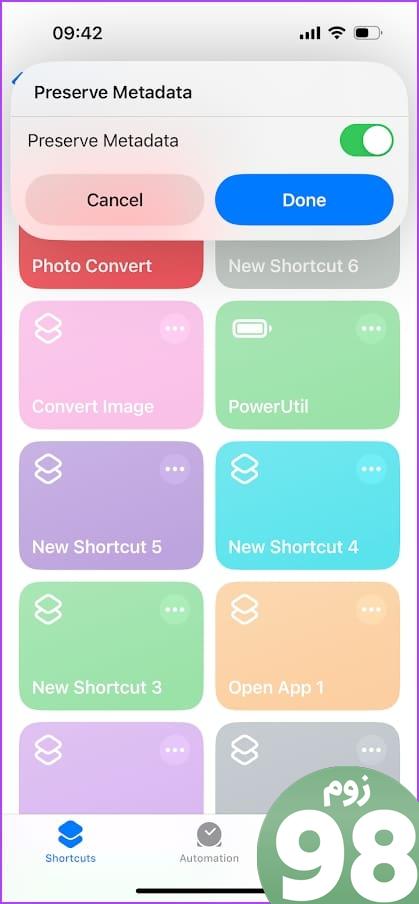
عکس تبدیل شده در برنامه Photos در آیفون شما ذخیره می شود. دفعه بعد که می خواهید هر عکس RAW (DNG) را در آیفون خود تبدیل کنید، میانبر را از برنامه Shortcuts اجرا کنید.
نحوه غیرفعال کردن ProRaw در آیفون
اگر می خواهید حالت ProRAW را در آیفون خود غیرفعال کنید، در اینجا نحوه انجام این کار آورده شده است.
مرحله 1: برنامه تنظیمات را باز کنید و دوربین را انتخاب کنید.
مرحله 2: روی Formats ضربه بزنید.
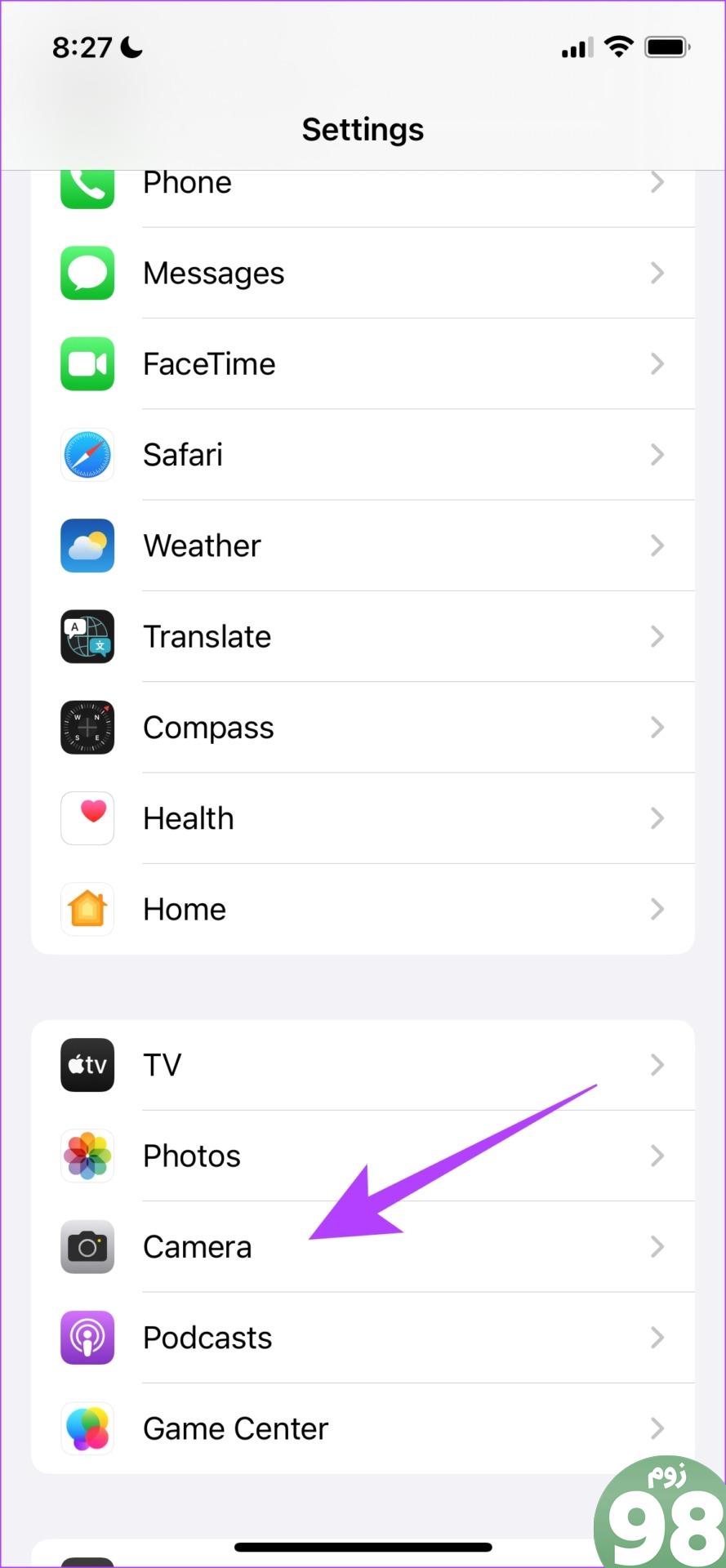
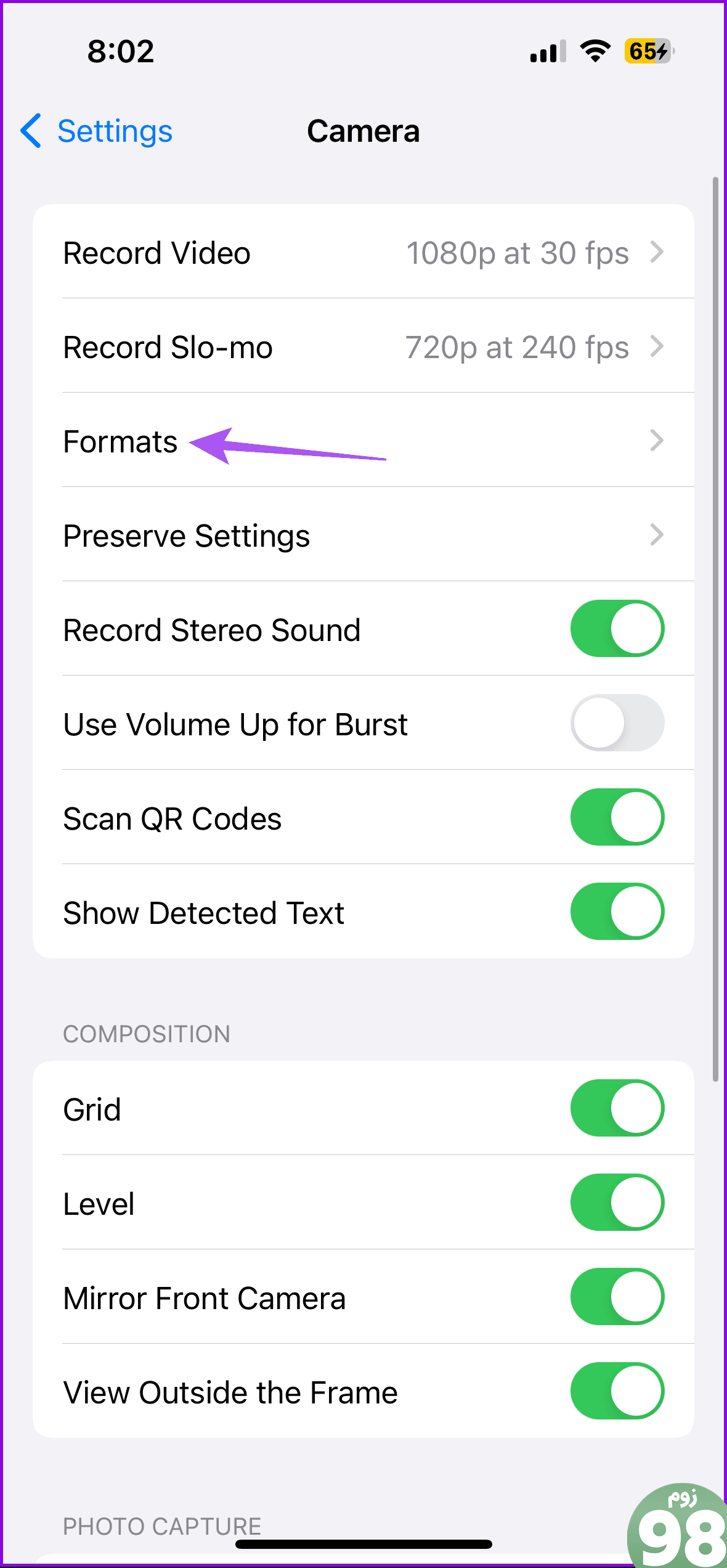
مرحله 3: تغییر را برای ProRAW & کنترل وضوح.'
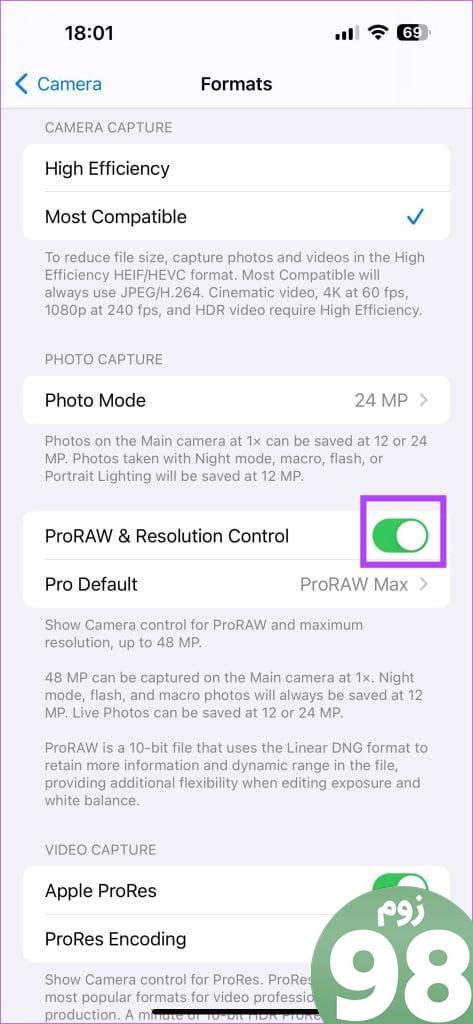
از طرف دیگر، اگر میخواهید ProRAW را روشن نگه دارید اما میخواهید آن را برای عکسهای خاصی غیرفعال کنید، میتوانید روی دکمه RAW در گوشه سمت راست بالای برنامه دوربین ضربه بزنید تا آن را خاموش کنید.

امتیاز: نحوه مشاهده تصاویر DNG در ویندوز و دستگاه های اندروید
اگر نمی خواهید تصویر RAW (DNG) را تبدیل کنید و می خواهید آن را با حفظ فرمت مشاهده کنید – در اینجا نحوه انجام این کار آمده است.
برنامه پیشفرض Photos در رایانه شخصی ویندوزی شما به شما امکان میدهد تصاویر DNG را به صورت بومی مشاهده کنید. اگر نمی توانید آنها را مشاهده کنید، می توانید یک برنامه نمایشگر DNG را به صورت رایگان با استفاده از لینک زیر دانلود کنید. در اینجا یک برنامه به نام File Viewer Lite وجود دارد.
علاوه بر این، شما همچنین می توانید از یک نمایشگر تصویر DNG آنلاین از مرورگر وب خود استفاده کنید. از لینک زیر می توانید به این ابزار رایگان به نام Photokit دسترسی پیدا کنید.
اگر هنگام باز کردن یک تصویر DNG – RAW در دستگاه اندرویدی خود با مشکلاتی مواجه شدید، میتوانید یک برنامه مدیریت فایل را دانلود کنید که میتواند فایلهای با فرمتهای مختلف را باز کند. Solid File Manager یک برنامه رایگان در فروشگاه Play است که به شما امکان می دهد فایل های DNG را مشاهده کنید.
اگر سؤال دیگری دارید، می توانید به بخش سؤالات متداول زیر نگاهی بیندازید.
سوالات متداول: تصاویر خام (DNG) در آیفون
1. آیا می توانم تصاویر RAW را در مک باز کنم؟
آره. می توانید تصاویر RAW (DNG) را در مک خود باز کنید.
2. آیا می توانم تصاویر RAW را مستقیماً در اینستاگرام آپلود کنم؟
آره. می توانید مستقیماً تصاویر RAW را در اینستاگرام آپلود کنید.
3. آیا تصاویر RAW کیفیت بهتری دارند؟
بله، تصاویر ProRAW عموماً کیفیت بهتری نسبت به تصاویر استاندارد JPEG یا HEIC دارند که در آیفون گرفته می شوند.
دسترسی به تصاویر ProRAW در همه دستگاه ها
امیدواریم این مقاله به شما کمک کند تا عکسهای RAW (DNG) آیفون خود را به JPG یا PNG تبدیل کرده و بدون هیچ مشکلی در همه دستگاههای خود مشاهده کنید. اگر مشکل دیگری با تبدیل یا مشاهده تصاویر RAW دارید، لطفاً درخواست خود را در بخش نظرات زیر ارسال کنید.
امیدواریم از این مقاله نحوه تبدیل عکس های RAW (DNG) به JPG در آیفون مجله نود و هشت زوم نیز استفاده لازم را کرده باشید و در صورت تمایل آنرا با دوستان خود به اشتراک بگذارید و با امتیاز از قسمت پایین و درج نظرات باعث دلگرمی مجموعه مجله 98zoom باشید
لینک کوتاه مقاله : https://5ia.ir/pkZdKh
کوتاه کننده لینک
کد QR :

 t_98zoom@ به کانال تلگرام 98 زوم بپیوندید
t_98zoom@ به کانال تلگرام 98 زوم بپیوندید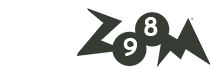
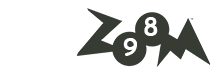
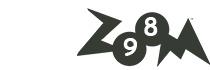





آخرین دیدگاهها