2 راه برتر برای مخفی کردن ایمیل واقعی خود در موبایل و دسکتاپ
در این مقاله تخصصی از مجله 98zoom به بررسی موضوع 2 راه برتر برای مخفی کردن ایمیل واقعی خود در موبایل و دسکتاپ میپردازیم ، پس با یک مقاله مفید و آموزشی دیگر از تیم نود و هشت زوم همراه ما باشید :
افشای آدرس ایمیل خود مانند ارسال آدرس دیجیتال خود به دیگران است که می تواند منجر به رگبار دائمی ایمیل های غیرمنتظره و هرزنامه شود. خوشبختانه، راههایی برای محافظت از خود و آدرس ایمیل واقعیتان وجود دارد. این مقاله به دو روش اصلی برای مخفی کردن ایمیل واقعی خود در موبایل و دسکتاپ می پردازد.
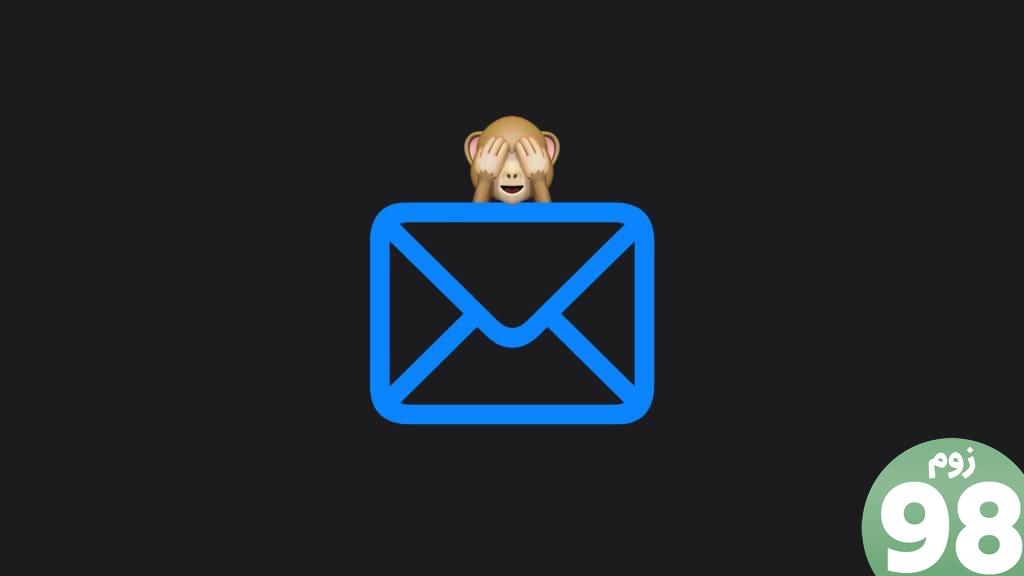
بسیاری از مردم نمی دانند چگونه آدرس ایمیل خود را پنهان کنند و اغلب تعجب می کنند که چگونه هر روز هرزنامه دریافت می کنند. یکی از راه های مبارزه با آن، ایجاد نام مستعار برای شناسه ایمیل خود است. نام مستعار به عنوان آدرس ایمیل اصلی شما عمل می کنند و کار می کنند اما بدون فاش کردن شناسه ایمیل واقعی شما. بیایید نگاهی به نحوه پنهان کردن شناسه ایمیل واقعی خود بیاندازیم.
از Hide My Email در iPhone و Mac استفاده کنید
ویژگی Hide My Email در iCloud به شما امکان می دهد شناسه ایمیل واقعی خود را پنهان کنید و به جای آن از یک نام مستعار حتی بدون نصب برنامه استفاده کنید. شما می توانید آن را به طور یکپارچه در تمام دستگاه های اپل استفاده کنید. در اینجا نحوه استفاده از این ویژگی در iPhone، iPad و Mac آورده شده است.
پنهان کردن ایمیل من یک ویژگی freemium است. می توانید به صورت رایگان از آن برای ورود به برنامه هایی که شناسه ایمیل واقعی شما را پنهان می کنند استفاده کنید. با این حال، اگر میخواهید یک نام مستعار ایمیل در صورت تقاضا ایجاد کنید یا ایمیلی را بدون نشان دادن شناسه ایمیل واقعی خود ارسال کنید، به اشتراک iCloud+ نیاز دارید.
ایجاد نام مستعار ایمیل با استفاده از Hide My Email
ایجاد و استفاده از نام مستعار ایمیل با استفاده از Hide My Email در آیفون و مک بسیار ساده است. در اینجا مراحلی وجود دارد که باید دنبال کنید.
در آیفون
مرحله 1: برنامه تنظیمات را در iPhone خود باز کنید و روی نام/Apple ID خود ضربه بزنید.
مرحله 2: روی iCloud ضربه بزنید.
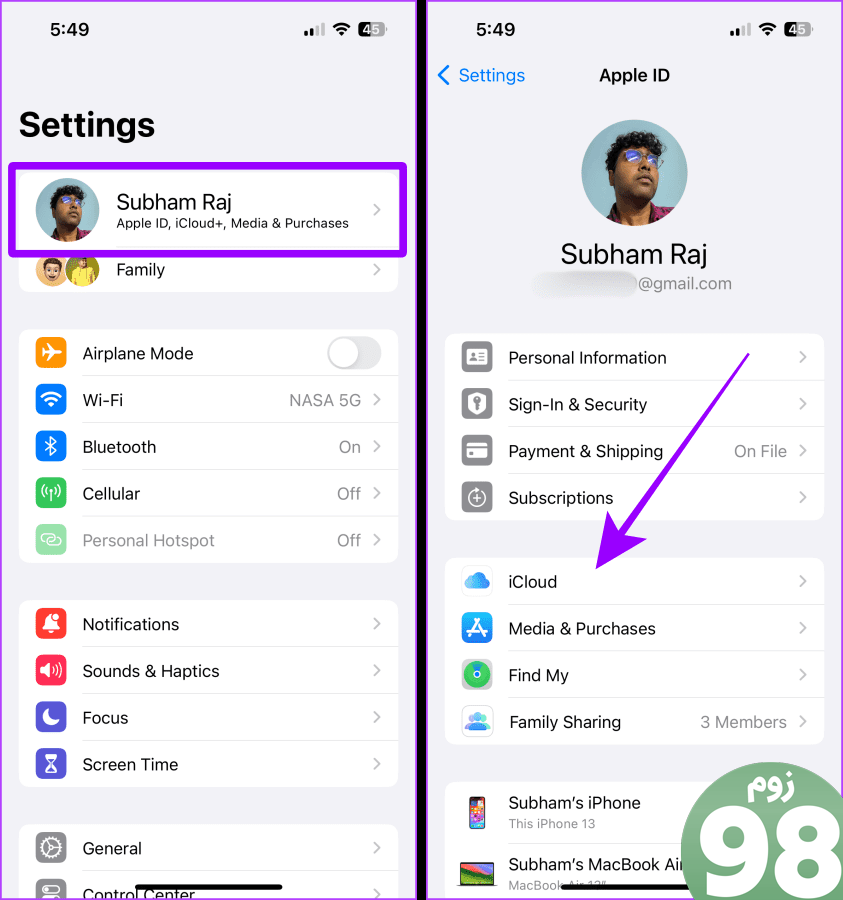
مرحله 3: به پایین بروید و روی Hide My Email ضربه بزنید.
مرحله 4: روی «+ ایجاد آدرس جدید» ضربه بزنید.
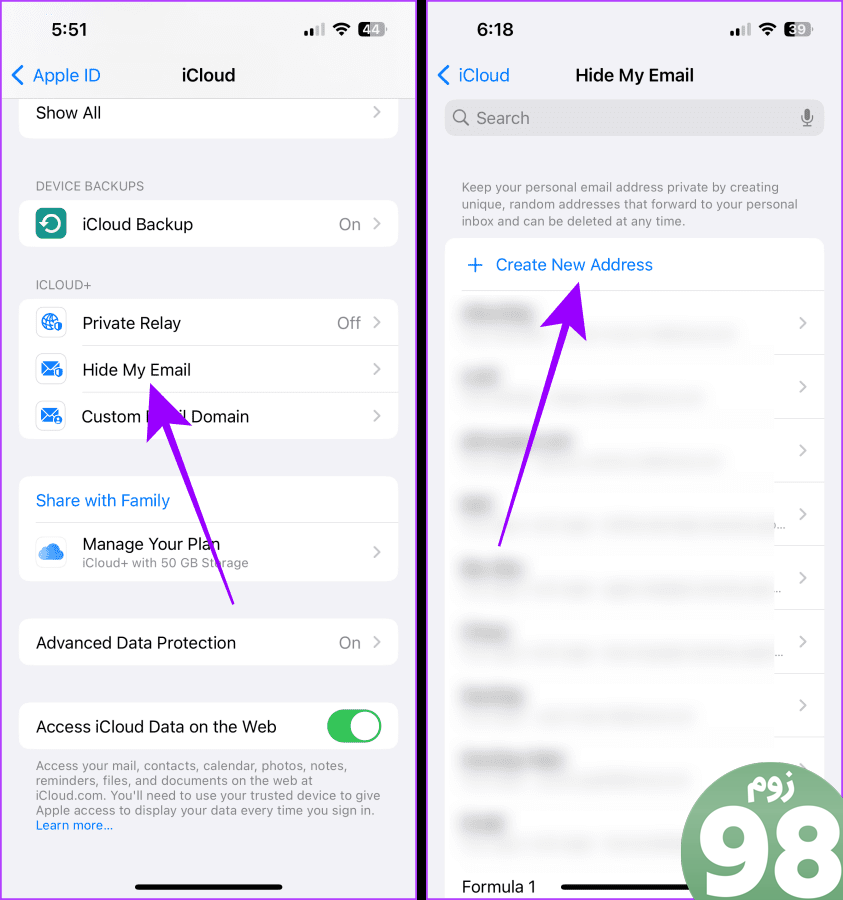
مرحله 5: یک برچسب/نام (و یادداشت) تایپ کنید تا به شما کمک کند این آدرس ایمیل و هدف آن را به خاطر بسپارید. پس از آن، روی Next ضربه بزنید.
مرحله 6: روی Done ضربه بزنید.
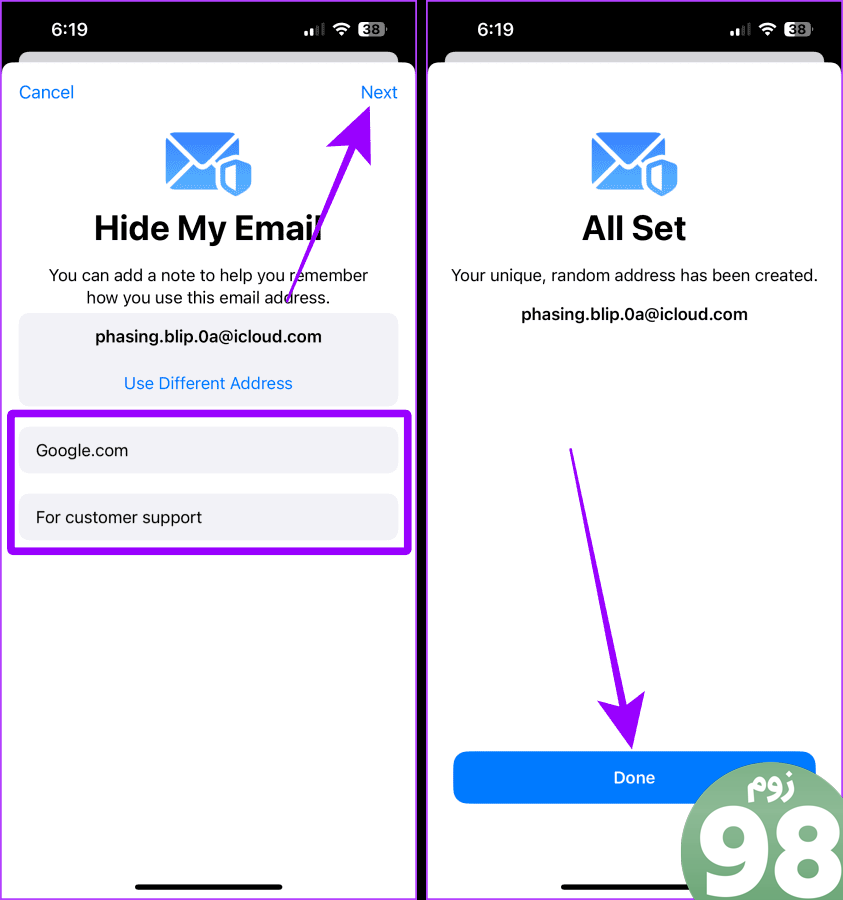
مرحله 7: iOS یا iPadOS شما را به صفحه Hide My Email هدایت میکند. روی آدرس ایمیل جدید ایجاد شده ضربه بزنید.
مرحله 8: روی آدرس ضربه بزنید و روی کپی ضربه بزنید. میتوانید این آدرس ایمیل را برای ثبتنام در یک وبسایت یا سرویس جایگذاری کنید.
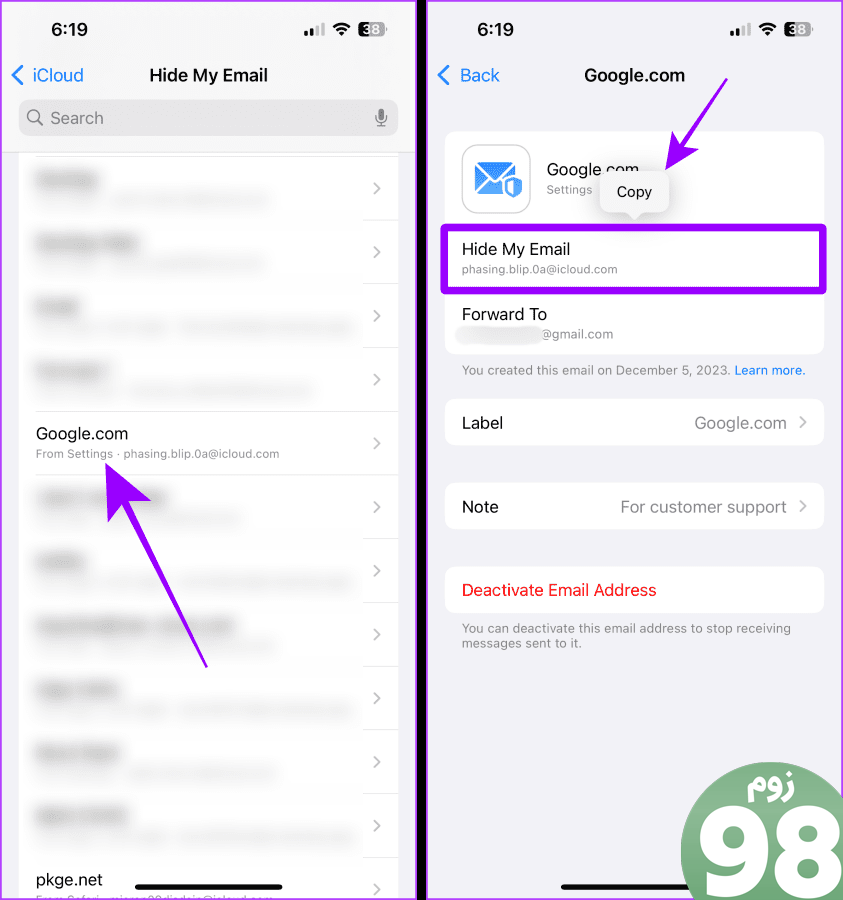
علاوه بر این، میتوانید از Hide My Email برای ورود به برنامه استفاده کنید. یک ایمیل تصادفی جدید بدون فاش کردن شناسه ایمیل واقعی شما با نام برنامه مرتبط ایجاد می شود. در اینجا نحوه عملکرد آن آمده است.
مرحله 1: در صفحه ورود به برنامه، روی نشانواره Apple ضربه بزنید.
مرحله 2: روی گزینه Hide My Email ضربه بزنید و تیک بزنید و Continue را بزنید. و همین است.
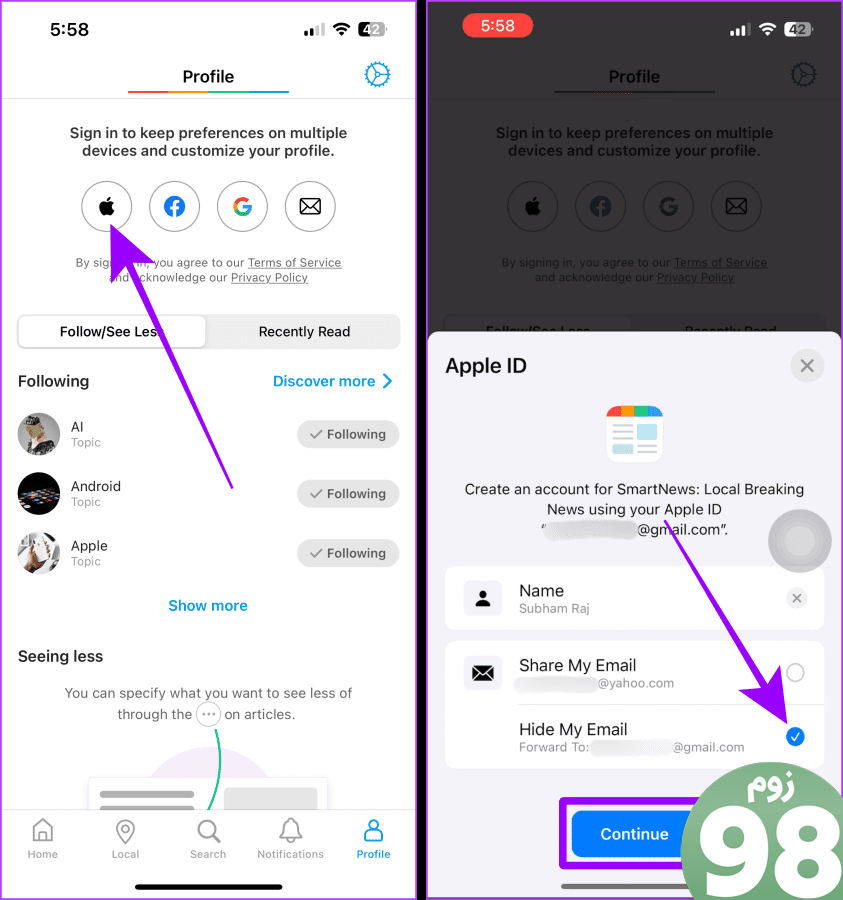
در مک
مرحله 1: Command + Spacebar را فشار دهید تا جستجوی Spotlight در Mac شما باز شود و تنظیمات سیستم جستجو شود. روی نتیجه کلیک کنید تا باز شود.
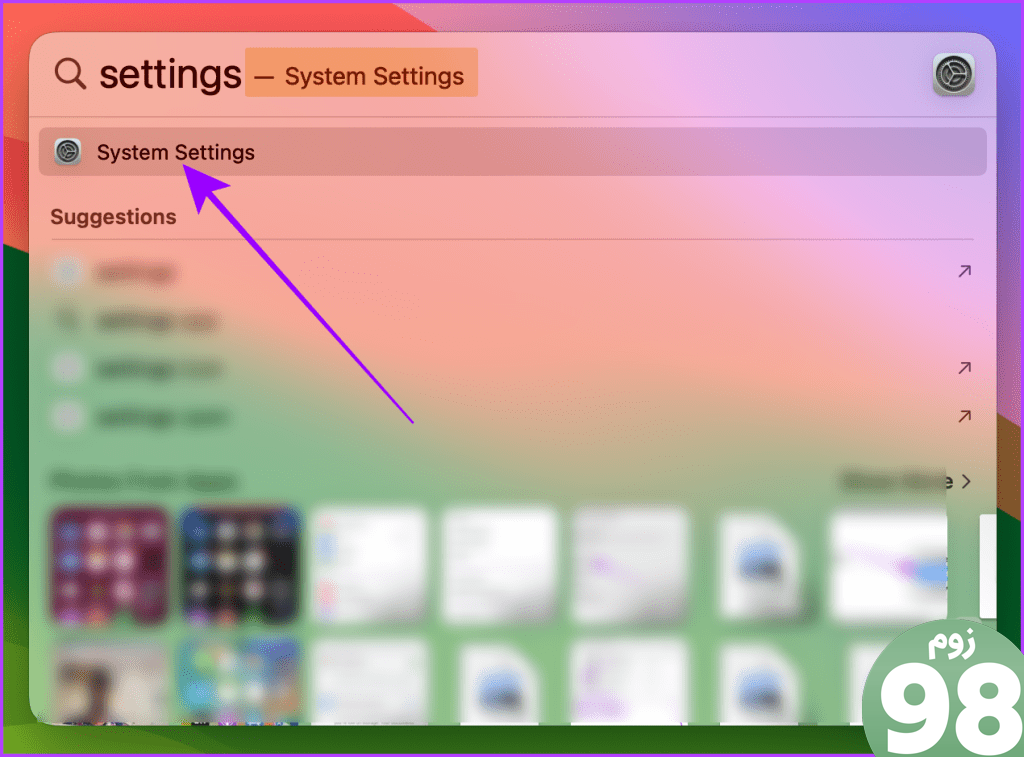
مرحله 2: به نام/Apple ID خود در تنظیمات سیستم در نوار کناری سمت چپ بروید و روی iCloud کلیک کنید.
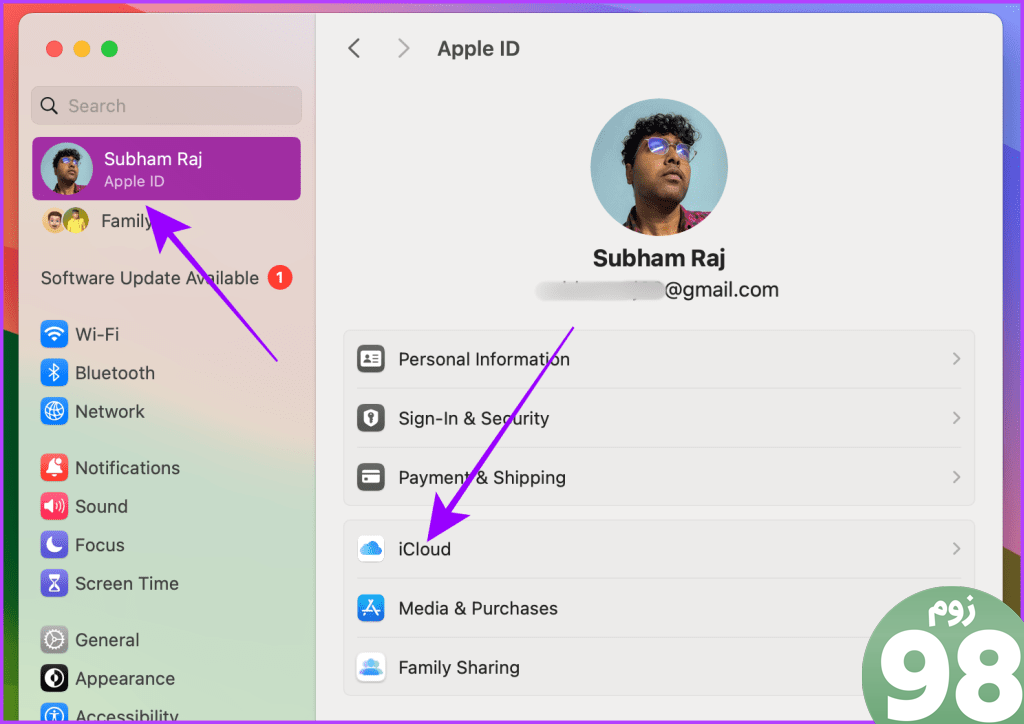
مرحله 3: روی Hide My Email در قسمت iCloud+ کلیک کنید.
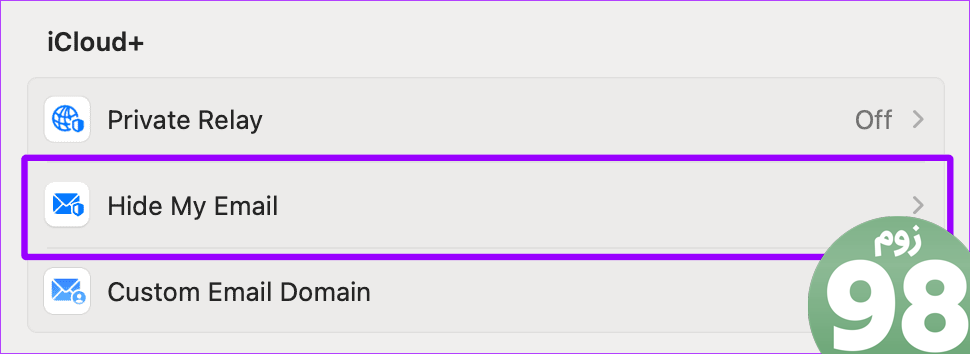
مرحله 4: روی “+” در نزدیکی گوشه سمت چپ پایین پنجره بازشو کلیک کنید.
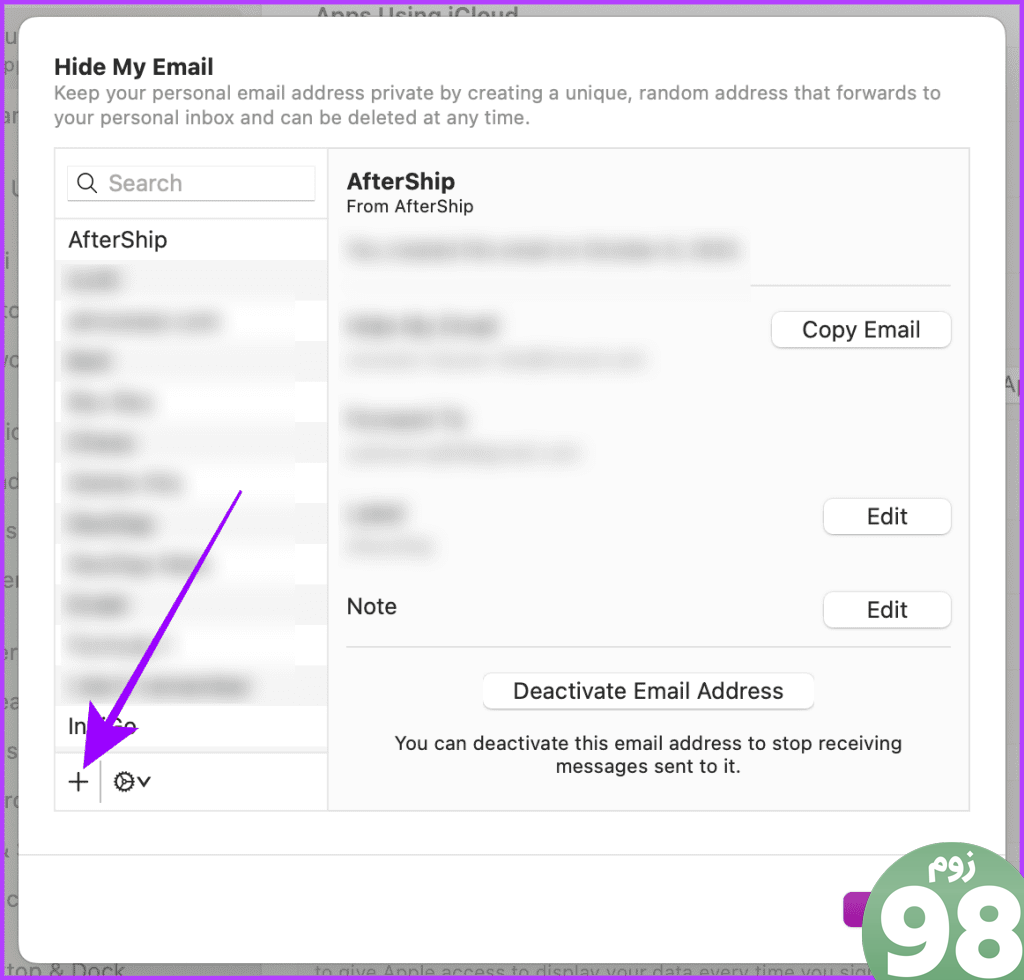
مرحله 5: یک برچسب و یادداشت برای آدرس ایمیل جدید ایجاد شده تایپ کنید.
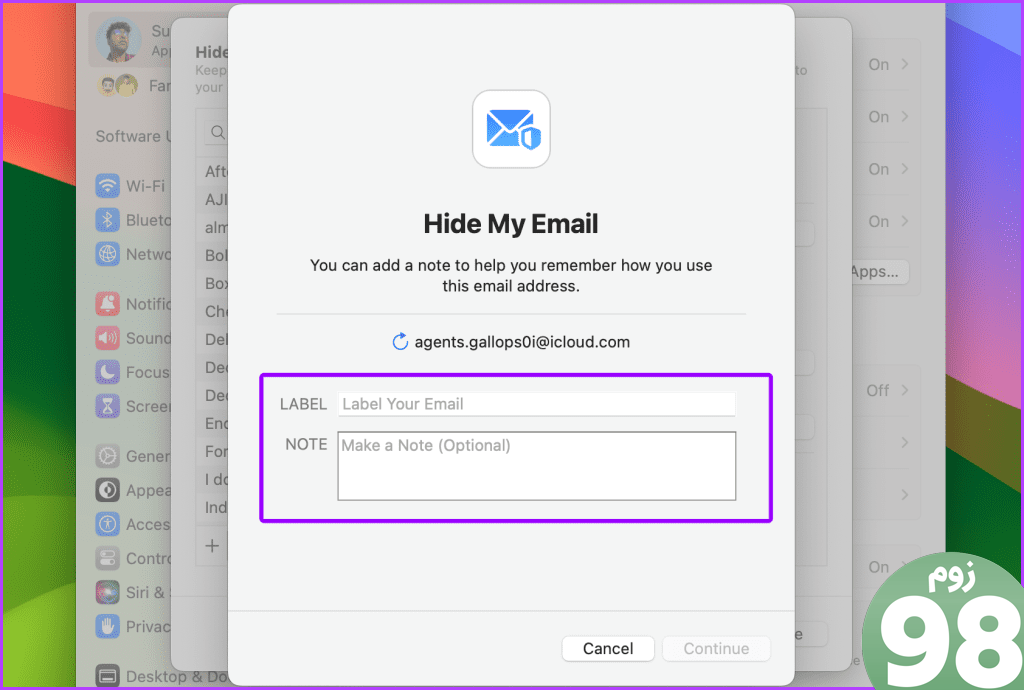
مرحله 6: روی ادامه کلیک کنید.
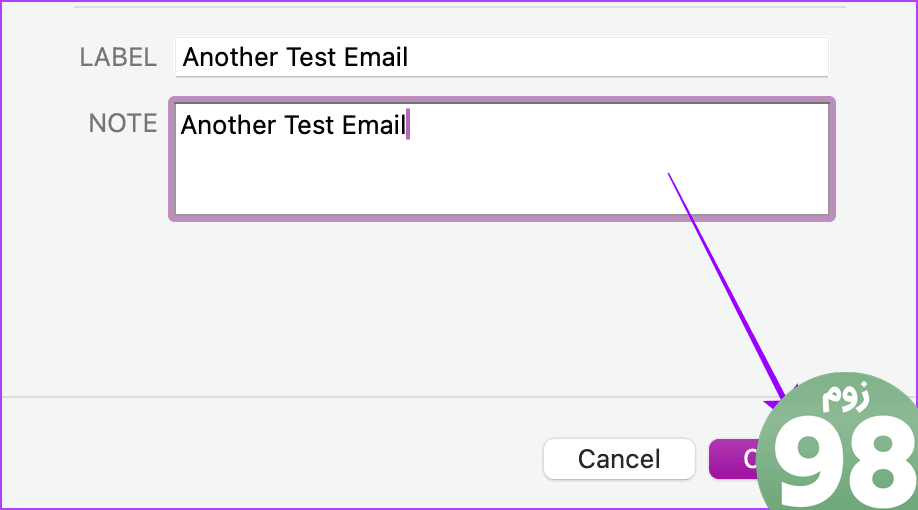
مرحله 7: روی Copy Address کلیک کنید تا آدرس را در کلیپ بورد خود کپی کنید و سپس روی Done کلیک کنید. می توانید از این آدرس ایمیل برای ثبت نام در یک وب سایت یا دریافت ایمیل استفاده کنید.
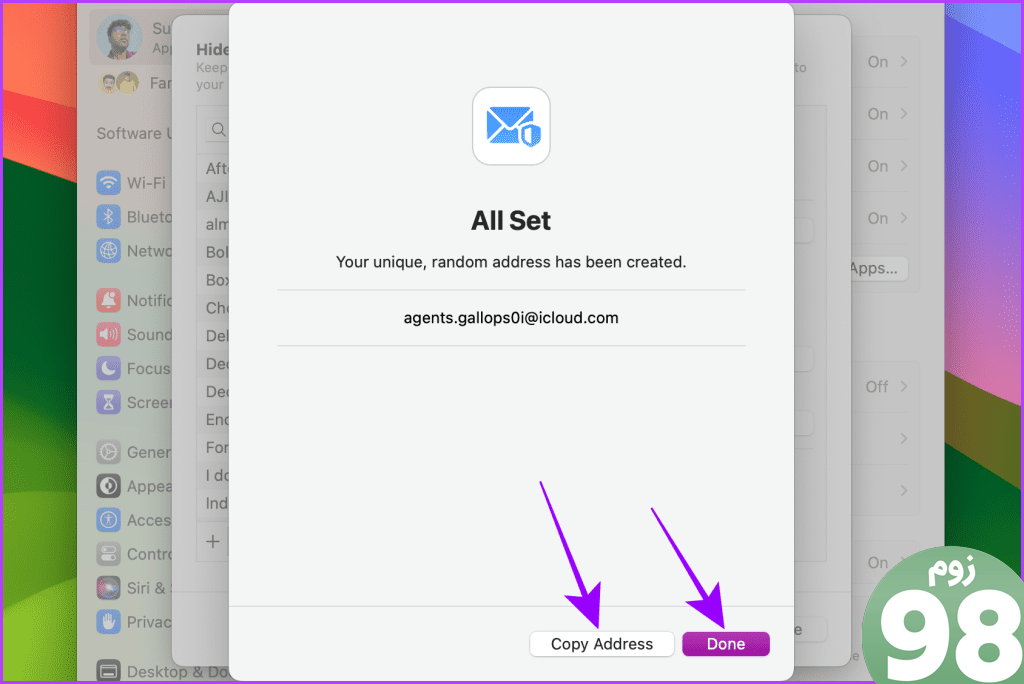
ارسال ایمیل با استفاده از نام مستعار با پنهان کردن ایمیل من
Hide My Email همچنین به شما امکان می دهد با استفاده از iPhone و Mac خود ایمیل ارسال کنید بدون اینکه شناسه ایمیل واقعی خود را فاش کنید. این فرآیند به برنامه Apple Mail نیاز دارد که روی iPhone و Mac شما نصب شده باشد. در اینجا مراحلی وجود دارد که باید دنبال کنید.
برنامه Apple Mail از قبل روی همه دستگاه های اپل نصب شده است. با این حال، اگر آن را از آیفون خود حذف کرده اید، می توانید آن را از لینک زیر دوباره نصب کنید و سپس مراحل را دنبال کنید.
در آیفون
مرحله 1: برنامه Mail را در iPhone خود اجرا کنید و روی دکمه نوشتن در گوشه سمت راست پایین ضربه بزنید.
مرحله 2: روی ایمیل خود ضربه بزنید تا بخش From را گسترش دهید.
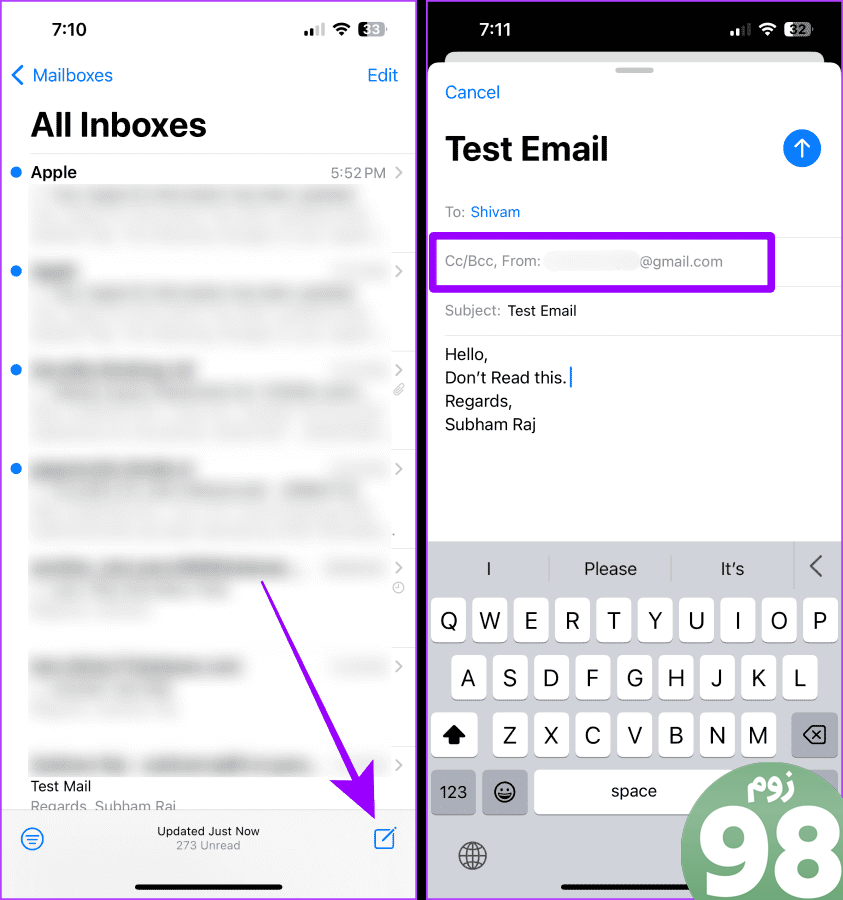
مرحله 3: دوباره روی ایمیل خود ضربه بزنید.
مرحله 4: روی ضربه بزنید و گزینه Hide My Email را از لیست انتخاب کنید.
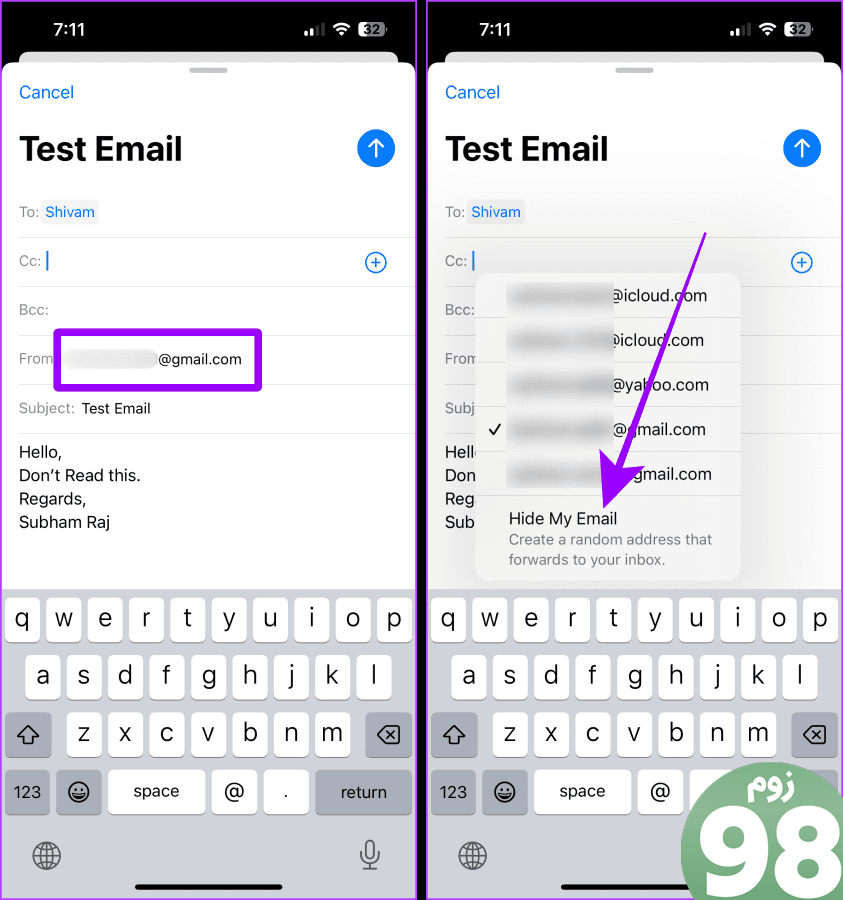
مرحله 5: یک ایمیل به طور تصادفی ایجاد شده را در بخش from مشاهده خواهید کرد. اکنون، شناسه ایمیلی را که می خواهید ایمیل را برای او ارسال کنید وارد کنید و پیام خود را تایپ کنید و گزینه send را فشار دهید.
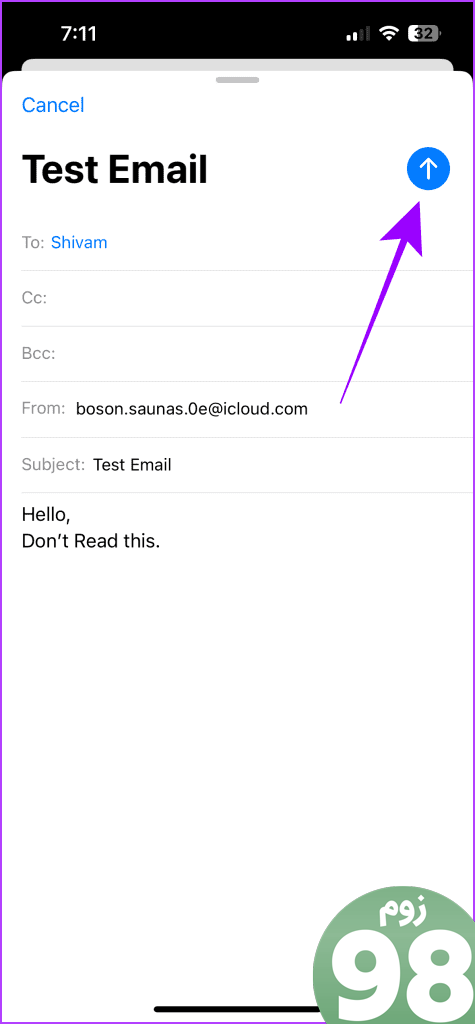
در مک
مرحله 1: برنامه Mail را در Mac خود باز کنید.
مرحله 2: به گزینه File در نوار منو بروید و روی پیام جدید کلیک کنید.
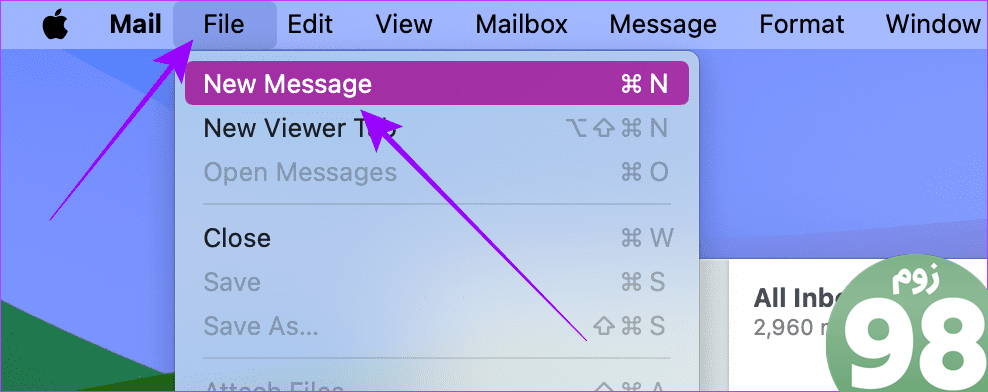
مرحله 3: پیام خود را بنویسید، شناسه ایمیل فرستنده را پر کنید و سپس روی شناسه ایمیل خود در بخش from کلیک کنید.
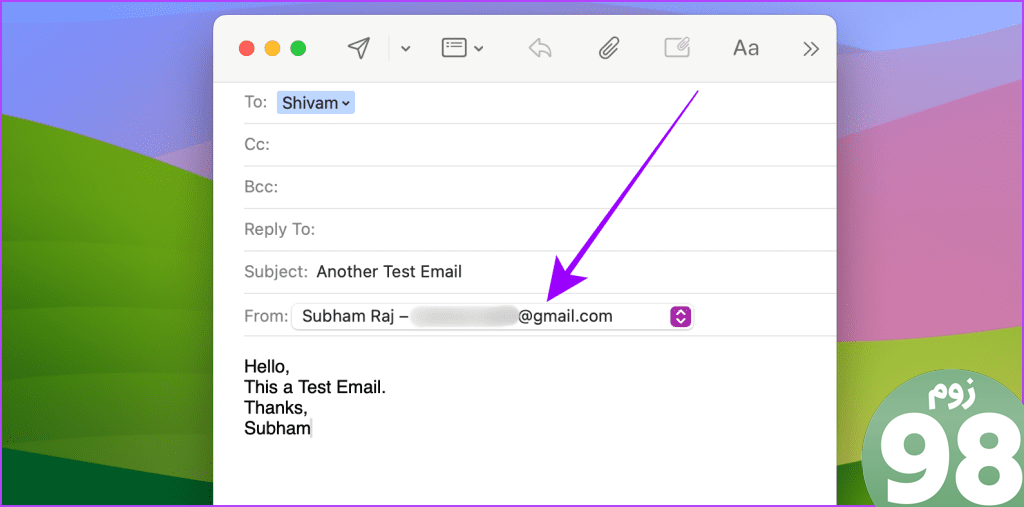
مرحله 4: کلیک کنید و گزینه Hide My Email را انتخاب کنید.
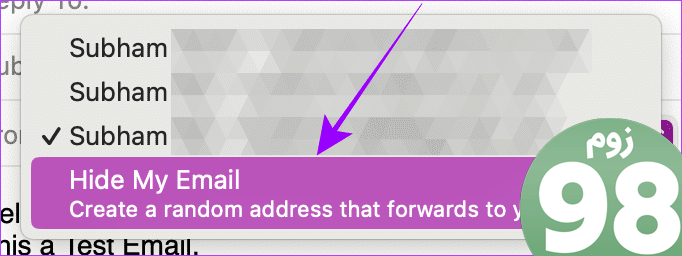
مرحله 5: یک ایمیل تصادفی جایگزین شناسه ایمیل اصلی شما خواهد شد و روی نماد ارسال در بالا کلیک کنید.
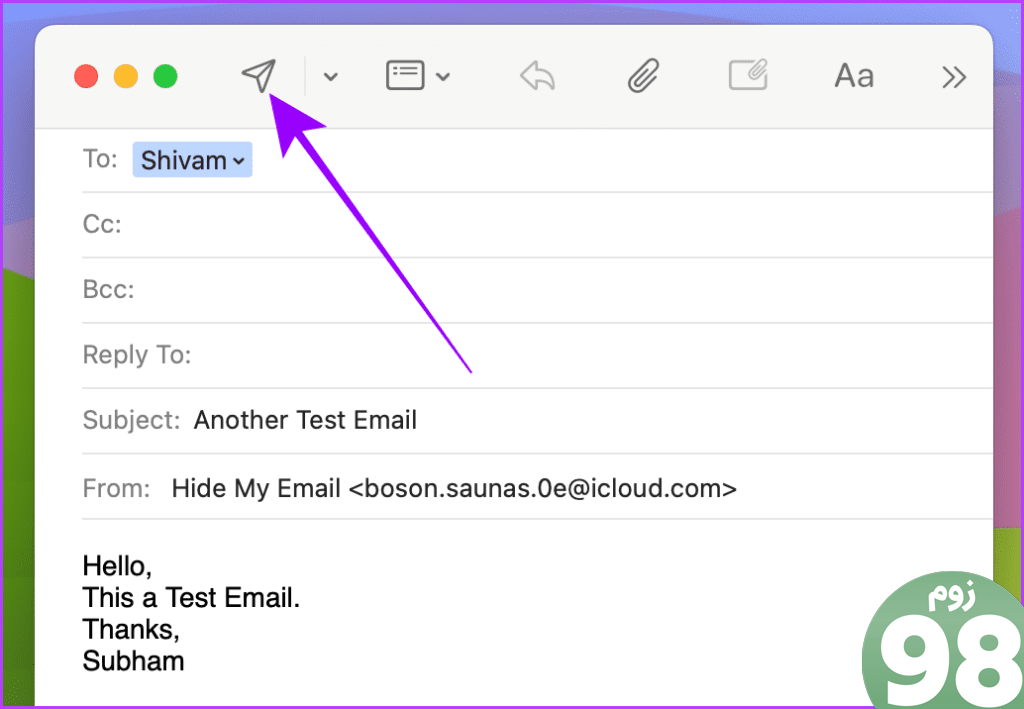
ایمیل واقعی خود را با استفاده از برنامه/سرویس شخص ثالث مخفی کنید
اگر اهل اکوسیستم اپل نیستید، همچنان می توانید آدرس ایمیل خود را هنگام ارسال نامه به شخصی یا ثبت نام برای یک سرویس جدید پنهان کنید. بسیاری از برنامه ها یا خدمات شخص ثالث وجود دارد که می توانند به شما در انجام این کار کمک کنند. به عنوان مثال، ما از SimpleLogin استفاده می کنیم، که یک ابزار freemium است که به شما امکان می دهد این کار را به طور موثر انجام دهید. بیایید نگاهی به مراحلی که باید برداریم.
ایجاد نام مستعار ایمیل با SimpleLogin
می توانید از SimpleLogin برای ایجاد 10 نام مستعار رایگان (یا آدرس ایمیل پوشانده شده) برای شناسه ایمیل خود استفاده کنید. در اینجا نحوه انجام آن آمده است.
روی موبایل
مرحله 1: برنامه SimpleLogin را در تلفن هوشمند خود باز کنید و روی ایجاد حساب جدید ضربه بزنید.
مرحله 2: شناسه ایمیل خود را وارد کنید، یک رمز عبور جدید برای SimpleLogin وارد کنید و روی ایجاد حساب ضربه بزنید.
نکته: هنگام ایجاد حسابی که می خواهید نام مستعار برای آن ایجاد کنید، شناسه ایمیل دقیق را وارد کنید.
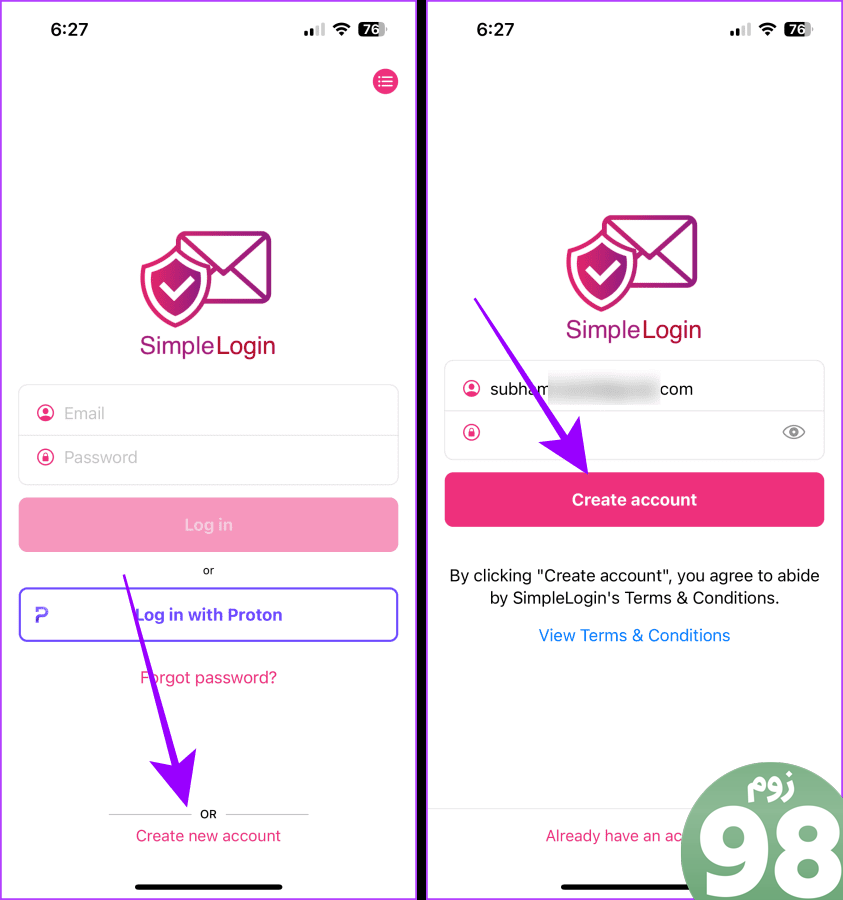
مرحله 3: یک پاپ آپ روی صفحه ظاهر می شود. روی تأیید ضربه بزنید.
مرحله 4: اکنون، کد فعال سازی ارسال شده به ایمیل خود را با استفاده از صفحه شماره روی صفحه وارد کنید.
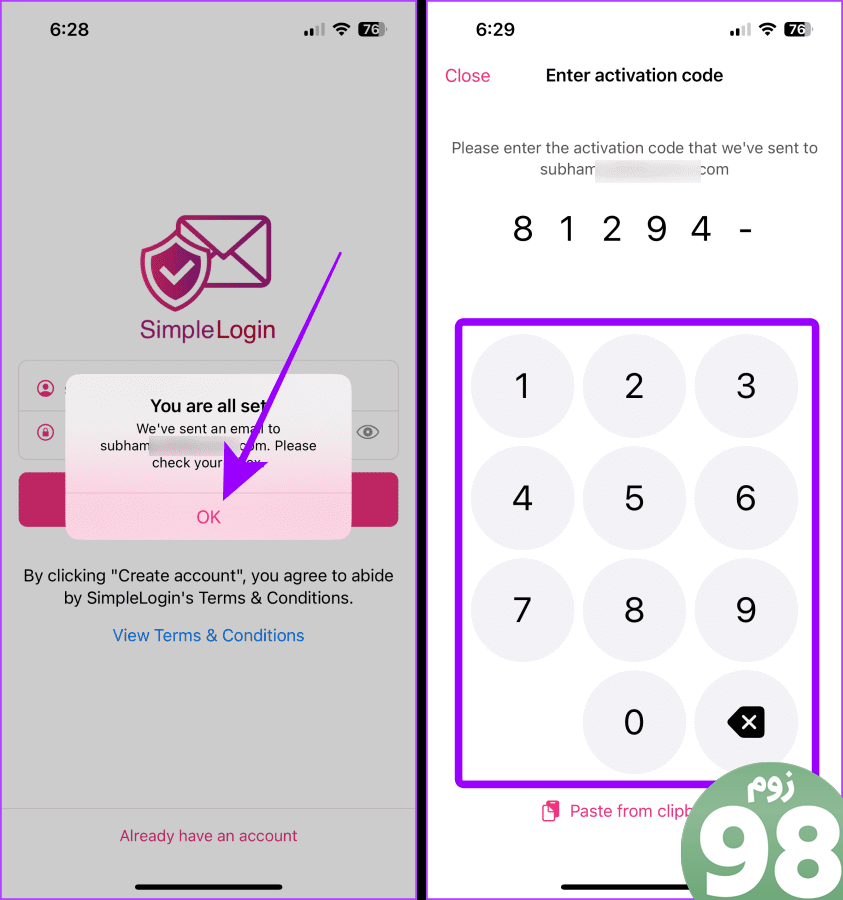
مرحله 5: برنامه SimpleLogin باز میشود و روی دکمه بزرگ «+» ضربه میزند.
مرحله 6: یک آدرس سفارشی برای نام مستعار تایپ کنید و یک دامنه را انتخاب کنید. سپس روی ایجاد ضربه بزنید.
نکته: دامنه عمومی را انتخاب کنید که استفاده از آن برای همه کاربران رایگان است.
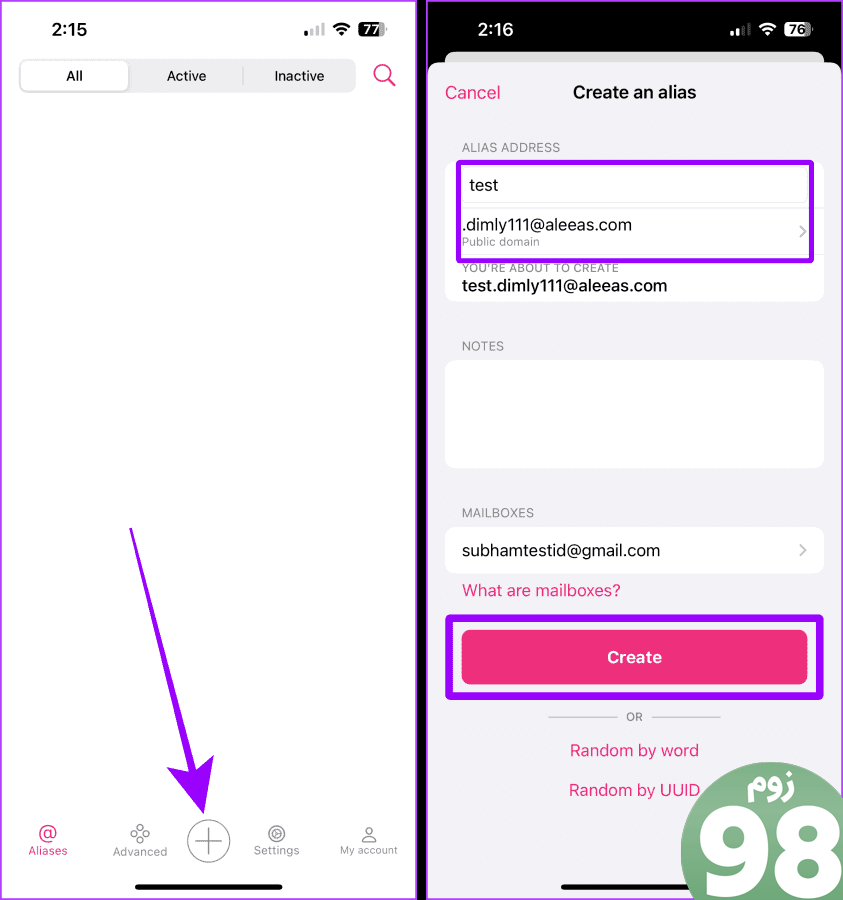
مرحله 7: نام مستعار ایجاد خواهد شد. برای کپی کردن، روی Copy ضربه بزنید. و میتوانید از آن برای دریافت ایمیلها و ثبتنام در هر وبسایتی بدون قربانی کردن آدرس ایمیل واقعی خود استفاده کنید.
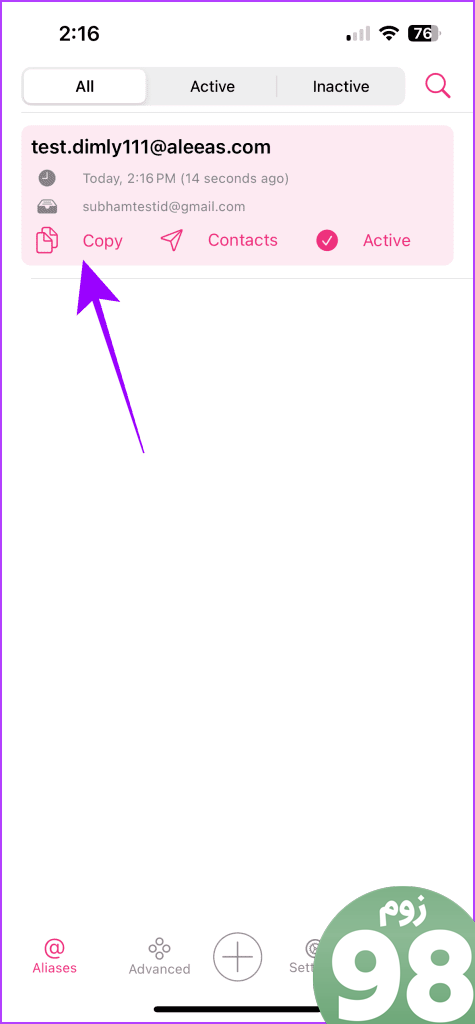
در ویندوز یا مک
مرحله 1: وب سایت SimpleLogin را در هر مرورگری باز کنید و با حساب خود وارد شوید. همچنین می توانید با کلیک بر روی Sign up یک حساب کاربری جدید ایجاد کنید.
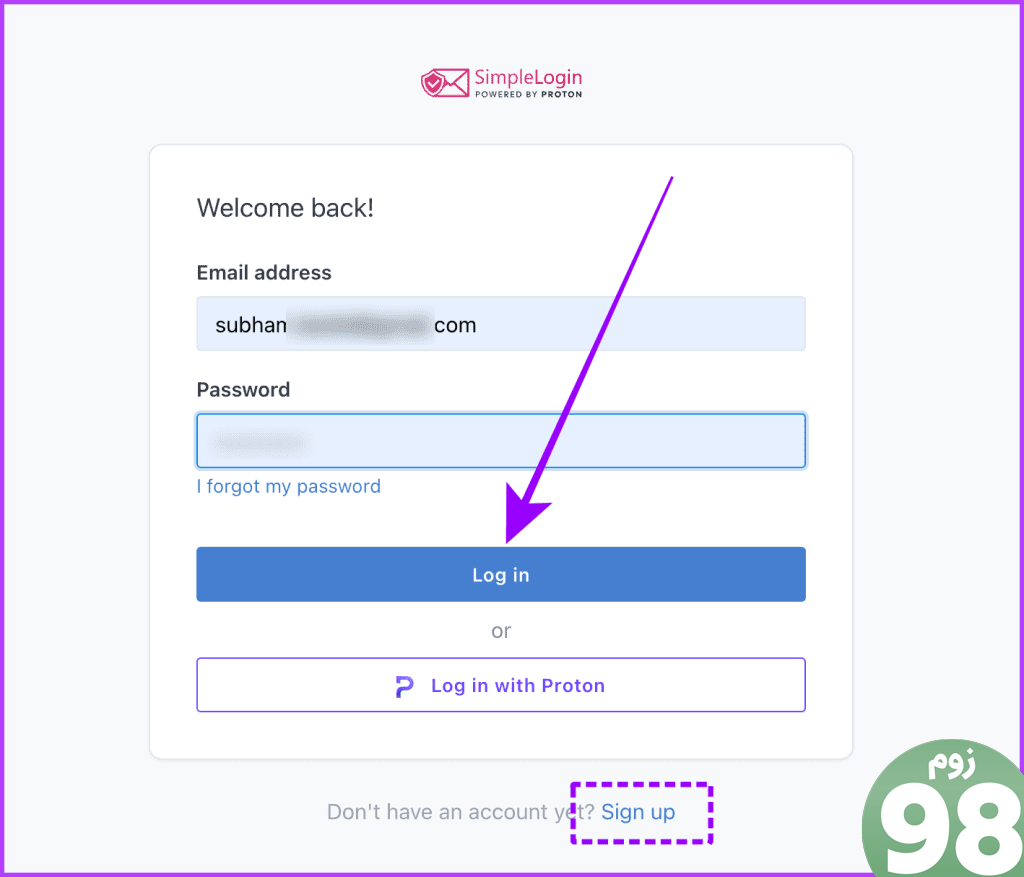
مرحله 2: برای شروع روی «+ نام مستعار سفارشی جدید» کلیک کنید.
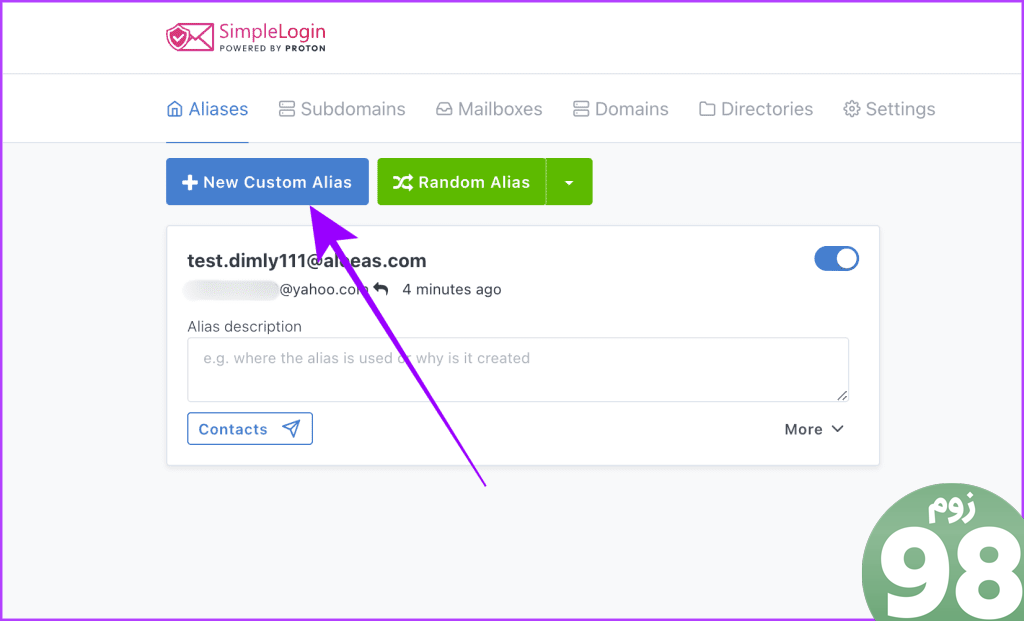
مرحله 3: یک نام سفارشی برای نام مستعار تایپ کنید و برای ویرایش آن روی دامنه کلیک کنید.
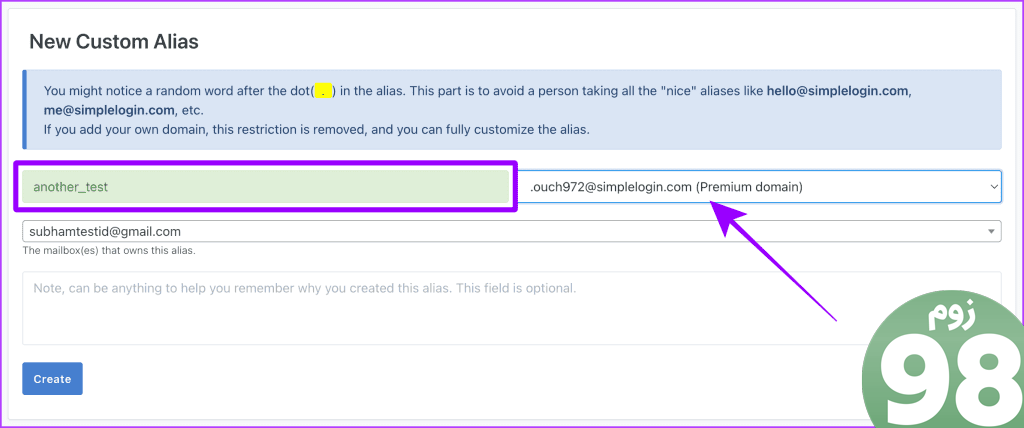
مرحله 4: کلیک کنید و یک دامنه عمومی را از منوی کشویی انتخاب کنید.
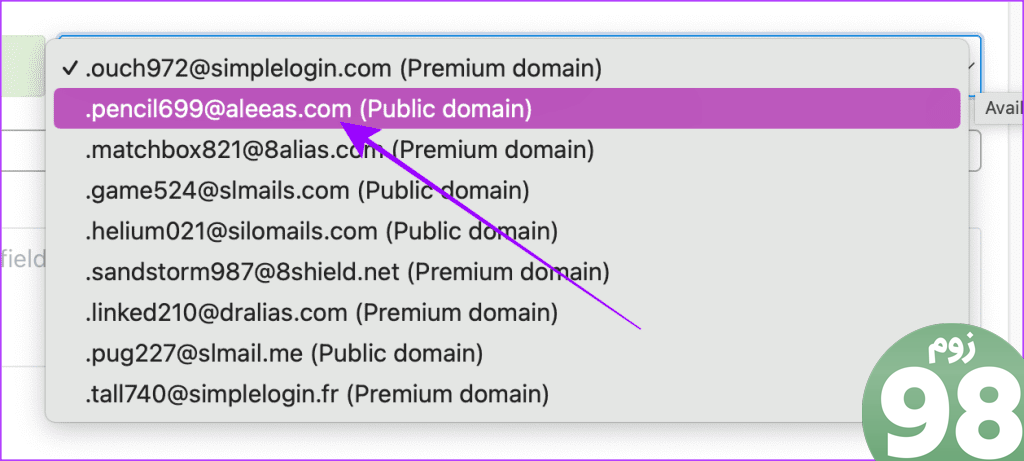
مرحله 5: روی ایجاد کلیک کنید.
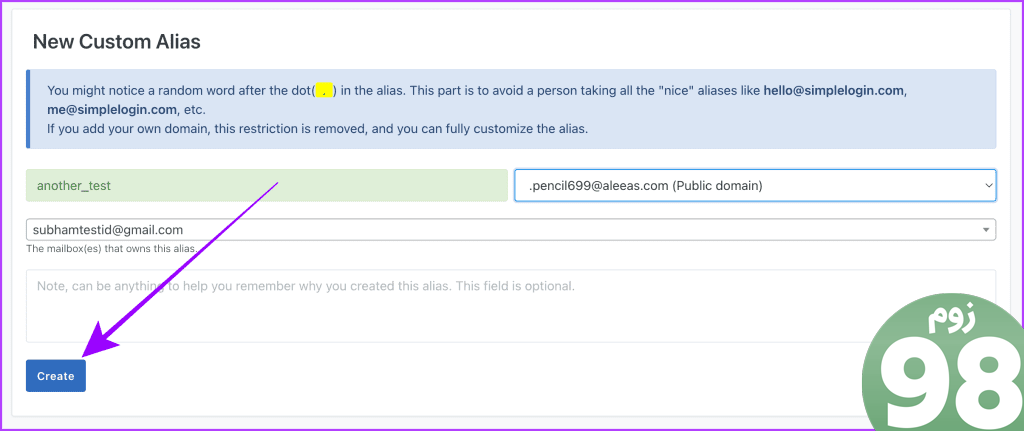
مرحله 6: نام مستعار جدید ایجاد شده در داشبورد شما نمایش داده می شود. روی نام مستعار کلیک کنید تا آن را در کلیپ بورد خود کپی کنید.
می توانید از آن در هر جایی برای دریافت ایمیل یا ثبت نام در هر وب سایتی بدون ارائه آدرس ایمیل واقعی خود استفاده کنید.
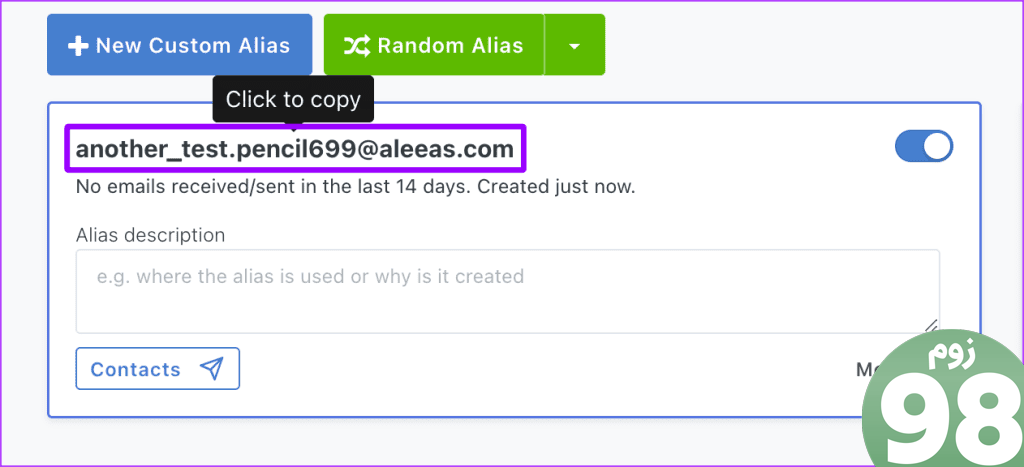
ارسال ایمیل با استفاده از نام مستعار با SimpleLogin
به راحتی می توانید ایمیل هایی را با نام مستعار ایمیل خود دریافت کنید. با این حال، ارسال ایمیل با استفاده از این نام مستعار در مقایسه با دریافت آنها کمی پیچیده تر است. بیایید نگاهی به مراحل بیاندازیم.
روی موبایل
مرحله 1: برنامه SimpleLogin را باز کنید و روی Contacts در زیر نام مستعاری که ایجاد کردید ضربه بزنید.
مرحله 2: آدرس ایمیلی را که میخواهید برای آنها ایمیل ارسال کنید وارد کنید و روی ایجاد ضربه بزنید.
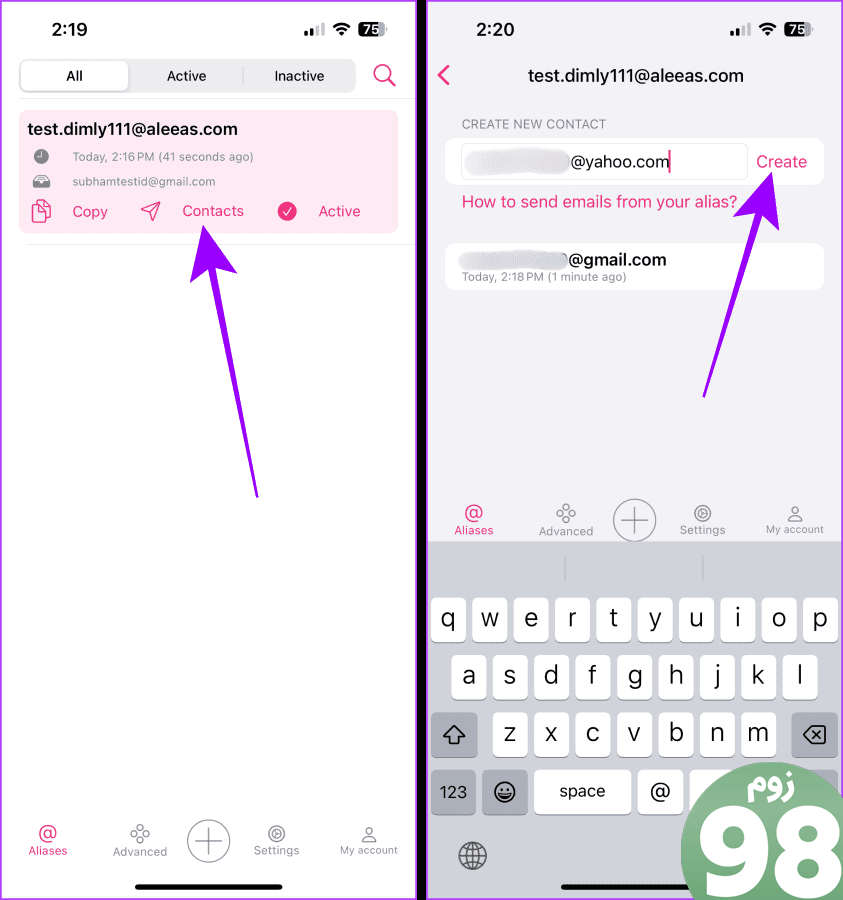
مرحله 3: پس از ایجاد مخاطب، روی آن ضربه بزنید.
مرحله 4: روی Copy reverse-alias ضربه بزنید.
نکته: همچنین میتوانید روی ارسال ایمیل ضربه بزنید تا با استفاده از برنامه ایمیل پیشفرض تلفن هوشمندتان به سرعت ایمیل بنویسید.
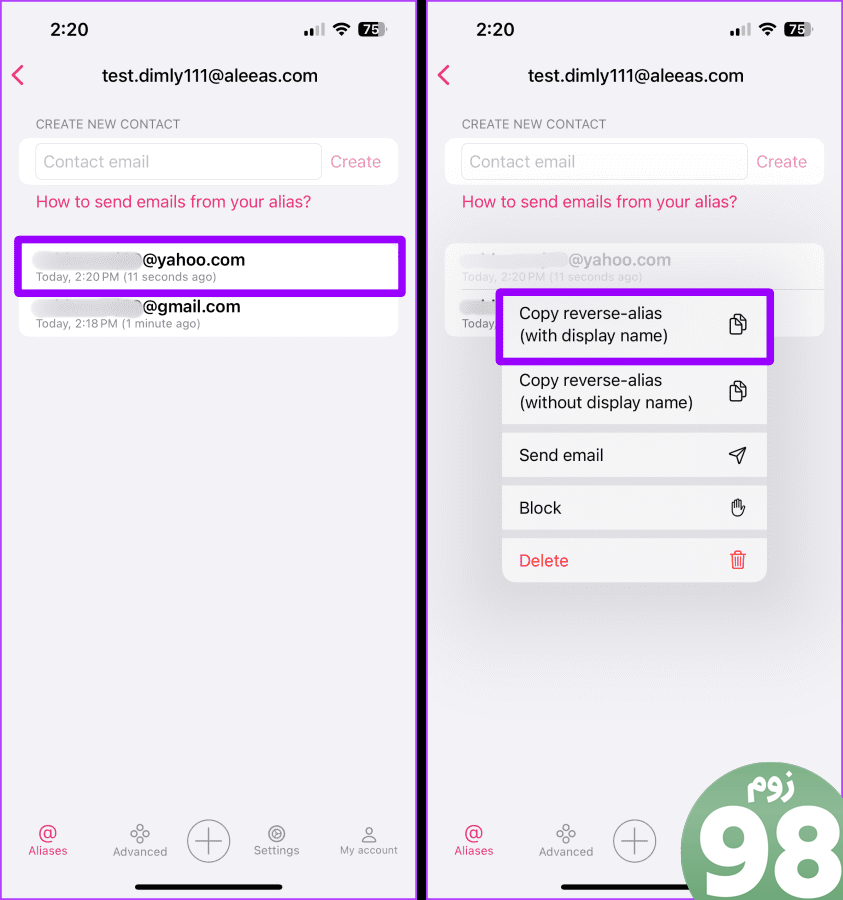
مرحله 5: آدرس کپی شده را در بخش To ایمیل جدید جایگذاری کنید.
مرحله 6: پیام را تایپ کرده و ارسال را فشار دهید.
و گیرنده شناسه ایمیل واقعی شما را دریافت نخواهد کرد. در عوض، نام مستعاری را که برای ارسال آن ایمیل استفاده کردهاید، پیدا میکنند.
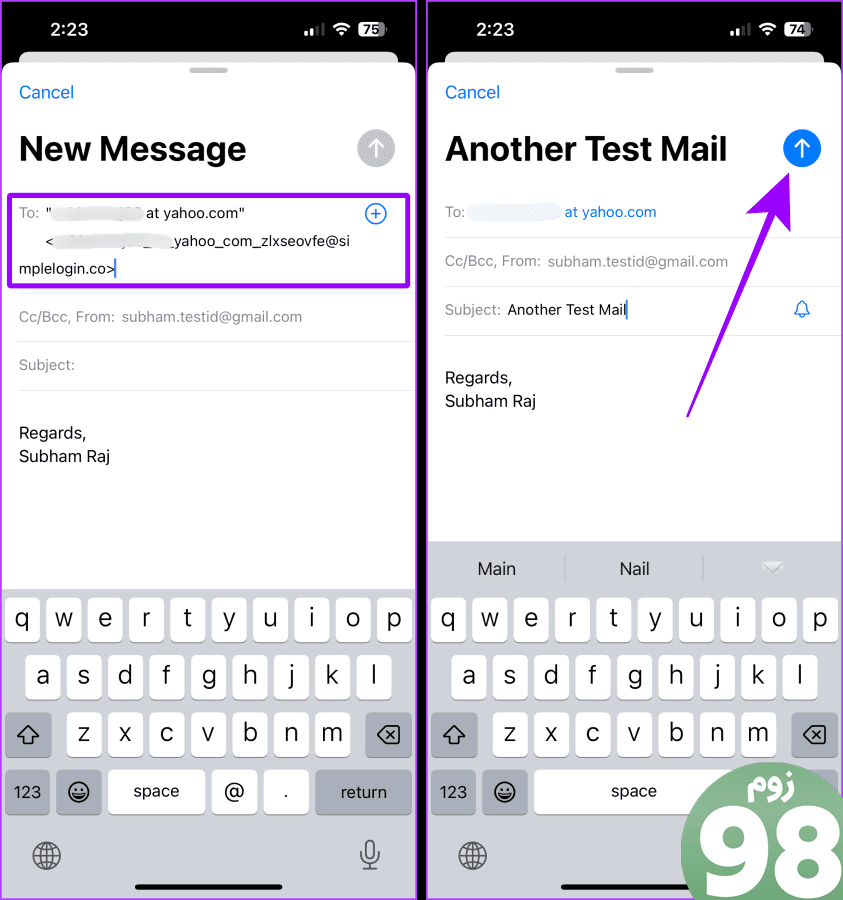
در ویندوز یا مک
مرحله 1: وبسایت SimpleLogin را در هر مرورگری باز کنید و روی مخاطبین تحت نام مستعاری که ایجاد کردهاید کلیک کنید.
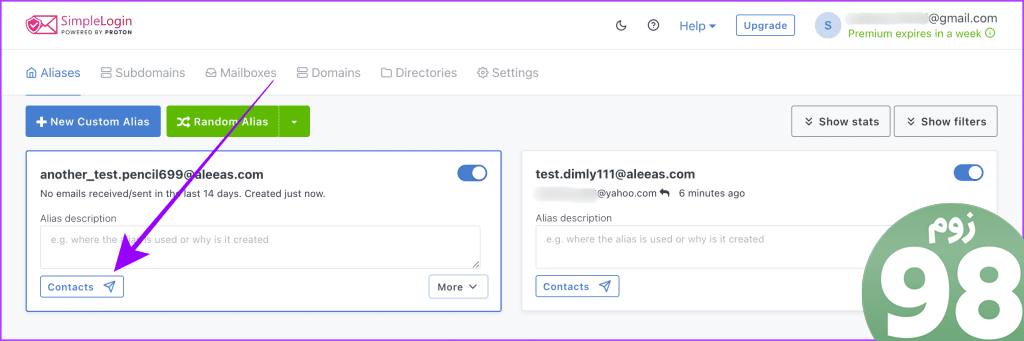
مرحله 2: آدرس ایمیلی را که میخواهید برای آن ایمیل ارسال کنید تایپ کنید و روی ایجاد نام مستعار معکوس کلیک کنید.
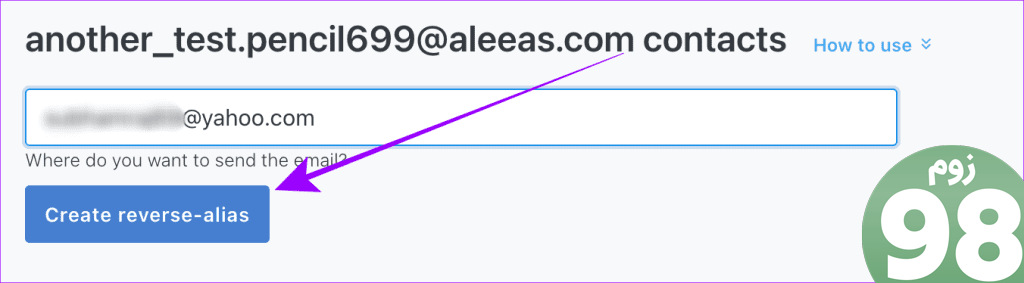
مرحله 3: روی Copy reverse-alias در کنار مخاطبی که ایجاد کردید کلیک کنید.
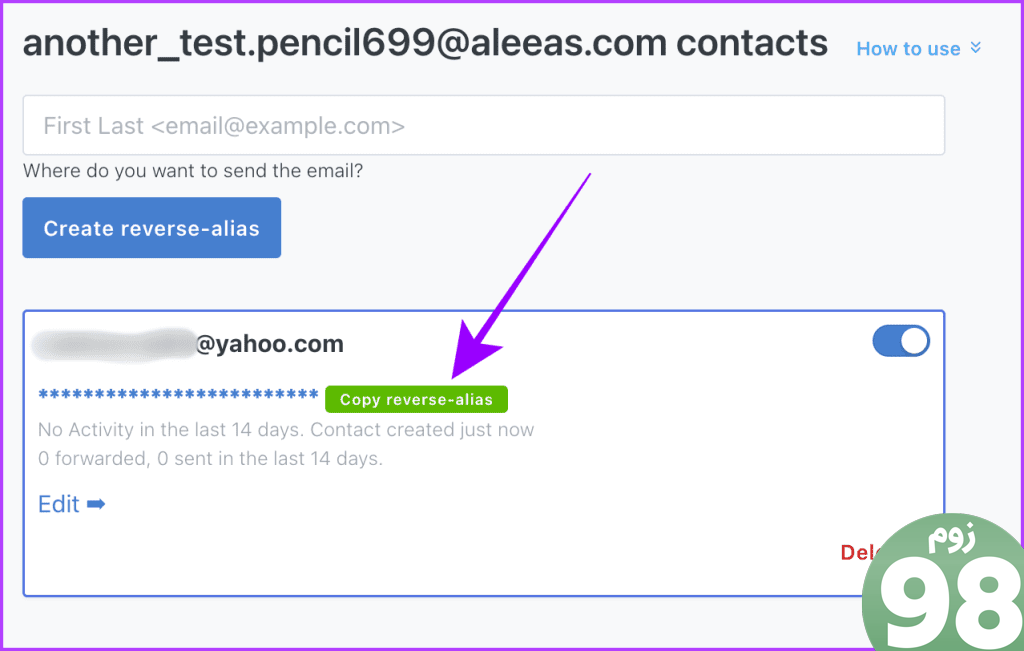
مرحله 4: Gmail (یا هر ایمیل دیگری) را در مرورگر باز کنید و روی نوشتن کلیک کنید.
نکته: اگر از یک برنامه ایمیل یا مشتری استفاده میکنید، میتوانید آن را نیز باز کرده و دنبال کنید.
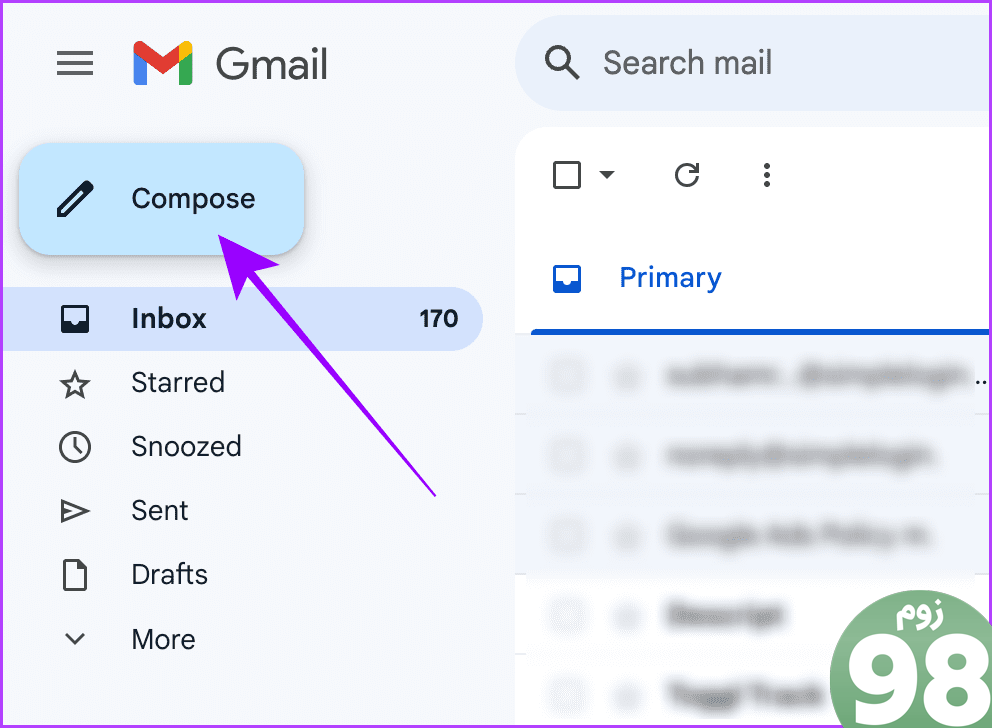
مرحله 5: نام مستعار معکوس را در بخش To ایمیل جدید جایگذاری کنید.
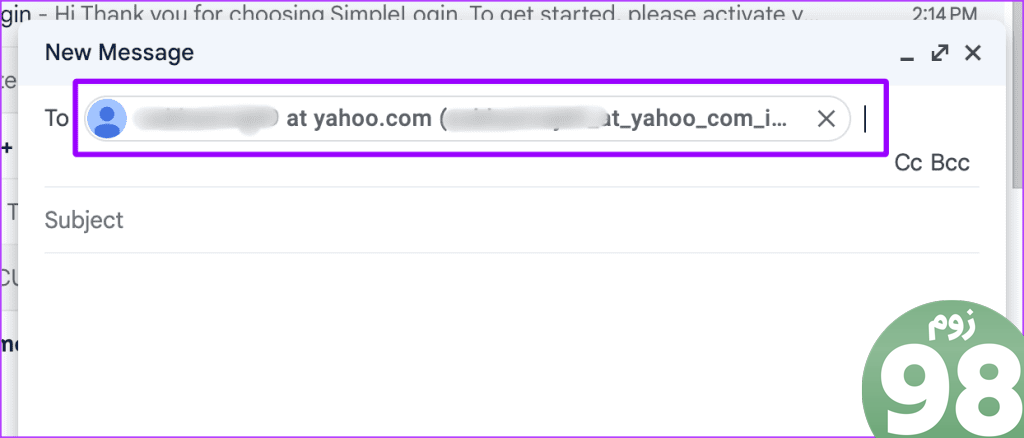
مرحله 6: پیام را بنویسید و روی ارسال کلیک کنید. و همین است.
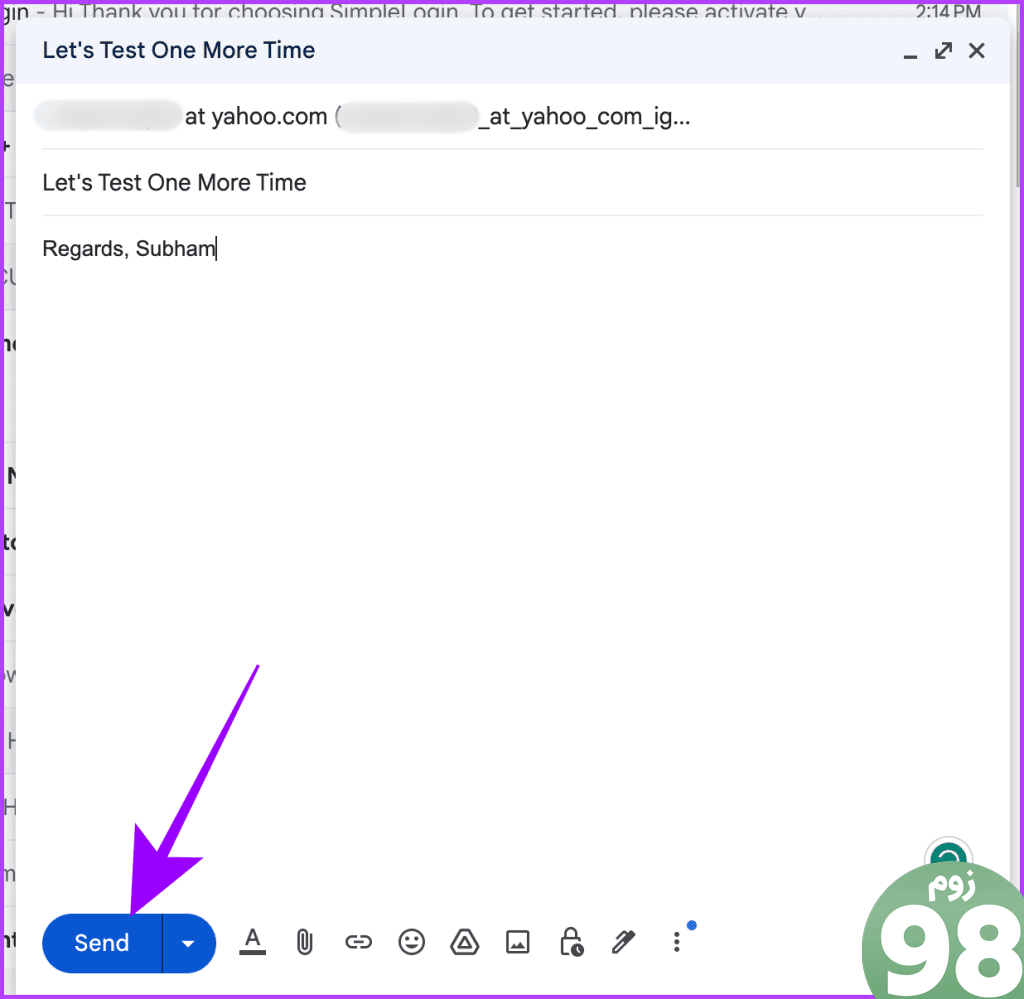
امتیاز: نامهای نامحدود جیمیل ایجاد کنید
آیا می دانستید که می توانید با استفاده از شناسه جیمیل خود نام های مستعار نامحدود ایجاد کنید؟ این نام مستعار هر زمان که برای یک برنامه یا سرویس ثبت نام می کنید یا برای دریافت ایمیل کار می کنید. بیایید این را با یک مثال درک کنیم.
فرض کنید شناسه جیمیل شما «YOURNAME@gmail.com» است. وقتی برای خبرنامه ثبت نام می کنید، «YourNAME» و سپس «+» و «متن» (یا «.») و سپس @gmail.com را وارد می کنید. به این ترتیب می توانید با استفاده از Gmail نام مستعار متعددی ایجاد کنید.
نکته سریع: میتوانید از این ترفند برای ثبت نام در وبسایتهای مختلف با قرار دادن نام وبسایت آنها بعد از «+» یا «» استفاده کنید. به علاوه، این به شما کمک میکند ایمیلها را مرتب کنید. در صندوق ورودی شما به علاوه، در صورت وجود هرزنامه یا نشت داده، میتوانید وبسایت مسئول آن را ردیابی کنید.
از طرف دیگر، میتوانید با «YOURNAME+فیسبوک@gmail.com» در فیسبوک ثبتنام کنید. پس از آن، با همان نام مستعاری که در فیسبوک استفاده میکردید، هرزنامه دریافت خواهید کرد.
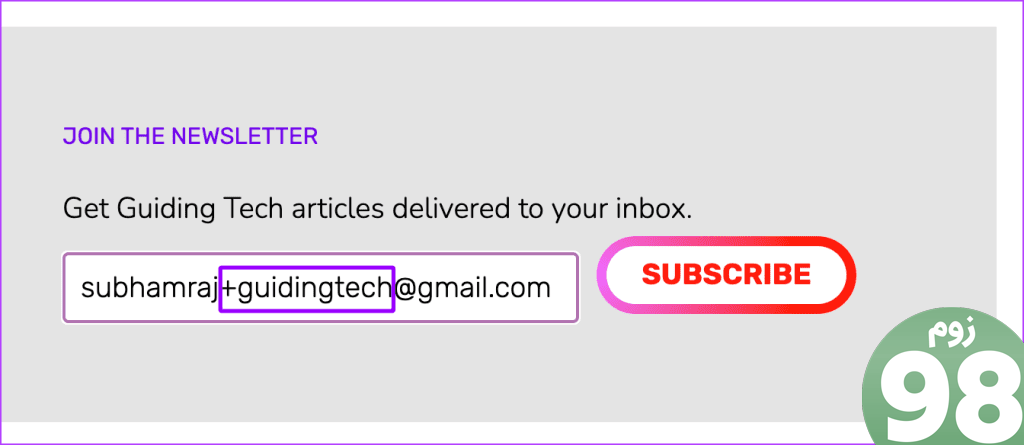
با ایمیل خود مخفیانه رفتار کنید
شما می توانید این دو روش را برای مخفی کردن شناسه ایمیل خود و کاهش چشمگیر اسپم پیاده سازی کنید. به یاد داشته باشید، هرچه بیشتر از شناسه ایمیل واقعی خود محافظت کنید، تجربه آنلاین شما ایمن تر و ایمن تر خواهد بود. با این حال، برخی از سرویسها ممکن است نام مستعار را نپذیرند و ممکن است مجبور باشید فقط برای چنین ثبتنامهایی یک شناسه جداگانه ایجاد کنید.
امیدواریم از این مقاله 2 راه برتر برای مخفی کردن ایمیل واقعی خود در موبایل و دسکتاپ مجله نود و هشت زوم نیز استفاده لازم را کرده باشید و در صورت تمایل آنرا با دوستان خود به اشتراک بگذارید و با امتیاز از قسمت پایین و درج نظرات باعث دلگرمی مجموعه مجله 98zoom باشید
لینک کوتاه مقاله : https://5ia.ir/KrVxIy
کوتاه کننده لینک
کد QR :

 t_98zoom@ به کانال تلگرام 98 زوم بپیوندید
t_98zoom@ به کانال تلگرام 98 زوم بپیوندید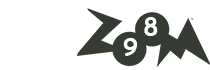






آخرین دیدگاهها