3 راه برای اضافه کردن فضای ذخیره سازی بیشتر به Steam Deck
در این مقاله تخصصی از مجله 98zoom میخواهیم از 3 راه برای اضافه کردن فضای ذخیره سازی بیشتر به Steam Deck با شما صحبت کنیم ، پس با یک مقاله مفید و آموزشی دیگر از تیم نود و هشت زوم همراه ما باشید :
Steam Deck یک رایانه بازی قابل حمل قدرتمند است، اما می تواند با فضای ذخیره سازی محدود، به خصوص مدل پایه با 64 گیگابایت حافظه داخلی عرضه شود. اگر قصد دارید بازی های زیادی را نصب کنید، فضای ذخیره سازی بیشتری را به Steam Deck خود اضافه کنید.

خوشبختانه، سه راه برای اضافه کردن فضای ذخیره سازی بیشتر به Steam Deck شما وجود دارد. در این راهنما، تمام این راهها را برجسته میکنیم و شما را از طریق مراحل گسترش فضای ذخیرهسازی Steam Deck راهنمایی میکنیم. پس اجازه بدهید به این کار برسیم.
نحوه ارتقای فضای ذخیرهسازی Steam Deck
با کمک فضای ذخیره سازی بیشتر، می توانید کتابخانه بازی های خود را در Steam Deck گسترش دهید. دیگه چی؟ همچنین میتوانید از فضای اضافی برای ذخیره ویدیوها و تماشای فیلم در Steam Deck استفاده کنید. با این حال، قبل از اینکه فضای ذخیرهسازی بیشتری به Steam Deck خود اضافه کنید، لازم است بدانید که چگونه این کار را انجام دهید.
یکی از سادهترین راهها برای افزایش فضای ذخیرهسازی Steam Deck استفاده از کارت microSD است. این کارت های کوچک می توانند از نظر ظرفیت ذخیره سازی بسیار عالی باشند و به راحتی در دسترس و مقرون به صرفه هستند.

از طرف دیگر، می توانید انتخاب کنید که یک درایو USB یا SSD خارجی را به Steam Deck متصل کنید. با این حال، برای استفاده از آن به عنوان کتابخانه بازی خود، باید آن را به شکل دیگری نصب و قالب بندی کنید. در نهایت، می توانید SSD داخلی را ارتقا دهید که پیچیده تر است. همچنین توجه داشته باشید که این کار گارانتی شما را باطل می کند. بیایید عمیقاً به این روش ها بپردازیم.
روش 1: از کارت MicroSD با Steam Deck استفاده کنید
بیایید ساده ترین راه برای افزودن فضای ذخیره سازی به Steam Deck خود را مورد بحث قرار دهیم. از آنجایی که کنسول دارای اسلات کارت microSD است، باید یک کارت microSD برای Steam Deck خود خریداری کنید. سپس، آن را به عنوان مکان پیش فرض برای کتابخانه بازی های خود تنظیم کنید. در اینجا نحوه انجام آن آمده است.
مرحله 1 : کارت microSD را در شیار کارت microSD در پایین دستگاه قرار دهید.
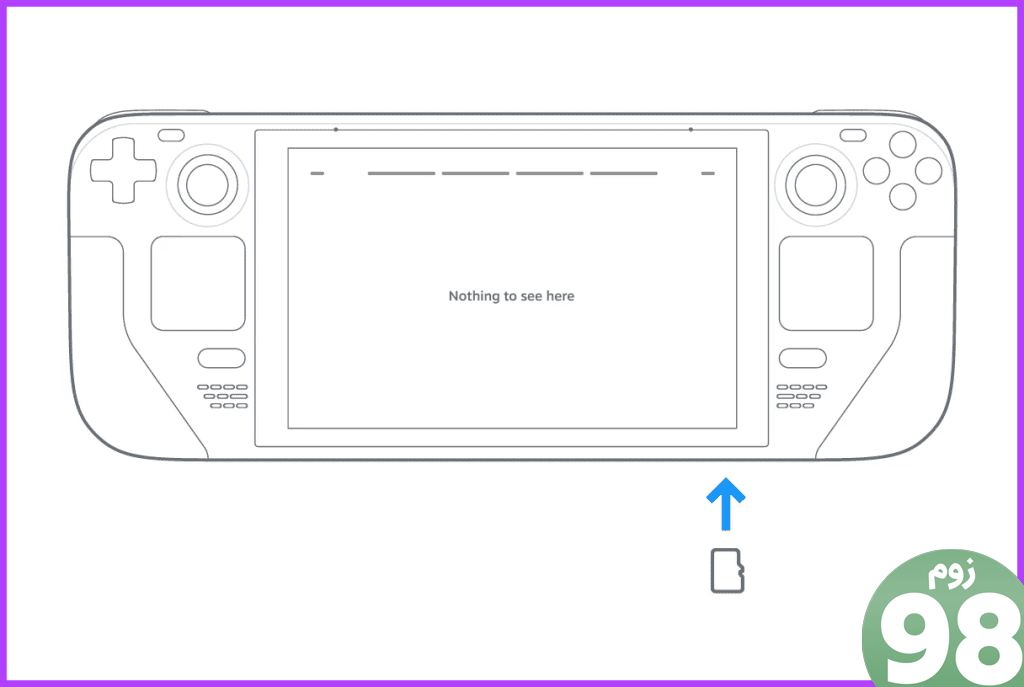
مرحله 2 : اکنون زمان فرمت کردن آن برای استفاده در Steam Deck است. برای انجام این کار، دکمه Steam را فشار دهید تا منوی Steam باز شود. برای ادامه روی تنظیمات ضربه بزنید.
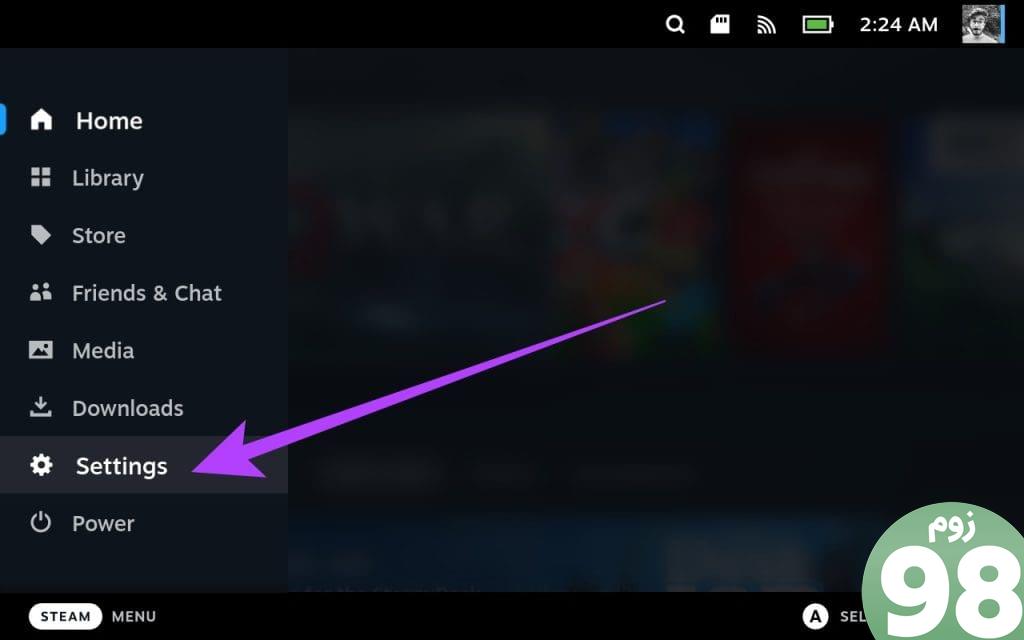
مرحله 3 : از نوار کناری سمت چپ به تنظیمات سیستم بروید.
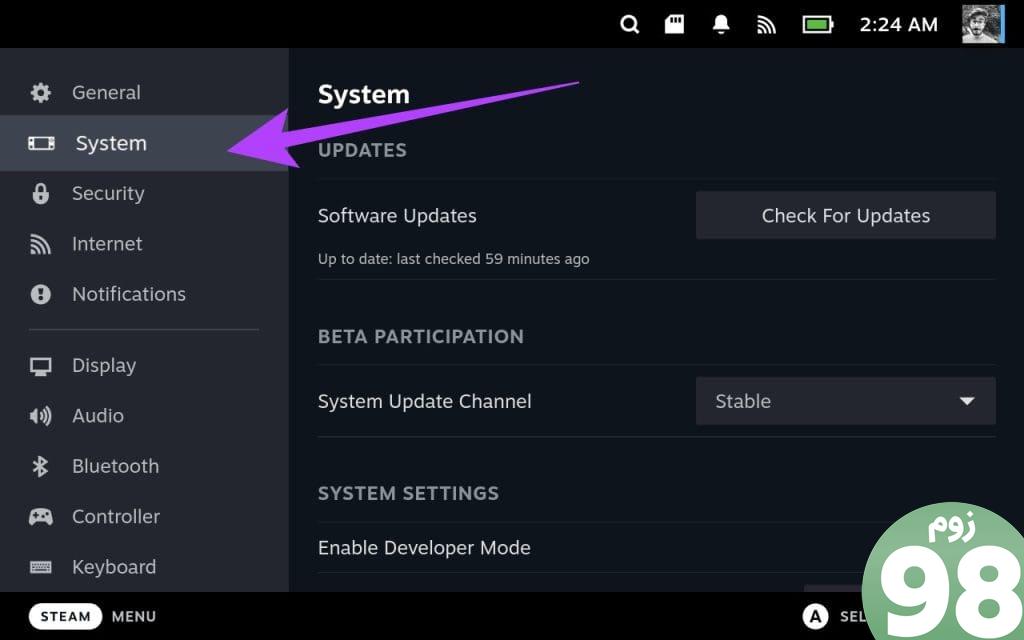
مرحله 4 : اکنون به قسمت تنظیمات سیستم بروید. در اینجا، روی دکمه Format در کنار «Format SD Card» ضربه بزنید.
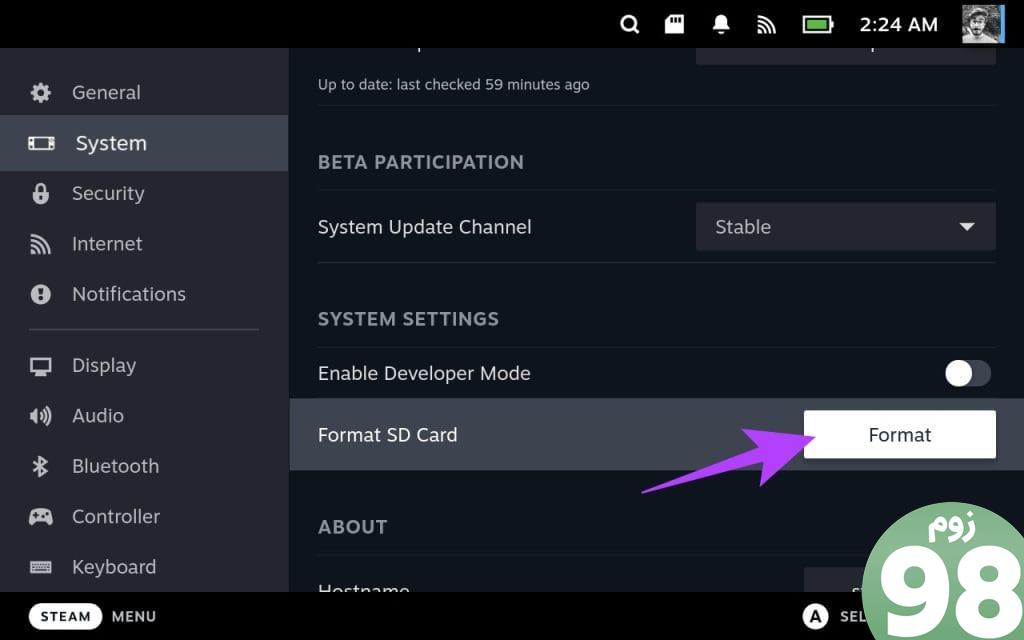
مرحله 5 : برای ادامه، تأیید را انتخاب کنید.
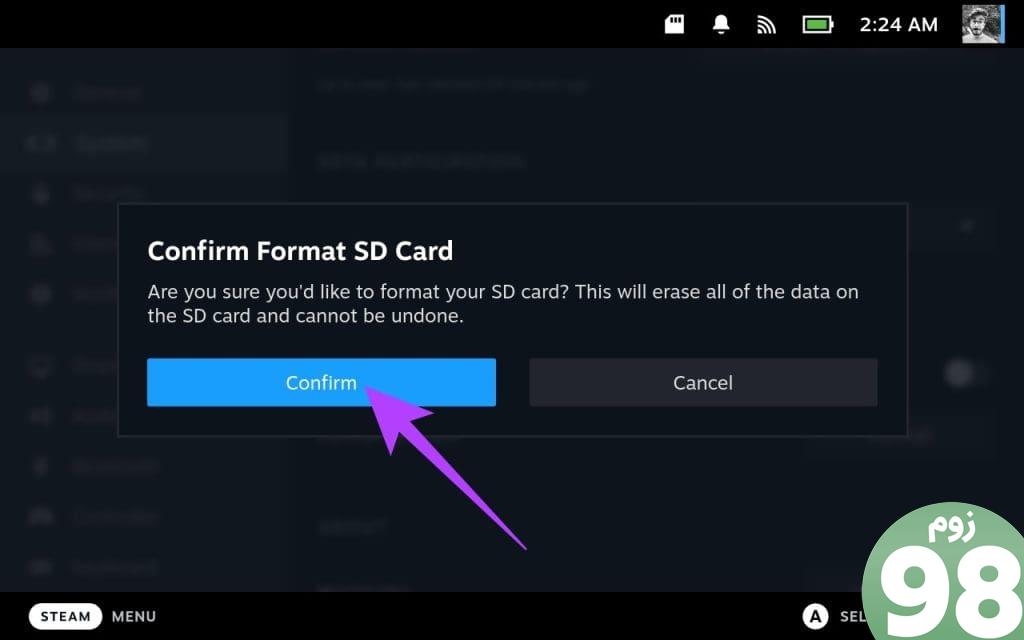
Steam Deck ابتدا کارت SD شما را آزمایش می کند. سپس به فرمت کردن آن ادامه خواهد داد.
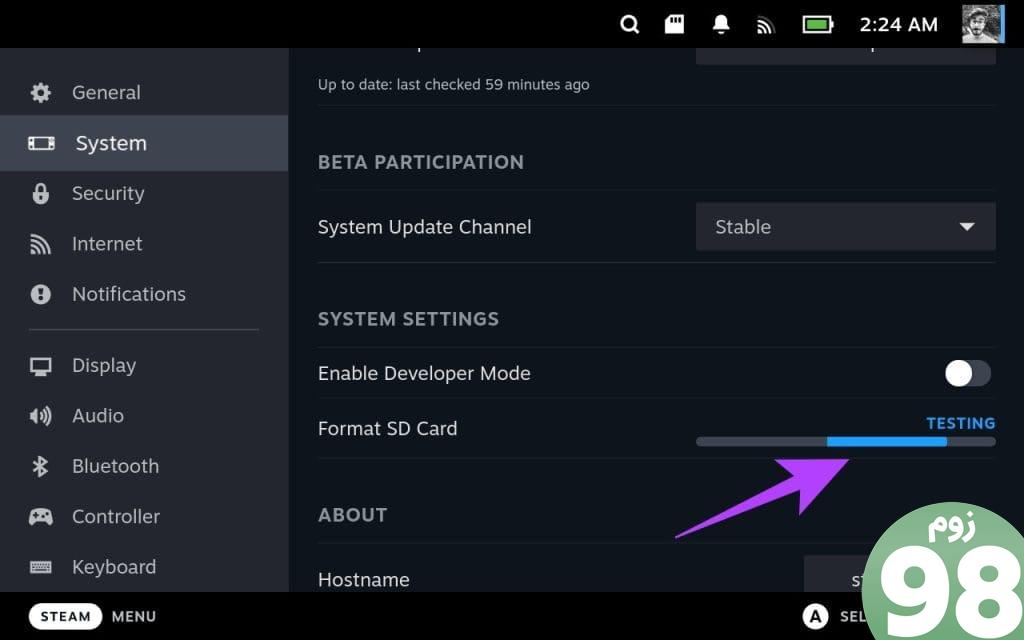
پس از اتمام، نوار قالب بندی با دکمه Format جایگزین می شود. اگر مشکلی انجام نشد، برای همان اعلان دریافت خواهید کرد. با این حال، اگر همه چیز درست پیش برود، هیچ اعلانی نشان داده نخواهد شد.
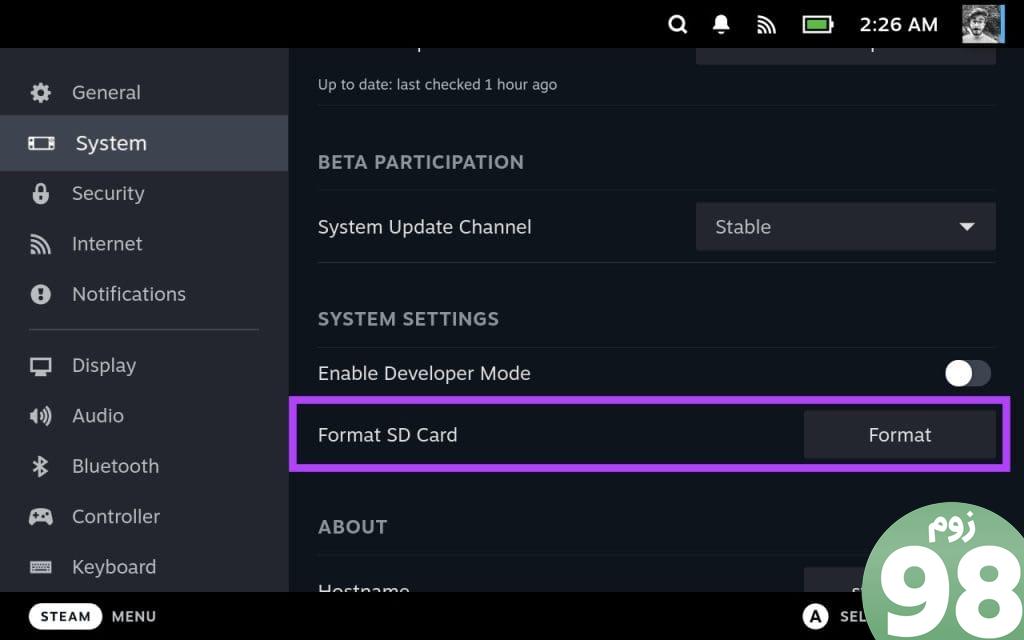
مرحله 6 : اکنون که کارت microSD شما فرمت شده است، وقت آن است که از آن برای کتابخانه بازی های خود با Steam Deck استفاده کنید. برای انجام این کار، از نوار کناری سمت چپ به تنظیمات Storage بروید.
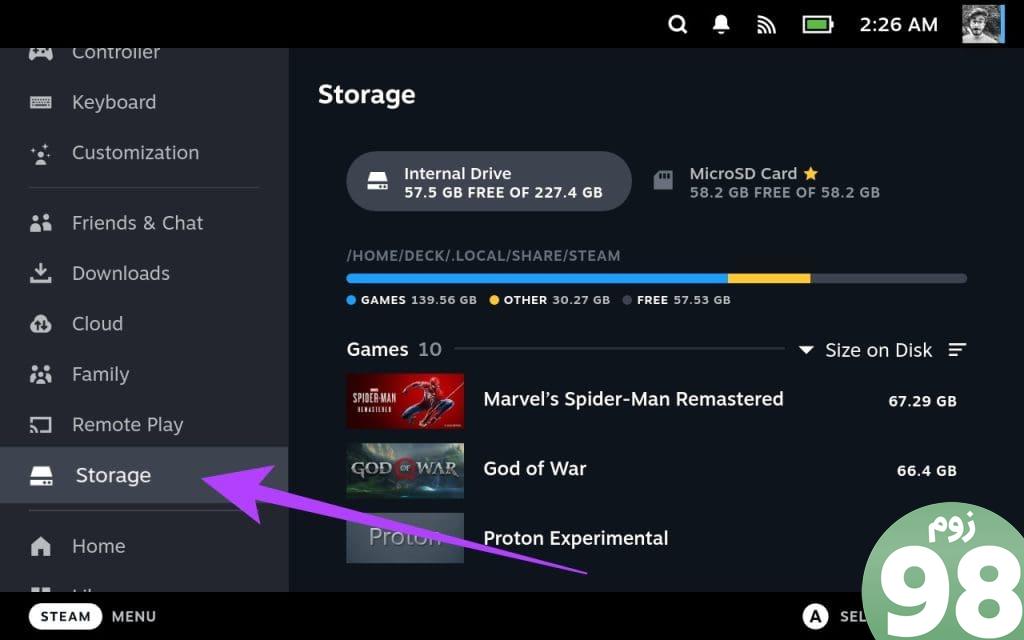
مرحله 7 : در تنظیمات ذخیره سازی، کارت MicroSD را انتخاب کنید و X را در Steam Deck خود فشار دهید.
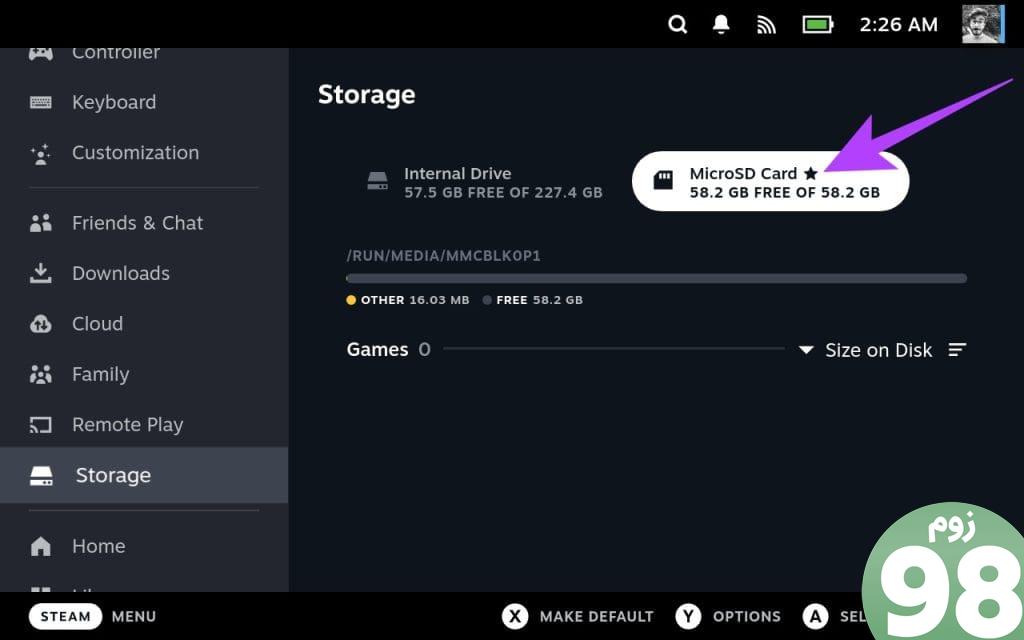
و بس. کارت MicroSD شما اکنون مکان دانلود پیش فرض شما برای بازی های جدید است.
روش 2: از یک درایو USB یا حافظه خارجی با Steam Deck استفاده کنید
همچنین میتوانید از یک درایو USB یا دستگاه ذخیرهسازی خارجی برای اضافه کردن فضای ذخیرهسازی بیشتر به Steam Deck خود استفاده کنید. Steam Deck از دستگاه های ذخیره سازی USB مختلف، از جمله هارد دیسک، درایوهای حالت جامد و درایوهای فلش پشتیبانی می کند.
می توانید یک SSD خارجی را مستقیماً به Steam Deck خود وصل کنید یا با کمک یک Steam Deck به آن متصل شوید. با این حال، قابل استفاده کردن درایو با Steam Deck خسته کننده است. در اینجا نحوه انجام آن آمده است.
توجه : قبل از ادامه، توصیه می کنیم از یک صفحه کلید خارجی با Steam Deck خود استفاده کنید زیرا این فرآیند مستلزم تایپ زیاد است. همچنین، میتوانید کلیدهای Steam + X را با هم فشار دهید تا صفحهکلید مجازی باز شود. با این حال، سخت خواهد بود.
مرحله 1 : دکمه Steam را در Steam Deck خود فشار دهید و Power را انتخاب کنید. اکنون برای ادامه روی «Switch to Desktop» ضربه بزنید.
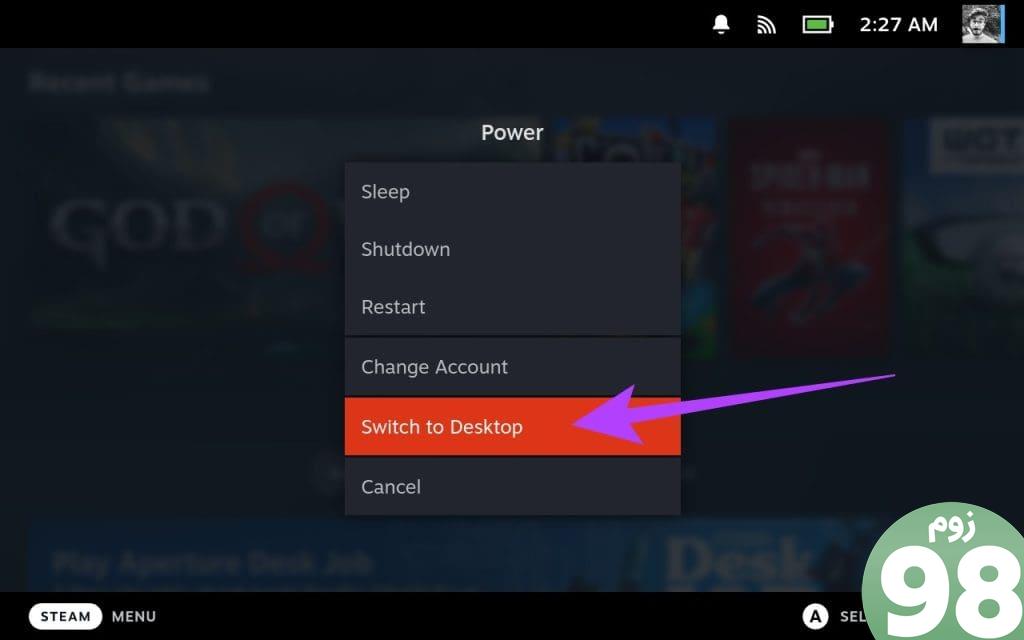
مرحله 2 : در حالت دسکتاپ، از ترمینال برای پیکربندی درایو خارجی خود استفاده خواهیم کرد. برای آن، ابتدا برنامه Konsole را از Application Launcher اجرا کنید.
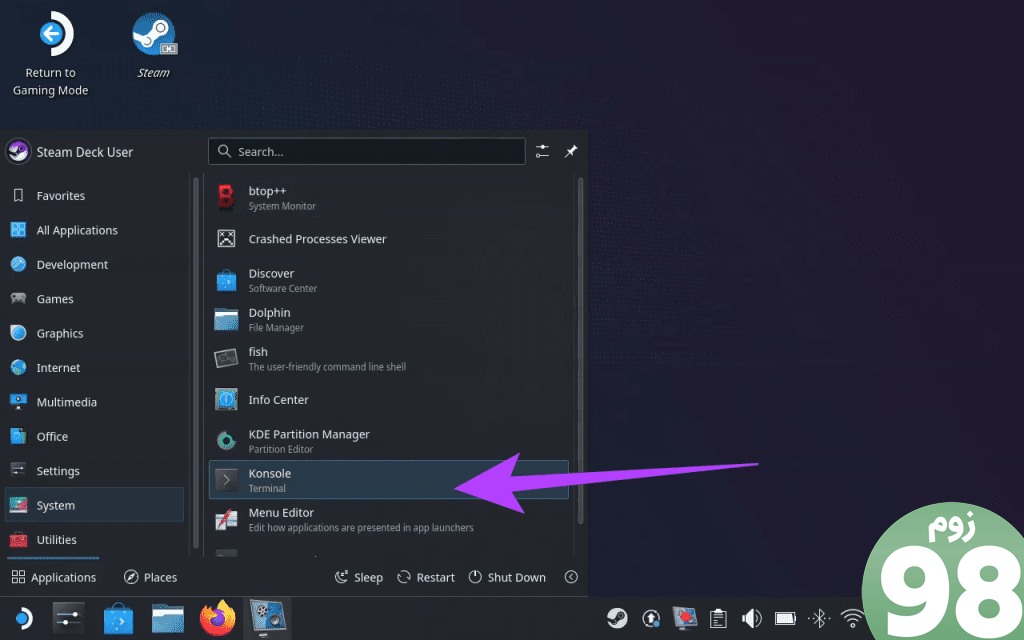
مرحله 3 : اکنون passwd را در پنجره ترمینال تایپ کنید. شما می توانید رمز عبور دلخواه خود را تعیین کنید.
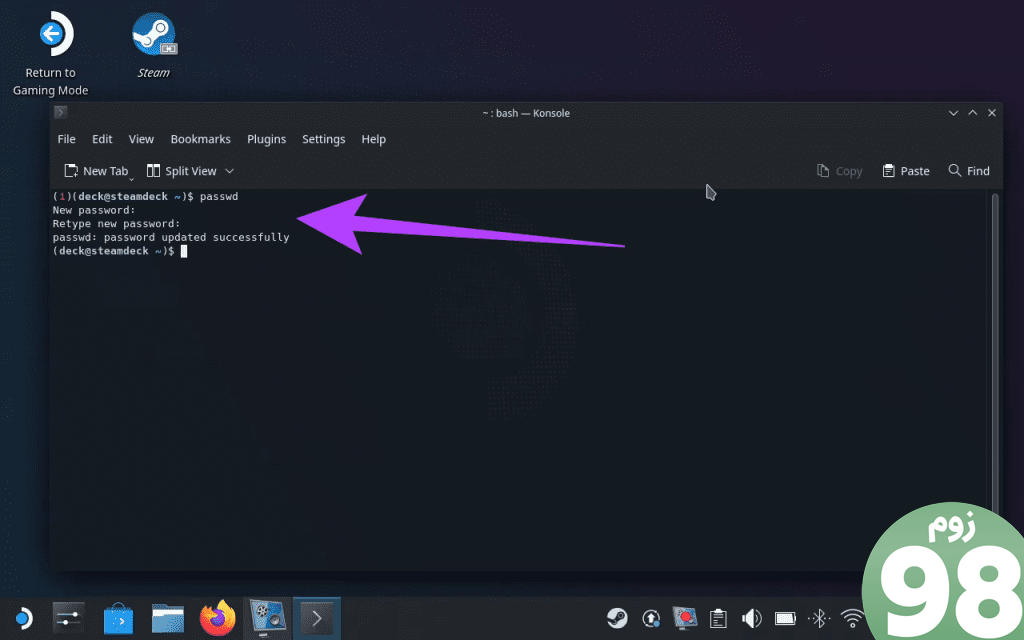
مرحله 4 : پس از افزودن رمز عبور، درایو خارجی خود را به Steam Deck متصل کنید. سپس، به Application Launcher > System > KDE Partition Manager بروید.
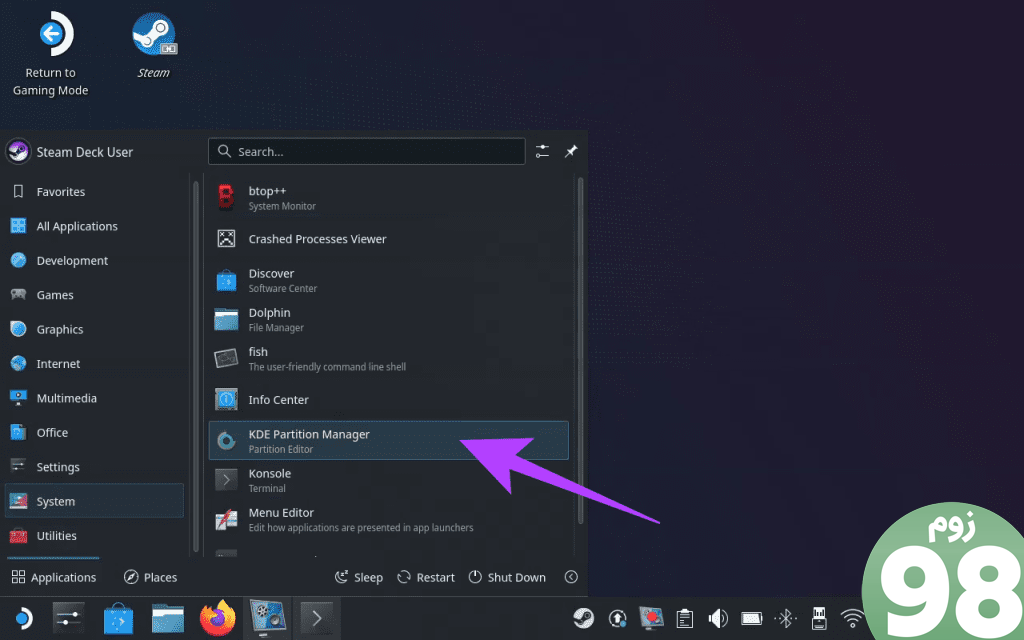
مرحله 5 : باید رمز عبور خود را در مدیریت پارتیشن وارد کنید. پس از اتمام، درایو انتخابی خود را هایلایت کرده، روی پارتیشن کلیک راست کرده و Delete را انتخاب کنید.
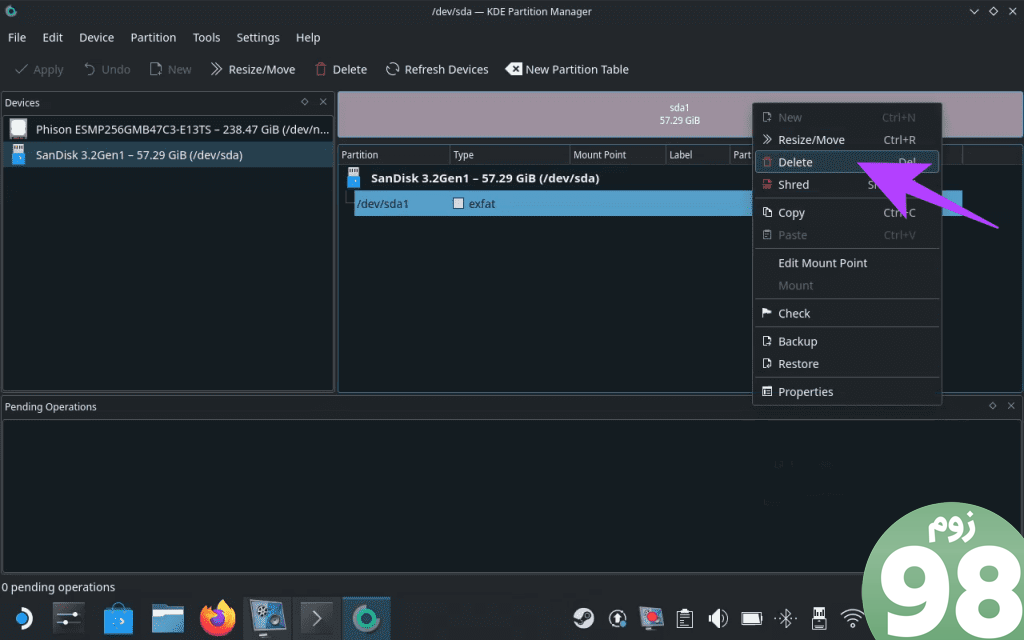
مرحله 6 : اکنون در فضای اختصاص نیافته، دوباره کلیک راست کرده و New را انتخاب کنید. این شما را به فرآیند ایجاد یک پارتیشن جدید می برد.
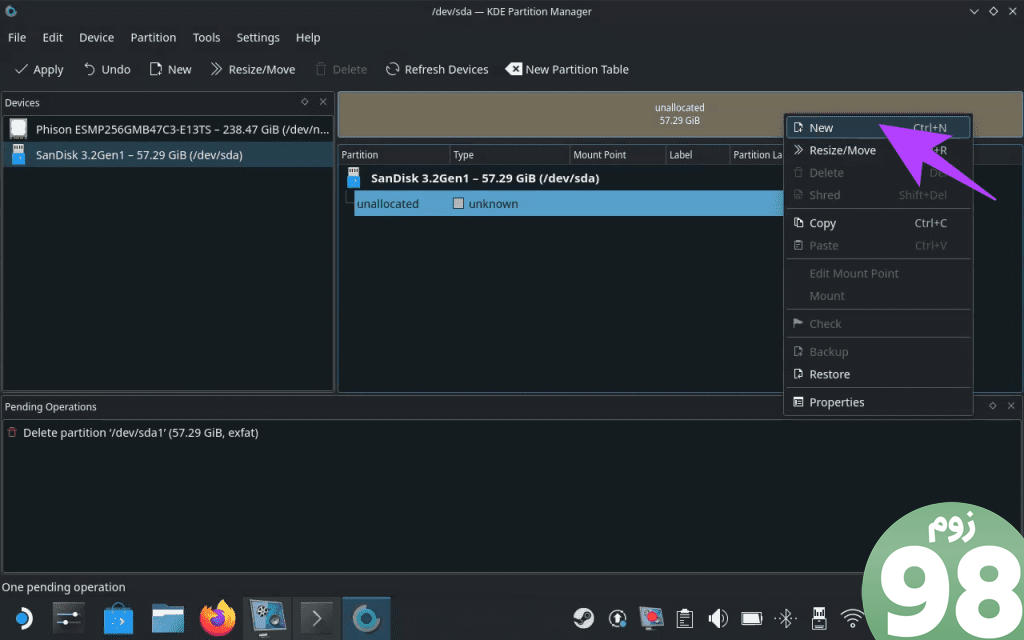
مرحله 7 : برای پارتیشن جدید، چند تنظیمات را انتخاب کنید. ابتدا فایل سیستم را روی ext4 قرار دهید. در مرحله دوم، اطمینان حاصل کنید که یک نام یا برچسب به درایو اضافه کنید. برای این راهنما، ما آن را “ExtSSD” می نامیم. سپس، OK را فشار دهید.
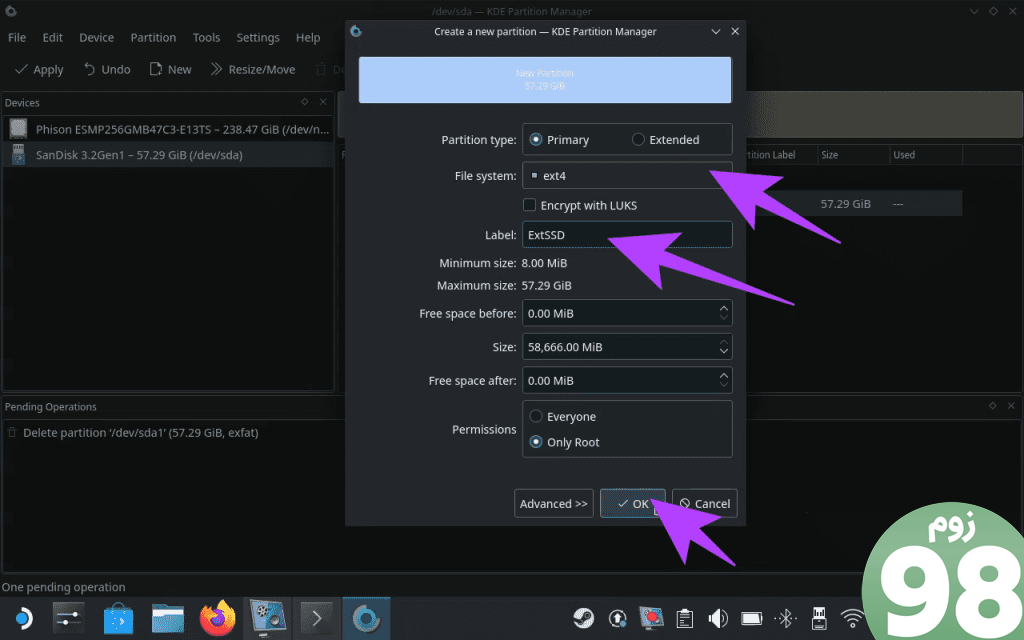
مرحله 8 : متوجه خواهید شد که وظایف به صف کار “عملیات معلق” اضافه شده اند. روی Apply در گوشه بالا سمت چپ کلیک کنید تا قالب بندی شروع شود.
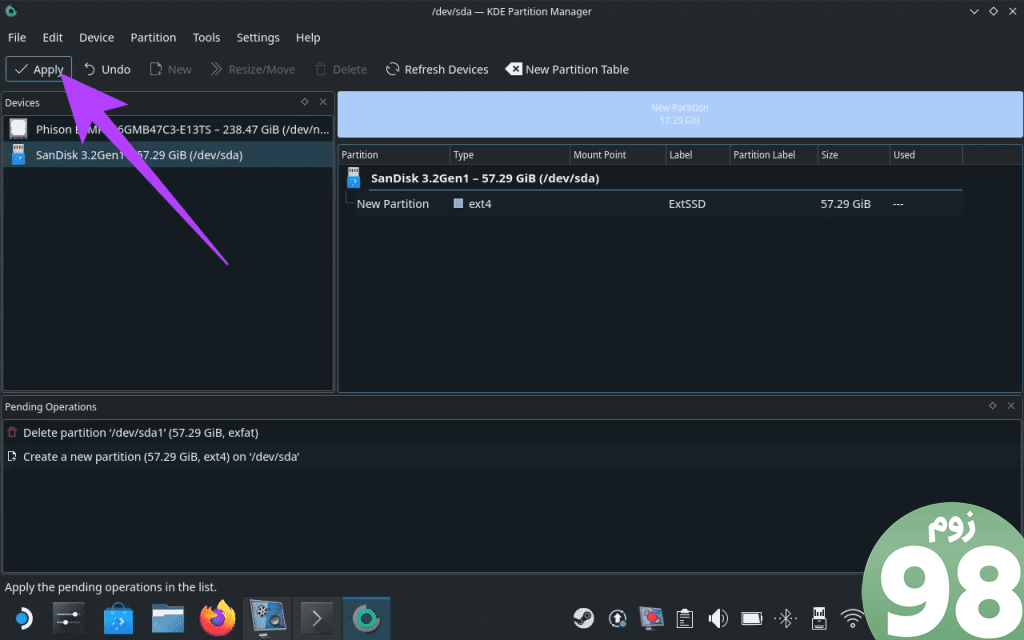
مرحله 9 : مدیر پارتیشن KDE از شما تأیید می خواهد. برای ادامه روی “اعمال عملیات در انتظار” کلیک کنید.
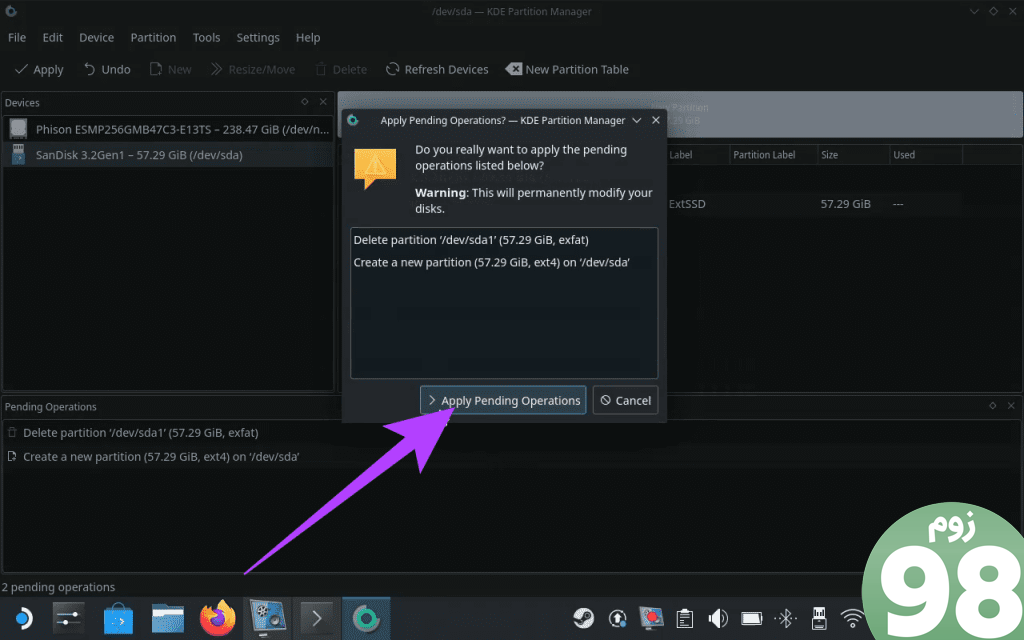
مرحله 10 : پس از فرمت، درایو را سوار کنید. برای انجام این کار، روی نماد USB در نوار وظیفه کلیک کنید.
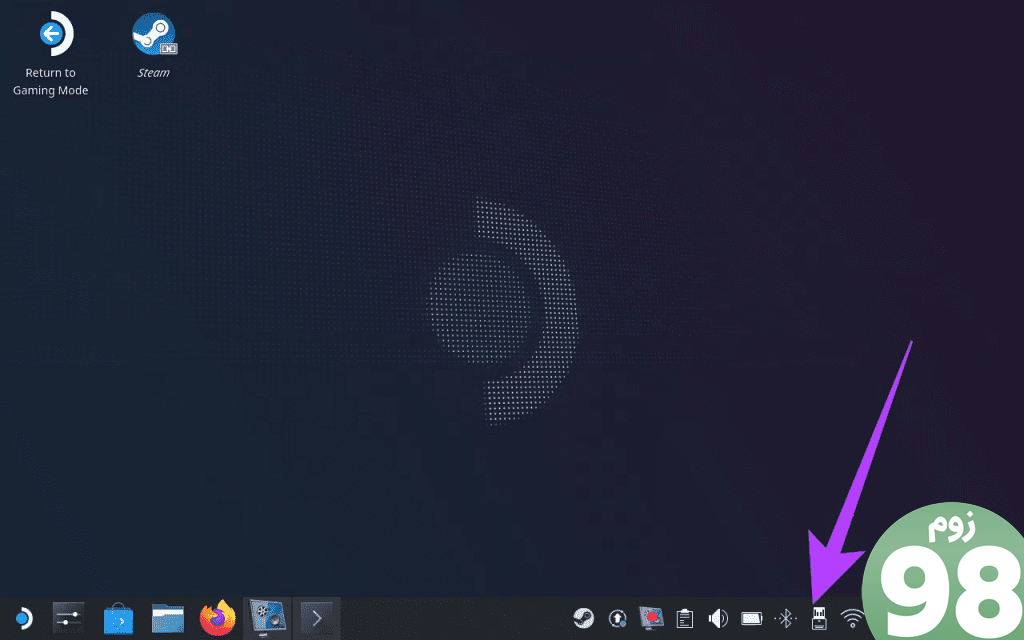
مرحله 11 : در پنجره باز شده، درایو خارجی خود را برجسته کنید. سپس “Mount and Open” را انتخاب کنید تا درایو روی Steam Deck نصب شود.
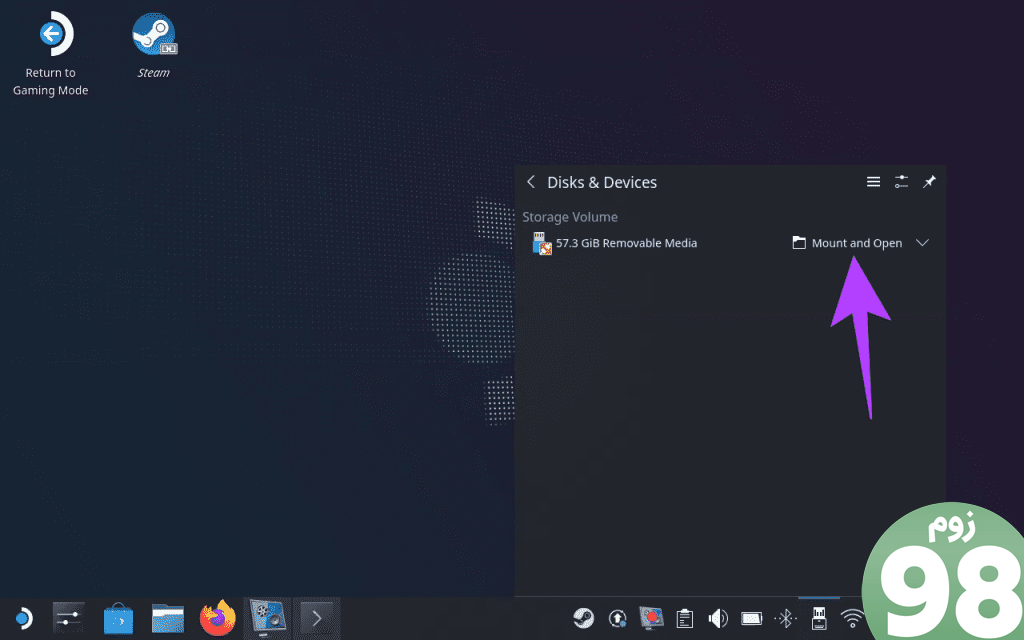
مرحله 12 : اکنون، در حالی که درایو نصب شده است، مجوزها را برای دسترسی به آن توسط Deck تغییر دهید. برای انجام این کار، ترمینال را دوباره باز کنید، دستور زیر را تایپ کنید و Enter را فشار دهید.
توجه : «نام درایو» را با برچسبی که قبلاً اضافه کردید جایگزین کنید. بنابراین در مورد ما، “ExtSSD” خواهد بود.
sudo chown deck /run/media/deck/[drive name]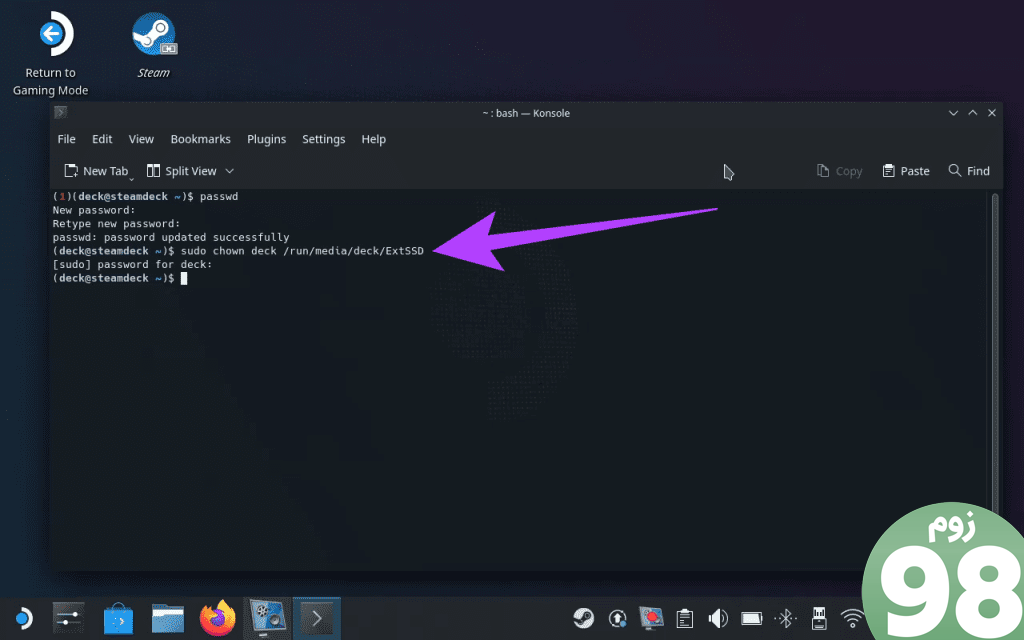
مرحله 13 : درایو خارجی شما باید مجوزهای مناسب را داشته باشد. اکنون، برای ایجاد کتابخانه Steam در درایو خارجی خود، برنامه Steam را باز کنید.
مرحله 14 : در داخل، روی نماد Steam در بالا کلیک کنید و تنظیمات را انتخاب کنید.
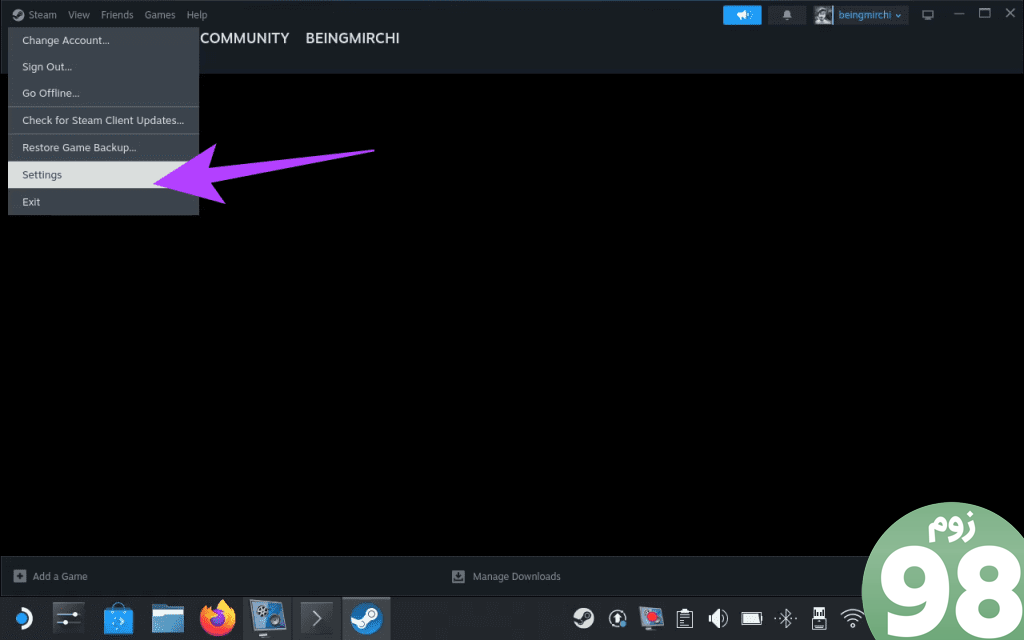
مرحله 15 : Storage را از نوار کناری سمت چپ انتخاب کنید. این شما را به تنظیمات ذخیره سازی هدایت می کند.
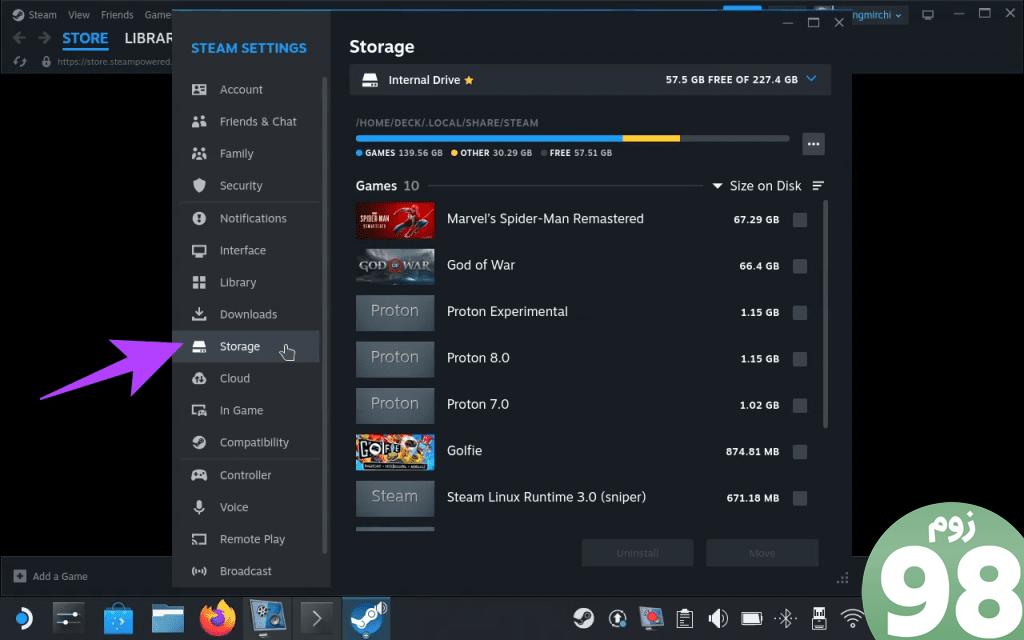
مرحله 16 : روی درایو داخلی ضربه بزنید یا کلیک کنید. با این کار یک منوی کشویی باز می شود. روی Add Drive کلیک کنید.
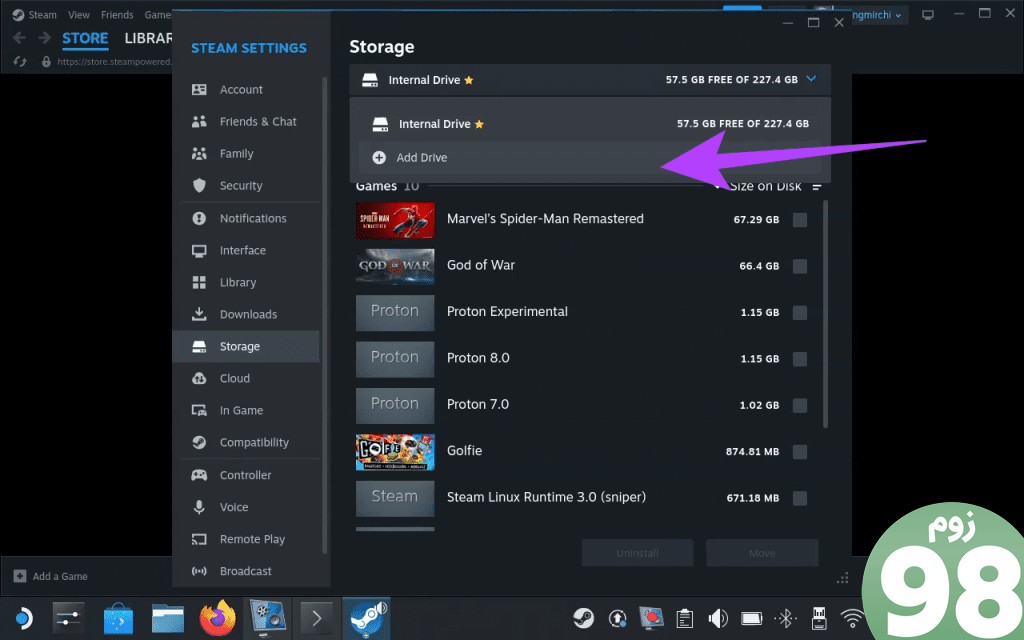
مرحله 17 : اکنون یک پنجره پاپ آپ برای اضافه کردن یک پوشه کتابخانه Steam جدید دریافت خواهید کرد. مطمئن شوید که درایو خارجی شما انتخاب شده است. برای ادامه روی Add کلیک کنید.
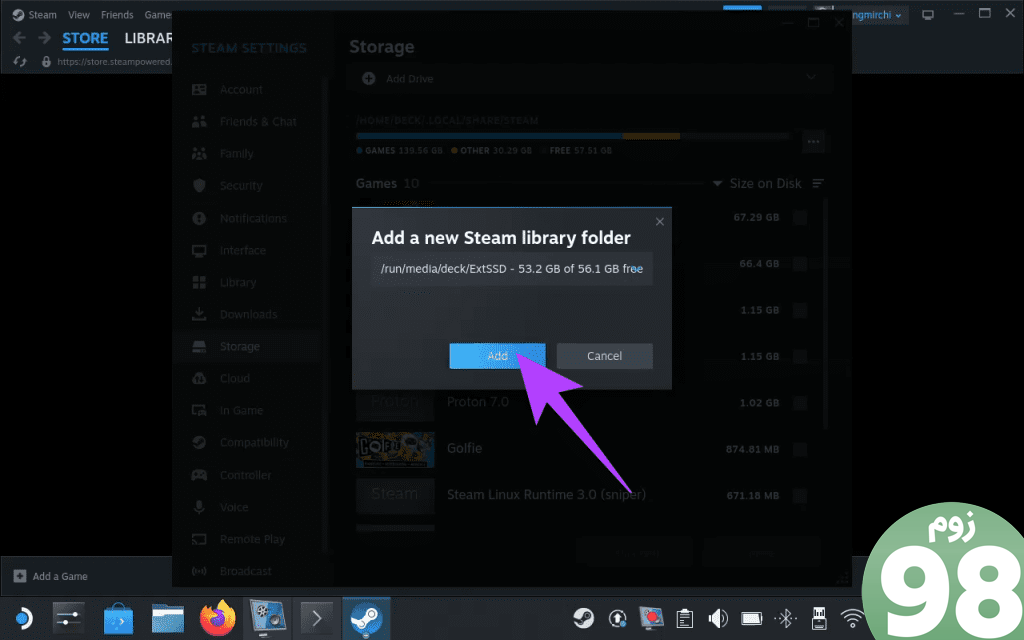
مرحله 18 : پس از اتمام، یک بار دیگر منوی کشویی را انتخاب کنید. SSD خارجی شما اکنون باید در لیست نشان داده شود.
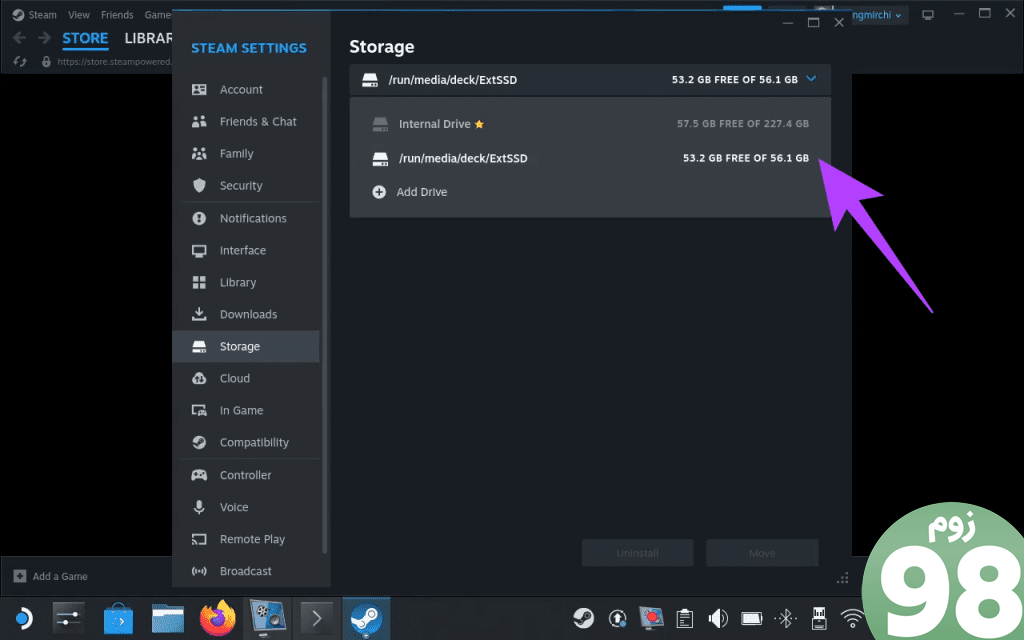
مرحله 19 : اکنون زمان آن است که آن را به عنوان مکان پیش فرض بازی تنظیم کنید. برای انجام این کار، به حالت بازی در Steam Deck خود برگردید. سپس دکمه Steam را فشار دهید و تنظیمات را انتخاب کنید.
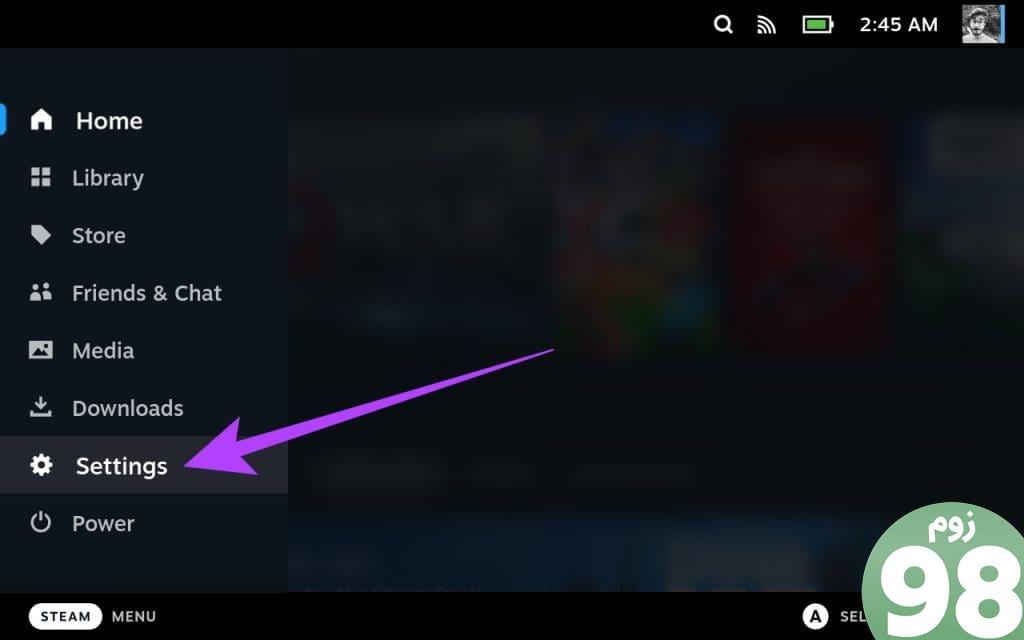
مرحله 20 : به بخش Storage بروید. شما هم متوجه درایو داخلی و هم حافظه خارجی خود خواهید شد.
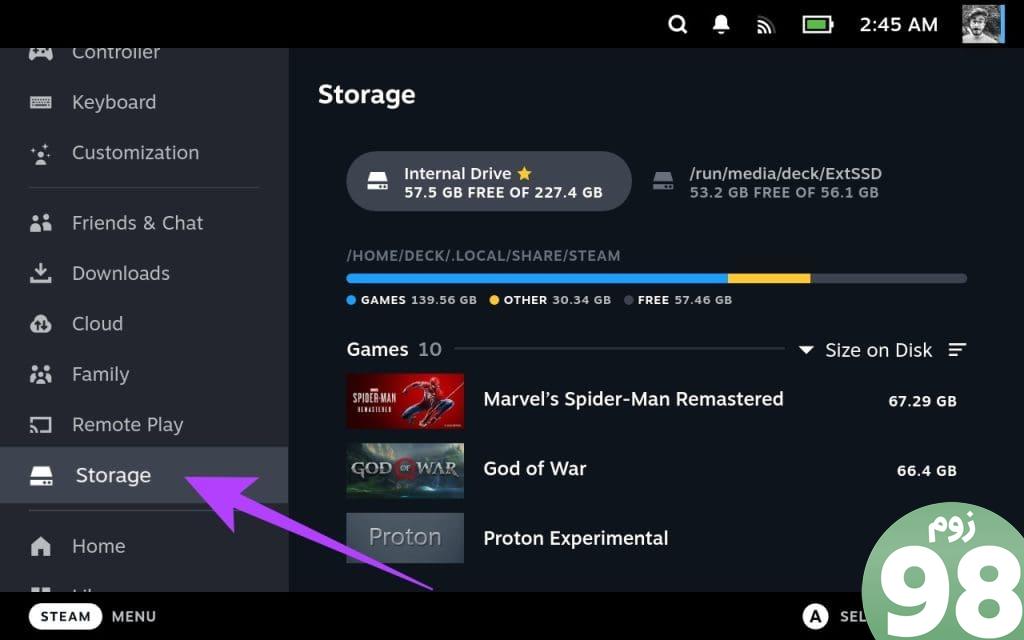
مرحله 21 : حافظه خارجی خود را انتخاب کنید و کلید X را در Steam Deck خود فشار دهید تا آن را به عنوان مکان پیش فرض برای دانلود بازی ها تنظیم کنید.
یک نماد ستاره در کنار درایو مشاهده خواهید کرد که نشان می دهد اولویت شما اعمال شده است.
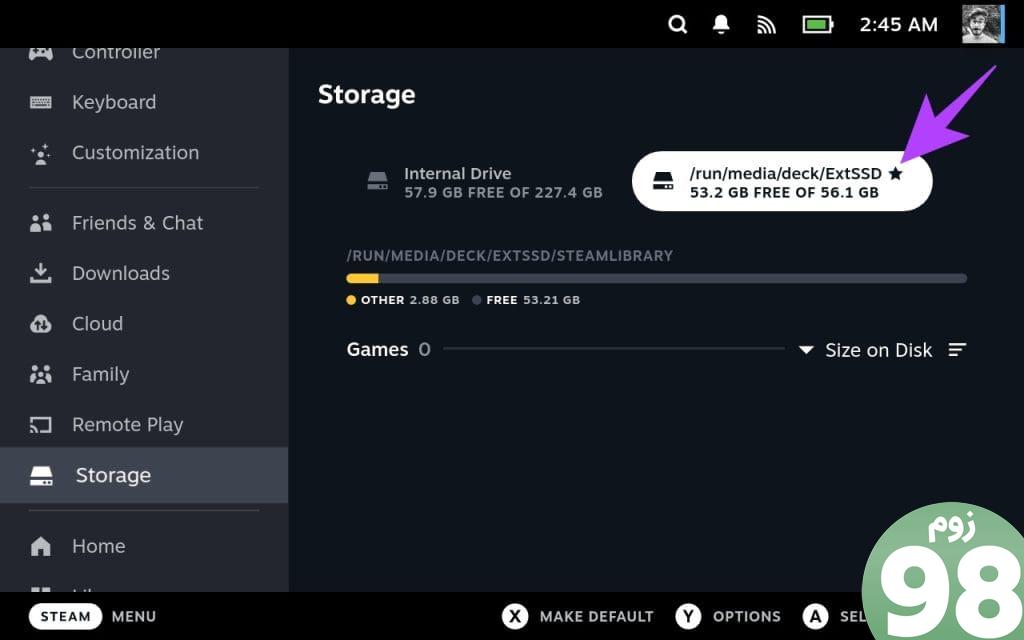
و بس. اکنون می توانید از درایو خارجی خود برای اضافه کردن فضای ذخیره سازی بیشتر به Steam Deck خود استفاده کنید. با این حال، به یاد داشته باشید که اگر تصمیم دارید Steam Deck خود را به حالت Sleep قرار دهید یا آن را مجددا راه اندازی کنید، درایو از حالت نصب خارج می شود. در این صورت، باید به حالت دسکتاپ بروید و دوباره آن را سوار کنید. برای انجام این کار، مراحل 9 تا 11 را دنبال کنید.
روش 3: فضای ذخیره سازی داخلی Steam Deck را افزایش دهید
تعویض SSD داخلی Steam Deck برای افزایش فضای ذخیرهسازی آن، روش پیچیدهتری است که برای کاربرانی که از باز کردن دستگاههایشان ناراحت نیستند، توصیه نمیشود. علاوه بر این، مهم است که توجه داشته باشید که این اقدام ضمانت Steam Deck شما را باطل می کند.
برای انجام تعویض SSD در Steam Deck، به یک SSD جدید M.2 2230 با ظرفیت حداکثر 2 ترابایت نیاز دارید. پس از تهیه SSD جدید، Steam Deck را خاموش کرده و درب پشتی را بردارید. سپس، SSD داخلی را با SSD جدید انتخابی خود تعویض کنید. پس از اتمام این مرحله، قاب پشتی را دوباره وصل کرده و دستگاه را روشن کنید.

برای نصب مجدد SteamOS در Steam Deck، باید یک USB قابل بوت ایجاد کنید. میتوانید تصویر بازیابی SteamOS را دریافت کنید و دستورالعملهای Steam را برای نصب SteamOS روی Deck خود دنبال کنید.
سوالات متداول در مورد افزودن فضای ذخیره بیشتر به Steam Deck
1. Steam Deck از کدام فایل سیستم استفاده می کند؟
Steam Deck از سیستم فایل ext4 برای حافظه داخلی خود استفاده می کند. همچنین میتوانید از ext4 برای دستگاههای ذخیرهسازی خارجی مانند کارتهای microSD و درایوهای USB استفاده کنید. با این حال، Steam Deck از سیستم های فایل دیگر مانند NTFS و exFAT پشتیبانی می کند.
2. آیا Steam Deck از NTFS پشتیبانی می کند؟
بله، Steam Deck از NTFS پشتیبانی می کند. می تواند در درایوهای NTFS بخواند و بنویسد. با این حال، استفاده از درایوهای NTFS برای بازی در Steam Deck توصیه نمی شود، زیرا ممکن است برخی از بازی ها به درستی کار نکنند. برای عملکرد و سازگاری بهینه، بهتر است درایوهای ذخیره سازی خود را به صورت ext4 فرمت کنید.
3. حداکثر ظرفیت ذخیره سازی که Steam Deck پشتیبانی می کند چقدر است؟
Steam Deck از کارت های microSD تا ظرفیت 1 ترابایت پشتیبانی می کند. همچنین از دستگاه های ذخیره سازی USB خارجی تا ظرفیت 2 ترابایت پشتیبانی می کند
از فضای ذخیره سازی بیشتر لذت ببرید
افزودن فضای ذخیرهسازی بیشتر به Steam Deck راهی عالی برای افزایش تعداد بازیهایی است که میتوانید نصب و بازی کنید. راههای مختلفی برای افزودن فضای ذخیرهسازی بیشتر وجود دارد، بنابراین میتوانید بهترین روش را انتخاب کنید که با نیازها و بودجهتان مطابقت دارد. اگر به دنبال ساده ترین و مقرون به صرفه ترین راه هستید، توصیه می کنیم از کارت microSD استفاده کنید.
در حالی که میتوانید یک درایو خارجی را به Steam Deck وصل کنید، هر بار که Deck خود را از حالت خواب بیدار میکنید، با مشکل نصب درایو همراه است. از طرف دیگر، در حالی که تعویض حافظه داخلی یک فرآیند یکباره است، ضمانت شما را باطل می کند. با این حال، هر دوی این روش ها فضای ذخیره سازی بیشتری نسبت به کارت microSD ارائه می دهند.
امیدواریم از این مقاله 3 راه برای اضافه کردن فضای ذخیره سازی بیشتر به Steam Deck مجله نود و هشت زوم نیز استفاده لازم را کرده باشید و در صورت تمایل آنرا با دوستان خود به اشتراک بگذارید و با امتیاز از قسمت پایین و درج نظرات باعث دلگرمی مجموعه مجله 98zoom باشید
لینک کوتاه مقاله : https://5ia.ir/lstnHc
کوتاه کننده لینک
کد QR :

 t_98zoom@ به کانال تلگرام 98 زوم بپیوندید
t_98zoom@ به کانال تلگرام 98 زوم بپیوندید
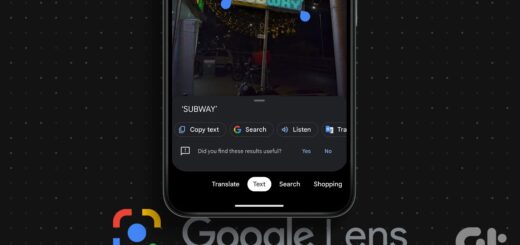






آخرین دیدگاهها