5 راه حل برتر برای عدم امکان تغییر پس زمینه دسکتاپ در ویندوز
در این مقاله تخصصی از مجله 98zoom میخواهیم از 5 راه حل برتر برای عدم امکان تغییر پس زمینه دسکتاپ در ویندوز با شما صحبت کنیم ، پس با یک مقاله مفید و آموزشی دیگر از تیم نود و هشت زوم همراه ما باشید :
حتی اگر خیره کننده ترین تصویر زمینه دسکتاپ را روی رایانه شخصی خود تنظیم کنید، ممکن است در نهایت از آن خسته شوید. در ویندوز، می توانید تصویر زمینه دسکتاپ را با چند مرحله ساده تغییر دهید و حتی یک نمایش اسلاید برای تازه نگه داشتن چیزها تنظیم کنید. اما اگر نتوانید پسزمینه دسکتاپ را در رایانه شخصی ویندوز 10 یا 11 خود تغییر دهید، چه؟

نگران نباشید، لازم نیست برای همیشه به یک عکس به عنوان پسزمینه بسنده کنید. راه حل هایی برای این مشکل وجود دارد و این پست آنها را پوشش می دهد تا دسکتاپ رایانه شخصی ویندوز شما خنک به نظر برسد. بنابراین، بیایید نگاهی بیندازیم.
1. مطمئن شوید که ویندوز فعال است
اگرچه می توانید از نسخه غیرفعال ویندوز 10 یا 11 استفاده کنید، اما محدودیت هایی وجود دارد. یکی از آنها عدم امکان تغییر پس زمینه دسکتاپ یا تم ها است.
اگر رایانه شخصی شما از نسخه غیرفعال ویندوز استفاده می کند، معمولاً یک واترمارک در گوشه سمت راست پایین صفحه نمایش خود مشاهده خواهید کرد. همچنین، میتوانید وضعیت فعالسازی ویندوز را در برنامه تنظیمات بررسی کنید. در اینجا چگونه است.
مرحله 1: میانبر صفحه کلید Windows + I را فشار دهید تا برنامه تنظیمات باز شود. روی تب System در نوار کناری سمت چپ کلیک کنید و از پنجره سمت راست Activation را انتخاب کنید.
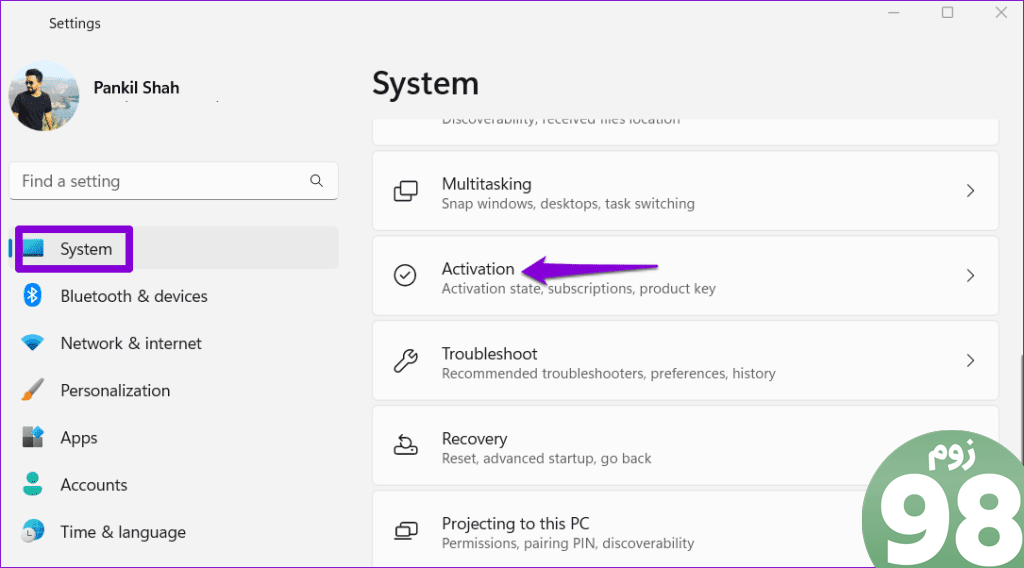
مرحله 2: وضعیت را در کنار وضعیت فعال سازی بررسی کنید.
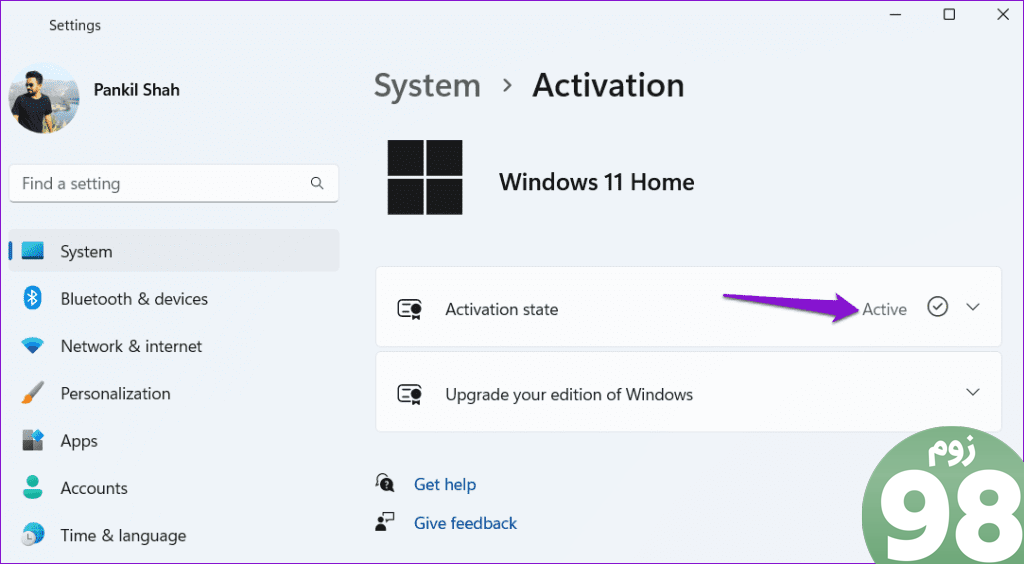
اگر میگوید Not Active است، ابتدا باید یک کلید مجوز بخرید تا ویندوز را فعال کنید.
2. تغییر نام فایل تصویر زمینه رمزگذاری شده فاسد
ویندوز تصویر پس زمینه دسکتاپ شما را در فایلی به نام TranscodedWallpaper ذخیره می کند. هنگامی که پسزمینه دسکتاپ خود را تغییر میدهید، ویندوز این فایل را برای اعمال تصویر جدید بازنویسی میکند. با این حال، اگر این فایل خراب شده باشد، نمی توانید پس زمینه دسکتاپ را تغییر دهید.
برای رفع این مشکل، باید نام فایل TranscodedWallpaper را در رایانه شخصی خود تغییر دهید. این کار ویندوز را مجبور به ایجاد مجدد فایل و حل مشکل شما می کند.
مرحله 1: کلید Windows + R میانبر صفحه کلید را فشار دهید تا کادر محاوره ای Run باز شود. مسیر زیر را در قسمت Open وارد کنید و Enter را فشار دهید.
%USERPROFILE%\AppData\Roaming\Microsoft\Windows\Themes\
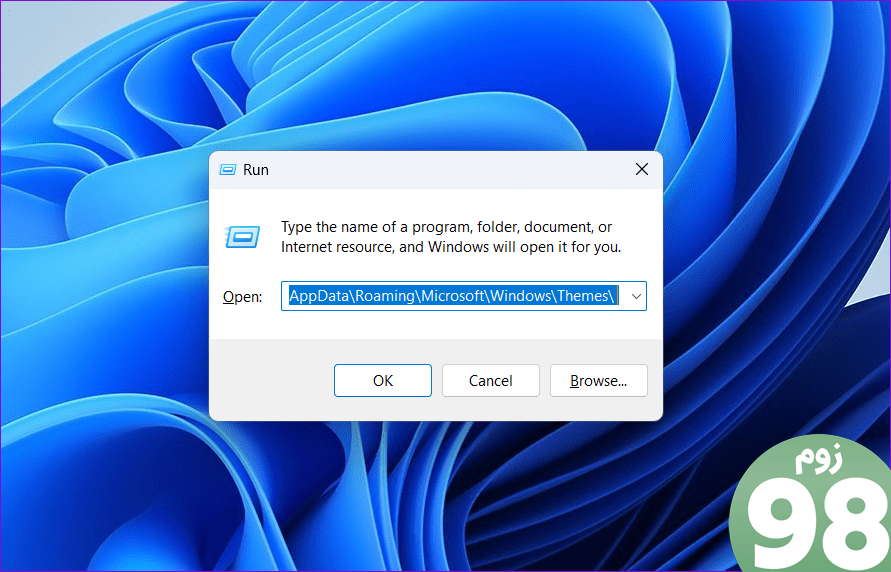
مرحله 2: فایل TranscodedWallpaper را انتخاب کنید، F2 را فشار دهید و نام آن را به TranscodedWallpaper.old یا چیز دیگری تغییر دهید.
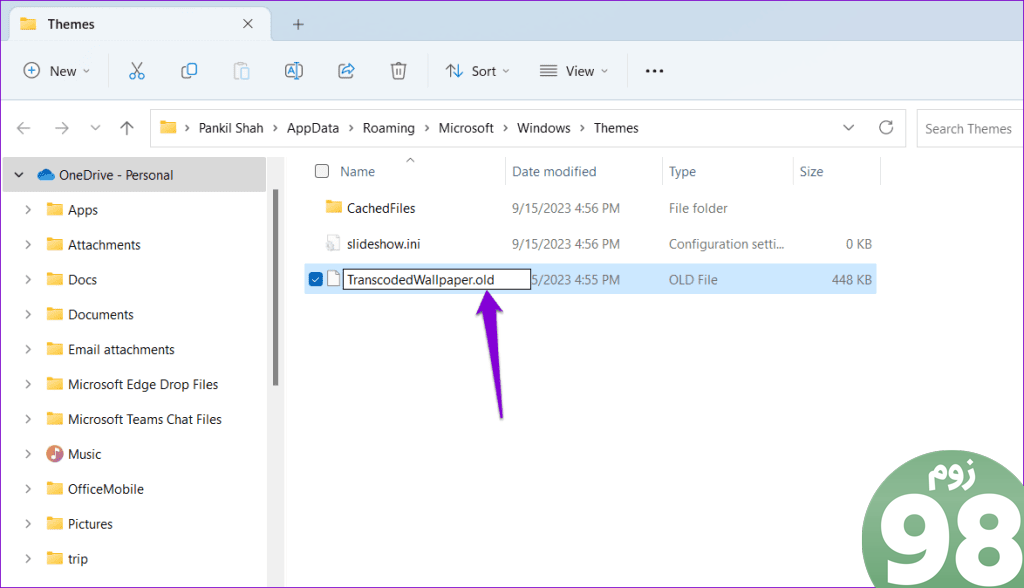
پس از انجام مراحل بالا، ببینید آیا می توانید تصویر زمینه دسکتاپ را در ویندوز تغییر دهید یا خیر.
3. تنظیمات سهولت دسترسی را تغییر دهید
آیا اخیراً تنظیمات Ease of Access را در رایانه شخصی ویندوز خود تغییر داده اید؟ اگر چنین است، شاید به همین دلیل است که نمی توانید پس زمینه دسکتاپ را تغییر دهید. در اینجا نحوه رفع آن آورده شده است.
مرحله 1: روی نماد جستجوی ویندوز در نوار وظیفه کلیک کنید، کنترل پنل را تایپ کنید و Enter را فشار دهید.
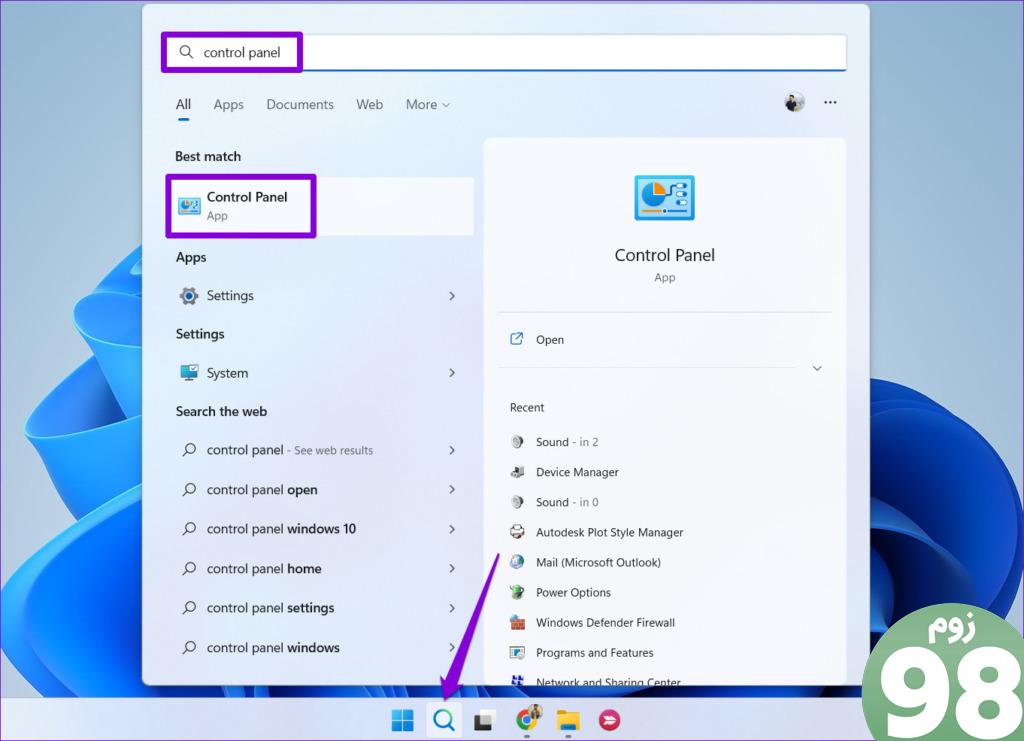
مرحله 2: از منوی کشویی در گوشه بالا سمت راست استفاده کنید تا نوع نمایش را به نمادهای بزرگ تغییر دهید. سپس، بر روی “Ease of Access Center” کلیک کنید.
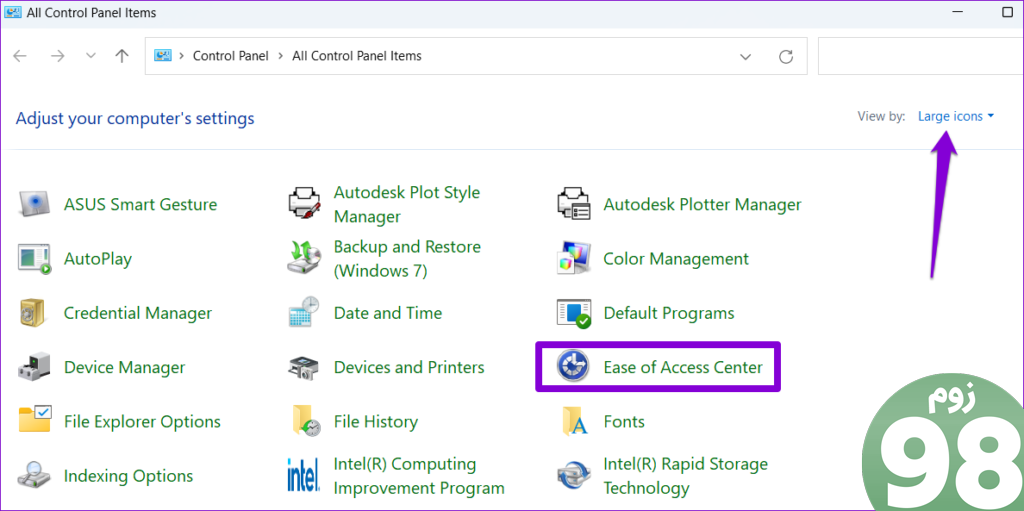
مرحله 3: روی گزینه “Make the computer easy to see” کلیک کنید.
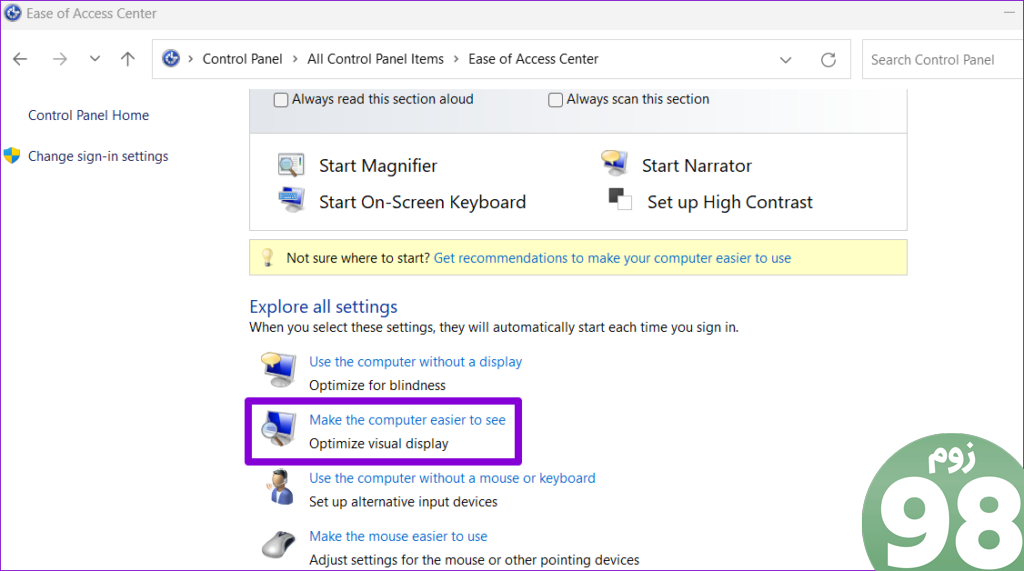
مرحله 4: تیک “حذف تصاویر پس زمینه” را پاک کنید و سپس روی Apply کلیک کنید.
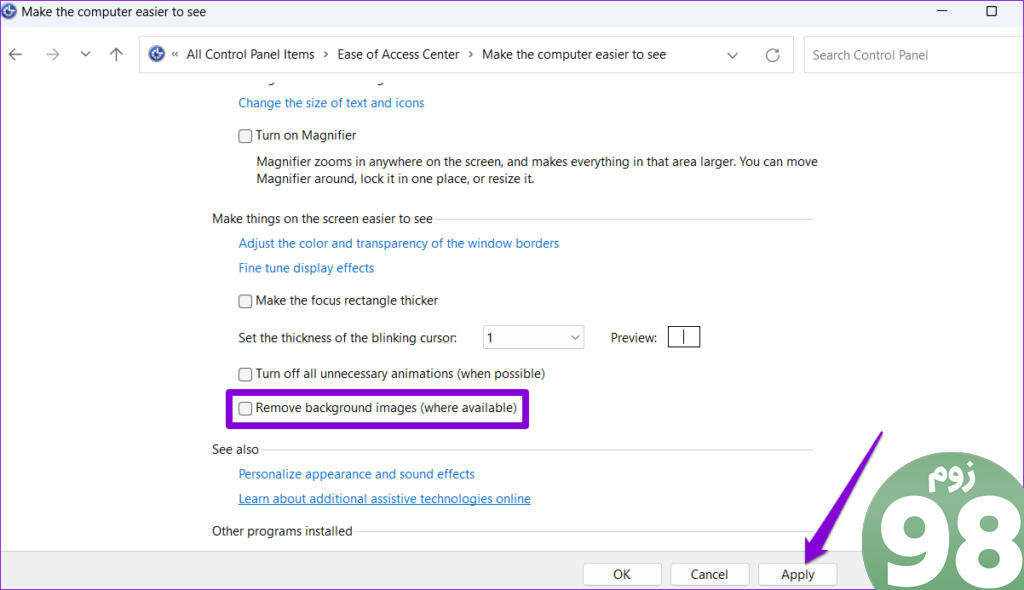
پس از این، باید بتوانید تصویر زمینه دسکتاپ را در رایانه شخصی ویندوز 10 یا 11 خود تغییر دهید.
4. تنظیمات Group Policy را بررسی کنید
دلیل دیگری که نمیتوانید پسزمینه دسکتاپ را در ویندوز تغییر دهید، فعال بودن خطمشی «جلوگیری از تغییر پسزمینه دسکتاپ» است. بنابراین، هنگام تغییر تصویر زمینه دسکتاپ، ممکن است پیام «پسزمینههای سفارشی توسط سرپرست شما خاموش شده است» را دریافت کنید.
برای رفع این مشکل، باید در تنظیمات Group Policy تغییراتی ایجاد کنید. توجه داشته باشید که این تنها در صورتی امکان پذیر است که از ویندوز 11 پرو، آموزش یا نسخه Enterprise استفاده کنید.
مرحله 1: کلید Windows + R میانبر صفحه کلید را فشار دهید تا کادر محاوره ای Run باز شود. gpedit.msc را تایپ کرده و Enter را فشار دهید.
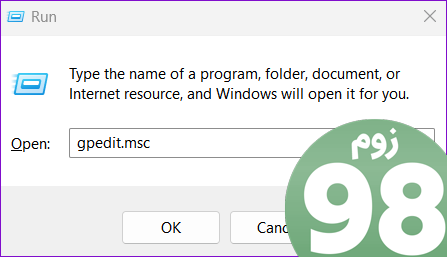
مرحله 2: وقتی فرمان User Account Control (UAC) ظاهر شد، Yes را انتخاب کنید.
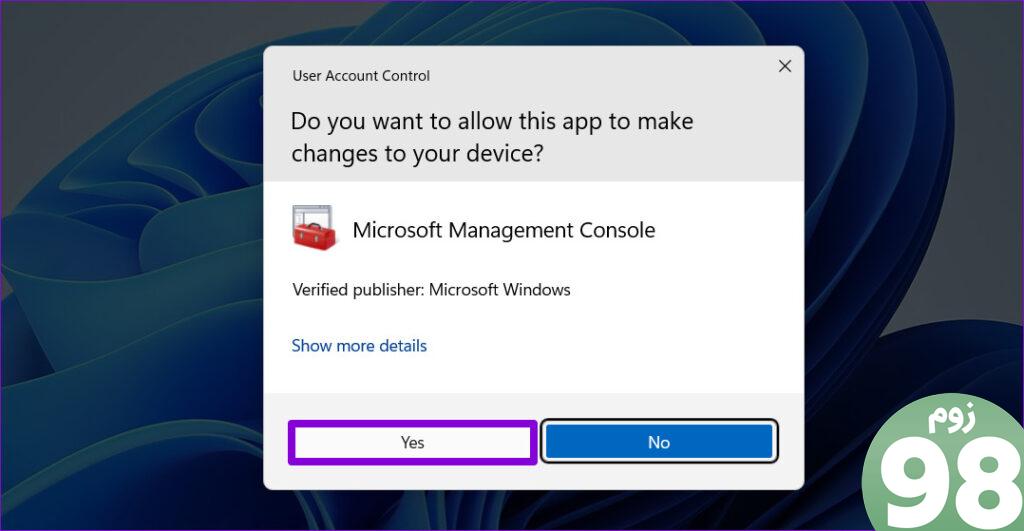
مرحله 3: از پنجره سمت چپ برای پیمایش به پوشه زیر استفاده کنید:
پیکربندی کاربر\الگوهای اداری\کنترل پنل\شخصی سازی
مرحله 4: روی خط مشی «جلوگیری از تغییر پس زمینه دسکتاپ» در قسمت سمت راست دوبار کلیک کنید.
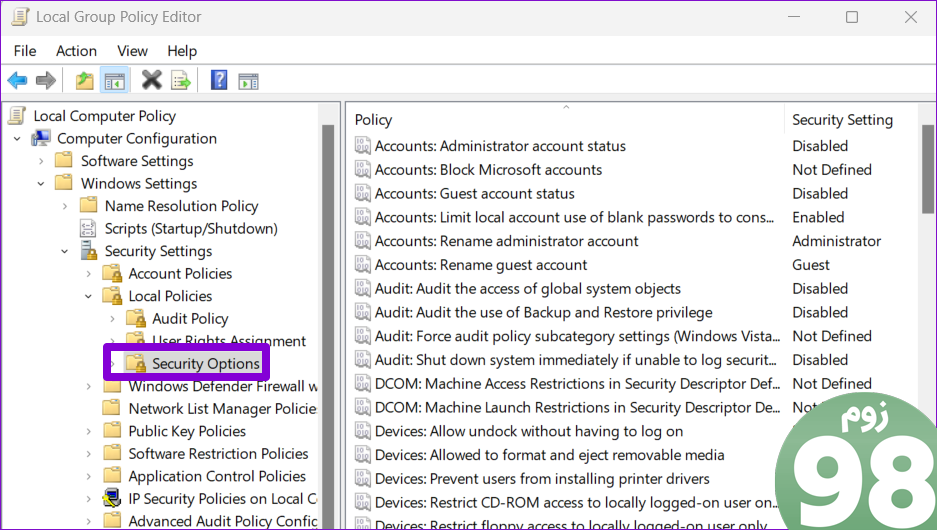
مرحله 5: Disabled را انتخاب کنید و روی Apply و سپس OK کلیک کنید.
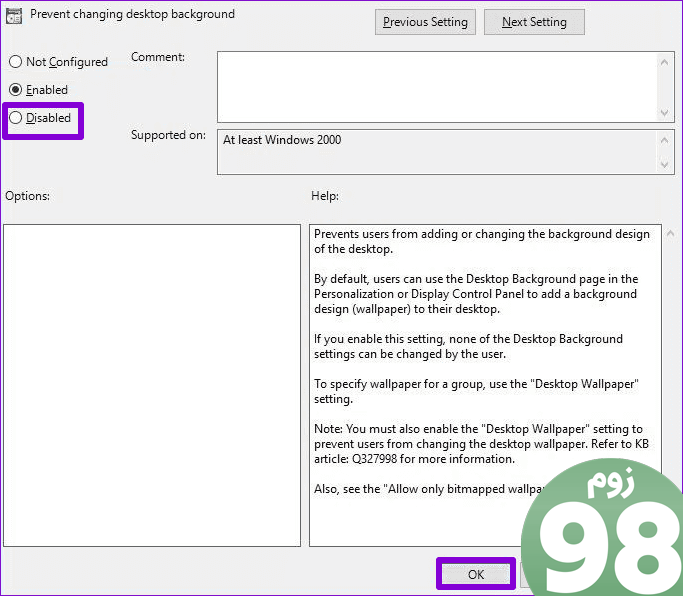
پس از این، رایانه خود را مجدداً راه اندازی کنید تا تغییرات اعمال شود و بررسی کنید که آیا مشکل همچنان وجود دارد یا خیر.
5. فایل های رجیستری را تغییر دهید
اگر نمی توانید به ویرایشگر خط مشی گروه دسترسی پیدا کنید یا مشکل پس از ایجاد تغییرات در تنظیمات خط مشی گروه همچنان ادامه دارد، چند ورودی رجیستری را تغییر دهید. با این حال، از آنجایی که ویرایش رجیستری میتواند خطرناک باشد، مطمئن شوید که از تمام فایلهای رجیستری نسخه پشتیبان تهیه کردهاید یا قبل از انجام مراحل زیر یک نقطه بازیابی ایجاد کنید.
مرحله 1: روی نماد جستجوی ویندوز در نوار وظیفه کلیک کنید، ویرایشگر رجیستری را تایپ کنید و Run as administrator را انتخاب کنید.
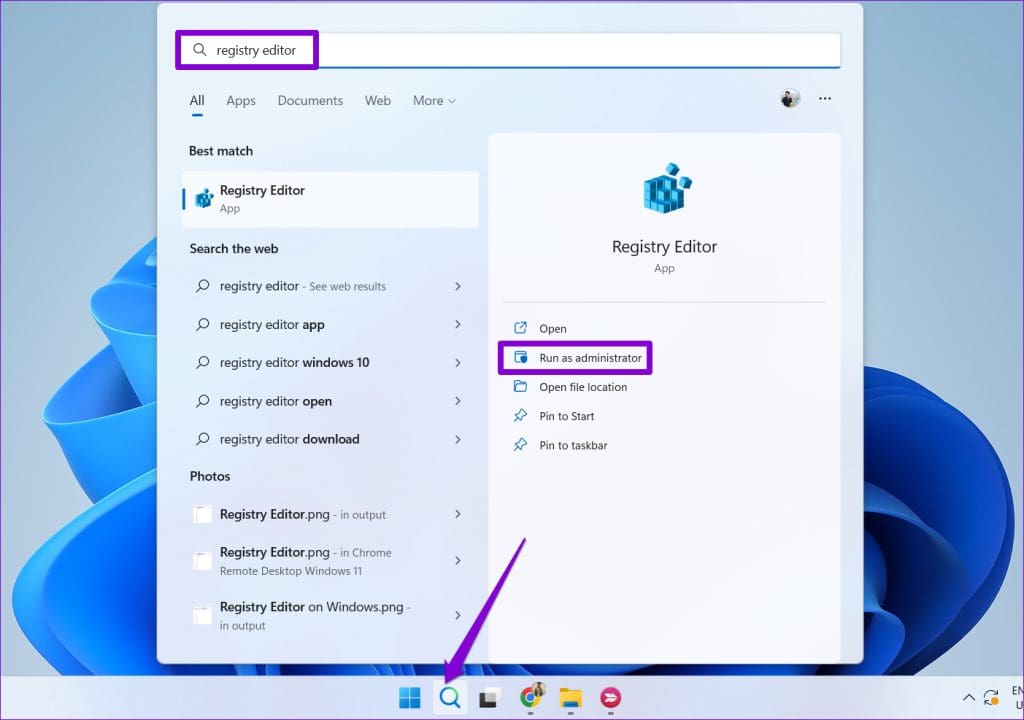
مرحله 2: وقتی فرمان User Account Control (UAC) ظاهر شد، Yes را انتخاب کنید.
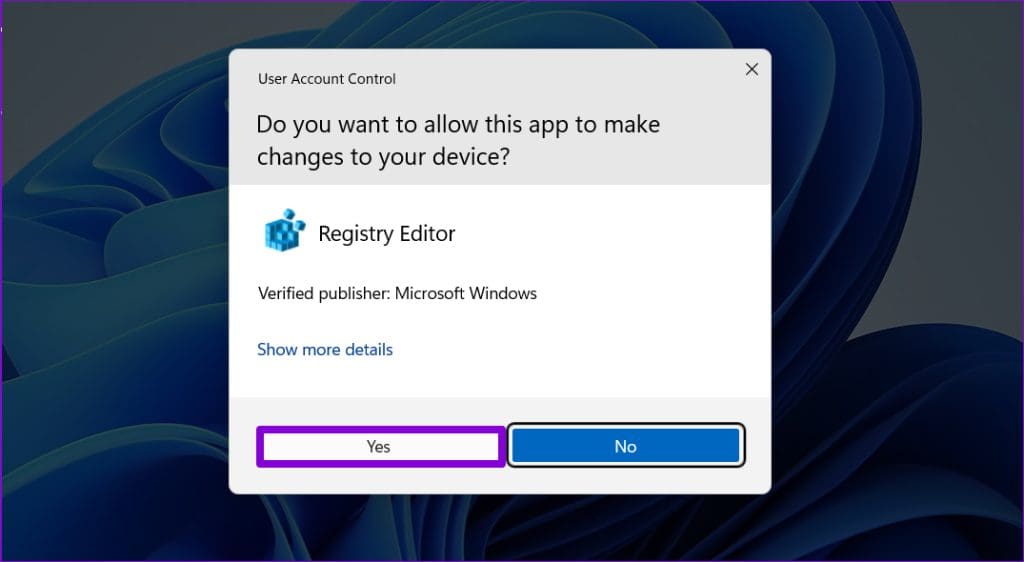
مرحله 3: در پنجره ویرایشگر رجیستری، مسیر زیر را در نوار آدرس در بالا قرار دهید و Enter را فشار دهید:
HKEY_CURRENT_USER\Software\Microsoft\Windows\CurrentVersion\Policies
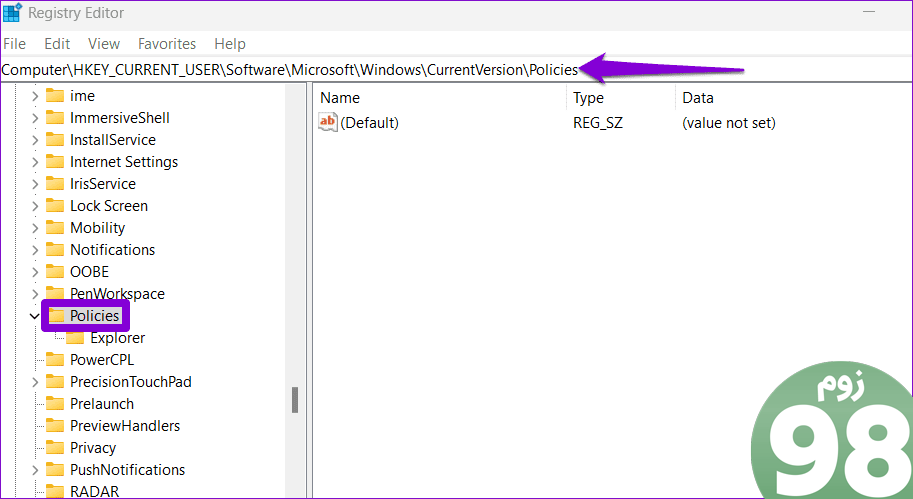
مرحله 4: روی کلید Policies کلیک راست کرده، به New بروید و از منوی فرعی Key را انتخاب کنید. نام کلید را ActiveDesktop بگذارید .
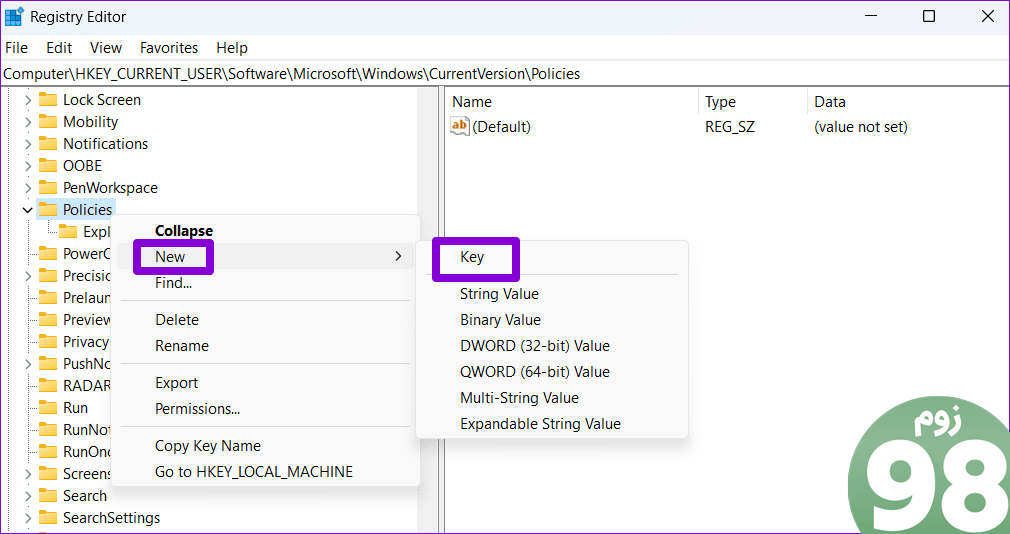
مرحله 5: روی کلید ActiveDesktop کلیک راست کرده، به New بروید و DWORD (32-bit) Value را انتخاب کنید. DWORD را NoChangingWallPaper نامگذاری کنید .
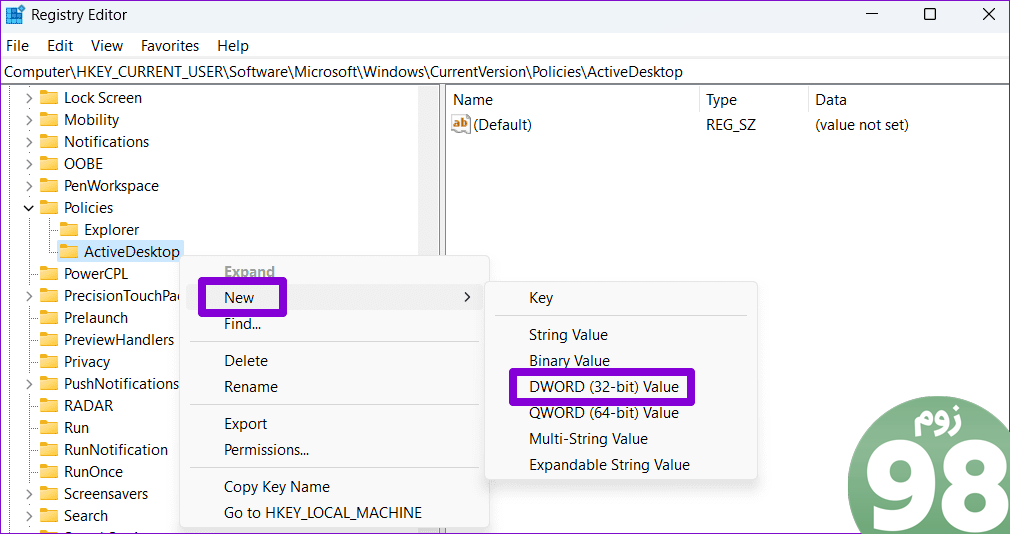
مرحله 6: روی مقدار NoChangingWallPaper دوبار کلیک کنید و 0 را در قسمت Value data وارد کنید. سپس، روی OK کلیک کنید.
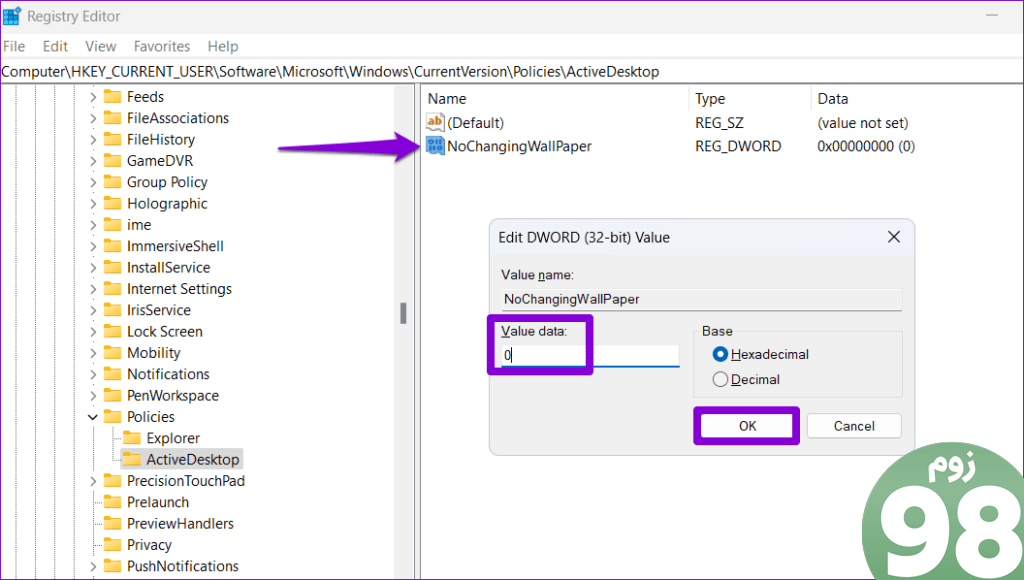
کامپیوتر خود را مجددا راه اندازی کنید تا بررسی کنید که آیا می توانید پس زمینه دسکتاپ را تغییر دهید یا خیر.
دیگر بلوز پسزمینه وجود ندارد
وقتی نمیتوانید چیزی به اندازه پسزمینه دسکتاپ را در رایانه شخصی ویندوز 10 یا 11 خود تغییر دهید، میتواند آزاردهنده باشد. به هر حال، این یکی از ساده ترین راه ها برای به رخ کشیدن شخصیت شما در فضای کاری دیجیتالی است. امیدواریم یکی از نکات بالا به شما کمک کند تا تصویر زمینه دسکتاپ مورد علاقه خود را بر روی رایانه ویندوز خود تنظیم کنید.
امیدواریم از این مقاله 5 راه حل برتر برای عدم امکان تغییر پس زمینه دسکتاپ در ویندوز مجله نود و هشت زوم نیز استفاده لازم را کرده باشید و در صورت تمایل آنرا با دوستان خود به اشتراک بگذارید و با امتیاز از قسمت پایین و درج نظرات باعث دلگرمی مجموعه مجله 98zoom باشید
لینک کوتاه مقاله : https://5ia.ir/aybhLF
کوتاه کننده لینک
کد QR :

 t_98zoom@ به کانال تلگرام 98 زوم بپیوندید
t_98zoom@ به کانال تلگرام 98 زوم بپیوندید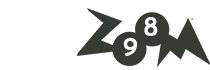

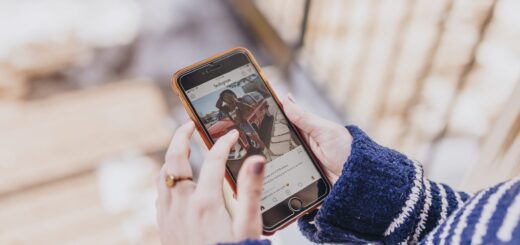





آخرین دیدگاهها