نحوه چاپ چندین فایل در ویندوز 11
در این مقاله تخصصی از مجله 98zoom میخواهیم از نحوه چاپ چندین فایل در ویندوز 11 با شما صحبت کنیم ، پس با یک مقاله مفید و آموزشی دیگر از تیم نود و هشت زوم همراه ما باشید :
ویندوز 11 با تمام چاپگرهای سیمی و بی سیم محبوب تولید کنندگان بزرگ مانند یک جذابیت عمل می کند. گاهی اوقات، شما می خواهید چندین فایل، سند یا برگه اکسل را به طور همزمان چاپ کنید. به جای باز کردن هر فایل و پرینت جداگانه، از ترفندهای زیر برای چاپ چندین فایل در ویندوز استفاده کنید.

راههای مختلفی برای انتخاب بیش از یک فایل برای چاپ فایلها در ویندوز 11 وجود دارد – آنها به ترکیب کلیدهای مختلفی نیاز دارند. میتوانید از روش پیشفرض یا برنامههای شخص ثالث برای چاپ چندین فایل PDF و سند به طور همزمان استفاده کنید.
چندین فایل را بدون باز کردن در ویندوز 11 چاپ کنید
ابتدا به شما نشان خواهیم داد که چگونه صف چاپ فعلی را در ویندوز راه اندازی کنید. اگر فرآیند چاپی در پسزمینه اجرا میشود، آن را کامل یا لغو کنید. در غیر این صورت، ممکن است در چاپ دسته ای چندین فایل با خطا مواجه شوید. بدون هیچ مقدمه ای، بیایید شروع کنیم.
مرحله 1: برای راه اندازی تنظیمات، کلیدهای Windows + I را فشار دهید.
مرحله ۲: «بلوتوث و دستگاهها» را انتخاب کنید و «چاپگرها و اسکنرها» را باز کنید.

مرحله 3: با این کار تمام چاپگرهایی که نصب کرده اید نمایش داده می شود.

مرحله 4: چاپگری را که می خواهید استفاده کنید انتخاب کنید، سپس صف باز را انتخاب کنید. این پنجره صف چاپ را برای آن چاپگر باز می کند.

مرحله 5: به محل کاوشگر فایل مربوطه بروید. شما فقط می توانید چندین فایل را در یک مکان (به عنوان مثال، دسکتاپ) علامت گذاری کنید، اما نه فایل هایی از دو مکان مختلف. اگر میخواهید این کار را انجام دهید، باید این فرآیند را برای هر مکان دایرکتوری با برخی از فایلهایی که میخواهید چاپ کنید تکرار کنید – یا میتوانید ابتدا آنها را به همان مکان منتقل کنید.

Multiple Media، Word و Excel Files را انتخاب کنید
برای انتخاب چندین فایل از کلید Control استفاده کنید. این ساده ترین راه برای علامت گذاری چند فایل برای چاپ است. برای استفاده از این کلید میانبر روی اولین فایلی که می خواهید انتخاب کنید کلیک کنید و سپس کلید Control را فشار دهید. در حالی که این کلید را نگه داشته اید، روی تمام فایل های دیگری که می خواهید چاپ کنید کلیک کنید. نگران رها کردن نباشید – برای مثال، اگر جایی کلیک نکنید، میتوانید کلید Control را رها کنید تا به بالا و پایین بروید. برای انتخاب فایل های بیشتر، کلید را دوباره نگه دارید.
در سمت چپ پایین فایل اکسپلورر، یک شمارنده کوچک به شما می گوید که چند فایل انتخاب کرده اید. از این برای بررسی اینکه آیا تمام فایل های مورد نظر خود را دارید یا خیر استفاده کنید. وقتی همه مواردی که می خواهید چاپ کنید انتخاب شدند، میانبر صفحه کلید Control + P را همزمان فشار دهید. منوی چاپ معمولی باز می شود و شما می توانید چاپگر خود را انتخاب کرده و روند را به طور معمول طی کنید.

نکته: با نگه داشتن Control و کلیک بر روی یک فایل از قبل انتخاب شده، می توانید فایل مذکور را از حالت انتخاب خارج کنید.
این ترکیب کلید برای انتخاب تعداد بیشتری از فایل های مجاور ایده آل است. برای مثال، اگر مجموعهای از عکسها با عنوانهای «1.png»، «2.png»، «3.png»، «20.png» و غیره دارید و فقط میخواهید تصاویر «4.png» را انتخاب کنید. از طریق '11.png.'
برای استفاده از آن، روی اولین فایل از سری که می خواهید علامت گذاری کنید (یا آخرین) کلیک کنید و میانبر صفحه کلید Control + Shift را فشار داده و نگه دارید. سپس، روی انتهای دیگر سری فایلهایی که میخواهید چاپ کنید کلیک کنید. همه فایل های بین دو فایلی که روی آن کلیک کرده اید انتخاب می شوند.
بعد از اینکه از این دستور برای انتخاب یک محدوده استفاده کردید، میتوانید از دکمه کنترل برای افزودن یا حذف فایلهای جداگانه از انتخابی که انجام دادهاید نیز استفاده کنید. با این حال، نمی توانید محدوده دوم را به آن اضافه کنید.
پس از انتخاب همه فایلهایی که میخواهید چاپ کنید، میانبر صفحه کلید Control + P را فشار دهید و مراحل چاپ فایلها را طی کنید.
اگر باز هم نمی توانید منوی چاپ را باز کنید، از مراحل زیر استفاده کنید.
مرحله 1: فایل های رسانه ای را که می خواهید چاپ کنید انتخاب کنید و روی انتخابی کلیک راست کنید.
مرحله 2: “نمایش گزینه های بیشتر” را انتخاب کنید.

مرحله 3: منوی زمینه قدیمی ویندوز را باز می کند. چاپ را بزنید.

چاپگر، اندازه کاغذ، کیفیت، نوع کاغذ و تعداد کپی از هر کدام را انتخاب کنید. می توانید عکس را روی قاب قرار دهید و روی Print کلیک کنید.

ترفند بالا همانطور که انتظار می رود در فایل های Microsoft Word نیز کار می کند.
نکته: اگر انتخاب طولانیتری انجام دادهاید و میخواهید بدون نیاز به حذف هر فایل، انتخاب کلی را کوتاه کنید، میتوانید این کار را نیز انجام دهید – Shift را فشار دهید و روی فایلی که میخواهید آخرین مورد انتخاب باشد کلیک کنید.
چاپ چندین فایل PDF در ویندوز
میتوانید چندین فایل PDF را با استفاده از مراحل بالا انتخاب کنید، اما نمیتوانید آنها را همزمان چاپ کنید. برای چاپ دسته ای فایل های PDF باید از برنامه های شخص ثالث استفاده کنید. Wondershare PDFelement یکی از این برنامه های توانا برای مدیریت فایل های PDF مانند یک حرفه ای است.
مرحله 1: Wondershare PDFelements را با استفاده از لینک زیر دانلود کنید.
مرحله 2: File Explorer را راه اندازی کنید و چندین فایل PDF را با استفاده از ترفند کلید Ctrl انتخاب کنید.
مرحله 3: روی انتخاب خود کلیک راست کرده و Show more options را انتخاب کنید.

مرحله 4: “چاپ دسته ای با Wondershare PDFelements” را انتخاب کنید.

دستورالعمل های روی صفحه را دنبال کنید تا کار چاپ را در کوتاه ترین زمان انجام دهید.

چاپ همه فایل ها در یک پوشه
امیدواریم این آموزش به شما کمک کرده باشد که چگونه چندین فایل را در ویندوز 11 چاپ کنید. اگر در چاپ فایل ها در ویندوز با خطا مواجه شدید، راهنمای اختصاصی ما را برای رفع مشکل بررسی کنید.
امیدواریم از این مقاله نحوه چاپ چندین فایل در ویندوز 11 مجله نود و هشت زوم نیز استفاده لازم را کرده باشید و در صورت تمایل آنرا با دوستان خود به اشتراک بگذارید و با امتیاز از قسمت پایین و درج نظرات باعث دلگرمی مجموعه مجله 98zoom باشید
لینک کوتاه مقاله : https://5ia.ir/gHTrWb
کوتاه کننده لینک
کد QR :

 t_98zoom@ به کانال تلگرام 98 زوم بپیوندید
t_98zoom@ به کانال تلگرام 98 زوم بپیوندید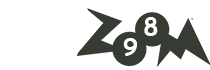
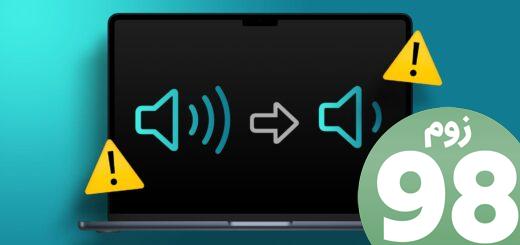
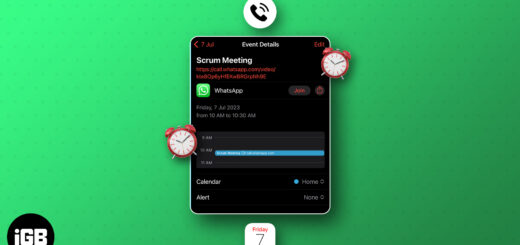






آخرین دیدگاهها