نحوه اضافه کردن مکان یا آدرس گمشده در Google Maps
در این مقاله تخصصی از مجله 98zoom میخواهیم از نحوه اضافه کردن مکان یا آدرس گمشده در Google Maps
با شما صحبت کنیم ، پس با یک مقاله مفید و آموزشی دیگر از تیم نود و هشت زوم همراه ما باشید :
در چند سال گذشته، اپلیکیشنهای ناوبری مانند Google Maps به بخش مهمی از زندگی ما تبدیل شدهاند. و اگرچه معمولاً دقیق هستند، اما مواقعی وجود دارد که ممکن است مکانهای خاصی را از دست بدهند. برای اطمینان از اینکه این اتفاق نمی افتد، گوگل به کاربران اجازه می دهد یک مکان یا آدرس گم شده را در Google Maps اضافه کنند. به خواندن ادامه دهید تا بدانید چگونه.
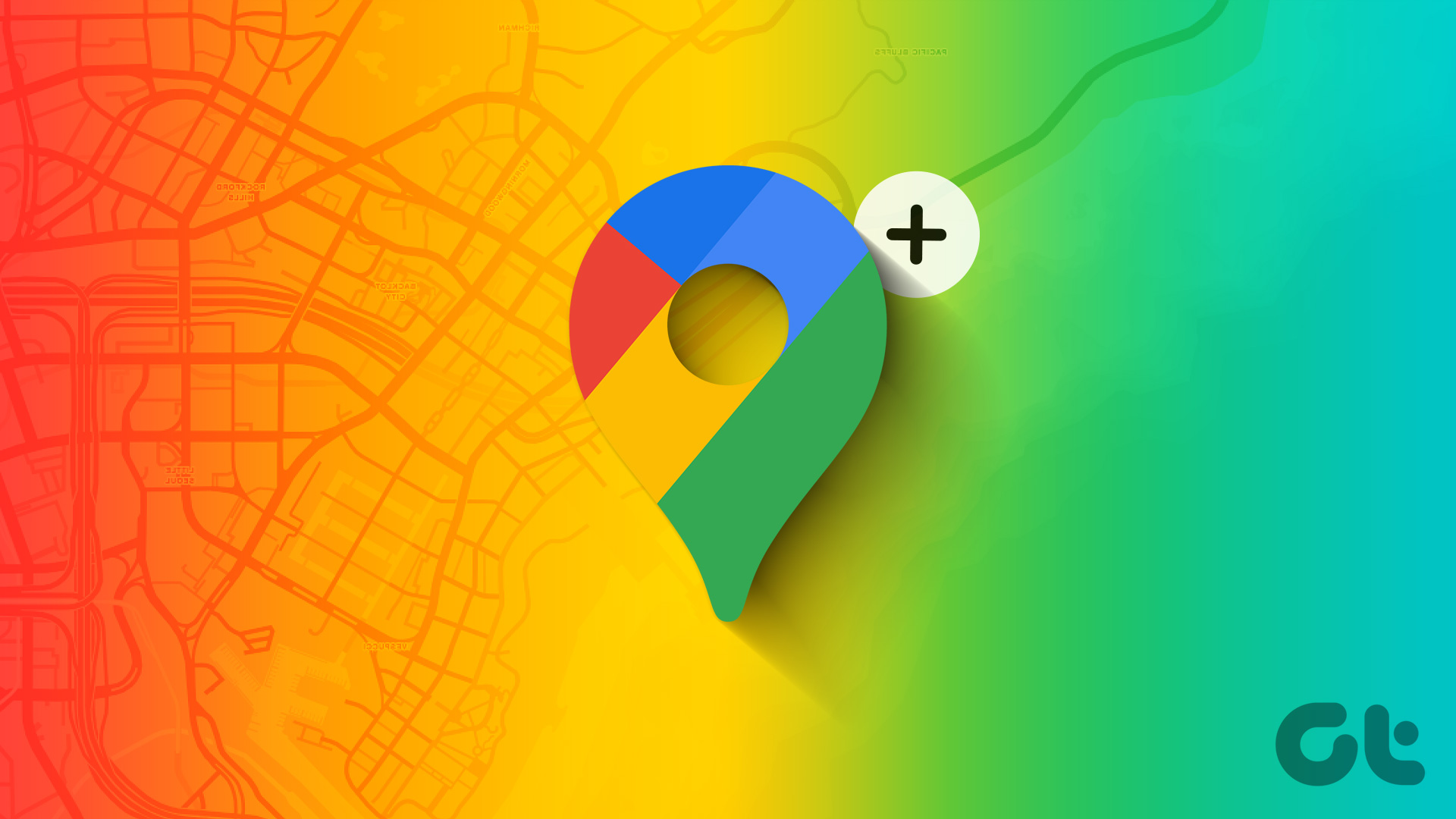
هنگام افزودن مکان یا آدرس گمشده در Google Maps، باید مراقب جزئیاتی مانند مکان، نام مکان، نوع مکان و غیره باشید. علاوه بر این، میتوانید مکان موجود در Google Maps را نیز ویرایش کنید تا دقیقتر شود. بنابراین، بیایید مستقیماً وارد آن شویم و به شما نشان دهیم که چگونه این کار را انجام دهید.
توجه داشته باشید: هر گونه اضافه یا تغییر در مکان یا کسب و کار قبل از بازتاب در صفحه توسط Google بررسی می شود.
نحوه افزودن مکان یا کسب و کار گمشده در Google Maps
با استفاده از برنامه Google Maps یا وب سایت رسمی، می توانید به راحتی آدرسی را به Google Maps اضافه کنید. برای انجام آن مراحل زیر را دنبال کنید.
در وب
مرحله 1: Google Maps را در هر مرورگر وب با استفاده از پیوند زیر باز کنید.
گام 2: در گوشه بالا سمت چپ، روی نماد همبرگر کلیک کنید.
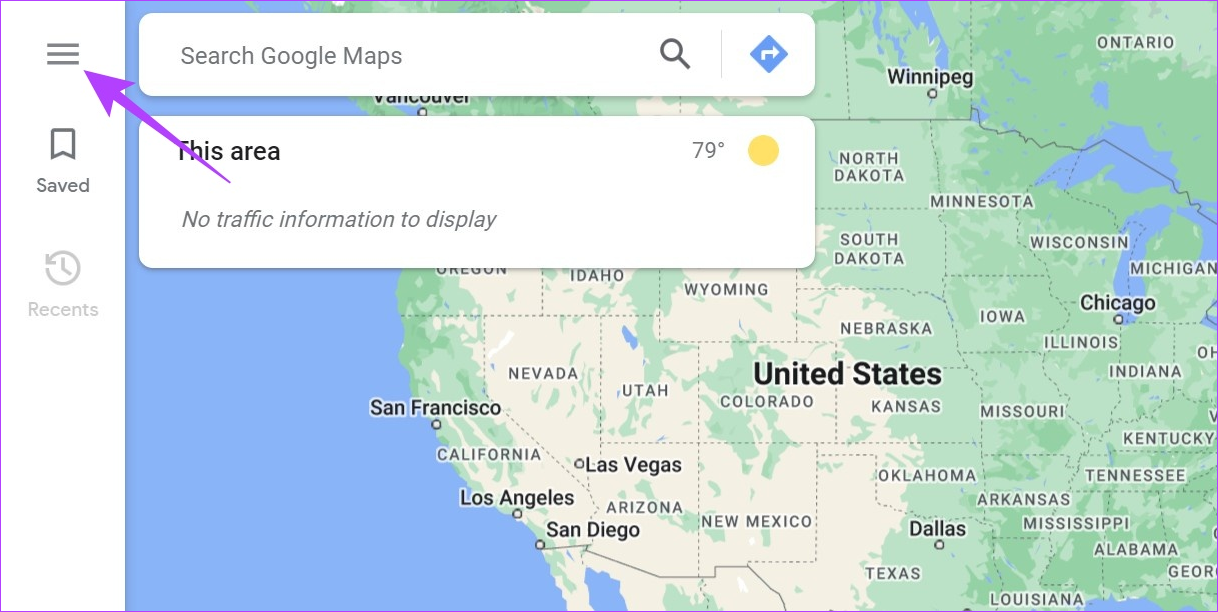
مرحله 3: در اینجا، روی «افزودن مکان گمشده» کلیک کنید.
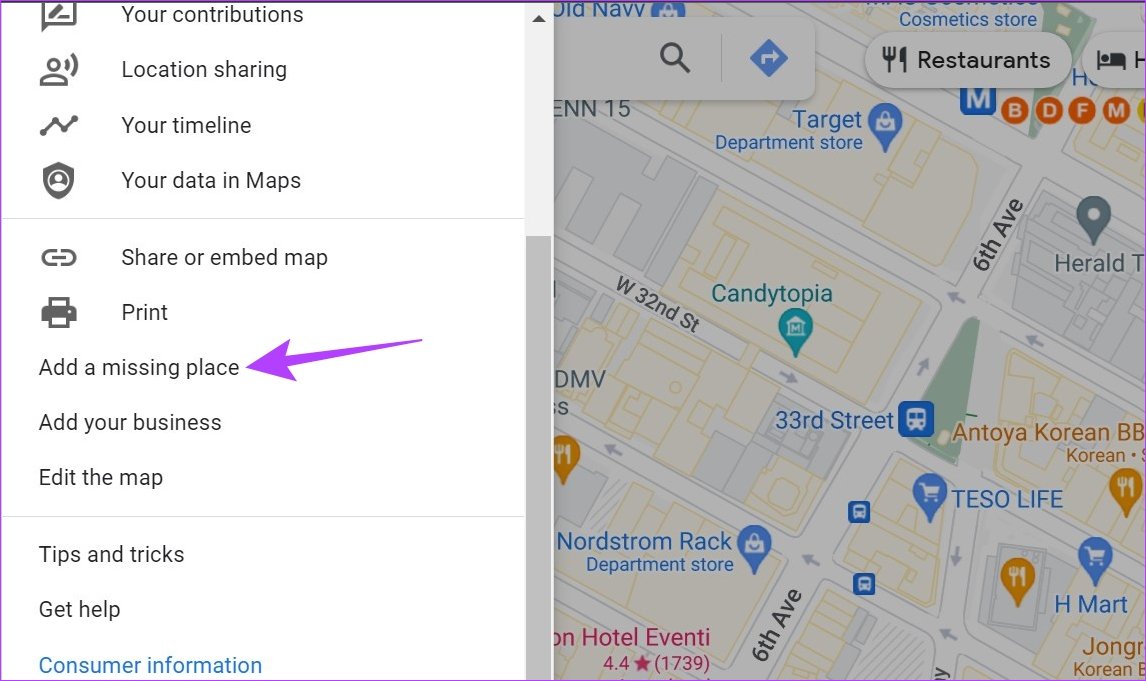
مرحله 4: ابتدا نام مکانی را که اضافه می کنید اضافه کنید.
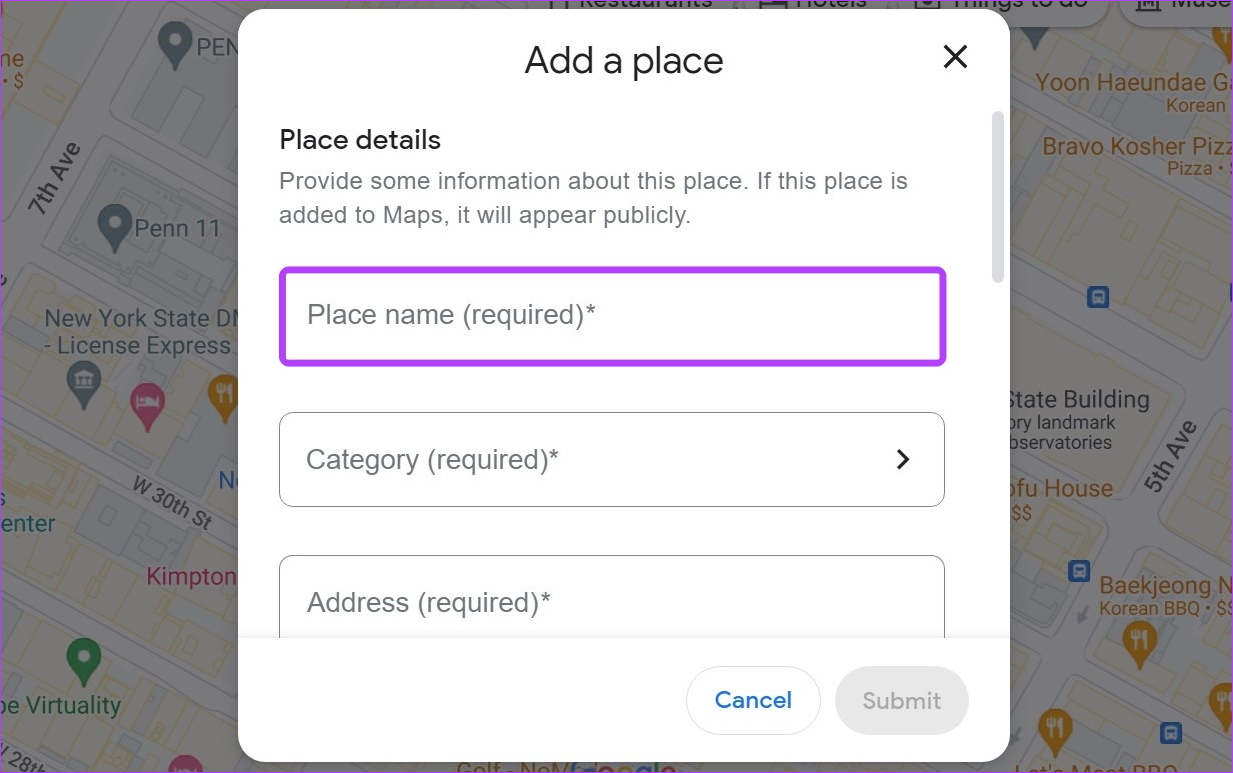
مرحله 5: سپس بر روی Category کلیک کنید.
مرحله 6: در اینجا، یک دسته بندی برای مکانی که اضافه می کنید انتخاب کنید. همه این عناوین دارای زیرمجموعه های موجود هستند.
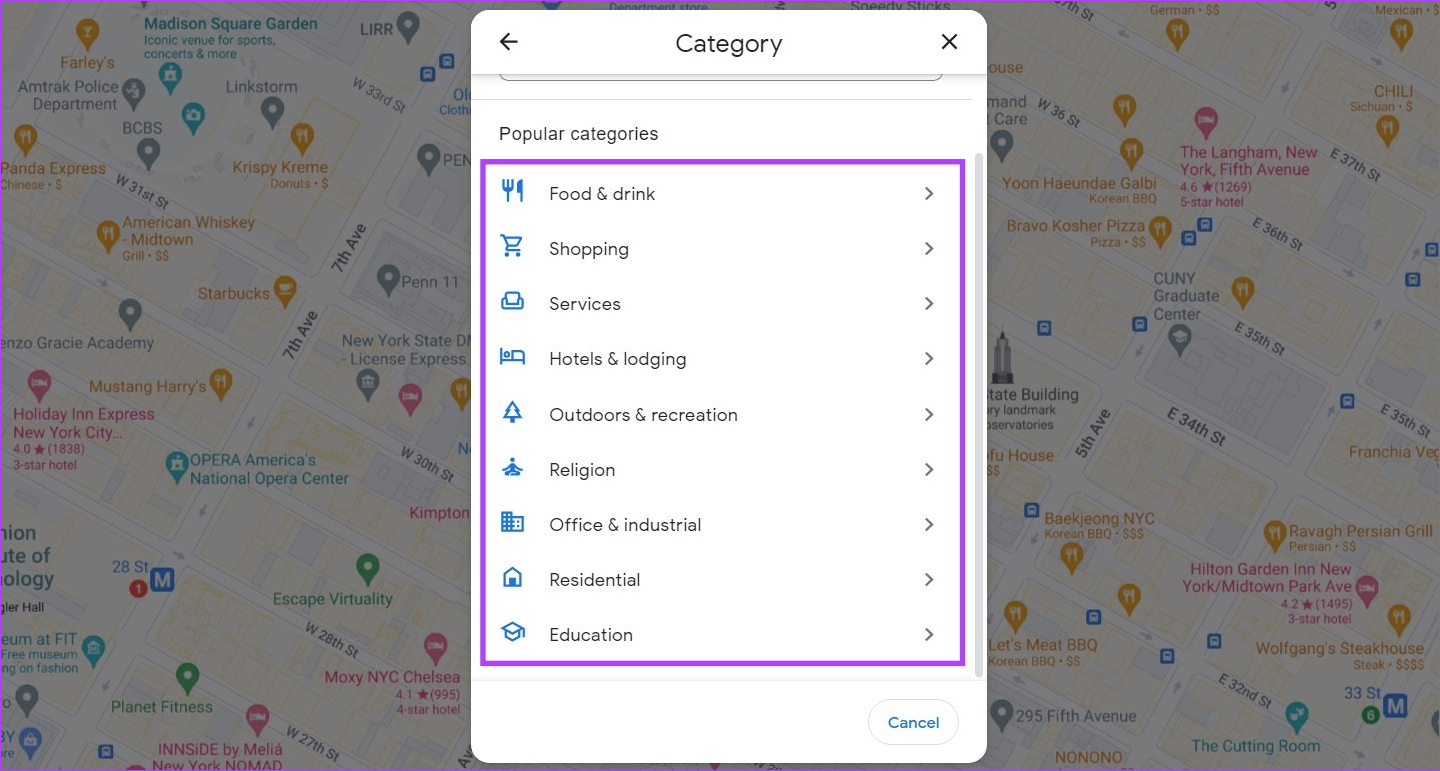
مرحله 7: زیر مجموعه مربوطه را انتخاب کنید.
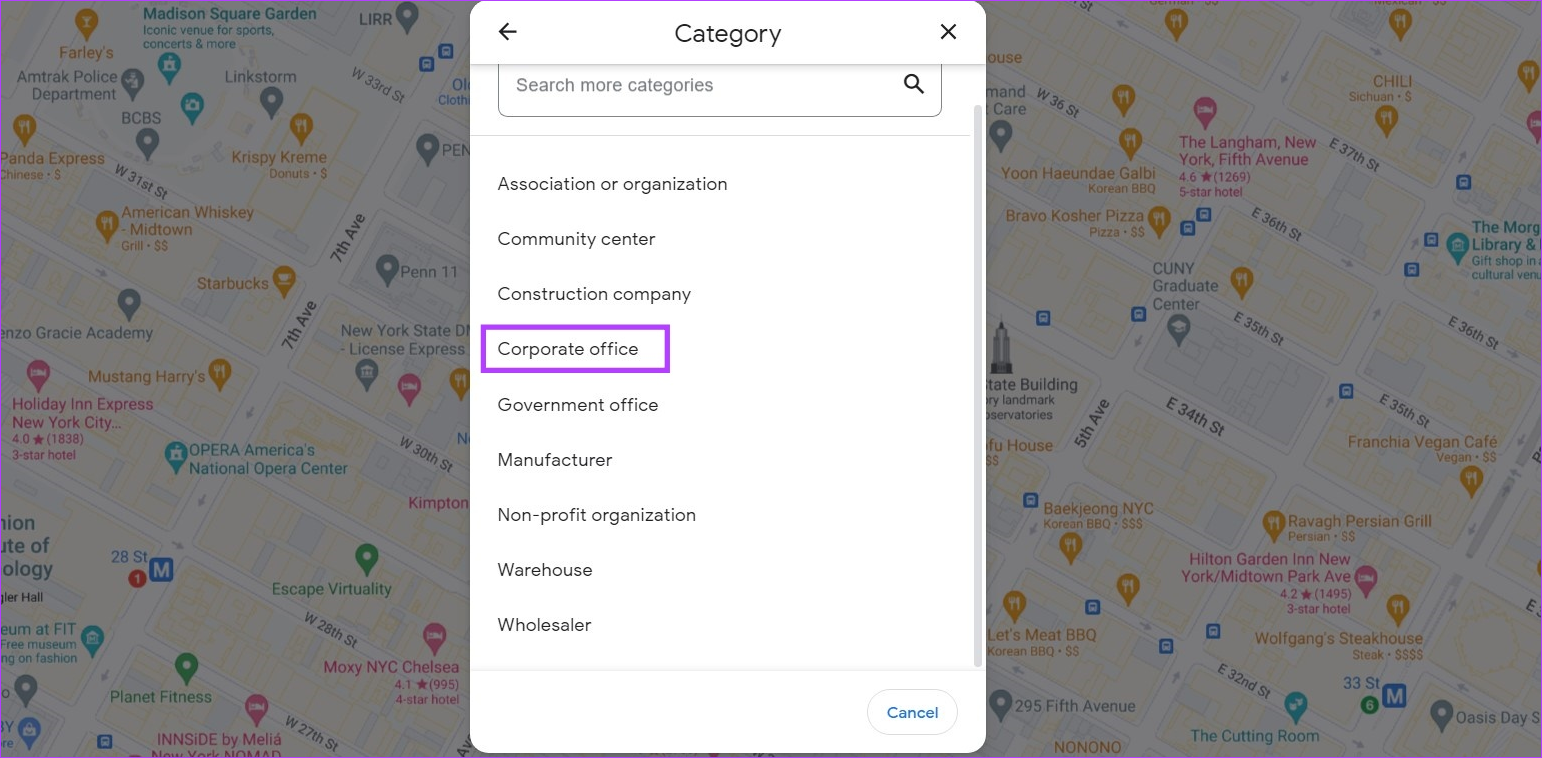
مرحله 8: جزئیات مربوط به آدرس مکان را اضافه کنید. همچنین می توانید از نقشه برای افزودن آدرس استفاده کنید. سپس، از گزینه Located inside استفاده کنید تا اگر مکان در مکان دیگری قرار دارد، جزئیات دیگری را اضافه کنید.
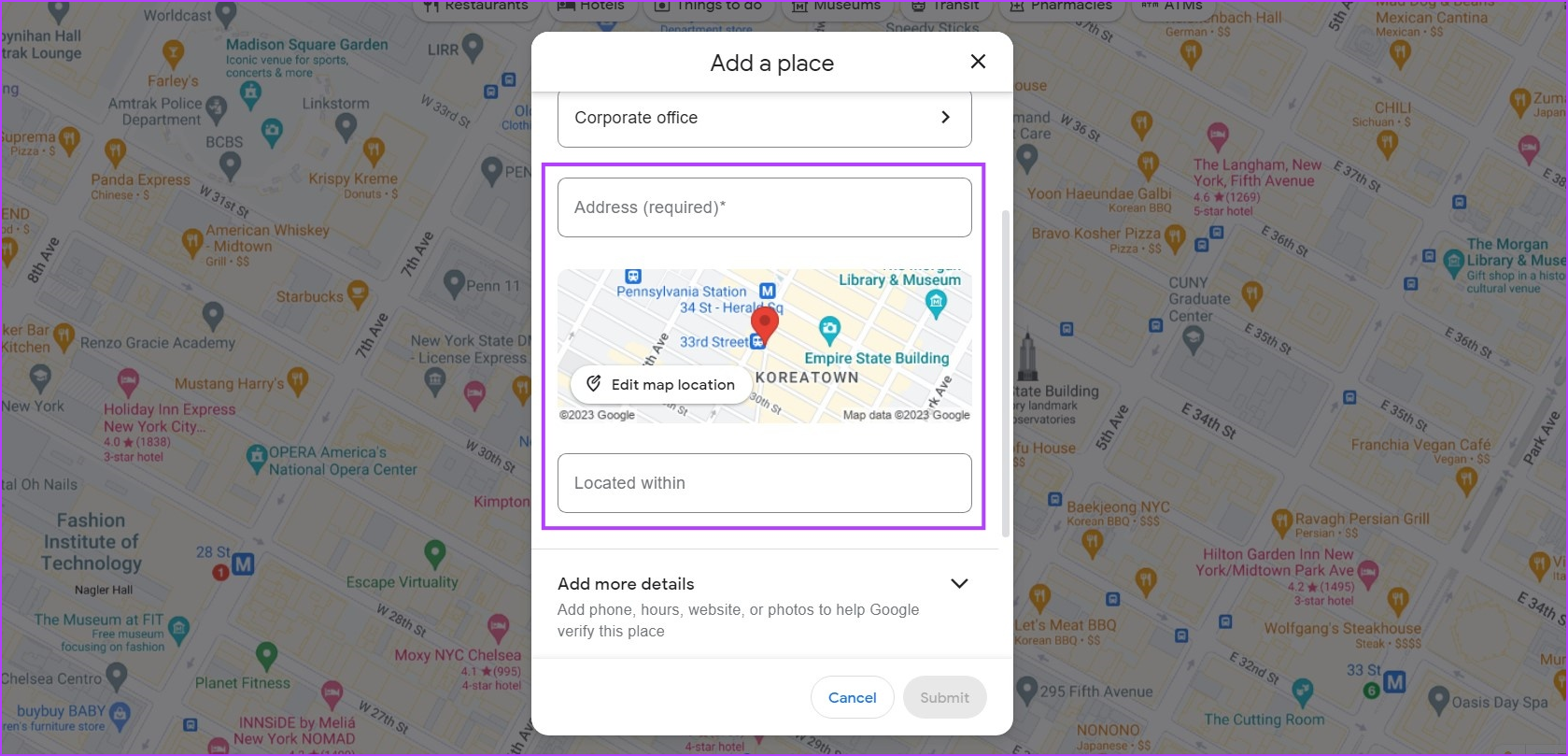
مرحله 9: در مرحله بعد، روی افزودن جزئیات بیشتر کلیک کنید تا اطلاعات کسب و کار مانند ساعات کاری، وبسایت، عکسها و غیره مرتبط با مکان را اضافه کنید تا به فرآیند تأیید با Google کمک کنید.
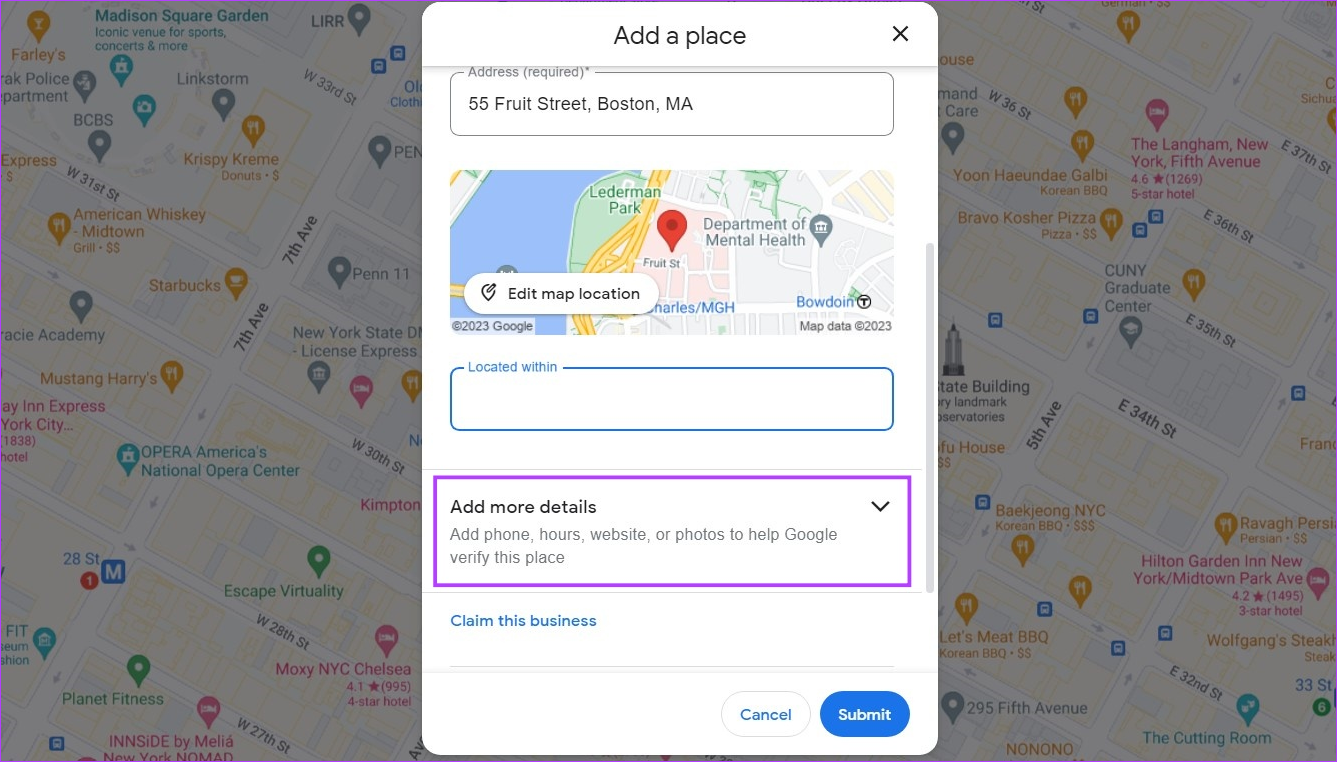
مرحله 10: پس از پر شدن تمام مشخصات مربوطه، روی ارسال کلیک کنید.
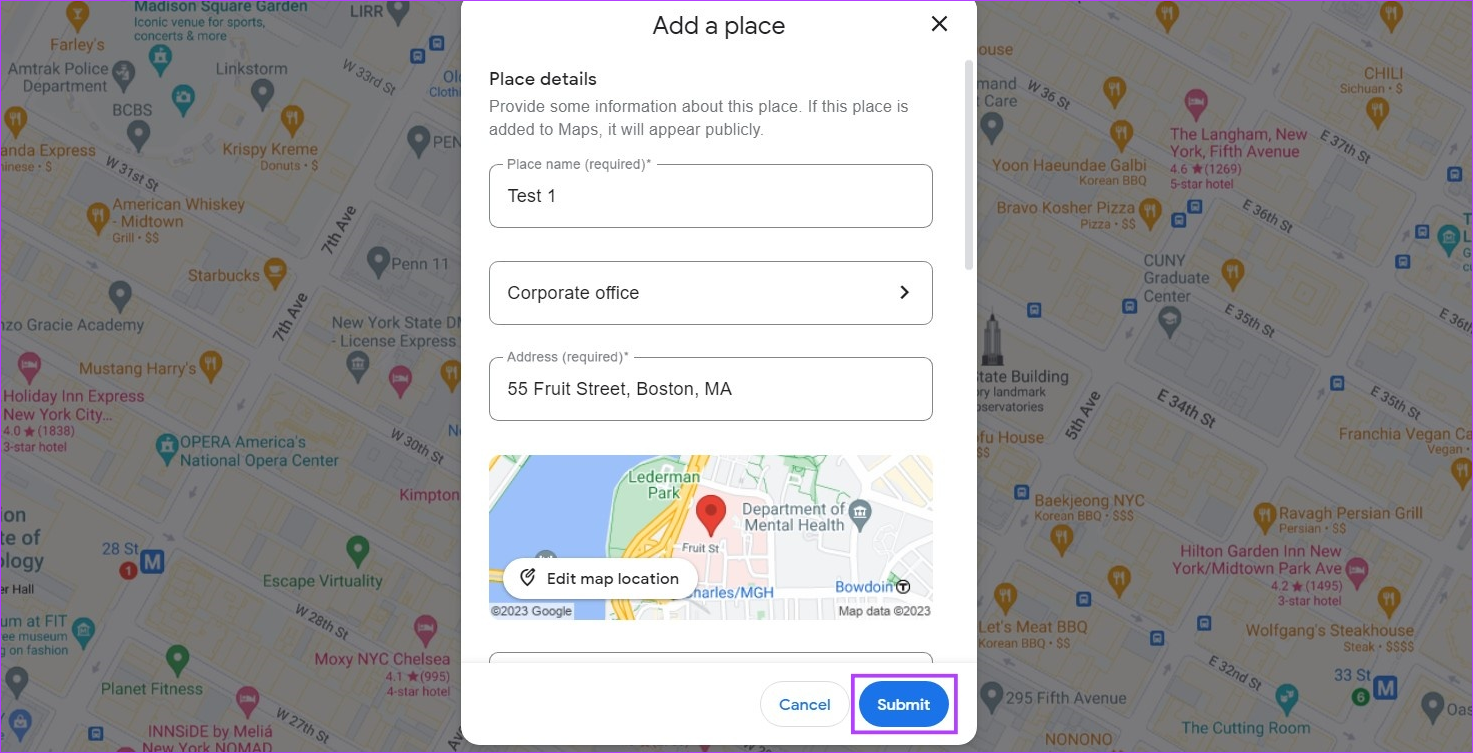
همچنین بخوانید: نحوه استفاده از Google My Maps به عنوان برنامه ریز سفر
در اپلیکیشن موبایل گوگل مپ
مرحله 1: برنامه تلفن همراه Google Maps را باز کنید.
گام 2: در اینجا، به گزینه های منو بروید و روی Contribute ضربه بزنید.
مرحله 3: سپس روی افزودن مکان ضربه بزنید.
مرحله 4: نام مکانی را که می خواهید اضافه کنید وارد کنید و روی Category ضربه بزنید.
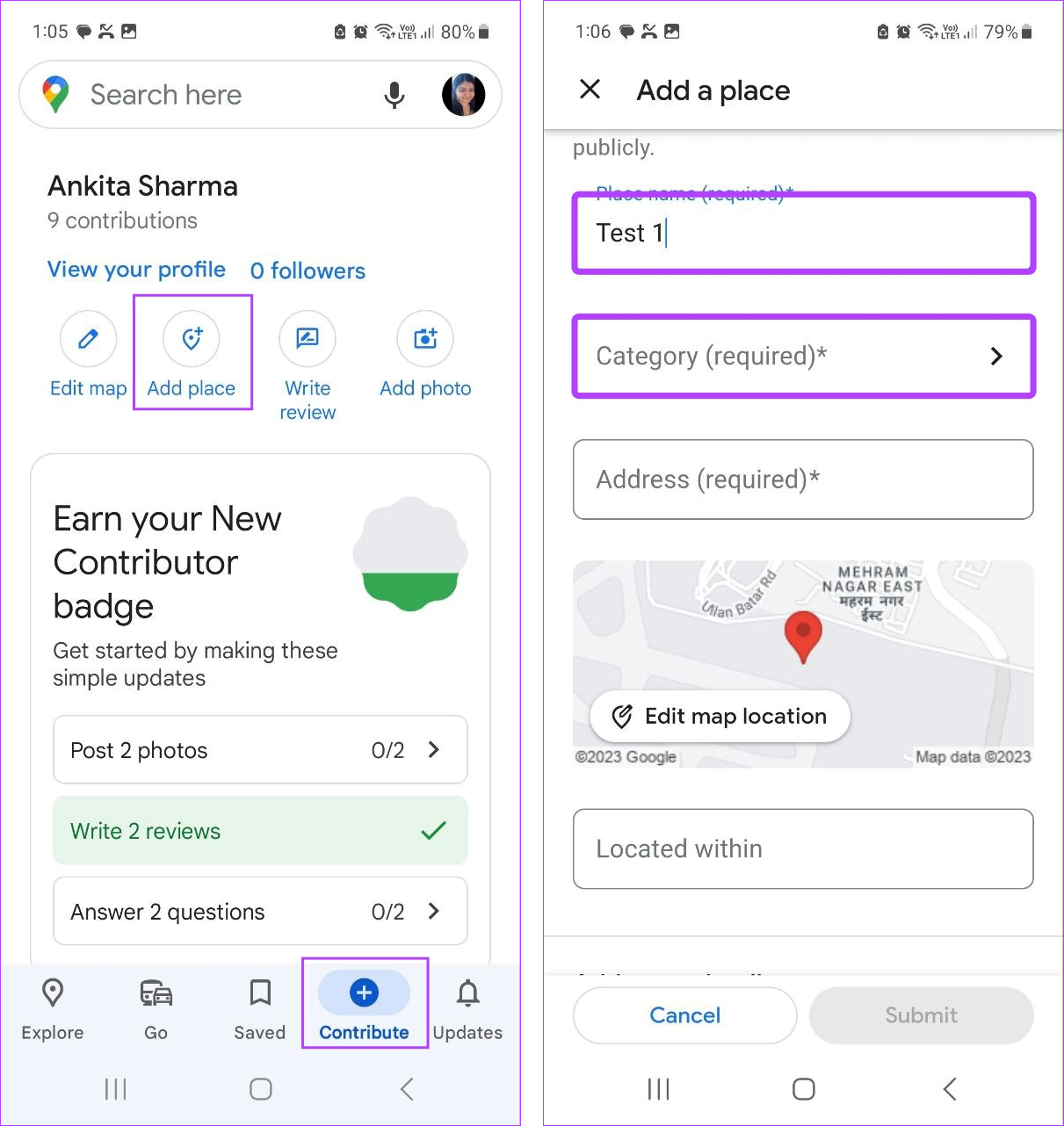
مرحله 5: دسته مربوطه را از لیست انتخاب کنید.
نکته: از نوار جستجو برای جستجوی دستهها یا زیرمجموعههای بیشتر استفاده کنید.
مرحله 6: سپس، زیر مجموعه را از این لیست انتخاب کنید.
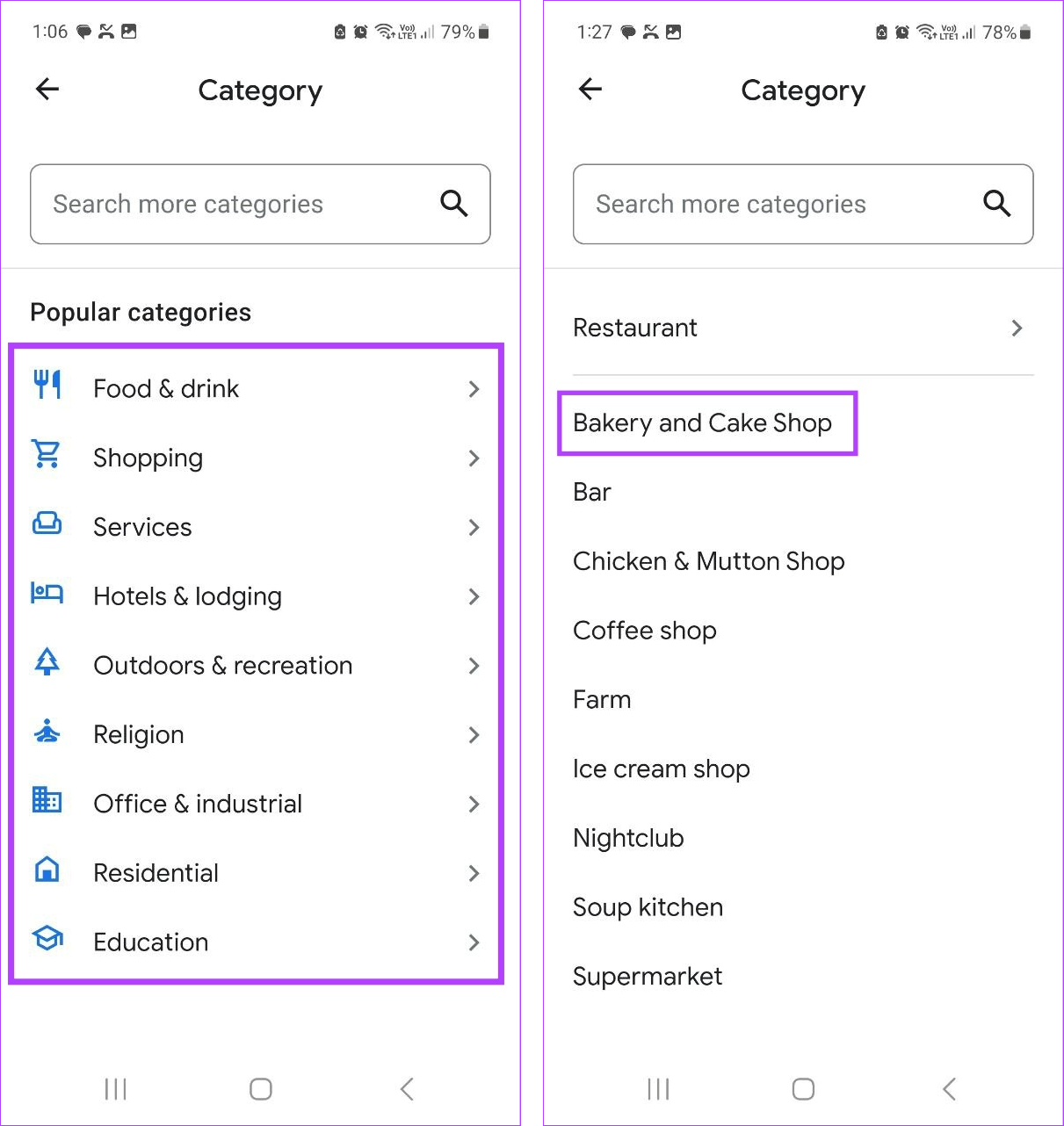
مرحله 7: اکنون، مکان را اضافه کنید. همچنین می توانید از نقشه برای انتقال پین به محل مورد نیاز استفاده کنید.
مرحله 8: اگر مکان در مکان دیگری است، برای وضوح بیشتر جزئیات را اضافه کنید.
مرحله 9: برای افزودن زمانبندی افتتاحیه، وبسایت، شماره تماس و غیره، روی افزودن جزئیات بیشتر ضربه بزنید.
مرحله 10: پس از اضافه شدن تمام اطلاعات، روی ارسال ضربه بزنید.
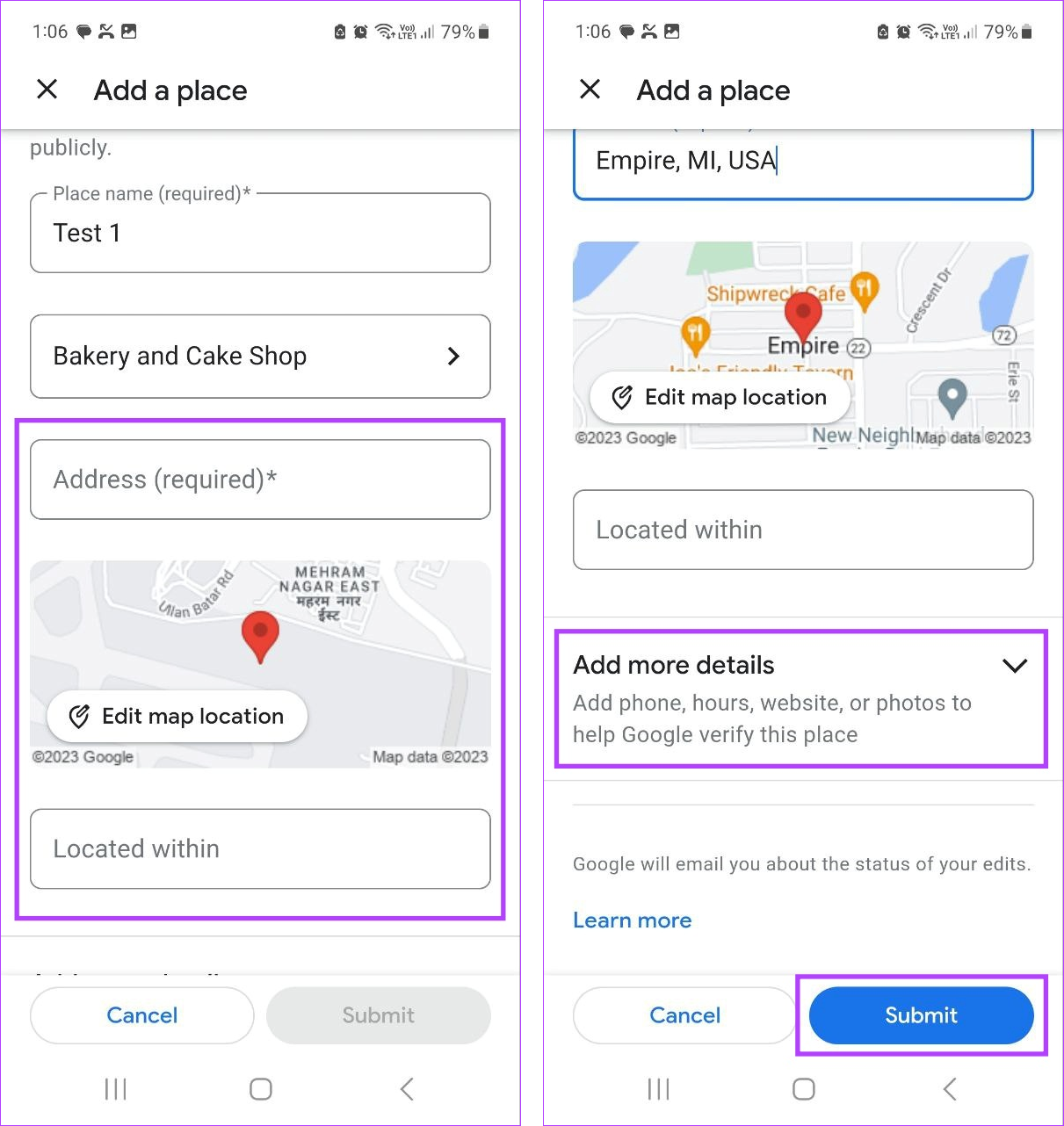
این فرم را به Google ارسال می کند. هنگامی که مکان و جزئیات مربوطه توسط Google تأیید شد، در Google Maps ظاهر می شود.
چگونه یک مکان را در نقشه های گوگل ویرایش کنیم
علاوه بر افزودن مکان، میتوانید مکان یا کسبوکاری موجود را که ممکن است در مکان، نام، ساعات کاری و غیره تغییر کند، با استفاده از دسکتاپ یا تلفن همراه ویرایش کنید. در اینجا به این صورت است:
در وب
مرحله 1: Google Maps را باز کنید و روی نماد همبرگر کلیک کنید.
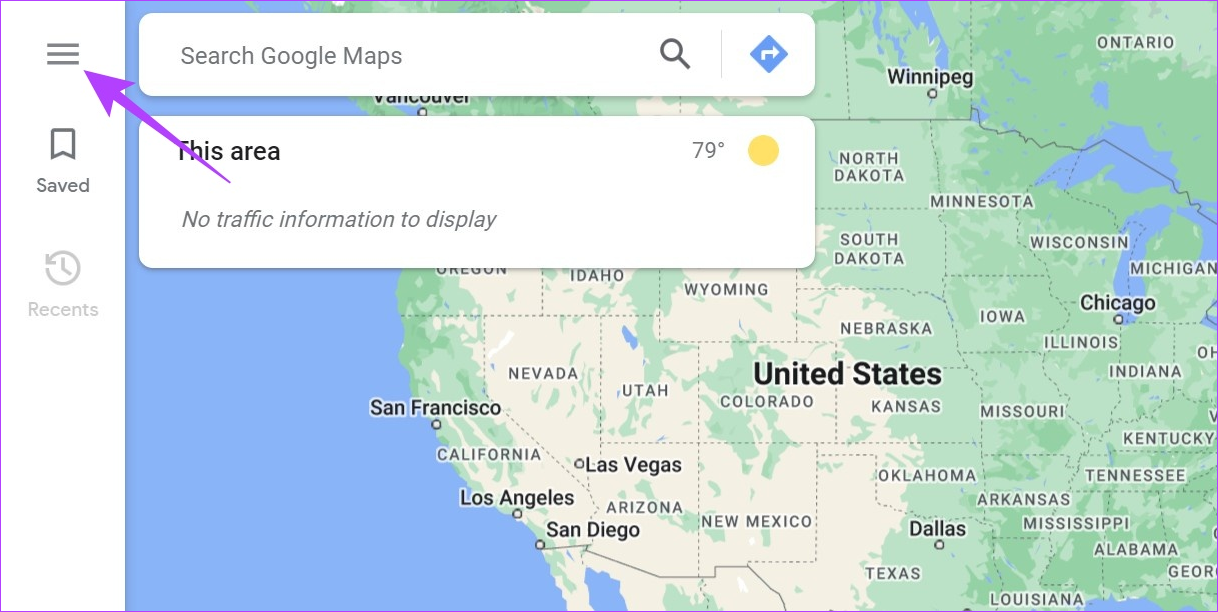
گام 2: در اینجا، روی «ویرایش نقشه» کلیک کنید.
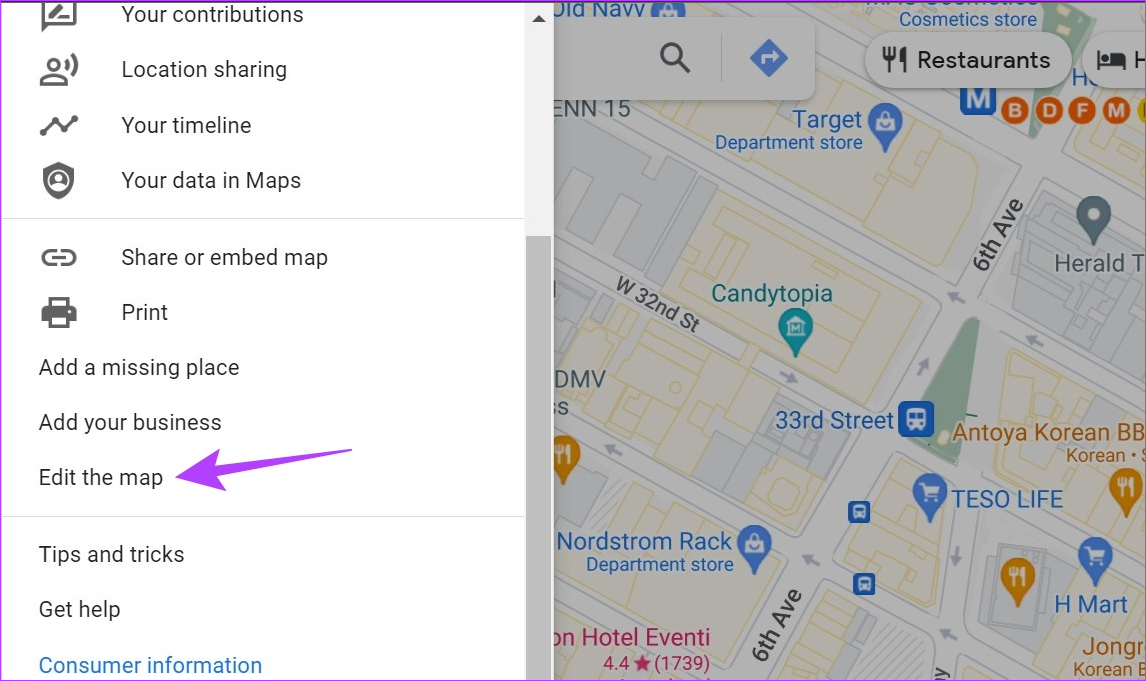
مرحله 3: اطلاعات اشتباه را انتخاب کنید.
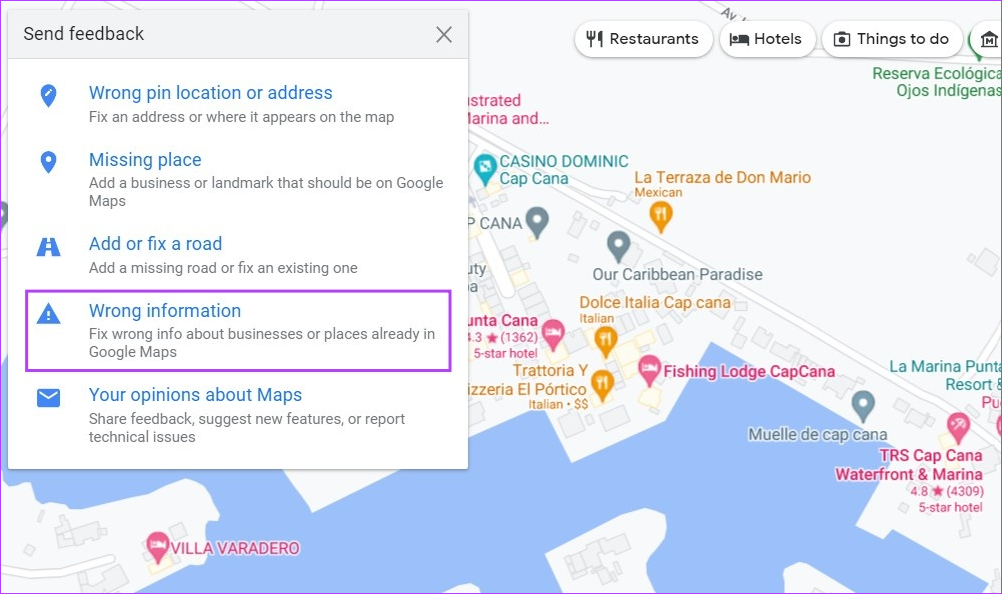
مرحله 4: از روی نقشه، روی مکان مربوطه کلیک کنید.
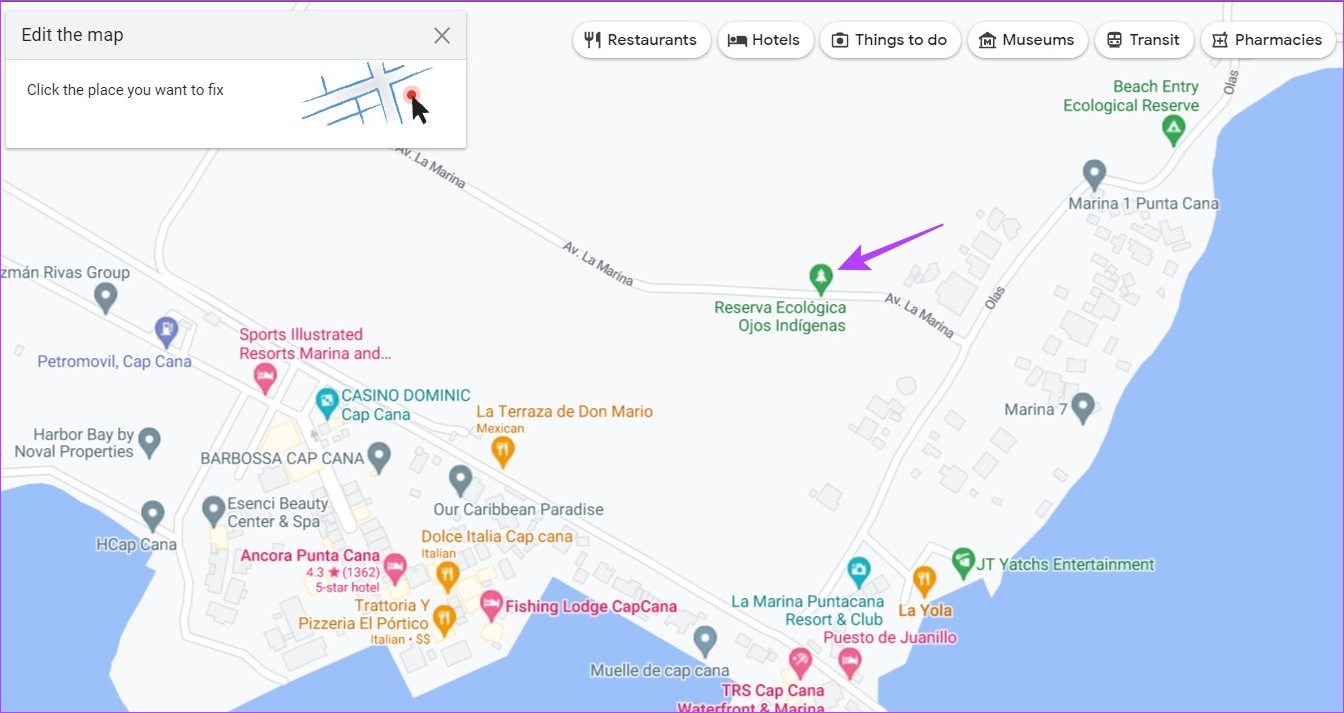
مرحله 5: سپس روی «تغییر نام یا سایر جزئیات» کلیک کنید.
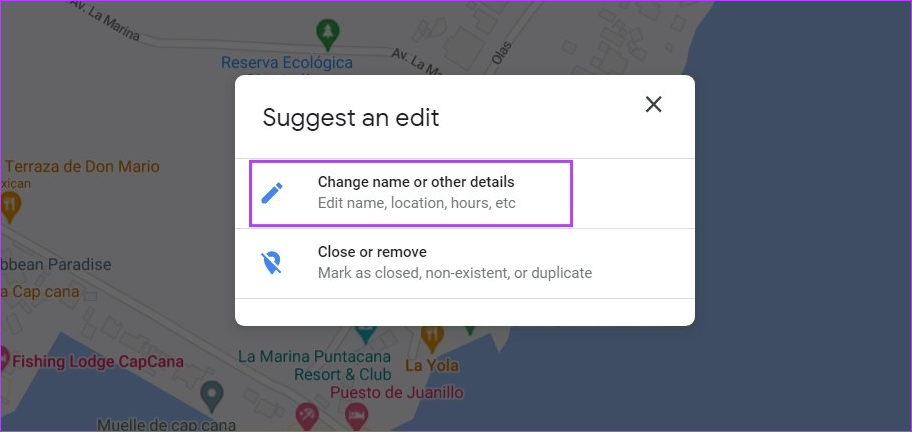
مرحله 6: در اینجا تغییرات مربوطه را در مکان ایجاد کنید.
مرحله 7: پس از اتمام بر روی Submit کلیک کنید.
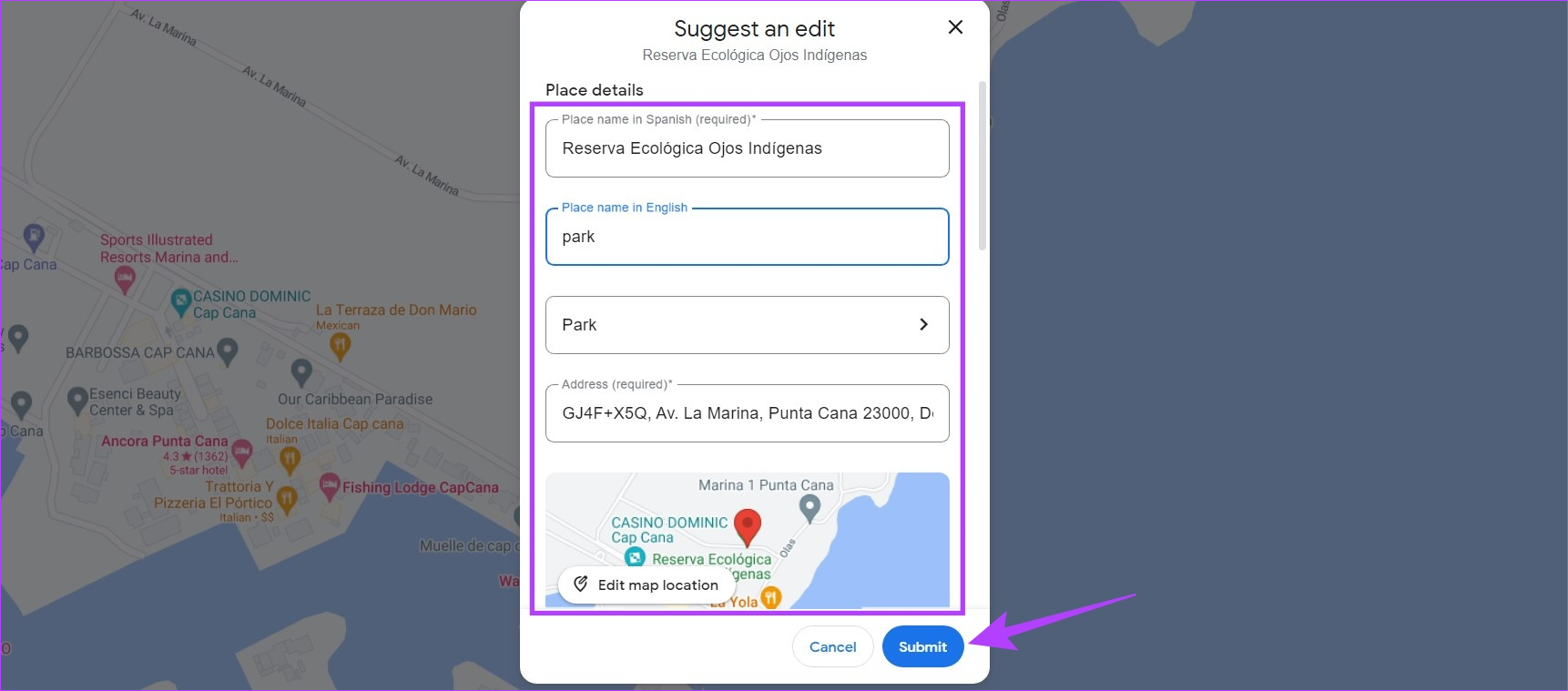
همچنین بخوانید: نحوه افزودن، ویرایش یا حذف نظرات Google Maps
در دستگاه های iOS یا Android
مرحله 1: Google Maps را باز کنید و روی Contribute در نوار پایین ضربه بزنید.
گام 2: در اینجا، روی ویرایش نقشه ضربه بزنید.
مرحله 3: «افزودن یا اصلاح مکان» را انتخاب کنید.
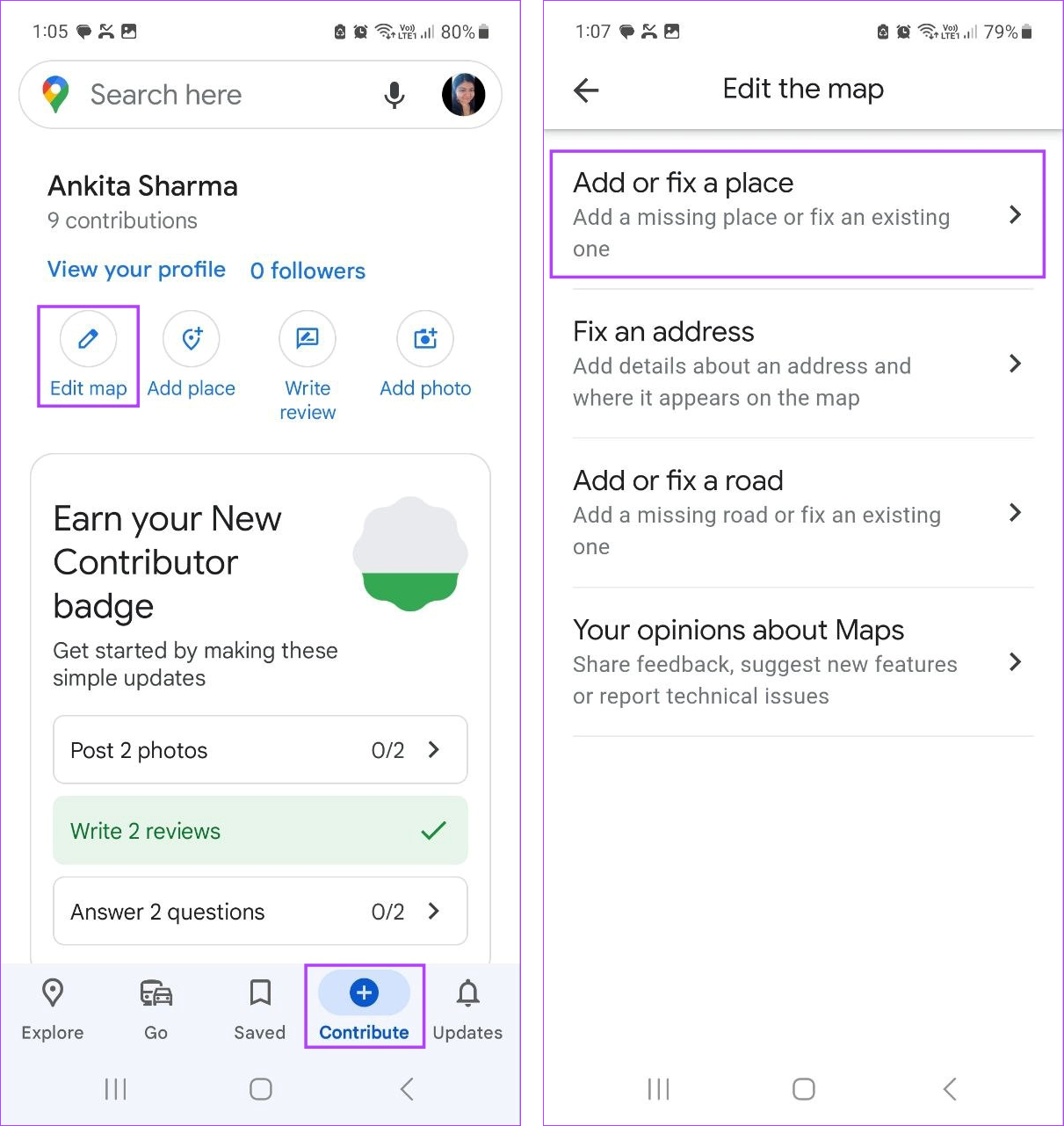
مرحله 4: سپس روی «تغییر نام یا جزئیات دیگر» ضربه بزنید.
مرحله 5: در نقشه، روی مکان مربوطه ضربه بزنید. در صورت درخواست، یک بار دیگر مکان را انتخاب کنید.
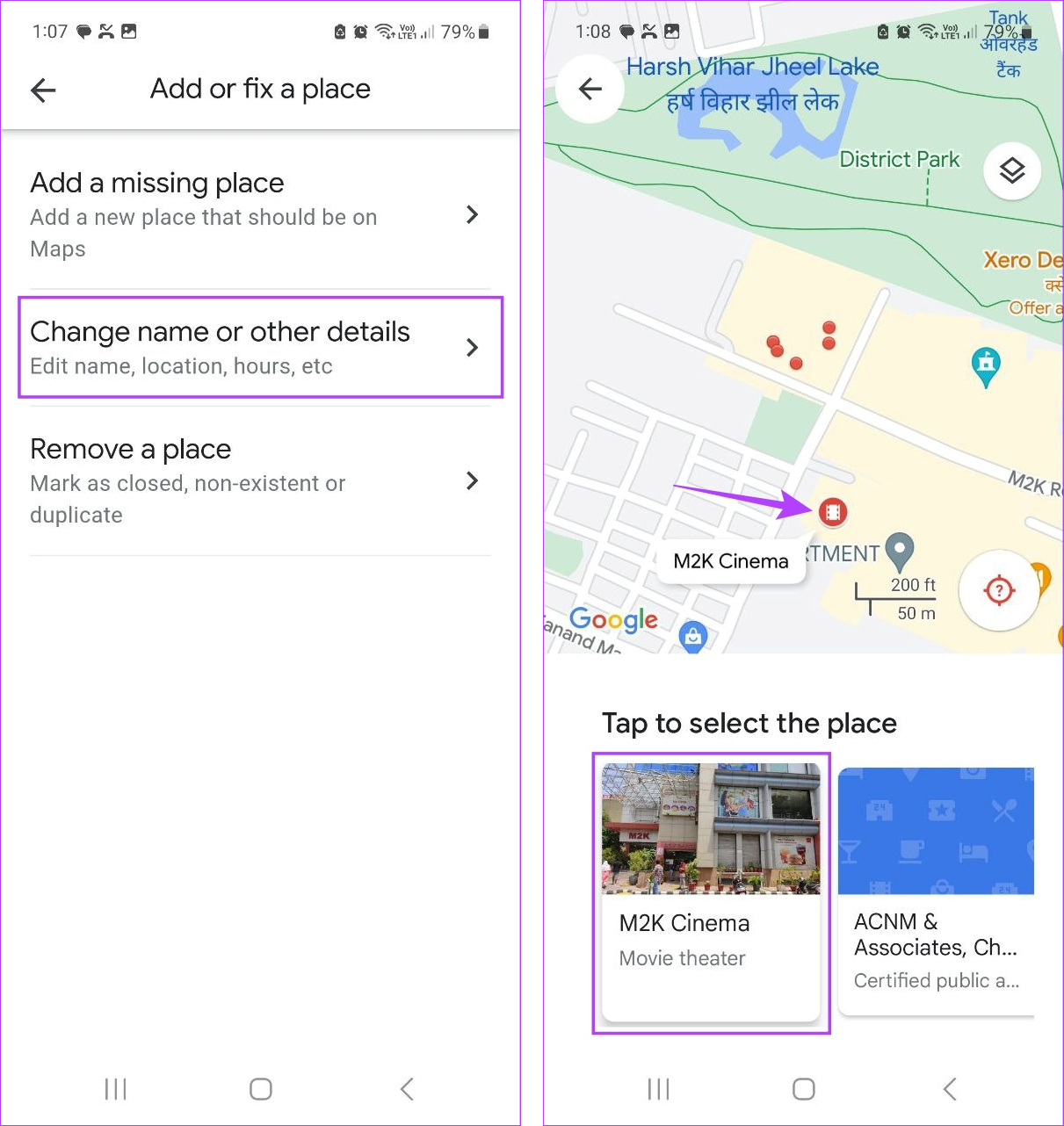
مرحله 6: جزئیات را همانطور که می خواهید ویرایش کنید.
مرحله 7: پس از انجام تمام ویرایش ها، روی Submit ضربه بزنید.
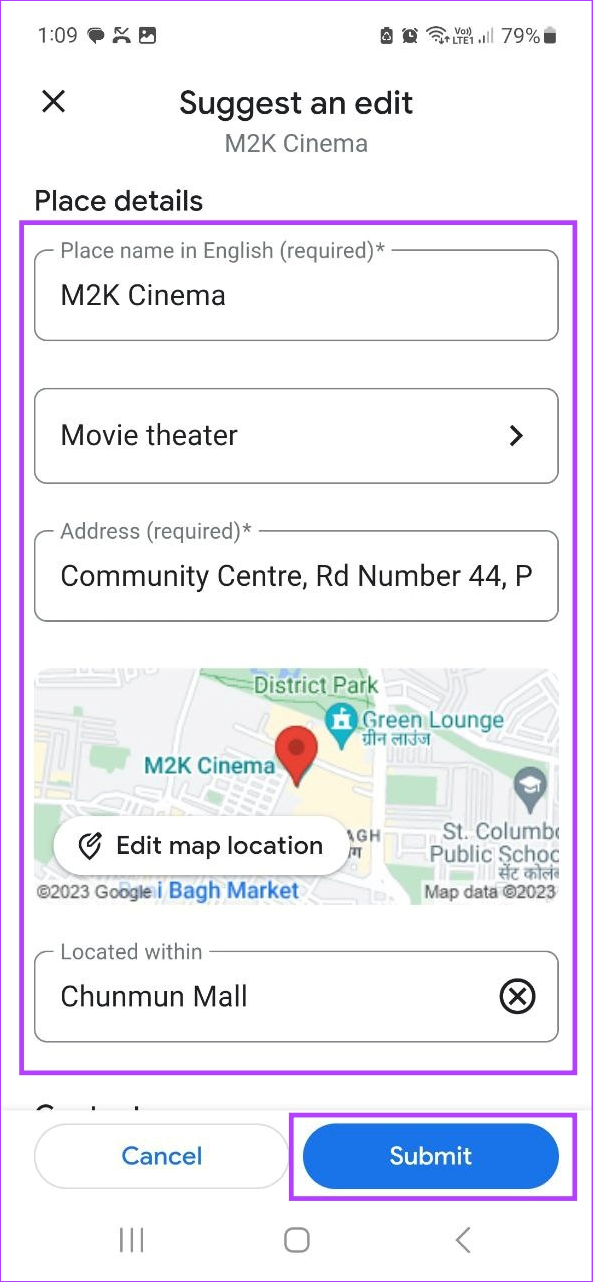
با این کار تغییرات شما ذخیره می شود و برای بررسی بیشتر به Google ارسال می شود.
یک مکان را در Google Maps حذف کنید
همچنین میتوانید هر مکان یا کسبوکاری را که ممکن است دو بار در Google Maps بسته شده یا بهطور تصادفی فهرست شده است را حذف کنید.
در وب
مرحله 1: Google Maps را در مرورگر وب خود باز کنید و روی نماد همبرگر کلیک کنید.
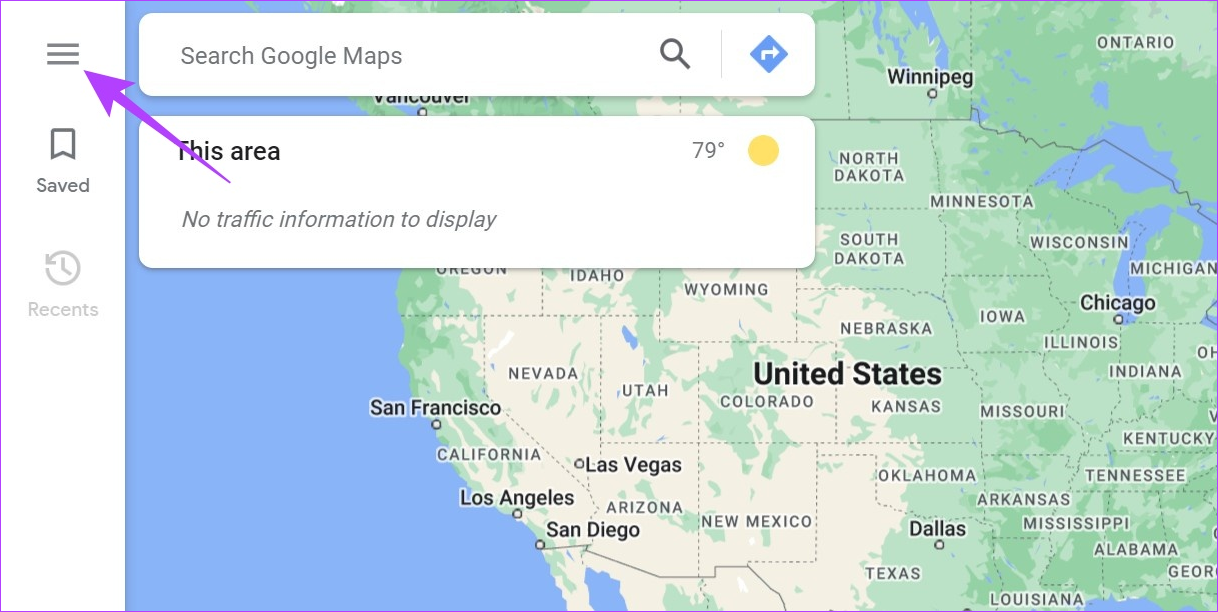
گام 2: سپس روی «ویرایش نقشه» کلیک کنید.
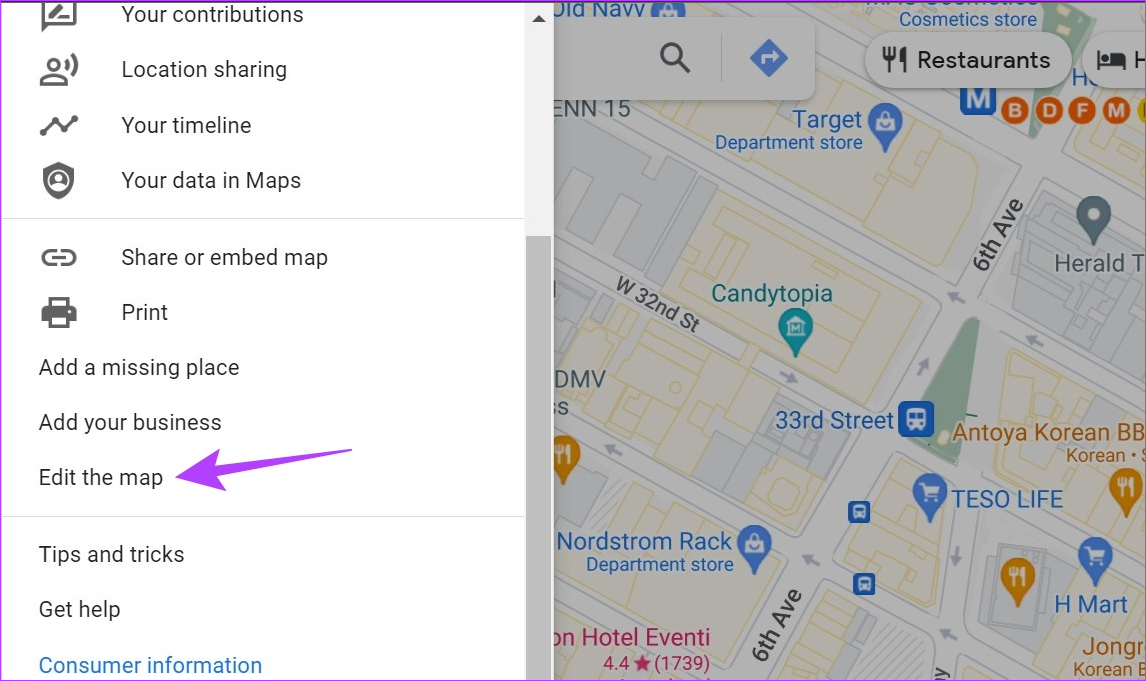
مرحله 3: در اینجا روی Wrong information کلیک کنید.
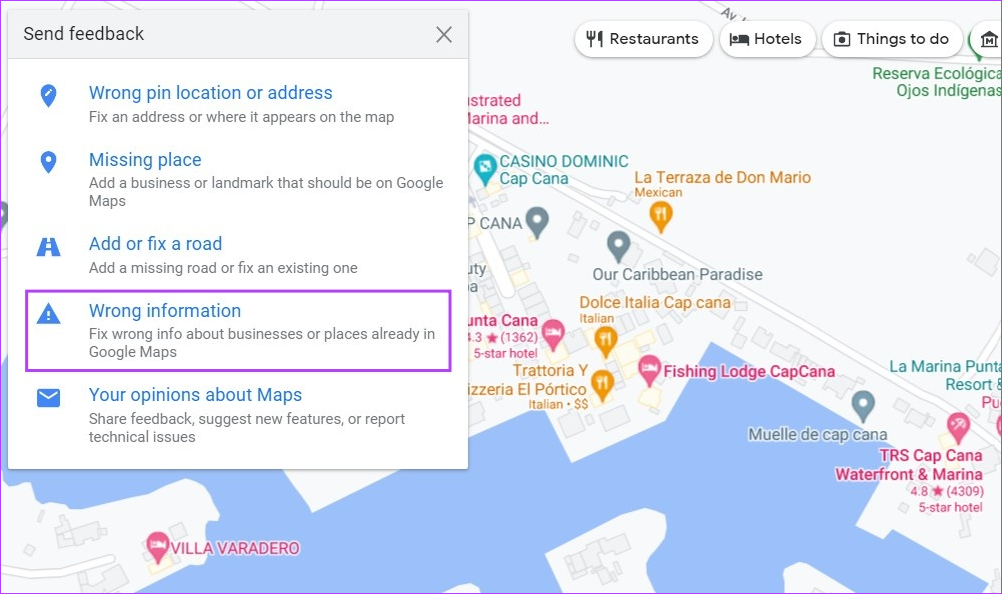
مرحله 4: روی محل مربوطه کلیک کنید.
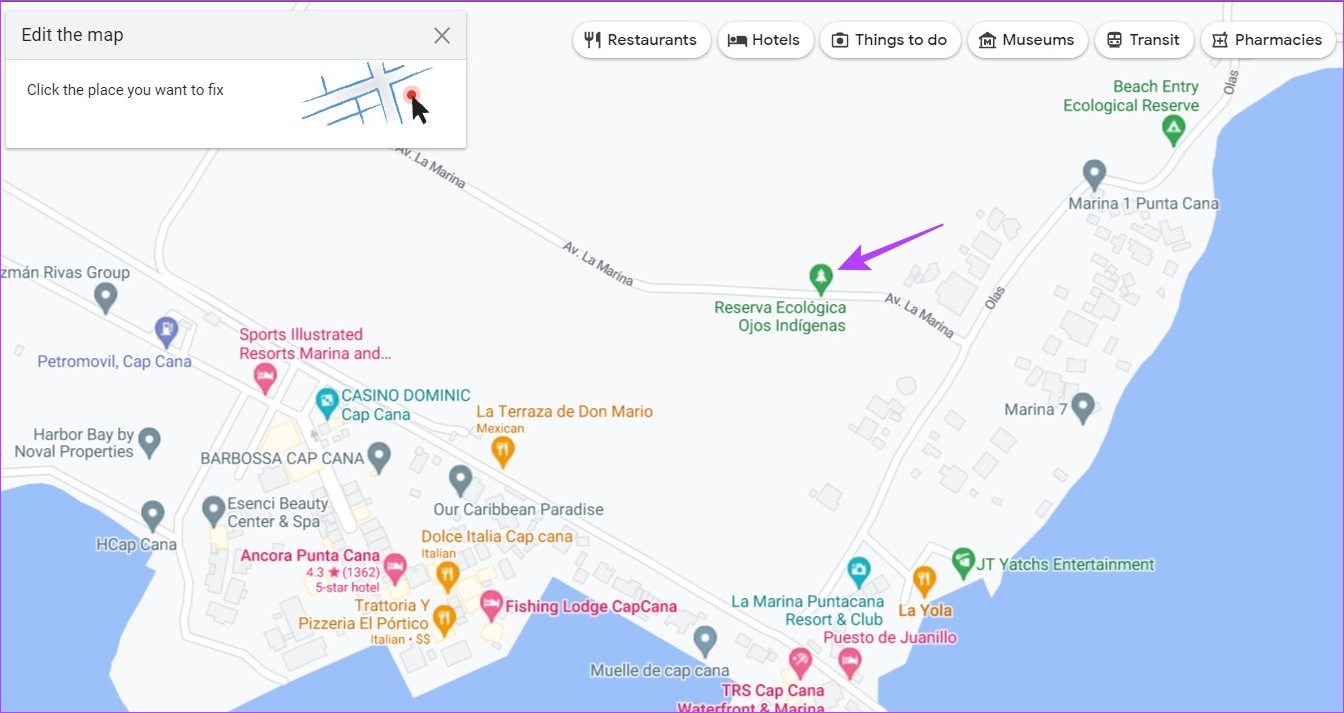
مرحله 5: سپس، روی «بستن یا حذف» کلیک کنید.
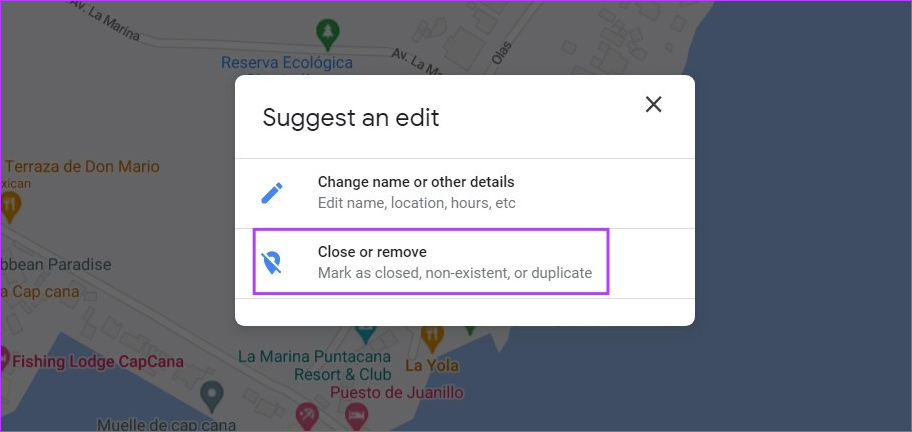
مرحله 6: از لیست، دسته دلیل مربوطه را انتخاب کنید.
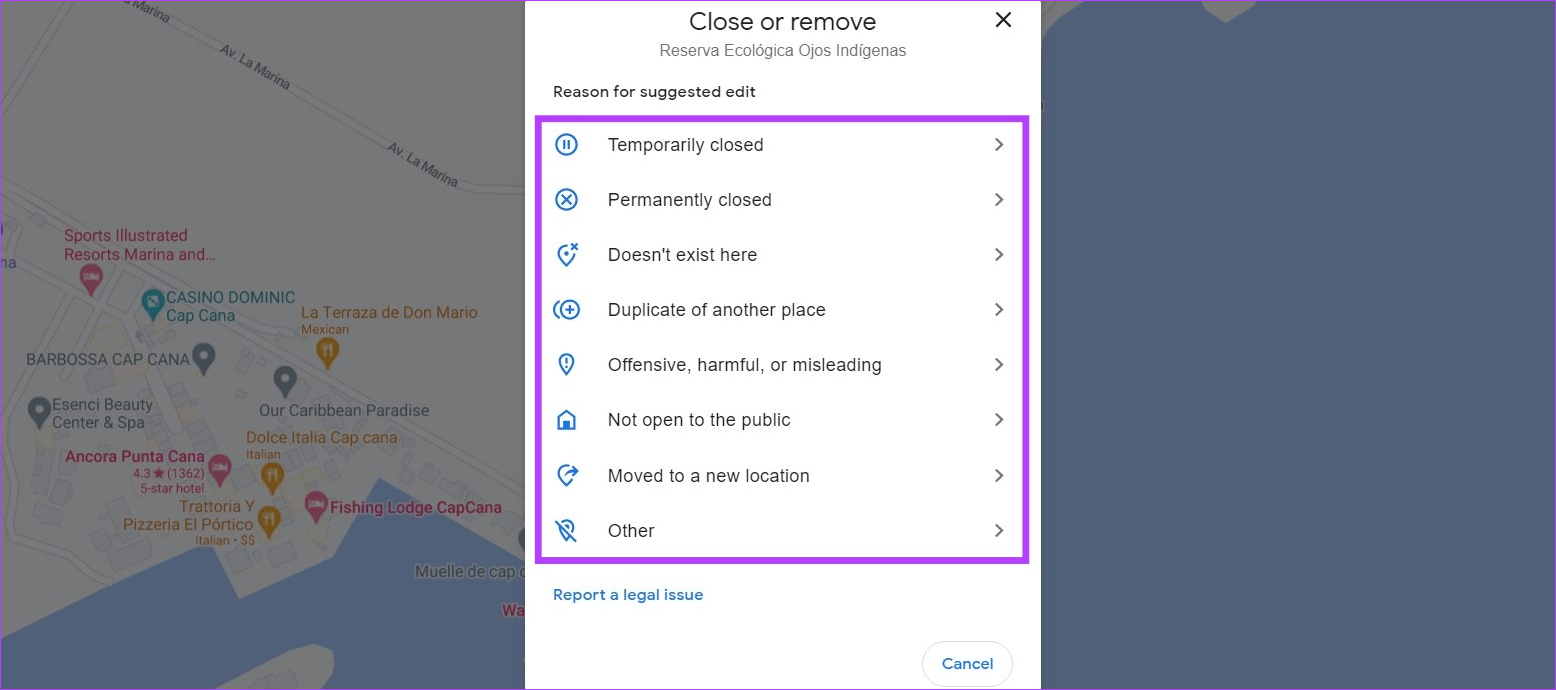
مرحله 7: مشخصات خواسته شده را وارد کرده و روی Submit کلیک کنید.
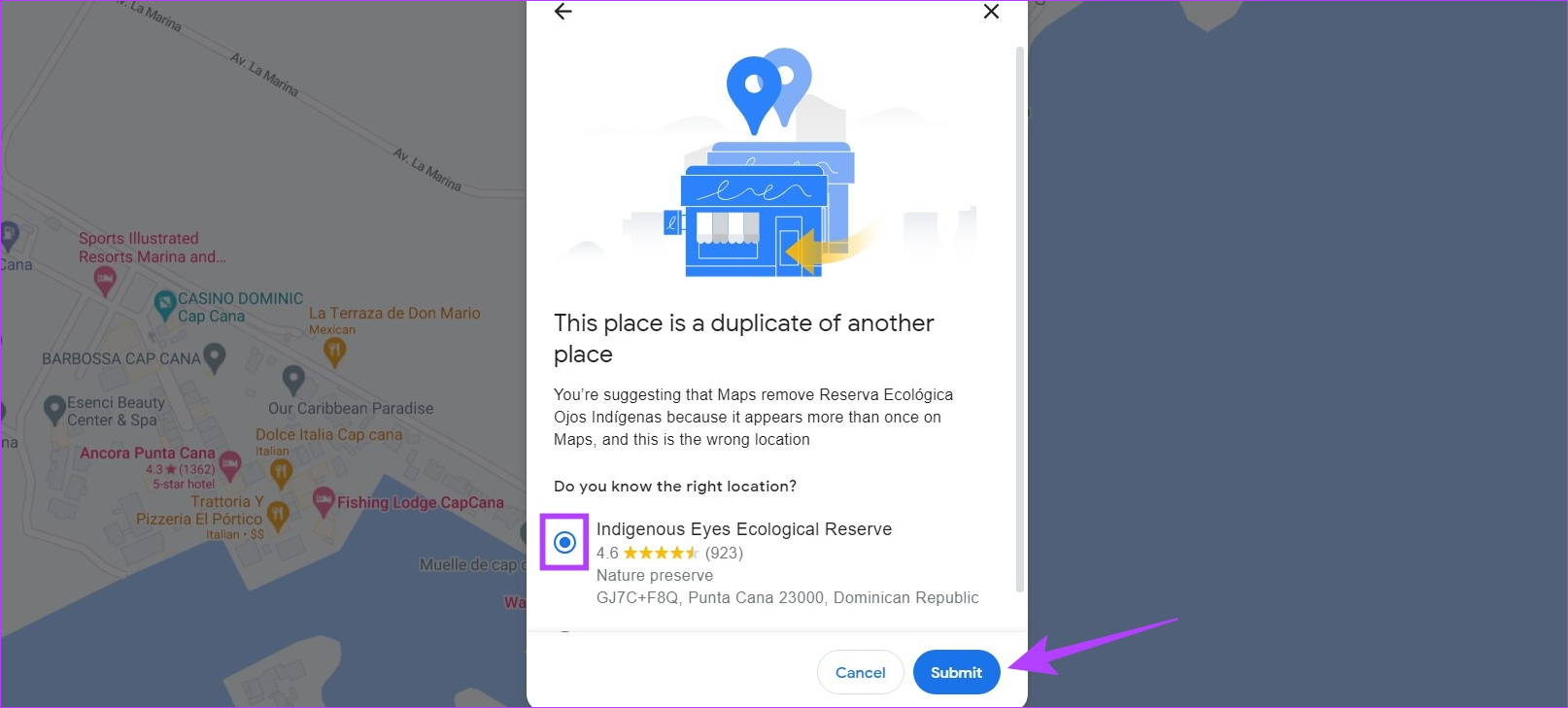
در برنامه اندروید یا iOS
مرحله 1: Google Maps را باز کنید و از منوی پایین روی Contribute ضربه بزنید.
گام 2: روی ویرایش نقشه ضربه بزنید.
مرحله 3: در اینجا، روی «افزودن یا تعمیر مکان» ضربه بزنید.
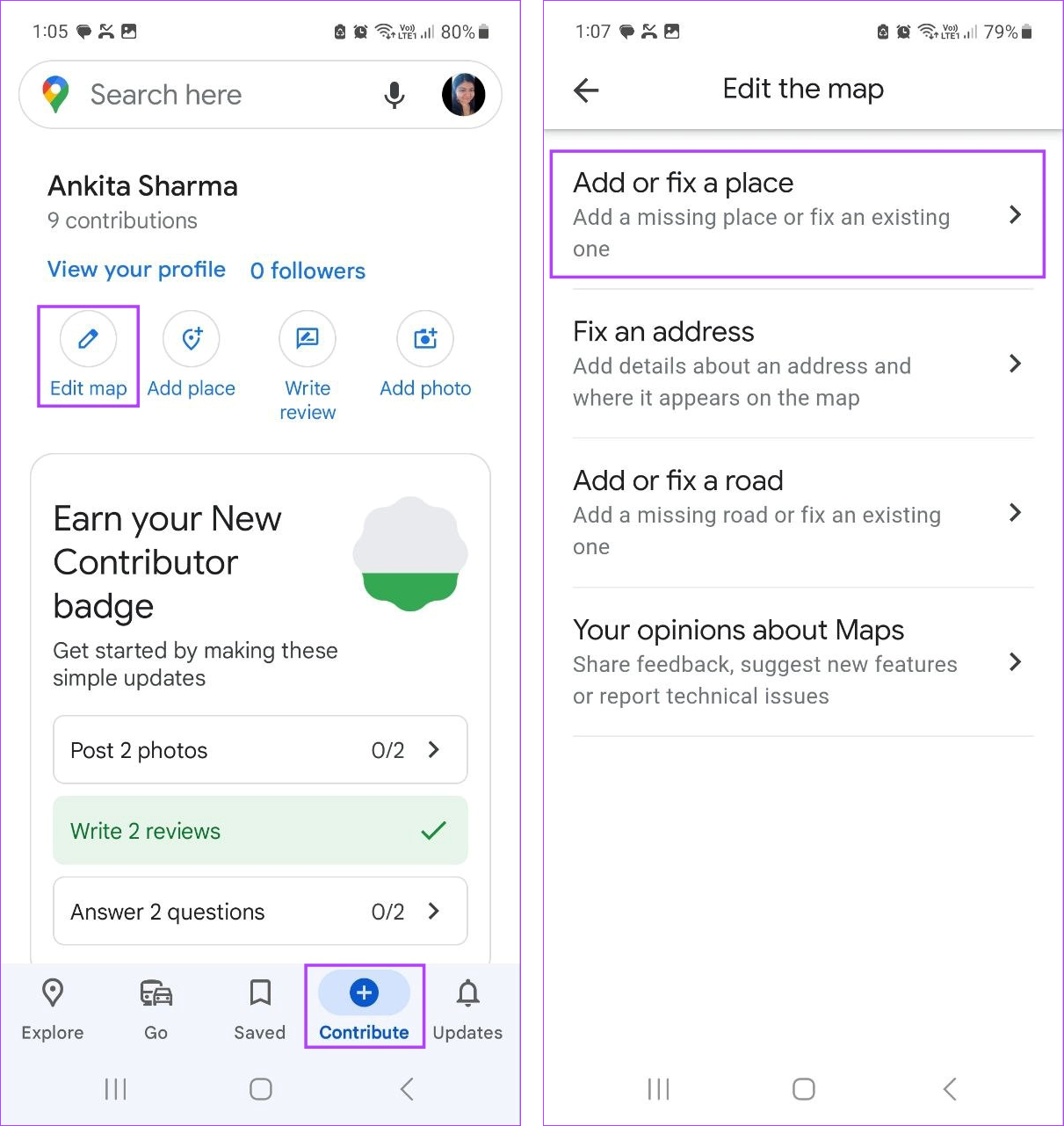
مرحله 4: سپس روی «حذف مکان» ضربه بزنید.
مرحله 5: روی مکان روی نقشه ضربه بزنید و در صورت نیاز، مکان را نیز از بین گزینه ها انتخاب کنید.
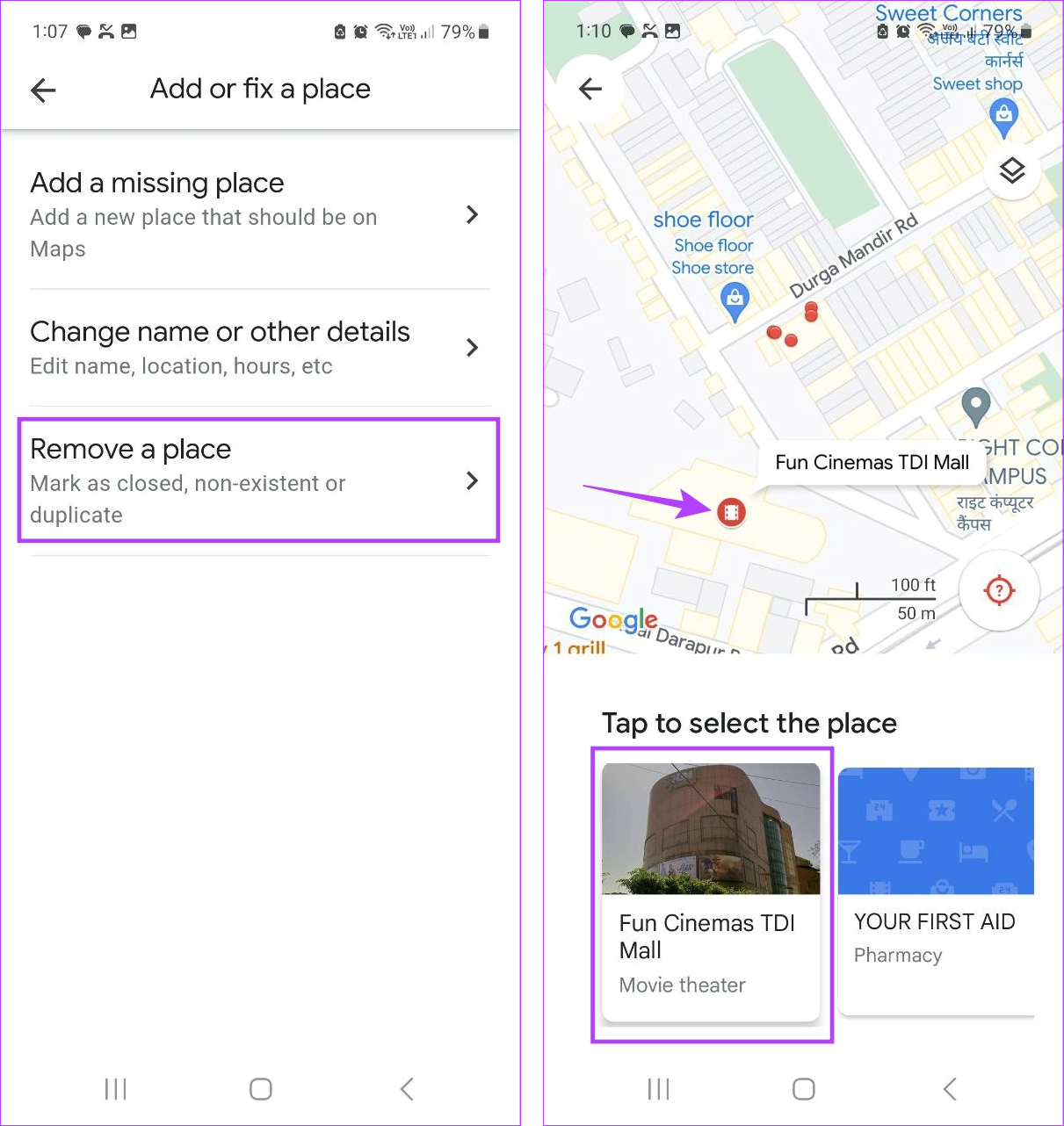
مرحله 6: در اینجا، روی دسته مربوطه ضربه بزنید.
مرحله 7: سپس مشخصات مورد نیاز را وارد کنید.
مرحله 8: پس از اتمام، روی ارسال ضربه بزنید.
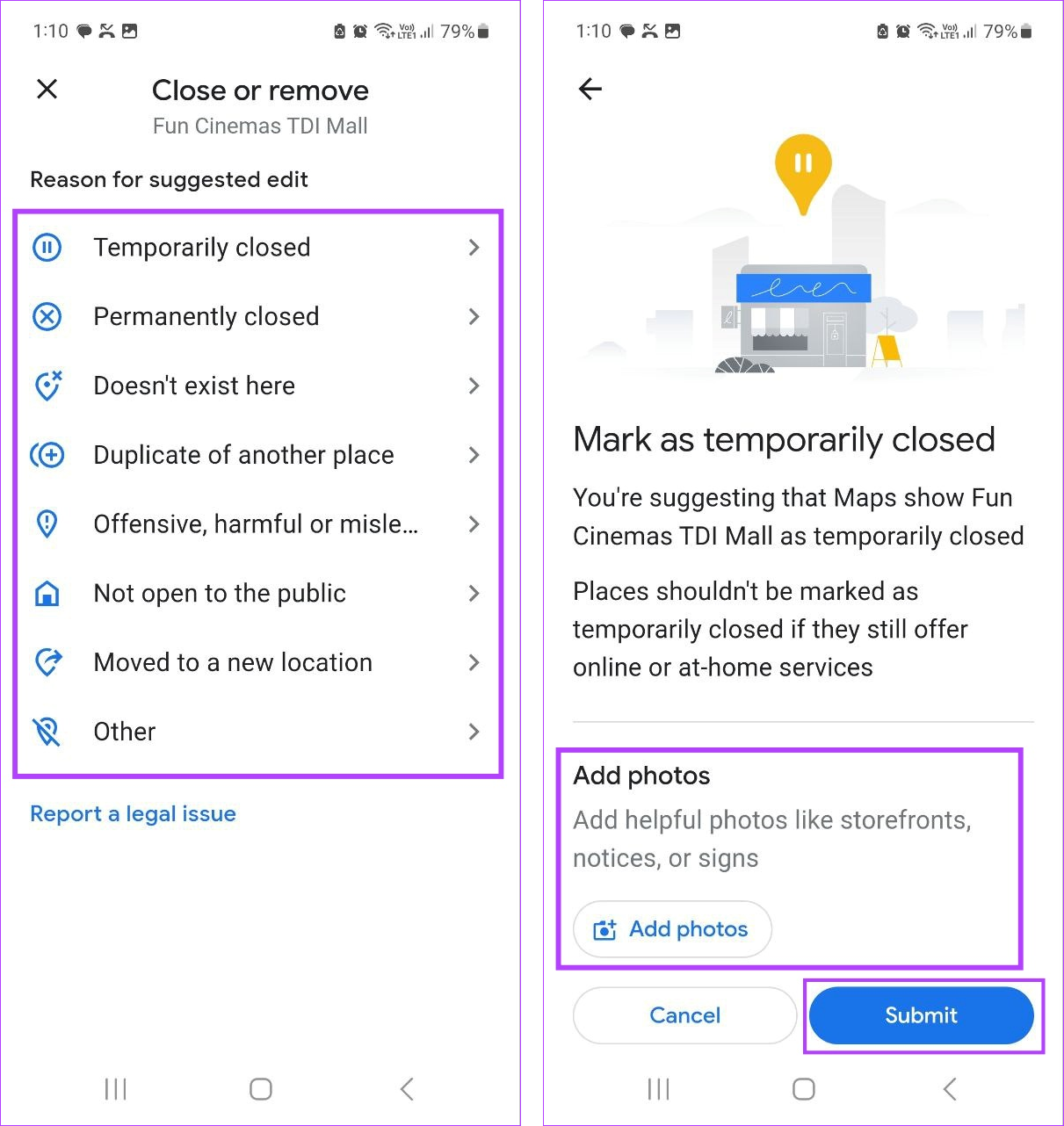
با این کار درخواست حذف یا بستن مکان به Google ارسال می شود. پس از بررسی درخواست شما، وضعیت مطابق با آن به روز می شود.
سؤالات متداول برای افزودن مکان گمشده در Google Maps
ممکن است بین 3 هفته تا 1 ماه طول بکشد تا Google جزئیات را تأیید کند و مکان را در Google Maps اضافه کند. با این حال، اگر اطلاعات کافی ارائه نشده باشد، یا اگر Google نتواند جزئیات را تأیید کند، ممکن است بیشتر طول بکشد. اگر این اتفاق افتاد، میتوانید موضوع را به Google تشدید کنید.
خیر، میتوانید مکان یا کسبوکار گمشدهای را بدون هزینه در Google Maps اضافه کنید. با این حال، لطفاً توجه داشته باشید که برای افزودن یا ادعای کسب و کار خود در برنامه Google Maps باید یک نمایه/حساب کسبوکار با Google ایجاد کنید.
یک آدرس در Google Maps اضافه کنید
بنابراین، اینها همه راه هایی بودند که می توانستید یک مکان یا آدرس گمشده را در Google Maps اضافه کنید. ما امیدواریم که این کمک کند Google Maps دقیق تر شود. علاوه بر این، اضافه کردن یا تغییر مکان خانه یا محل کار خود را در نظر بگیرید تا هر بار که بیرون میروید یا میخواهید وسایل نقلیه عمومی را ردیابی کنید، از وارد کردن دستی آنها اجتناب کنید.
امیدواریم از این مقاله مجله نود و هشت زوم نیز استفاده لازم را کرده باشید و در صورت تمایل آنرا با دوستان خود به اشتراک بگذارید و با امتیاز از قسمت پایین و درج نظرات باعث دلگرمی مجموعه مجله 98zoom باشید
لینک کوتاه مقاله : https://5ia.ir/XgK
کوتاه کننده لینک
کد QR :

 t_98zoom@ به کانال تلگرام 98 زوم بپیوندید
t_98zoom@ به کانال تلگرام 98 زوم بپیوندید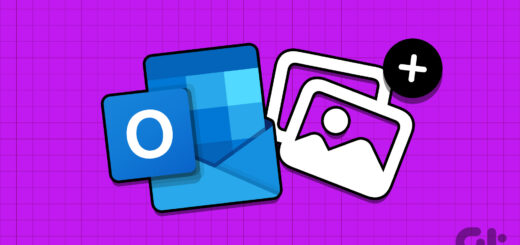

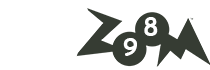





آخرین دیدگاهها