نحوه اضافه کردن تصاویر به ایمیل Outlook و بدنه ایمیل در موبایل و دسکتاپ
در این مقاله تخصصی از مجله 98zoom میخواهیم از نحوه اضافه کردن تصاویر به ایمیل Outlook و بدنه ایمیل در موبایل و دسکتاپ
با شما صحبت کنیم ، پس با یک مقاله مفید و آموزشی دیگر از تیم نود و هشت زوم همراه ما باشید :
Microsoft Outlook یک سرویس گیرنده ایمیل محبوب است که به شما امکان می دهد ایمیل های خود را مدیریت کنید. جدا از استفاده از ایمیل Outlook خود، می توانید Gmail را نیز در Outlook ادغام کنید. این مانع از جابجایی بین برنامهها برای بررسی و مدیریت ایمیلهایتان میشود.
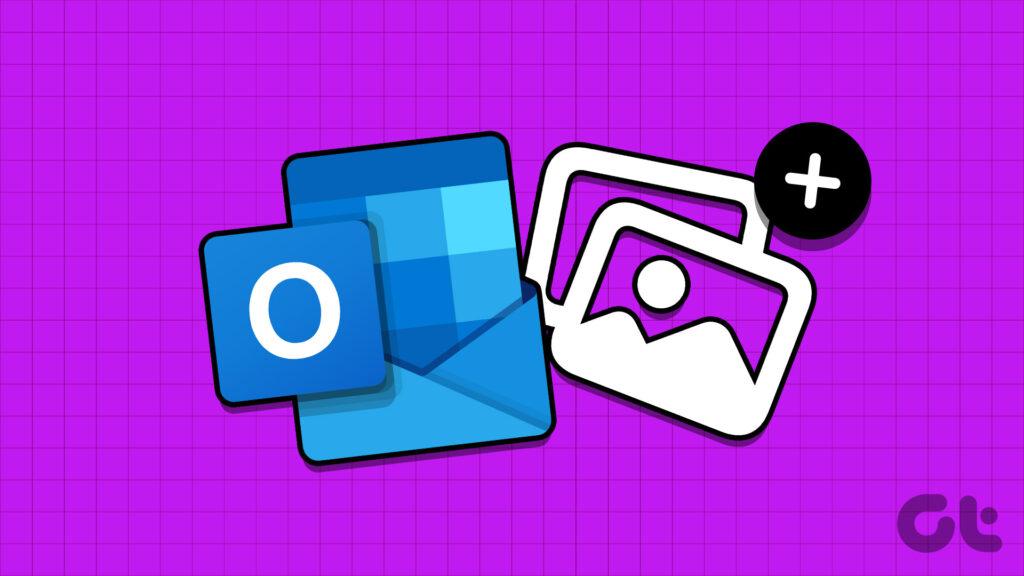
همچنین می توانید تصاویر را از طریق ایمیل با مخاطبین خود به اشتراک بگذارید. و این پست مراحل اضافه کردن تصاویر به ایمیل Outlook و بدنه ایمیل با استفاده از موبایل و دسکتاپ را به شما نشان می دهد. در این پست مراحل پلتفرم های مختلف را پوشش خواهیم داد. بنابراین لطفاً مطمئن شوید که از نسخه به روز شده Outlook در دستگاه مربوطه خود استفاده می کنید.
اضافه کردن تصاویر به ایمیل Outlook در دسکتاپ
می توانید تصاویر را به عنوان پیوست از طریق ایمیل به مخاطبین Outlook خود ارسال کنید. اجازه دهید ابتدا نحوه درج تصاویر را به ایمیل Outlook خود (به عنوان پیوست) با استفاده از برنامه های دسکتاپ نشان دهیم. توجه داشته باشید که Outlook فقط به اندازه فایل پیوست ایمیل تا 20 مگابایت اجازه می دهد. برای اندازه فایل های بزرگتر، می توانید آنها را با استفاده از OneDrive به اشتراک بگذارید.
برای ویندوز
مرحله 1: روی نماد Start در نوار وظیفه کلیک کنید، تایپ کنید چشم انداز، و Enter را فشار دهید تا Outlook باز شود.
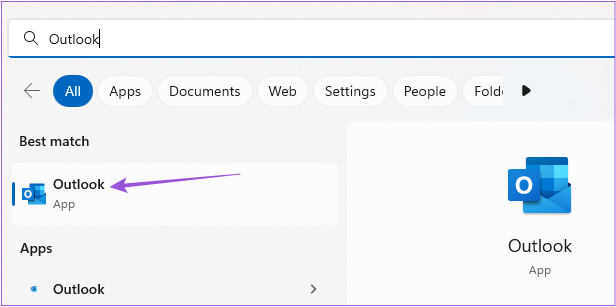
گام 2: روی ایمیل جدید در گوشه سمت چپ بالا کلیک کنید.
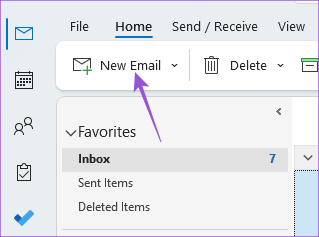
مرحله 3: روی تب Insert در پنجره New Message کلیک کنید.
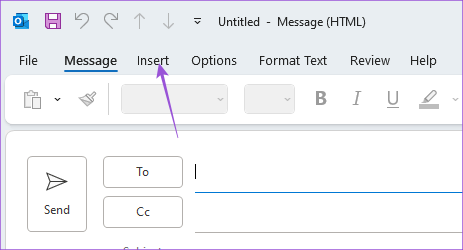
مرحله 4: برای انتخاب تصویر خود بر روی Attach File کلیک کنید.
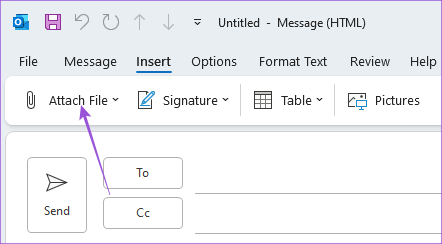
این تصویری را که انتخاب کرده اید به ایمیل خود پیوست می کند.
می توانید روی نماد فلش کنار پیوست خود کلیک کرده و حذف پیوست را انتخاب کنید.
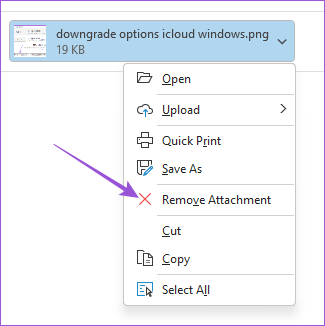
برای مک
مرحله 1: میانبر صفحه کلید Command + Spacebar را فشار دهید تا Spotlight Search باز شود، تایپ کنید چشم انداز، و Return را فشار دهید.

گام 2: روی پیام جدید در سمت چپ بالا کلیک کنید.
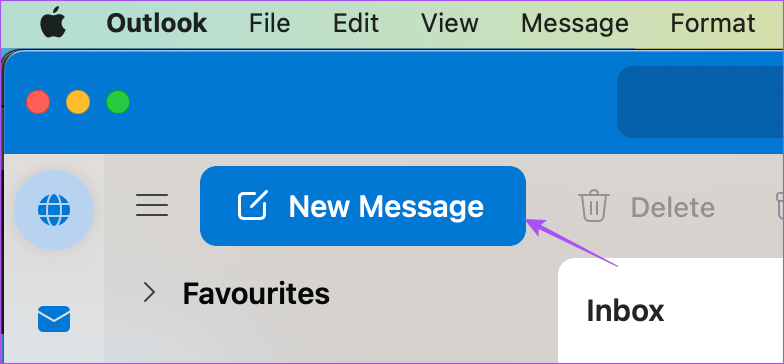
مرحله 3: در قسمت Compose بر روی Attach File کلیک کنید.
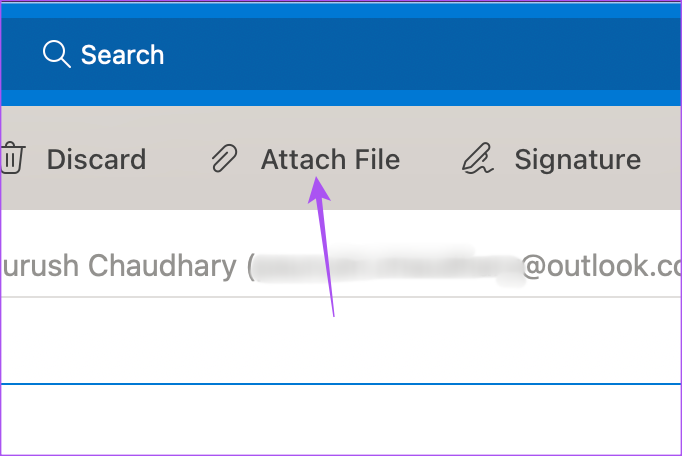
مرحله 4: منبع فایل را انتخاب کنید و همان را پیوست کنید.
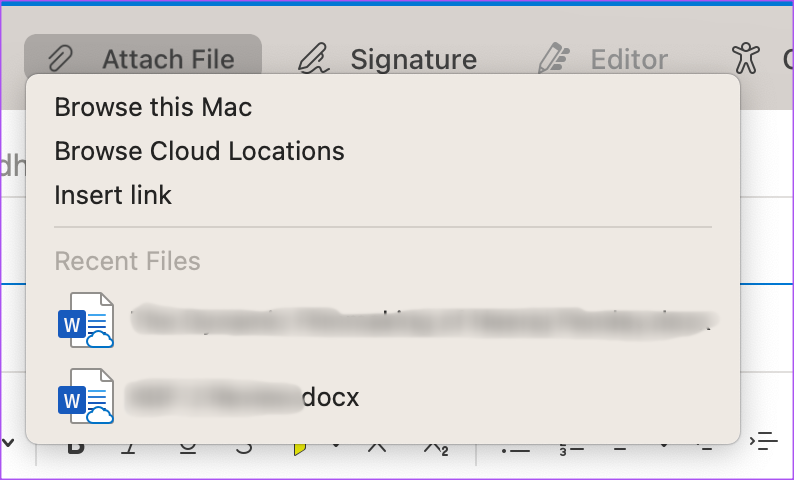
هنگامی که Outlook تصویر را پیوست می کند، نماد پیوست خود را خواهید دید. می توانید ایمیل را تایپ کرده و ارسال کنید.
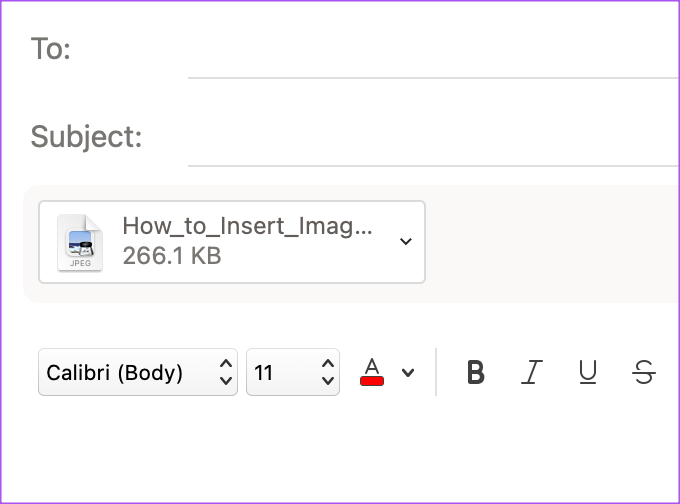
برای حذف پیوست، روی منوی کشویی کلیک کرده و حذف را انتخاب کنید.
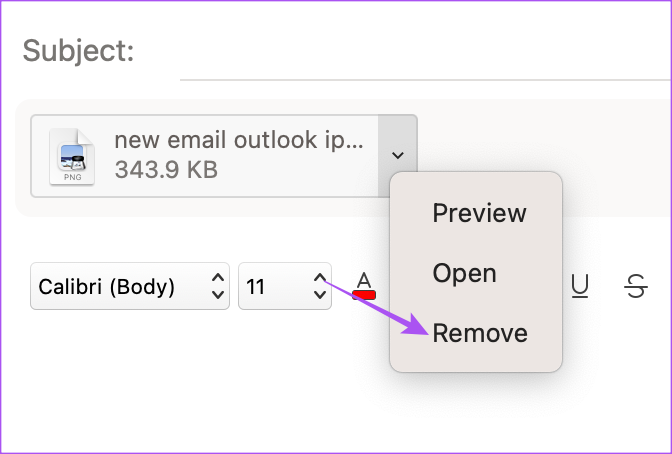
همچنین اگر برنامه Outlook در مک شما کار نمی کند، می توانید پست ما را بخوانید.
اضافه کردن تصویر درون خطی به ایمیل Outlook در دسکتاپ
اگر نمیخواهید تصویری را بهعنوان پیوست در Outlook ارسال کنید، میتوانید آن را بهعنوان یک تصویر درون خطی نیز ارسال کنید. این بدان معنی است که شما می توانید یک تصویر را مستقیماً در متن ایمیل خود اضافه کنید. در اینجا نحوه درج تصاویر به ایمیل Outlook (نه به عنوان پیوست) با استفاده از برنامه های دسکتاپ آورده شده است.
برای ویندوز
مرحله 1: روی نماد Start در نوار وظیفه کلیک کنید، تایپ کنید چشم انداز، و Enter را فشار دهید تا Outlook باز شود.
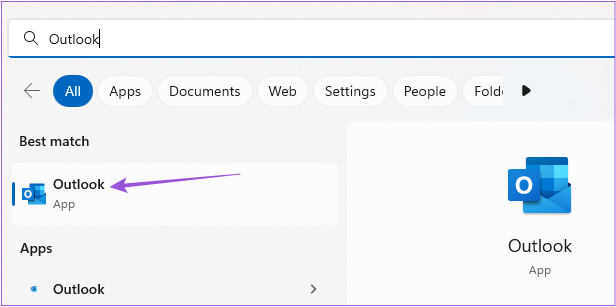
گام 2: روی ایمیل جدید در گوشه سمت چپ بالا کلیک کنید.
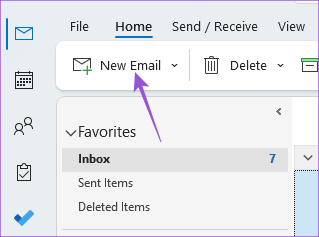
مرحله 3: تب Format Text را در پنجره New Message انتخاب کنید.
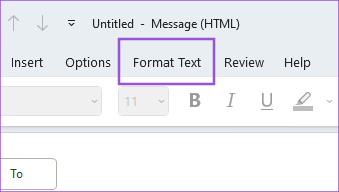
مرحله 4: روی سه نقطه افقی سمت راست در تب Format Text کلیک کنید.
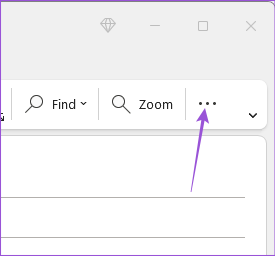
مرحله 5: HTML را به عنوان فرمت پیام انتخاب کنید.
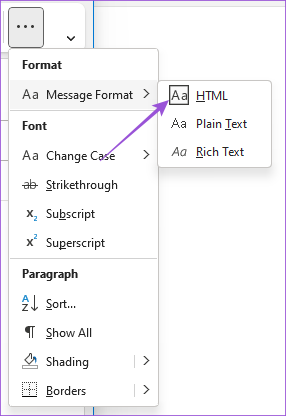
مرحله 6: مکان نما را در متن پیام ایمیل در جایی که می خواهید تصویر درون خطی داشته باشید قرار دهید.
مرحله 7: روی زبانه Insert کلیک کرده و Pictures را انتخاب کنید.
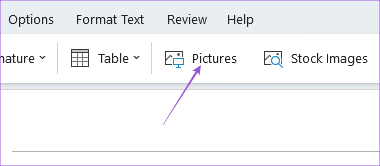
پس از انتخاب تصویر، به عنوان یک تصویر درون خطی در متن ایمیل شما اضافه می شود.
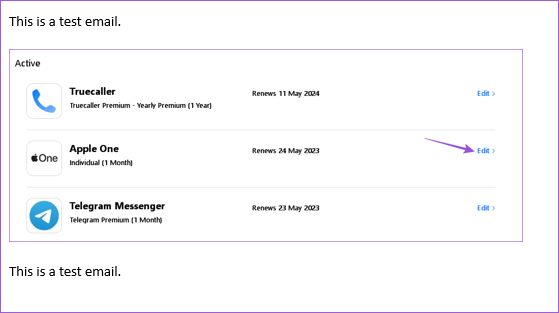
برای مک
مرحله 1: میانبر صفحه کلید Command + Spacebar را فشار دهید تا Spotlight Search باز شود، تایپ کنید چشم انداز، و Return را فشار دهید.

گام 2: روی پیام جدید در سمت چپ بالا کلیک کنید.
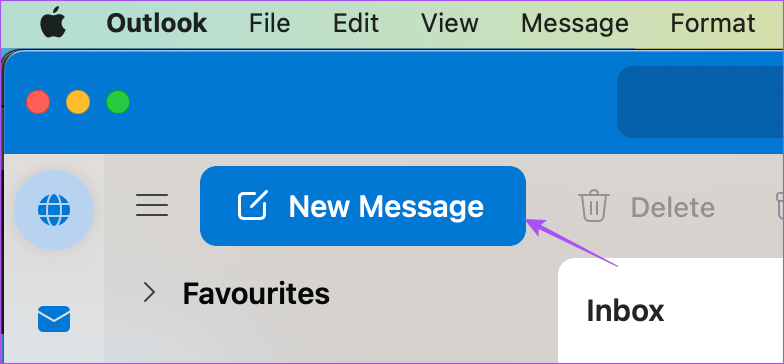
مرحله 3: مکان نما را در متن ایمیل جایی که می خواهید تصویر درون خطی قرار دهید قرار دهید.
مرحله 4: روی نماد Image در نوار منوی Format کلیک کنید.
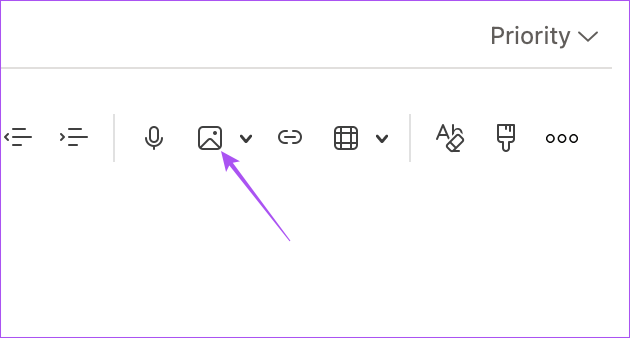
مرحله 5: منبع فایل خود را انتخاب کنید و سپس تصویر را به متن ایمیل پیوست کنید.
پس از آن، می توانید تصویر درون خطی را انتخاب کنید تا در صورت تمایل، اندازه آن را تغییر دهید.
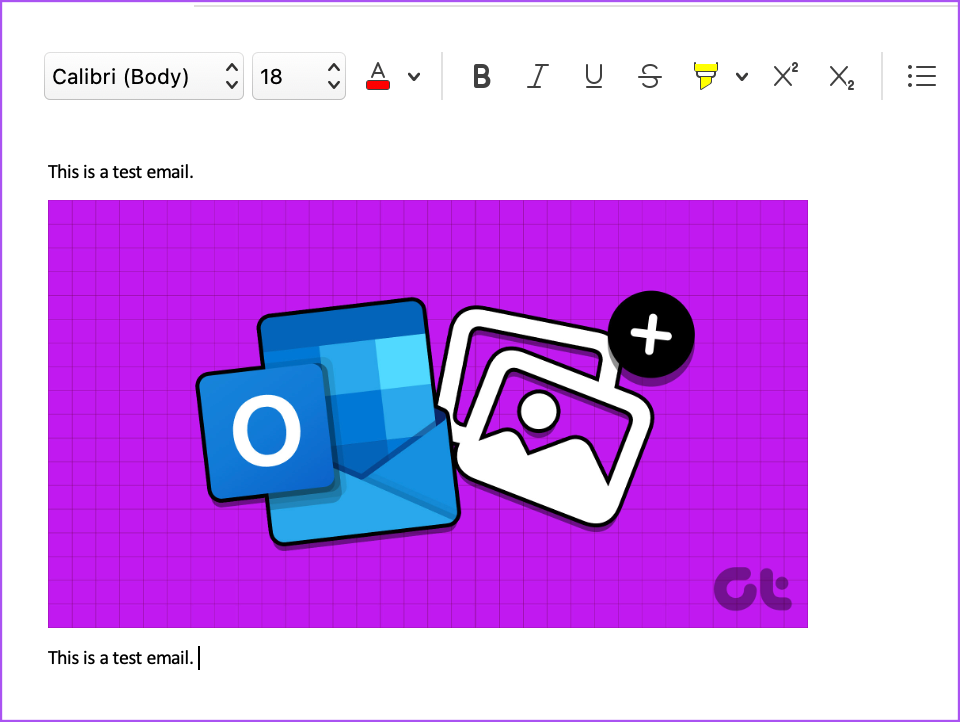
برای ویرایش تصویر درون خطی خود می توانید روی تصویر کلیک راست کرده و Format Picture را انتخاب کنید.
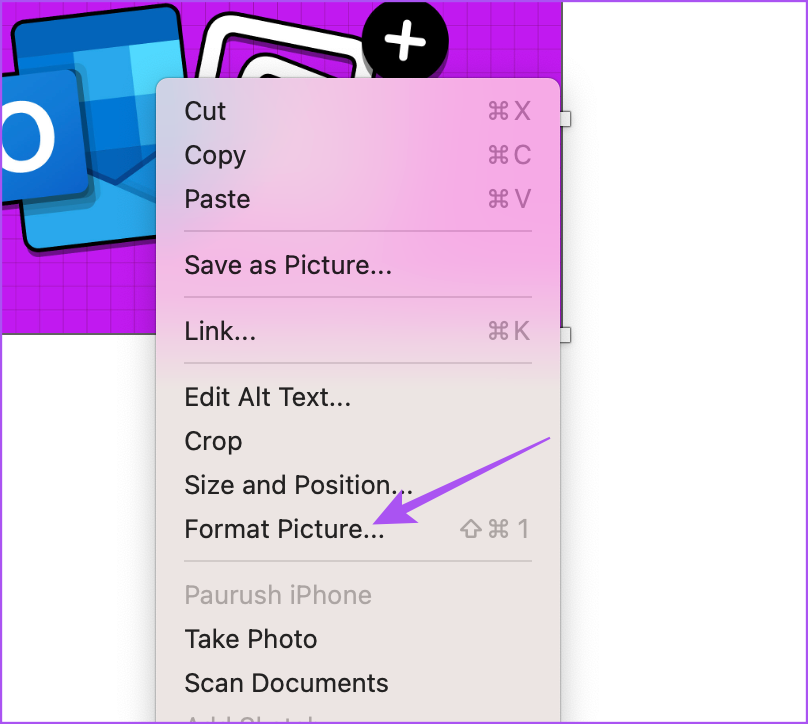
افزودن تصاویر به ایمیل Outlook در موبایل
در حالی که از برنامه Outlook در iPhone یا Android خود برای مدیریت ایمیل های خود استفاده می کنید، می توانید یک عکس را هم به عنوان پیوست و هم به عنوان تصویر درون خطی اضافه کنید. مراحل برای آیفون و اندروید یکسان است.
گام 1: برنامه Outlook را در اندروید یا آیفون خود باز کنید.
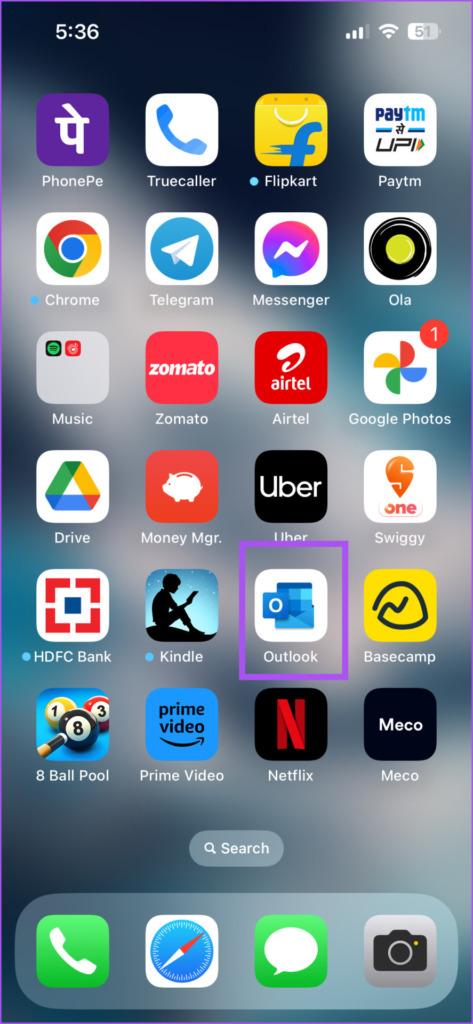
گام 2: روی نماد Plus در گوشه پایین سمت راست (iPhone) ضربه بزنید یا روی New Email در گوشه پایین سمت راست (Android) ضربه بزنید.
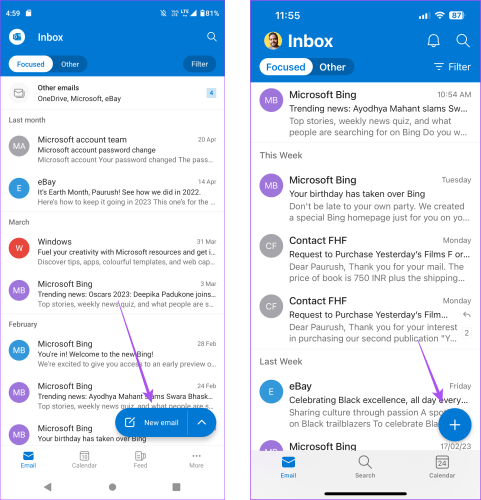
مرحله 3: روی آیکون Attachment ضربه بزنید.
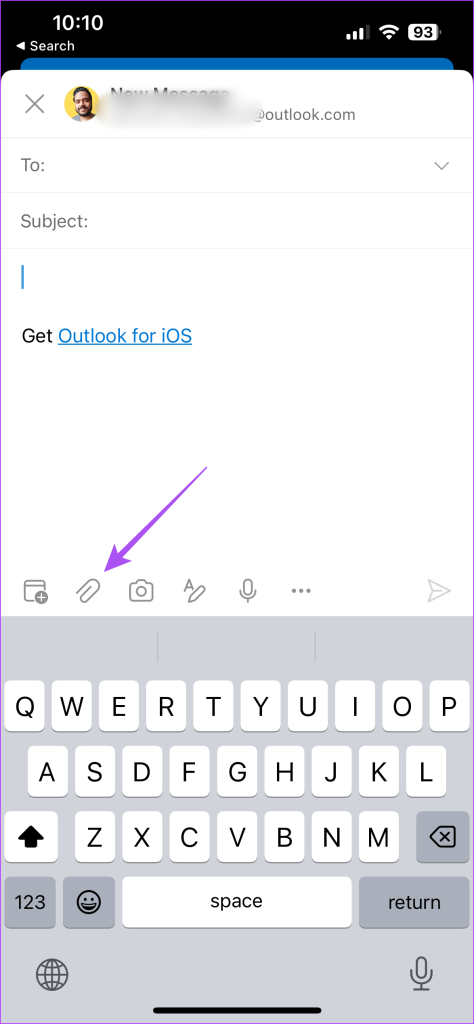
مرحله 4: برای پیوست کردن تصویر، محل فایل را در آیفون یا اندروید خود انتخاب کنید.
تصویر به عنوان پیوست به ایمیل شما اضافه خواهد شد.
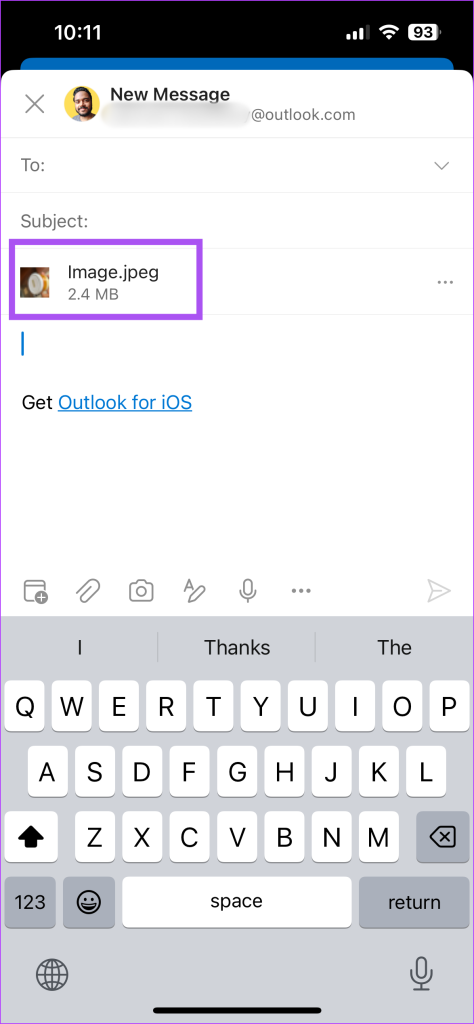
برای تبدیل آن به یک تصویر درون خطی، روی سه نقطه کنار پیوست ضربه بزنید و انتقال به متن پیام را انتخاب کنید.
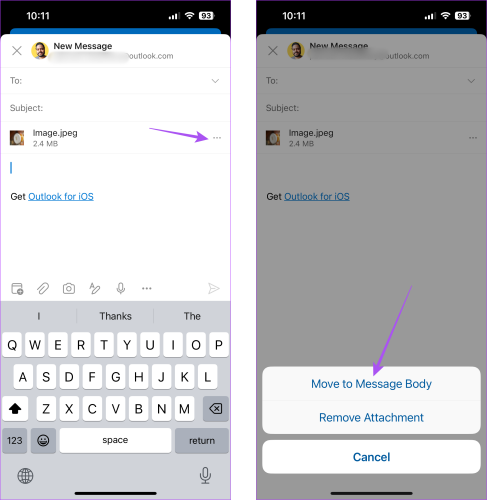
می توانید حذف پیوست را انتخاب کنید تا آن را از ایمیل خود حذف کنید.
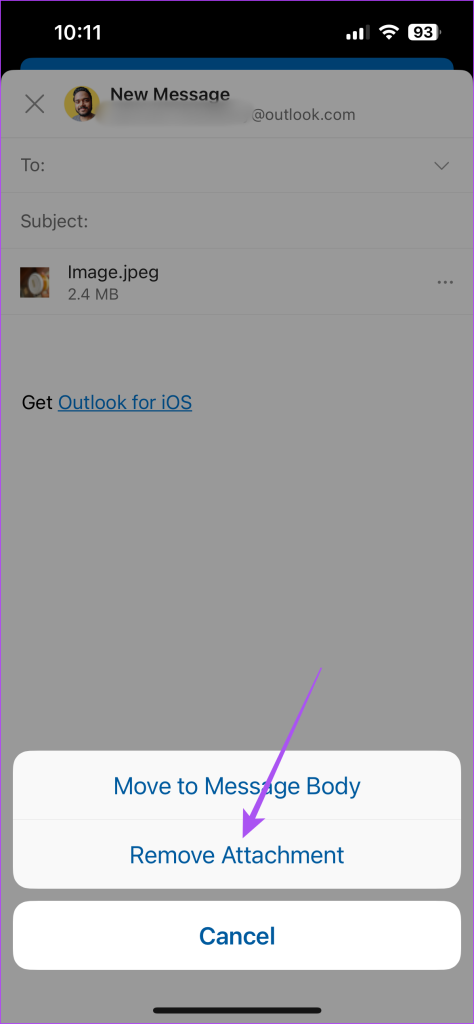
ارسال تصاویر از طریق Outlook
شما به راحتی می توانید تصاویر را به ایمیل Outlook خود اضافه کنید و آنها را برای مخاطبین خود ارسال کنید. همچنین می توانید پست ما را بخوانید تا یاد بگیرید چگونه چندین ایمیل را در Outlook حذف کنید.
امیدواریم از این مقاله مجله نود و هشت زوم نیز استفاده لازم را کرده باشید و در صورت تمایل آنرا با دوستان خود به اشتراک بگذارید و با امتیاز از قسمت پایین و درج نظرات باعث دلگرمی مجموعه مجله 98zoom باشید
لینک کوتاه مقاله : https://5ia.ir/Kvg
کوتاه کننده لینک
کد QR :

 t_98zoom@ به کانال تلگرام 98 زوم بپیوندید
t_98zoom@ به کانال تلگرام 98 زوم بپیوندید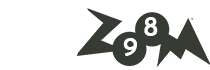
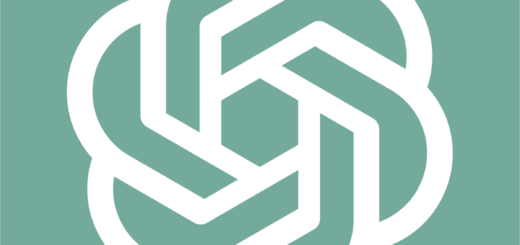







آخرین دیدگاهها