9 بهترین راه حل برای پخش نشدن ویدیوهای موزیک اپل در iPhone، iPad، Mac و Windows
در این مقاله تخصصی از مجله 98zoom به بررسی موضوع 9 بهترین راه حل برای پخش نشدن ویدیوهای موزیک اپل در iPhone، iPad، Mac و Windows میپردازیم ، پس با یک مقاله مفید و آموزشی دیگر از تیم نود و هشت زوم همراه ما باشید :
اپلیکیشن Apple Music برای موبایل و دسکتاپ در دسترس است. علاوه بر گوش دادن به موسیقی و ایجاد لیست های پخش خود، می توانید موزیک ویدیوها را در برنامه Apple Music تماشا کنید. این موزیک ویدیوها را می توان با وضوح 4K Ultra HD پخش کرد.
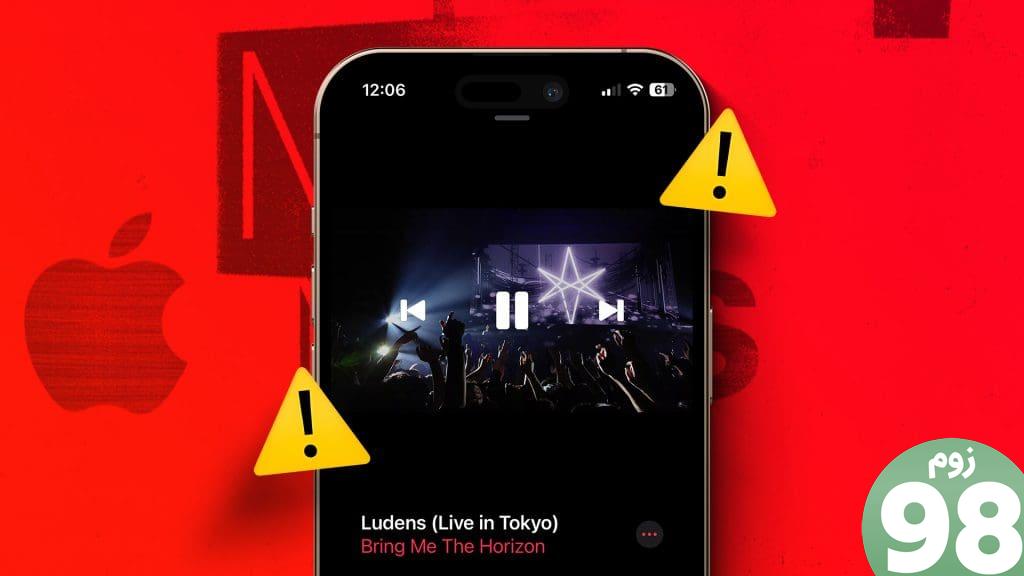
اما برخی از کاربران شکایت دارند که نمی توانند از موزیک ویدیوهای هنرمندان مورد علاقه خود در برنامه Apple Music لذت ببرند. اگر شما نیز با همین مشکل روبرو هستید، این پست راه حل های کاری برای رفع پخش نشدن ویدیوهای Apple Music در برنامه رسمی را پوشش می دهد. ما چهار پلتفرم مختلف – آیفون، اندروید، مک و ویندوز 11 را پوشش خواهیم داد.
1. تنظیمات پخش ویدیو را در Apple Music (Desktop) بررسی کنید
اگر با مشکل پخش ویدیوی 4K در Apple Music مواجه هستید، باید تنظیمات وضوح در برنامه را بررسی کنید. Apple Music به شما امکان میدهد بین وضوح Full HD و 4K Ultra HD برای موزیک ویدیوها انتخاب کنید. در اینجا نحوه بررسی یکسان در رایانه Mac و Windows آمده است. مراحل برای کاربران ویندوز 11 برای برنامه Apple Music Preview نیز قابل اجرا است.
در مک
مرحله 1: برای باز کردن Spotlight Search کلید Command + Spacebar را فشار دهید، Music، و تایپ کنید بازگشت را فشار دهید.
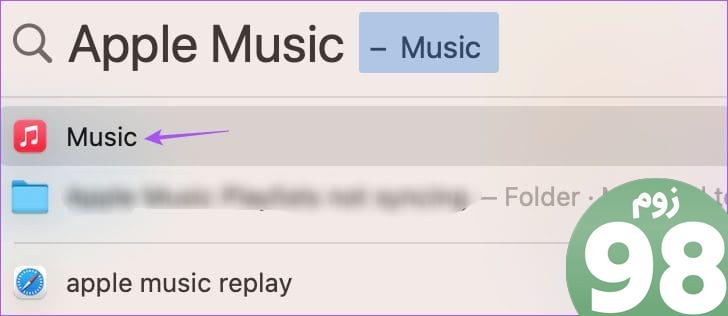
مرحله 2: روی منوی موسیقی در گوشه سمت چپ بالای نوار منو کلیک کنید و تنظیمات را از منوی زمینه انتخاب کنید.
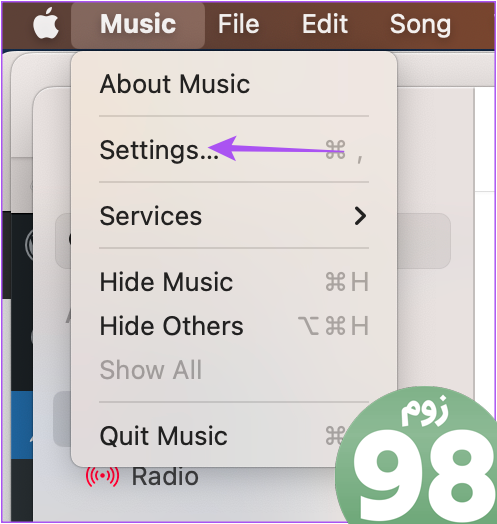
مرحله 3: بر روی برگه پخش کلیک کنید.
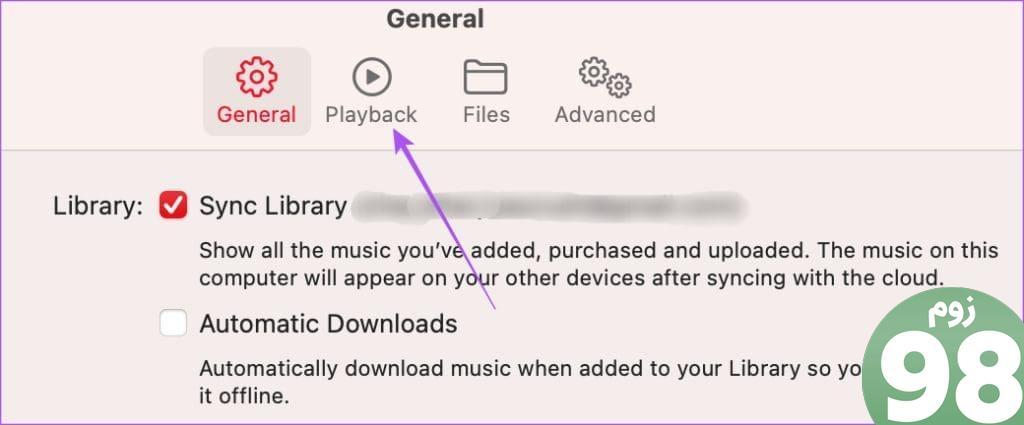
مرحله 4: از منوی کشویی کنار پخش جریانی استفاده کنید و مطمئن شوید که 4K Ultra HD انتخاب شده است.
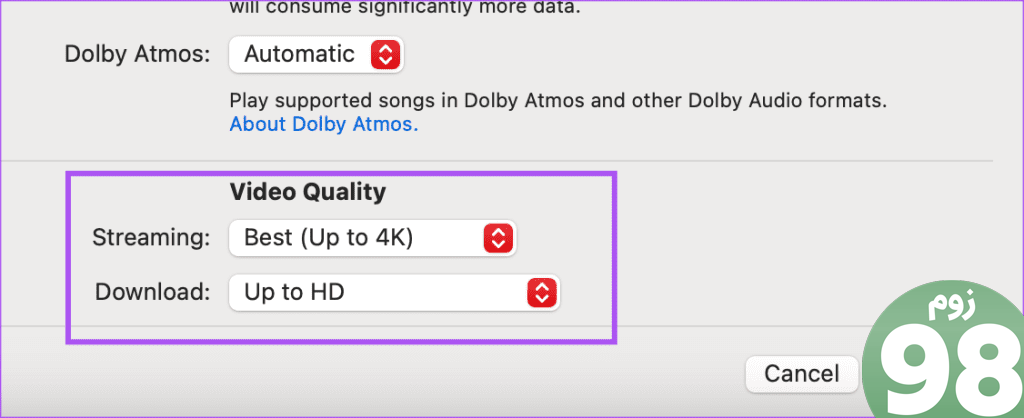
مرحله 5: دکمه Ok را کلیک کنید تا تغییرات را تأیید کنید و برخی از موزیک ویدیوها را پخش کنید تا بررسی کنید که آیا کار می کنند.
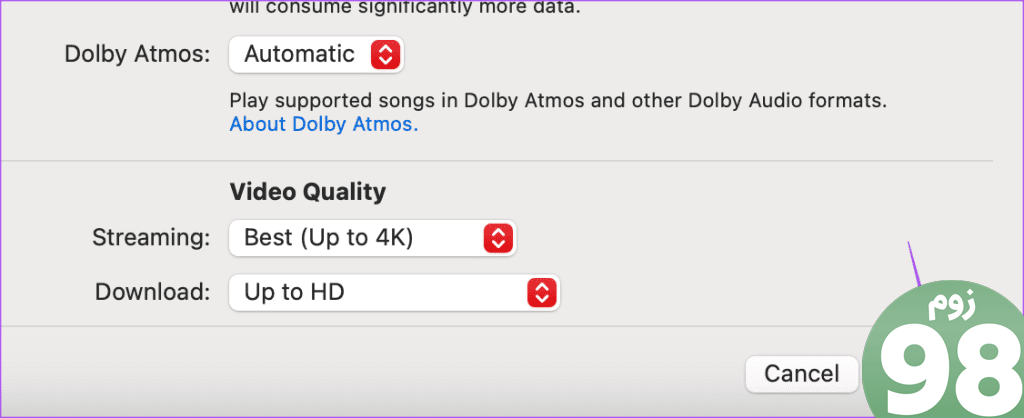
در ویندوز 11
مرحله 1: روی نماد Start در نوار وظیفه کلیک کنید تا منوی Start باز شود، iTunes، و Return را فشار دهید تا iTunes باز شود.
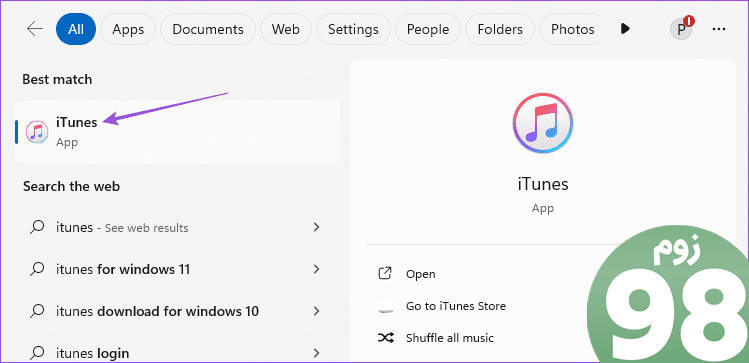
مرحله 2: روی Edit در گوشه سمت چپ بالا کلیک کنید و Preferences را انتخاب کنید.
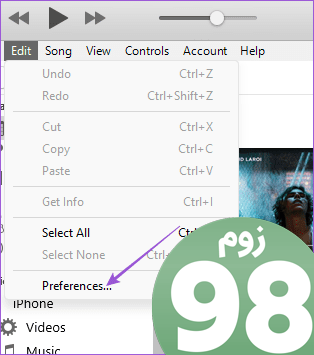
مرحله 3: برگه بازپخش را انتخاب کنید.
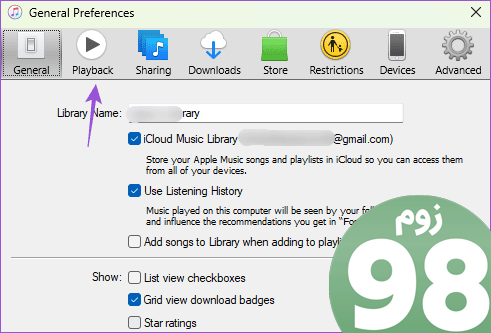
مرحله 4: 4K Ultra HD را به عنوان کیفیت پخش انتخاب کنید.
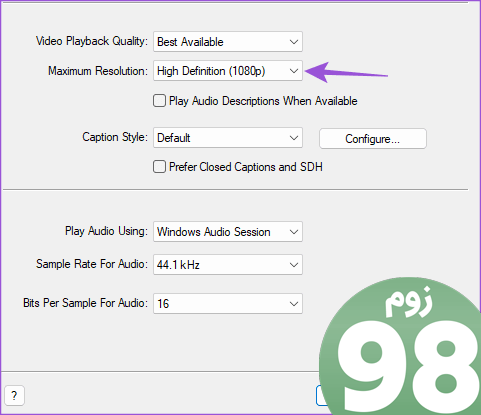
2. غیرفعال کردن جریان ویدیوی بهینه (Mac)
برای حفظ عمر باتری، کاربران مک این امکان را دارند که پخش ویدیوی HDR را از طریق برنامه های پخش جریانی غیرفعال کنند. اما این همچنین می تواند شما را از تماشای ویدیوهای 4K در مک خود، به خصوص در HDR و Dolby Vision، جلوگیری کند. پیشنهاد می کنیم تنظیمات باتری مک خود را بررسی کنید.
مرحله 1: برای باز کردن Spotlight Search میانبر Command + Spacebar را فشار دهید، Battery، و تایپ کنید بازگشت را فشار دهید.
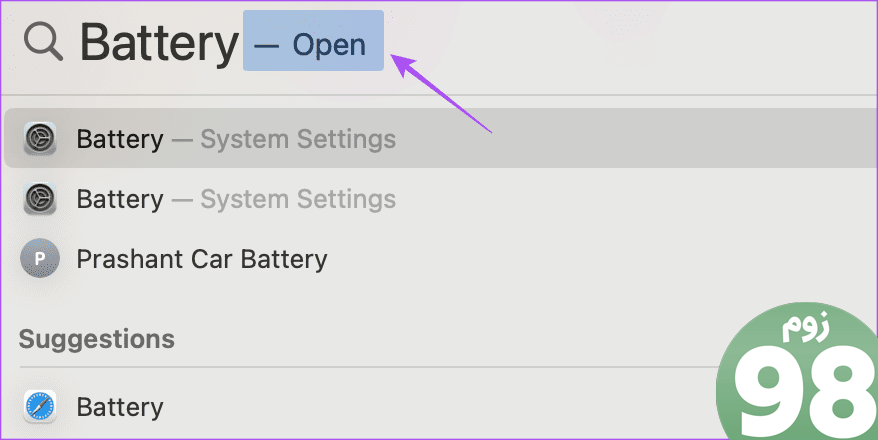
مرحله 2: به پایین پیمایش کنید و روی دکمه Options در گوشه سمت راست پایین کلیک کنید.
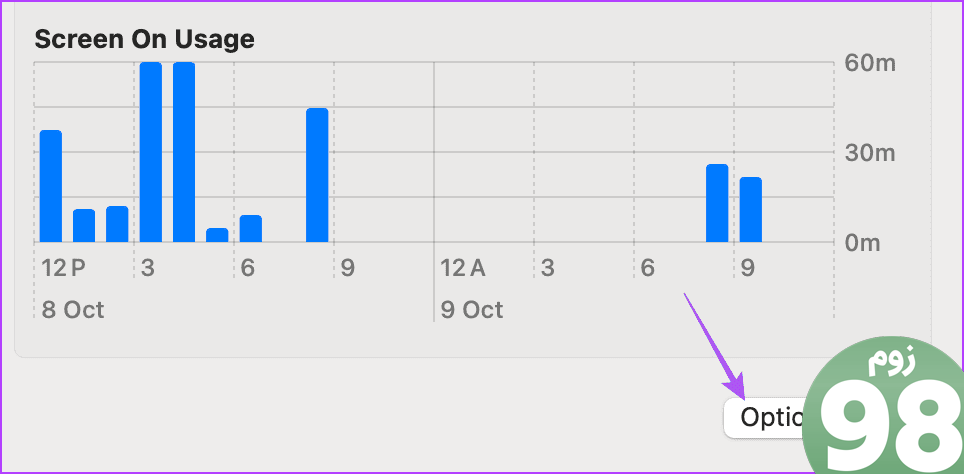
مرحله 3: برای غیرفعال کردن این ویژگی، روی کلید کنار بهینه سازی پخش جریانی ویدیو در باتری کلیک کنید. سپس برای تأیید روی Done کلیک کنید.
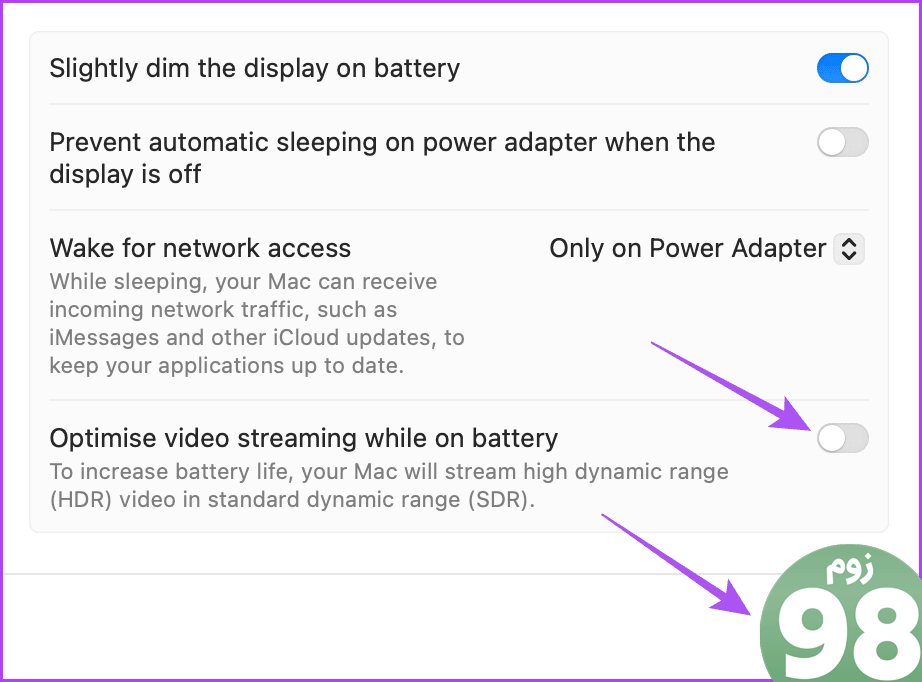
مرحله 4: تنظیمات را ببندید و Apple Music را باز کنید تا بررسی کنید آیا مشکل حل شده است.
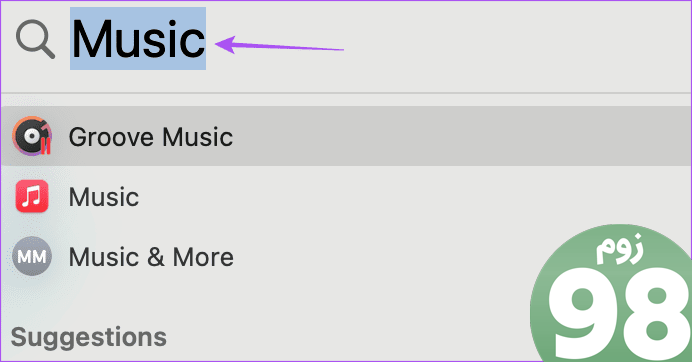
3. بهینه سازی باتری را غیرفعال کنید
با بازگشت به تنظیمات باتری، اگر ویدیوهای Apple Music هنوز پخش نمی شود، باید Battery Saver یا حالت کم مصرف را در تلفن همراه و دسکتاپ خود غیرفعال کنید.
در آیفون
مرحله 1: برنامه تنظیمات را باز کنید و روی باتری ضربه بزنید.
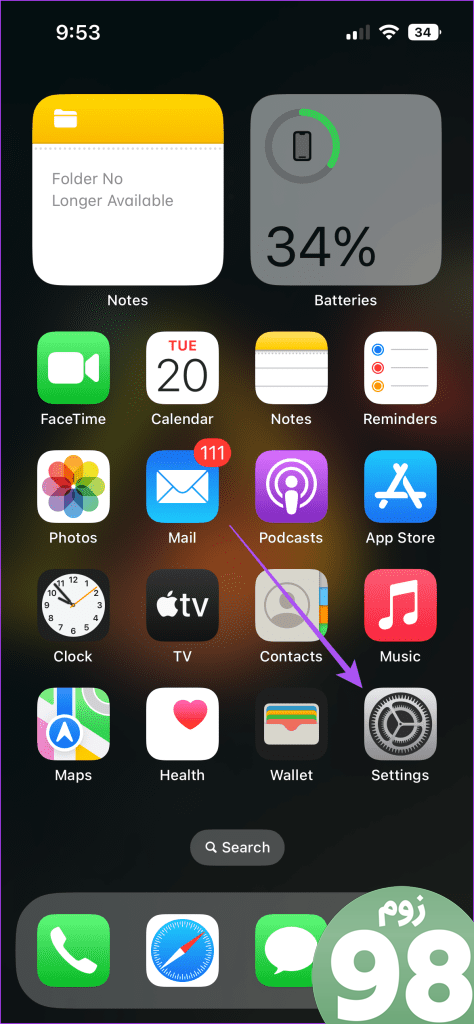
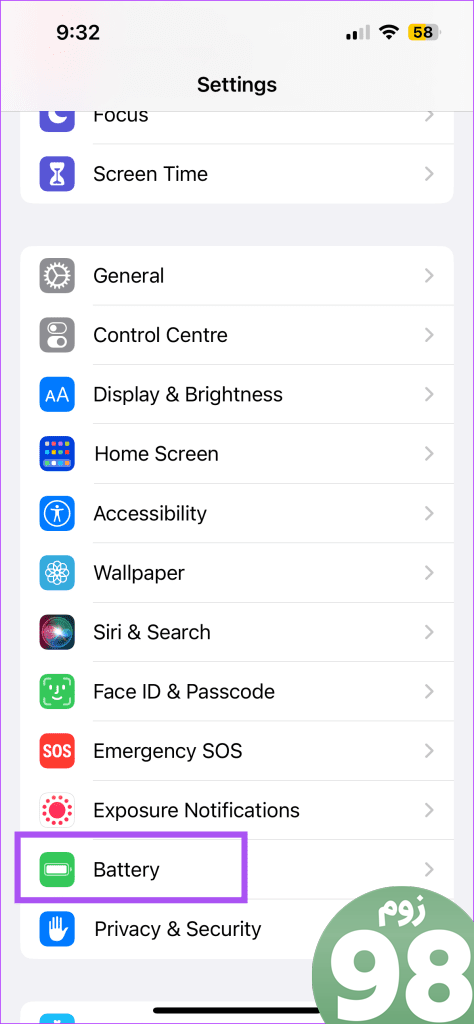
مرحله 2: برای غیرفعال کردن این ویژگی، روی کلید کنار حالت کم مصرف ضربه بزنید.
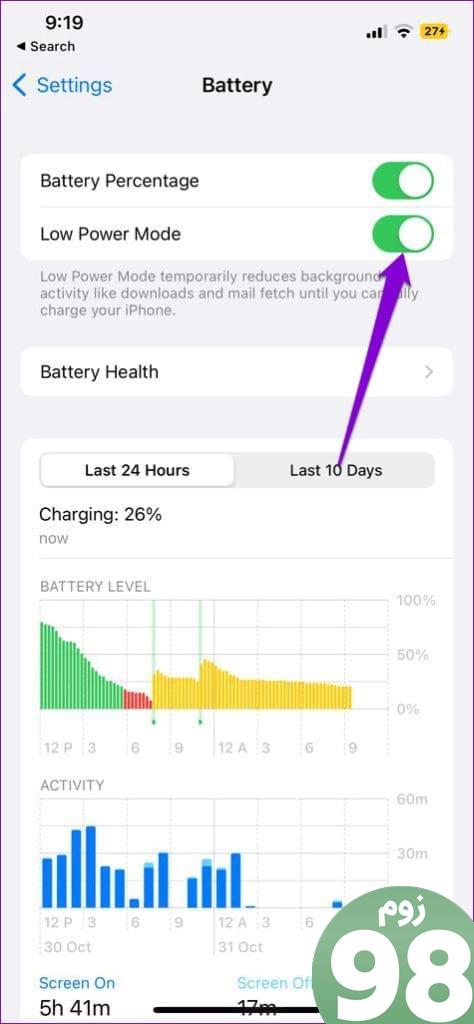
مرحله 3: تنظیمات را ببندید و Apple Music را باز کنید تا بررسی کنید آیا مشکل حل شده است.
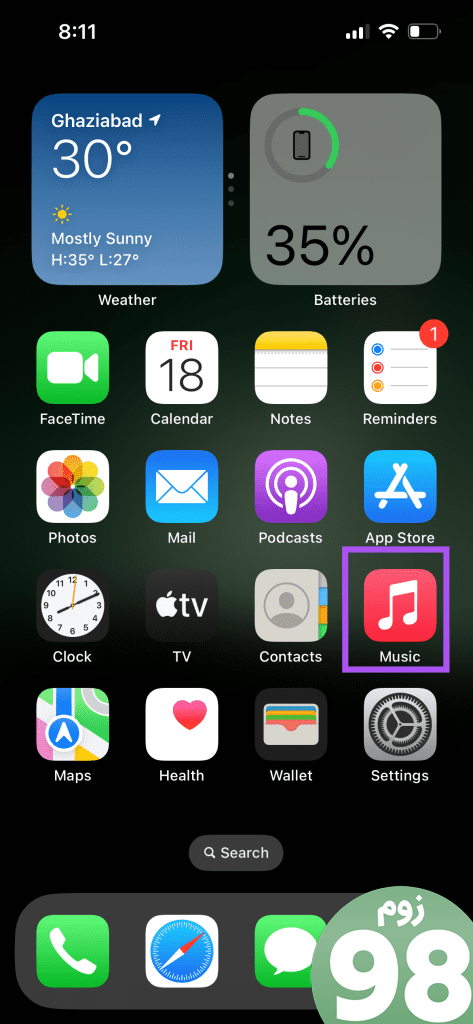
در اندروید
مرحله 1: تنظیمات را باز کنید و روی باتری ضربه بزنید.
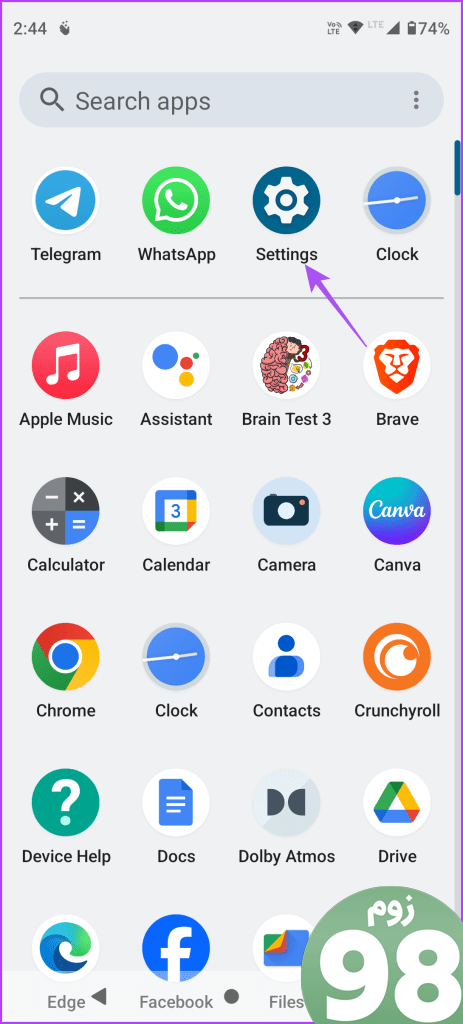
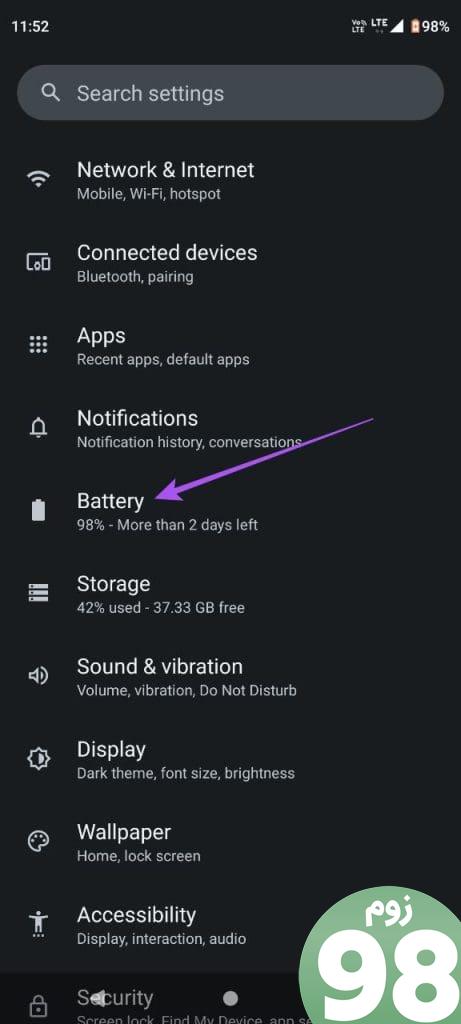
مرحله 2: روی Battery Saver ضربه بزنید و مطمئن شوید که گزینه Use Battery Saver خاموش است.
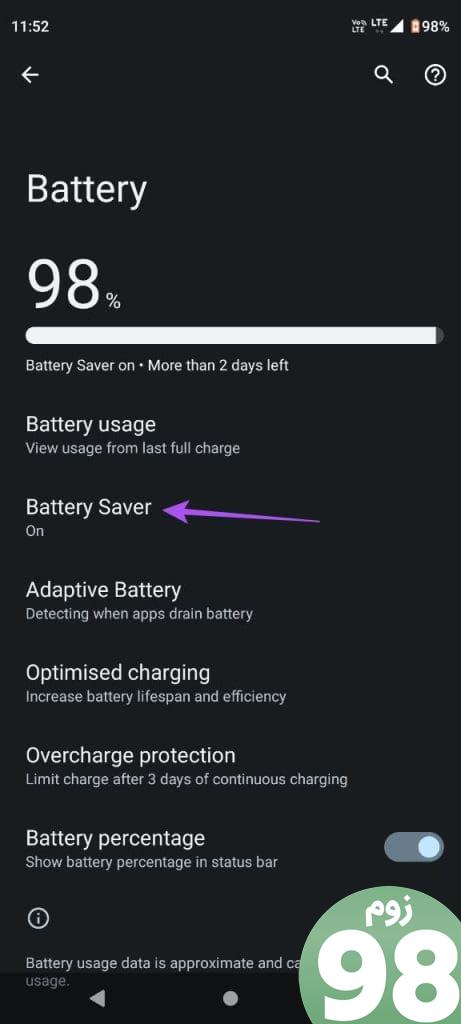
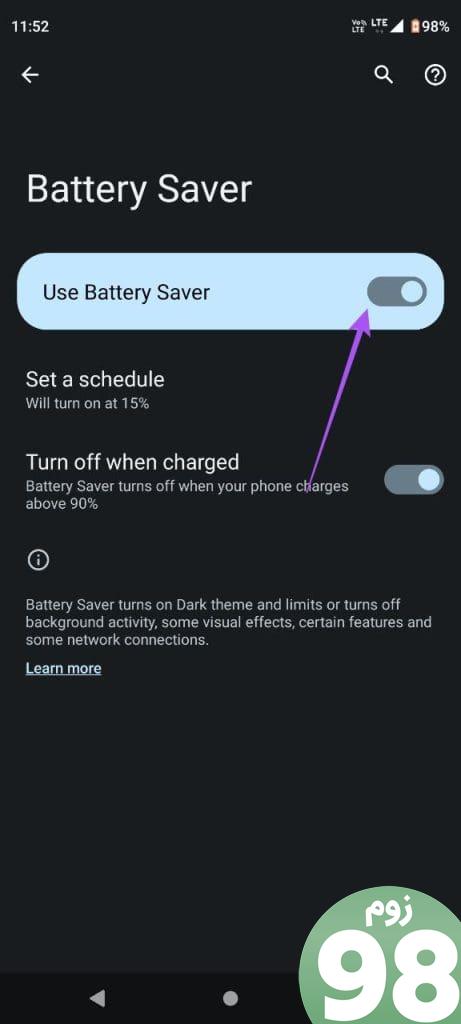
مرحله 3: تنظیمات را ببندید و Apple Music را باز کنید تا بررسی کنید آیا مشکل حل شده است.
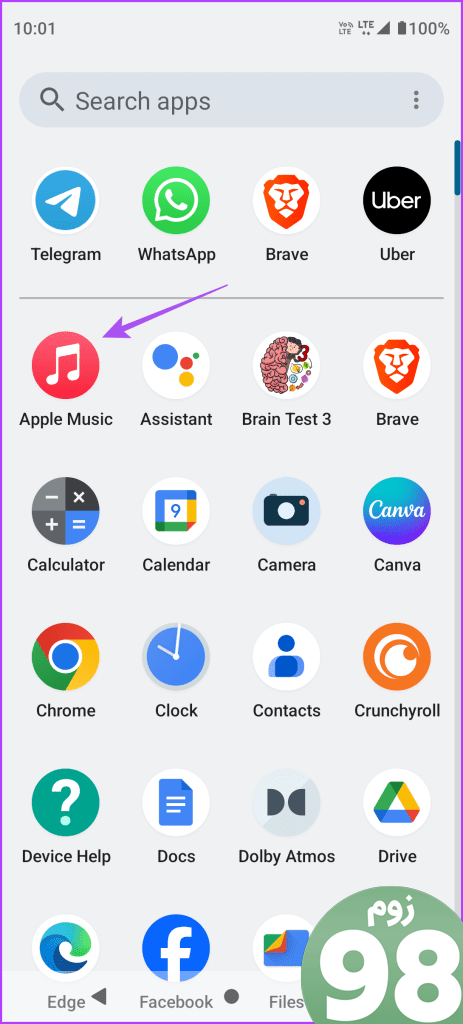
در مک
مرحله 1: Command + Spacebar را فشار دهید تا Spotlight Search باز شود، Battery، را تایپ کنید و Return را فشار دهید .
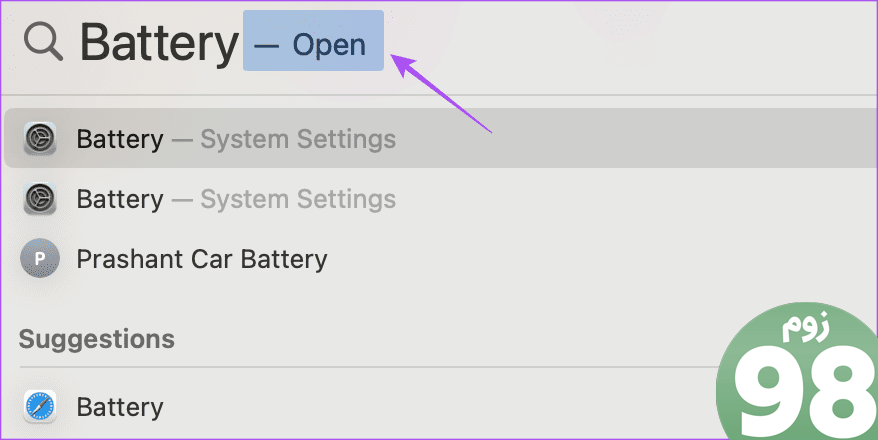
مرحله 2: روی منوی کشویی کنار حالت کم مصرف کلیک کنید و مطمئن شوید که غیرفعال شده است.
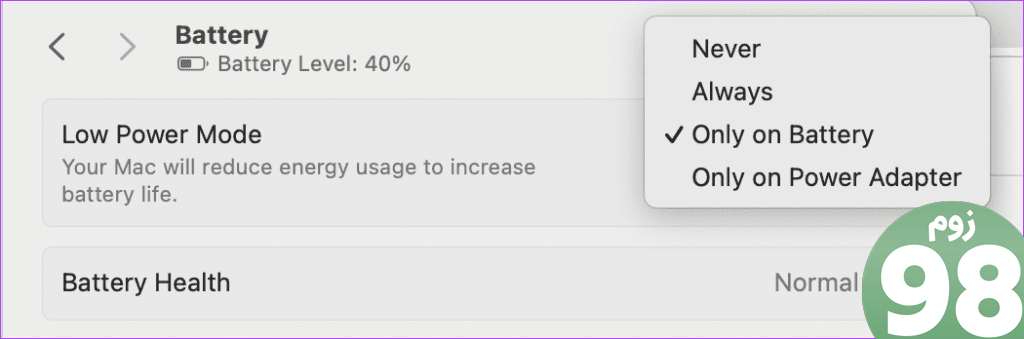
مرحله 3: تنظیمات را ببندید و Apple Music را باز کنید تا بررسی کنید آیا مشکل حل شده است.
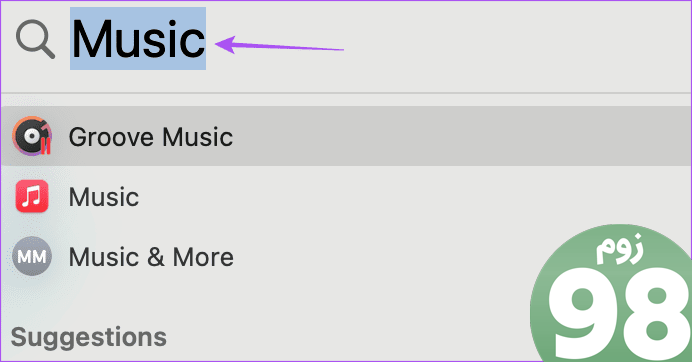
برای یادگیری نحوه غیرفعال کردن باتری در لپ تاپ ویندوز 11 خود به پست ما مراجعه کنید.
4. اتصال به اینترنت را بررسی کنید
اگر موزیک ویدیوها در Apple Music نمایش داده نمی شوند، اکنون باید اتصال اینترنت خود را بررسی کنید. تماشای ویدیوها در Apple Music، به خصوص با کیفیت 4K، نیاز به اتصال اینترنت قوی دارد. ما پیشنهاد می کنیم برای بهترین سرعت اینترنت به باند فرکانسی 5 گیگاهرتز سوئیچ کنید. همچنین در صورتی که داده تلفن همراه را ترجیح می دهید، می توانید به 5G بروید.
5. خروج اجباری و راه اندازی مجدد Apple Music
راه حل اساسی دیگر این است که برنامه Apple Music را در تلفن همراه یا دسکتاپ خود به اجبار ترک کنید و دوباره راه اندازی کنید. این به برنامه یک شروع تازه می دهد.
در آیفون
مرحله 1: در صفحه اصلی، انگشت خود را به بالا بکشید و نگه دارید تا پنجرههای برنامه پسزمینه ظاهر شوند.
مرحله 2: برای جستجوی Apple Music، انگشت خود را به سمت راست بکشید. سپس کارت برنامه را انتخاب کنید و انگشت خود را به سمت بالا بکشید تا برنامه حذف شود.
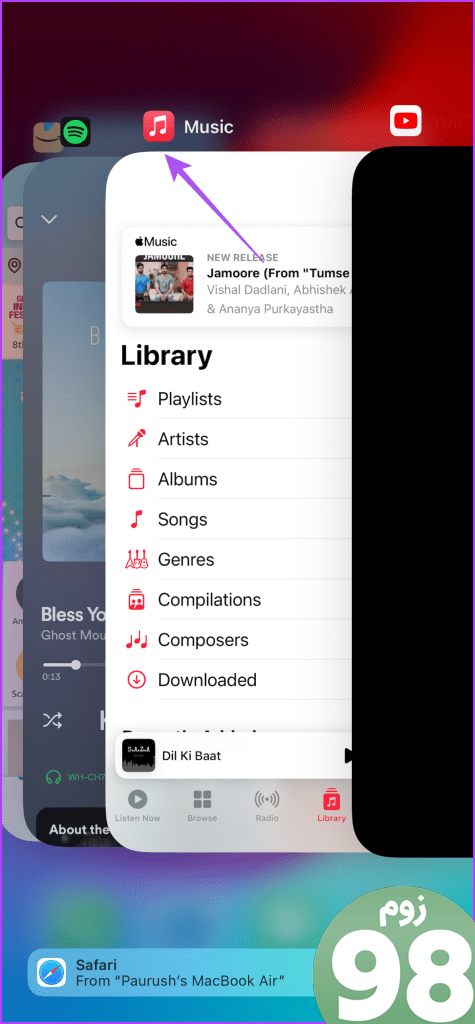
مرحله 3: برای پخش چند نماهنگ، برنامه Apple Music را دوباره راه اندازی کنید.
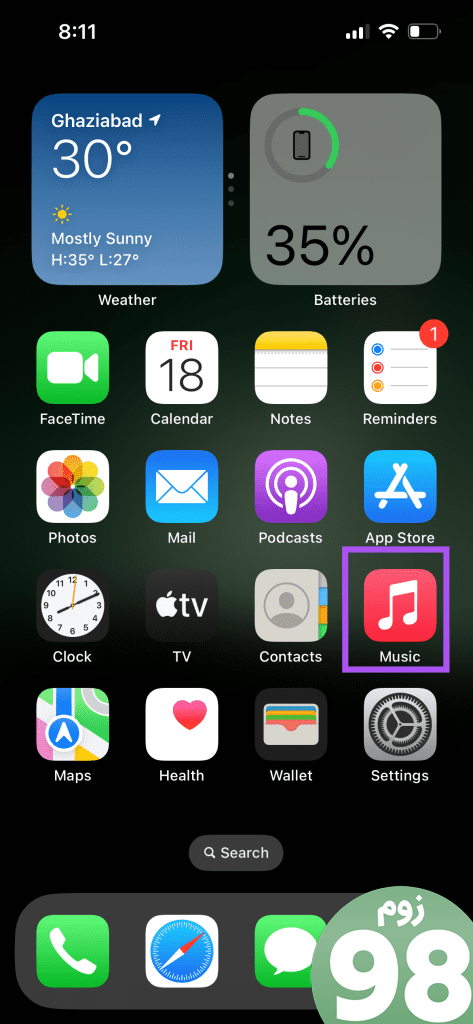
در اندروید
مرحله 1: نماد برنامه Apple Music را طولانی فشار دهید و اطلاعات برنامه را انتخاب کنید.
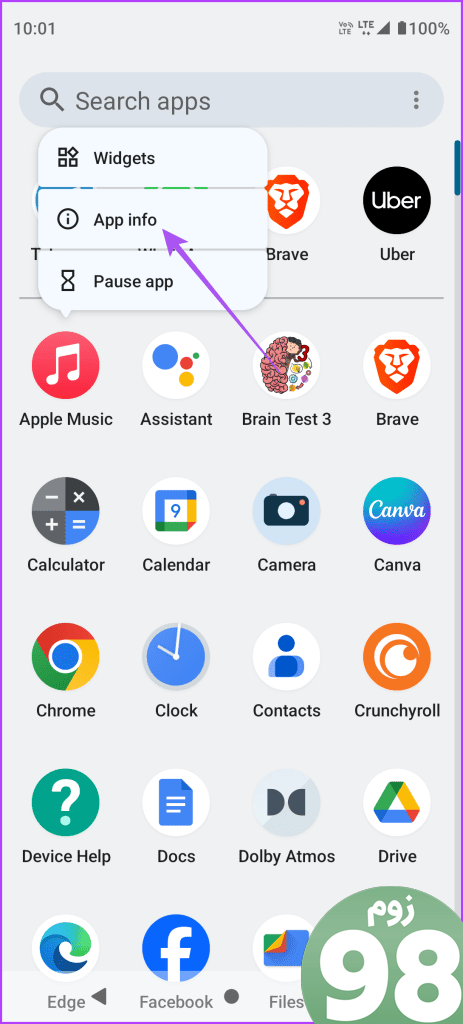
مرحله 2: روی توقف اجباری ضربه بزنید و برای تأیید Ok را انتخاب کنید.
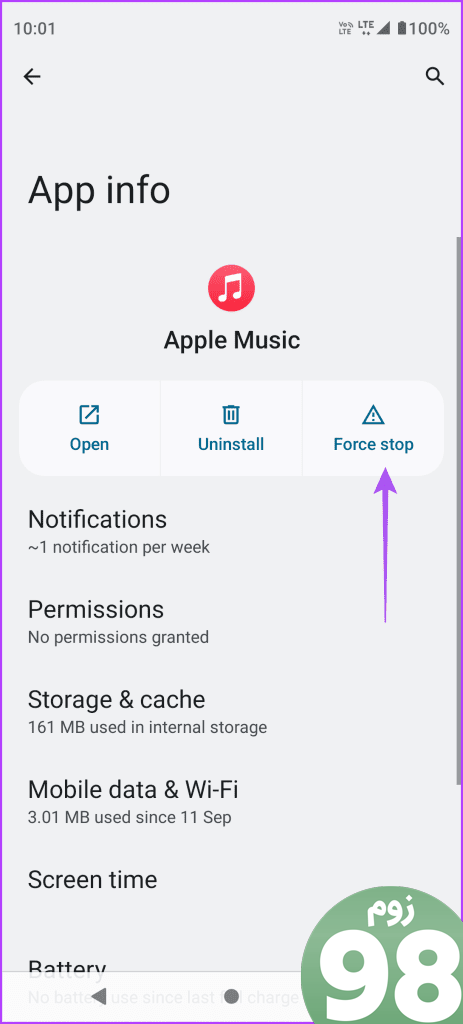
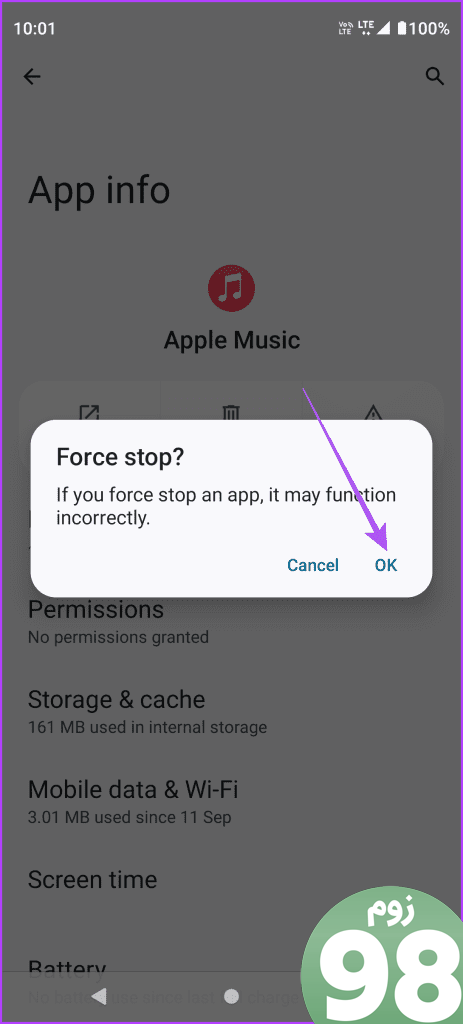
مرحله 3: اطلاعات برنامه را ببندید و Apple Music را مجدداً راه اندازی کنید تا بررسی کنید آیا مشکل حل شده است یا خیر.
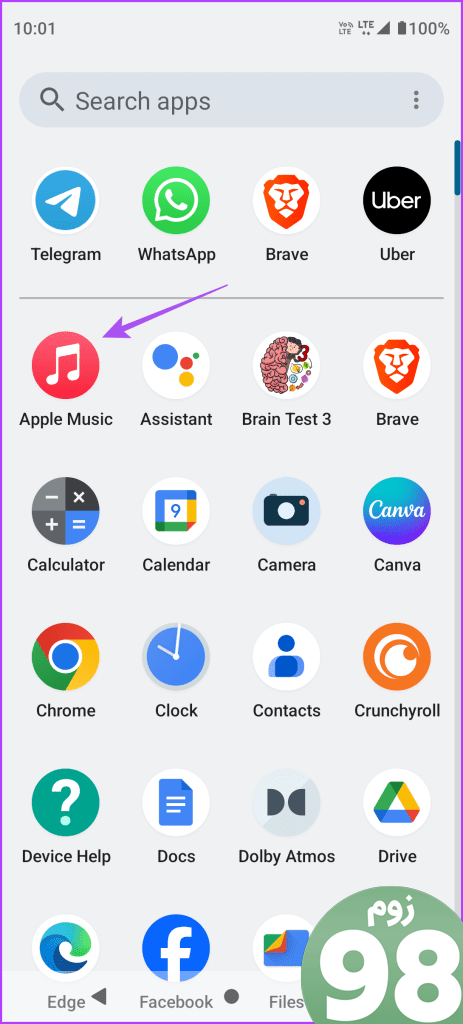
در مک
مرحله 1: روی نماد Apple در گوشه بالا سمت چپ کلیک کنید و Force Quit را انتخاب کنید.
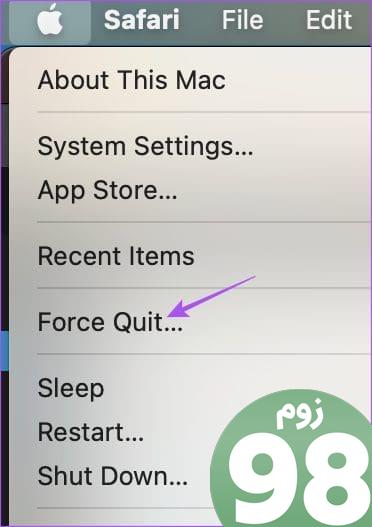
مرحله 2: موسیقی را از لیست برنامهها انتخاب کنید و روی دکمه خروج اجباری کلیک کنید.
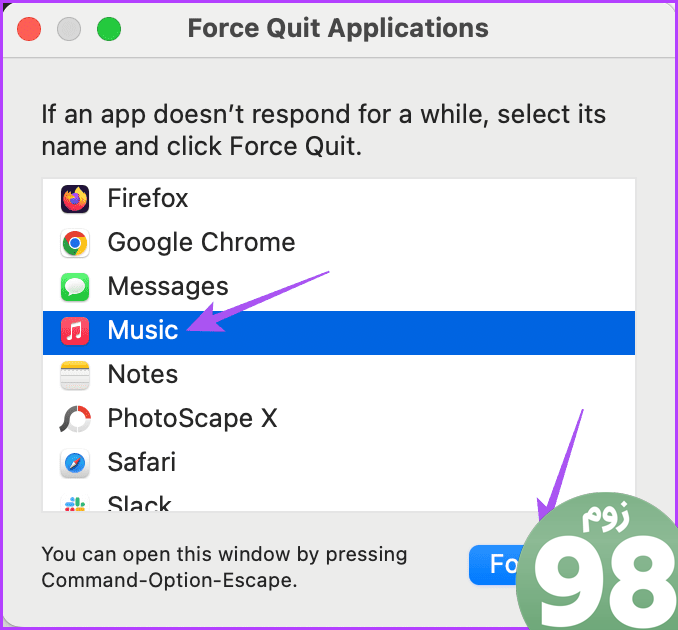
مرحله 3: Apple Music را مجدداً راه اندازی کنید و بررسی کنید که آیا مشکل حل شده است.
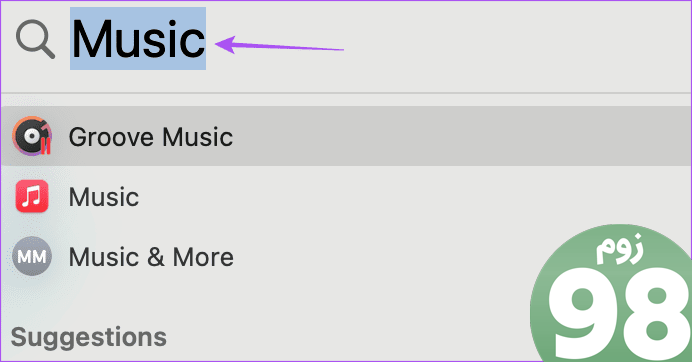
در ویندوز 11
مرحله 1: روی نماد Start در Windows 11 کلیک کنید، Task Manager را تایپ کنید، و فشار دهید Return .
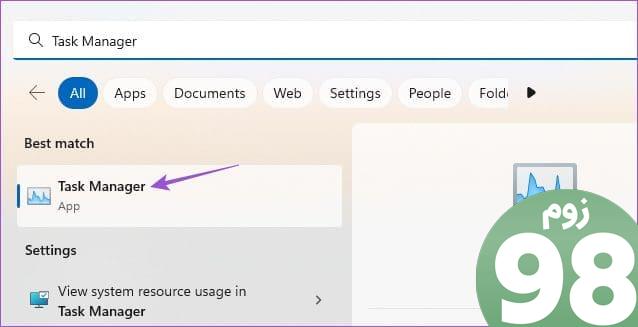
مرحله 2: روی iTunes کلیک کرده و Force Stop را انتخاب کنید.
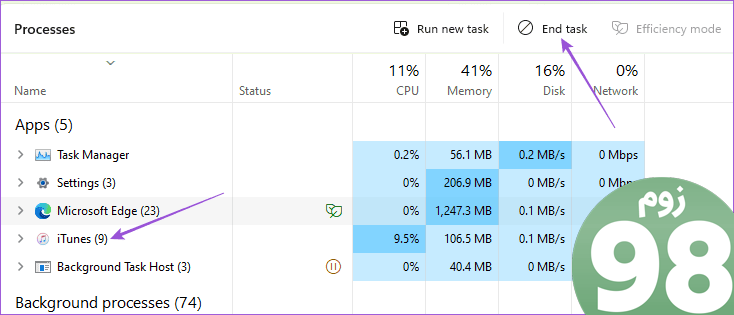
مرحله 3: آیتونز را دوباره راه اندازی کنید و بررسی کنید که آیا مشکل حل شده است.
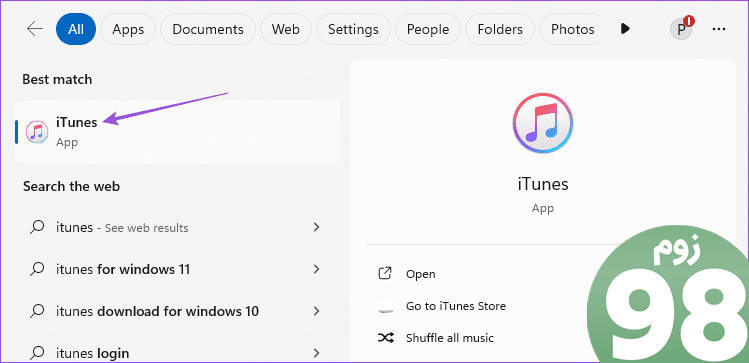
6. عیب یاب برنامه فروشگاه ویندوز (ویندوز 11) را اجرا کنید
اگر برنامه iTunes هنوز قادر به پخش موزیک ویدیوها در رایانه شخصی ویندوز شما نیست، می توانید عیب یاب برنامه Windows Store را اجرا کنید. این یک ابزار عیب یابی داخلی برای اسکن برنامه های دانلود شده از فروشگاه مایکروسافت و تعمیر هر گونه مشکل در آن برنامه ها است. در اینجا نحوه
مرحله 1: روی نماد Start در Windows 11 کلیک کنید، یافتن و رفع مشکلات برنامههای فروشگاه Windows،
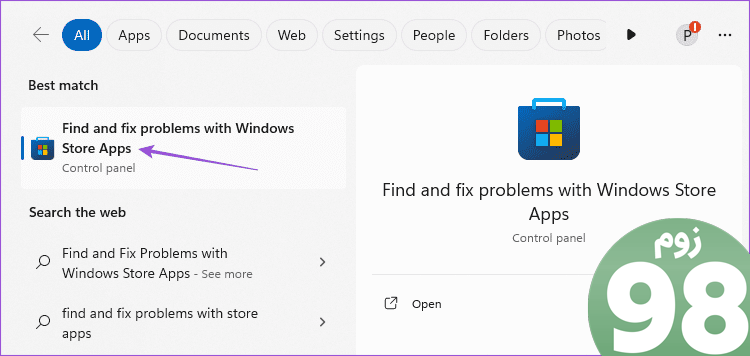
مرحله 2: برای اجرای عیب یاب، روی Next کلیک کنید.
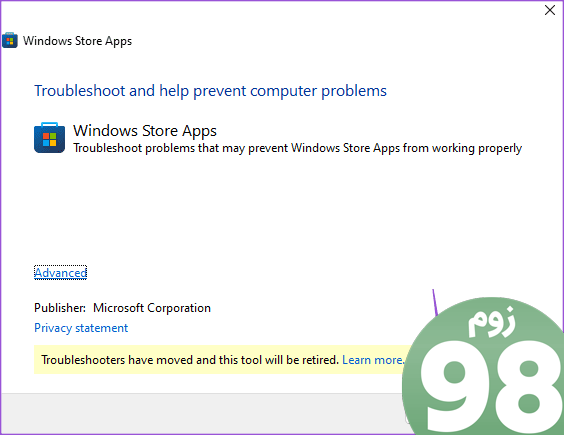
مرحله 3: برای تکمیل فرآیند عیبیابی، دستورالعملهای روی صفحه را دنبال کنید.
مرحله 4: پس از اتمام، iTunes را مجدداً راه اندازی کنید و بررسی کنید که آیا مشکل حل شده است.
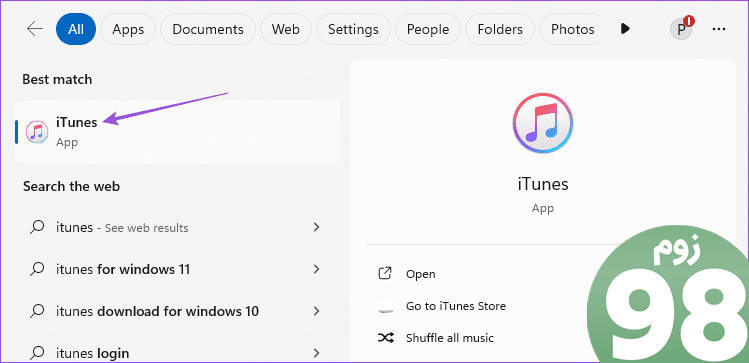
7. Apple Music Cache را بازنشانی کنید
کش اپل موزیک تمام اطلاعات و تنظیمات درون برنامه را ذخیره می کند تا برنامه به سرعت بارگیری شود و پاسخگو باشد. میتوانید آن را روی تلفن همراه و دسکتاپ خود تنظیم مجدد کنید، سپس دوباره وارد حساب کاربری خود شوید تا ببینید آیا این مشکل برطرف میشود یا خیر. به راهنمای ما در مورد بازنشانی کش Apple Music در iPhone، Android و Mac مراجعه کنید.
بازنشانی کش برنامه iTunes در ویندوز 11
مرحله 1: iTunes را در رایانه شخصی Windows 11 خود باز کنید.
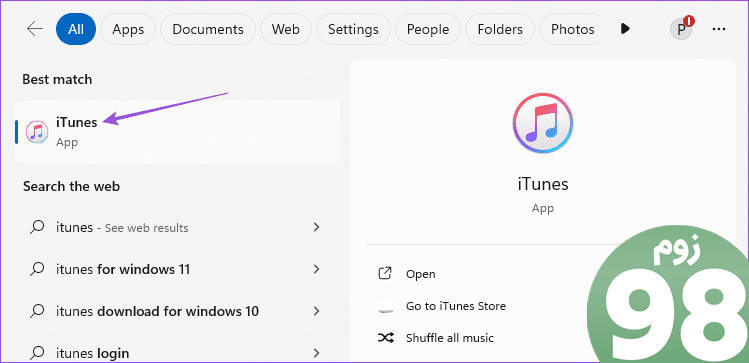
مرحله 2: روی Edit در گوشه سمت چپ بالا کلیک کنید و Preferences را انتخاب کنید.
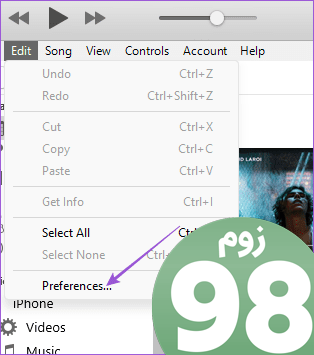
مرحله 3: بر روی برگه Advanced کلیک کنید.
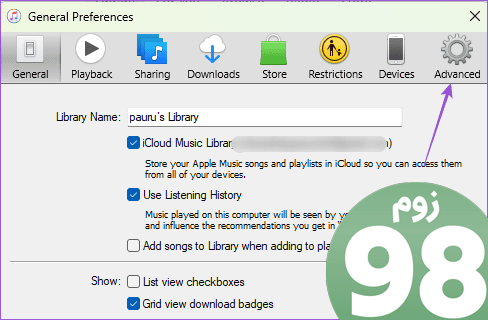
مرحله 4: Reset Cache را انتخاب کنید و برای تأیید روی Ok کلیک کنید.
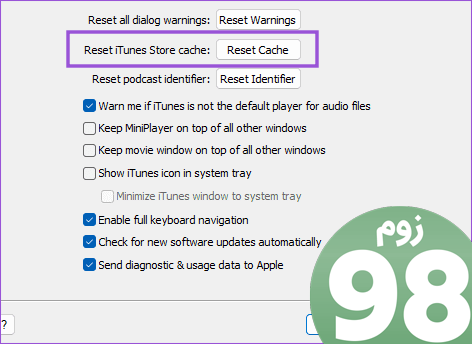
7. از حالت ایمن (Mac) استفاده کنید
از آنجایی که Apple Music یک برنامه سیستمی در مک است، می توانید مک خود را در حالت Safe Mode بوت کنید. این یک روش عیبیابی پیشرفته است که فقط برنامههای سیستم را در مک شما بوت میکند. حالت ایمن با حذف هرگونه تداخل برنامه شخص ثالث که باعث ایجاد مشکل در برنامه های سیستمی مانند Apple Music می شود، کمک می کند. پست ما را در مورد نحوه بوت کردن مک خود در حالت ایمن بررسی کنید.
8. Apple Music را به روز کنید
اگر هیچ یک از راه حل ها کار نمی کند، پیشنهاد می کنیم برنامه Apple Music را در تلفن همراه یا دسکتاپ خود به روز کنید تا هر گونه اشکال از نسخه فعلی حذف شود. برای به روز رسانی برنامه بر اساس اندروید و ویندوز خود از لینک های زیر استفاده کنید.
اپل موزیک را در آیفون به روز کنید
مرحله 1: برنامه تنظیمات را در iPhone خود باز کنید.
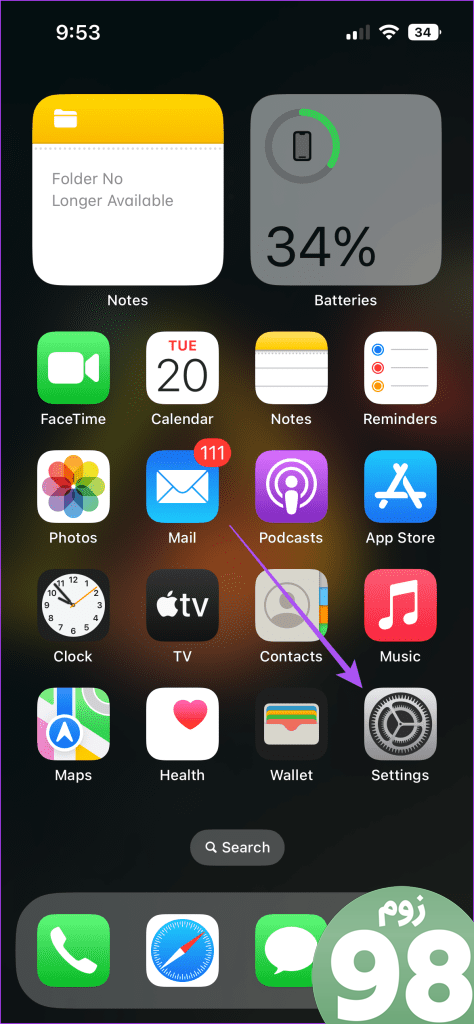
مرحله 2: General را انتخاب کنید و روی Software Update ضربه بزنید.
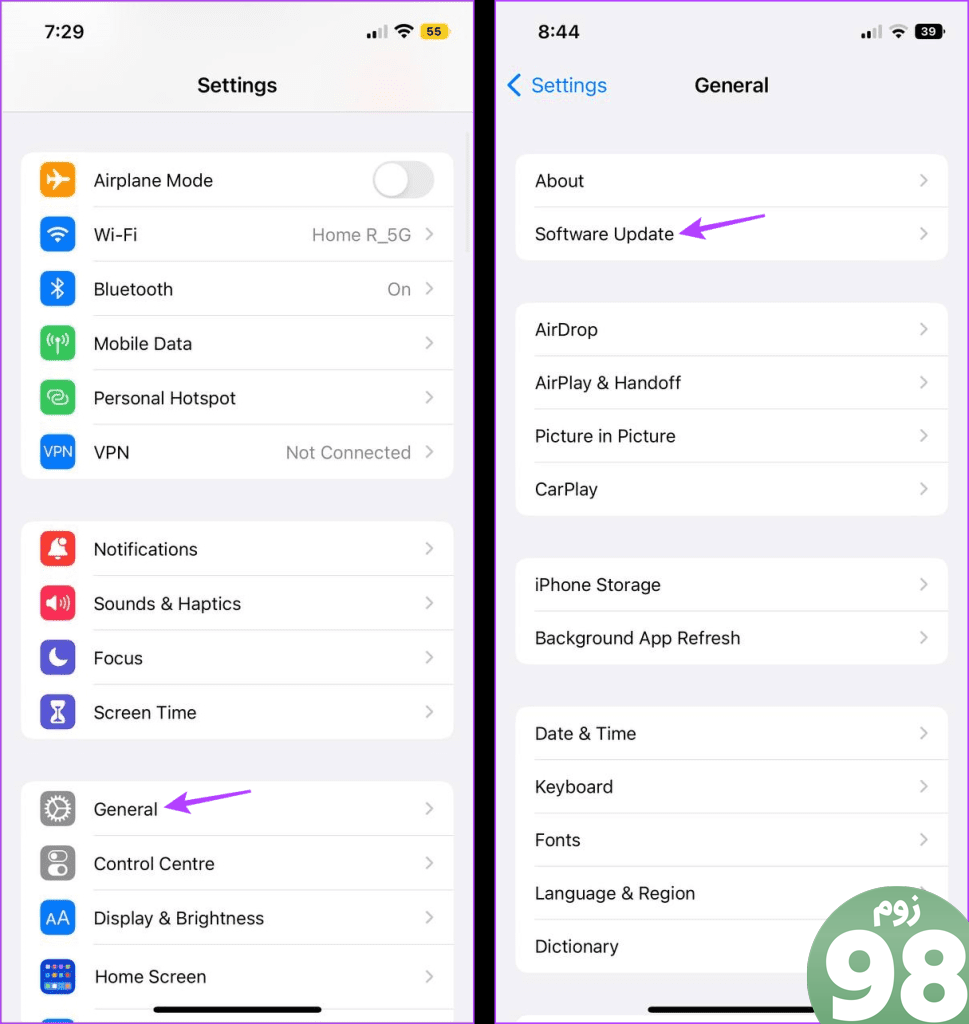
مرحله 3: در صورت موجود بودن بهروزرسانی را نصب کنید. سپس Apple Music را باز کنید و بررسی کنید که آیا مشکل حل شده است.
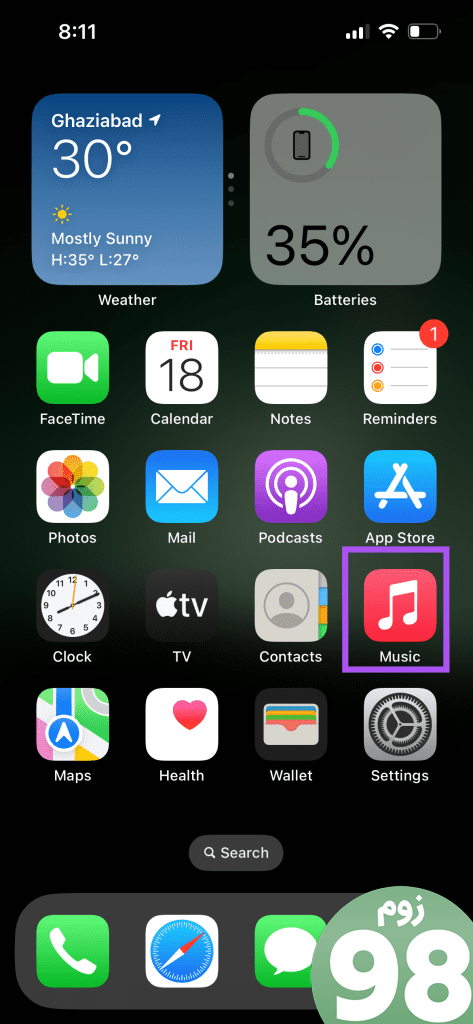
اپل موزیک را در مک به روز کنید
مرحله 1: برای باز کردن Spotlight Search میانبر Command + Spacebar را فشار دهید، تایپ کنید بررسی بهروزرسانیهای نرمافزار، و Return را فشار دهید.
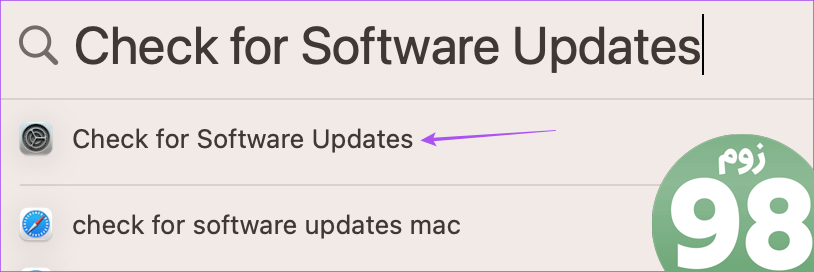
مرحله 2: اگر بهروزرسانی موجود است، آن را دانلود و نصب کنید.
مرحله 3: Apple Music را باز کنید و بررسی کنید که آیا مشکل حل شده است.
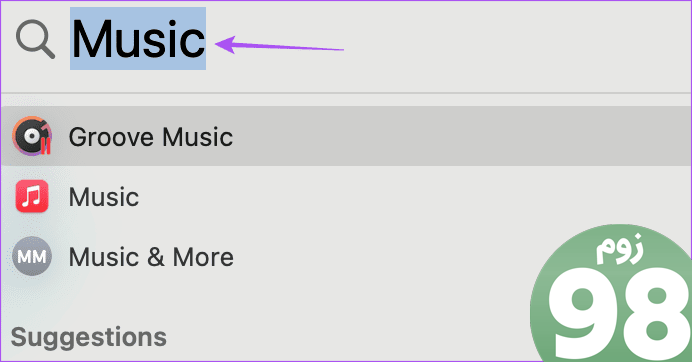
از موزیک ویدیوهای خود لذت ببرید
اگر Apple Music ویدیوها را روی تلفن همراه و دسکتاپ شما پخش نمی کند، این راه حل ها به شما کمک می کند. با بهروزرسانی جدید iOS 17، برخی از ویژگیهای جدید برای برنامه Apple Music در آیفون در دسترس است تا تجربه شنیداری شما را بهبود بخشد. اینها شامل آهنگ های متقاطع و مشاهده تیتراژ آهنگ است.
امیدواریم از این مقاله 9 بهترین راه حل برای پخش نشدن ویدیوهای موزیک اپل در iPhone، iPad، Mac و Windows مجله نود و هشت زوم نیز استفاده لازم را کرده باشید و در صورت تمایل آنرا با دوستان خود به اشتراک بگذارید و با امتیاز از قسمت پایین و درج نظرات باعث دلگرمی مجموعه مجله 98zoom باشید
لینک کوتاه مقاله : https://5ia.ir/fHGjra
کوتاه کننده لینک
کد QR :

 t_98zoom@ به کانال تلگرام 98 زوم بپیوندید
t_98zoom@ به کانال تلگرام 98 زوم بپیوندید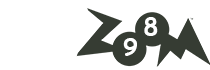
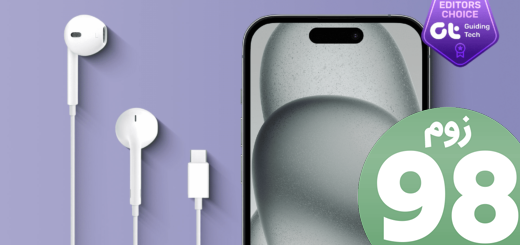
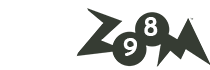





آخرین دیدگاهها