نحوه تولید کلیدهای SSH در ویندوز
در این مقاله تخصصی از مجله 98zoom به بررسی موضوع نحوه تولید کلیدهای SSH در ویندوز میپردازیم ، پس با یک مقاله مفید و آموزشی دیگر از تیم نود و هشت زوم همراه ما باشید :
محافظت از اتصالات و یکپارچگی داده ها چیزی است که کلیدهای Secure Shell (SSH) در آن برتری دارند. کلیدهای SSH اغلب برای دسترسی ایمن به سرورهای راه دور و سرویس های ابری استفاده می شوند. اگر با استفاده از دستگاه ویندوز خود اغلب به سرورهای راه دور دسترسی دارید، پیشنهاد می کنیم یکی از آنها را دریافت کنید. در این مقاله، مراحل ساده تولید کلیدهای SSH در ویندوز را به شما آموزش خواهیم داد.
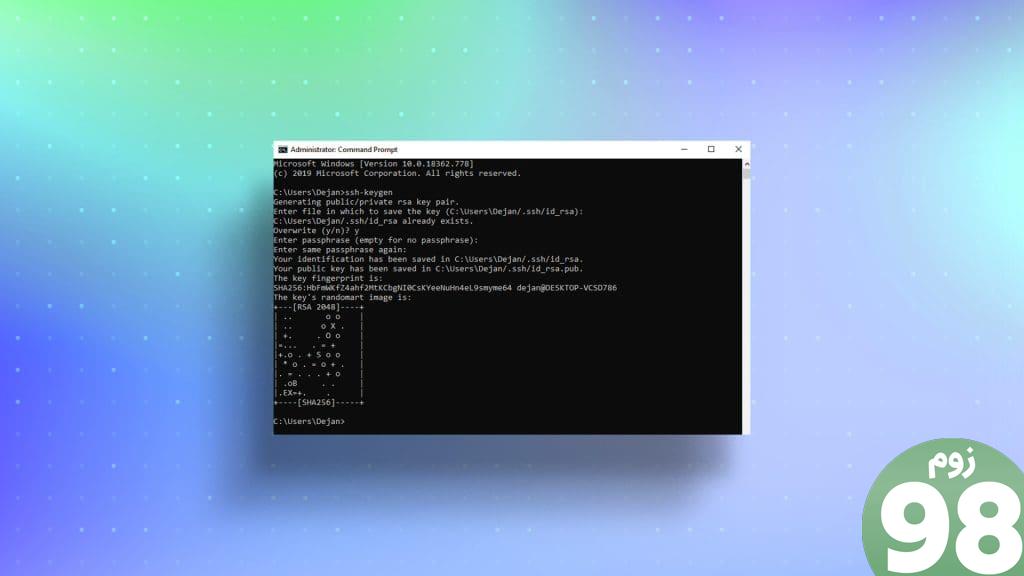
علاوه بر سرورهای راه دور، میتوانید از این کلیدهای ایمن برای دسترسی به کارکنان خود در محلهای کاری که احتمالاً احتمال نقض دادهها وجود دارد، مانند مشاغل، مراکز داده و موارد دیگر استفاده کنید. قبل از بررسی نحوه ایجاد یک کلید SSH در ویندوز، بیایید ابتدا یاد بگیریم که SSH keygen چیست.
SSH Keygen چیست؟
SSH keygen یک ابزار خط فرمان است که جفت کلید SSH را تولید می کند که برای احراز هویت ورود از راه دور به صورت ایمن استفاده می شود.
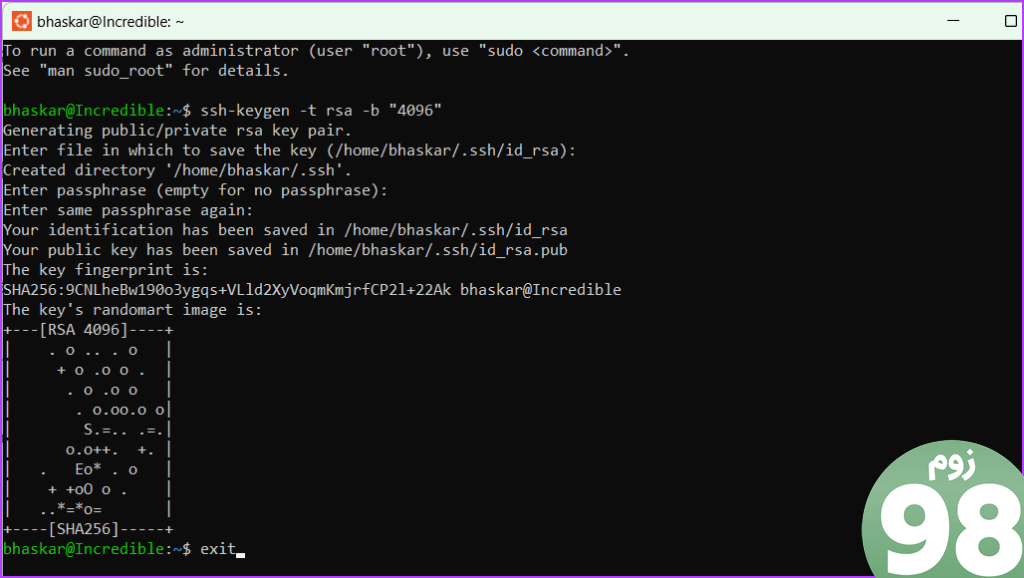
این ابزار میتواند کلیدها را با استفاده از سه الگوریتم امضای دیجیتال ایجاد کند: RSA، DSA، و ECDSA. هر جفت کلید SSH دارای یک کلید خصوصی و یک کلید عمومی است. کلید خصوصی در ماشین محلی کاربر مخفی نگه داشته می شود، در حالی که کلید عمومی با سرور راه دور به اشتراک گذاشته می شود.
SSH Keygen چگونه کار می کند
هنگام برقراری یک اتصال SSH، سرور راه دور یک پیام چالشی را به دستگاه کاربر ارسال می کند. سپس پیام چالش توسط کلاینت SSH کاربر با استفاده از کلید خصوصی رمزگشایی می شود و سپس پیام به سرور ارسال می شود. فرض کنید پیام رمزگشایی شده با پیام چالش اصلی مطابقت دارد. در این صورت سرور می داند که کاربر مالک قانونی کلید خصوصی است و به کاربر اجازه دسترسی به سرور راه دور را می دهد.
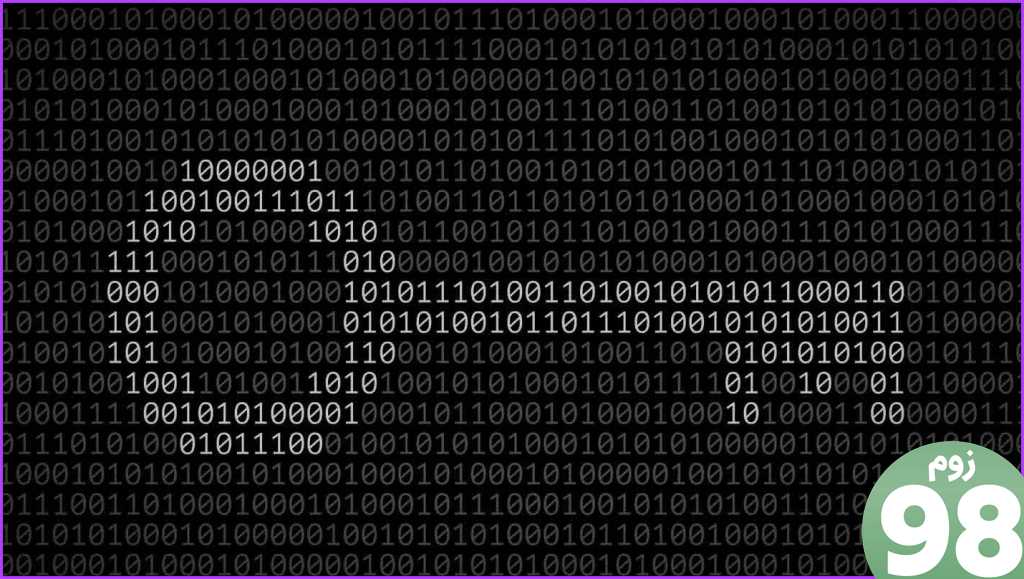
کلیدهای SSH علاوه بر استفاده از رمزهای عبور، راه بسیار امن تری برای احراز هویت ورود از راه دور هستند. این به این دلیل است که کلیدهای SSH به طور کامل از طریق شبکه منتقل نمی شوند، بنابراین در معرض رهگیری نیستند. علاوه بر این، استفاده از کلیدهای SSH بسیار دشوارتر از رمزهای عبور است.
مزایای استفاده از SSH Keygen
- امنیت پیشرفته: حذف ورودهای مبتنی بر رمز عبور، خطر دسترسی غیرمجاز از طریق آسیبپذیریهای مربوط به رمز عبور را کاهش میدهد.
- راحتی و قابلیت استفاده: SSH-keygen در ویندوز معمولاً در اسکریپتها و فرآیندهای اتوماسیون استفاده میشود و امکان برقراری ارتباط امن بین ماشینها را بدون دخالت کاربر فراهم میکند.
- مدیریت کلید: اگر کلید خصوصی به خطر افتاده یا نیاز به لغو دسترسی باشد، غیرفعال کردن کلید در معرض خطر در سرور ساده است.
- سازگاری: کلید SSH یک روش احراز هویت همه کاره را ارائه میکند که به طور گسترده در سیستمعاملها و پلتفرمهای مختلف پشتیبانی میشود.
- مقاومت در برابر حملات brute-force: الگوریتمهای رمزنگاری قوی در جفتهای کلید SSH آنها را در برابر حملات brute-force مقاوم میکند و از تلاشهای دسترسی غیرمجاز با حدس زدن کلید خصوصی جلوگیری میکند.
نحوه تولید کلیدهای SSH در ویندوز
ایجاد کلیدهای SSH در ویندوز ساده است و می توانید از یکی از سه روش زیر استفاده کنید.
1. استفاده از Command Prompt
تولید یک کلید SSH با کمک خط فرمان سریع و آسان است. مراحل ذکر شده در زیر را دنبال کنید.
مرحله 1: دکمه Start را کلیک کنید. Command Prompt را جستجو کرده و Run as administrator را انتخاب کنید. وقتی از شما خواسته شد تا به CMD اجازه دهید در رایانه شما تغییراتی ایجاد کند، روی بله کلیک کنید.
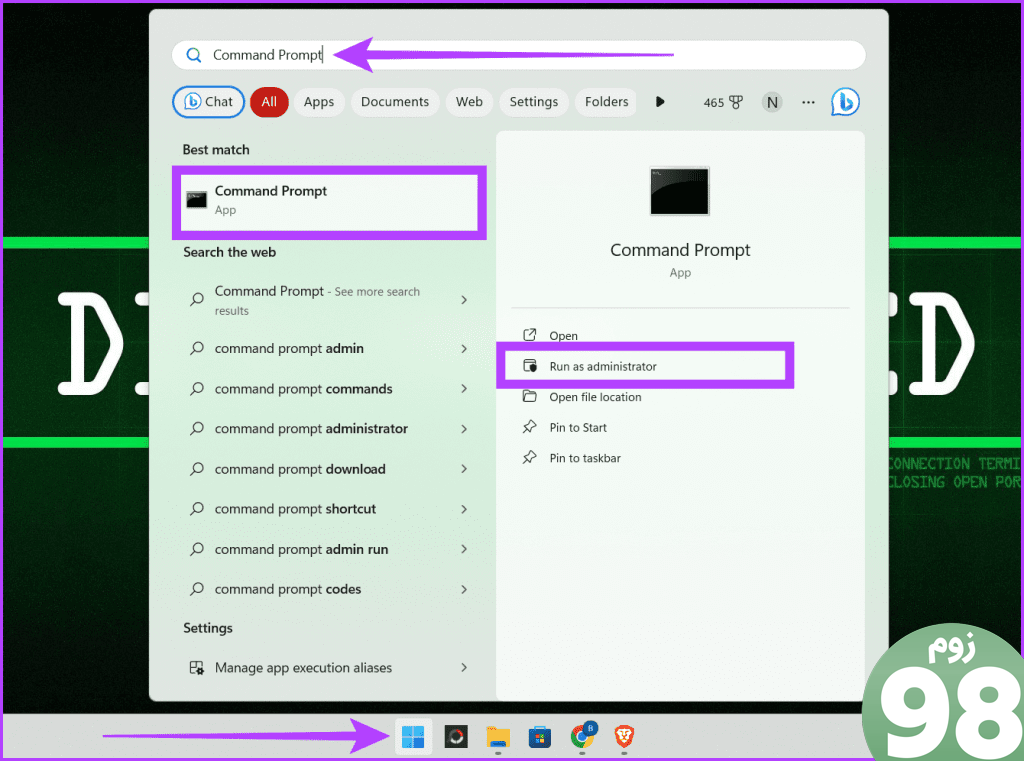
مرحله 2: دستور زیر را تایپ کرده و روی صفحه کلید Enter را فشار دهید:
ssh-keygen
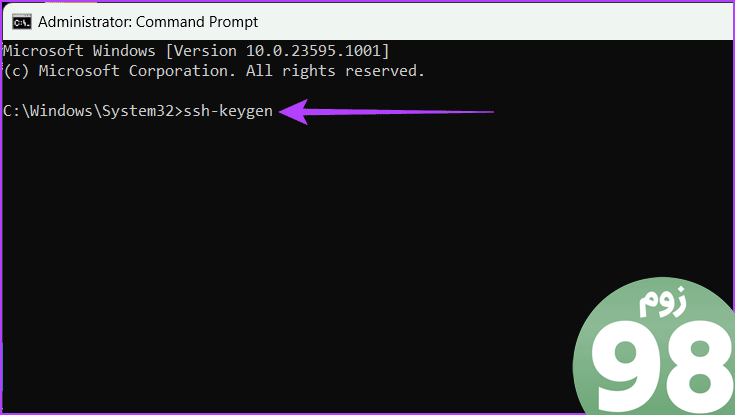
مرحله 3: نام فایل را برای ذخیره کلیدهای خود وارد کنید و Enter را فشار دهید:
نام فایل
نکته: همچنین میتوانید در اینجا یک مسیر سفارشی برای ذخیره کلیدها در مکان پیشفرض (C:\Users\[username]\) تنظیم کنید.
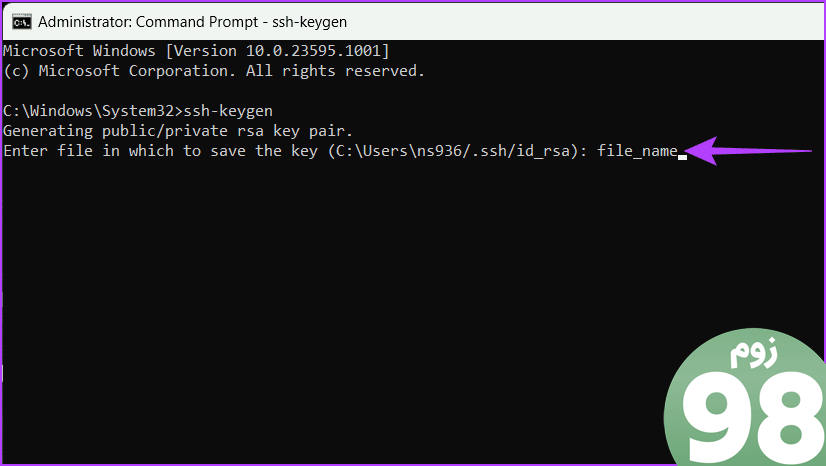
مرحله 4: یک عبارت عبور را برای ایمن کردن کلید خود تایپ کنید و برای ذخیره تغییرات، Enter را فشار دهید.
توجه: برای رد شدن از این مورد و ذخیره مستقیم کلید بدون رمز عبور، می توانید دوبار Enter را فشار دهید.
کلید خصوصی و کلید عمومی شما به طور ایمن ذخیره شده اند. اکنون یک پیام تأیید با اطلاعات کلیدی اضافی روی صفحه قابل مشاهده است. می توانید به بستن این پنجره ادامه دهید.
شما می توانید از این برای ایجاد چندین کلید SSH با نام فایل های مختلف استفاده کنید.
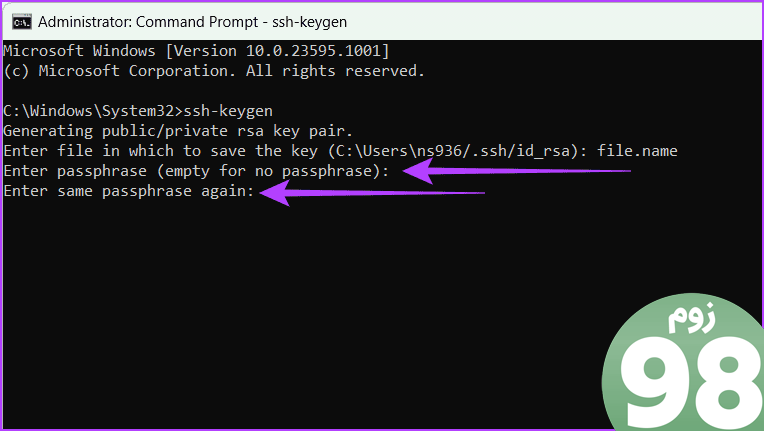
مرحله 5: تایپ کنید exit و Enter را در صفحه کلید خود فشار دهید تا پنجره CMD بسته شود.< /span>
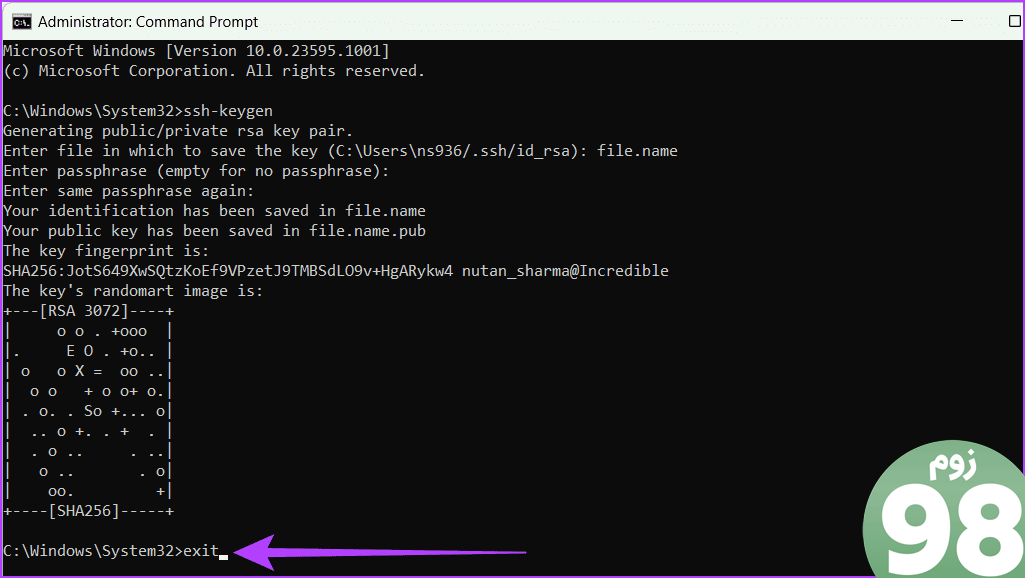
با استفاده از WSL
ایجاد کلیدهای SSH با زیرسیستم ویندوز برای لینوکس (WSL) بهترین های هر دو دنیا را در اختیار شما قرار می دهد. شما می توانید از مزایای ابزارهای لینوکس و سهولت کار بر روی یک کامپیوتر ویندوزی بهره مند شوید. علاوه بر این، روشی روان و امن برای کنترل احراز هویت SSH ارائه می دهد. در اینجا نحوه انجام این کار آمده است.
نرم افزار توزیع WSL و Linux را نصب کنید
مراحل زیر را برای نصب و راه اندازی نرم افزار توزیع WSL و Linux در دستگاه ویندوز خود دنبال کنید.
مرحله 1: روی نماد Windows کلیک کنید و خط فرمان را جستجو کنید. روی Run as administrator کلیک کنید و وقتی از شما خواسته شد گزینه Yes in را انتخاب کنید.
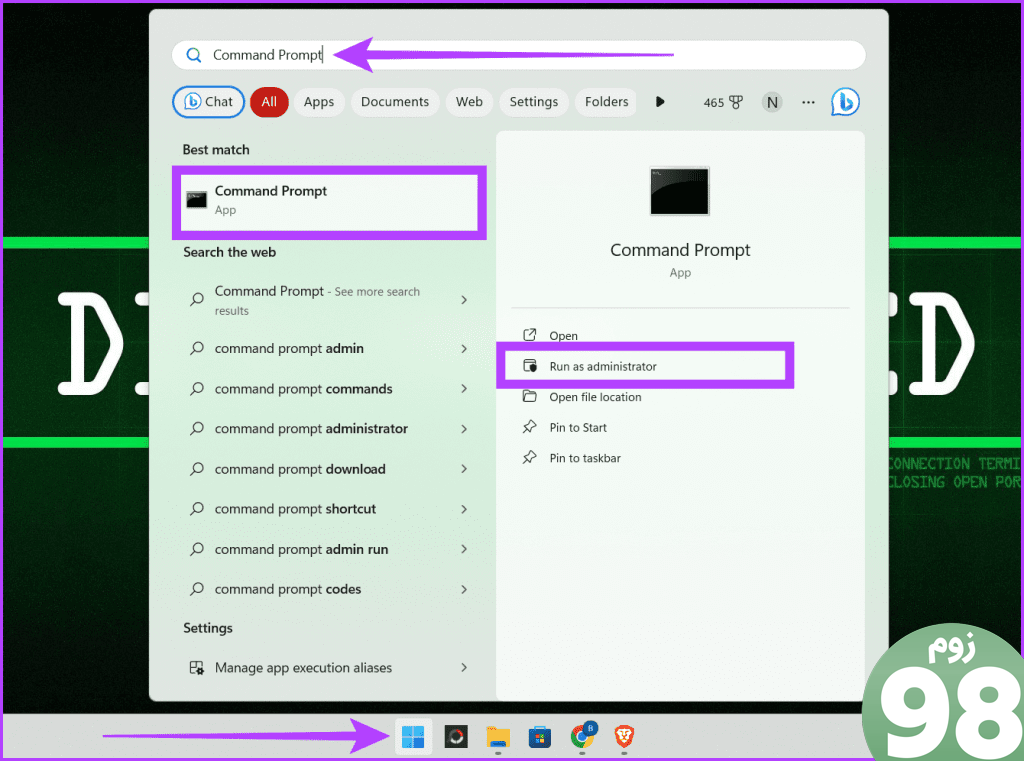
مرحله 2: Windows 11 دارای WSL از پیش نصب شده است. می توانید با تایپ دستور زیر و فشار دادن Enter آن را بررسی کنید.
wsl --وضعیت
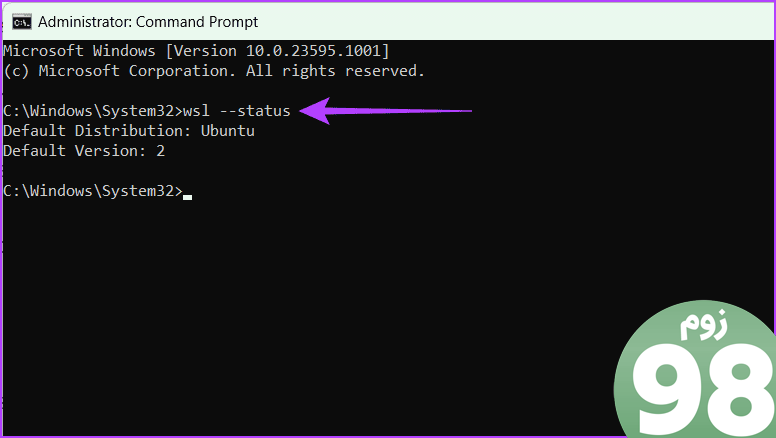
اگر از ویندوز 10 استفاده می کنید، WSL را با استفاده از یکی از روش های زیر نصب کنید:
فروشگاه مایکروسافت
زیرسیستم ویندوز برای لینوکس (WSL) را از فروشگاه مایکروسافت دانلود کنید.
رابط خط فرمان
دستور زیر را تایپ کنید و روی صفحه کلید Enter بزنید.
wsl -- نصب کنید
مرحله 3: بعد از نصب WSL در رایانه، میتوانید هر سیستم عامل لینوکس را با استفاده از فروشگاه مایکروسافت یا رابط خط فرمان دانلود کنید.
ما از Command Prompt برای دانلود اوبونتو برای این راهنما استفاده می کنیم. دستور زیر را وارد کرده و Enter را روی صفحه کلید خود بزنید تا این کار انجام شود.
wsl --install -d Ubuntu
توجه: اگر می خواهید Kali Linux را نصب کنید، kali-linux را در دستور بالا بنویسید.
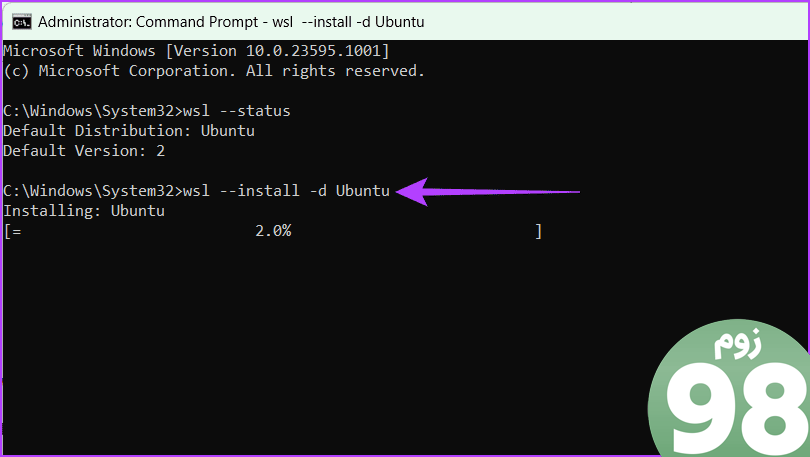
مرحله 4: نام کاربری و رمز عبور UNIX را وارد کنید.
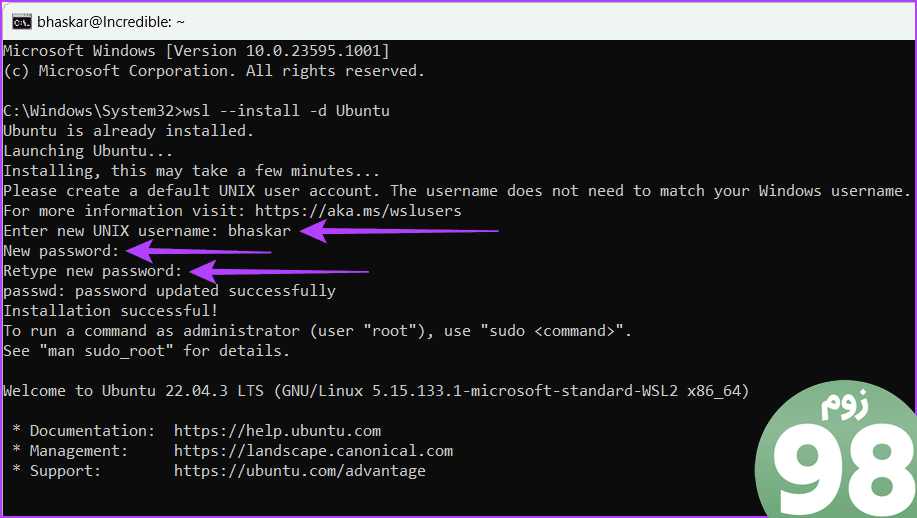
مرحله 4: پنجره یونیکس را با تایپ exit و فشار دادن Enter ببندید. این فرآیند را برای بستن پنجره CMD تکرار کنید.
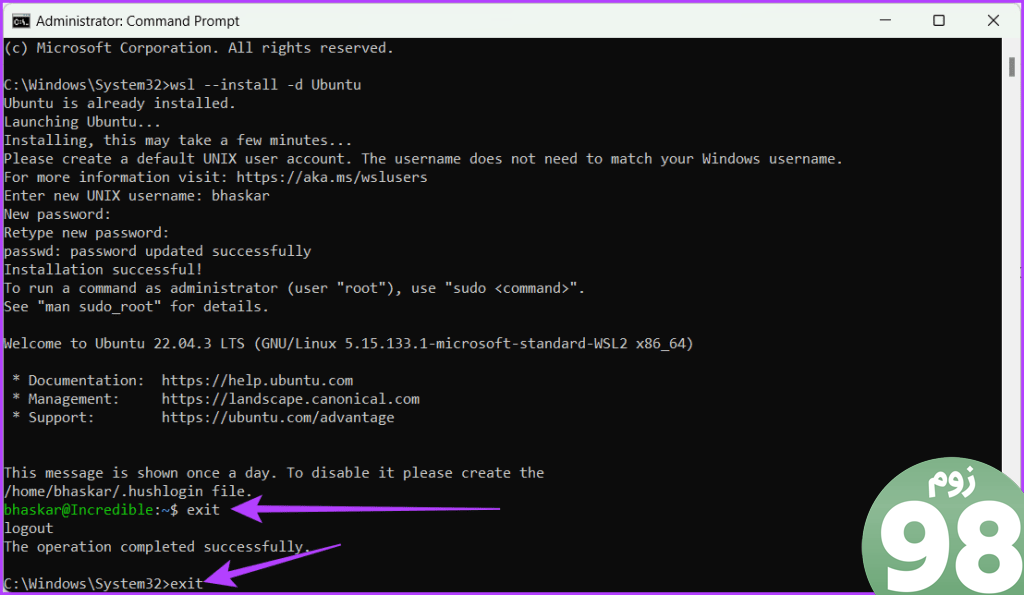
شما با موفقیت WSL و یک سیستم عامل لینوکس را نصب کرده اید. برای تولید یک کلید SSH با WSL، مراحل زیر را دنبال کنید.
2. یک کلید SSH با استفاده از WSL ایجاد کنید
مرحله 1: روی نماد Windows کلیک کنید. Ubuntu را جستجو کرده و Run as administrator را انتخاب کنید. وقتی از شما خواسته شد، روی بله کلیک کنید.
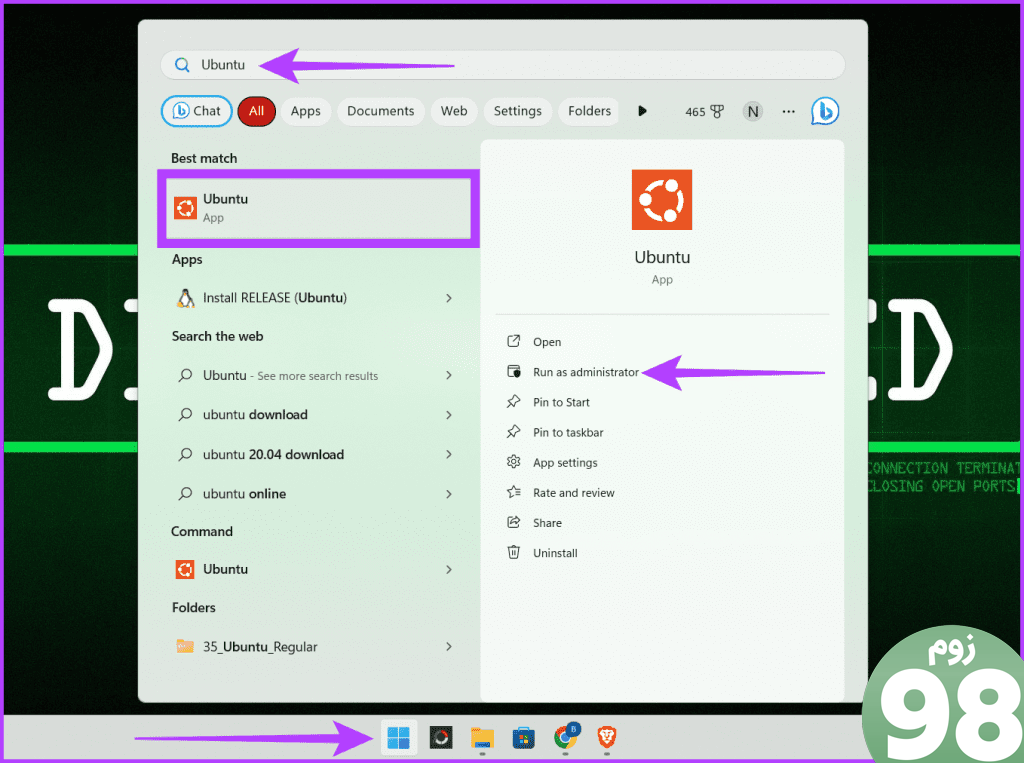
مرحله 2: برای ایجاد یک کلید SSH دستور زیر را وارد کرده و Enter را فشار دهید.
ssh-keygen -t rsa -b "4096"
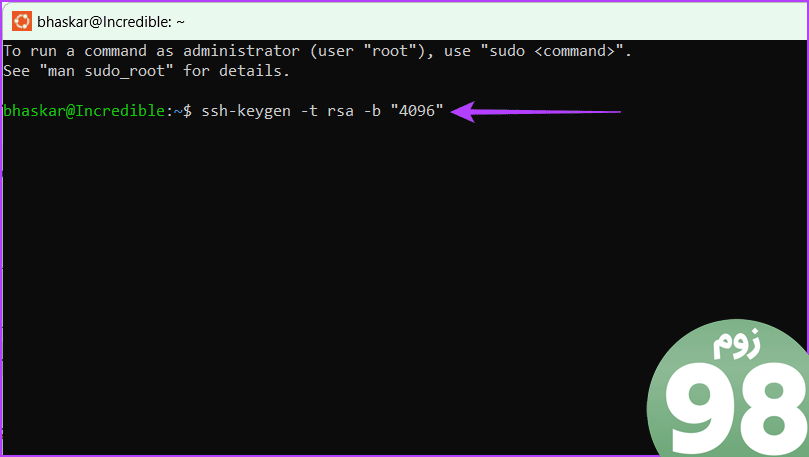
مرحله 3: مسیر مورد نظر را ارائه کرده و کلید Enter را فشار دهید. در غیر این صورت، کلید Enter را فشار دهید تا فایل در محل پیش فرض ذخیره شود.
مرحله 4: عبارت عبوری را که می خواهید استفاده کنید تایپ کرده و Enter را بزنید. برای تأیید باید این کار را دو بار انجام دهید.
توجه: نمیتوانید هر چیزی را که تایپ میکنید در هنگام وارد کردن رمز عبور ببینید، اما ابزار هنگام تایپ آن را ذخیره میکند، بنابراین مطمئن شوید که هیچ خطایی در تایپ وجود ندارد. .
از طرف دیگر، اگر نمی خواهید از هیچ عبارت عبوری استفاده کنید، می توانید به سادگی دو بار Enter را فشار دهید.
هشدار: به دلایل امنیتی به شما توصیه نمی کنیم از عبارت عبور خالی استفاده کنید.
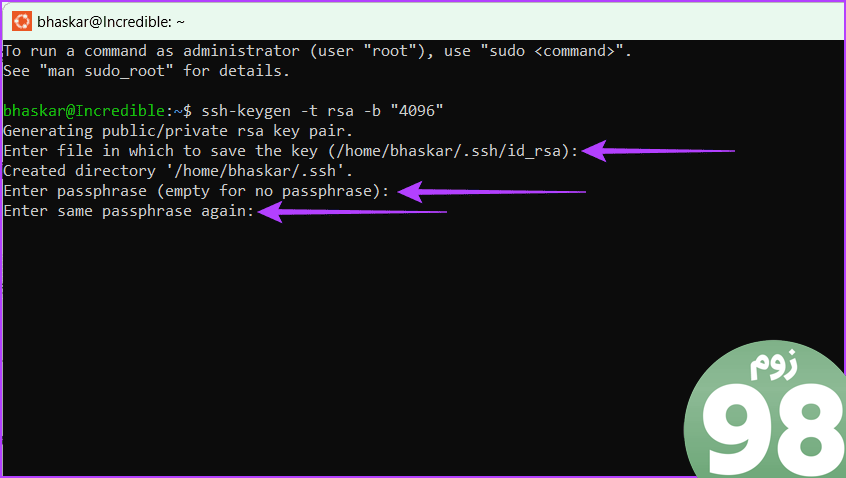
مرحله 5: در نهایت، exit را تایپ کنید و Enter را فشار دهید تا پنجره بسته شود.
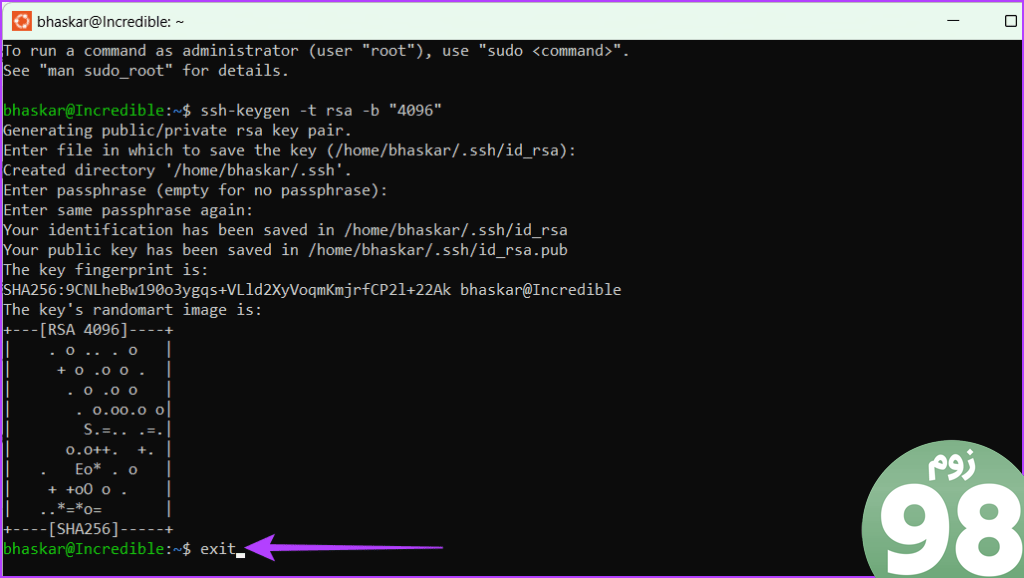
با این کار، شما با موفقیت یک کلید SSH تولید کرده اید. برای بررسی به سایتی که آن را ذخیره کرده اید بروید. در آنجا، دو کلید پیدا خواهید کرد. می توانید آنها را با پسوندهایشان از هم جدا کنید:
- کلید عمومی دارای پسوند pub. است.
- کلید خصوصی پسوندی ندارد.
توضیح کد
یک دستور SSH معمولی که می تواند به شما در ایجاد یک کلید SSH کمک کند به شرح زیر است:
ssh-keygen -t rsa -N "" -b "2048» -C "نظر کلیدی» -f path/root_name
در اینجا معنای هر نماد یا کاراکتر در دستور آمده است.
- -t rsa: نوع کلید تولید را مشخص می کند که در این مورد rsa است. RSA (Rivest–Shamir–Adleman) یک الگوریتم پرکاربرد و امن برای رمزنگاری کلید عمومی است.
- -N “”: عبارت عبور را روی یک رشته خالی تنظیم می کند، به این معنی که کلید محافظت نمی شود. بنابراین، هر کسی که به فایل کلید خصوصی دسترسی داشته باشد، میتواند بدون رمز عبور از آن استفاده کند.
- -b “2048”: این اندازه کلید را مشخص می کند که روی 2048 بیت تنظیم شده است. توصیه می کنیم از اندازه کلید بزرگتر استفاده کنید زیرا امنیت بهتری را ارائه می دهد.
- توجه: تولید و استفاده از اندازه کلید بزرگتر زمان بیشتری می برد.
- -C “نظر کلیدی”: به شما امکان می دهد یک نظر به فایل کلید ایجاد شده اضافه کنید. این می تواند در سناریوهای واقعی عملی باشد زیرا با چندین کلید SSH برای دسترسی به دستگاه های راه دور مختلف کار می کنید.
- -f path/root_name: مسیر و نام فایل را برای جفت کلید تولید شده مشخص می کند. نام فایل دارای root_name ارائه شده با پسوندهای .pub برای کلید عمومی و .pem برای کلید خصوصی (مانند root_name.pub و root_name.pem) خواهد بود.
3. استفاده از PuTTY
PuTTY یکی از شبیه سازهای ترمینال رایگان و منبع باز قدیمی، کنسول های سریال و برنامه های انتقال فایل شبکه است. از چندین پروتکل شبکه، از جمله SSH، Telnet، rlogin و اتصال سوکت خام پشتیبانی می کند. مراحل توضیح داده شده در زیر را برای SSH-keygen برای/روی ویندوز با استفاده از PuTTY دنبال کنید.
مرحله 1: یک مرورگر وب راه اندازی کنید و از وب سایت رسمی PuTTY دیدن کنید. PuTTY را دانلود و نصب کنید.
مرحله 2: میانبر صفحه کلید Windows + S را فشار دهید تا جستجوی Windows باز شود، PuTTYgen را تایپ کنید و روی Open کلیک کنید.
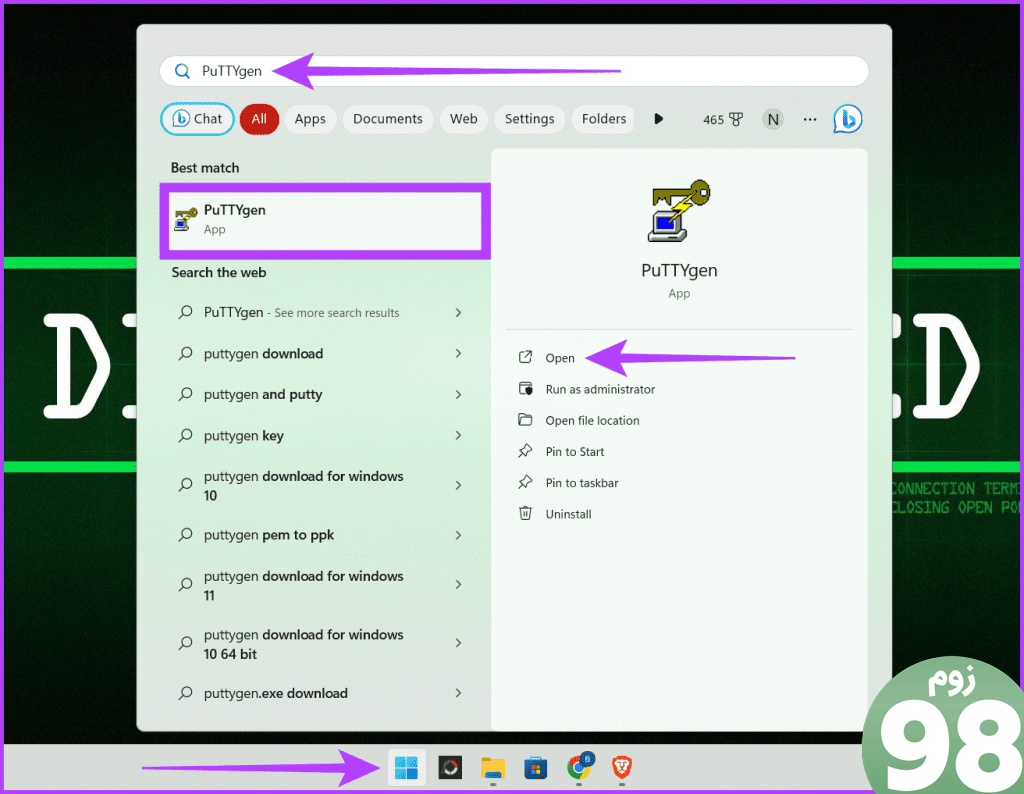
مرحله 3: در بخش «نوع کلید برای تولید»، یک نوع را انتخاب کنید (به عنوان مثال، RSA). تعداد بیت های مورد نظر را در کلید تولید شده وارد کنید. روی دکمه Generate کلیک کنید.
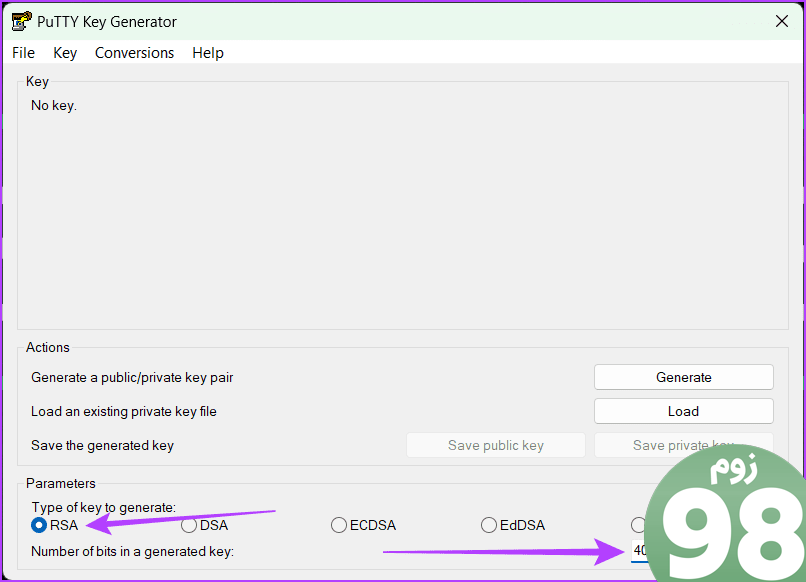
مرحله 4: روی ذخیره کلید عمومی کلیک کنید و مکانی را برای ذخیره فایل انتخاب کنید. نام فایل را با نوع کلید تغییر دهید و پسوند “.pub” را اضافه کنید (به عنوان مثال، id_rsa.pub برای RSA).
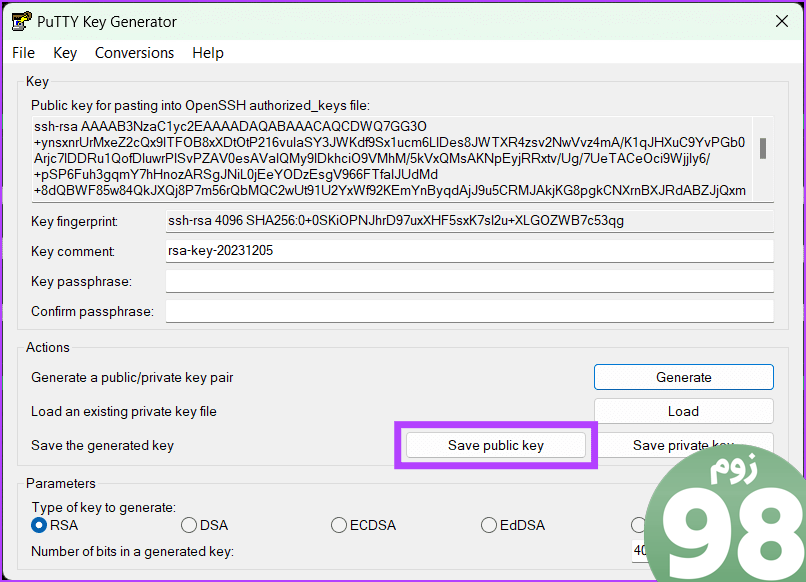
مرحله 5: در نهایت، عبارت عبور را تایپ کرده و آن را تأیید کنید. به تب Conversions در بالا بروید و روی Export OpenSSH کلید برای کلید خصوصی کلیک کنید.
مرحله 6: مکانی را برای ذخیره کلید خصوصی انتخاب کنید و به یاد داشته باشید که پس از نام فایل از پسوندی استفاده نخواهد شد. علاوه بر این، توصیه می کنیم از نامی مشابه کلید عمومی (مانند id_rsa) استفاده کنید.
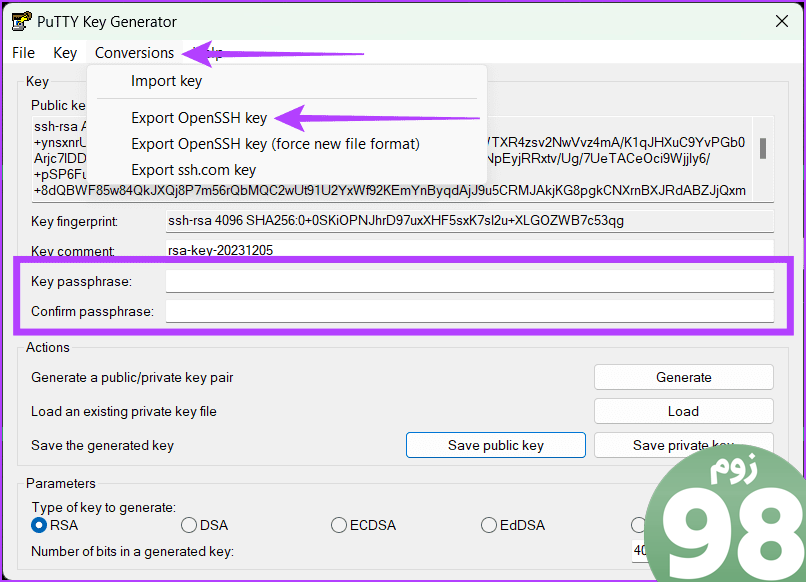
سوالات متداول در مورد ایجاد کلیدهای SSH در ویندوز
1. چگونه می توانم از چندین کلید SSH برای ورود به سرورهای مختلف استفاده کنم؟
می توانید هر یک از روش های بالا را تکرار کنید تا هر تعداد که می خواهید کلید SSH تولید کنید. با این حال، از برچسب زدن مناسب نام فایل ها اطمینان حاصل کنید یا هر یک از آنها را در یک مکان منحصر به فرد ذخیره کنید تا از سردرگمی جلوگیری کنید.
2. آیا لازم است کلیدهای SSH خود را هنگام تعویض به رایانه جدید منتقل کنم؟
بله، هنگام انتقال به یک رایانه جدید، انتقال دستی کلیدهای SSH ضروری است. اگر این کار را انجام ندهید، می توانید دسترسی به سرورها و مکان ها را از دست بدهید. در حالی که تولید کلیدهای جدید در رایانه شخصی جدید یک گزینه است، اما می تواند خسته کننده باشد، به خصوص با یک کتابخانه کلیدی گسترده.
کلید SSH را در ویندوز ایجاد کنید
ایجاد کلیدهای SSH در سیستم ویندوز شما امنیت اتصالات سرور راه دور را افزایش می دهد. این احراز هویت مبتنی بر کلید، آسیب پذیری های رمز عبور را در برابر حملات brute-force و کلاهبرداری های فیشینگ از بین می برد. علاوه بر این، پیادهسازی این تکنیک به شما امکان میدهد تا حفاظتی را به گردش کار خود اضافه کنید و دسترسی ساده به منابع حیاتی را فراهم کنید.
امیدواریم از این مقاله نحوه تولید کلیدهای SSH در ویندوز مجله نود و هشت زوم نیز استفاده لازم را کرده باشید و در صورت تمایل آنرا با دوستان خود به اشتراک بگذارید و با امتیاز از قسمت پایین و درج نظرات باعث دلگرمی مجموعه مجله 98zoom باشید
لینک کوتاه مقاله : https://5ia.ir/emdWxI
کوتاه کننده لینک
کد QR :

 t_98zoom@ به کانال تلگرام 98 زوم بپیوندید
t_98zoom@ به کانال تلگرام 98 زوم بپیوندید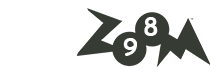
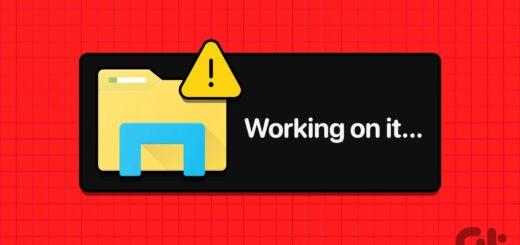






آخرین دیدگاهها