8 راه حل برتر برای خطای «Couldn’t Start Files on Demand» در OneDrive برای ویندوز
در این مقاله تخصصی از مجله 98zoom به بررسی موضوع 8 راه حل برتر برای خطای «Couldn't Start Files on Demand» در OneDrive برای ویندوز میپردازیم ، پس با یک مقاله مفید و آموزشی دیگر از تیم نود و هشت زوم همراه ما باشید :
Microsoft OneDrive's Files On-Demand یک ویژگی مفید است که به شما امکان می دهد بدون صرف فضای روی هارد رایانه شخصی، تمام فایل های ابری خود را مستقیماً از File Explorer مرور کنید و به آنها دسترسی پیدا کنید. در حالی که این ویژگی راحت است، گاهی اوقات ممکن است دچار نقص شود. ممکن است با پیام OneDrive ‘Couldn't start Files on Demand' و کد خطای 0xffffffea در رایانه شخصی ویندوز 10 یا 11 خود مواجه شوید.
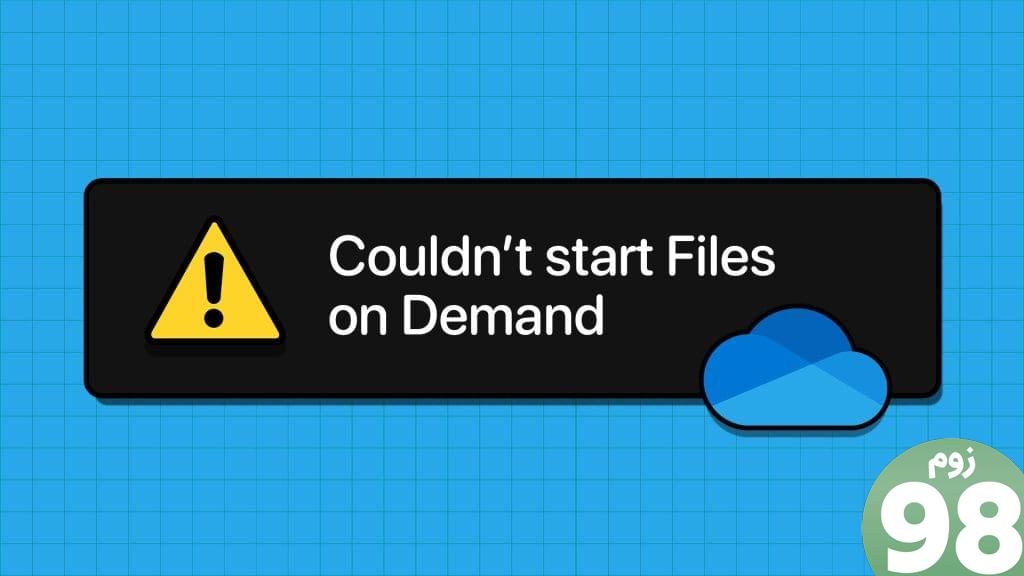
دلایل مختلفی برای این خطا وجود دارد، از جمله تنظیمات نادرست، مشکلات سمت سرور یا داده های خراب. این راهنما شما را از طریق تمام راه حل های ممکن برای رفع خطا راهنمایی می کند. بنابراین، بیایید نگاهی بیندازیم.
1. مطمئن شوید که مجوز دسترسی به فایل را دارید
اگر فقط هنگام دسترسی به فایلهای OneDrive خاص این خطا را دریافت میکنید، باید بررسی کنید که آیا مجوز لازم برای دسترسی به آنها را دارید یا خیر. در اینجا نحوه بررسی آمده است.
مرحله 1: میانبر صفحه کلید Windows + S را فشار دهید تا منوی جستجو باز شود. در OneDrive تایپ کنید و Enter را فشار دهید.
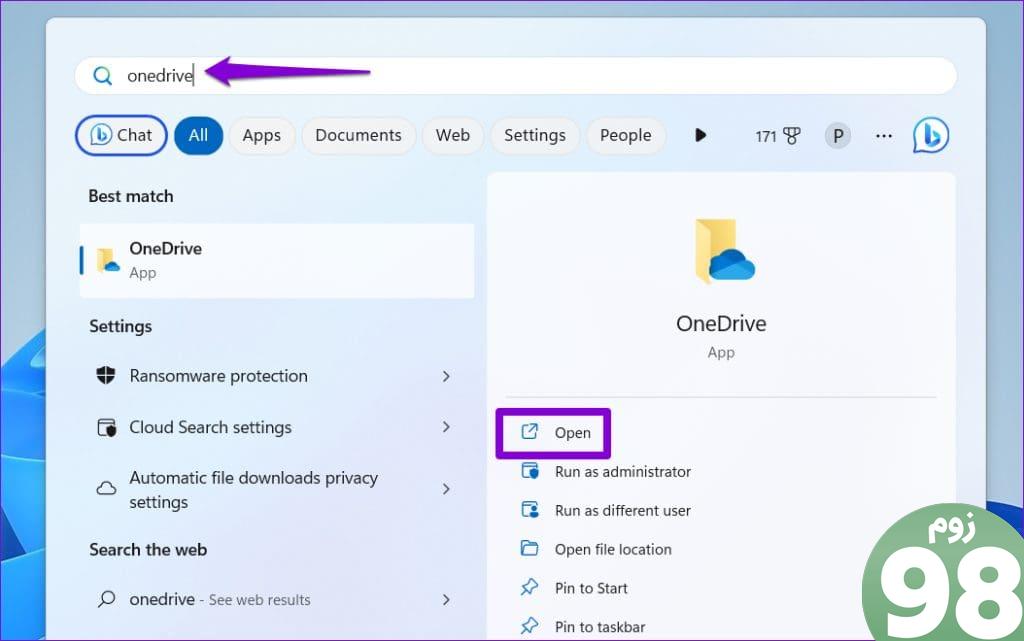
مرحله 2: روی فایل مشکل دار کلیک راست کنید، OneDrive را از منوی زمینه انتخاب کنید و مدیریت دسترسی را انتخاب کنید.
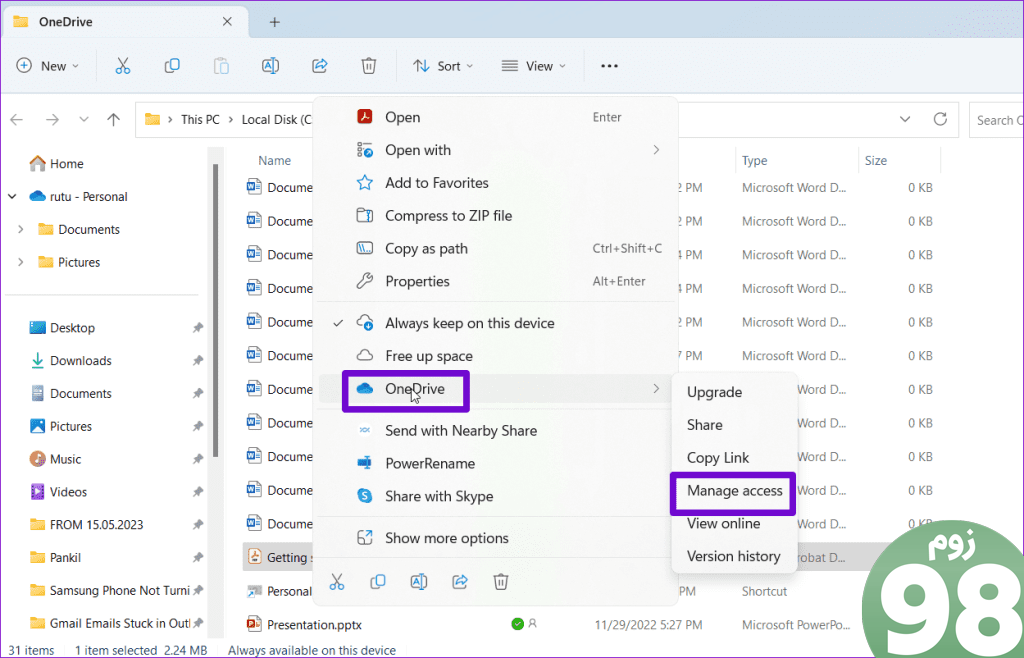
مرحله 3: در پنجره زیر، مطمئن شوید که نام شما ظاهر میشود و اجازه ویرایش را دارید.
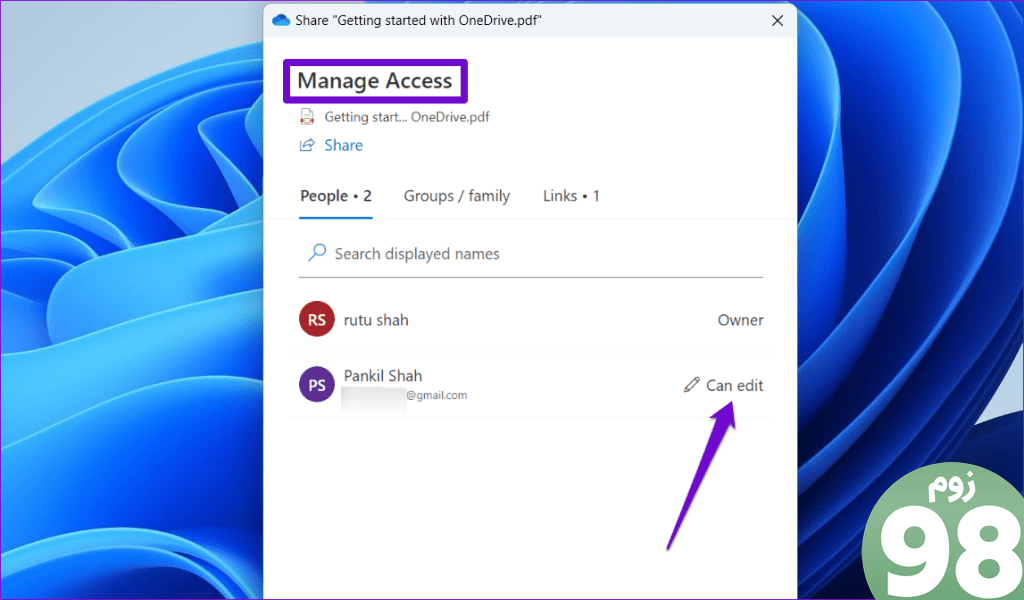
اگر مجوزهای لازم را ندارید، باید از طرف مقابل بخواهید دوباره فایل را به اشتراک بگذارد. پس از آن، روی فایل خود کلیک راست کرده و گزینه «همیشه در این دستگاه بماند» را انتخاب کنید. با این کار فایل OneDrive شما به صورت محلی در دسترس قرار می گیرد و دسترسی شما به آن بازیابی می شود.
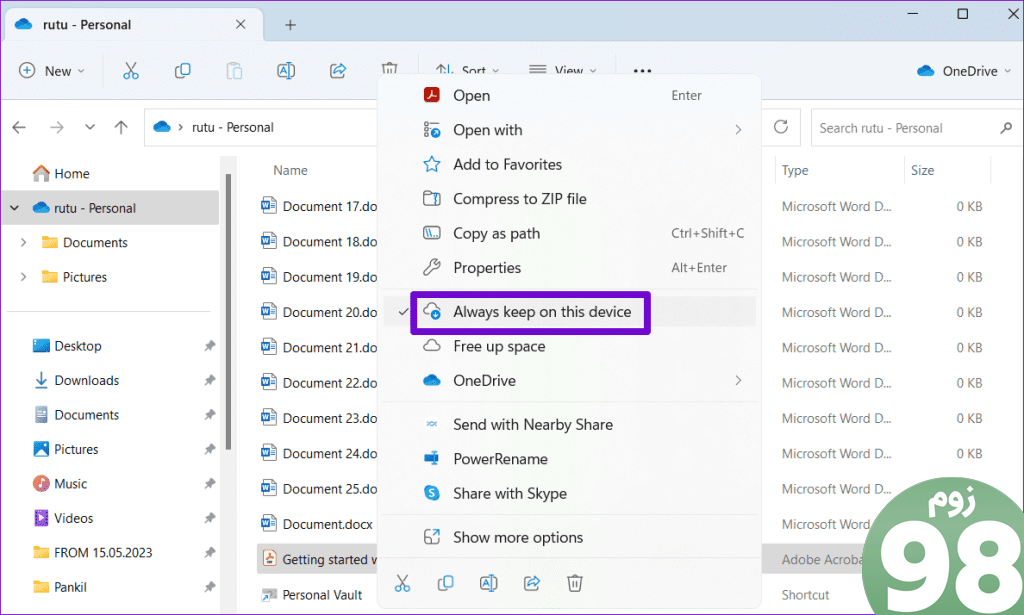
2. OneDrive را ببندید و دوباره باز کنید
اشکالات موقت در برنامه OneDrive میتواند باعث ایجاد خطای «نمیتوان فایلها در صورت تقاضا را شروع کرد» در رایانه شخصی ویندوز شما ایجاد کند. برای رفع این مشکل، میتوانید OneDrive را به طور کامل ببندید و با استفاده از این مراحل آن را دوباره باز کنید:
مرحله 1: روی نماد OneDrive در نوار وظیفه کلیک کنید. روی نماد چرخ دنده در بالا کلیک کنید و Quit OneDrive را انتخاب کنید.
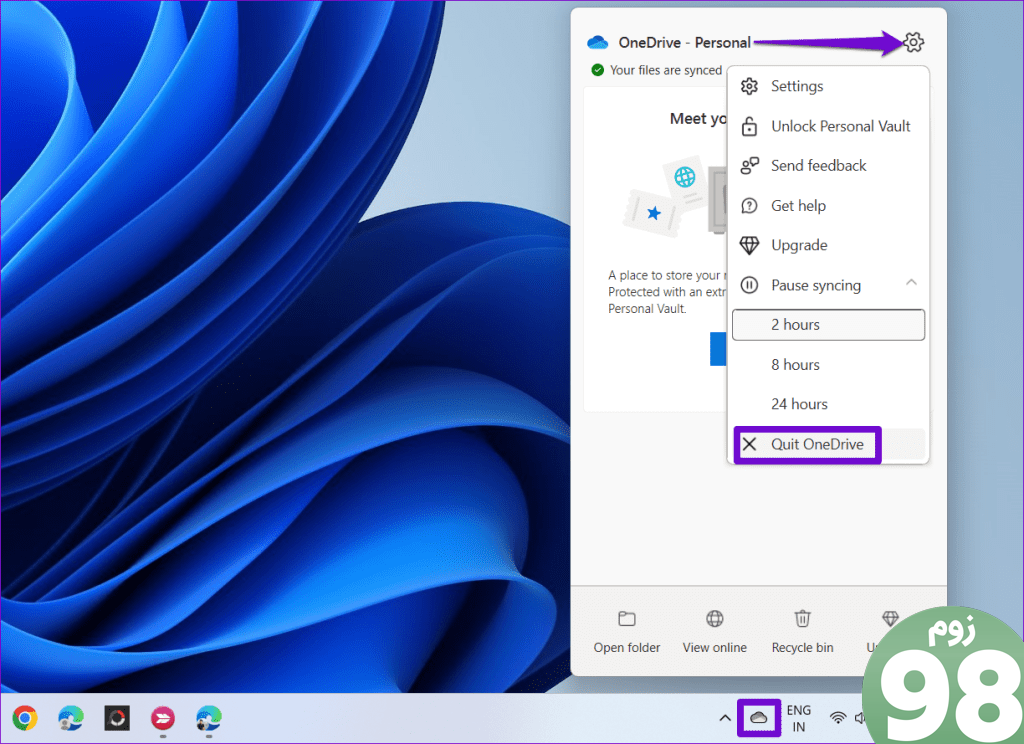
مرحله 2: برای تأیید خروج از OneDrive را انتخاب کنید.
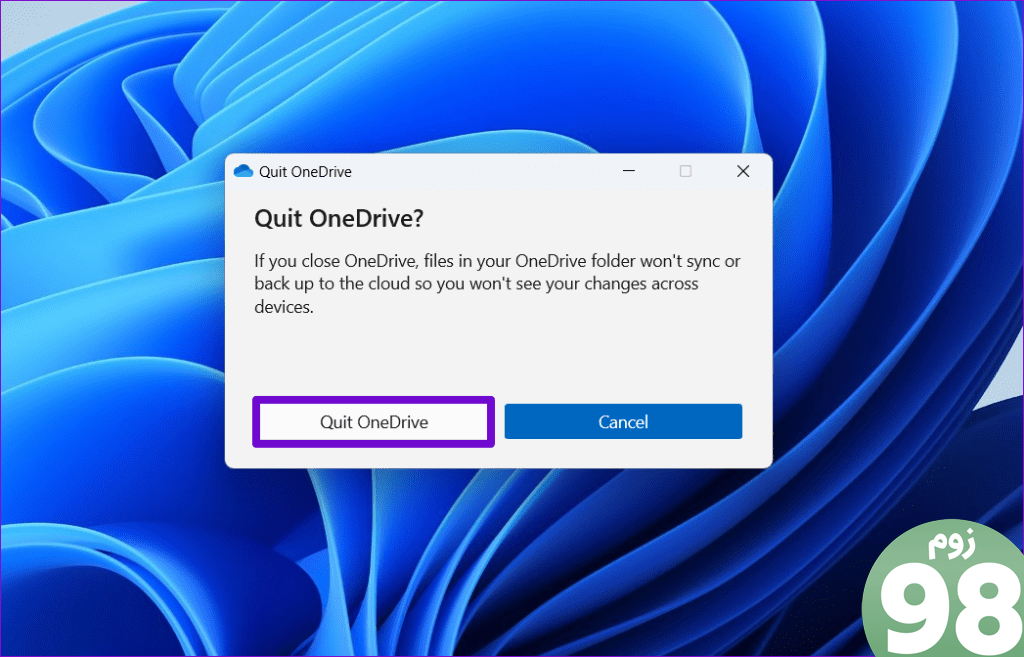
مرحله 3: میانبر صفحه کلید Windows + S را فشار دهید تا منوی جستجو باز شود، OneDrive و Enter را فشار دهید تا دوباره برنامه باز شود.
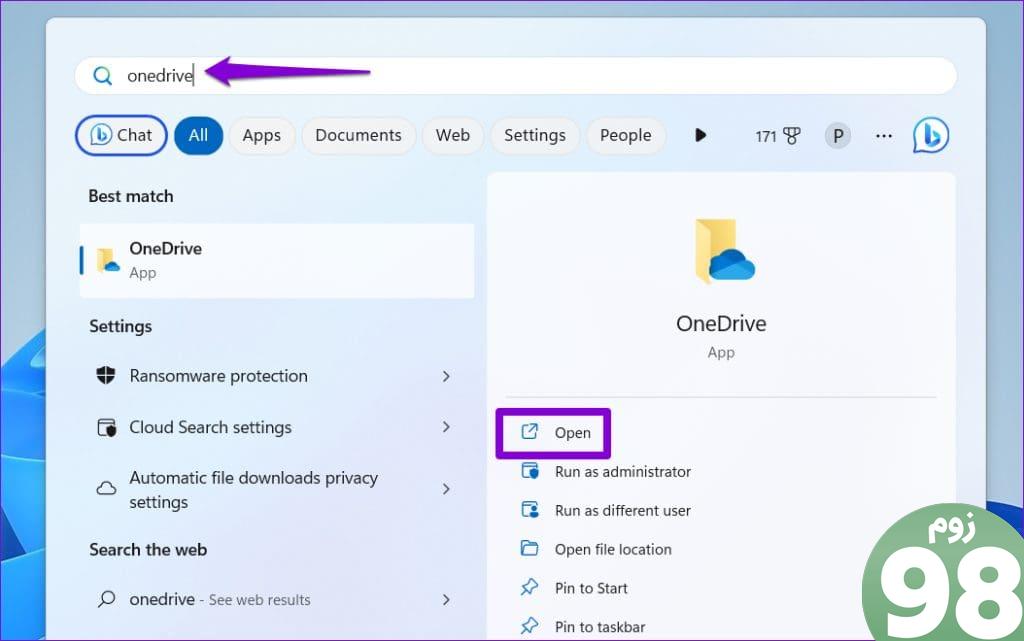
پس از آن، بررسی کنید که آیا با خطا مواجه شده اید.
3. تنظیمات Group Policy را بررسی کنید
کسانی که از نسخههای حرفهای، آموزشی یا سازمانی ویندوز استفاده میکنند باید تأیید کنند که ویژگی OneDrive's Files on Demand از طریق ویرایشگر خط مشی گروه غیرفعال نیست. در اینجا نحوه بررسی آمده است.
مرحله 1: میانبر صفحه کلید Windows + R را فشار دهید تا کادر محاوره ای Run باز شود. gpedit.msc را در کادر تایپ کنید و Enter را فشار دهید.
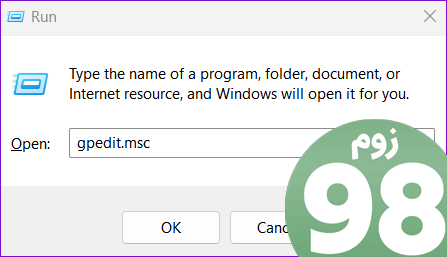
مرحله 2: از پنجره سمت چپ برای پیمایش به پوشه زیر استفاده کنید.
پیکربندی رایانه\سیاستها\قالبهای اداری\OneDrive
مرحله 3: روی خطمشی «استفاده از فایلهای OneDrive بر حسب تقاضا» در سمت راست خود دوبار کلیک کنید.
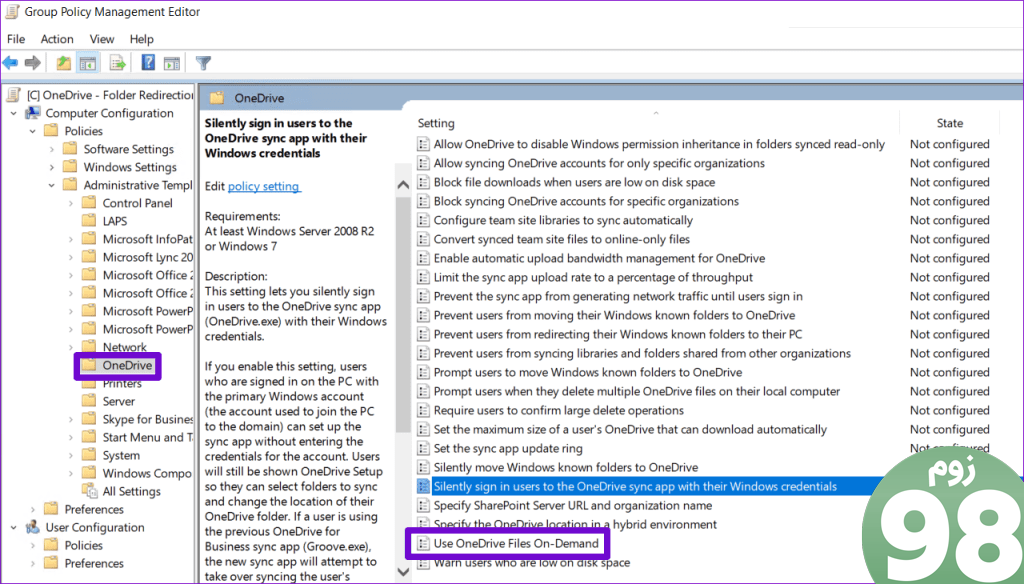
مرحله 4: گزینه Enabled را انتخاب کرده و Apply و سپس OK را بزنید.
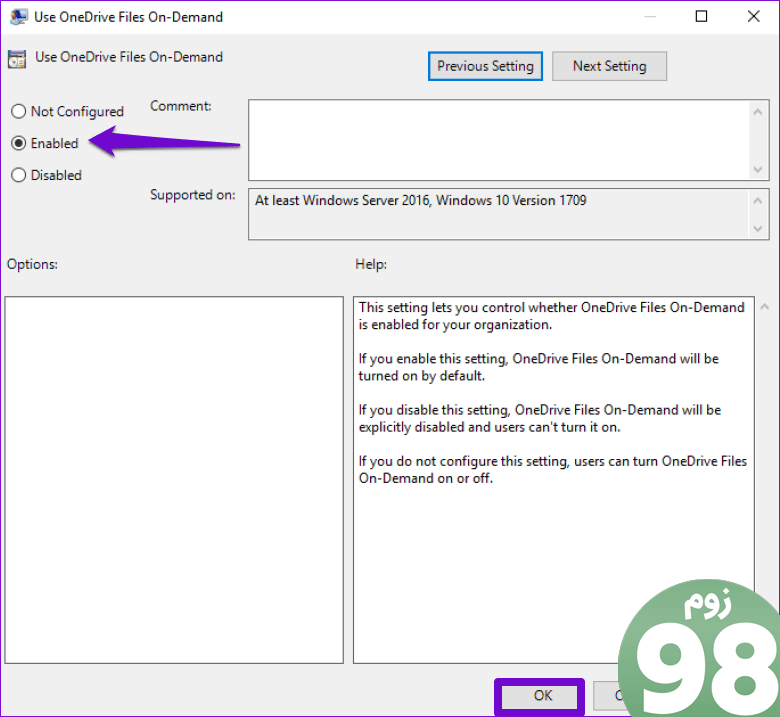
4. فایل های رجیستری را با استفاده از Command Prompt تغییر دهید
یکی دیگر از راههای رفع خطای OneDrive «نمیتوان فایلها را بهصورت درخواستی شروع کرد» شامل اصلاح چند فایل رجیستری است. این فرآیند دشوار نیست و فقط باید یک فرمان را در Command Prompt اجرا کنید.
قبل از ادامه، مطمئن شوید که از تمام فایل های رجیستری نسخه پشتیبان تهیه کرده اید یا یک نقطه بازیابی ایجاد کرده اید. این به شما امکان می دهد در صورت بروز مشکل، فایل های رجیستری را بازیابی کنید.
مرحله 1: روی نماد Start در نوار وظیفه کلیک راست کرده و ترمینال (Admin) را از لیست انتخاب کنید.
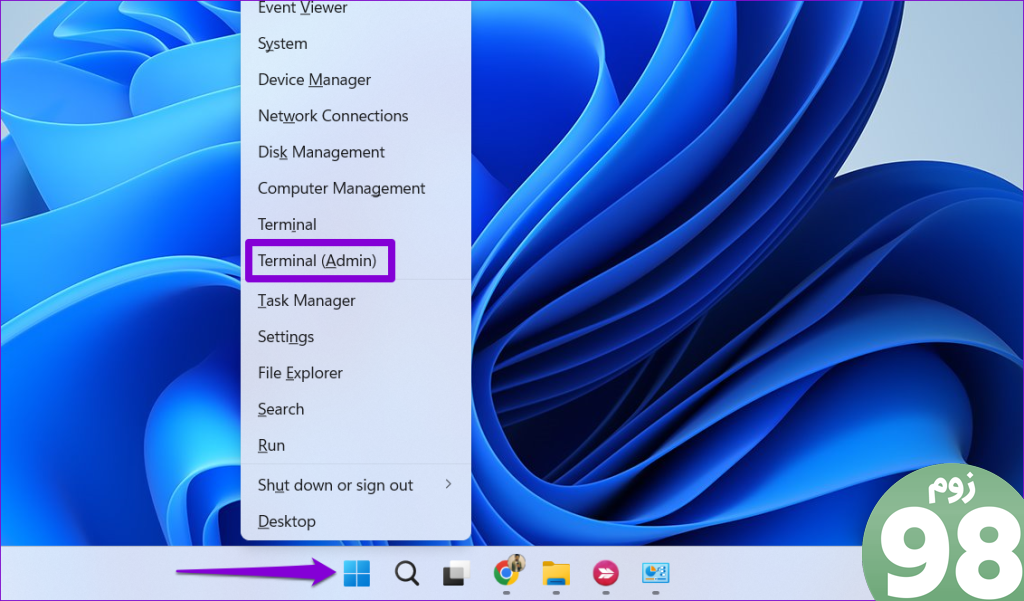
مرحله 2: وقتی فرمان کنترل حساب کاربری (UAC) ظاهر شد، بله را انتخاب کنید.
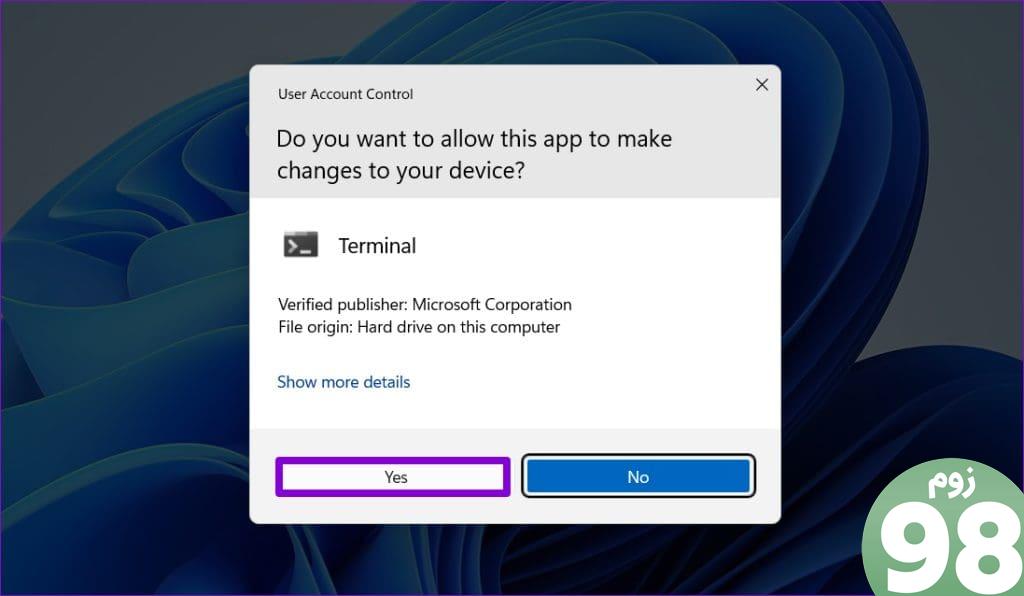
مرحله 3: دستور زیر را در کنسول کپی و جایگذاری کنید و Enter را فشار دهید:
reg افزودن HKLM\System\CurrentControlSet\Services\Cldflt\instance /f /v DefaultInstance /t REG_SZ /d "CldFlt"
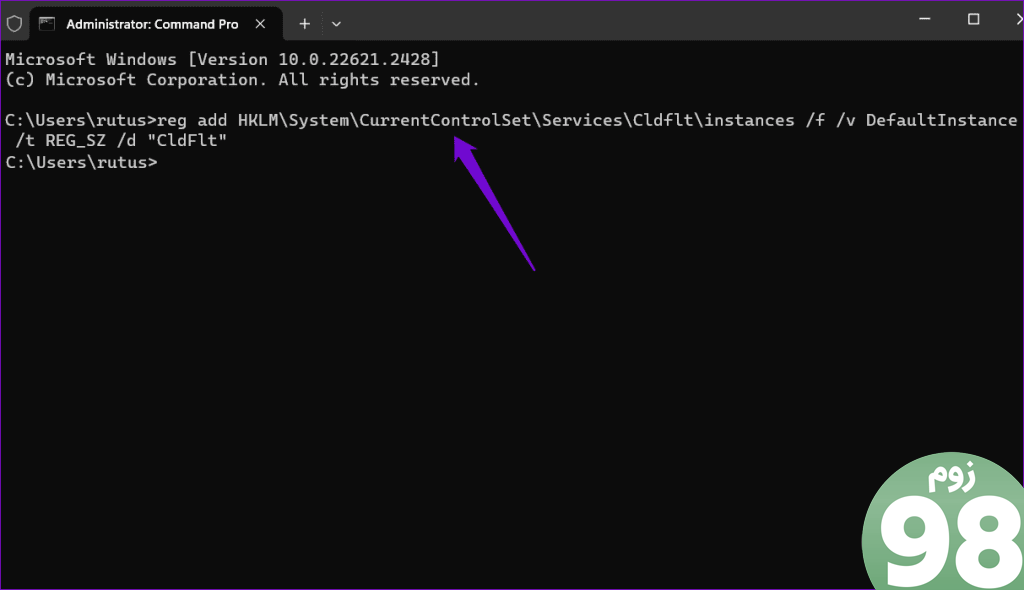
کامپیوتر خود را مجددا راه اندازی کنید و بررسی کنید که آیا خطا دوباره رخ می دهد یا خیر.
5. وضعیت سرویس OneDrive را بررسی کنید
Files On-Demand ممکن است به دلیل مشکلات سمت سرور روی رایانه شخصی شما راه اندازی یا کار نکند. برای نادیده گرفتن این احتمال، می توانید وضعیت OneDrive را در صفحه سلامت خدمات مایکروسافت بررسی کنید. اگر مشکلی با سرورهای OneDrive وجود دارد، منتظر بمانید تا مایکروسافت این مشکل را در نهایت حل کند.
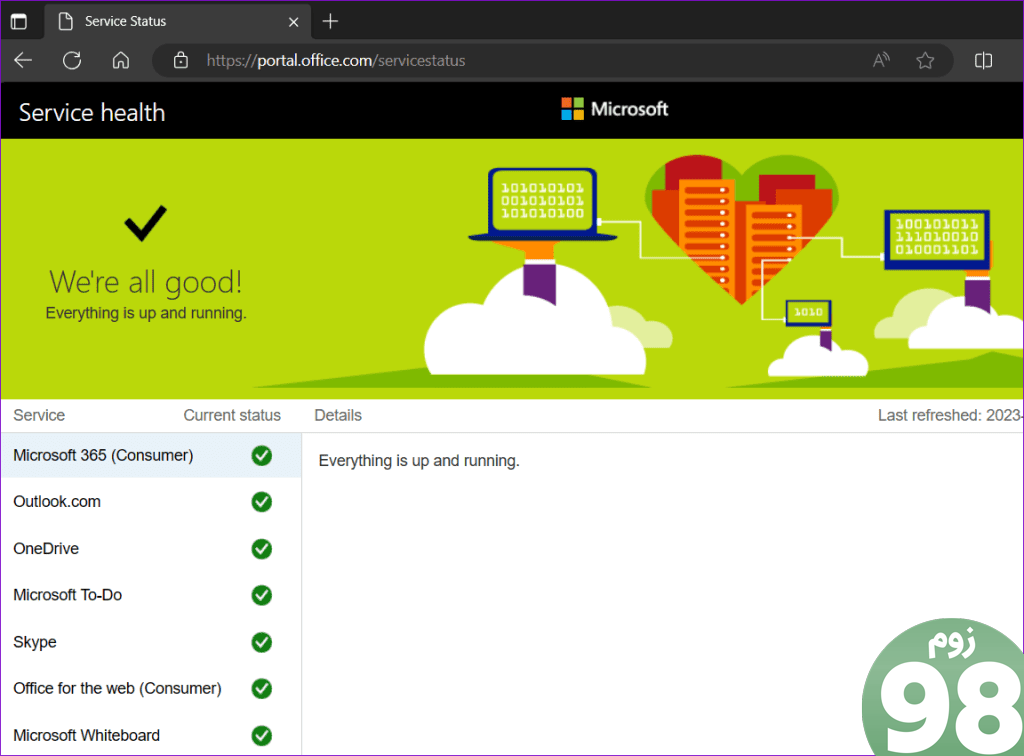
6. TCP/IP را بازنشانی کنید
گاهی اوقات، مشکلات مربوط به شبکه همچنین میتواند منجر به خطای «نمیتوان فایلها در صورت تقاضا را شروع کرد» در رایانه شخصی ویندوز 10 یا 11 شما ایجاد کند. چندین کاربر در یک پست انجمن مایکروسافت گزارش دادند که این خطا را با تنظیم مجدد پروتکل کنترل انتقال و پروتکل اینترنت (یا TCP/IP) برطرف کردند. شما همچنین می توانید آن را اجرا کنید.
مرحله 1: روی نماد جستجوی Windows در نوار وظیفه کلیک کنید، cmd را تایپ کنید و انتخاب کنید به عنوان سرپرست اجرا شود.
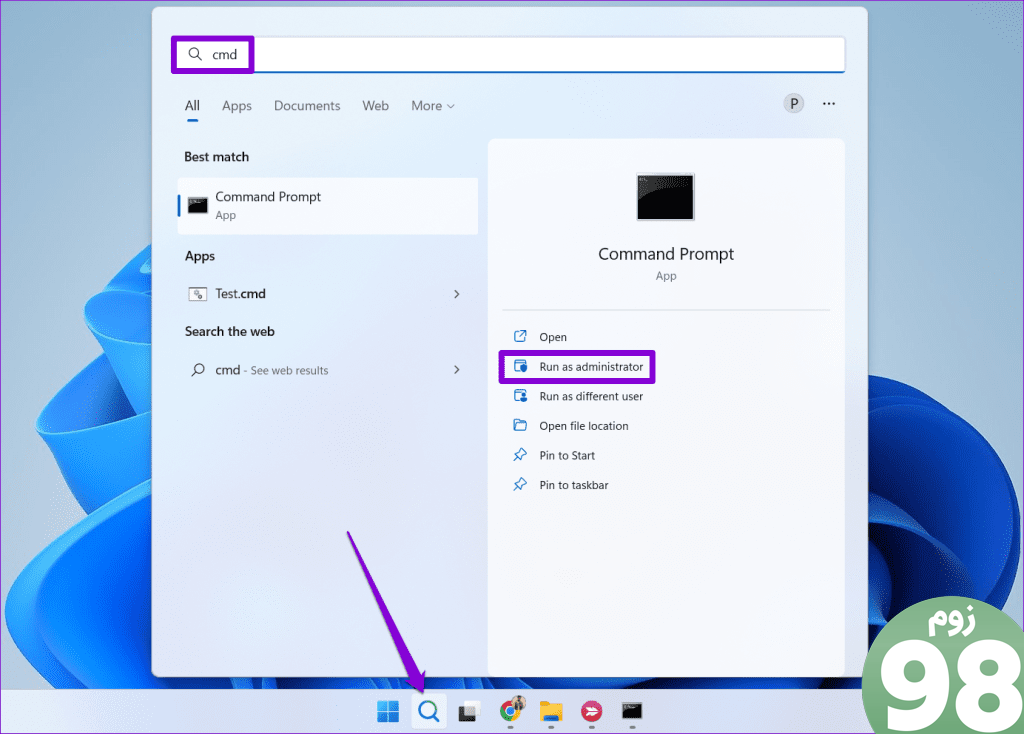
مرحله 2: وقتی فرمان کنترل حساب کاربری (UAC) ظاهر شد، بله را انتخاب کنید.
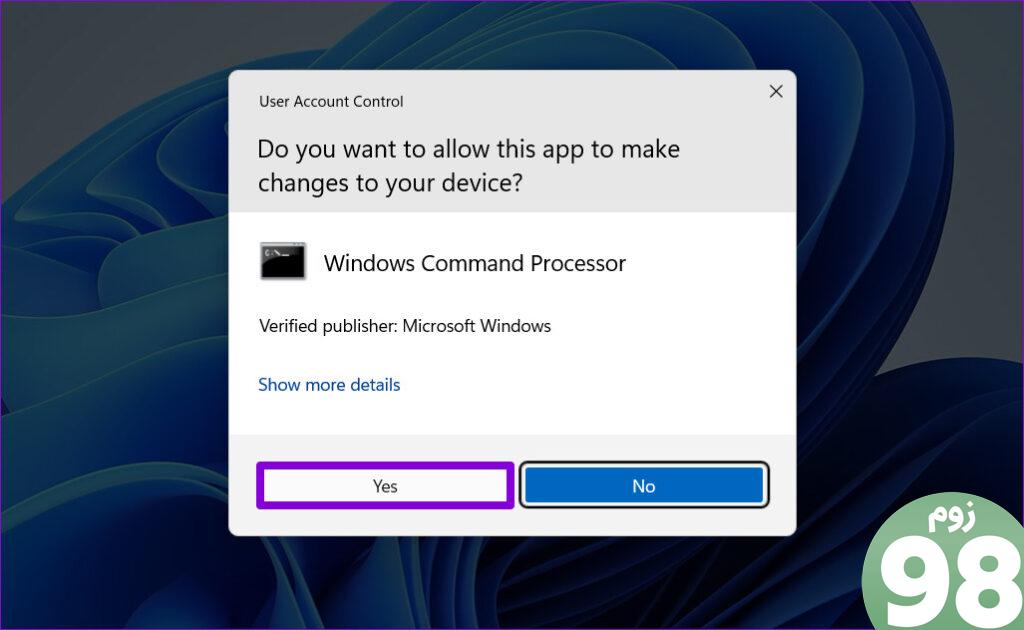
مرحله 3: دستورات زیر را در کنسول اجرا کنید و بعد از هر کدام Enter را فشار دهید:
تنش تنظیم مجدد winsock تنش بازنشانی آی پی int ipconfig /release ipconfig /تجدید< a i=4>ipconfig /flushdns
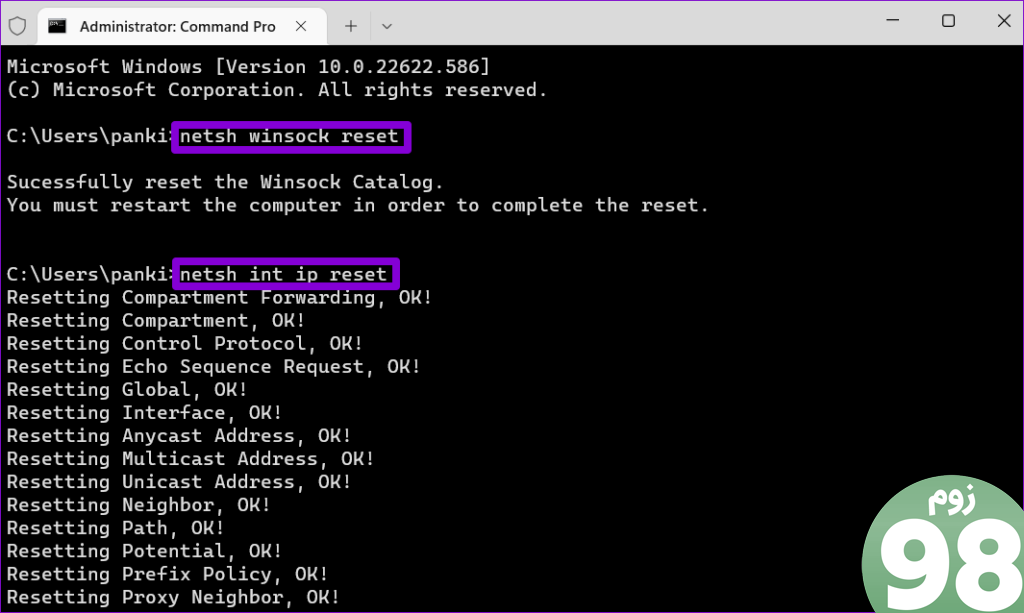
کامپیوتر خود را مجددا راه اندازی کنید و بررسی کنید که آیا مشکل همچنان وجود دارد یا خیر.
7. OneDrive را بازنشانی کنید
داده های حافظه پنهان خراب یا قدیمی یکی دیگر از دلایلی است که باعث می شود OneDrive در رایانه شخصی شما بد رفتار کند. میتوانید OneDrive را بازنشانی کنید تا دادههای مشکلساز حذف شود و برنامه را به پیکربندی پیشفرض خود بازنشانی کنید تا ببینید آیا این کمک میکند یا خیر.
مرحله 1: روی نماد جستجوی Windows در نوار وظیفه کلیک کنید، OneDrive را تایپ کنید و کلیک کنید در باز کردن مکان فایل.
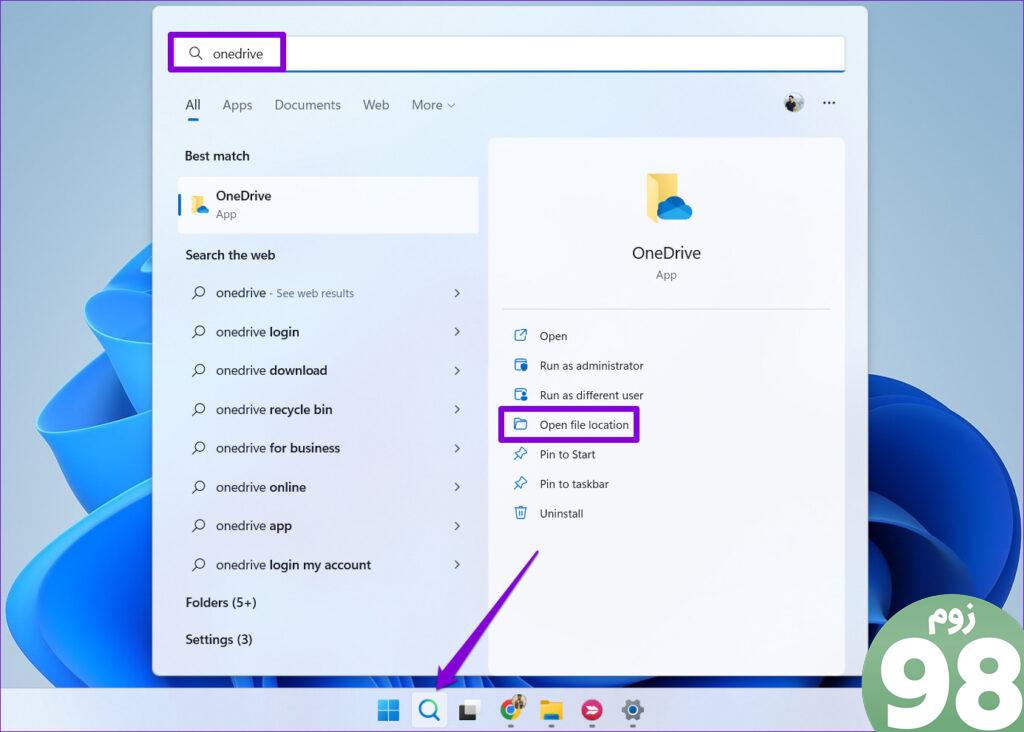
مرحله 2: در پنجره File Explorer، روی برنامه OneDrive کلیک راست کرده و Copy as path را انتخاب کنید.
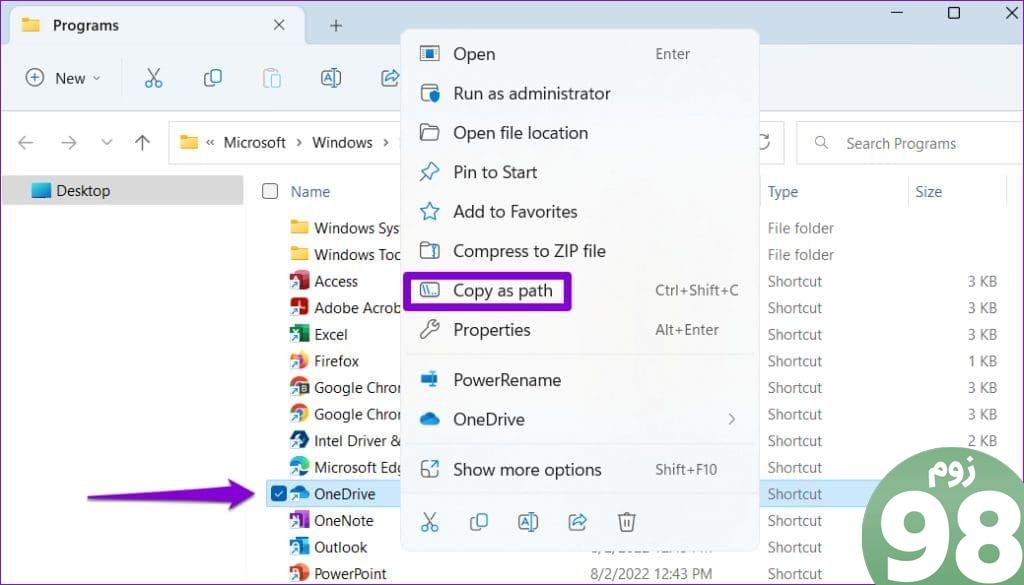
مرحله 3: کلید Windows + R میانبر صفحه کلید را فشار دهید تا گفتگوی Run باز شود. در قسمت Open، مسیر فایل فایل اجرایی OneDrive و سپس /reset را جایگذاری کرده و OK را فشار دهید.
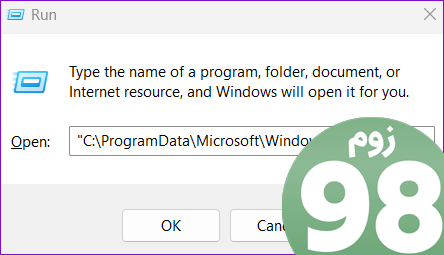
8. OneDrive را حذف و دوباره نصب کنید
اگر اینجا هستید، مطمئن باشید که هیچ یک از نکات بالا برای شما کارساز نبوده است. در این صورت، بهترین گزینه شما این است که OneDrive را از رایانه شخصی خود حذف و دوباره نصب کنید.
مرحله 1: میانبر صفحه کلید Windows + R را فشار دهید تا کادر محاوره ای Run باز شود. appwiz.cpl را تایپ کنید و Enter را فشار دهید.
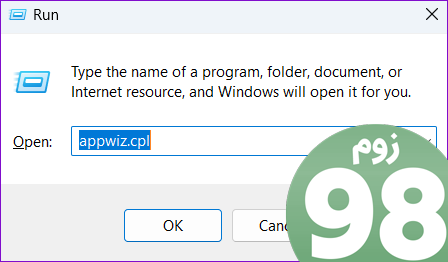
مرحله 2: Microsoft OneDrive را در لیست انتخاب کرده و Uninstall را انتخاب کنید.
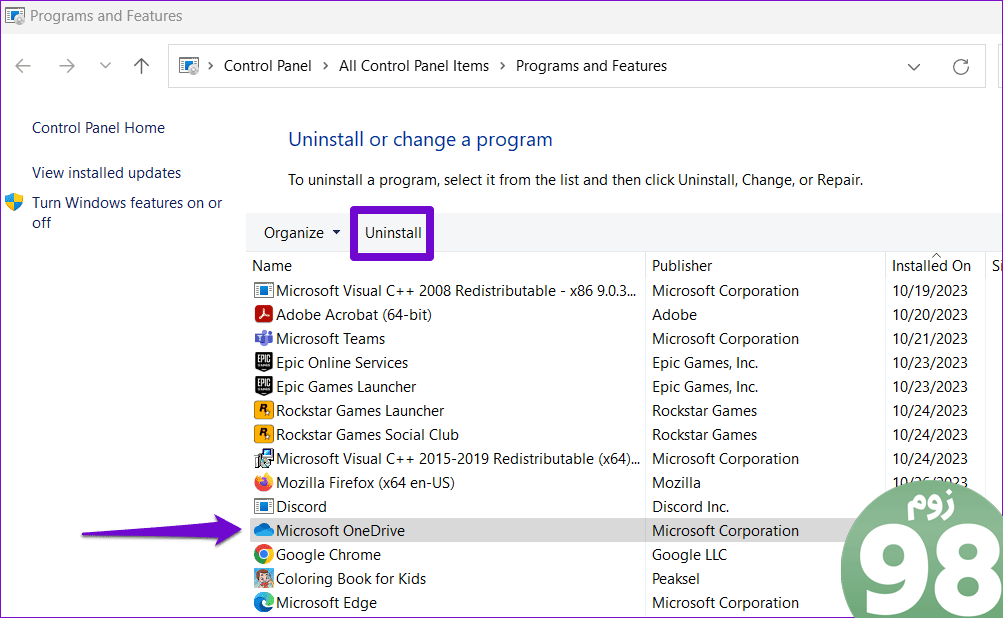
دستورات روی صفحه را دنبال کنید تا حذف OneDrive از رایانه شخصی خود به پایان برسد. پس از آن، برنامه OneDrive را دانلود و بر روی رایانه شخصی خود نصب کنید و دوباره از آن استفاده کنید.
از دسترسی فوری لذت ببرید
مواجهه با خطاهای OneDrive مانند «نمیتوان فایلها را بهصورت درخواستی راهاندازی کرد» در رایانه ویندوزی شما میتواند بهرهوری شما را مختل کرده و باعث ناامیدی شود. خوشبختانه، نیازی به جابجایی به OneDrive برای وب نیست، زیرا می توان با راه حل های ذکر شده در بالا مشکل را برطرف کرد.
امیدواریم از این مقاله 8 راه حل برتر برای خطای «Couldn't Start Files on Demand» در OneDrive برای ویندوز مجله نود و هشت زوم نیز استفاده لازم را کرده باشید و در صورت تمایل آنرا با دوستان خود به اشتراک بگذارید و با امتیاز از قسمت پایین و درج نظرات باعث دلگرمی مجموعه مجله 98zoom باشید
لینک کوتاه مقاله : https://5ia.ir/EYRfqp
کوتاه کننده لینک
کد QR :

 t_98zoom@ به کانال تلگرام 98 زوم بپیوندید
t_98zoom@ به کانال تلگرام 98 زوم بپیوندید
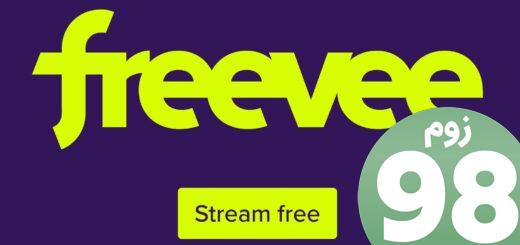






آخرین دیدگاهها