10 روش برای رفع خطای AirDrop Fail to Save Item در آیفون
در این مقاله تخصصی از مجله 98zoom به بررسی موضوع 10 روش برای رفع خطای AirDrop Fail to Save Item در آیفون میپردازیم ، پس با یک مقاله مفید و آموزشی دیگر از تیم نود و هشت زوم همراه ما باشید :
به لطف ویژگی AirDrop، اشتراک گذاری فایل ها بین دستگاه های اپل شما آسان تر شده است. به این ترتیب میتوانید فایلهای خود مانند عکسها، فیلمها، اسناد و غیره را بهصورت بیسیم از دستگاه دیگر خود به آیفون خود رها کنید و بالعکس. با این حال، اگر هنگام انتقال با خطای «AirDrop ناموفق در ذخیره آیتم» مواجه شوید، بسیار بد است.
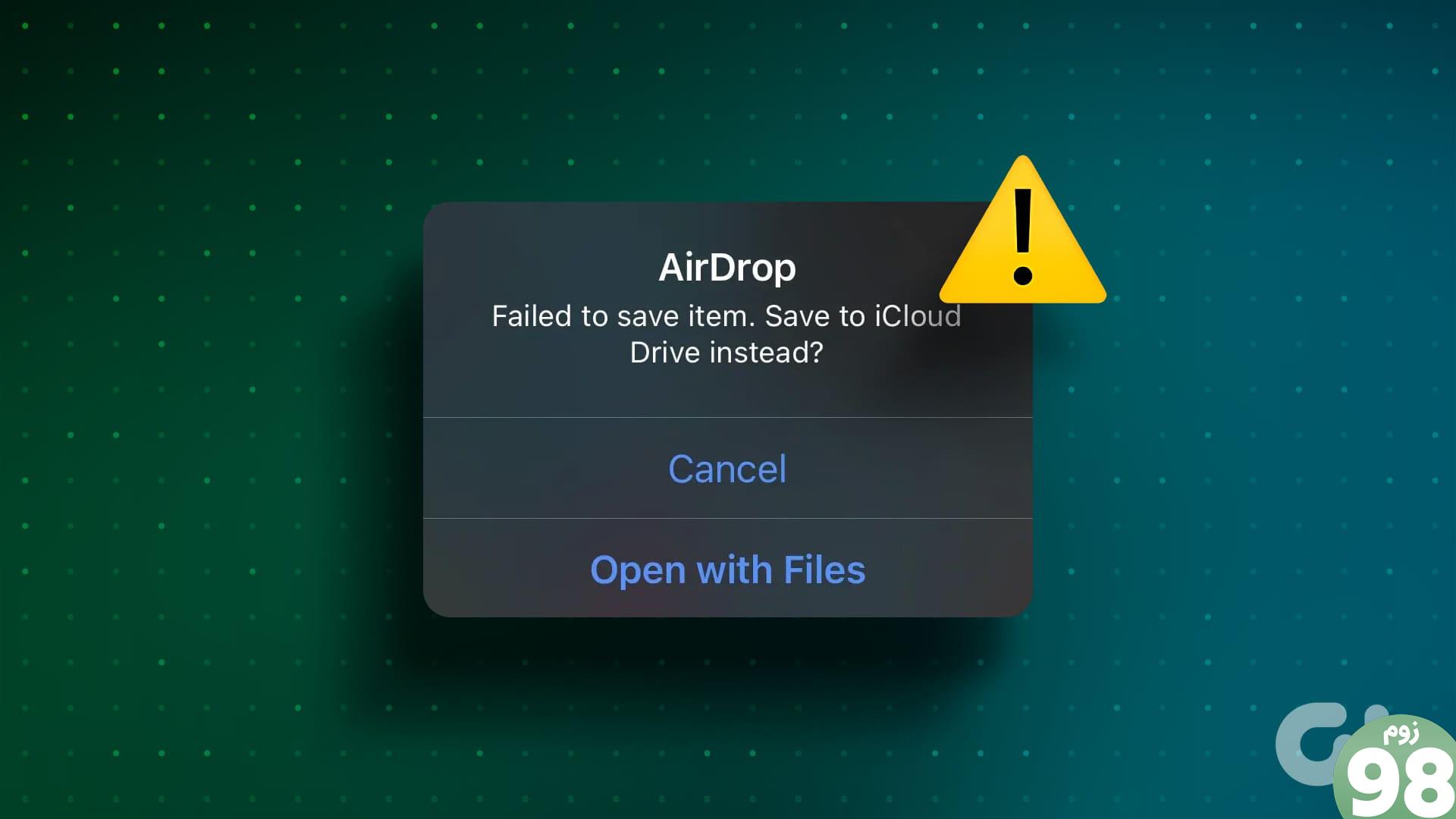
هنگام انتقال فایل های بزرگ یا چندگانه، ممکن است خطای «AirDrop برای ذخیره آیتم» را در آیفون خود مشاهده کنید. در این حالت، سعی کنید حجم فایل را کاهش دهید یا آنها را یکی یکی ارسال کنید. علاوه بر این، مطمئن شوید که Hotspot خاموش است. با این حال، اگر خطا همچنان نشان داده شد، از راه حل های ذکر شده در زیر استفاده کنید.
1. دستگاه خود را مجددا راه اندازی کنید
راه اندازی مجدد آیفون یک راه موثر برای رفع مشکلات ناشی از اشکالات یا اشکالات موقت است. انجام این کار حافظه دستگاه شما را تازه می کند و همه برنامه های پس زمینه را می بندد. برای انجام آن مراحل زیر را دنبال کنید.
مرحله 1: بسته به مدل دستگاهتان، مراحل زیر را برای خاموش کردن آیفون خود دنبال کنید:
- برای iPhone SE نسل اول، 5s، 5c و 5: دکمه بالا را به مدت طولانی فشار دهید.
- برای iPhone SE نسل 2 به بعد، 7 و 8: دکمه کناری را به مدت طولانی فشار دهید.
- برای iPhone X و بالاتر: دکمه روشن/خاموش و هر دکمه صدا را بهطور همزمان فشار دهید.
مرحله 2: سپس، نوار لغزنده را نگه دارید و تا انتها بکشید. منتظر بمانید تا صفحه دستگاه خالی شود.
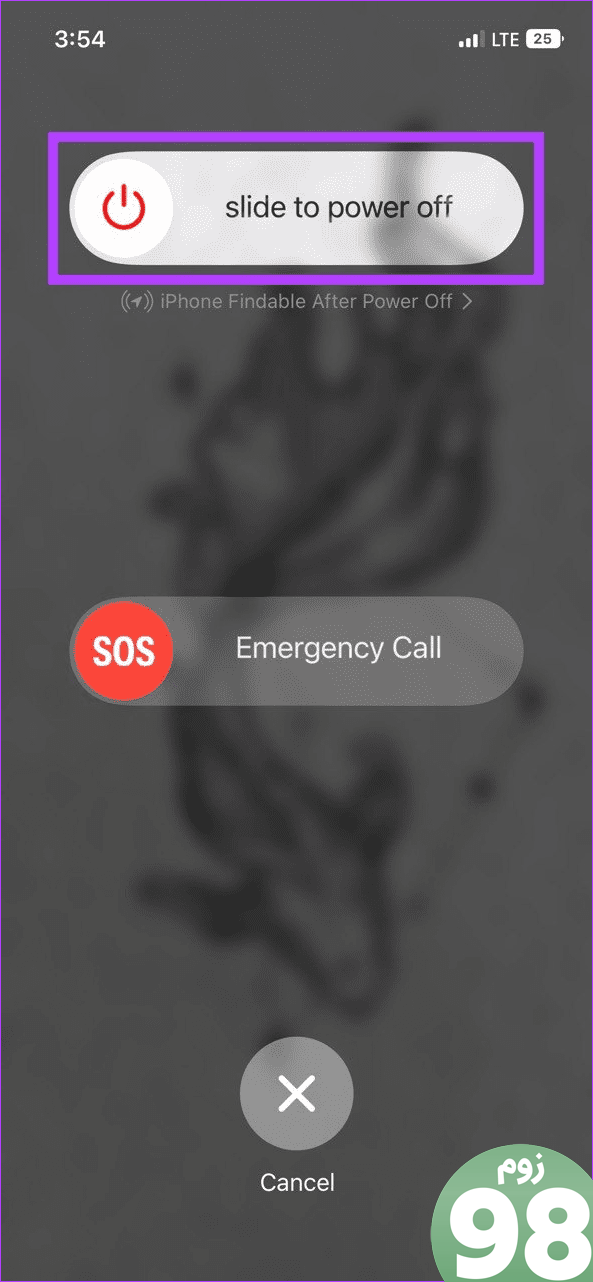
مرحله 3: دکمه روشن/خاموش را فشار داده و نگه دارید تا نشانواره Apple ظاهر شود.
پس از راه اندازی مجدد آیفون، یک بار دیگر آیتم را به آیفون خود ارسال کنید.
2. تنظیمات AirDrop را بررسی کنید
اگر تنظیمات AirDrop مربوطه فعال نشده باشد، می تواند باعث بروز مشکلاتی مانند خطای AirDrop keeps failing شود. در این مورد، بررسی کنید و ببینید AirDrop فعال است یا خیر. علاوه بر این، مطمئن شوید تنظیمات زمان صفحه نمایش AirDrop را در دستگاه شما محدود نمی کند. در اینجا نحوه
مرحله 1: برنامه تنظیمات را باز کنید و روی General ضربه بزنید.
مرحله 2: در اینجا، روی AirDrop ضربه بزنید.
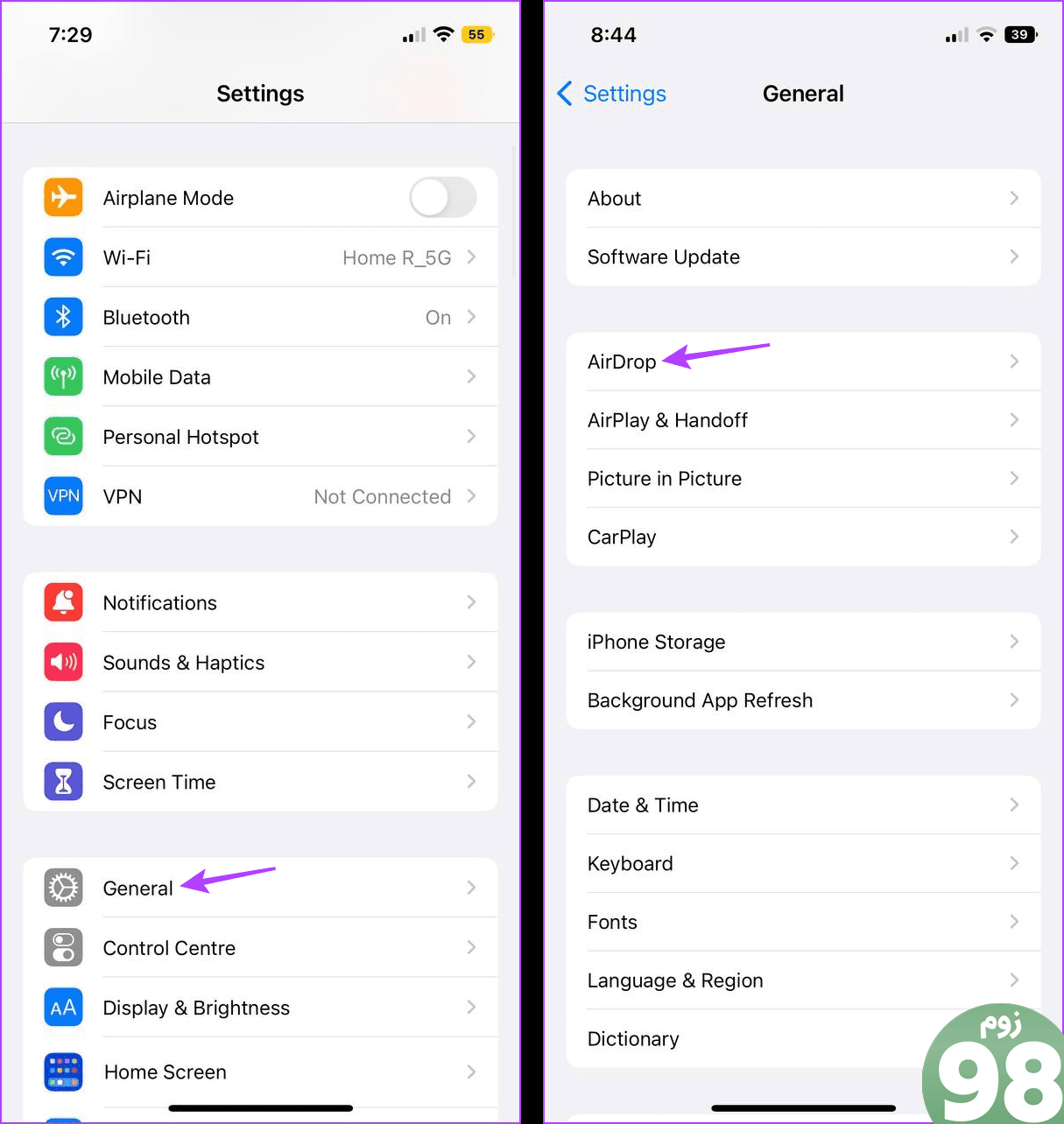
مرحله 3: بسته به نیاز خود گزینه “فقط مخاطبین” یا “همه برای 10 دقیقه” را انتخاب کنید.
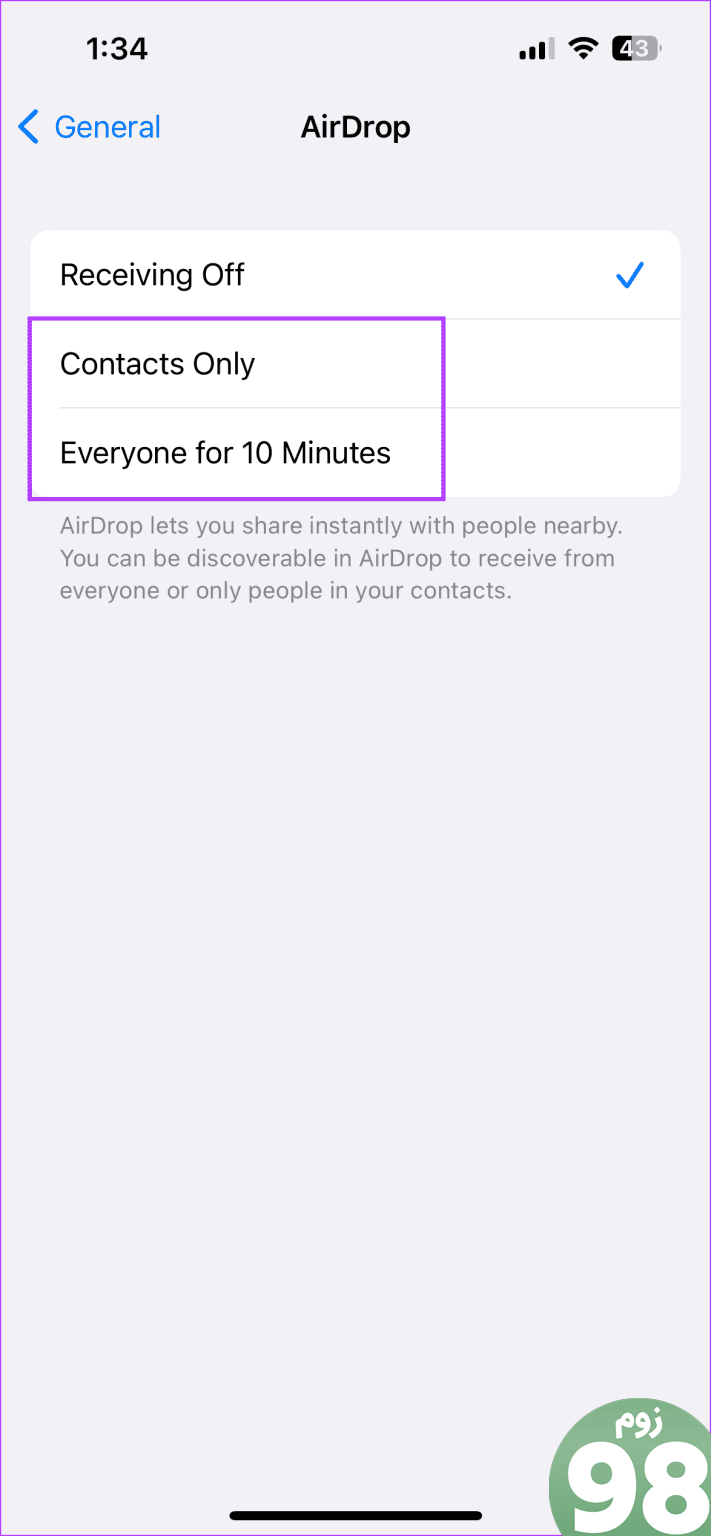
مرحله 4: به صفحه تنظیمات اصلی برگردید. در اینجا، روی Screen Time ضربه بزنید.
مرحله 5: به پایین بروید و روی “Content &” ضربه بزنید. محدودیت های حریم خصوصی.'
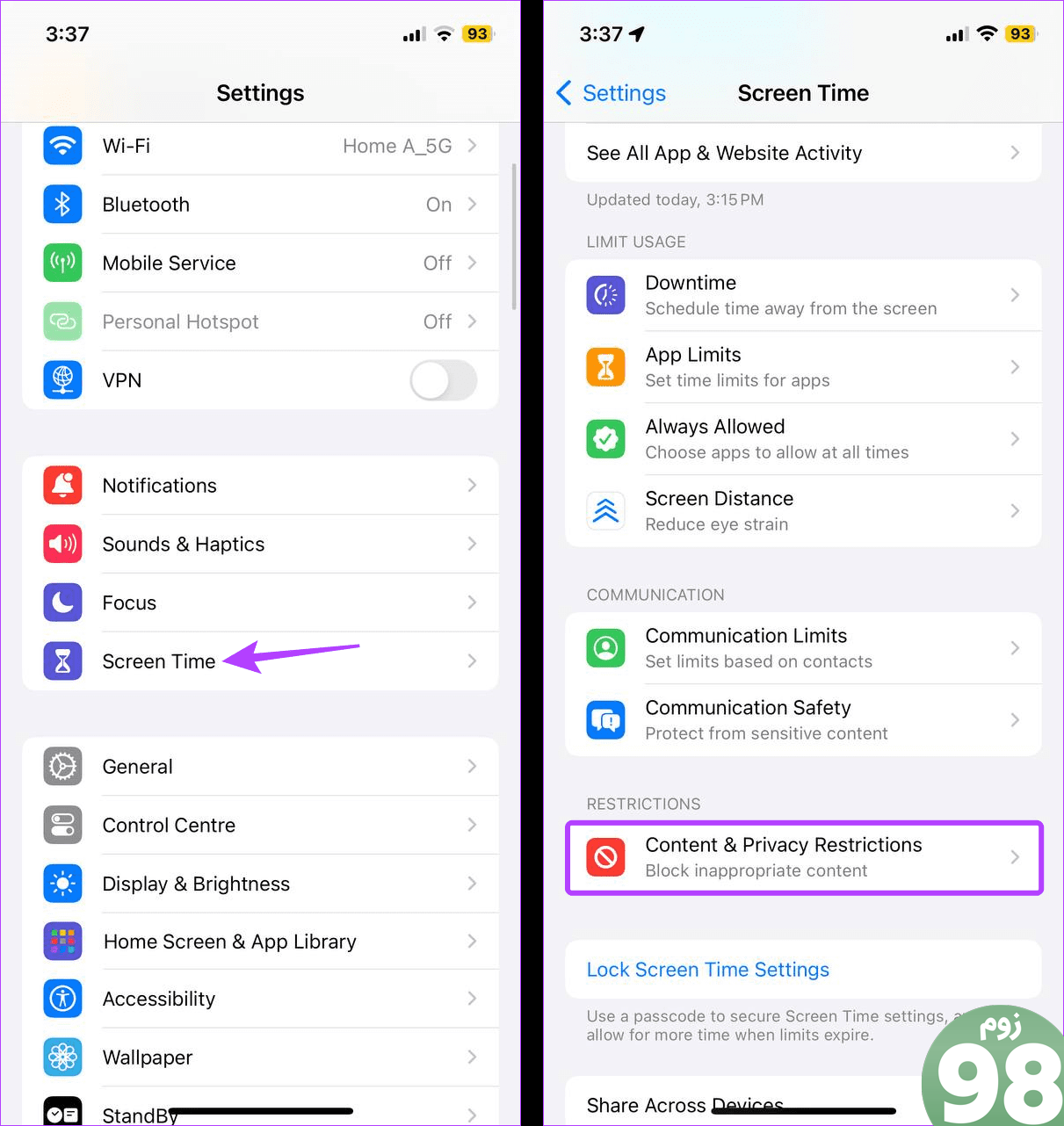
مرحله 6: روی برنامههای مجاز ضربه بزنید.
مرحله 7: مطمئن شوید که کلید AirDrop فعال است.
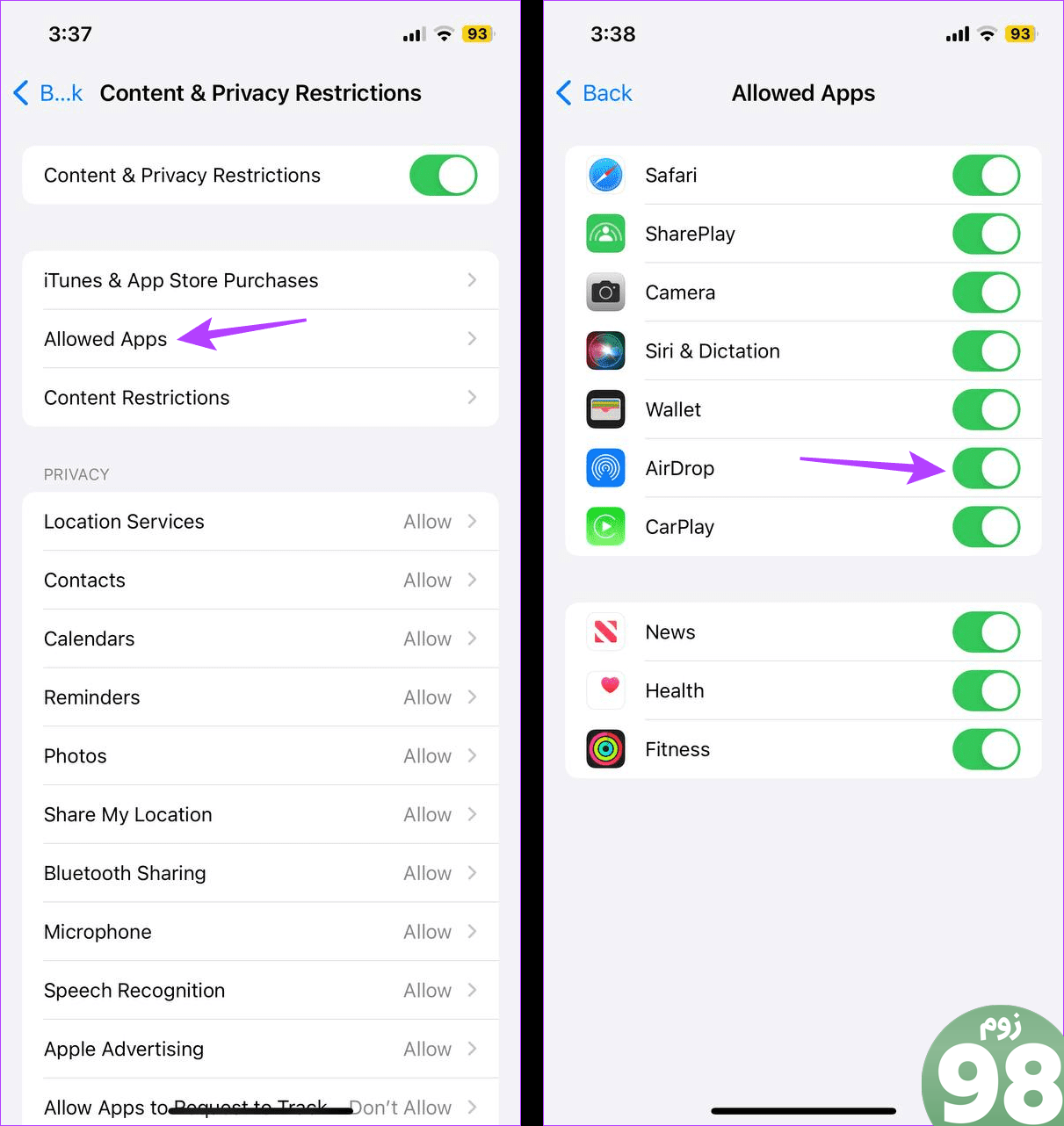
3. تنظیمات بلوتوث و وای فای را بررسی کنید
AirDrop از بلوتوث و وای فای آیفون شما برای جستجوی دستگاه های اطراف و ارسال و دریافت فایل ها استفاده می کند. بنابراین، اگر در استفاده از AirDrop با مشکلاتی مواجه هستید، بررسی کنید که آیا هر دو تنظیمات در آیفون شما فعال هستند یا خیر. در اینجا نحوه انجام آن آمده است.
مرحله 1: از گوشه سمت راست بالای صفحه به پایین بکشید تا مرکز کنترل باز شود. اگر iPhone شما دارای دکمه Home است، انگشت خود را از پایین صفحه به بالا بکشید.
مرحله 2: در اینجا، مطمئن شوید بلوتوث و Wi-Fi فعال هستند.
نکته: میتوانید نماد Wi-Fi را به مدت طولانی فشار دهید تا بررسی کنید که آیا دستگاه شما در حال حاضر به شبکه متصل است یا خیر.
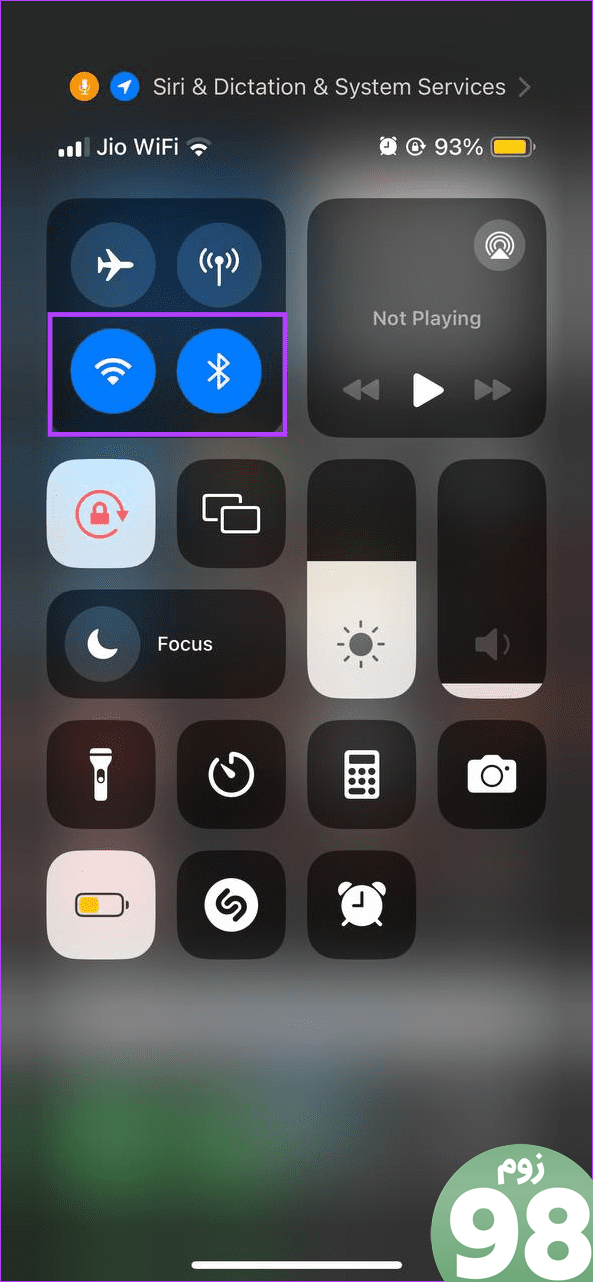
دوباره فایل را در دستگاه خود دریافت کنید. اگر مشکل برطرف نشد، به روش بعدی ادامه دهید.
4. سعی کنید فرمت فایل را تغییر دهید
در حالی که اپل به خودی خود هیچ محدودیتی برای فرمت فایل ندارد، کاربران مشاهده کردهاند که فایلهایی با نسبت ابعاد، فرمتها، کدگذاری و غیره خاص ممکن است هنگام انتقال از طریق AirDrop با مشکلاتی مواجه شوند. این مورد به خصوص در مورد فایل های ویدئویی بیشتر است. در این مورد، فرمت فایل یا نسبت تصویر را تغییر دهید و دوباره امتحان کنید.
5. حافظه آیفون را بررسی کنید
برای پذیرش و ذخیره فایل ورودی، آیفون شما باید فضای کافی در دسترس داشته باشد. اگر فضای کافی وجود نداشته باشد، AirDrop ممکن است بگوید فضای کافی در هنگام دریافت وجود ندارد. اگر در مورد میزان فضای خالی دستگاهتان در حال حاضر مطمئن نیستید، مراحل زیر را دنبال کنید تا نگاهی بیندازید.
مرحله 1: برنامه تنظیمات را باز کنید و روی General ضربه بزنید.
مرحله 2: روی حافظه آیفون ضربه بزنید.
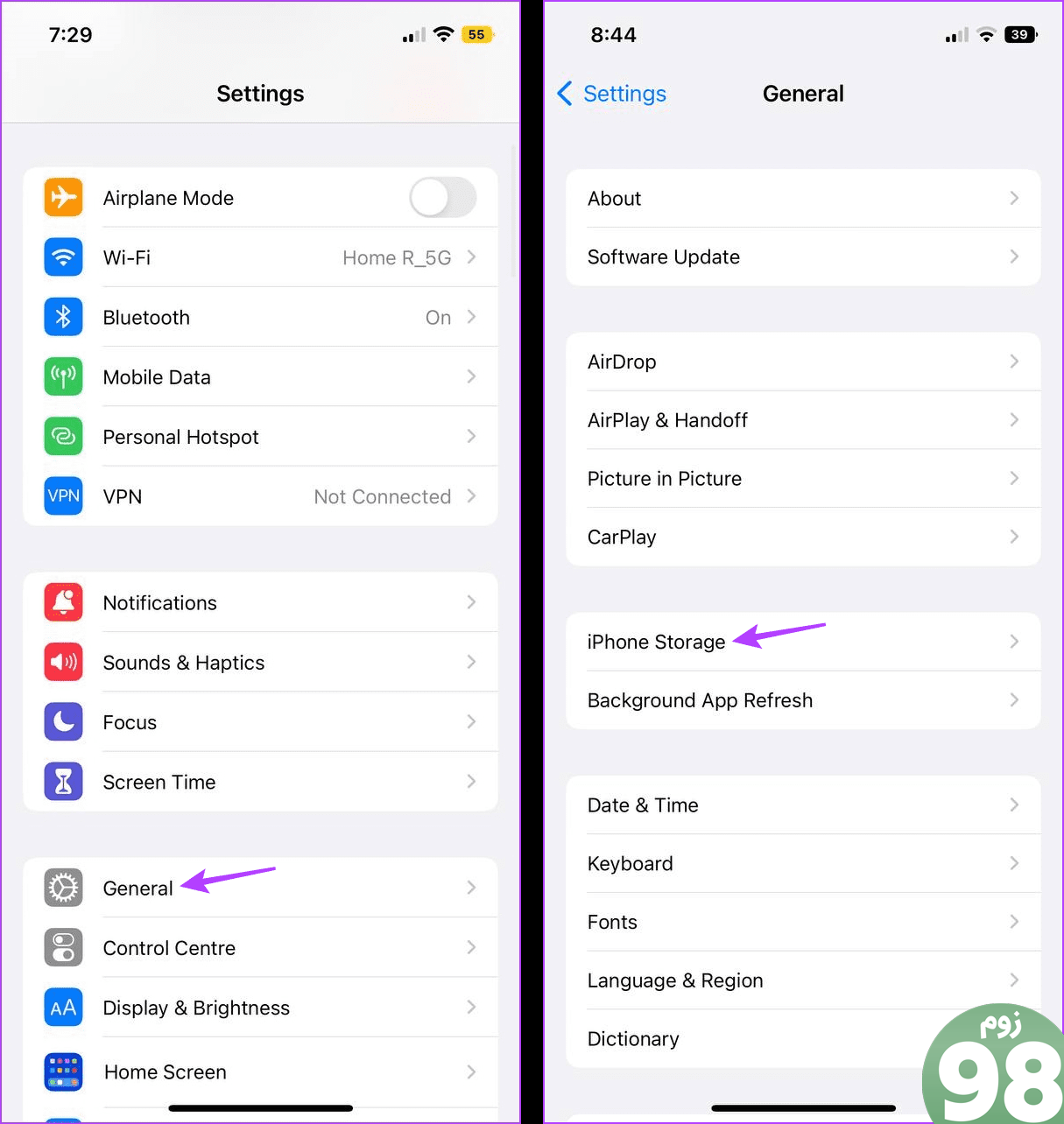
مرحله 3: فضای ذخیرهسازی رایگان موجود را بررسی کنید.
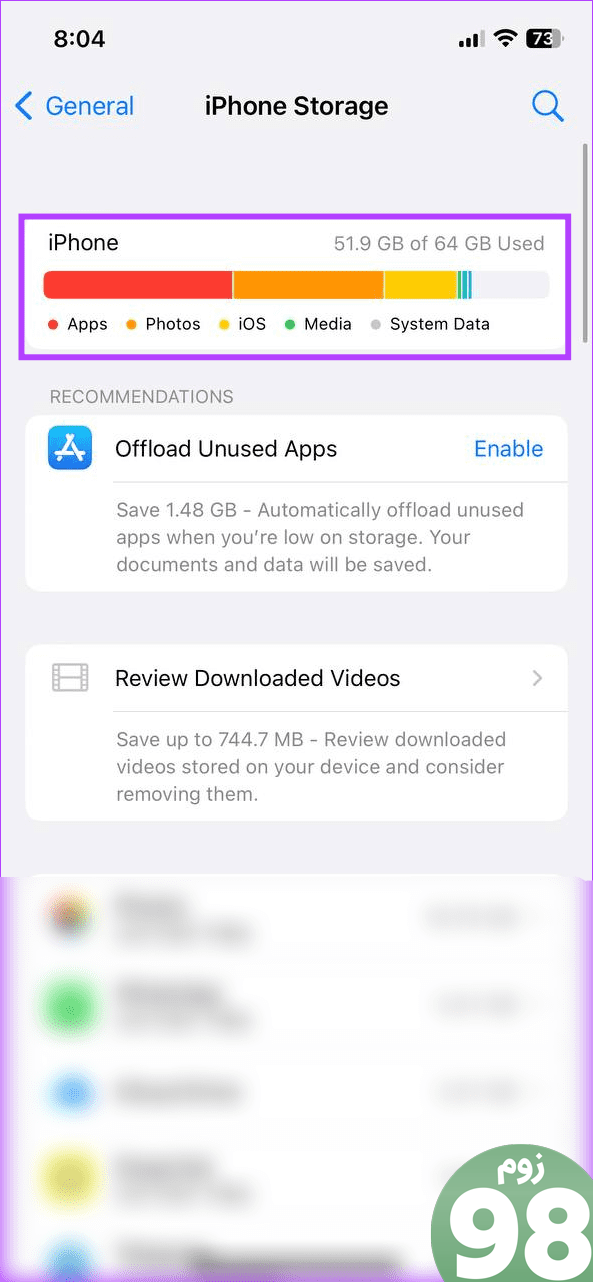
اگر فضای بسیار کمتری در دسترس است، برخی از برنامه ها را بارگذاری کنید. پس از آن، دوباره فایل را از طریق AirDrop دریافت کنید.
6. به صورت دستی فایل را ذخیره کنید
از آنجایی که هنگام استفاده از AirDrop باید صفحه نمایش آیفون شما روشن باشد، می توانید تمام درخواست های انتقال دریافتی را مشاهده کنید. اگر میتوانید مشاهده کنید که فایل از طریق AirDrop وارد میشود اما نمیتوانید آن را در آیفون خود پیدا کنید، در عوض سعی کنید آن را به صورت دستی ذخیره کنید. برای انجام این کار، میتوانید از گزینه «ذخیره در iCloud» موجود در صفحه اعلان AirDrop آیفون خود استفاده کنید. سپس فایل را از iCloud به آیفون خود منتقل کنید.
7. به روز رسانی نرم افزار را بررسی کنید
اگر از زمان آخرین به روز رسانی با AirDrop با مشکل مواجه شده اید، ممکن است این مشکل مربوط به نرم افزار باشد. در این مورد، اپل قبلاً یک به روز رسانی برای اصلاح آن منتشر کرده است. در اینجا نحوه بررسی و نصب آخرین آپدیت iOS در آیفون خود آورده شده است.
مرحله 1: برنامه تنظیمات را باز کنید. به پایین بروید و روی General ضربه بزنید.
مرحله 2: روی بهروزرسانی نرمافزار ضربه بزنید.
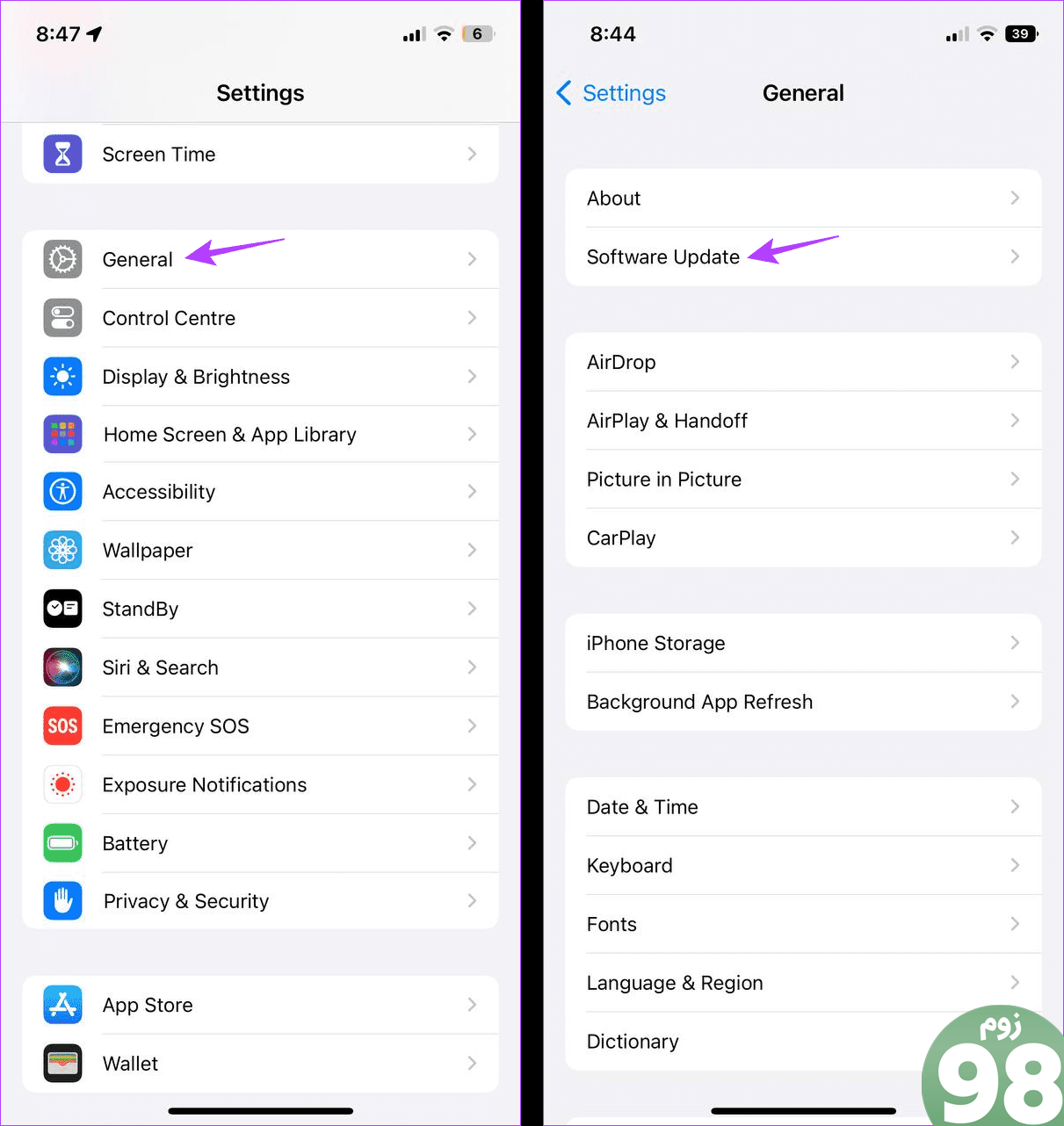
اگر به روز رسانی در دسترس است، آن را دانلود و نصب کنید. مطمئن شوید که آیفون شما بیش از 50 درصد شارژ شده یا به شارژر متصل است. پس از نصب آپدیت، دوباره از AirDrop در آیفون خود استفاده کنید تا فایل را دریافت کنید.
8. با یک دستگاه/فایل متفاوت امتحان کنید
اگر بیش از یک آیفون دارید، توصیه می کنیم به جای آن فایل را به آیفون دوم منتقل کنید. اگر مشکل همچنان ادامه دارد، ممکن است به خاطر فایل باشد. در این صورت فایل دیگری را انتقال دهید یا فرمت فایل، اندازه و غیره را تغییر دهید و دوباره امتحان کنید. اگر AirDrop همانطور که انتظار می رود کار کند، ممکن است مشکل از آیفون شما باشد. در این مورد، به اصلاح بعدی بروید.
9. تنظیمات شبکه را بازنشانی کنید
بازنشانی تنظیمات شبکه در آیفون شما، تمام رمزهای عبور ذخیره شده Wi-Fi، دستگاه های بلوتوث، VPN و تنظیمات تلفن همراه و غیره را از بین می برد. این یک راه عالی برای رفع خطاهای سایر تنظیمات شبکه مانند Wi-Fi یا بلوتوث است. ممکن است باعث شود AirDrop فایل را در آیفون شما ذخیره نکند. برای انجام آن مراحل زیر را دنبال کنید.
نکته: راهنمای ما در مورد بازنشانی تنظیمات شبکه در iPhone را بررسی کنید.
مرحله 1: برنامه تنظیمات را باز کنید و روی General ضربه بزنید.
مرحله 2: به پایین بروید و روی “Transfer or Reset iPhone” ضربه بزنید.
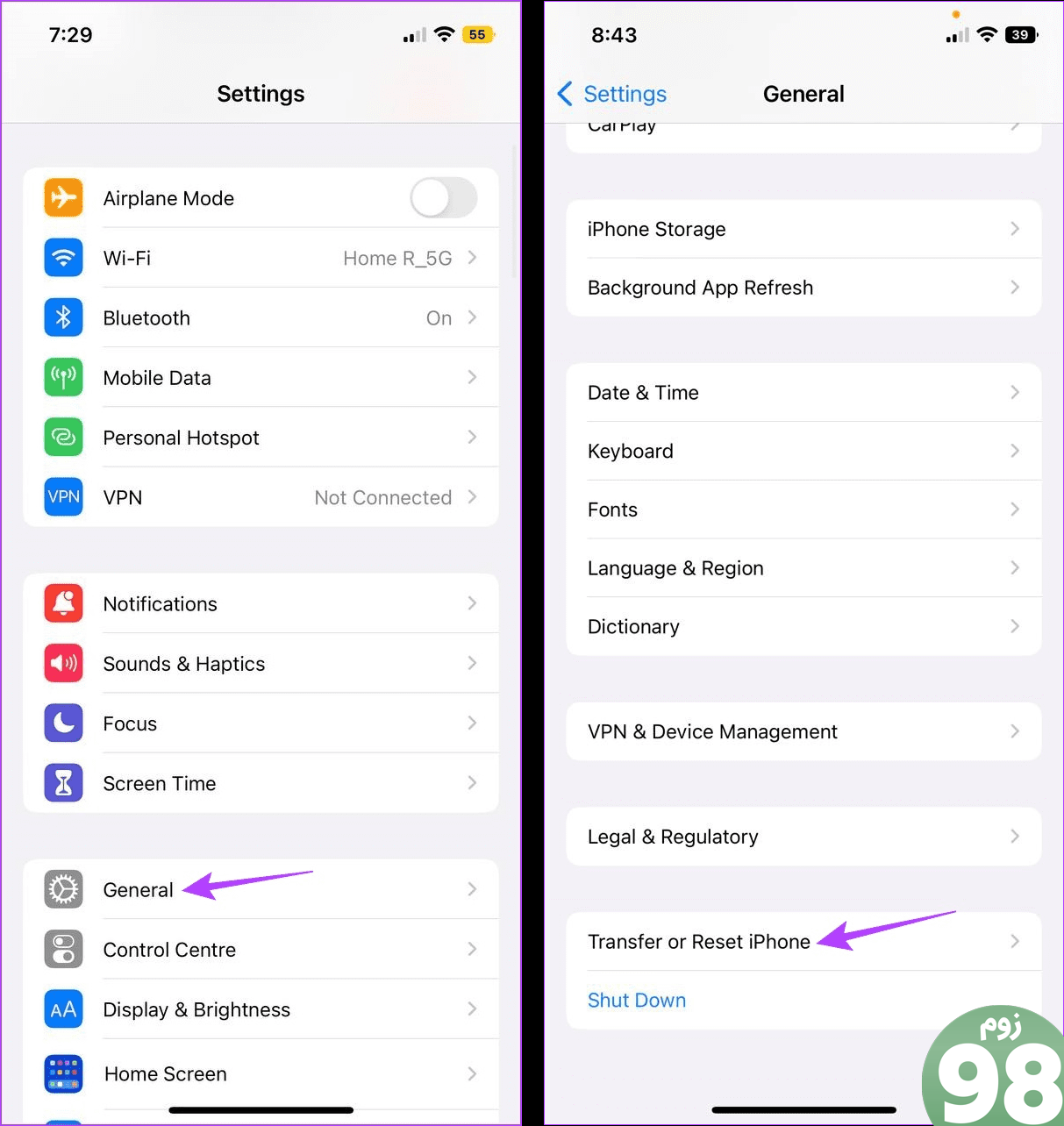
مرحله 3: روی Reset ضربه بزنید.
مرحله 4: سپس، روی “تنظیم مجدد تنظیمات شبکه” ضربه بزنید.
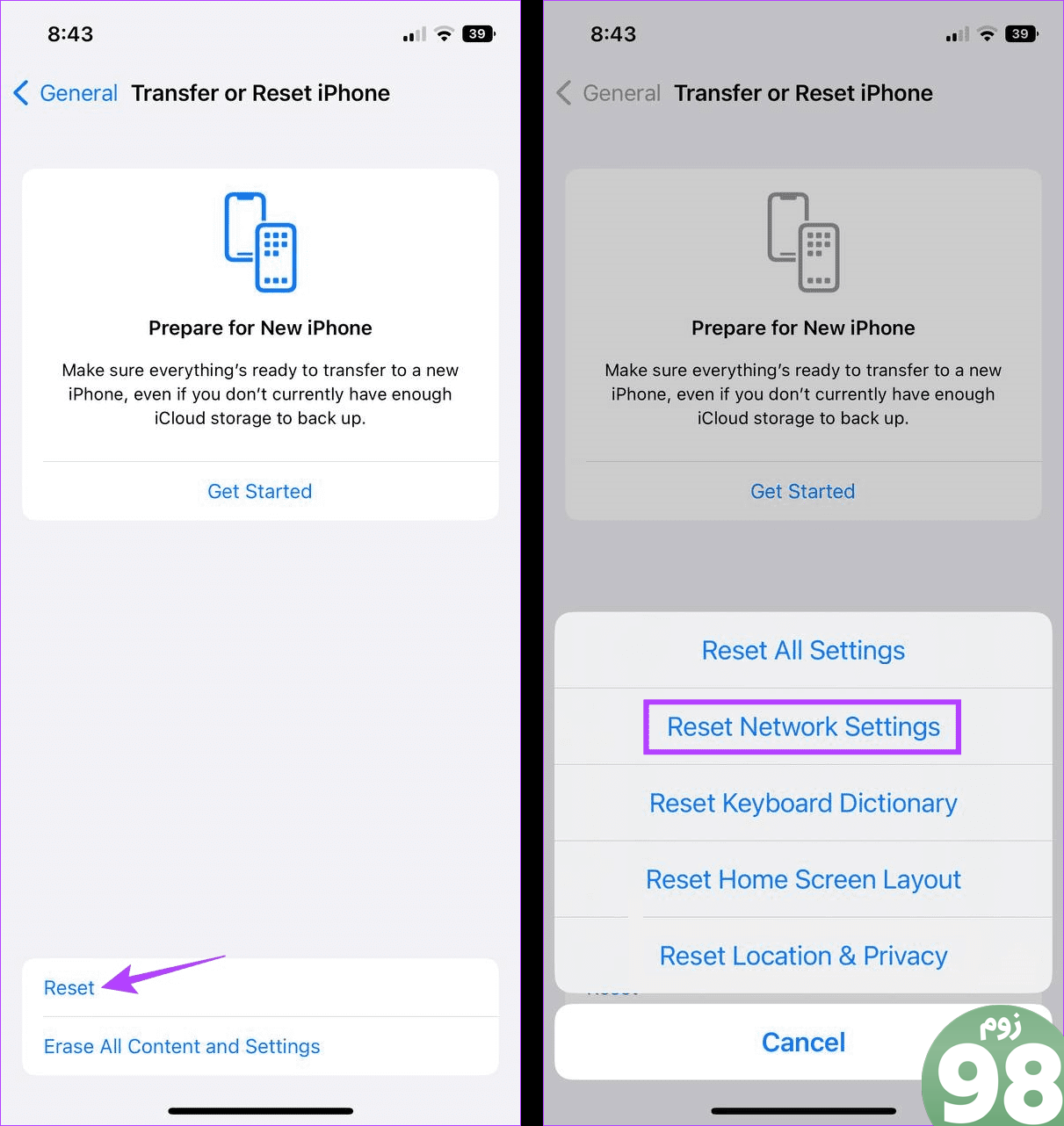
دستورالعمل های روی صفحه را دنبال کنید تا فرآیند بازنشانی به پایان برسد. پس از آن، دوباره فایل AirDrop را در آیفون خود دریافت کنید.
10. از روش های جایگزین استفاده کنید
در حالی که AirDrop ایمن است، ممکن است مشکلات دیگری مانند AirDrop در انتظار گیر کرده باشد. در این صورت، می توانید از برنامه های شخص ثالث خاصی برای انتقال فایل ها بین دستگاه اپل خود استفاده کنید. برخی از برنامهها نیز امکان انتقال به و از دستگاههای ویندوز و اندروید را میدهند. با این حال، استفاده از خدمات شخص ثالث ممکن است منجر به مشکلات امنیتی داده شود، بنابراین قبل از ادامه، برنامه ها یا خدمات را با دقت انتخاب کنید.
رفع مشکلات AirDrop در آیفون
AirDrop یک راه آسان و امن برای به اشتراک گذاری فایل ها در اکوسیستم اپل است. این یکی از دلایلی است که وقتی مکرراً خطای «AirDrop برای ذخیره آیتم» را در آیفون خود مشاهده میکنید، ناامیدکنندهتر میشود. امیدواریم این مقاله به شما در رفع مشکل کمک کند.
امیدواریم از این مقاله 10 روش برای رفع خطای AirDrop Fail to Save Item در آیفون مجله نود و هشت زوم نیز استفاده لازم را کرده باشید و در صورت تمایل آنرا با دوستان خود به اشتراک بگذارید و با امتیاز از قسمت پایین و درج نظرات باعث دلگرمی مجموعه مجله 98zoom باشید
لینک کوتاه مقاله : https://5ia.ir/DykeLz
کوتاه کننده لینک
کد QR :

 t_98zoom@ به کانال تلگرام 98 زوم بپیوندید
t_98zoom@ به کانال تلگرام 98 زوم بپیوندید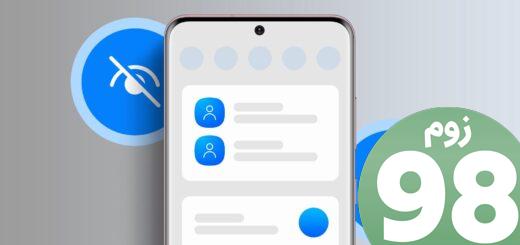







آخرین دیدگاهها