نحوه تنظیم کنترلهای والدین در مک
در این مقاله تخصصی از مجله 98zoom به بررسی موضوع 6نحوه تنظیم کنترلهای والدین در مک میپردازیم ، پس با یک مقاله مفید و آموزشی دیگر از تیم نود و هشت زوم همراه ما باشید :
مک یک ابزار عالی برای یادگیری و کشف برای فرزندان شما است. اما وقتی به دنیای اینترنت دسترسی پیدا میکنند، میتوانند با محتوای نامناسب برای سنشان مواجه شوند. بنابراین، عاقلانه است که کنترلهای والدین را در مک یا مک فرزندتان تنظیم کنید.
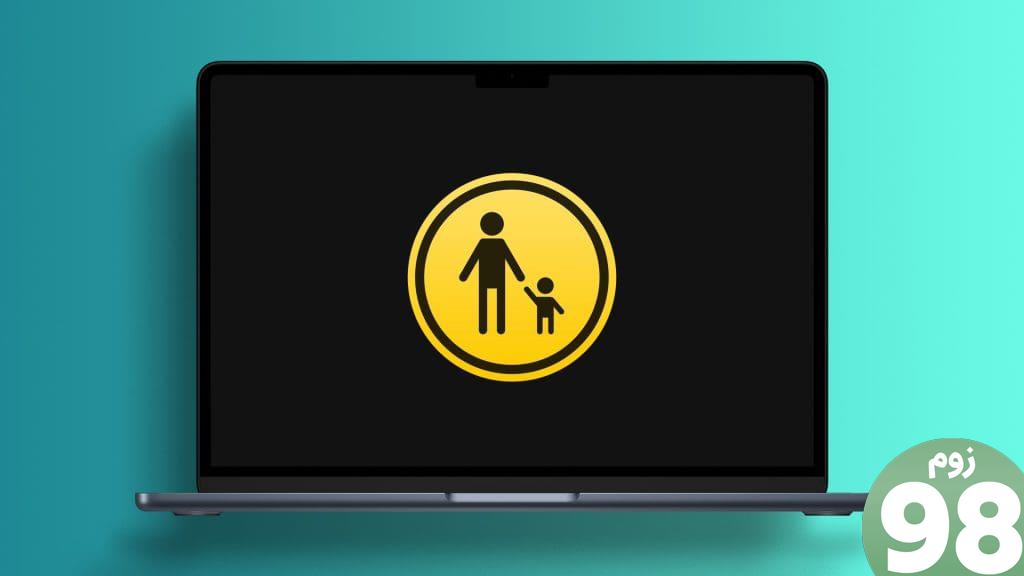
تنظیم کنترلهای والدین به شما کمک میکند فعالیت اینترنت و مک فرزندتان را کنترل کنید. این پست شما را از طریق مراحل لازم برای تنظیم کنترلهای والدین در مک و ویژگیهای موجود برای والدین راهنمایی میکند. پس اجازه بدهید به این کار برسیم.
اشتراک گذاری خانواده در مک را فعال کنید
اشتراکگذاری خانوادگی فقط به اشتراکگذاری خریدهای درونبرنامه، روشهای پرداخت، فضای ذخیرهسازی iCloud و تقویمهای گروهی محدود نمیشود. همچنین به شما امکان میدهد کنترلهای والدین را در مک خود تنظیم کنید تا بر استفاده فرزندتان از مک نظارت داشته باشید. برای راهاندازی «کنترلهای والدین» باید یک حساب کودک در «اشتراکگذاری خانواده» ایجاد کنید. در اینجا چگونه است.
مرحله 1: Command + Spacebar را فشار دهید تا Spotlight Search باز شود، تایپ کنید تنظیمات سیستم، و Return را فشار دهید.
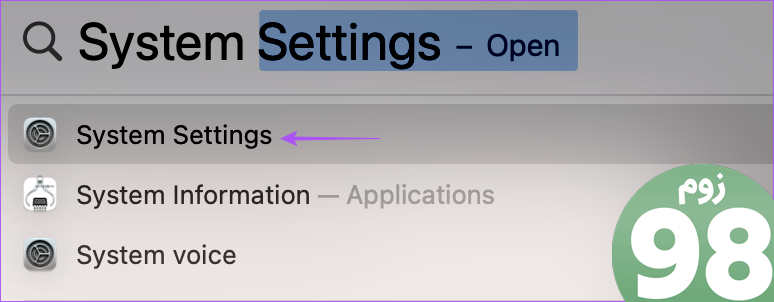
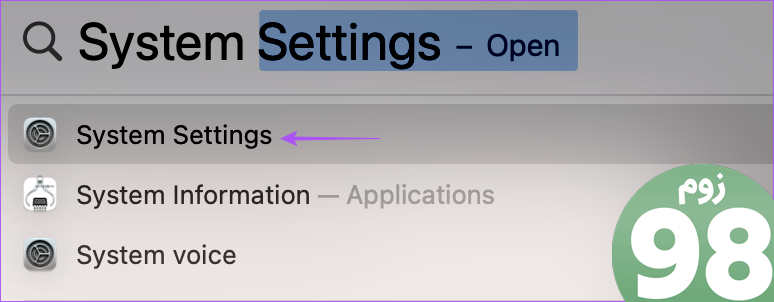
گام 2: از منوی سمت چپ روی نام پروفایل خود کلیک کنید.
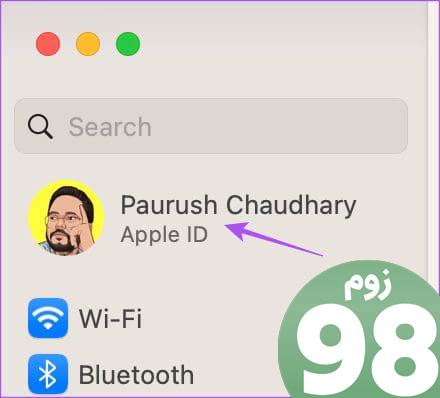
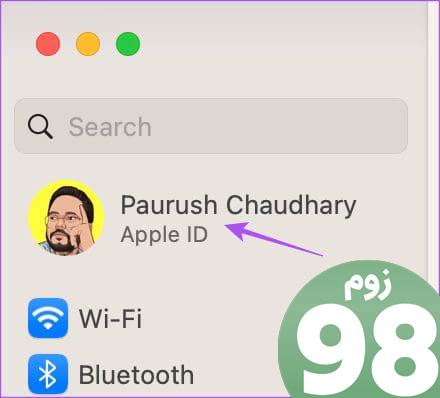
مرحله 3: Family Sharing را انتخاب کنید.
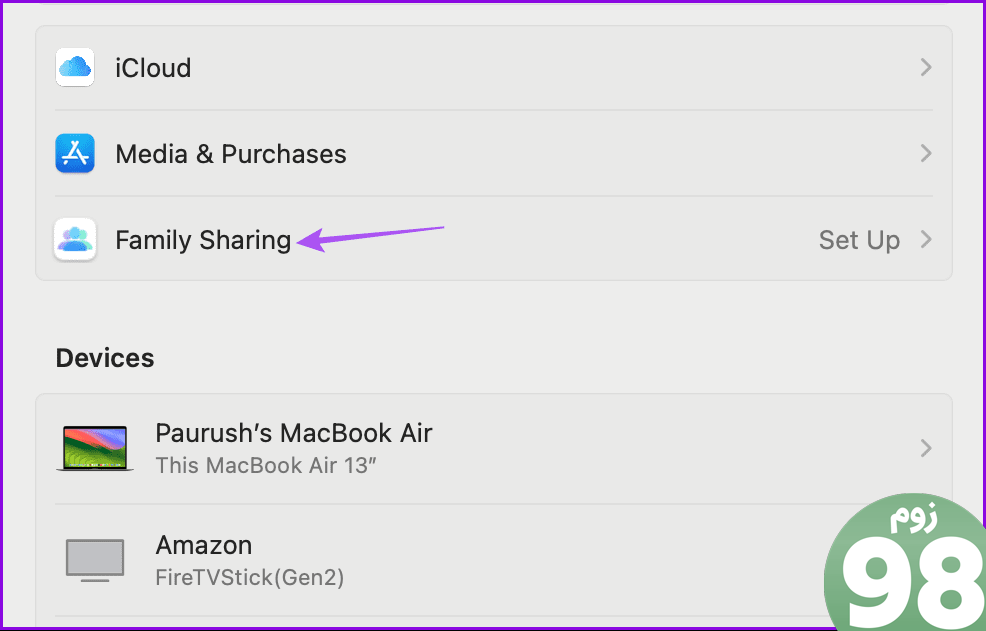
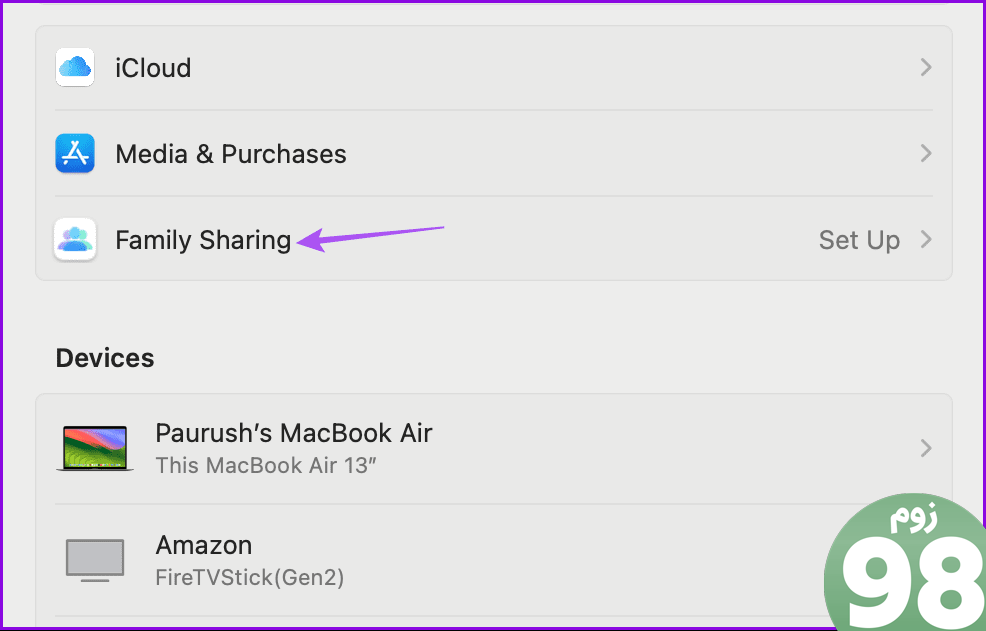
مرحله 4: برای شروع روی Set Up Family کلیک کنید.
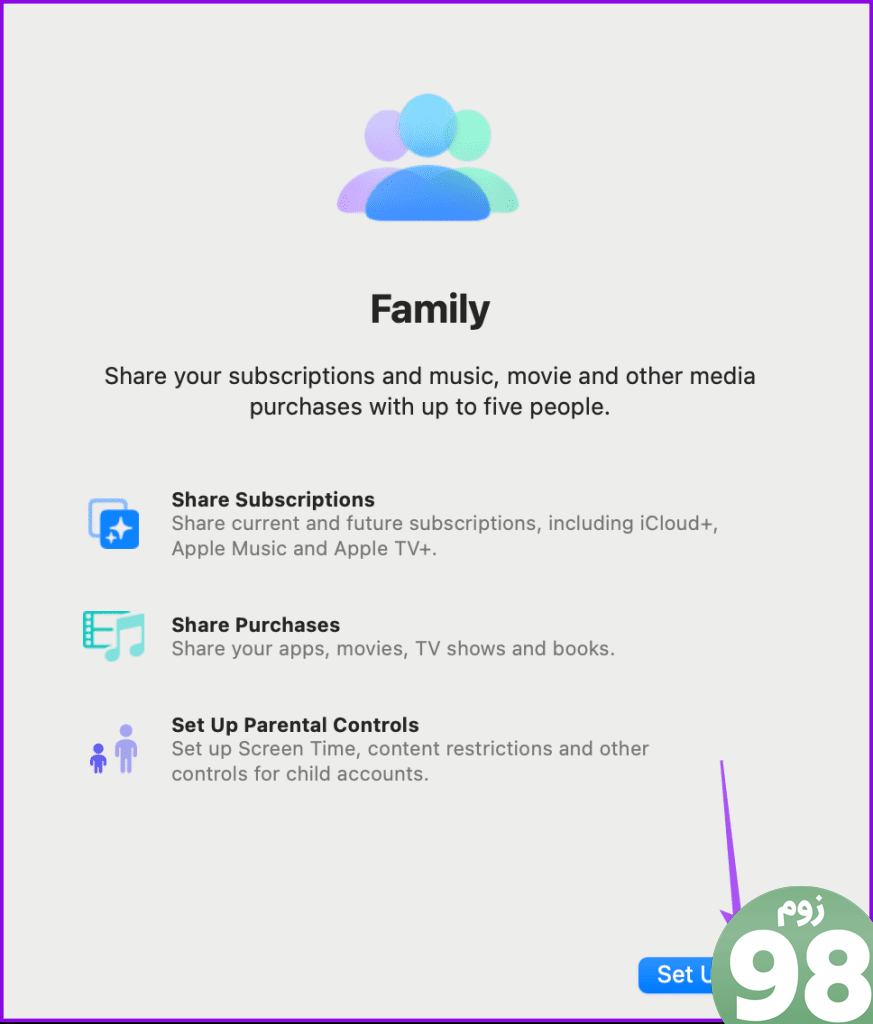
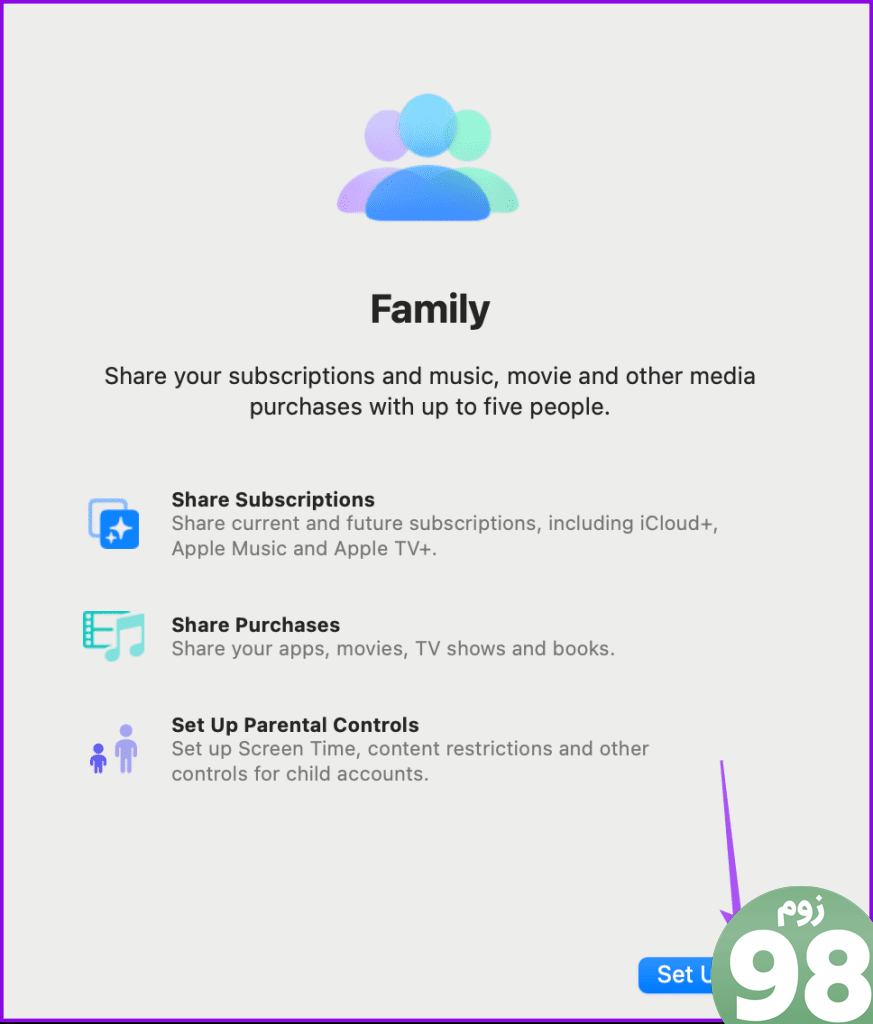
مرحله 5: از دستور زیر گزینه Create Child Account را انتخاب کنید.
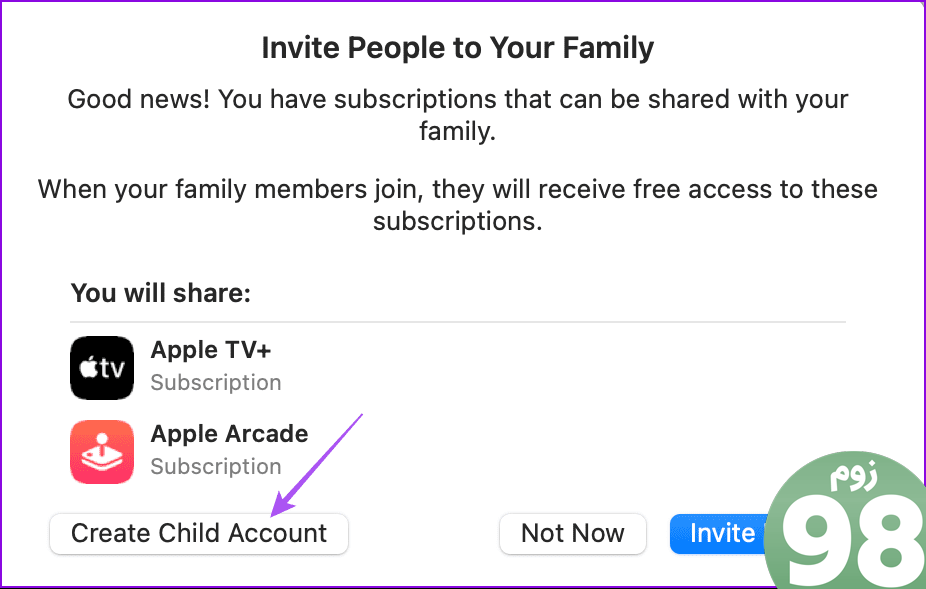
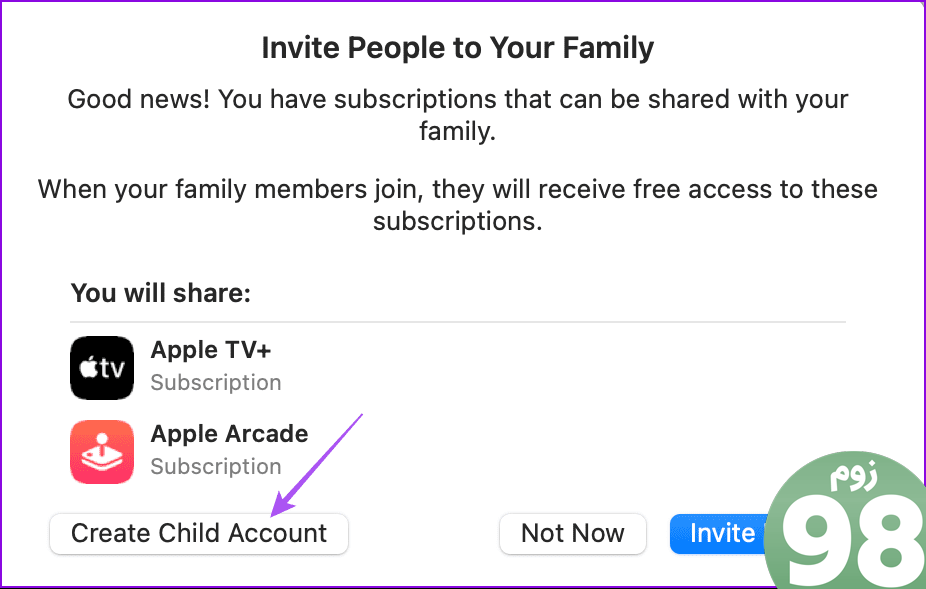
مرحله 6: برای افزودن حساب فرزندتان روی افزودن عضو کلیک کنید.
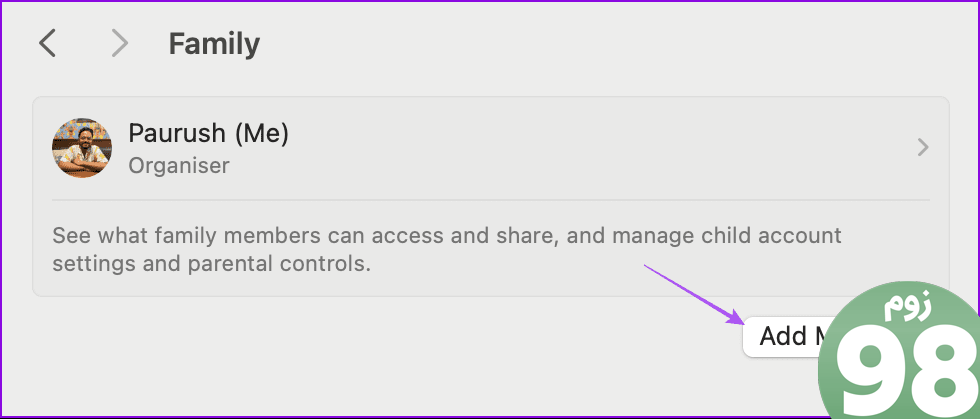
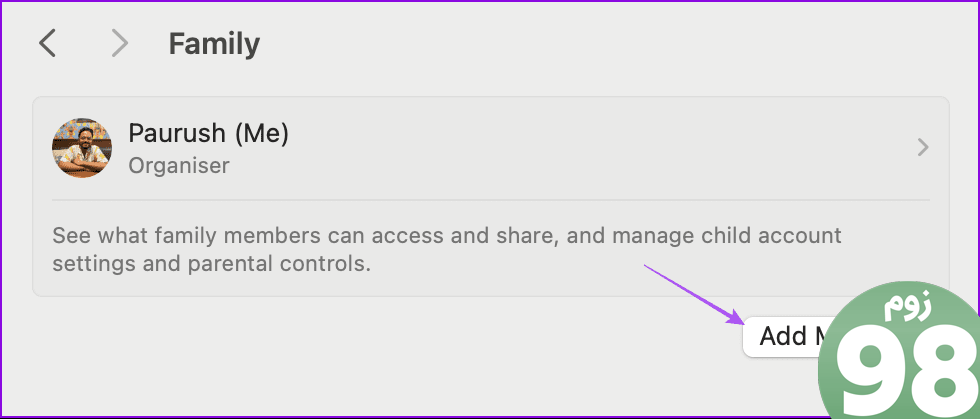
مرحله 7: روی “تأیید اینکه شما بزرگسال هستید” کلیک کنید. اکنون از شما خواسته می شود که شرایط و ضوابط را بپذیرید و اطلاعات فرزند خود را وارد کنید. توجه داشته باشید که فقط در صورتی میتوانید حساب کودک اضافه کنید که فرزندتان زیر ۱۳ سال سن داشته باشد.
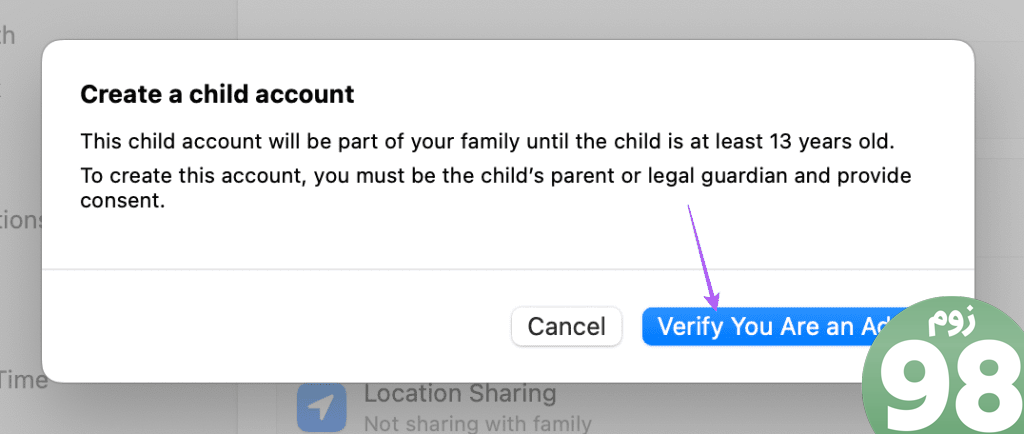
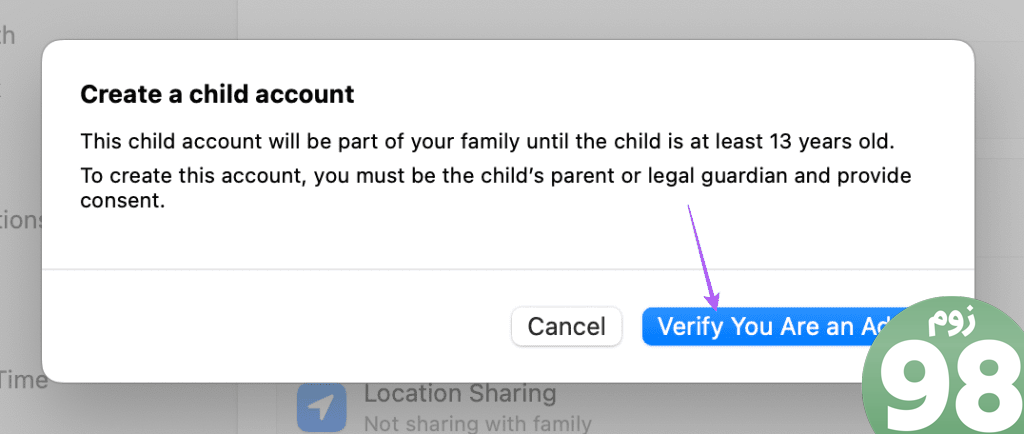
مرحله 8: پس از وارد کردن، یک رمز عبور برای حساب فرزند خود تعیین کنید و روی Next کلیک کنید.
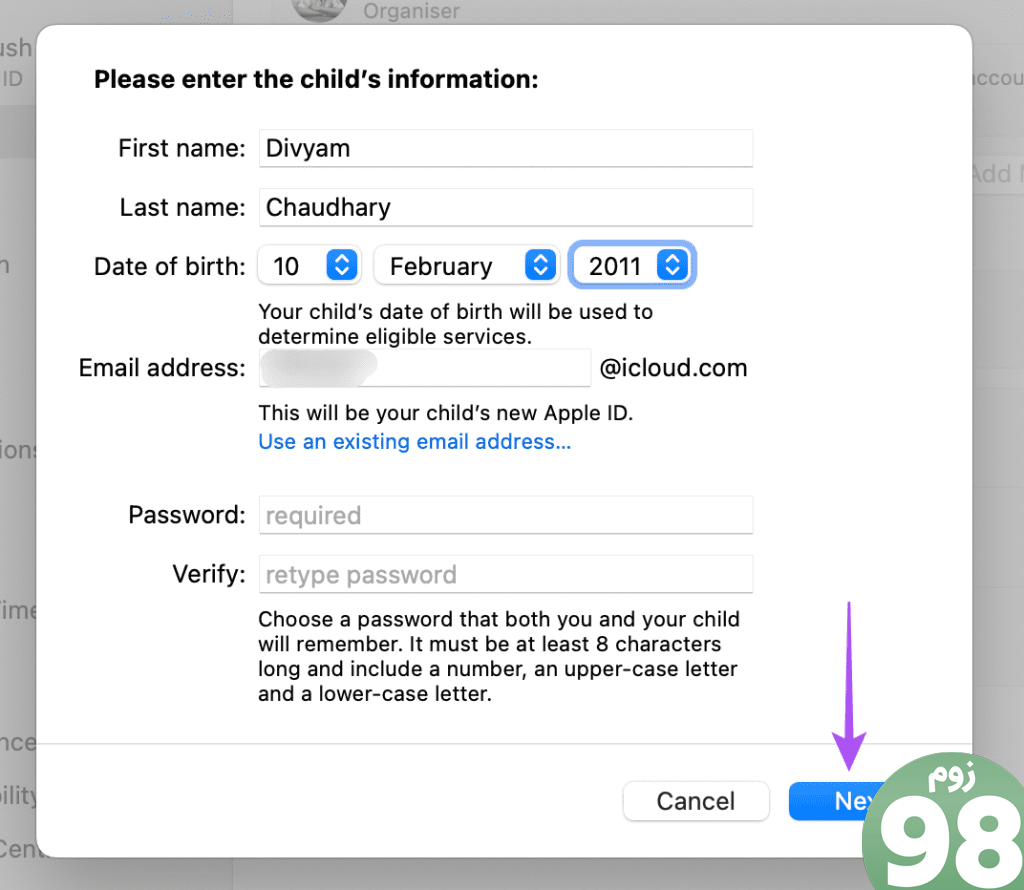
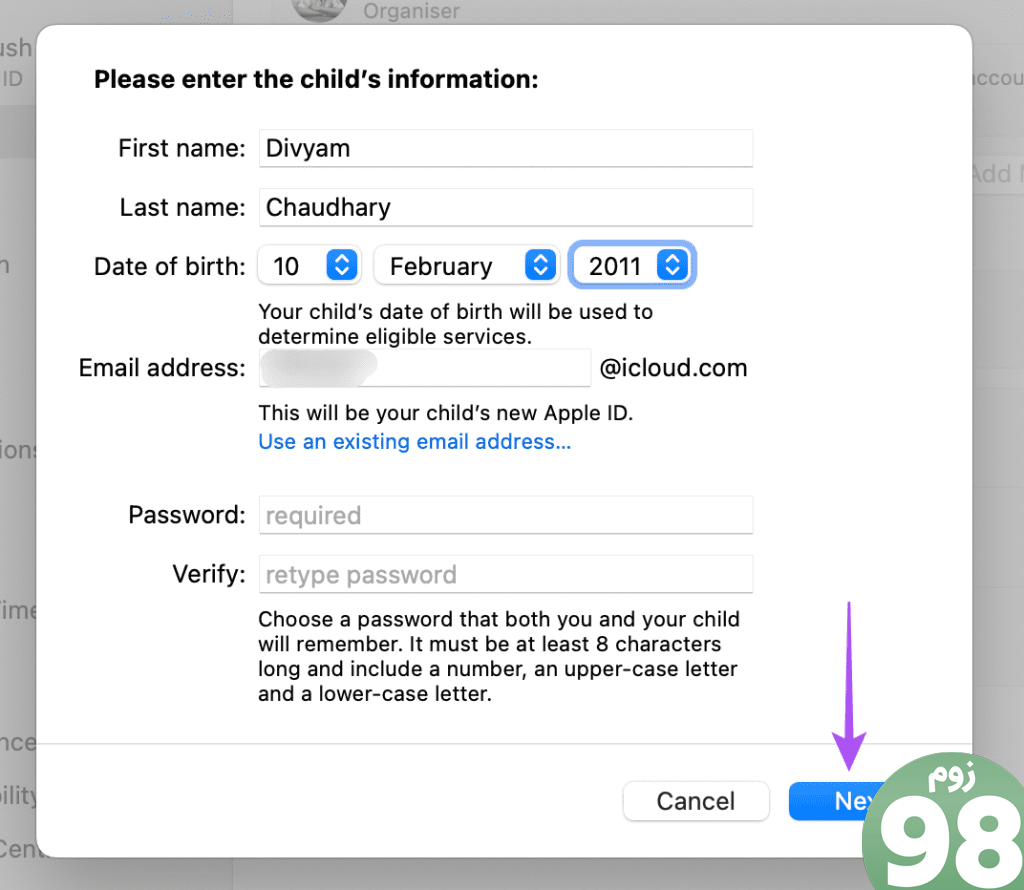
مرحله 9: شماره تلفن را برای دریافت کدهای احراز هویت دو مرحله ای تأیید کنید.
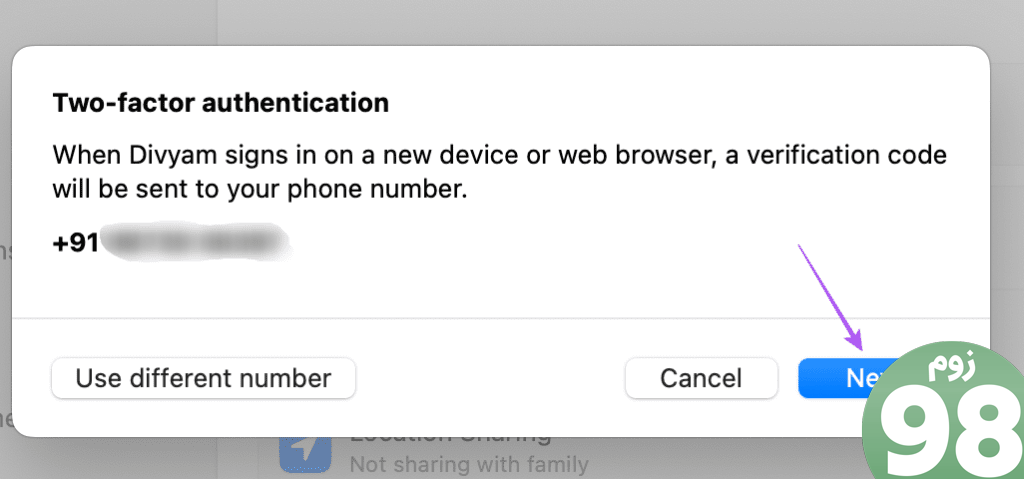
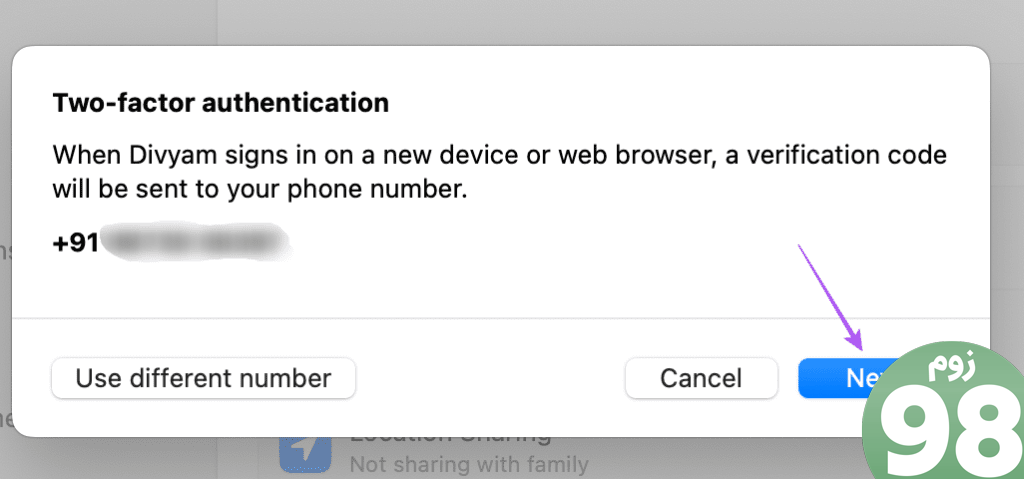
مرحله 10: با شرایط و ضوابط، درخواست خرید و اشتراکگذاری موقعیت مکانی حساب فرزندتان موافقت کنید.
پس از اتمام، میتوانید حساب فرزندتان را در Family Sharing ببینید.
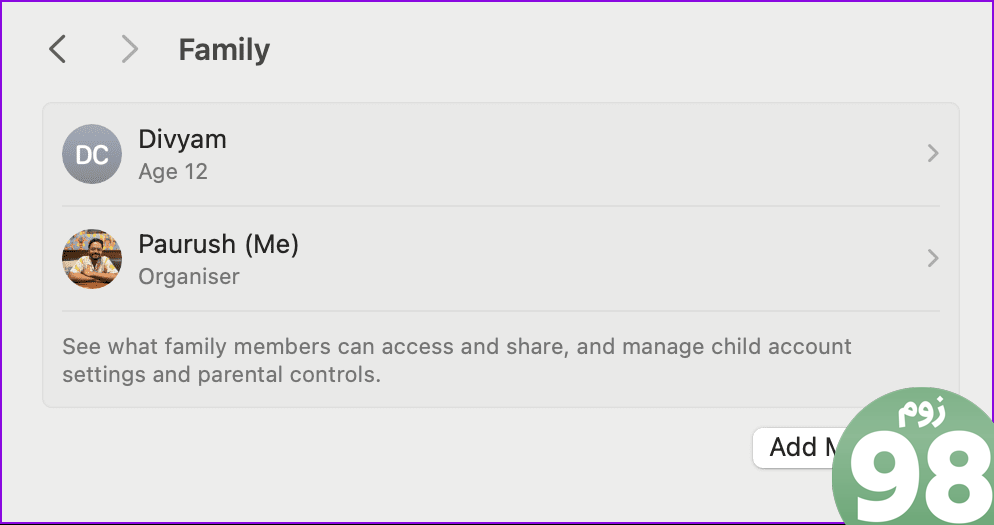
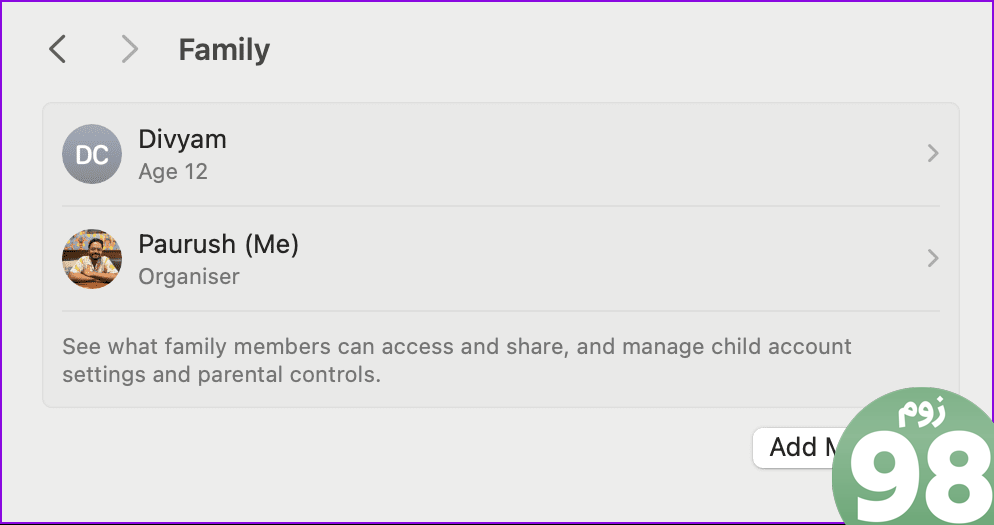
کنترلهای والدین را در مک تنظیم کنید
پس از تنظیم Family Sharing، اکنون می توانید به انتخاب Parental Controls در قسمت Screen Time بروید. این موارد شامل گزینههای مختلفی مانند محدودیتهای برنامه، زمان توقف، محدودیتهای محتوا و حریم خصوصی، فاصله صفحه و موارد دیگر میشود.
مرحله 1: تنظیمات را در مک خود باز کنید و از منوی سمت چپ روی Screen Time کلیک کنید.
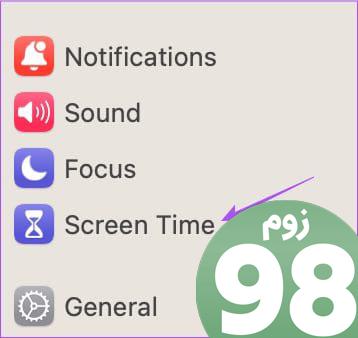
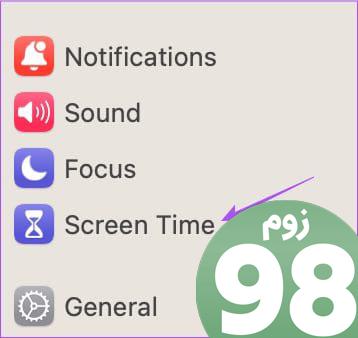
گام 2: حساب فرزندتان را از منوی کشویی اعضای خانواده انتخاب کنید.
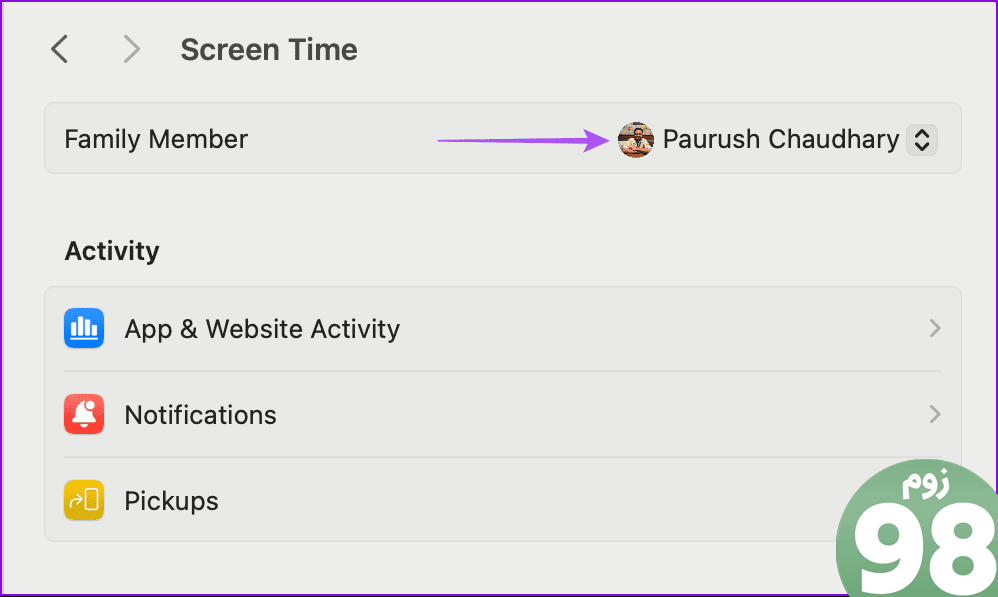
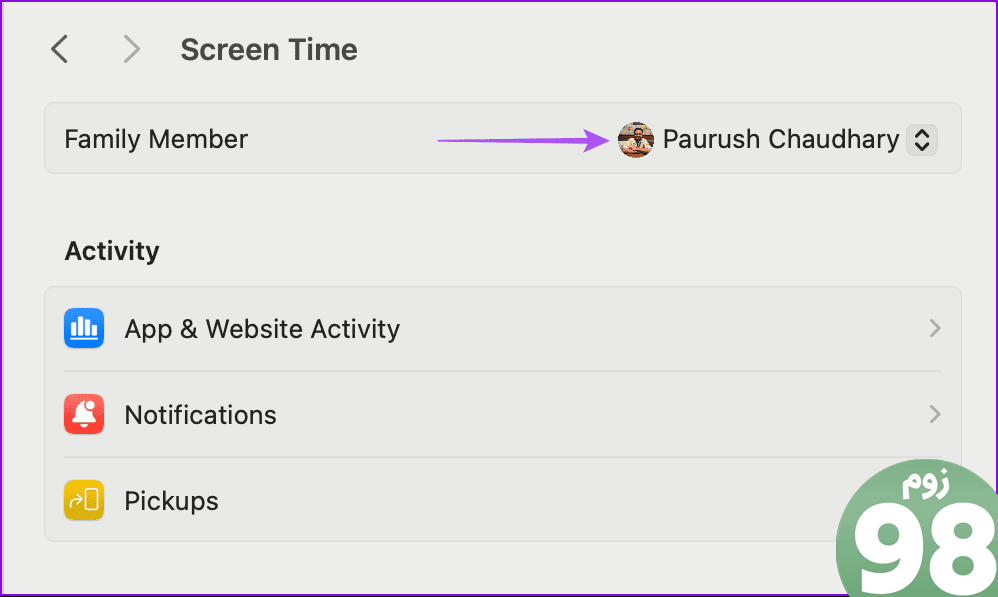
مرحله 3: «تنظیم زمان صفحه نمایش برای فرزندتان» را انتخاب کنید.
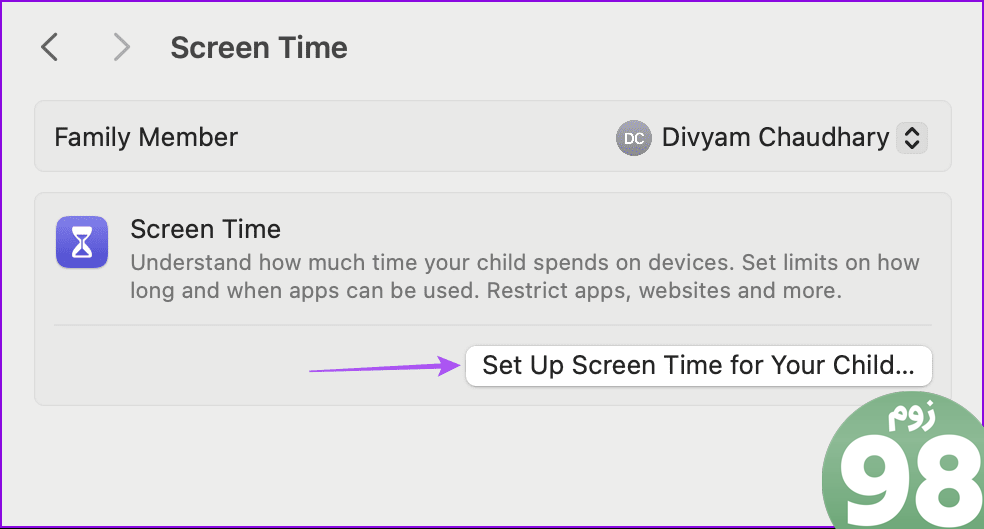
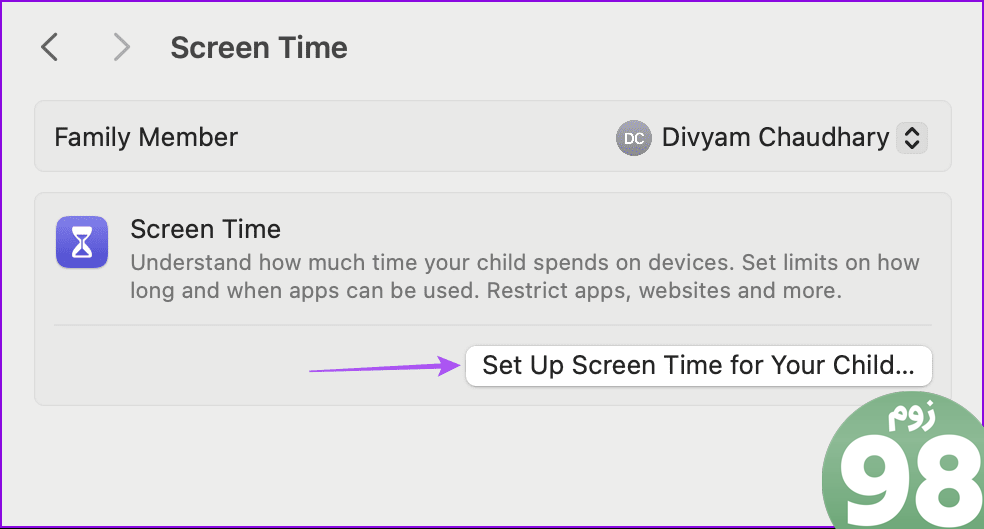
مرحله 4: برای شروع فرآیند بر روی Continue کلیک کنید.
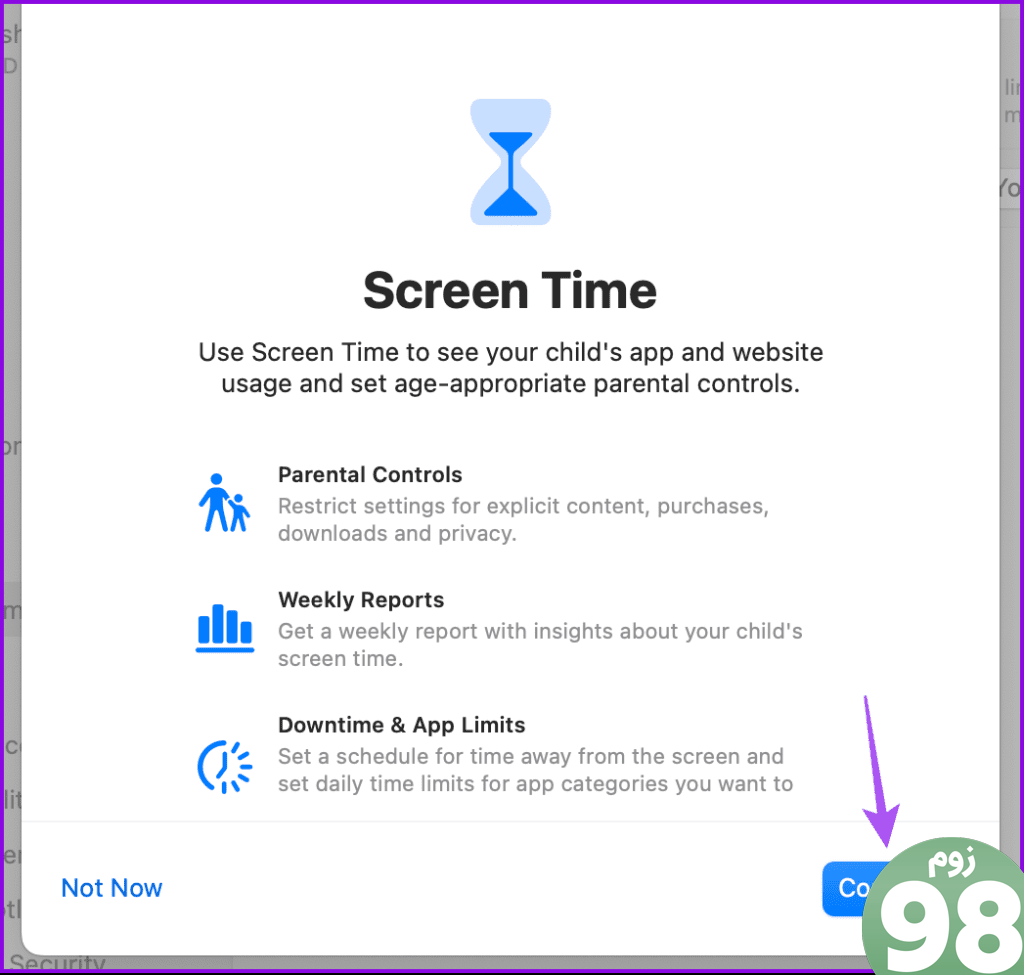
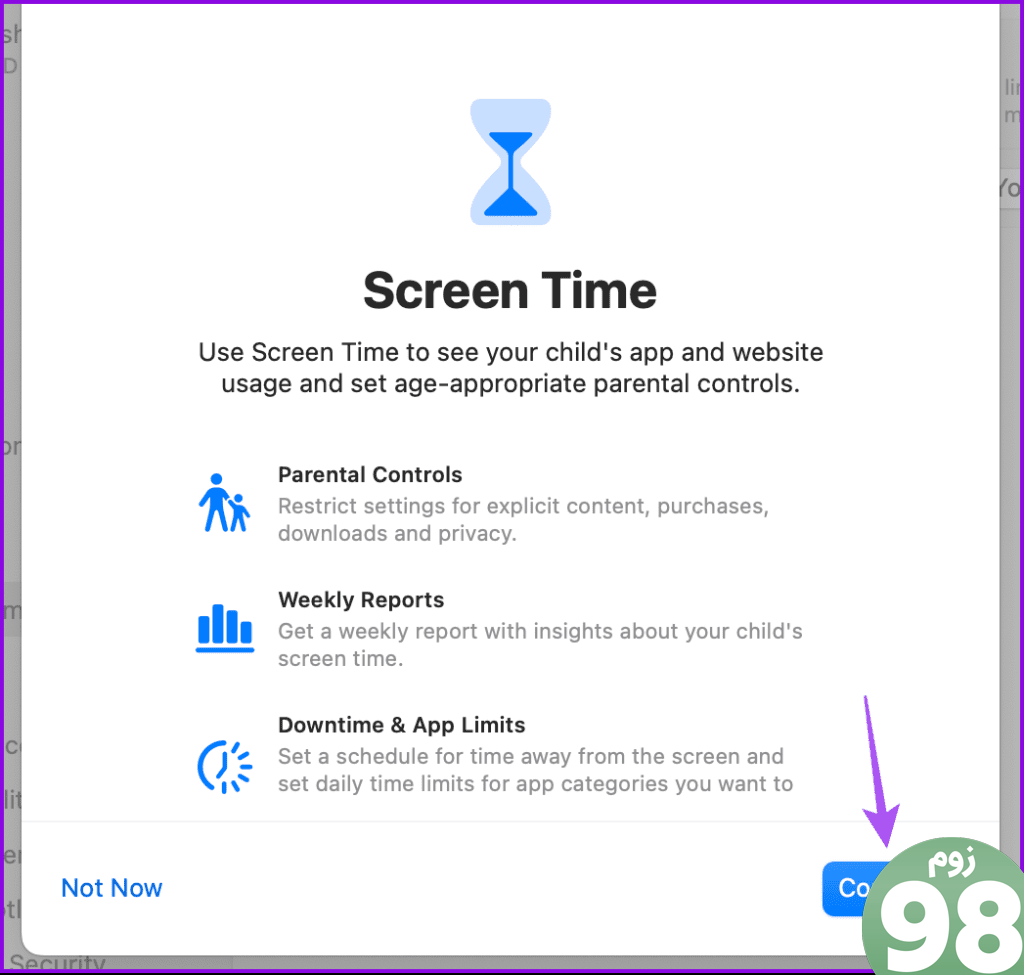
سپس برنامه از شما می خواهد که محدودیت های محتوای وب، ایمنی ارتباطات، فاصله صفحه و فعال کردن فعالیت برنامه و وب سایت را فعال کنید.
مرحله 5: مدت زمان Downtime را برای Mac خود وارد کرده و بر روی Set Downtime کلیک کنید.
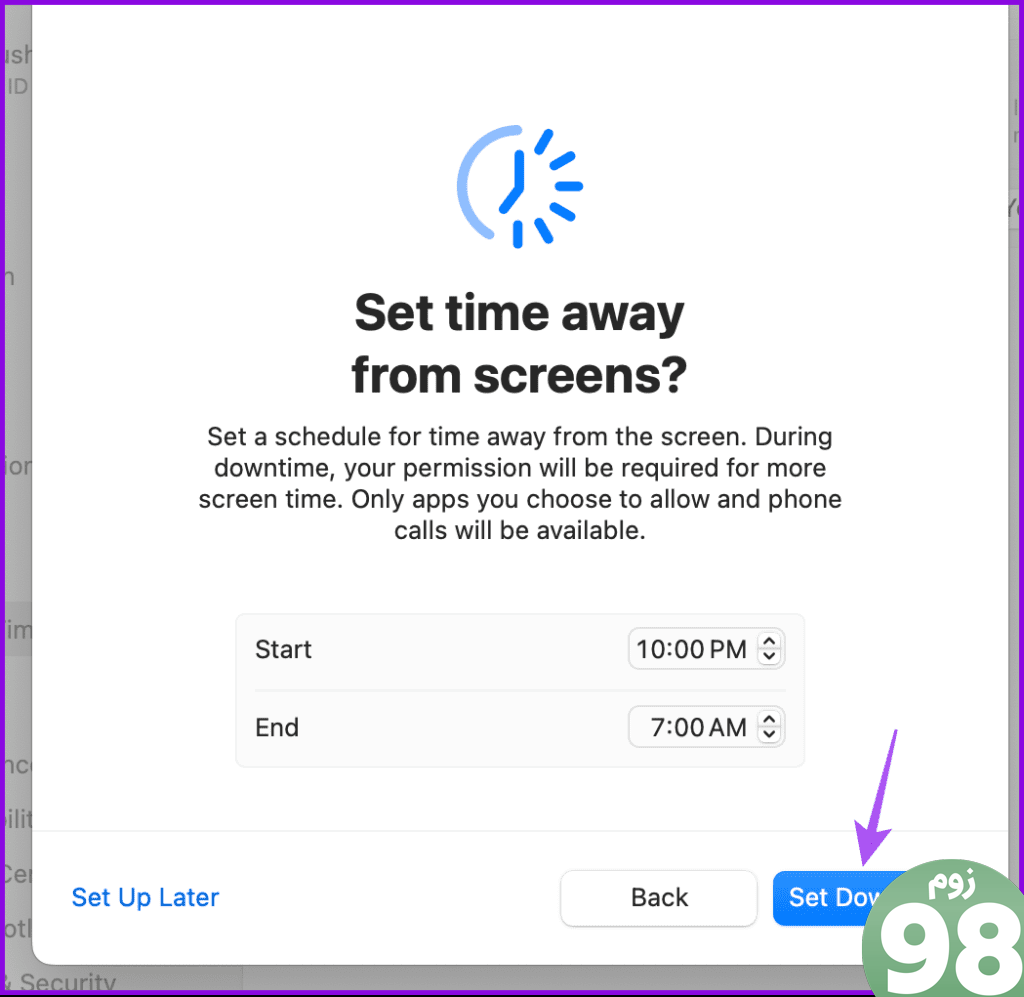
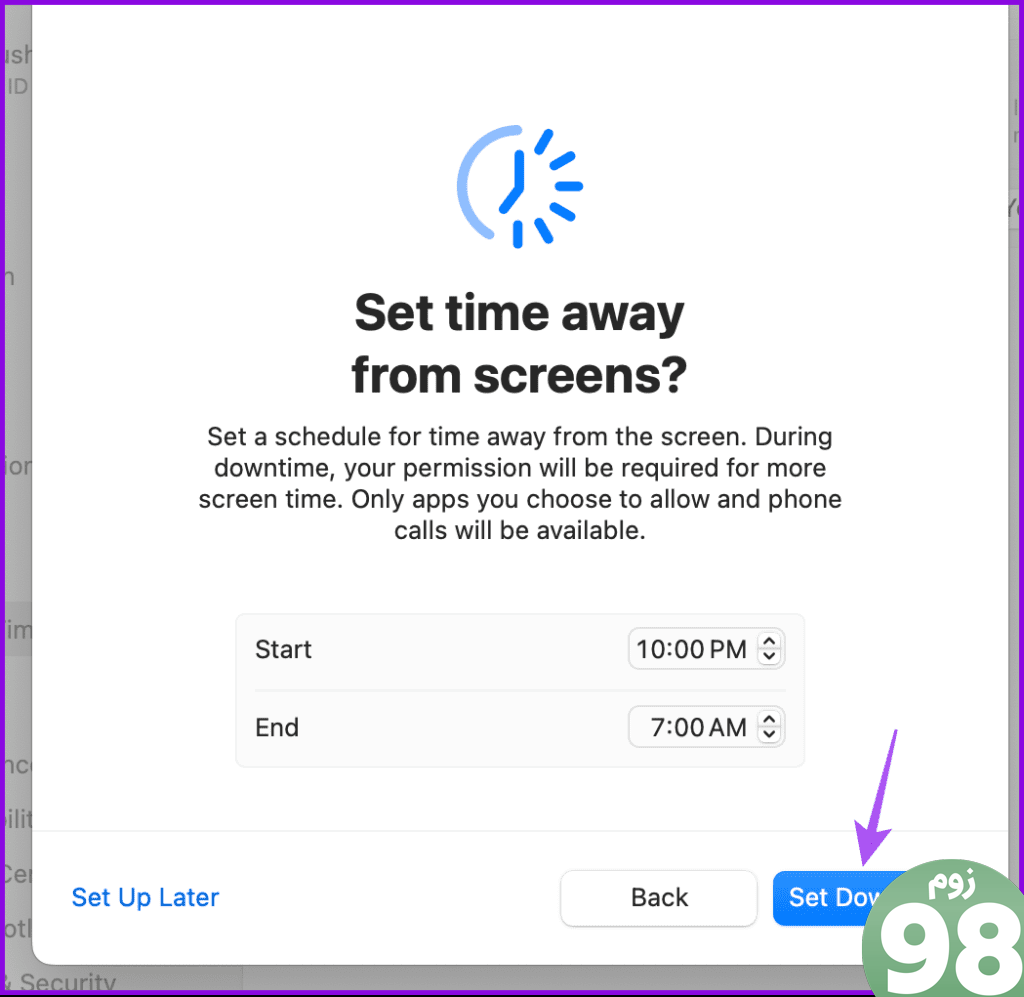
مرحله 6: یک گذرواژه Screen Time Passcode برای حساب فرزندتان تنظیم کنید و روی Continue کلیک کنید.
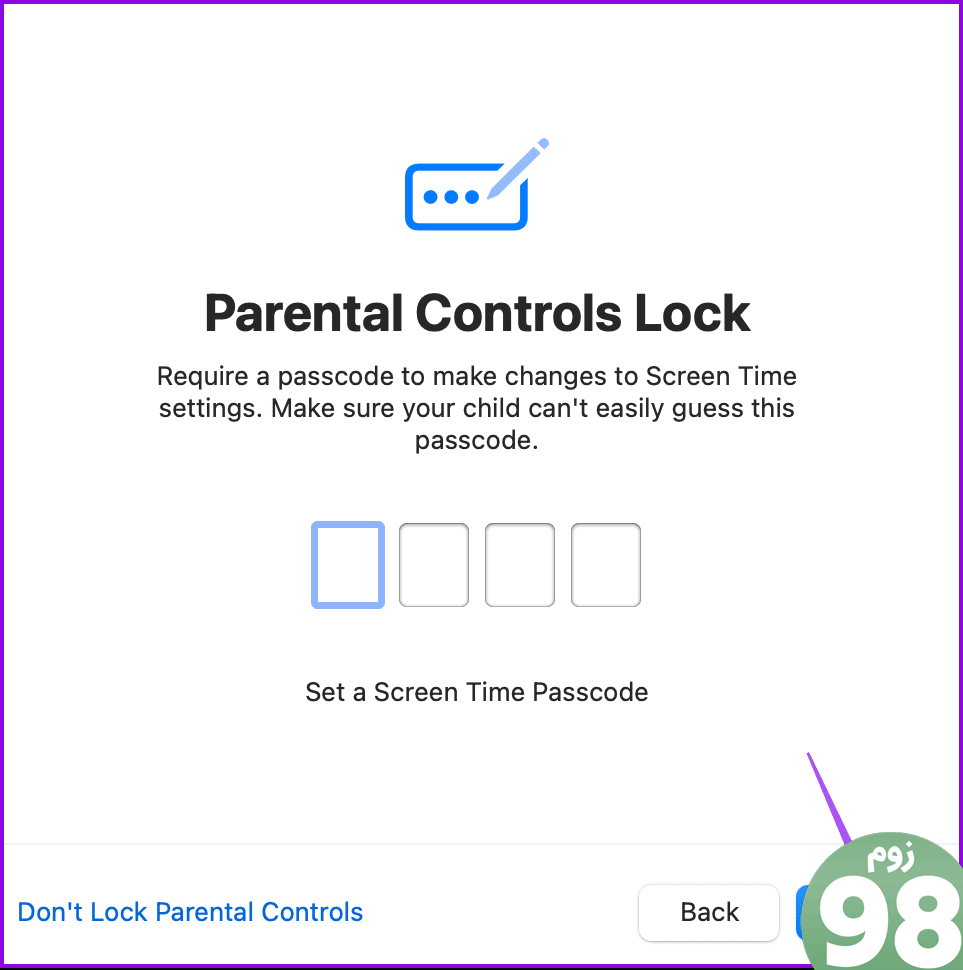
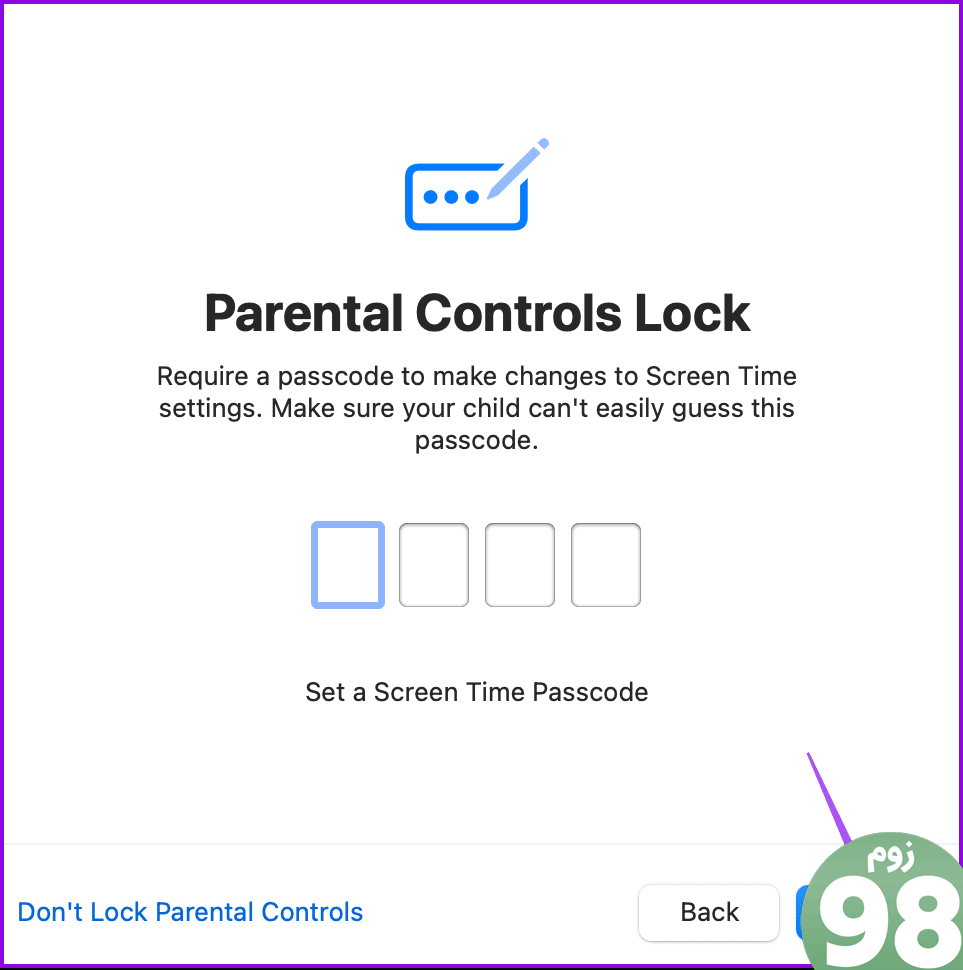
و دقیقاً مانند آن، اکنون کنترلهای والدین را با موفقیت در مک خود فعال کردهاید. همه گزینههای مربوطه را در قسمت Screen Time فهرست شده برای حساب فرزندتان خواهید دید.
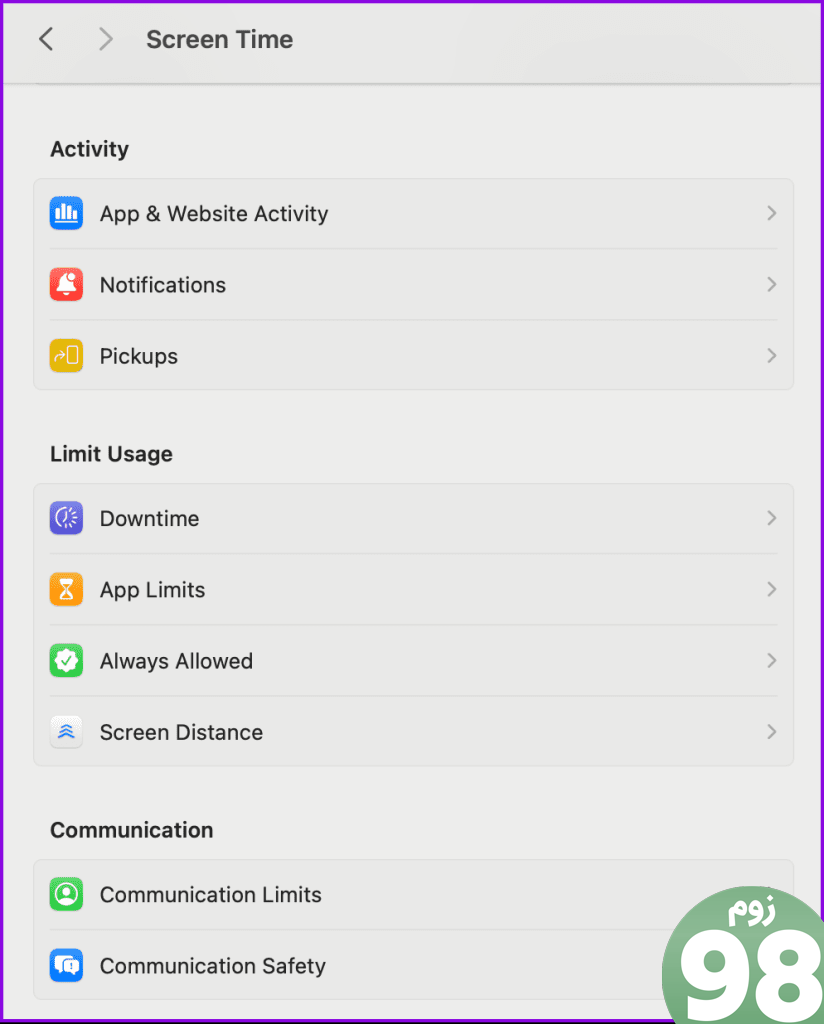
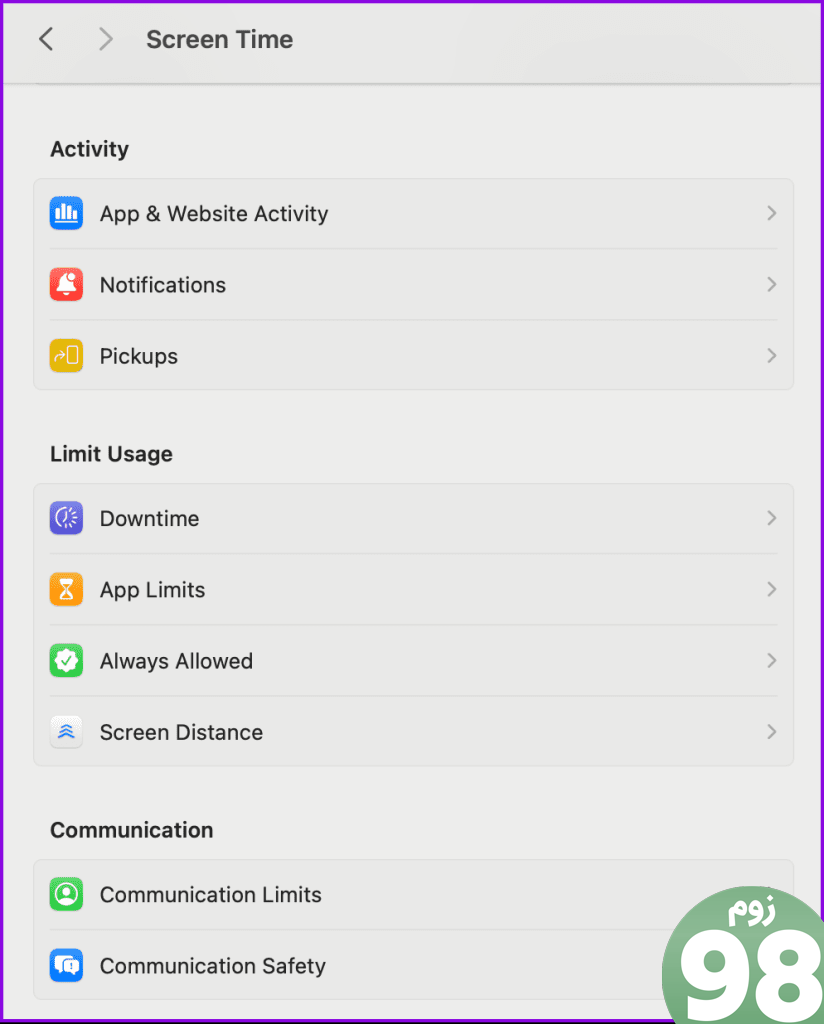
همچنین می توانید مراحل حذف یا بازنشانی رمز عبور فراموش شده Screen Time را یاد بگیرید.
همچنین به شما توصیه میکنیم که «Screen Time Family Sharing» را برای حساب فرزندتان فعال کنید. غیرفعال نگه داشتن این ویژگی باعث می شود نتوانید فعالیت های برنامه و وب سایت را مشاهده کنید یا ویژگی ها را از راه دور برای حساب فرزندتان فعال کنید.
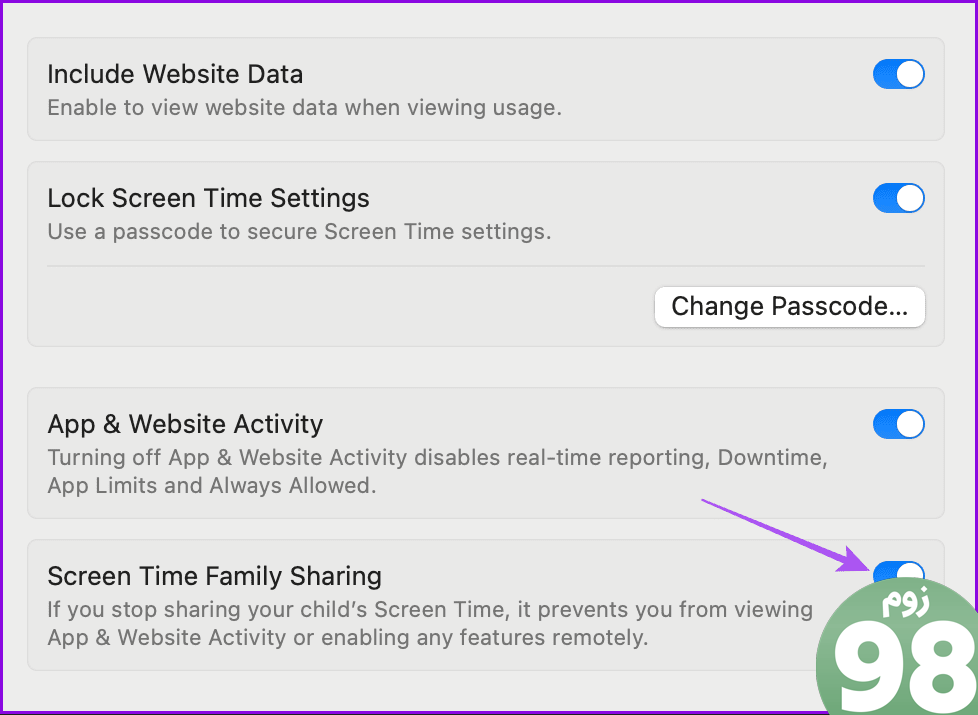
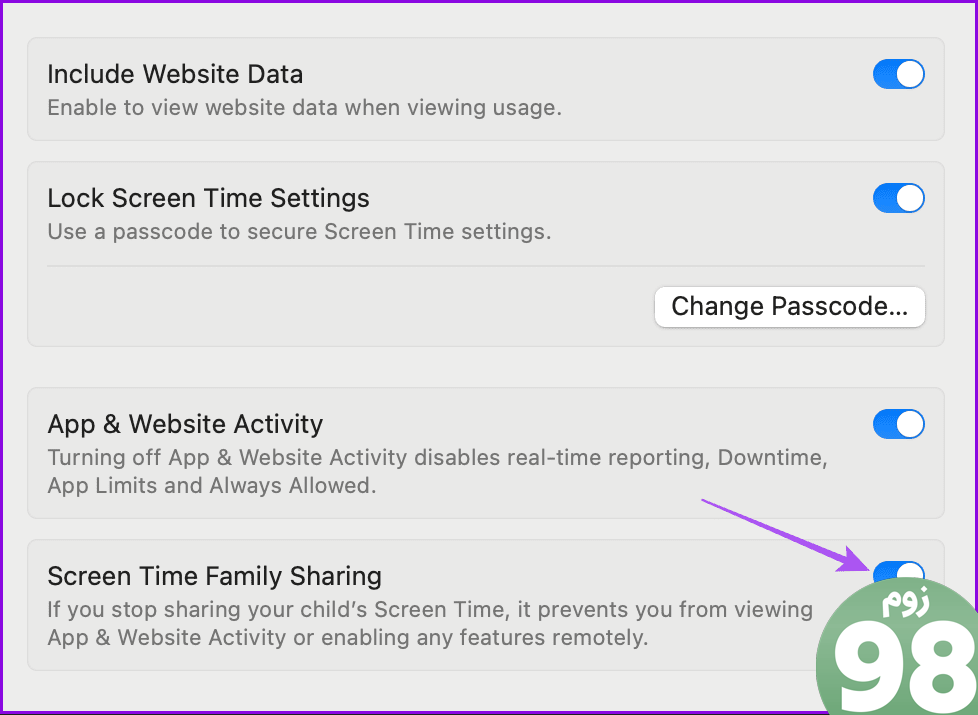
همچنین میتوانید برای کسب اطلاعات بیشتر در مورد ویژگیهای موجود در بخش کنترلهای والدین در Screen Time به پستهای زیر مراجعه کنید.
تنظیم محدودیت های برنامه در مک
Downtime را در Mac تنظیم کنید
حساب کودک را از اشتراک گذاری خانوادگی در مک حذف کنید
اگر میخواهید حساب فرزندتان را از اشتراکگذاری خانوادگی حذف کنید، در اینجا نحوه انجام این کار در مک خود آورده شده است.
مرحله 1: تنظیمات را در مک خود باز کنید و از منوی سمت چپ روی Family کلیک کنید.
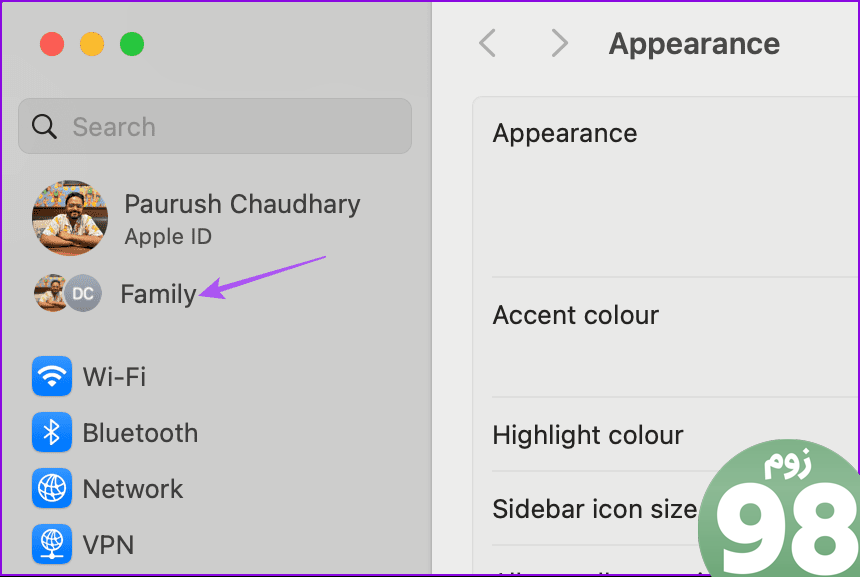
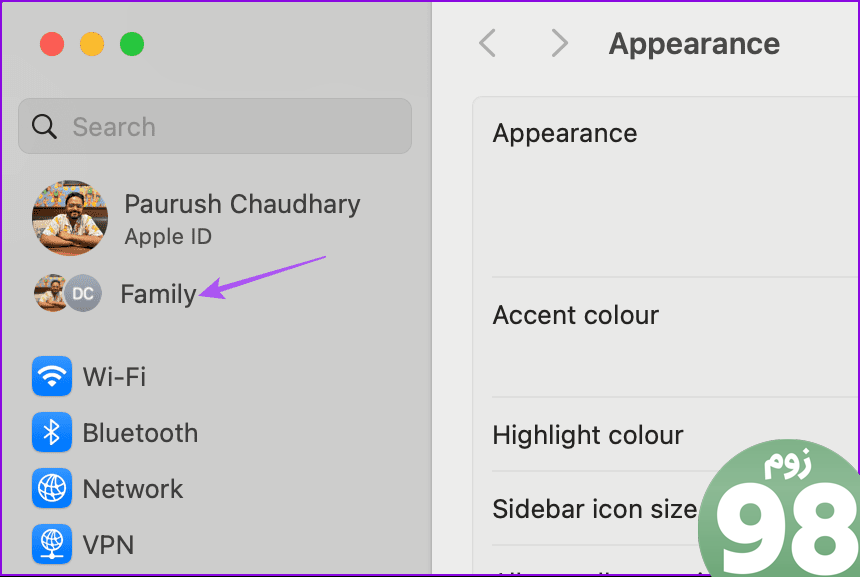
گام 2: روی نام حساب فرزندتان کلیک کنید.
مرحله 3: بر روی Remove کلیک کنید.
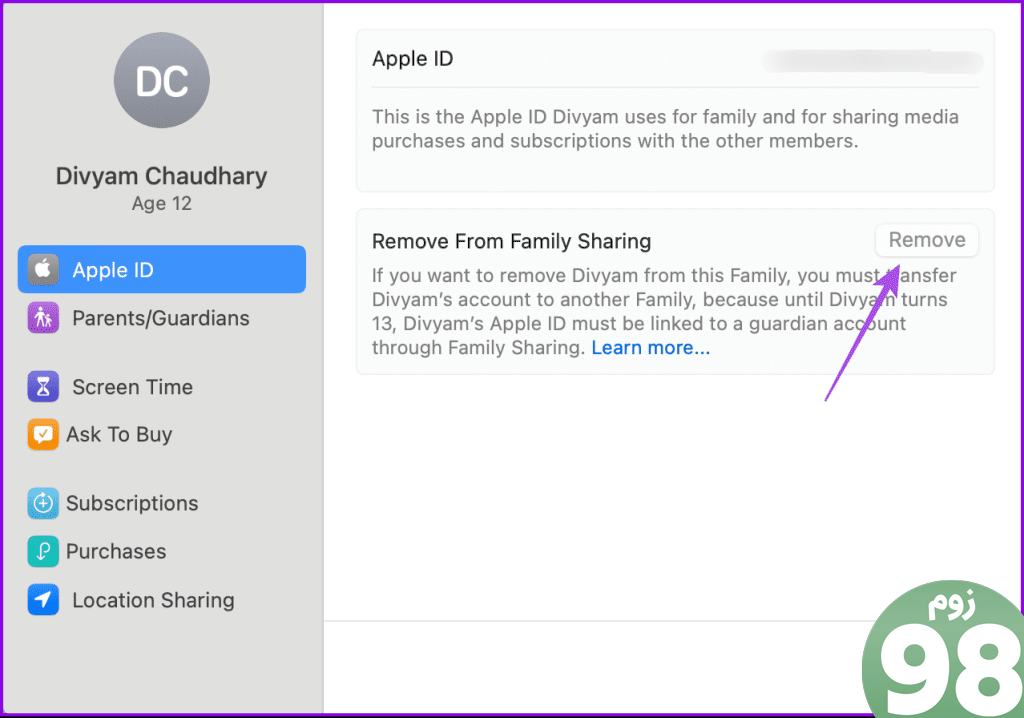
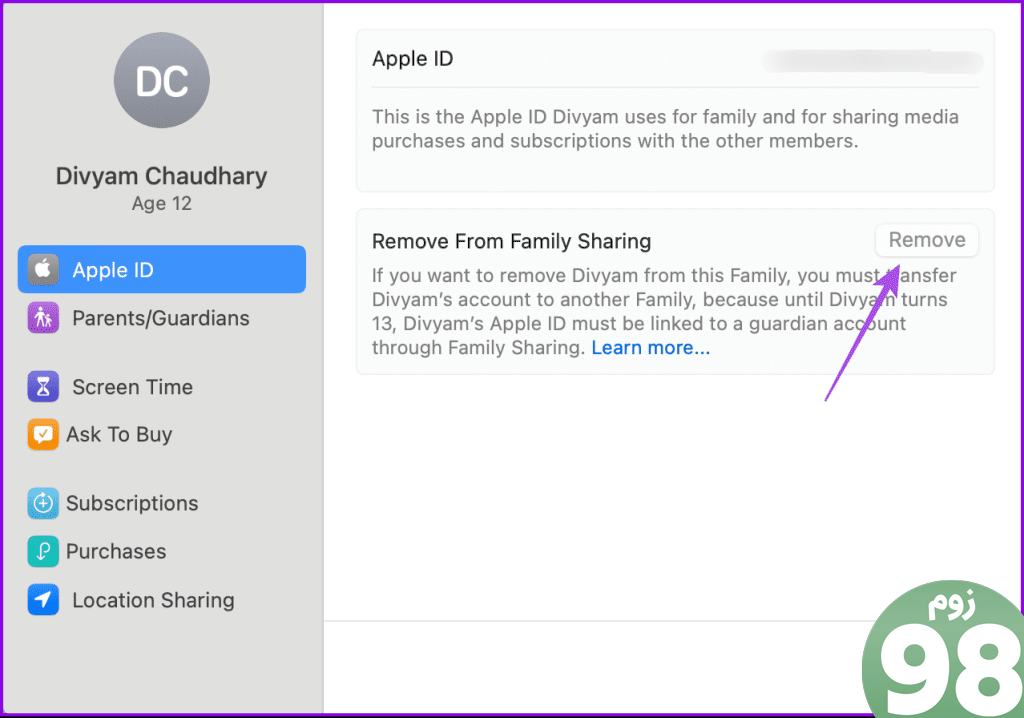
اگر دکمه Remove خاکستری است، باید حساب فرزندتان را به یک حساب Family دیگر منتقل کنید. اگر فرزند شما کمتر از 13 سال سن داشته باشد، این مورد اعمال می شود.
استفاده از اشتراک گذاری خانوادگی در مک را متوقف کنید
همچنین میتوانید استفاده از Family Sharing را به طور کامل در مک خود متوقف کنید. در اینجا چگونه است.
مرحله 1: تنظیمات را در مک خود باز کنید و از منوی سمت چپ روی Family کلیک کنید.
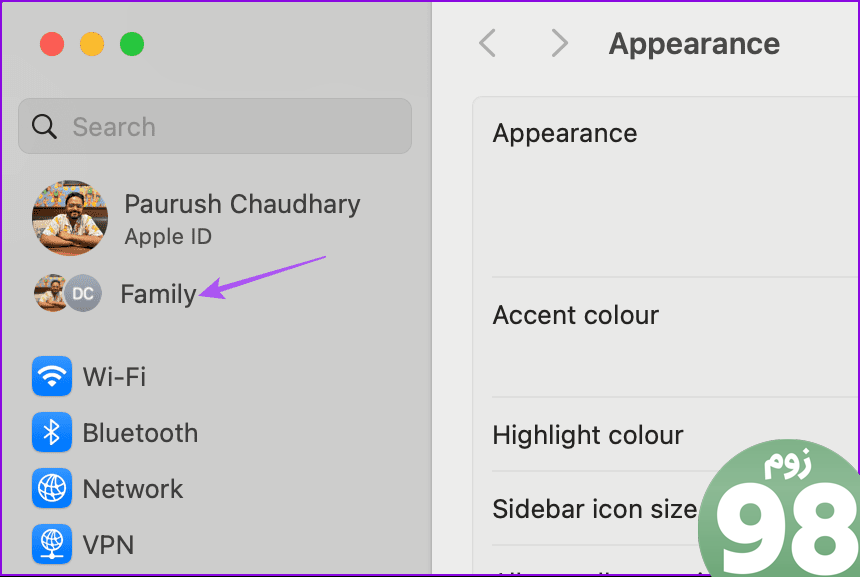
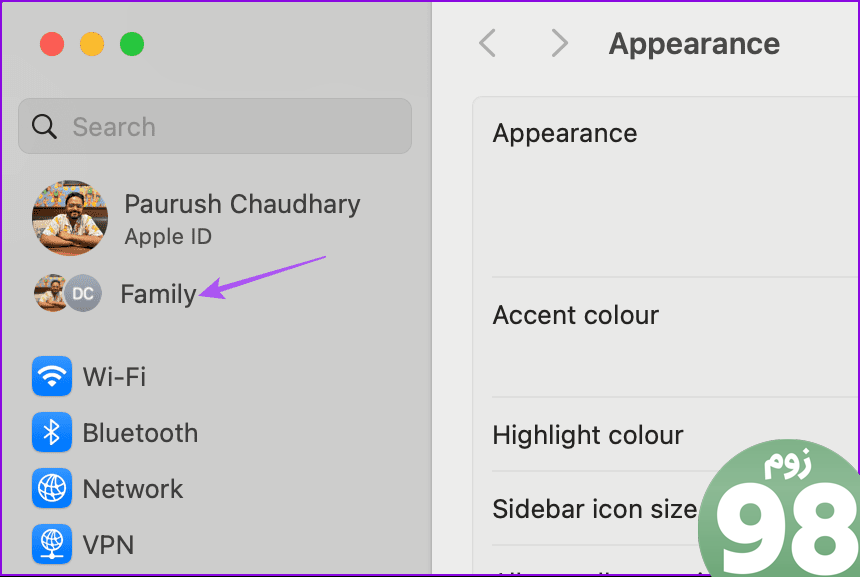
گام 2: روی نام حساب خود کلیک کنید.
مرحله 3: Apple ID را از منوی سمت چپ انتخاب کنید و روی “توقف استفاده از اشتراک گذاری خانوادگی” کلیک کنید.
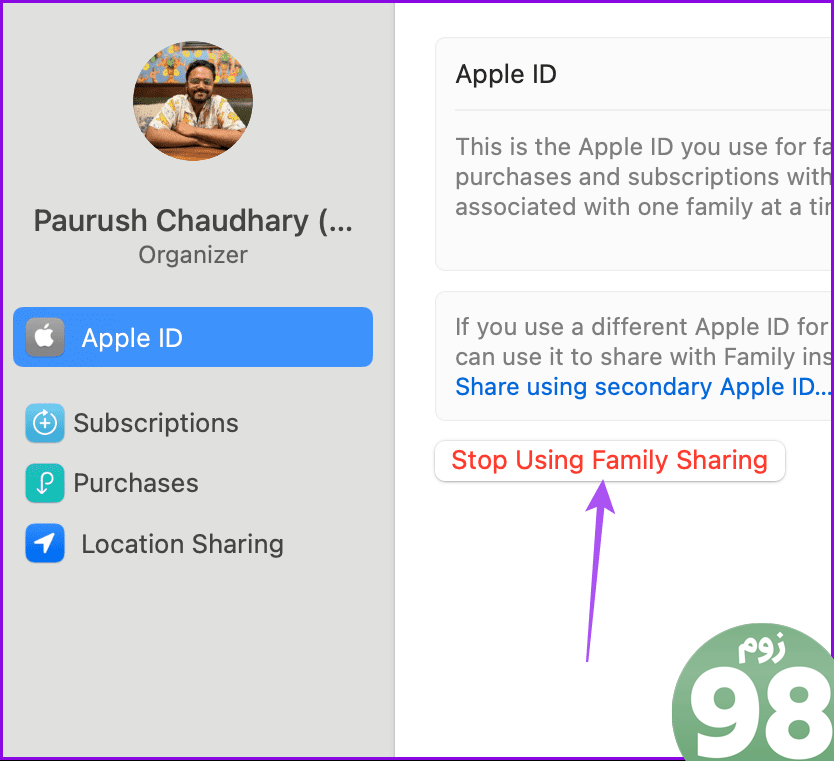
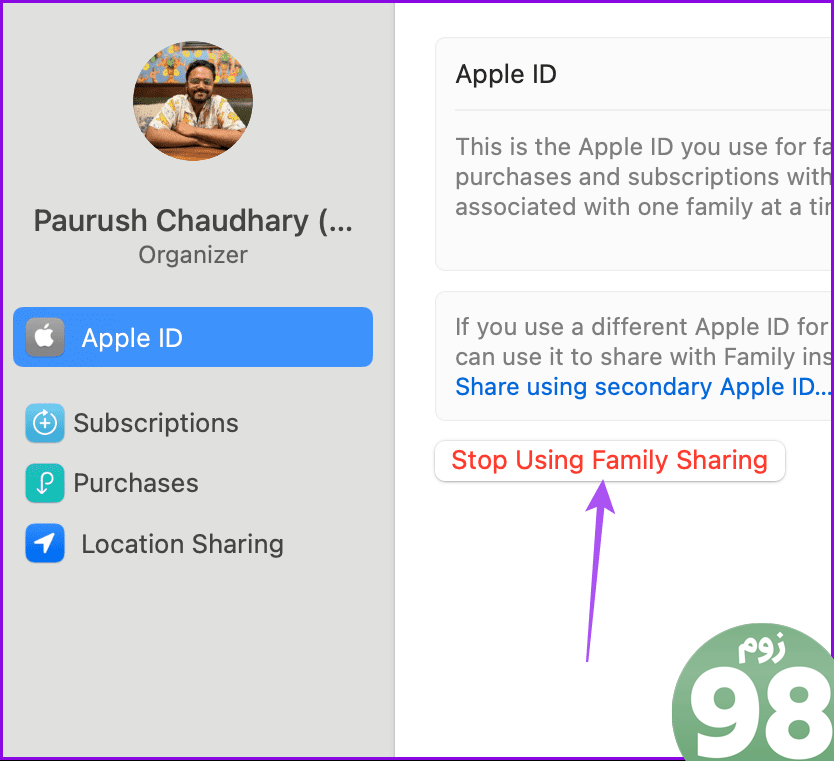
مرحله 4: دستورالعمل های روی صفحه را برای تکمیل فرآیند دنبال کنید.
توجه داشته باشید که اگر فرزندتان زیر 13 سال سن دارد و اگر حساب به حساب خانوادگی جدیدی منتقل نشده باشد، نمیتوانید اشتراکگذاری خانوادگی را خاموش کنید.
کنترل والدین را بدون اشتراک گذاری خانوادگی در مک تنظیم کنید
اگر میخواهید بدون فعال کردن Family Sharing محدودیتهایی اضافه کنید، میتوانید از منوی Screen Time در مک خود استفاده کنید. برای این کار نیازی به ایجاد اکانت فرزند ندارید. برای یادگیری نحوه تنظیم Screen Time در مک خود می توانید به پست ما مراجعه کنید.
مراقب بودن
هنگامی که کنترلهای والدین را در مک خود راهاندازی کردید، میتوانید کنترل کاملی بر تعامل فرزندتان با فناوری و اینترنت داشته باشید. به عنوان یک والدین، محافظت از حریم خصوصی فرزندتان و جلوگیری از قرار گرفتن در معرض هر چیزی که نامناسب است، ضروری است. اپل گزینه دیگری به نام هشدار محتوای حساس را در اختیار شما قرار می دهد که می تواند در مک شما فعال شود. همانطور که از نام آن پیداست، هشدار محتوای حساس می تواند شما را از خطر قرار گرفتن در معرض محتوای حساس مانند برهنگی، خشونت گرافیکی، حیوان آزاری و سایر تجربیات محرک آگاه کند.
امیدواریم از این مقاله نحوه تنظیم کنترلهای والدین در مک مجله نود و هشت زوم استفاده لازم را کرده باشید و در صورت تمایل آنرا با دوستان خود به اشتراک بگذارید و با امتیاز از قسمت پایین و درج نظرات ما را در ارائه مقالات بهتر یاری کنید
لینک کوتاه مقاله : https://5ia.ir/peNXNS
کوتاه کننده لینک
کد QR :

 t_98zoom@ به کانال تلگرام 98 زوم بپیوندید
t_98zoom@ به کانال تلگرام 98 زوم بپیوندید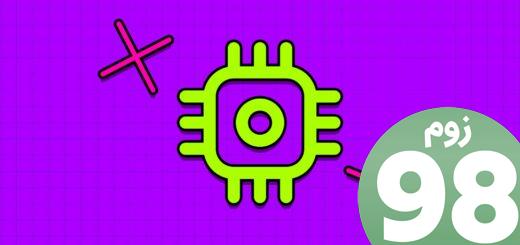
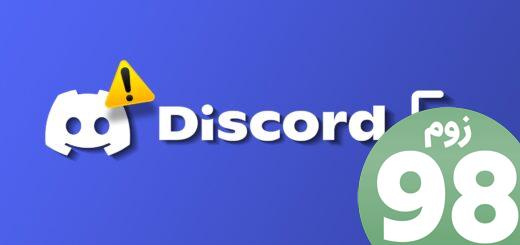
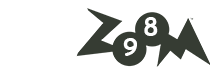





آخرین دیدگاهها