USB Selective Suspend چیست و چگونه آن را غیرفعال کنیم
در این مقاله تخصصی از مجله 98zoom به بررسی موضوع 6USB Selective Suspend چیست و چگونه آن را غیرفعال کنیم میپردازیم ، پس با یک مقاله مفید و آموزشی دیگر از تیم نود و هشت زوم همراه ما باشید :
شما به راحتی می توانید هر دستگاه USB را به لپ تاپ ویندوز 11 خود وصل کنید تا داده ها را انتقال دهید یا حتی دستگاه دیگر را شارژ کنید. با این حال، ممکن است مواقعی با مشکلاتی در استفاده از این ویژگی مواجه شوید. هنگامی که این اتفاق می افتد، باید تنظیمات تعلیق انتخابی USB را در ویندوز 11 غیرفعال کنید.

دستگاه ویندوز 11 شما برای صرفه جویی در مصرف انرژی و بهینه سازی منابع سیستم در صورت لزوم پیکربندی شده است. این یکی از دلایلی است که معمولاً تنظیم تعلیق انتخابی USB به طور پیش فرض فعال است. اما این ویژگی چیست؟ و چگونه می توان تعلیق انتخابی USB را در ویندوز 11 غیرفعال کرد؟ بیایید دریابیم.
تعلیق انتخابی USB در ویندوز 11 چیست؟
هنگامی که فعال باشد، تنظیم تعلیق انتخابی USB به تعلیق برخی از عملکردهای USB در دستگاه شما کمک می کند تا باتری ذخیره شود. این می تواند به ویژه زمانی که باتری شما رو به اتمام است مفید باشد. با این حال، همچنین می تواند برخی از ویژگی های USB را مختل کند و باعث کند شدن یا عدم کارکرد صحیح آنها شود. در برخی موارد، حتی ممکن است سرعت انتقال پایین یا قطع مکرر USB را مشاهده کنید.
چرا باید آن را در لپ تاپ خود غیرفعال کنید
قبل از غیرفعال کردن تعلیق انتخابی USB، اجازه دهید به سرعت ببینیم پس از غیرفعال شدن این تنظیمات ویندوز چه اتفاقی خواهد افتاد.
- ممکن است در لپتاپ ویندوز خود سریعتر تخلیه شود، مخصوصاً اگر از سرویسهای USB استفاده شود.
- برخی از مشکلات مربوط به USB، مانند قطع مکرر یا سرعت انتقال پایین، ممکن است حل شوند.
- این تنظیم در دستگاه ویندوز 11 شما غیرفعال می شود مگر اینکه به صورت دستی فعال شود.
- برخی از نرمافزارهایی که از سرویسهای USB استفاده میکنند، باید سریعتر از قبل عمل کنند و در هنگام استفاده از سرویسهایی مانند بازی، تاخیر قابل مشاهده کاهش یابد.
- در موارد خاص، غیرفعال کردن این تنظیم ممکن است به حل برخی از مشکلات مربوط به باتری نیز کمک کند.
- اگر از لپتاپ خود برای شارژ دستگاههای USB استفاده میکنید، باید شاهد جهش در سرعت شارژ باشید که شرایط دیگر نیز رعایت نشده است.
- این تنظیم بیشتر هنگام استفاده از پورت USB یا خدمات مرتبط در لپ تاپ ویندوز 11 شما مؤثر است. در غیر این صورت، هیچ اثر قابل مشاهده دیگری نباید وجود داشته باشد.
نحوه غیرفعال کردن USB Selective Suspend در ویندوز 11
اجازه دهید به چهار روش غیرفعال کردن تعلیق انتخابی USB در دستگاه ویندوز 11 خود نگاه کنیم.
1. با استفاده از کنترل پنل
مرحله 1: به نوار وظیفه بروید و تایپ کنید صفحه کنترل. برنامه را از نتایج جستجو باز کنید.
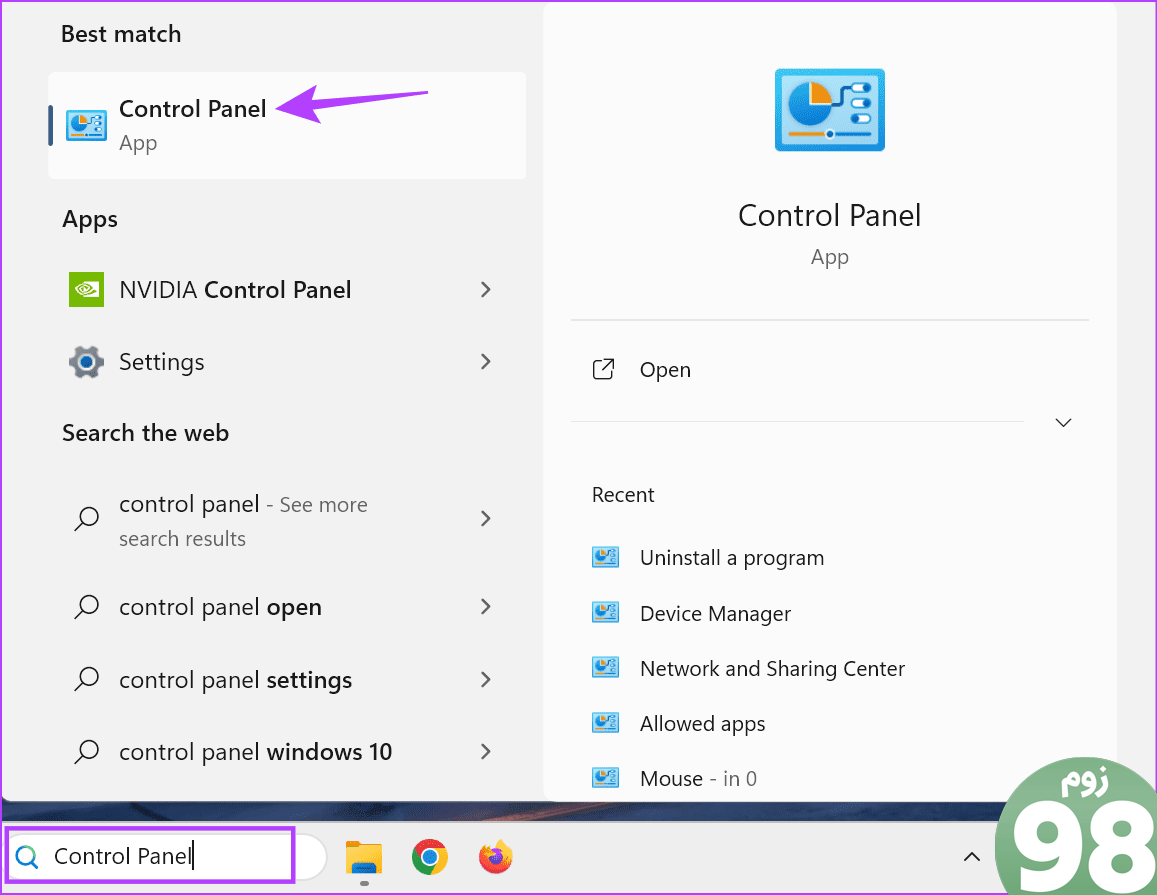
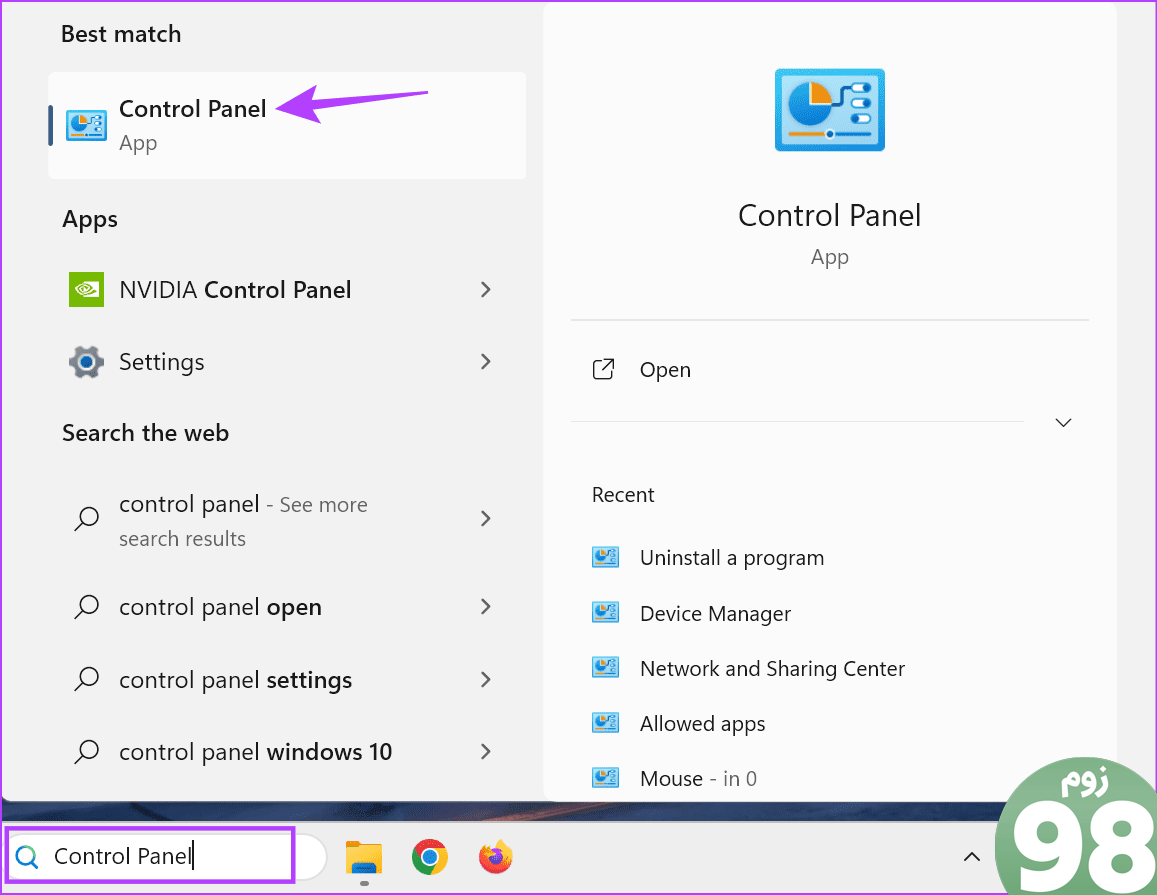
گام 2: سپس بر روی System and Security کلیک کنید.
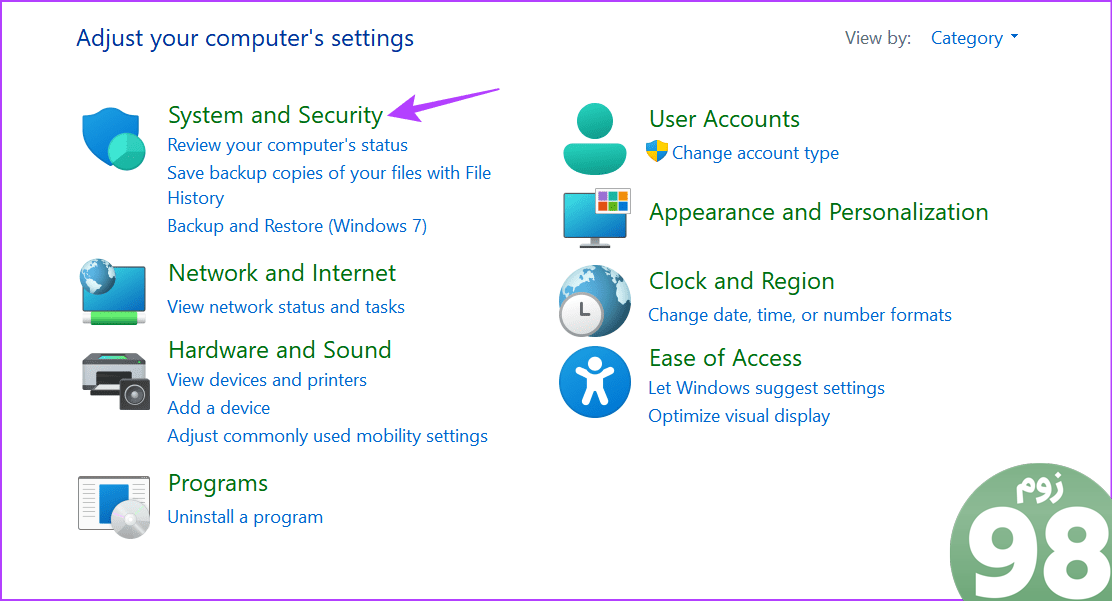
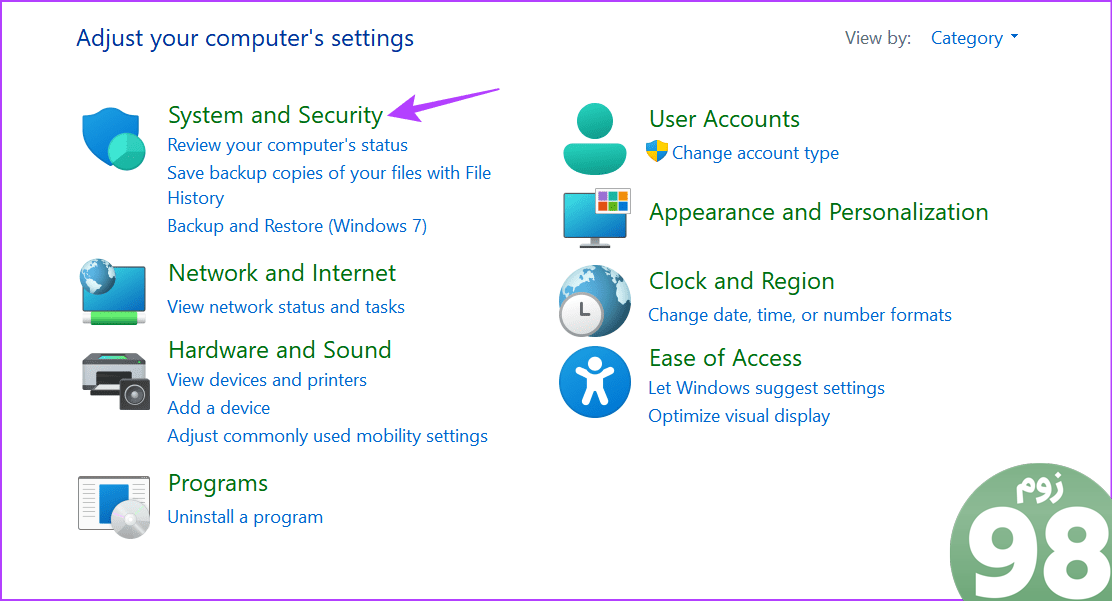
مرحله 3: روی Power Options کلیک کنید.
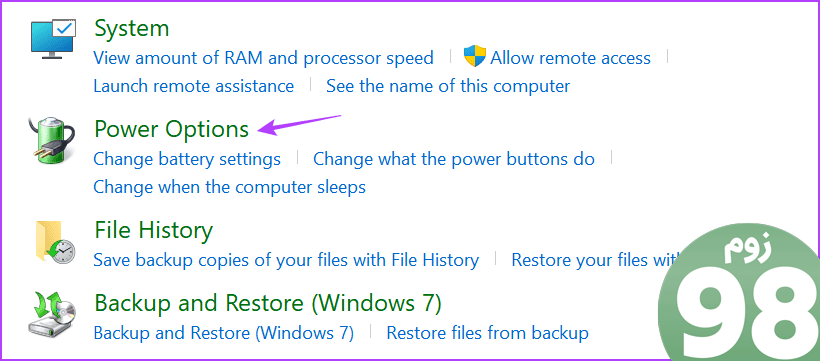
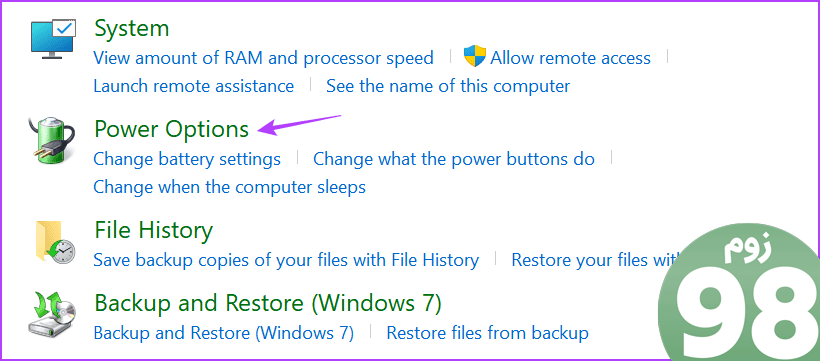
مرحله 4: سپس بر روی Change plan settings کلیک کنید.
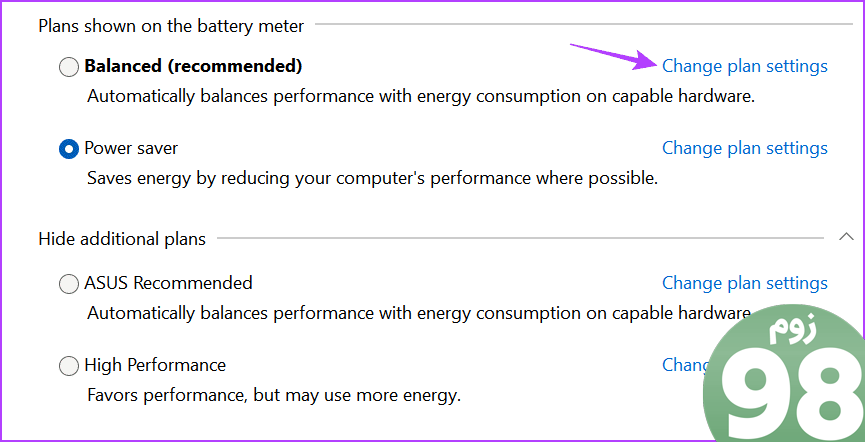
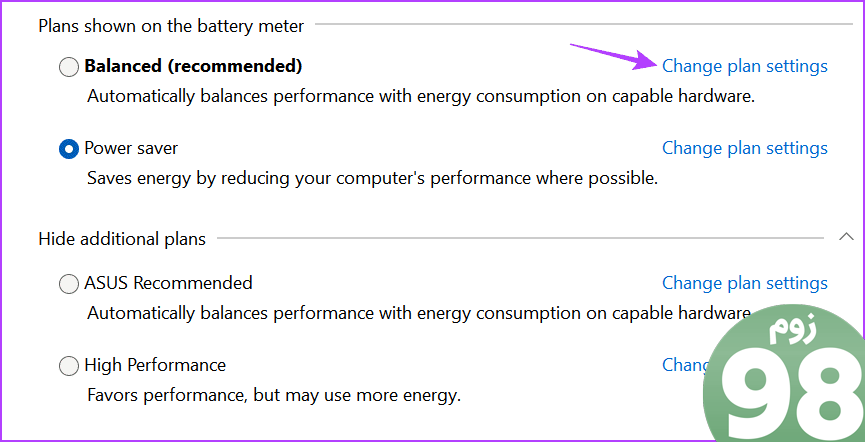
مرحله 5: در اینجا، روی «تغییر تنظیمات توان پیشرفته» کلیک کنید.
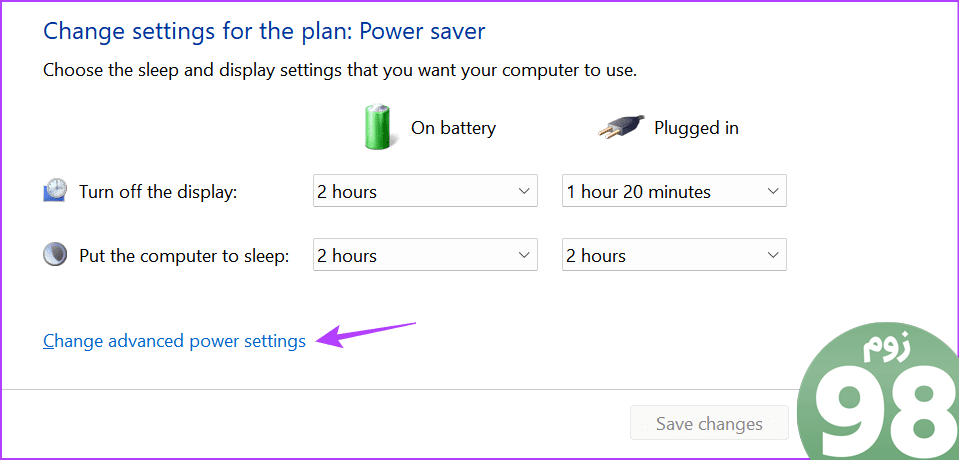
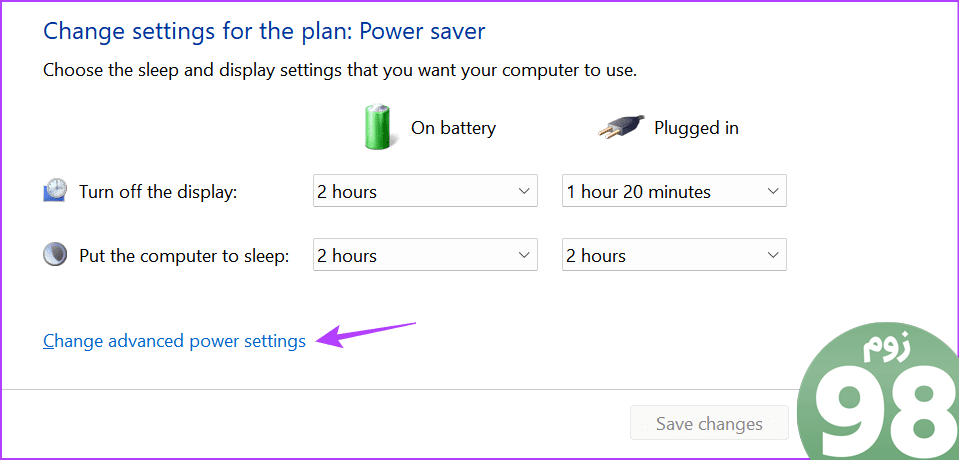
مرحله 6: وقتی کادر Power Options ظاهر شد، به پایین بروید و روی تنظیمات USB کلیک کنید.
مرحله 7: هنگامی که گزینه در دسترس قرار گرفت، روی “تنظیم تعلیق انتخابی USB” کلیک کنید.
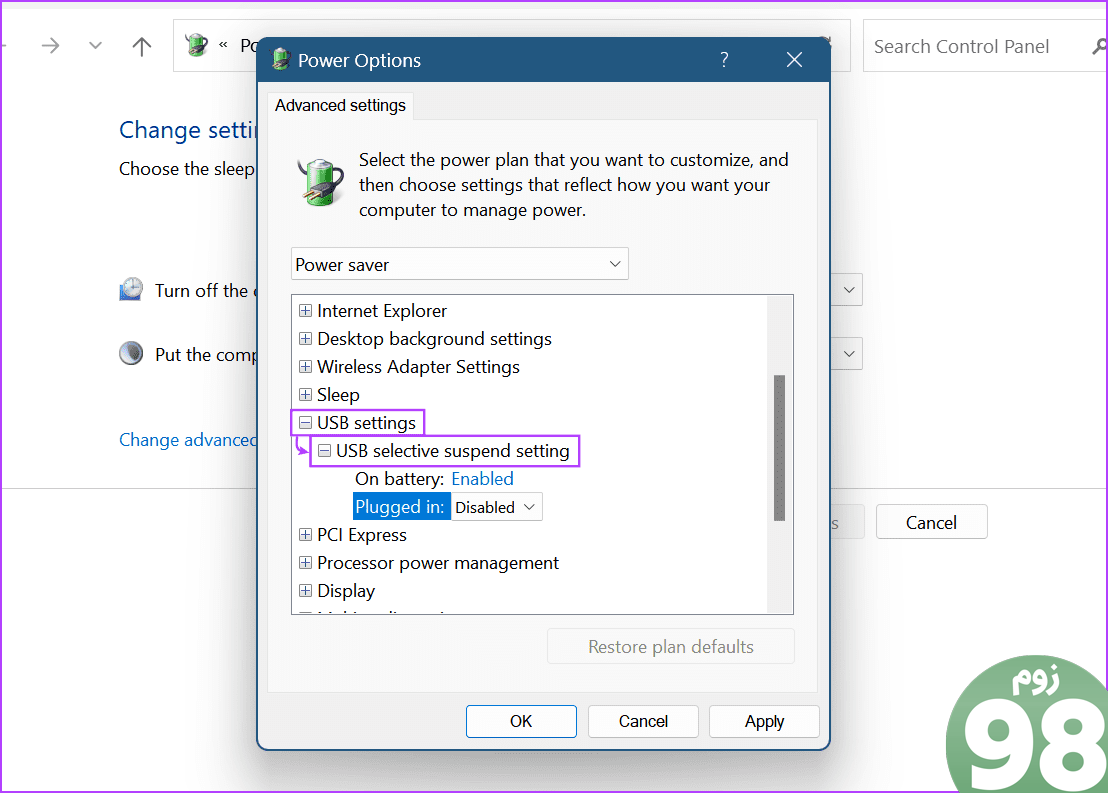
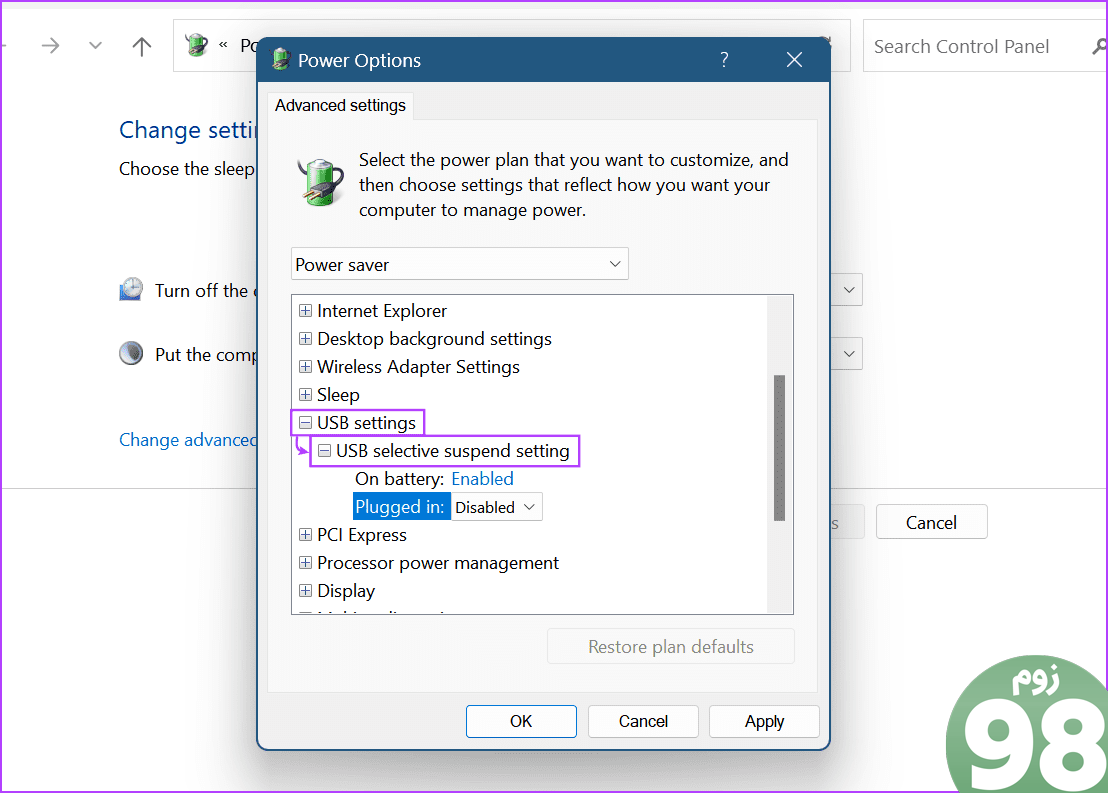
مرحله 8: در اینجا، از منوهای کشویی برای انتخاب گزینه Disabled برای هر دو گزینه استفاده کنید.
مرحله 9: سپس بر روی Apply و OK کلیک کنید تا تغییرات تایید شود.
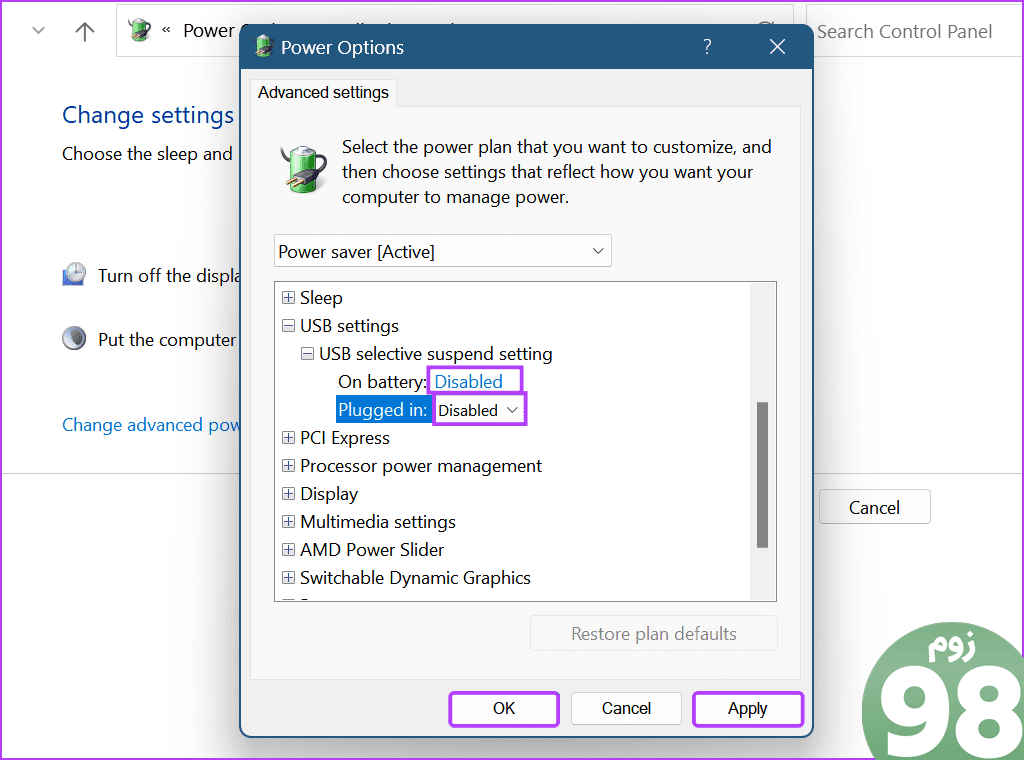
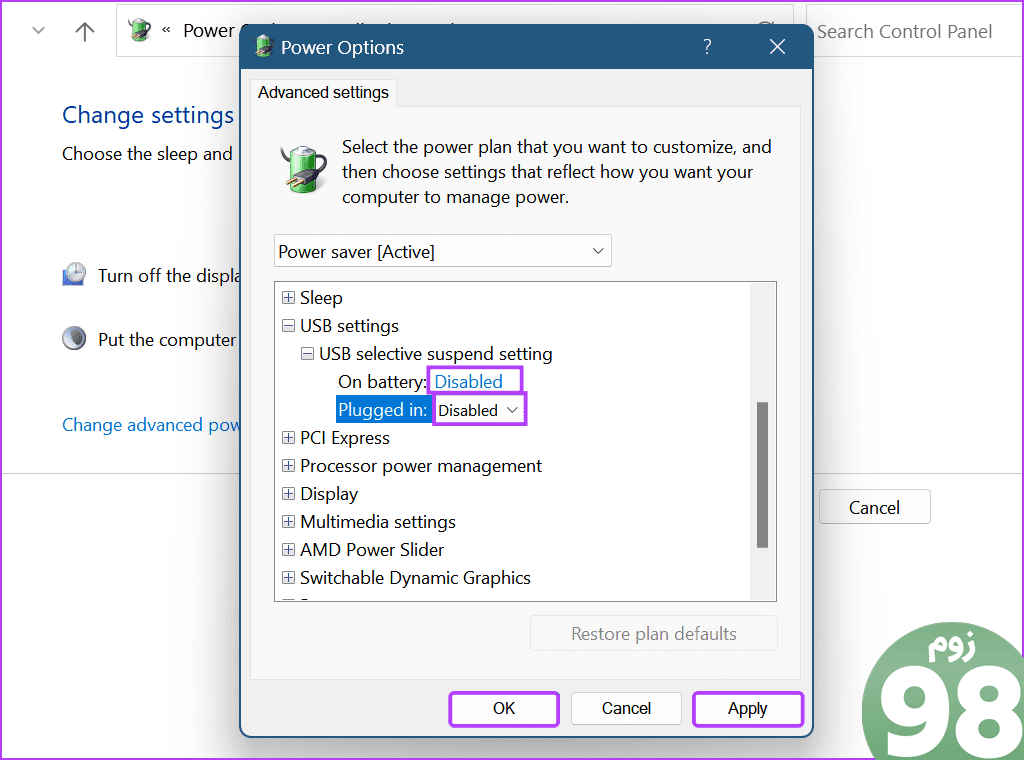
همچنین بخوانید: نحوه رفع باز نشدن کنترل پنل در ویندوز 11
2. از طریق Device Manager
مرحله 1: روی Start کلیک راست کرده و روی Device Manager کلیک کنید.
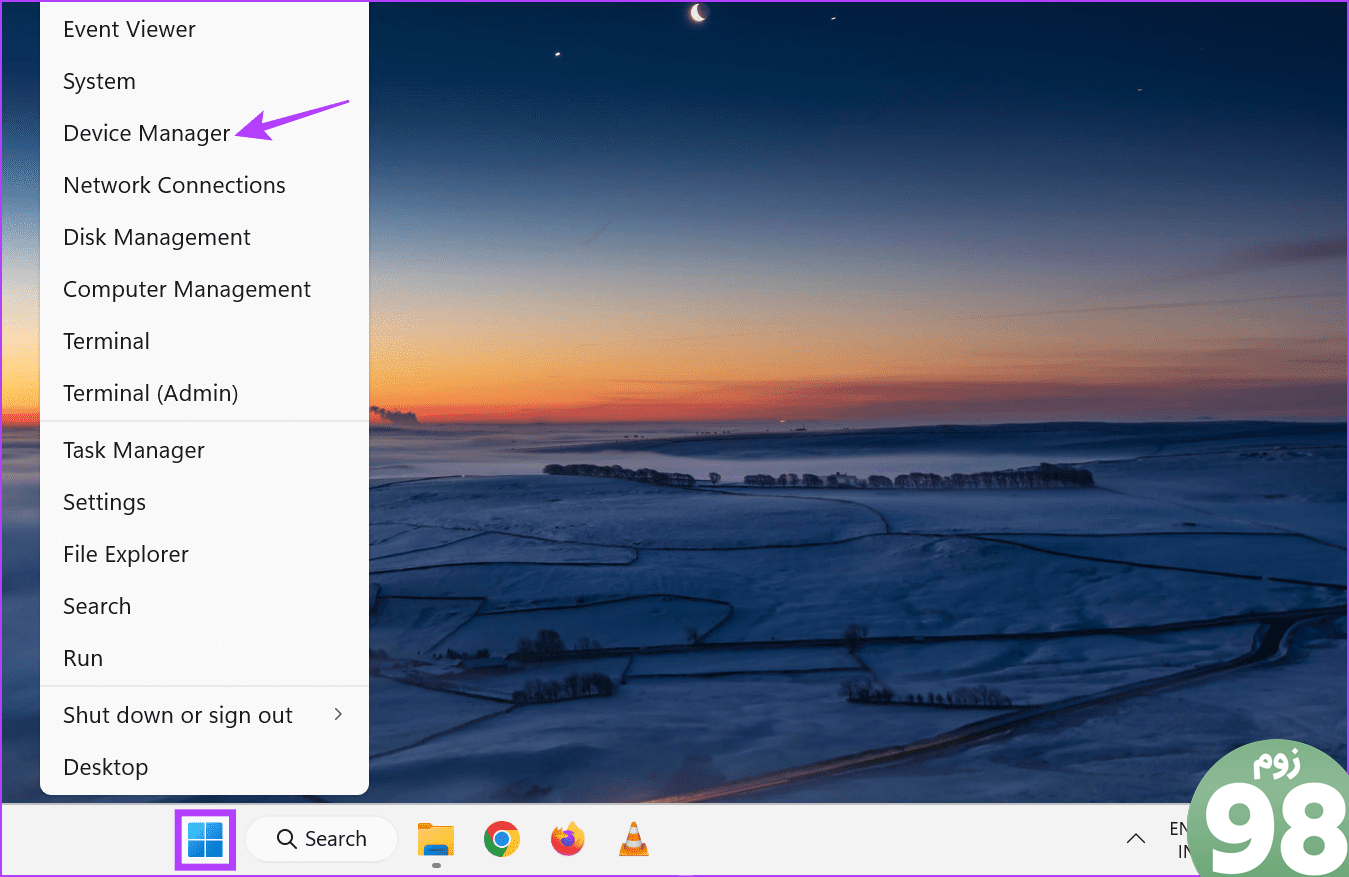
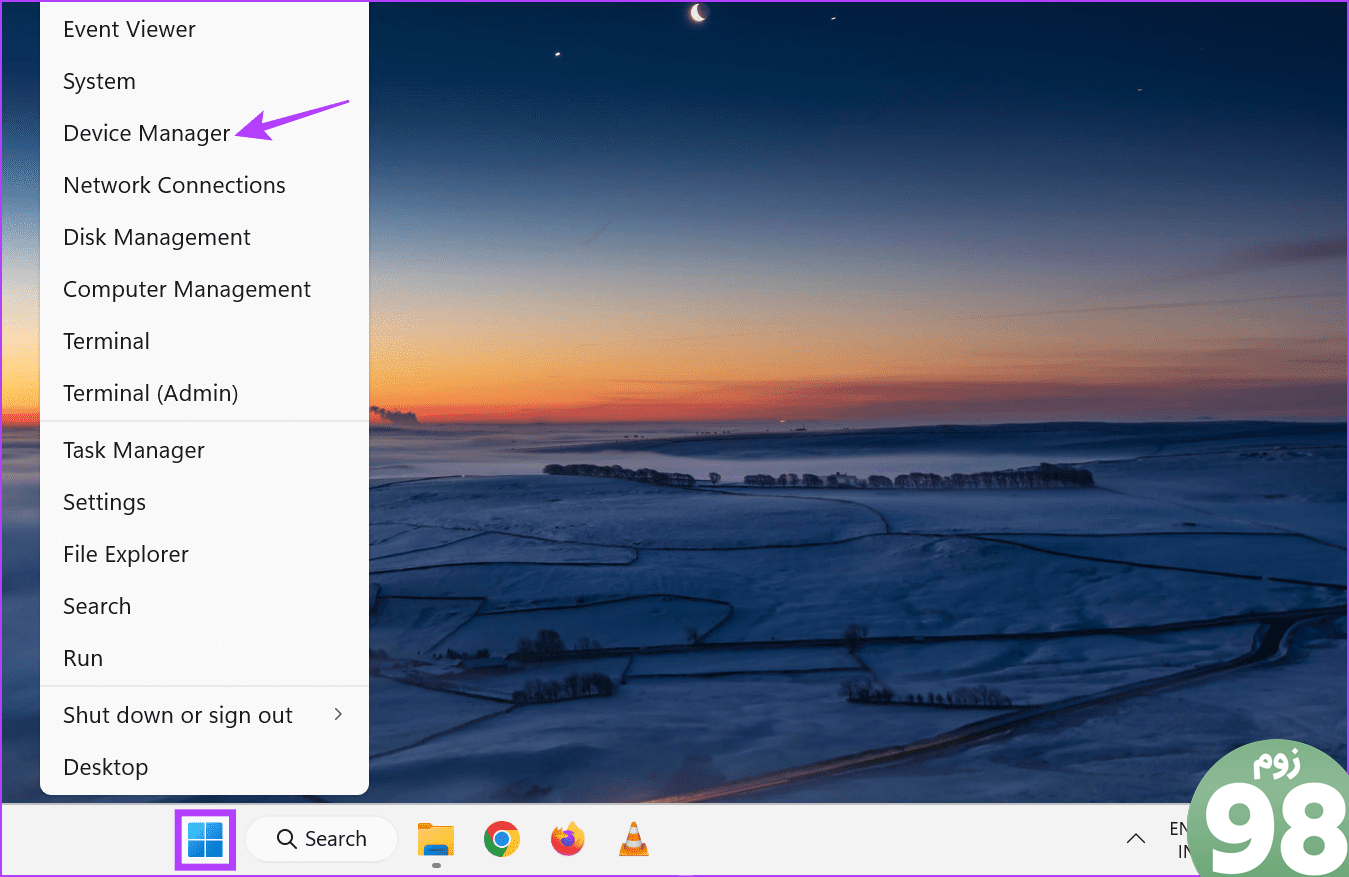
گام 2: به پایین اسکرول کنید و بر روی ‘Universal Serial Bus controllers' کلیک کنید.
مرحله 3: اکنون، به هر نوع عمومی یا USB Root Hub بروید و روی آن راست کلیک کنید.
مرحله 4: از گزینه ها روی Properties کلیک کنید.
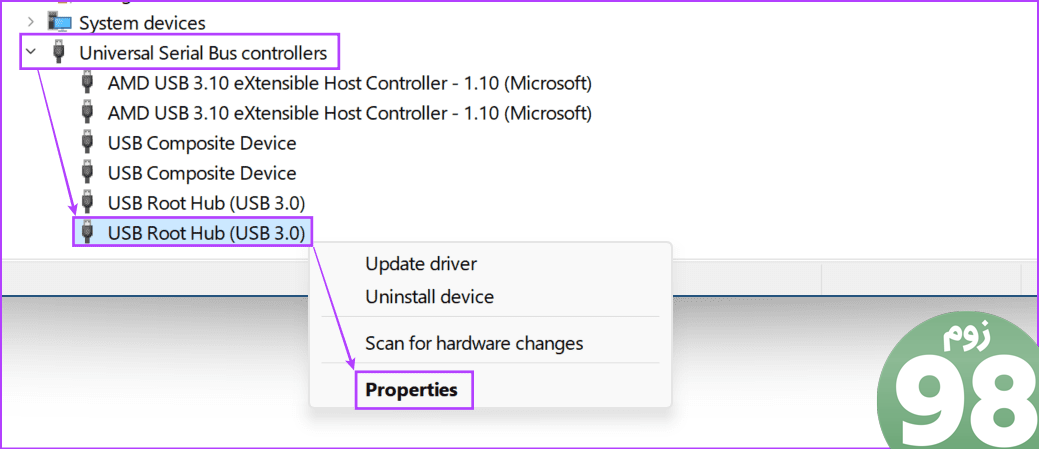
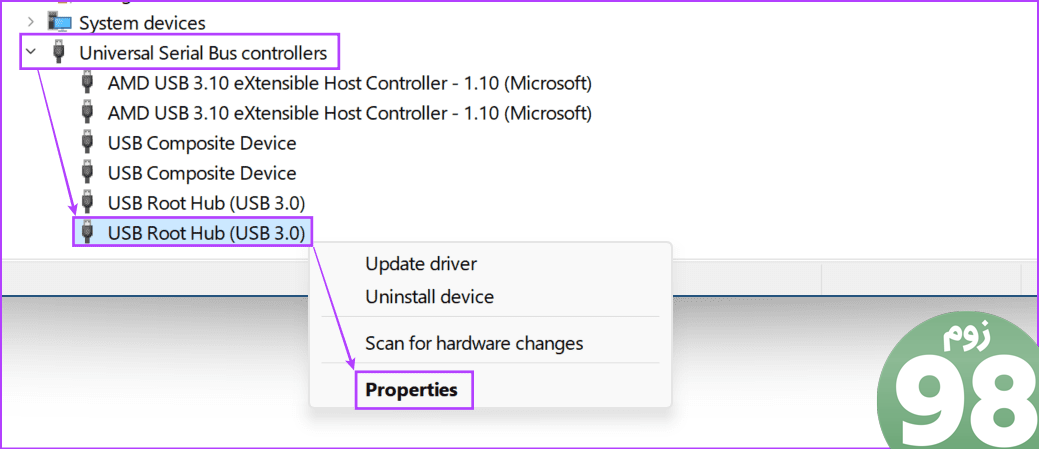
مرحله 5: به گزینه های منو بروید و روی Power Management در بالا کلیک کنید.
مرحله 6: در اینجا تیک گزینه “Allow the computer to off this device to save power” را بردارید. پس از اتمام، بر روی OK کلیک کنید.
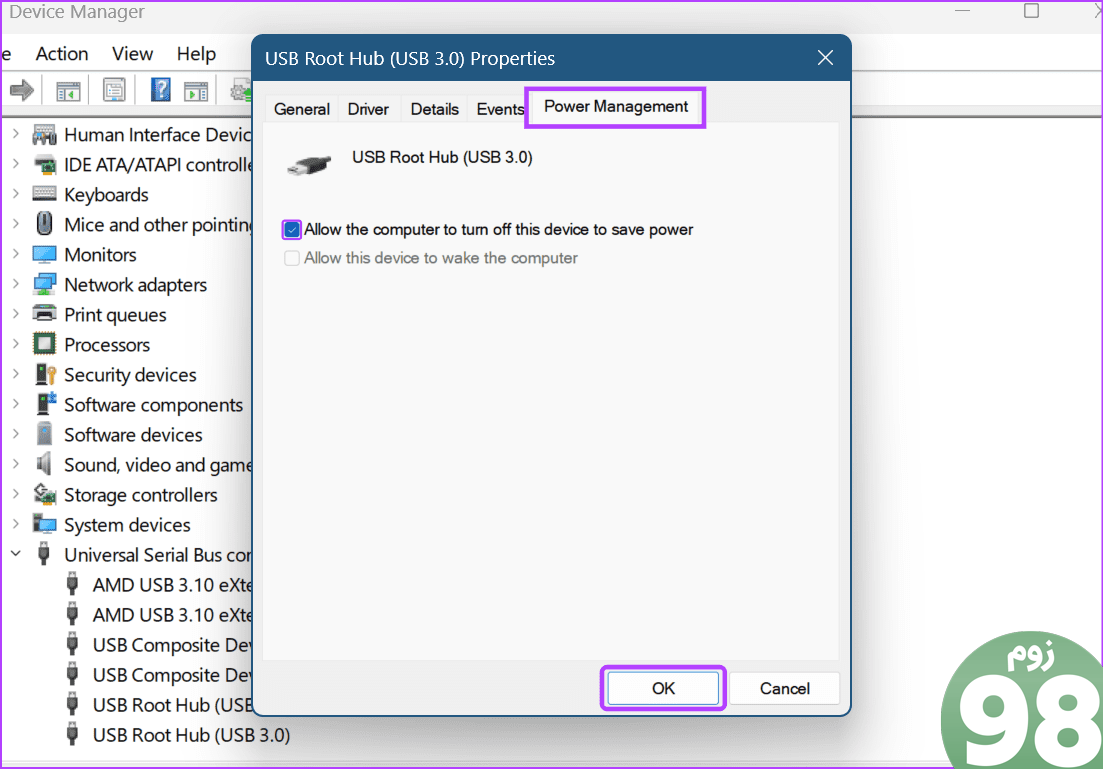
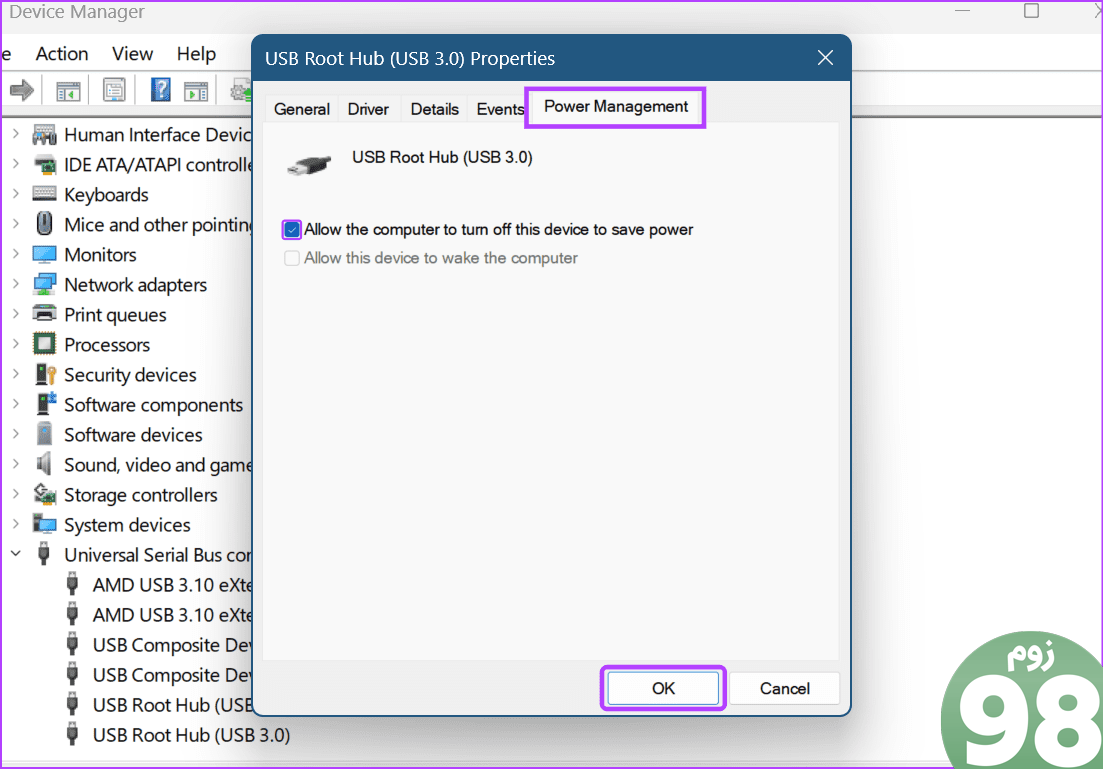
3. از طریق Command Prompt
مرحله 1: به نوار وظیفه بروید و روی Start کلیک راست کنید.
گام 2: از بین گزینه ها روی Terminal (Admin) کلیک کنید. وقتی از شما خواسته شد، روی Yes کلیک کنید.
نکته: راه های دیگر برای باز کردن Command Prompt در دستگاه ویندوز خود را بررسی کنید.
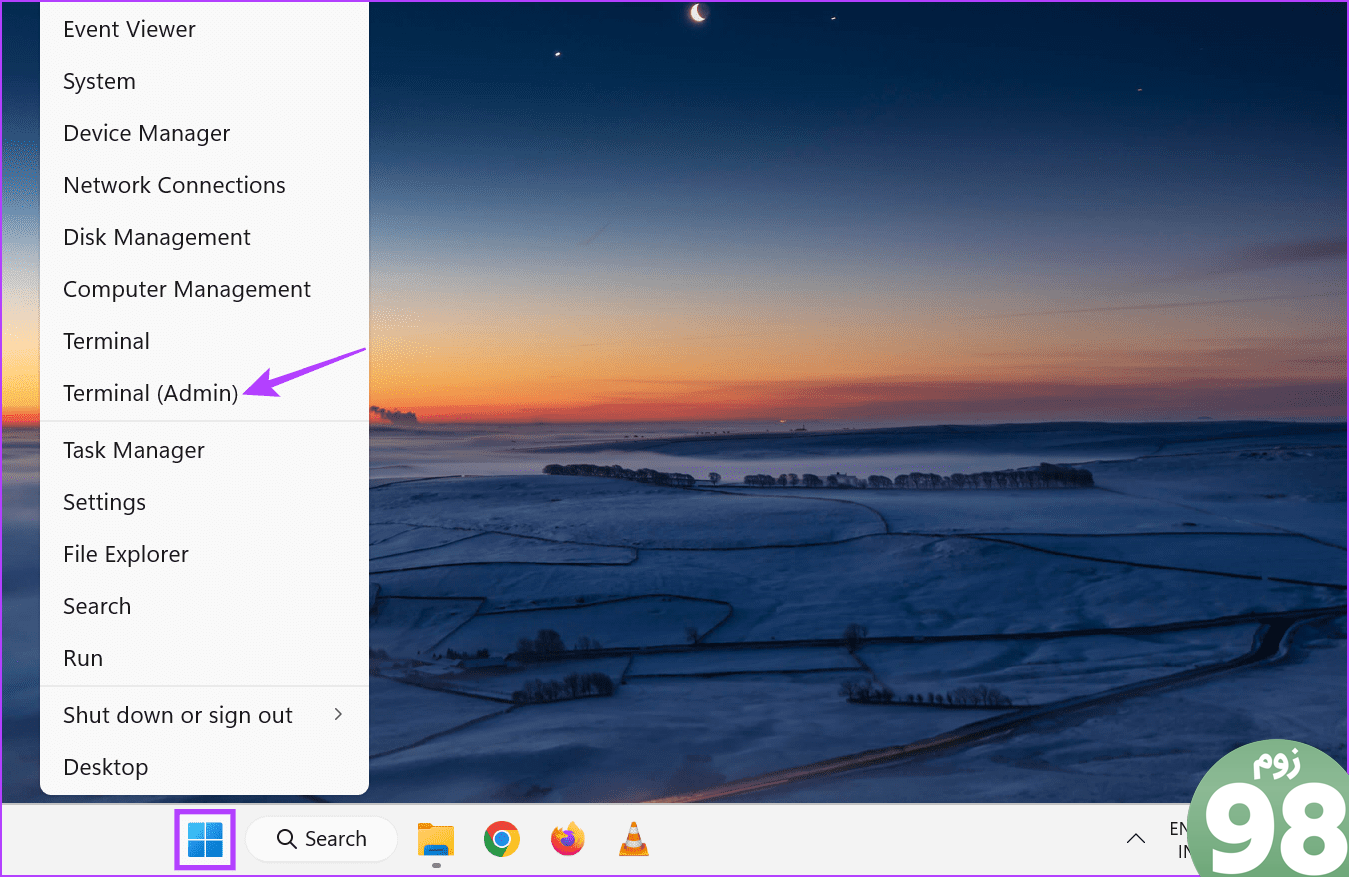
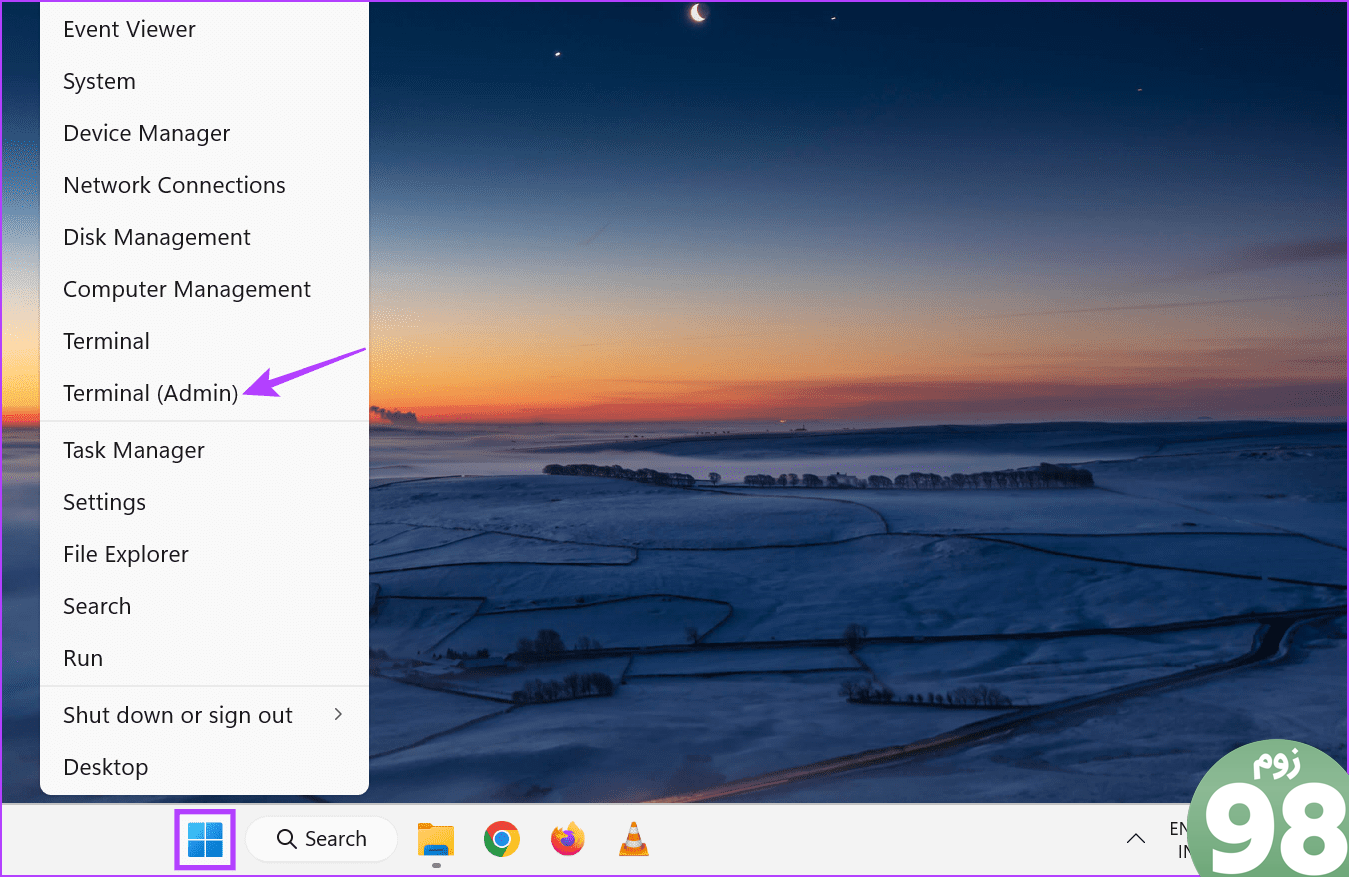
مرحله 3: در نوار منو، روی فلش رو به پایین کلیک کرده و Command Prompt را انتخاب کنید.
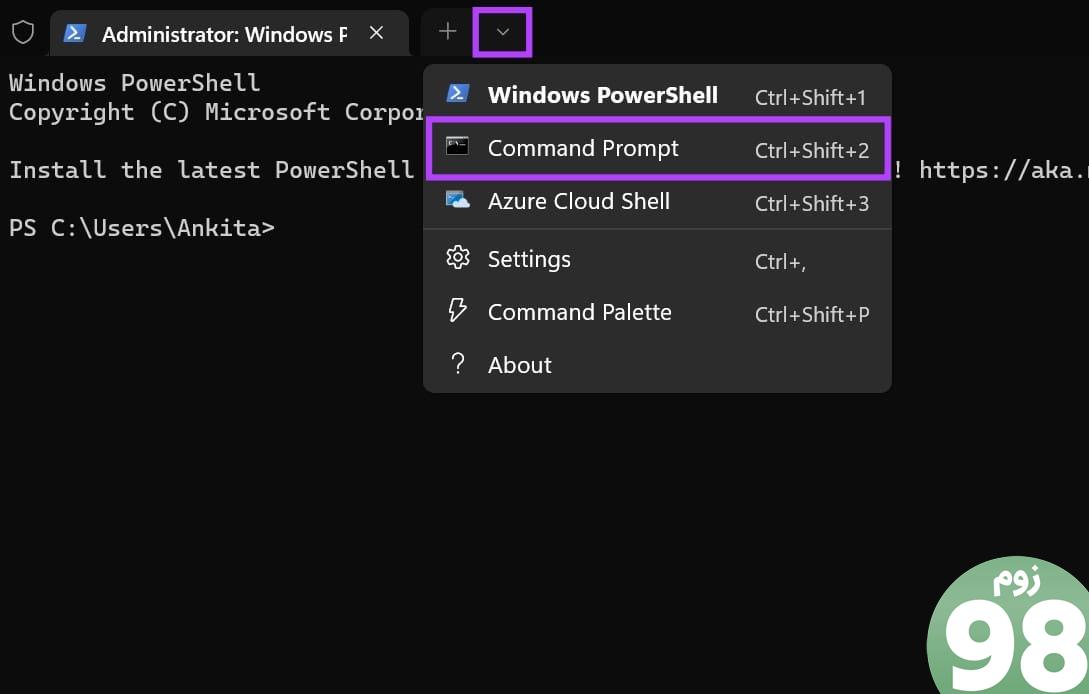
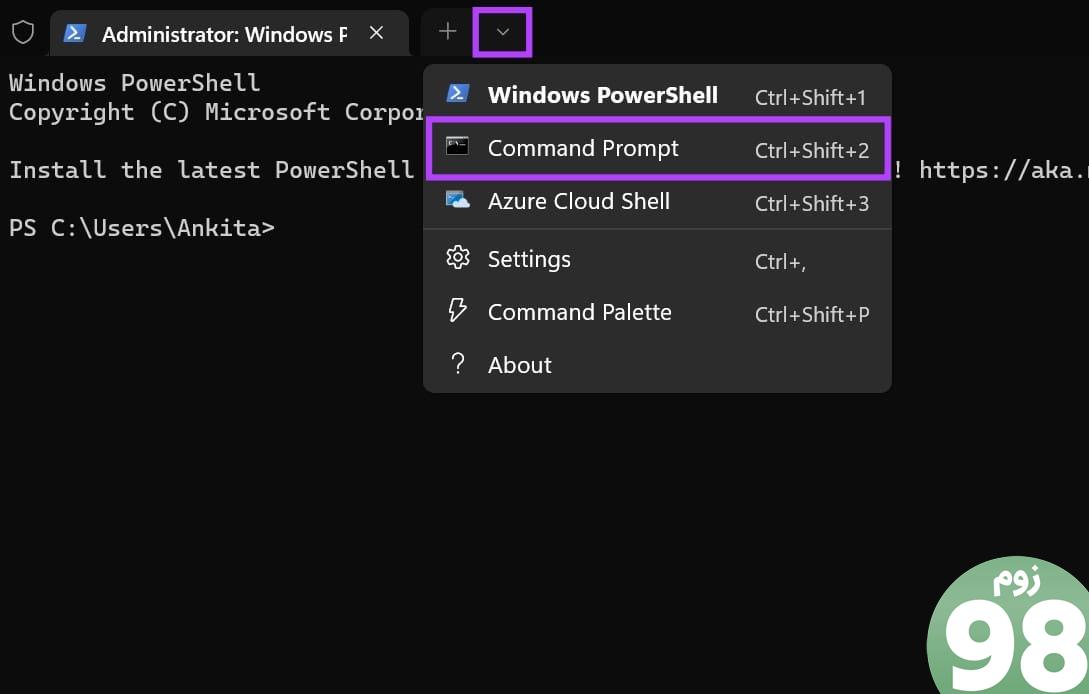
مرحله 4: اکنون دستور زیر را تایپ کرده و اینتر را فشار دهید تا اجرا شود.
powercfg /SETACVALUEINDEX SCHEME_CURRENT 2a737441-1930-4402-8d77-b2bebba308a3 48e6b7a6-50f5-4782-a5d4-53bb8f07e226 0
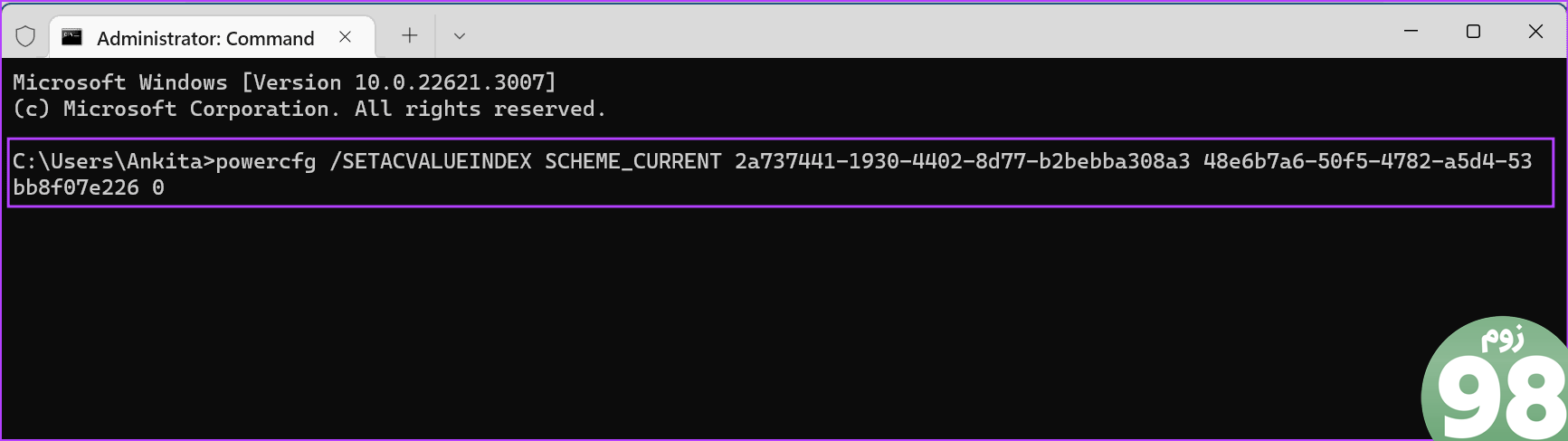
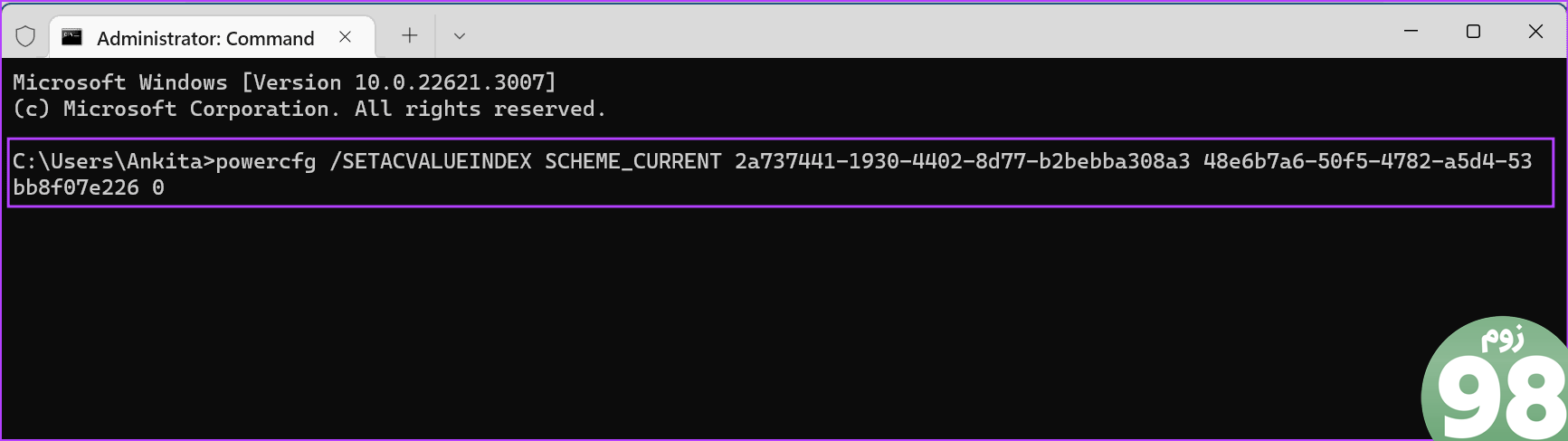
مرحله 1: برای باز کردن منوی تنظیمات از میانبر Windows + I استفاده کنید.
گام 2: از گزینه های منو، روی بلوتوث و دستگاه ها کلیک کنید.
مرحله 3: به پایین اسکرول کنید و روی USB کلیک کنید.
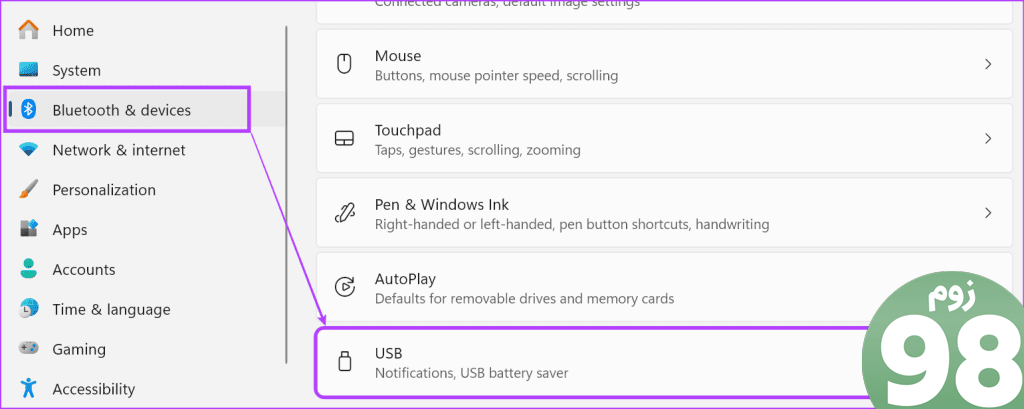
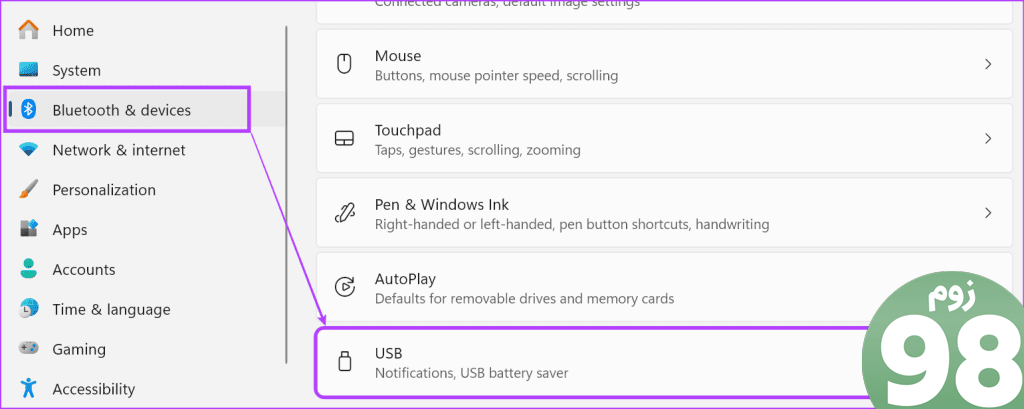
مرحله 4: در اینجا، در صورت وجود، کلید ذخیره باتری USB را خاموش کنید.
با این کار تنظیمات تعلیق انتخابی USB خاموش می شود. توجه داشته باشید که این تنظیم ممکن است در آخرین نسخه ویندوز 11 در دسترس نباشد. در این مورد، از روش های بالا برای غیرفعال کردن تنظیمات تعلیق انتخابی USB در دستگاه ویندوز 11 خود استفاده کنید.
سؤالات متداول برای خاموش کردن تنظیمات تعلیق انتخابی USB
1. آیا کامپیوتر ویندوز 11 شما می تواند به طور خودکار تعلیق انتخابی USB را در زمانی که باتری کم است فعال کند؟
خیر، اگر غیرفعال باشد، اگر باتری دستگاه شما کم شود، تنظیم تعلیق انتخابی USB به طور خودکار فعال نمی شود. با این حال، اگر دستگاه ویندوز شما به حالت صرفه جویی در باتری می رود، ممکن است ویژگی های کلی، از جمله برخی عملیات USB را محدود کند.
2. آیا می توانید از ویرایشگر رجیستری برای غیرفعال کردن تعلیق انتخابی USB در لپ تاپ ویندوز 11 خود استفاده کنید؟
بله، میتوانید از ویرایشگر رجیستری برای غیرفعال کردن تنظیمات تعلیق انتخابی USB استفاده کنید. با این حال، هنگام انجام این کار محتاط باشید، زیرا تغییر ویرایشگر رجیستری ممکن است سایر ویژگی های ویندوز را مختل کند. علاوه بر این، برای برخی از نسخههای ویندوز، کاربران ممکن است نتوانند ورودی را برای غیرفعال کردن تنظیمات تعلیق انتخابی USB ایجاد کنند.
USB Selective Suspend را غیرفعال کنید
امیدواریم این مقاله به شما کمک کند تا در مورد تنظیمات تعلیق انتخابی USB در ویندوز 11 و نحوه غیرفعال کردن آن در صورت لزوم بیشتر بدانید. همچنین می توانید مقاله دیگر ما را در مورد حذف حفاظت از نوشتن برای درایو USB و کارت SD خود در ویندوز 11 بررسی کنید.
امیدواریم از این مقاله USB Selective Suspend چیست و چگونه آن را غیرفعال کنیم مجله نود و هشت زوم استفاده لازم را کرده باشید و در صورت تمایل آنرا با دوستان خود به اشتراک بگذارید و با امتیاز از قسمت پایین و درج نظرات ما را در ارائه مقالات بهتر یاری کنید
لینک کوتاه مقاله : https://5ia.ir/uNMDEy
کوتاه کننده لینک
کد QR :

 t_98zoom@ به کانال تلگرام 98 زوم بپیوندید
t_98zoom@ به کانال تلگرام 98 زوم بپیوندید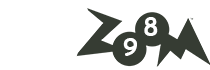

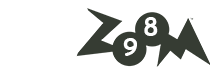





آخرین دیدگاهها