6 راه برای رفع تاریخ و زمان اشتباه در مک
در این مقاله تخصصی از مجله 98zoom به بررسی موضوع 66 راه برای رفع تاریخ و زمان اشتباه در مک میپردازیم ، پس با یک مقاله مفید و آموزشی دیگر از تیم نود و هشت زوم همراه ما باشید :
آیا تا به حال به ساعت مک خود نگاهی انداخته اید تا متوجه شوید که زمان اشتباهی را نشان می دهد؟ هیچ چیز آزاردهندهتر از تغییر برنامهریزی نیست که کل روز شما را تعطیل کند. اما نترس! این مقاله شما را راهنمایی می کند که چگونه تاریخ و زمان اشتباه را در مک خود به سرعت و به طور موثر برطرف کنید.
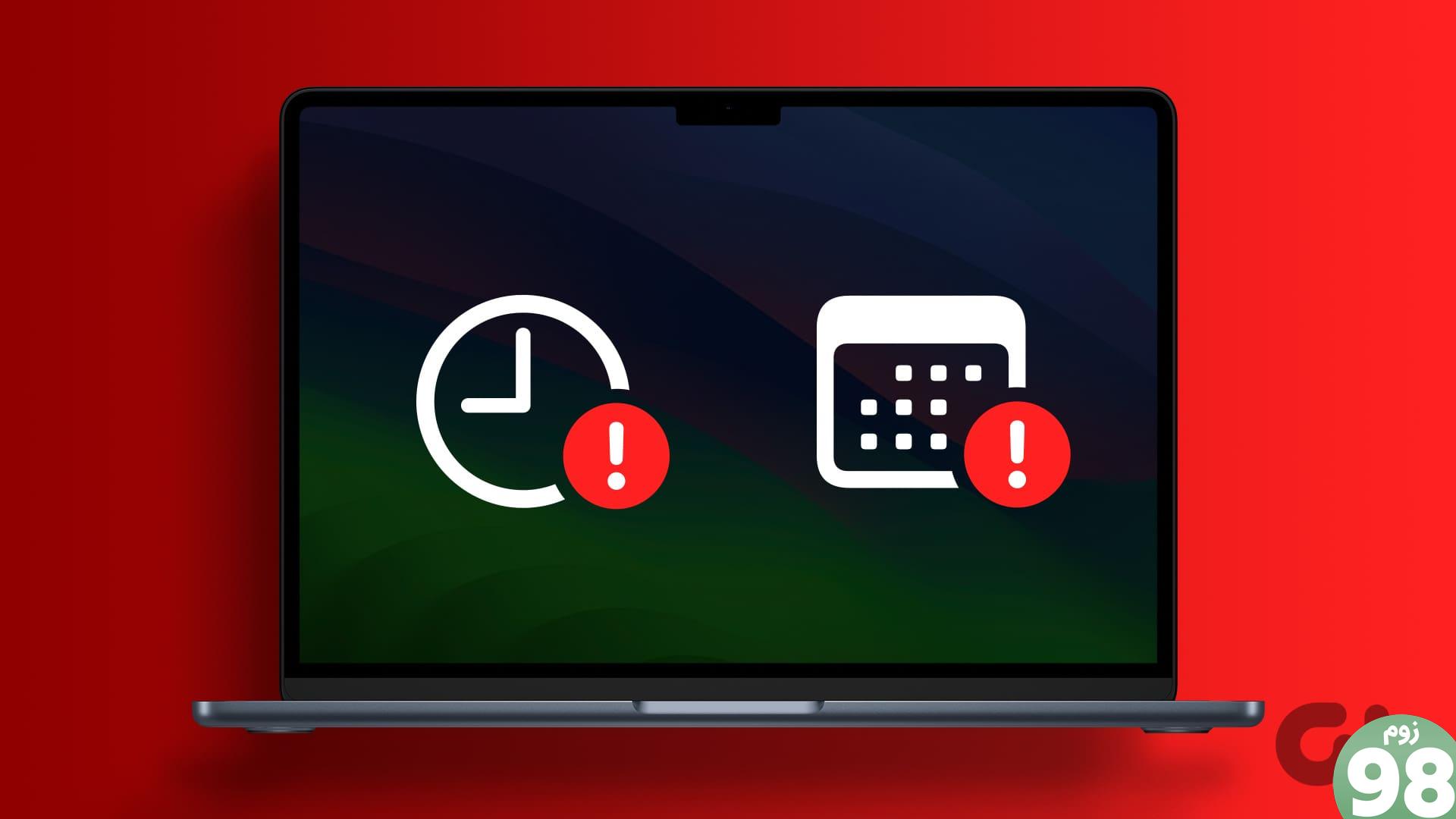
بنابراین، چرا MacBook شما گاهی اوقات فراموش می کند چه روزی است؟ مقصر میتواند مظنونهای مختلفی باشد: عملکرد نادرست تنظیمات زمان خودکار، تنظیم نادرست منطقه زمانی، مشکل شبکه، تخلیه باتری CMOS یا حتی یک نقص یواشکی PRAM. با این کار، بیایید مراحل رفع مشکل را ببینیم.
1. تاریخ و زمان را برای به روز رسانی خودکار تنظیم کنید
تنظیم تاریخ و زمان برای بهروزرسانی خودکار در مک، سادهترین راه برای رفع نادرست نمایش اطلاعات مک است. برای این کار مراحل زیر را دنبال کنید.
مرحله 1: روی منوی Apple کلیک کنید و از منوی کشویی گزینه System Settings را انتخاب کنید.
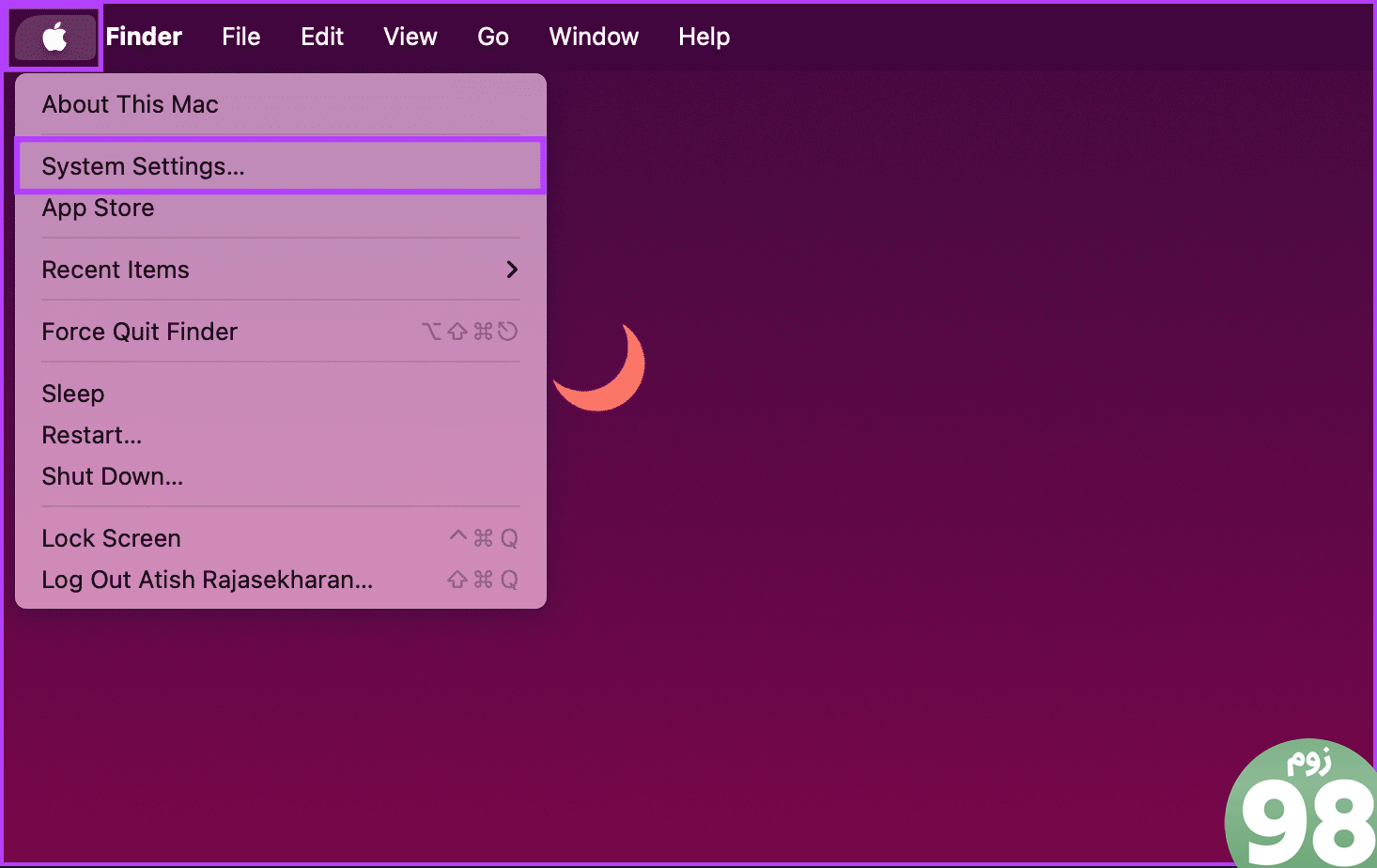
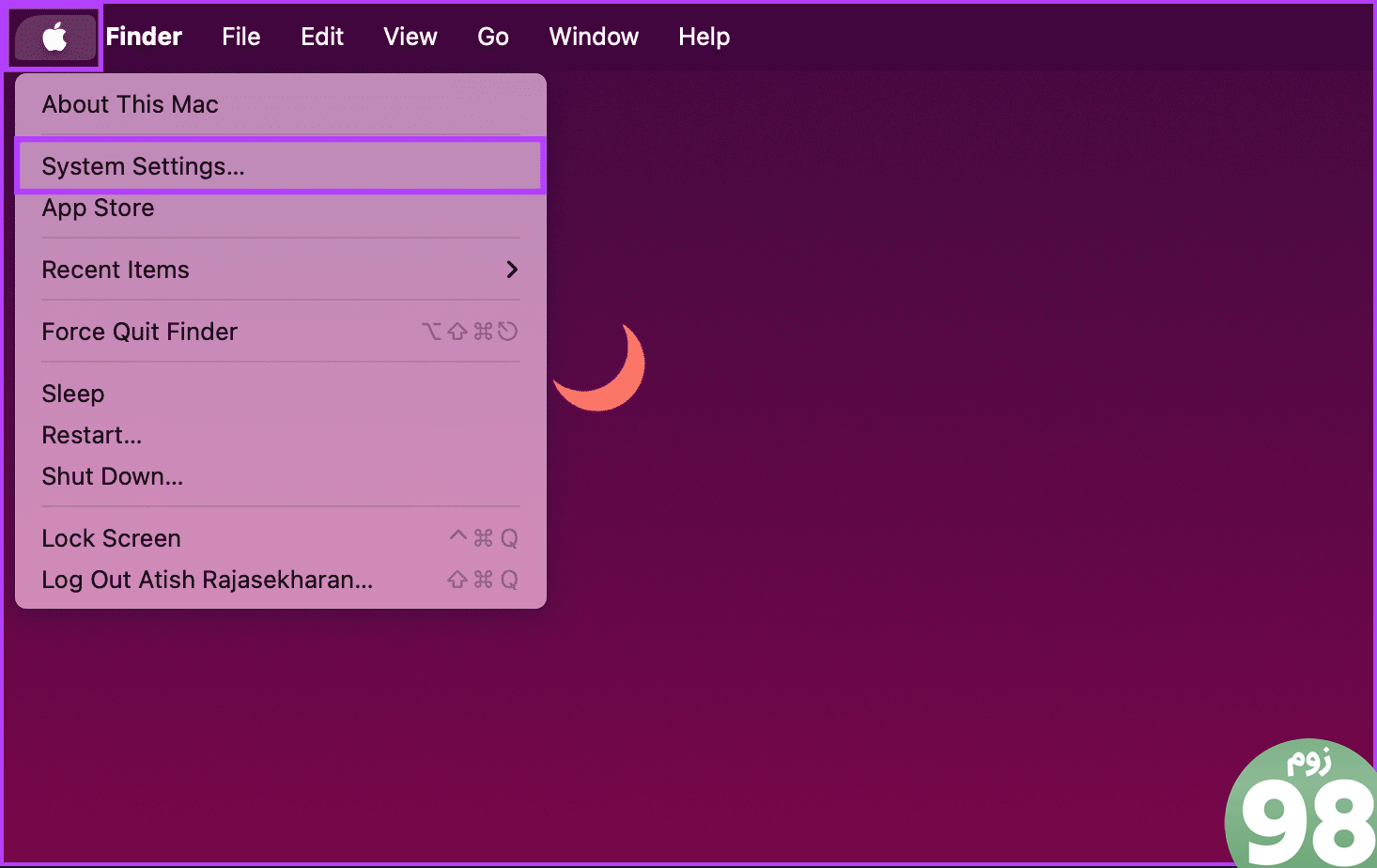
گام 2: به General رفته و گزینه ‘Date & Time' را انتخاب کنید.
توجه داشته باشید: ممکن است از شما خواسته شود رمز عبور سرپرست خود را وارد کنید.
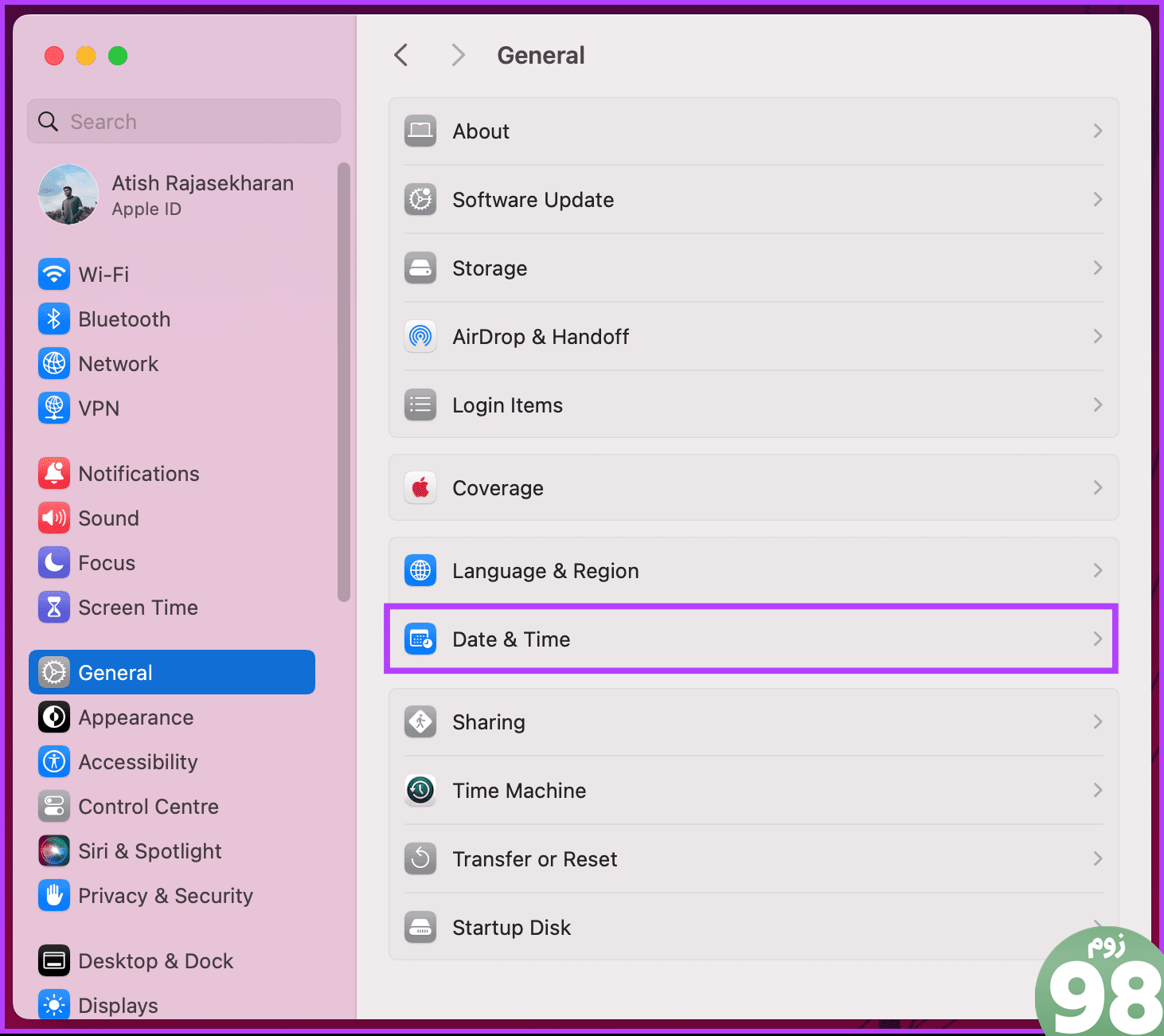
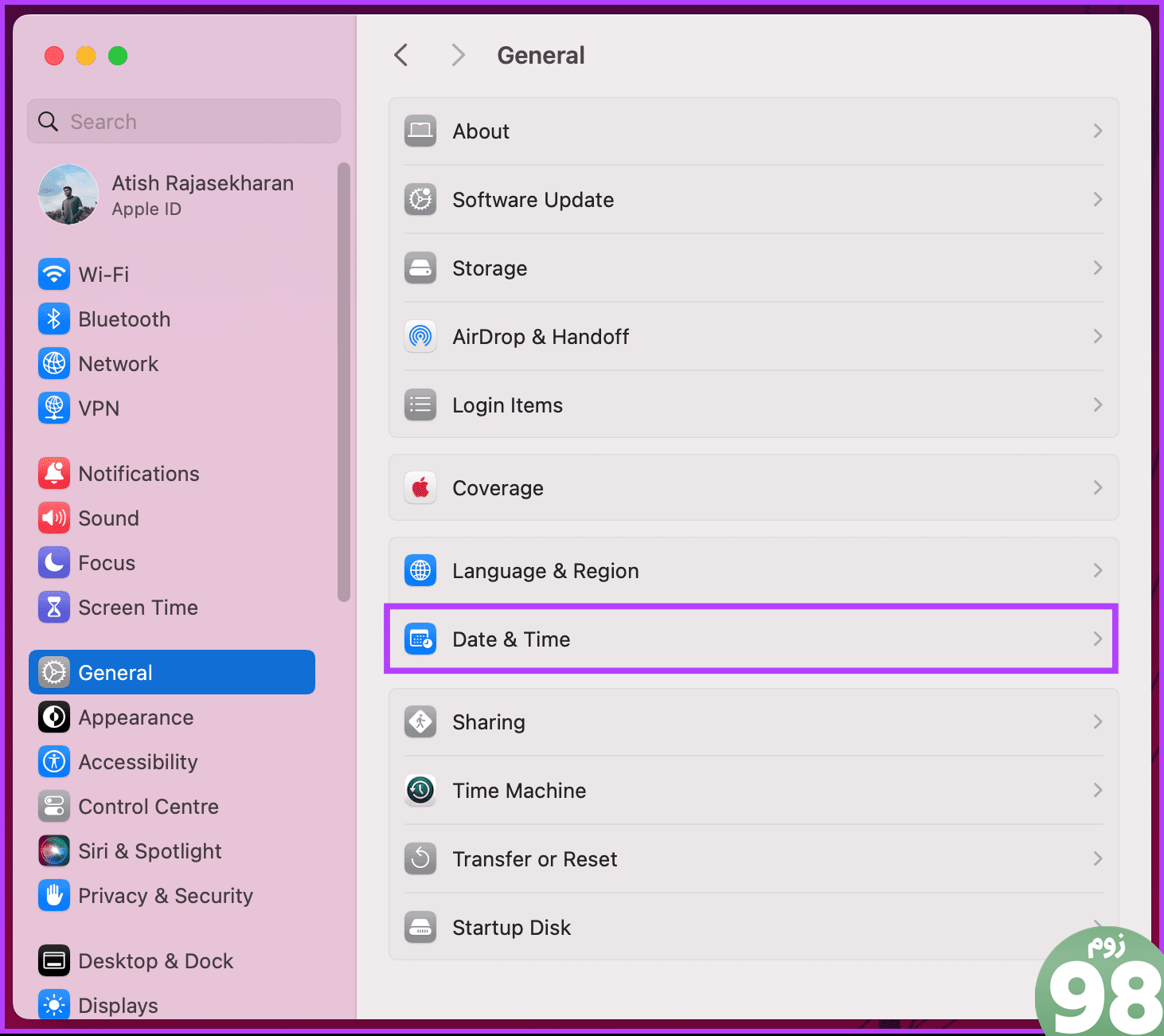
مرحله 3: در نهایت، در زیر «تاریخ و زمان»، «تنظیم زمان و تاریخ به طور خودکار» را تغییر دهید.
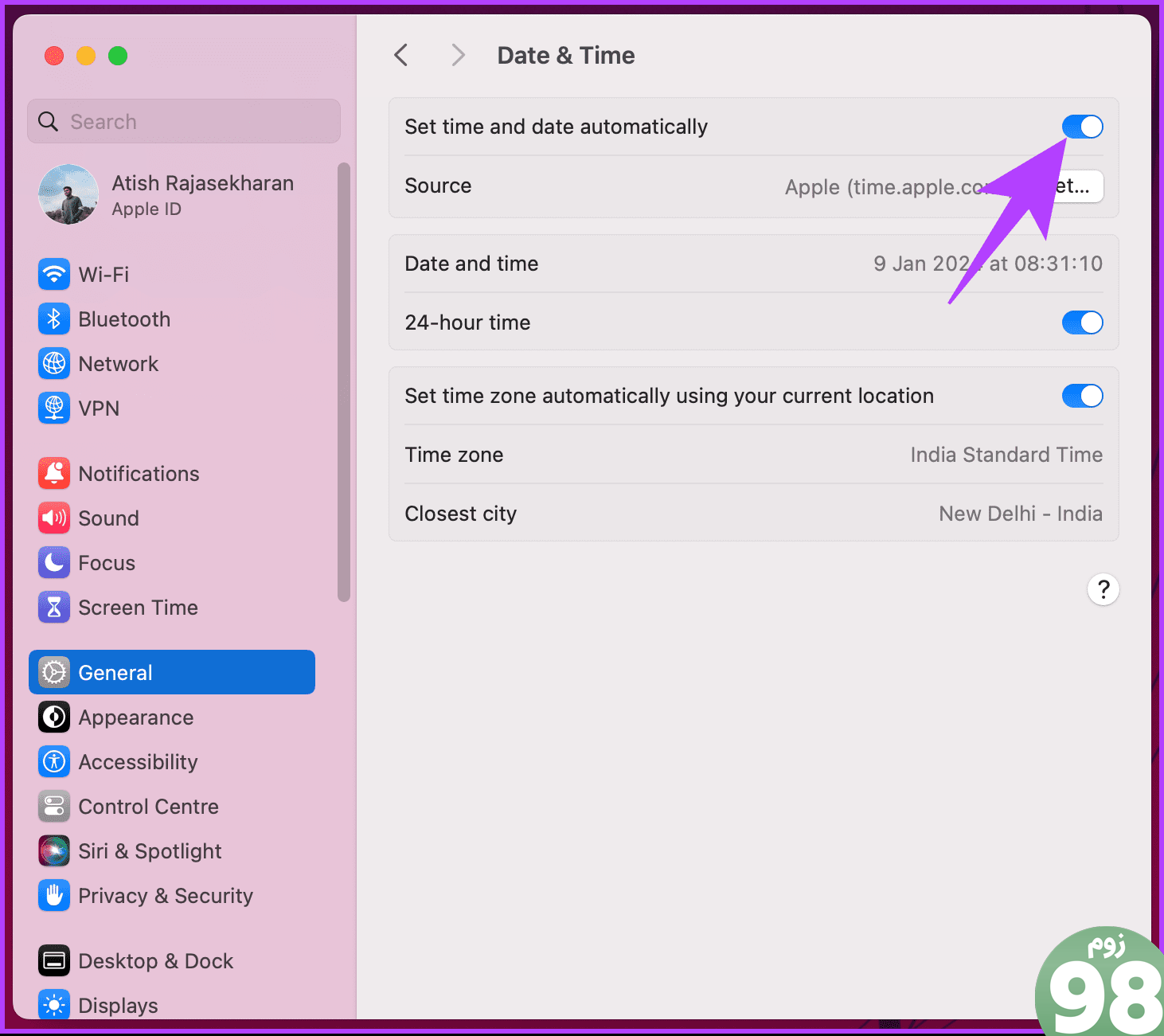
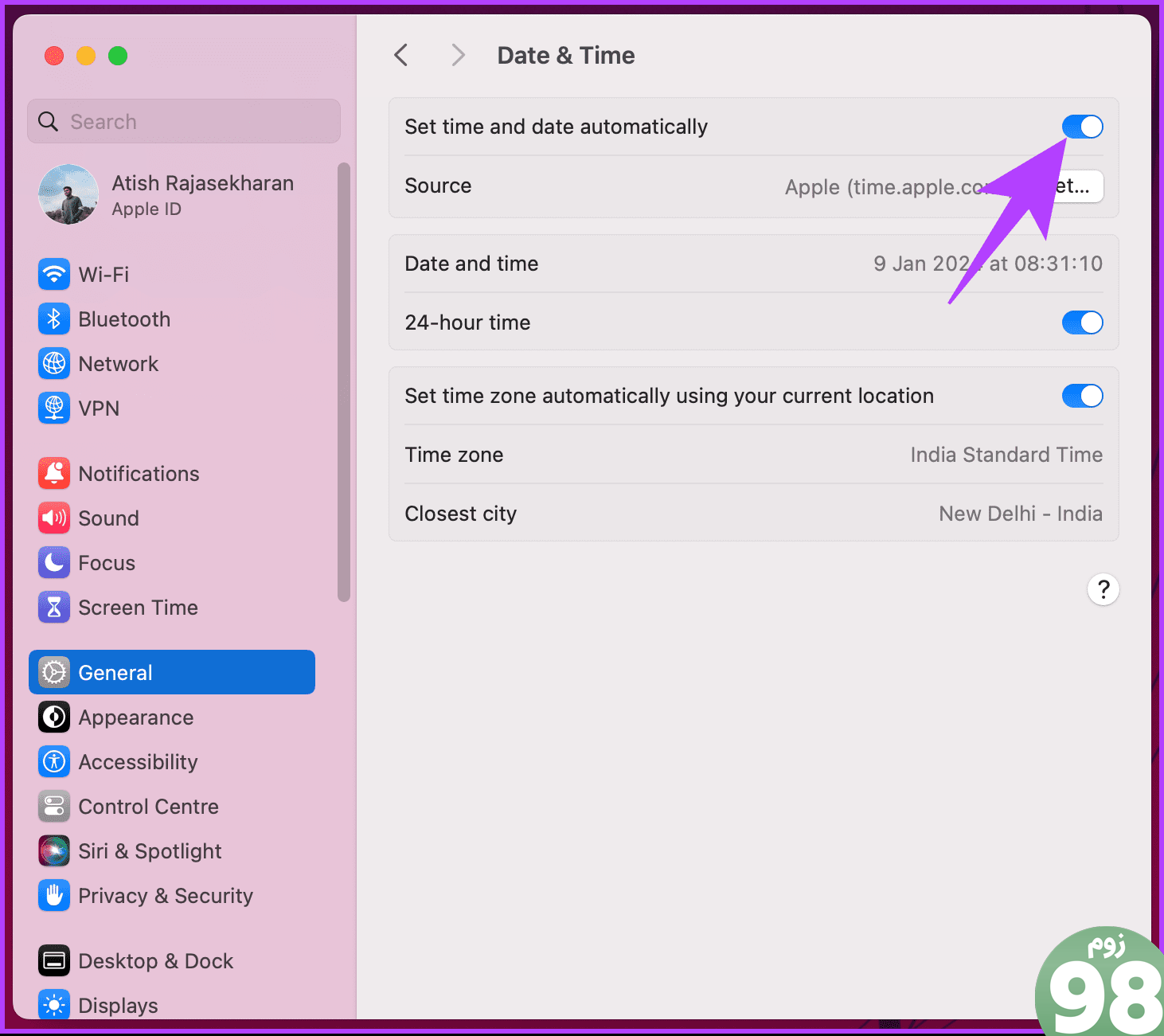
خودشه. بر اساس منطقه زمانی شما، زمان مک شما به طور خودکار به روز می شود. اگر مک بوک شما هنوز تاریخ و زمان اشتباه را نشان می دهد، به روش بعدی بروید.
همچنین بخوانید: نحوه ایجاد پروفایل های سافاری در آیفون و مک
2. سرور زمان را در مک خود بررسی کنید
به طور کلی، رایانهها، از جمله مکها، به ساعت داخلی خود متکی هستند، اما میتواند در طول زمان تغییر کند و تنوع قابلتوجهی را در خود جمع کند. اینجاست که سرورهای زمان وارد می شوند. این رایانه های تخصصی متصل به اینترنت، زمان رسمی و دقیق منطقه خود را حفظ می کنند.


چگونه کار می کند؟ خب، رایانه شما به طور منظم (اغلب هر چند دقیقه یکبار) با یک سرور زمان بررسی میشود که معمولاً توسط سیستم عامل یا شبکه شما مشخص میشود. سرور زمان، زمان دقیق و معتبر را برمیگرداند. سپس رایانه شما ساعت داخلی خود را مطابق با آن تنظیم می کند و آن را با جهان همگام نگه می دارد. در اینجا نحوه تنظیم آن آمده است.
مرحله 1: روی منوی Apple کلیک کنید و از منوی کشویی گزینه System Settings را انتخاب کنید.
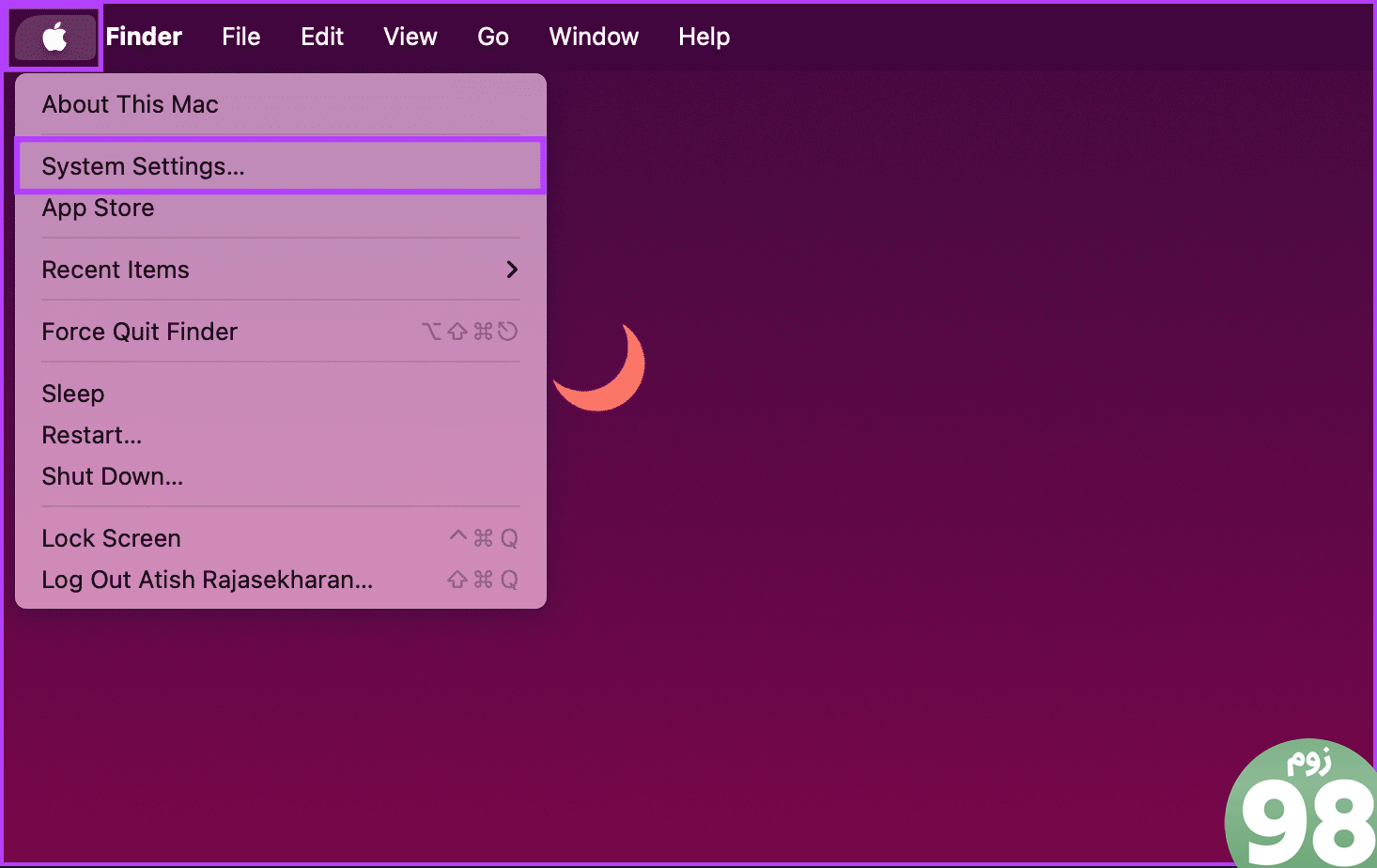
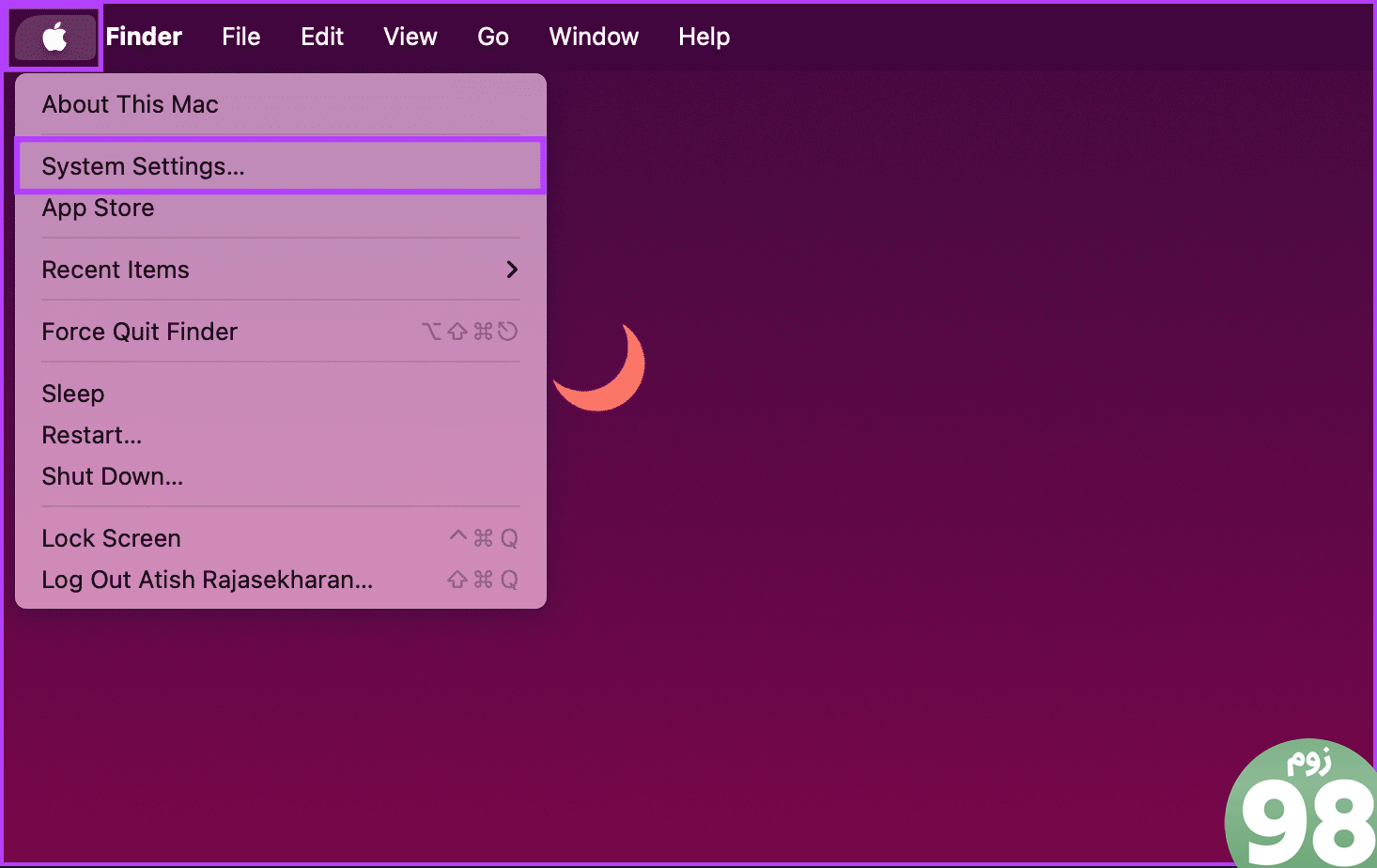
گام 2: به General رفته و گزینه ‘Date & Time' را انتخاب کنید.
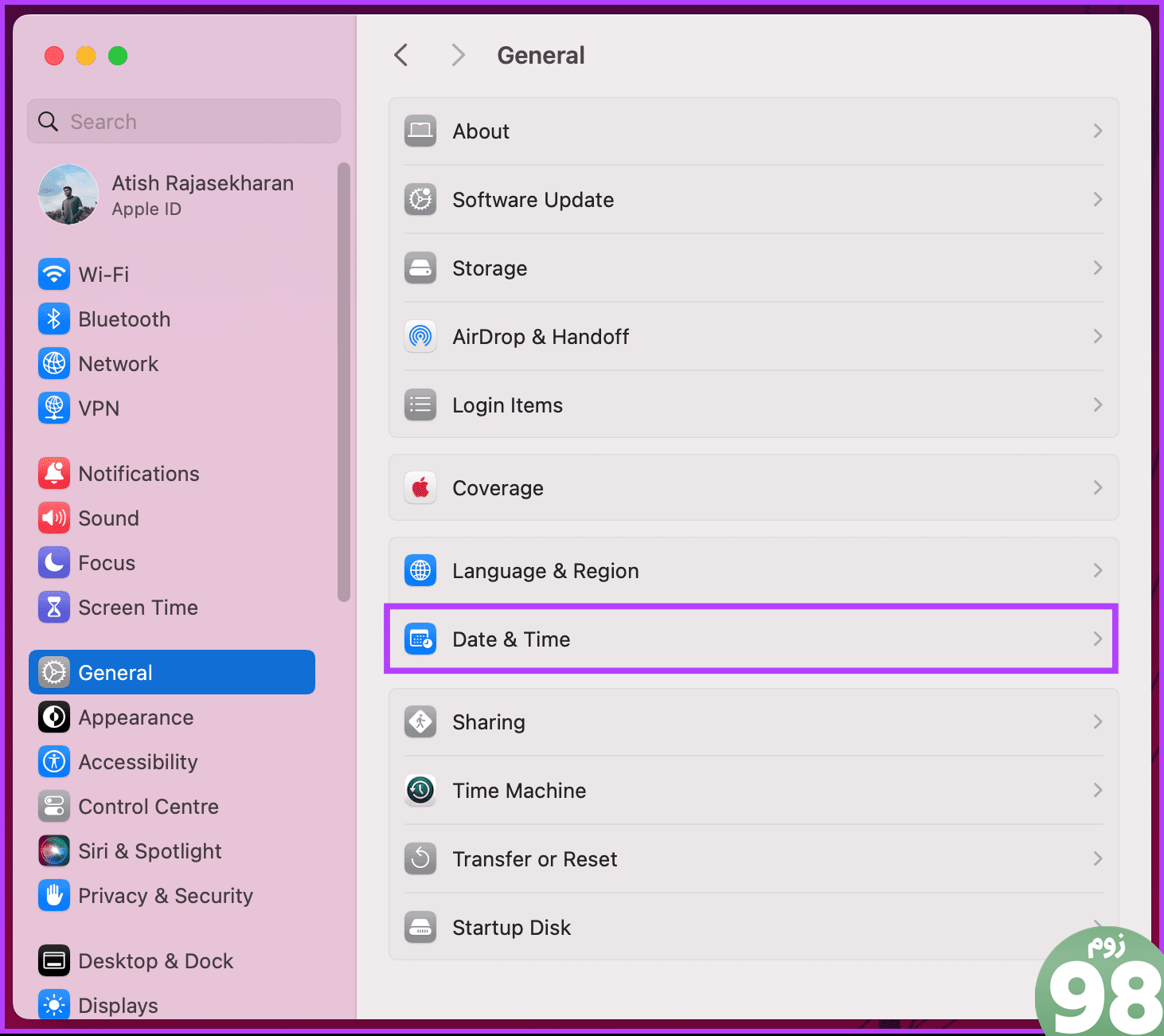
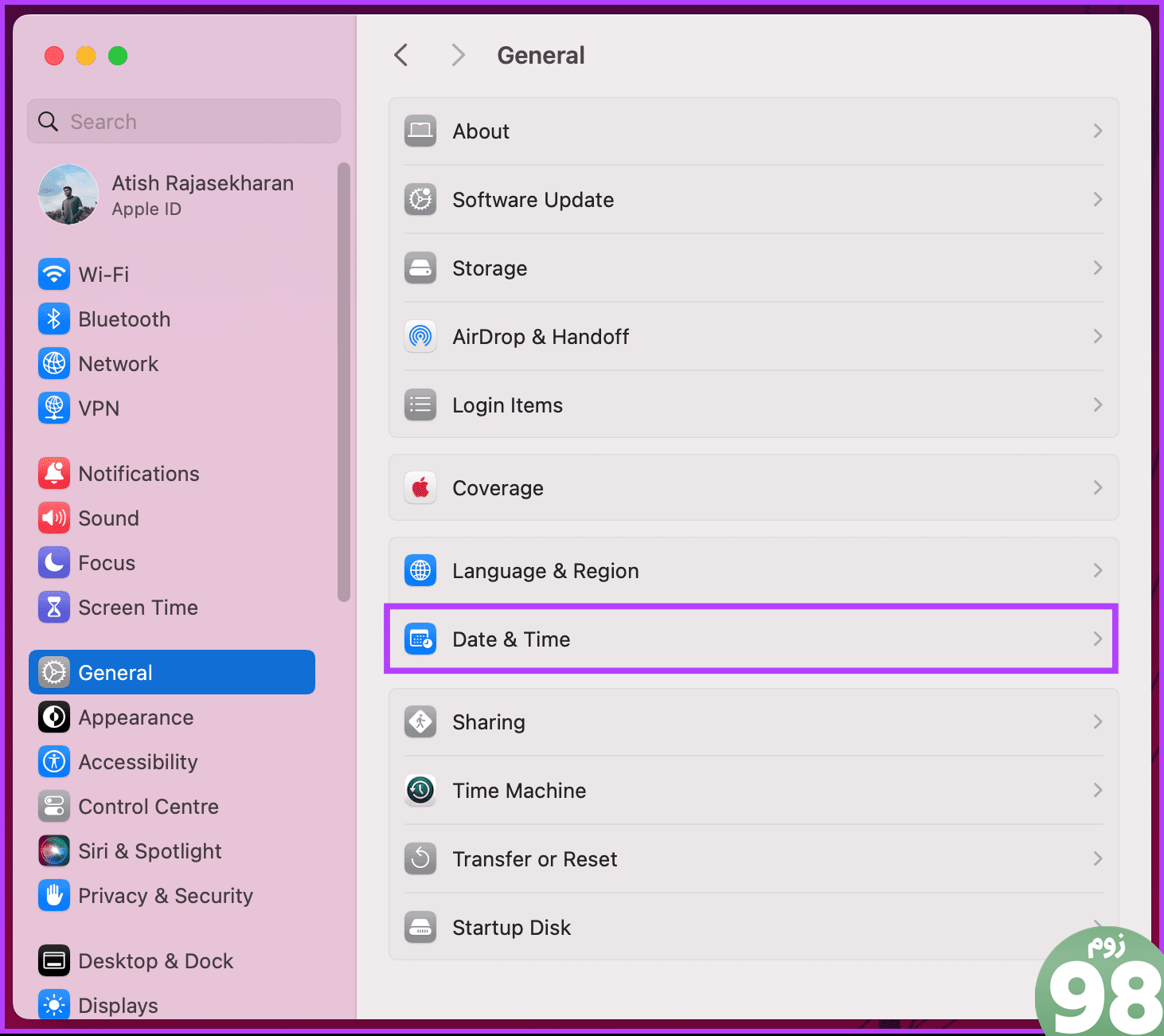
مرحله 3: گزینه «تنظیم زمان و تاریخ به طور خودکار» را فعال کنید، اگر قبلاً این کار را نکرده اید. اکنون روی دکمه Set در کنار Source کلیک کنید.
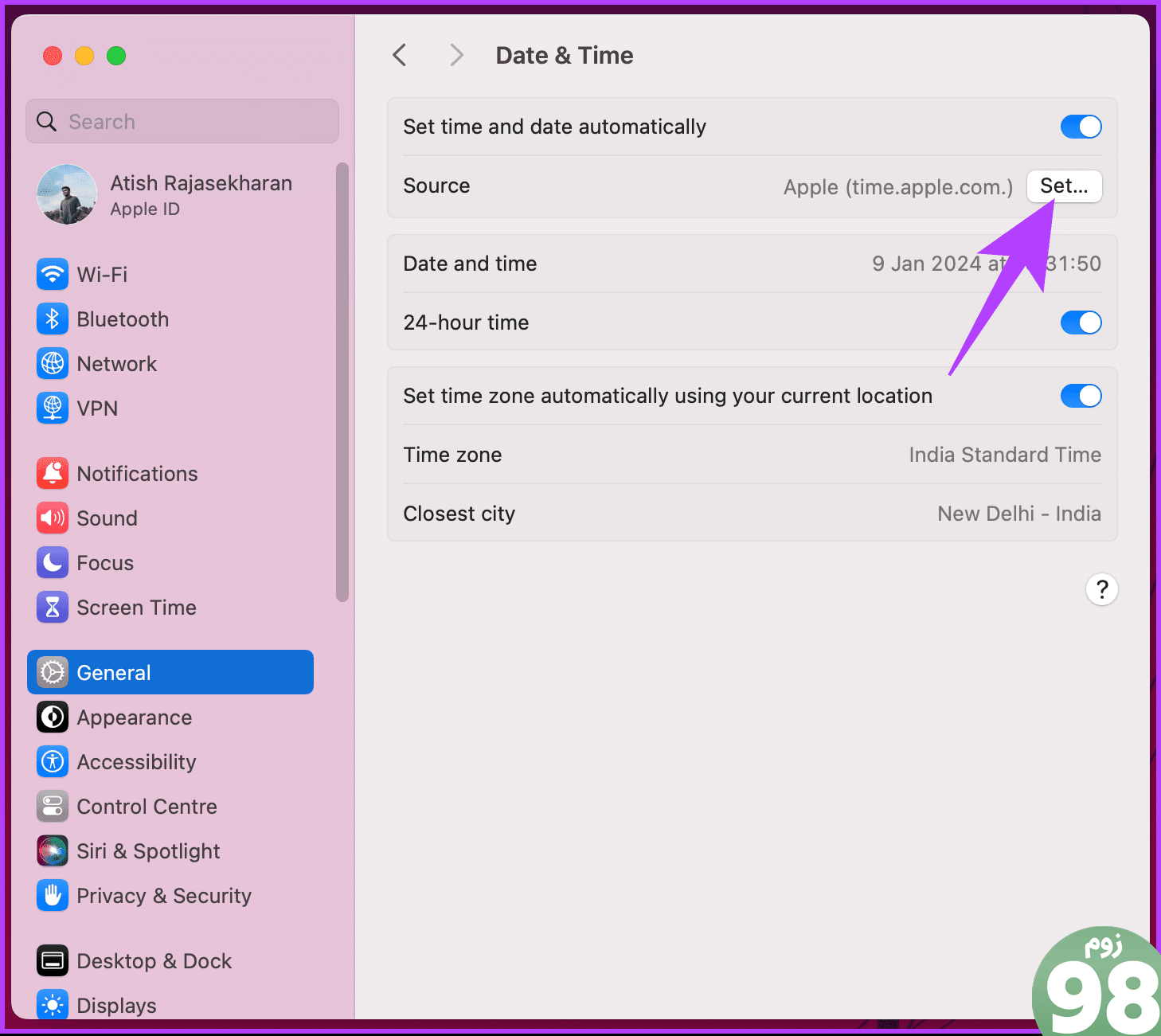
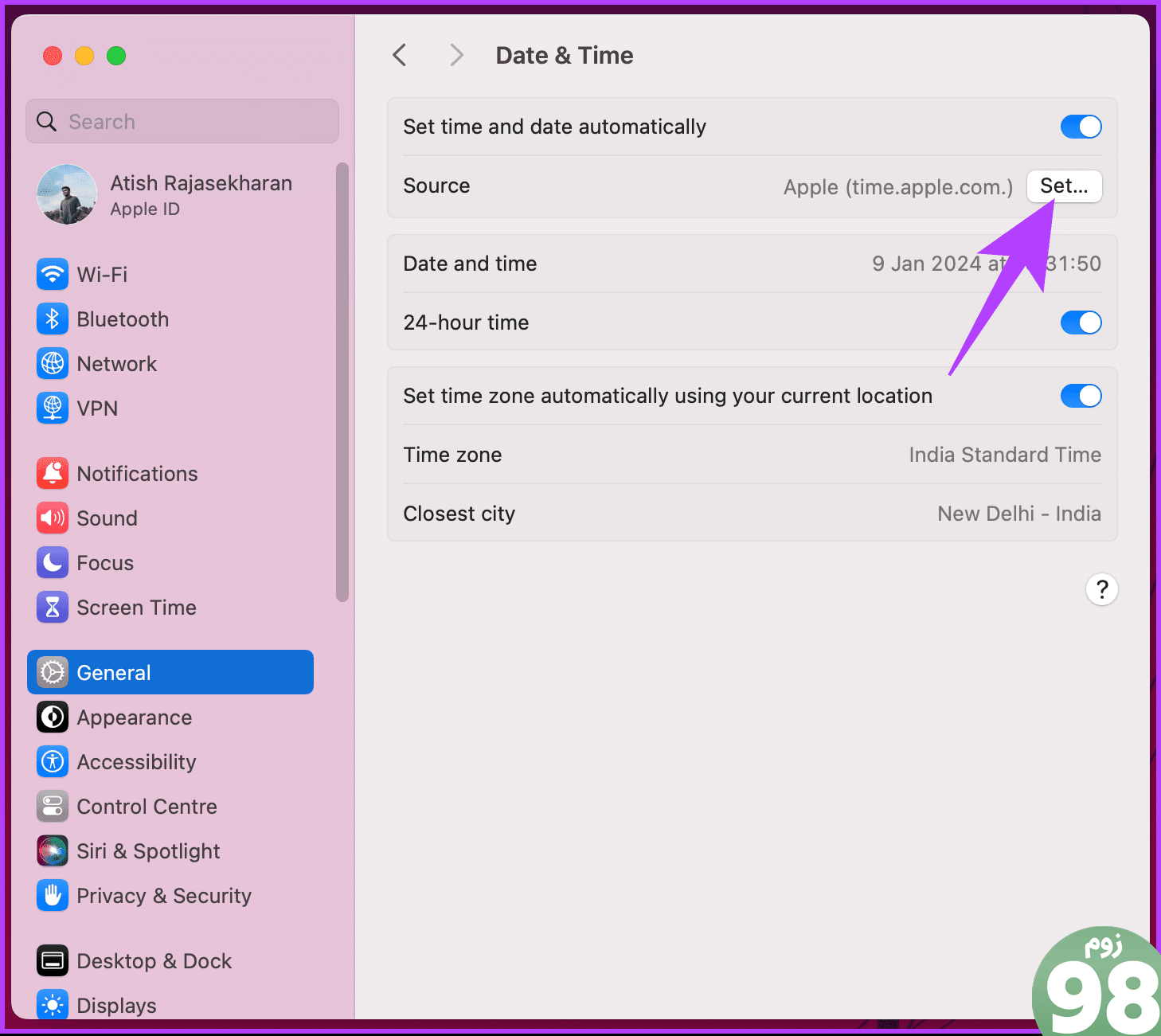
از شما خواسته می شود که با رمز عبور مدیریت خود احراز هویت کنید. می توانید رمز عبور را وارد کنید یا از Touch ID برای باز کردن قفل آن استفاده کنید.
مرحله 4: در نهایت، ورودی موجود را حذف کنید، آن را با یک سرور زمان جدید جایگزین کنید و در پنجره پاپ آپ روی Done کلیک کنید. در زیر تعدادی از معدود سرورهای زمانی وجود دارد که می توانید از آنها استفاده کنید.
pool.ntp.org (توصیه می شود)
time.cloudflare.com
time.windows.com
time.google.com
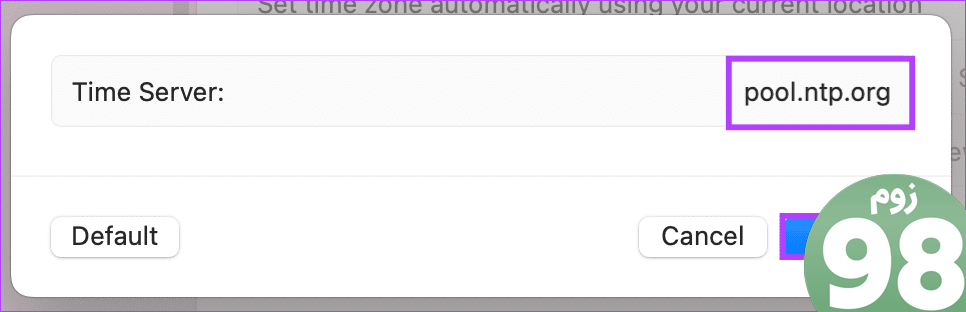
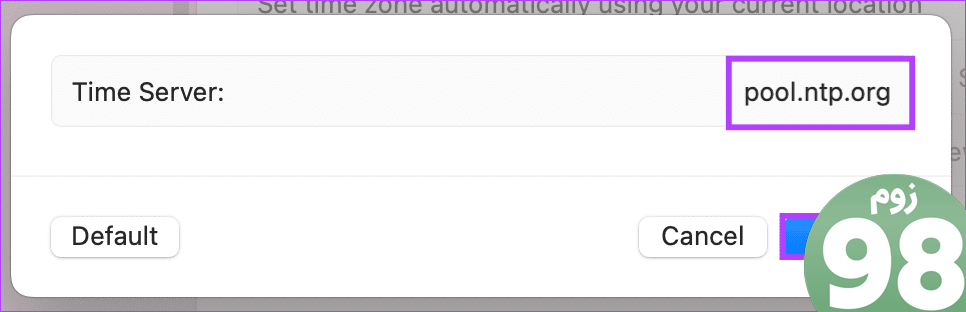
صرف نظر از اینکه با کدام سرور زمانی می روید، این روش باید تاریخ و زمان اشتباه را در مک شما برطرف کند. راه دیگری برای به روز رسانی منبع با استفاده از ترمینال وجود دارد. به خواندن ادامه دهید
3. منبع زمان را در مک با استفاده از ترمینال به روز کنید
این روش ممکن است پیچیده به نظر برسد. با این حال، اگر مراحل زیر را دنبال کنید، اجرای آن نسبتاً ساده و آسان است.
مرحله 1: کلید “Command + Space” را روی صفحه کلید خود فشار دهید تا جستجوی Spotlight راه اندازی شود، تایپ کنید پایانه، و کلید Return را فشار دهید.
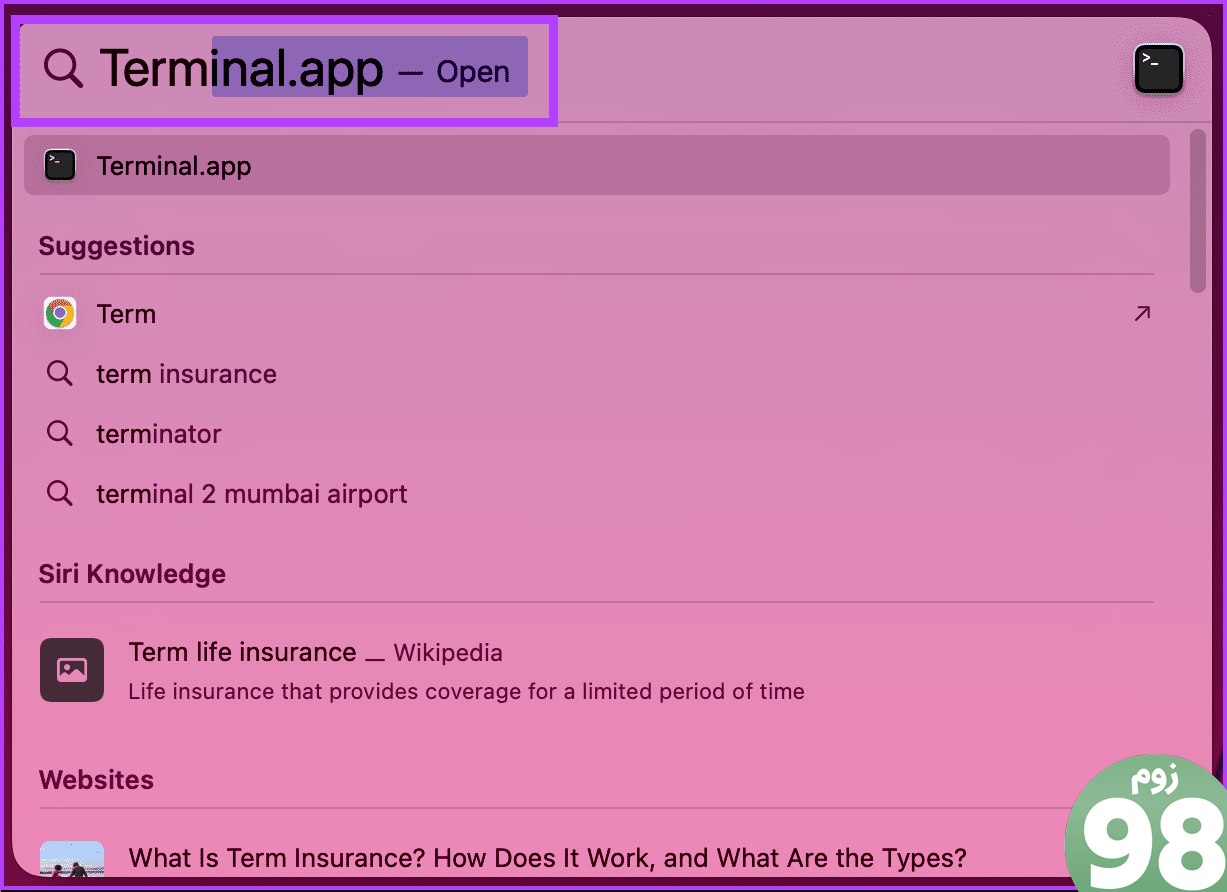
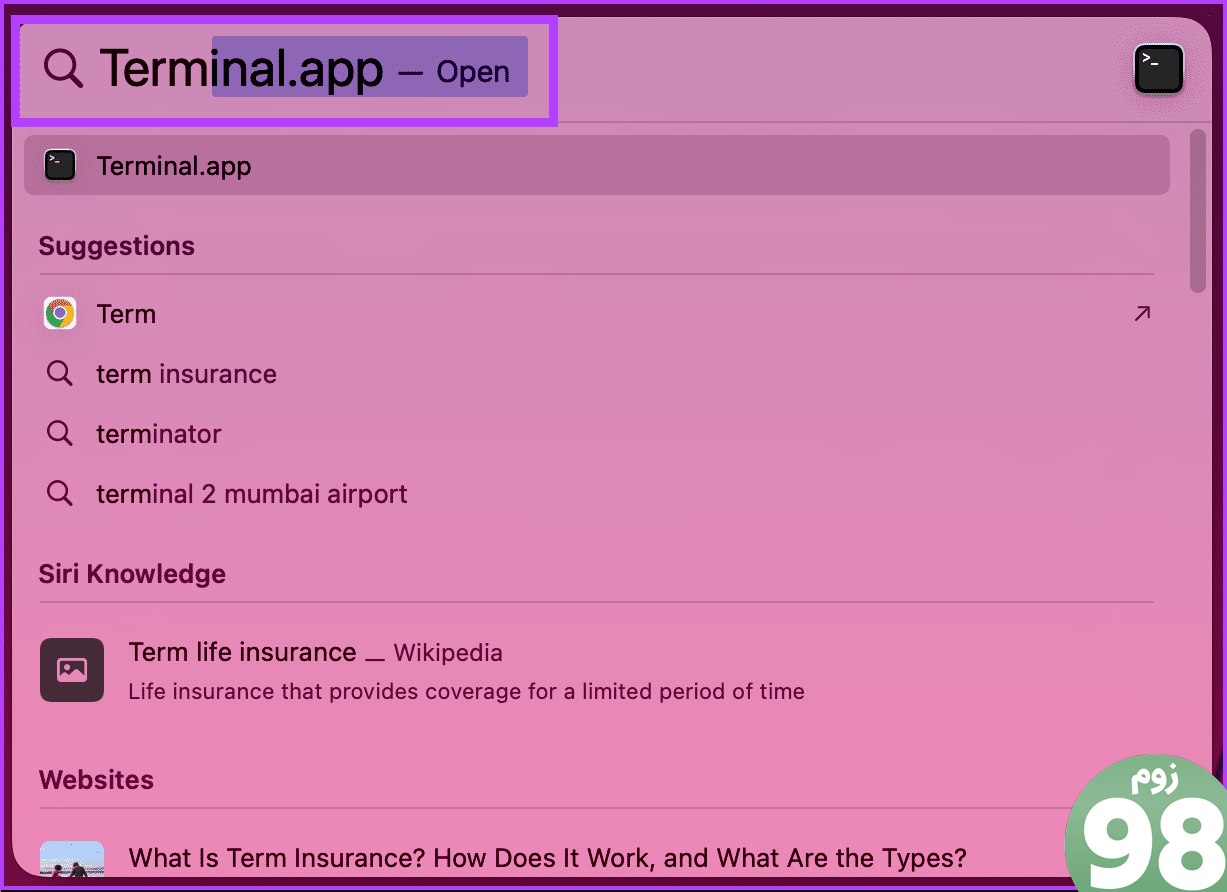
گام 2: دستور زیر را تایپ کرده و کلید Return را بزنید.
sudo sntp -sS time.apple.com
توجه داشته باشید: ممکن است از شما خواسته شود رمز عبور خود را وارد کنید.
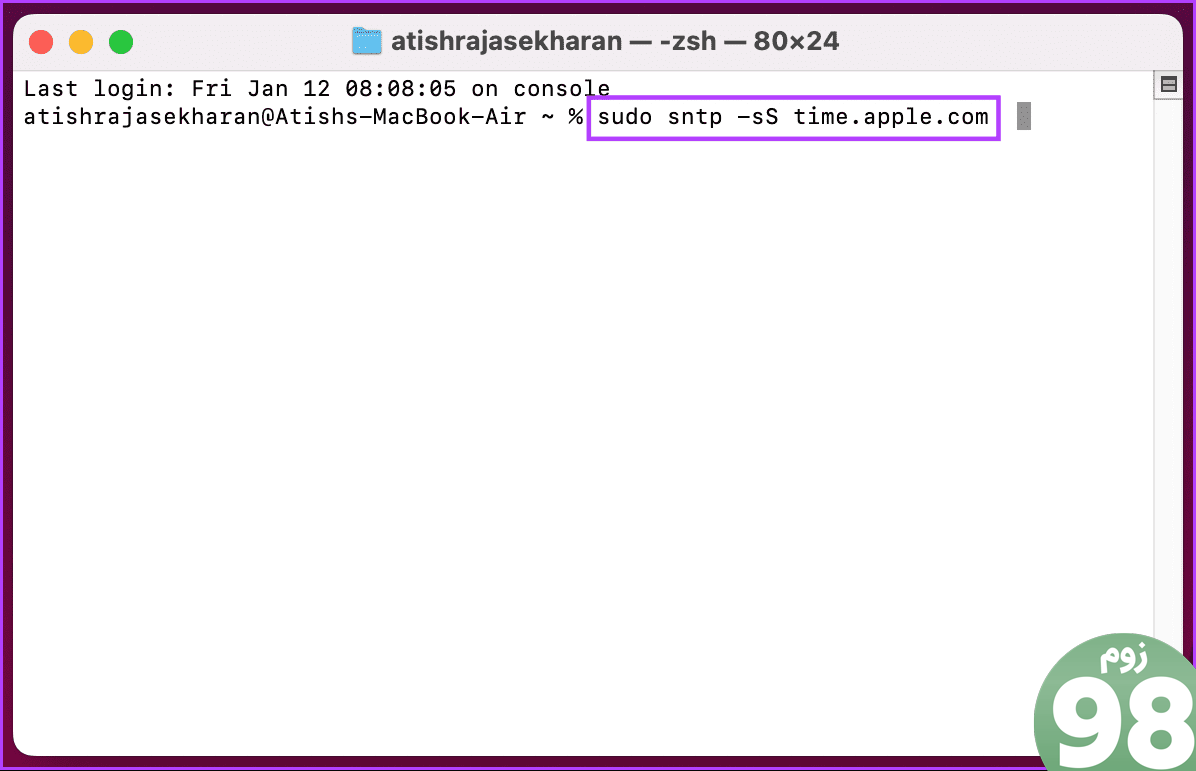
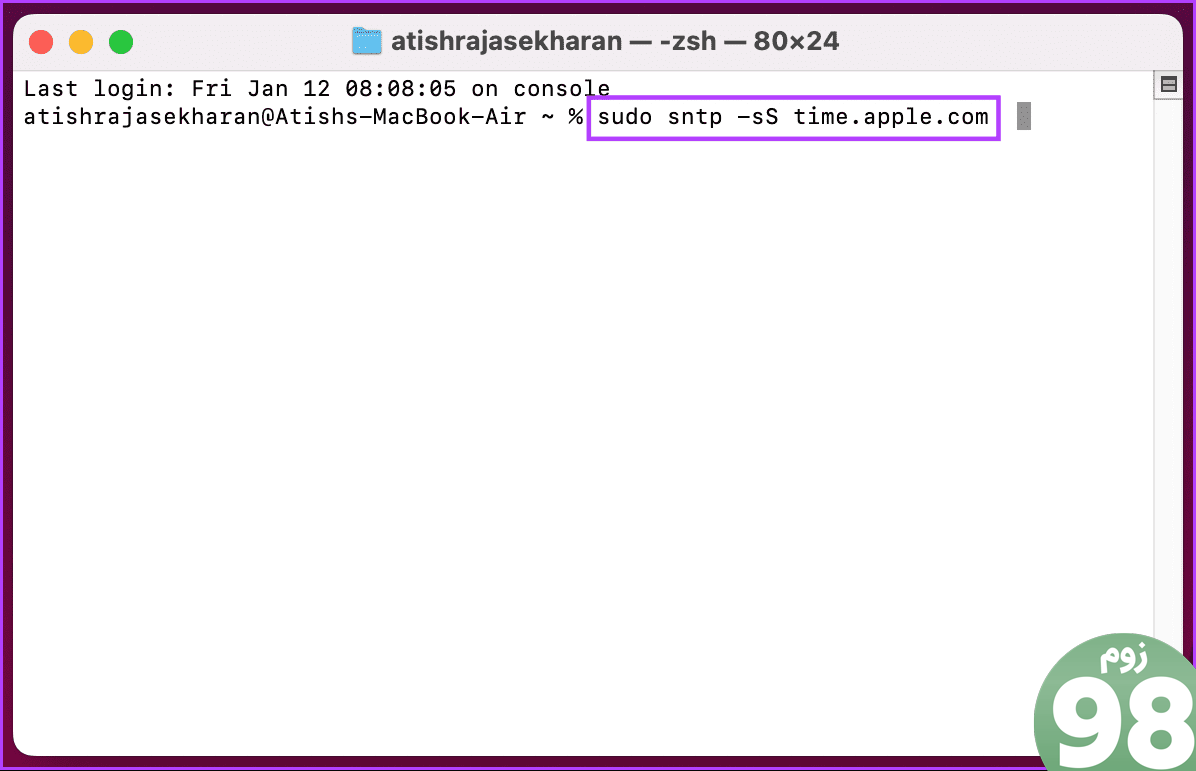
خودشه. پس از اجرا، مک خود را مجددا راه اندازی کنید. پس از بازگشت، تاریخ و زمان شما باید به روز شده باشد. اگر این راه حل مشکل پایدار را حل نکرد، روش زیر کمک خواهد کرد.
4. Location Services را فعال کنید
خدمات موقعیت مکانی ساده ترین و کارآمدترین راه برای تنظیم خودکار تاریخ و زمان، به ویژه منطقه زمانی است. مراحل ذکر شده در زیر را دنبال کنید.
مرحله 1: روی منوی Apple کلیک کنید و از منوی کشویی گزینه System Settings را انتخاب کنید.
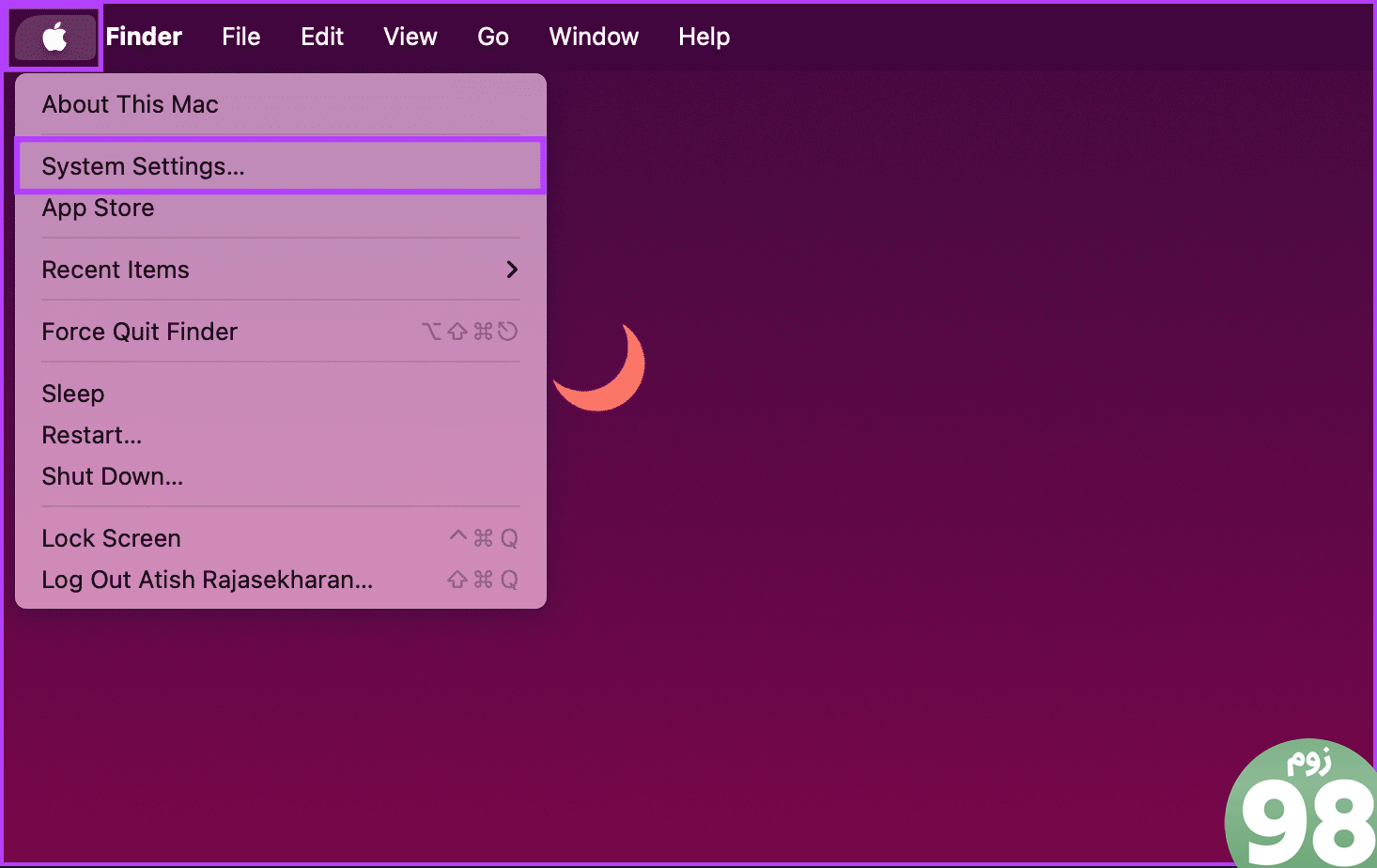
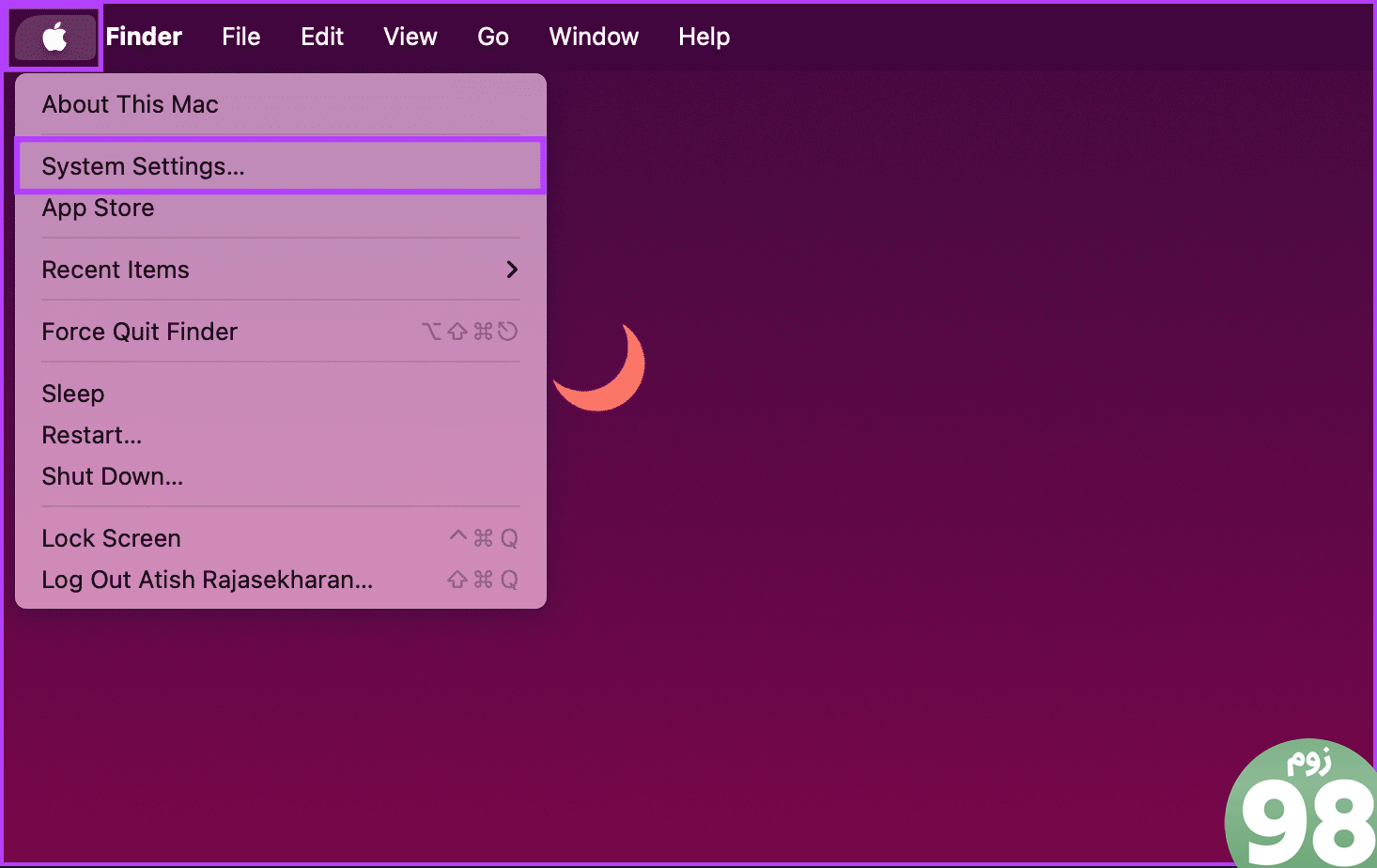
گام 2: به General رفته و گزینه ‘Date & Time' را انتخاب کنید.
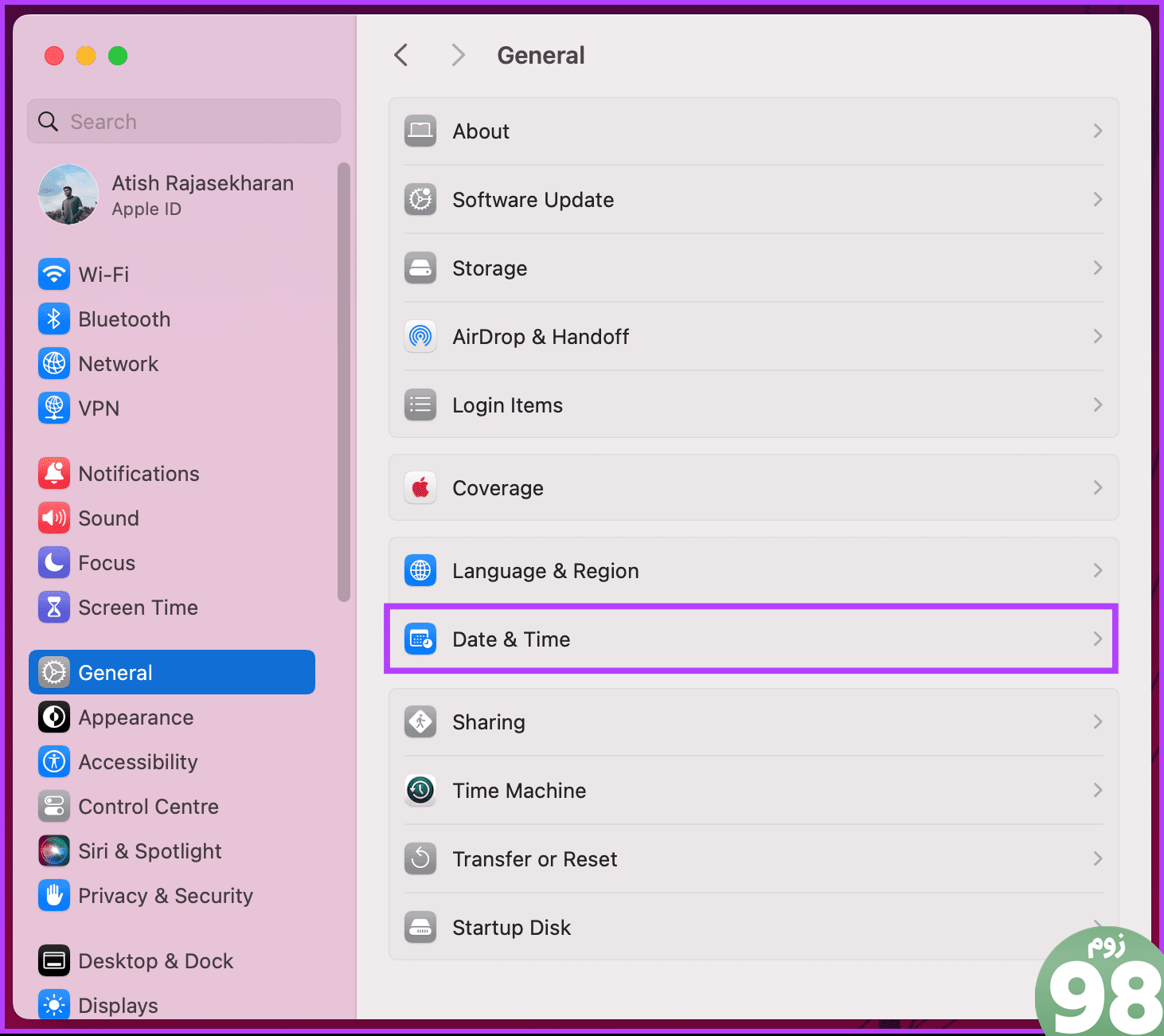
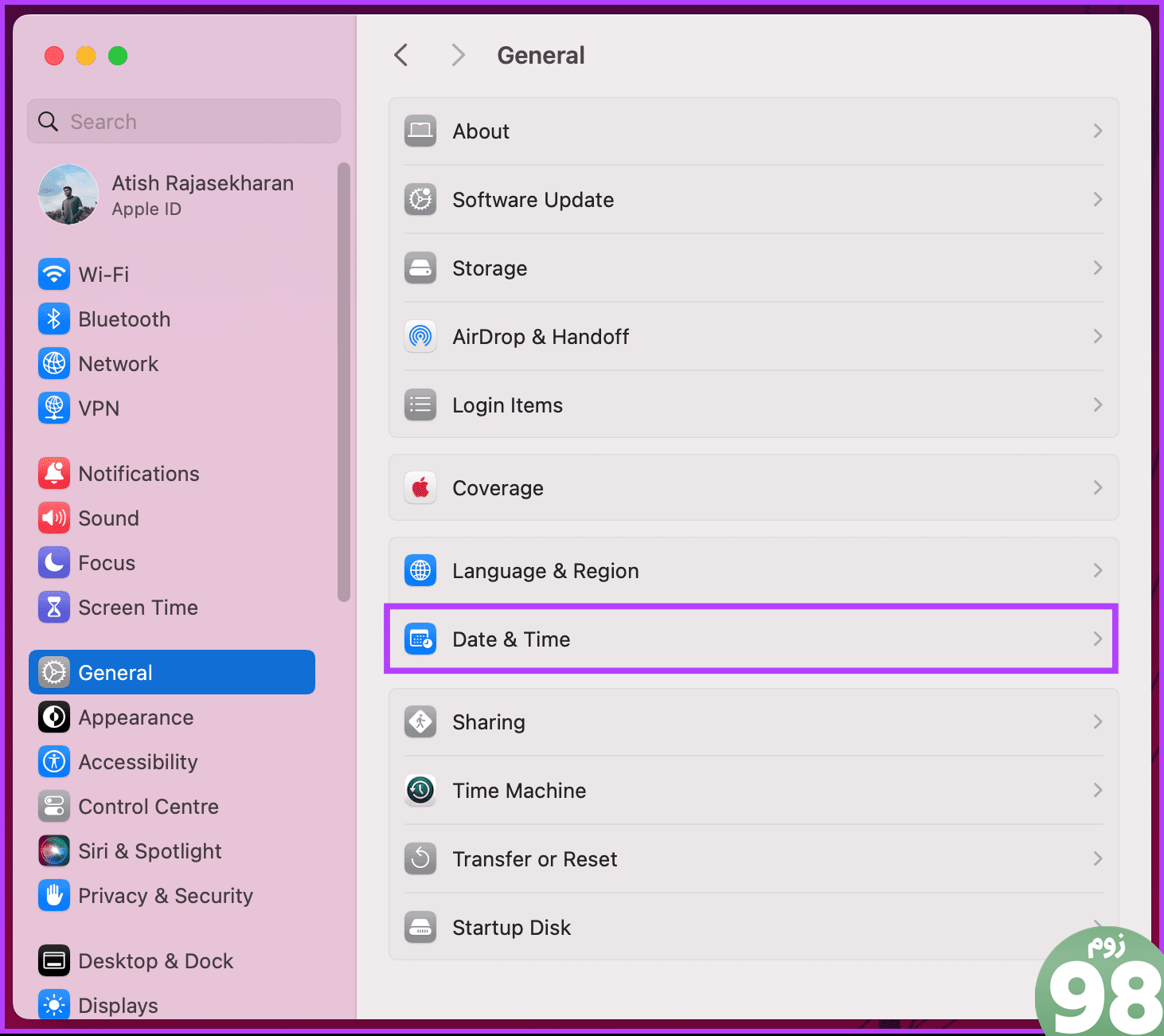
مرحله 3: “تنظیم منطقه زمانی به طور خودکار با استفاده از مکان فعلی خود” را تغییر دهید.
اگر مک شما پیامی با مضمون «روشن کردن سرویس موقعیت مکانی برای تعیین موقعیت مکانی فعلی خود را روشن کنید» نشان داد، مراحل زیر را ادامه دهید.
مرحله 4: از پنجره کناری به “Privacy & Security” بروید.
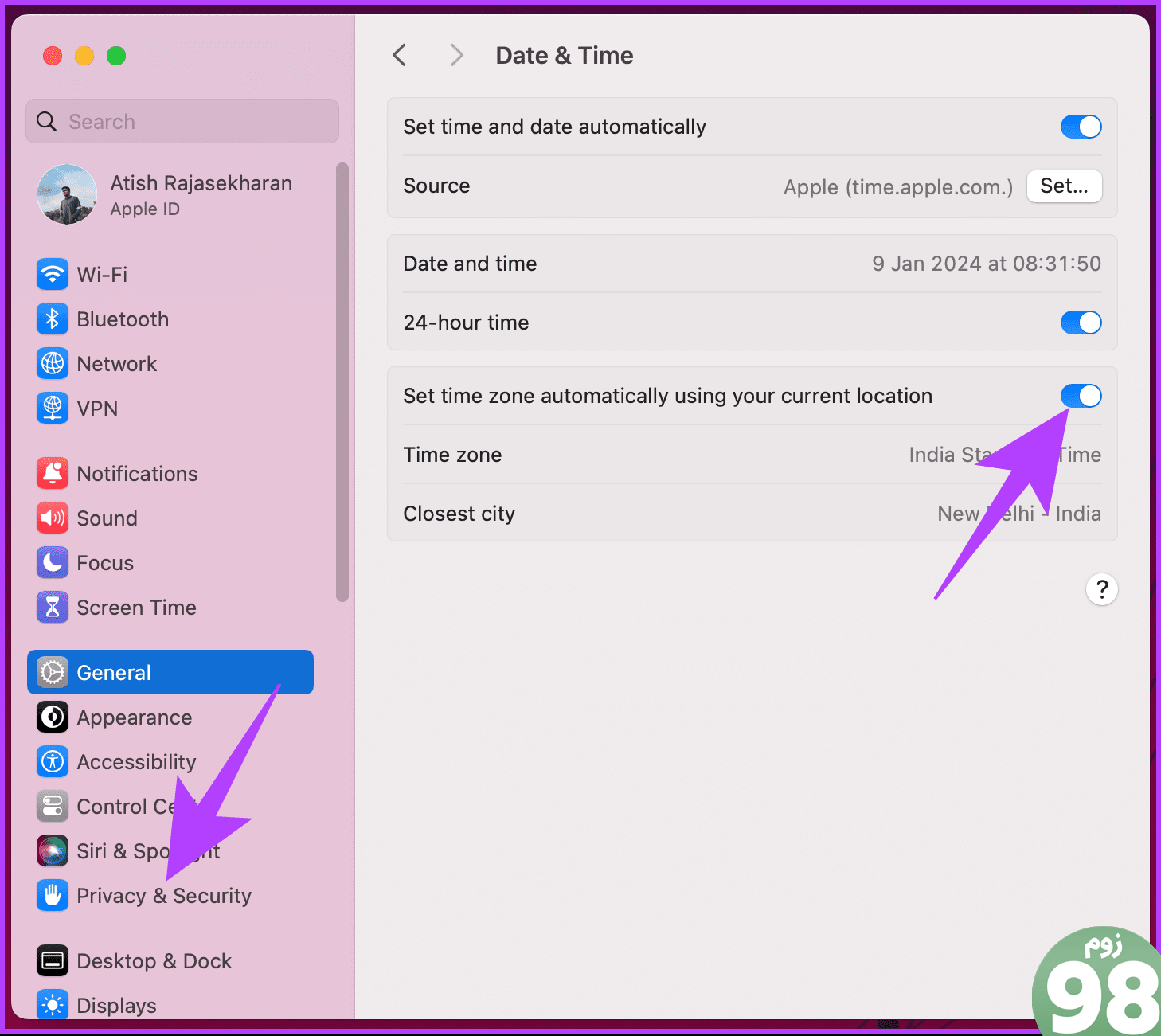
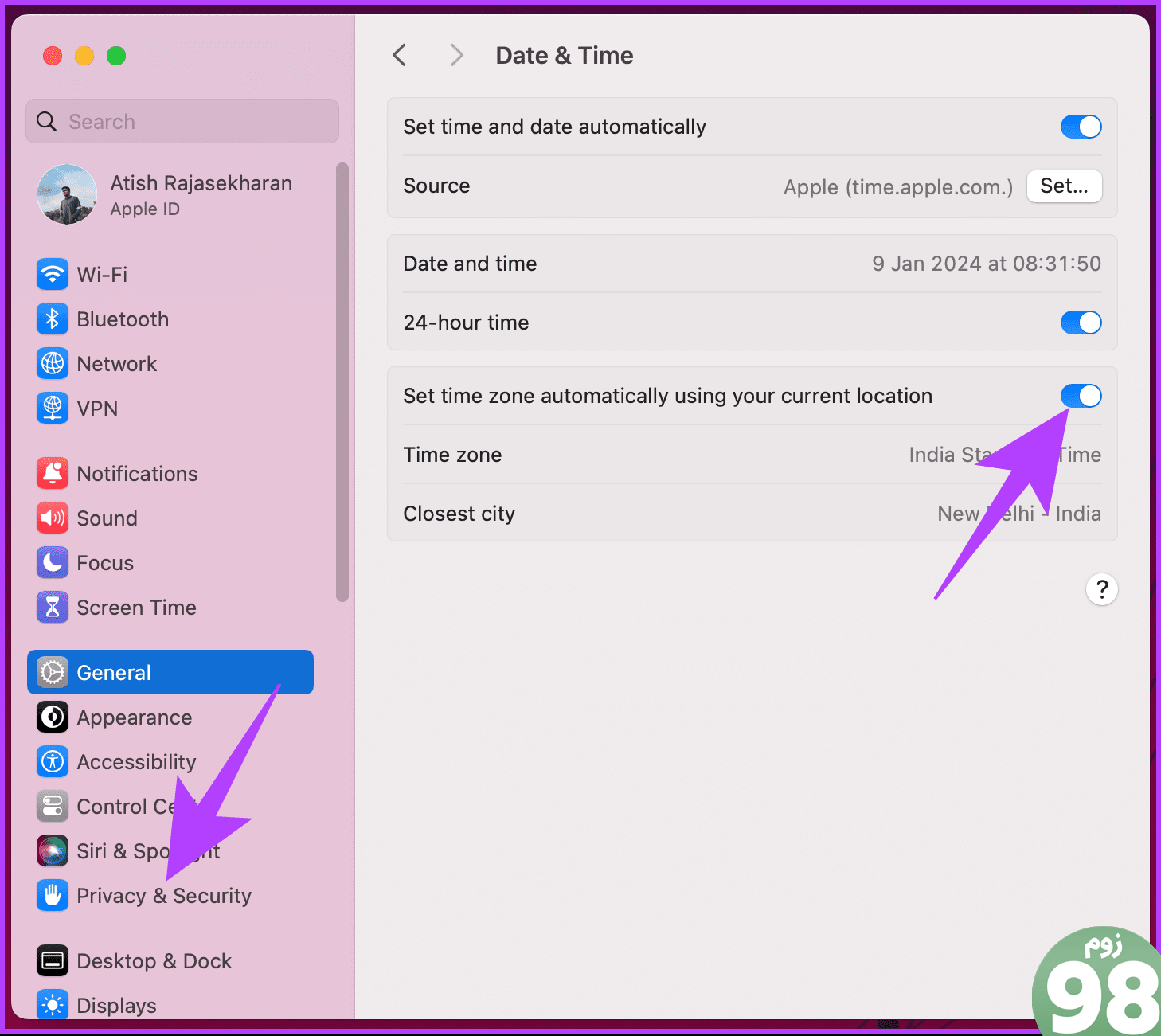
مرحله 5: خدمات موقعیت مکانی را انتخاب کنید.
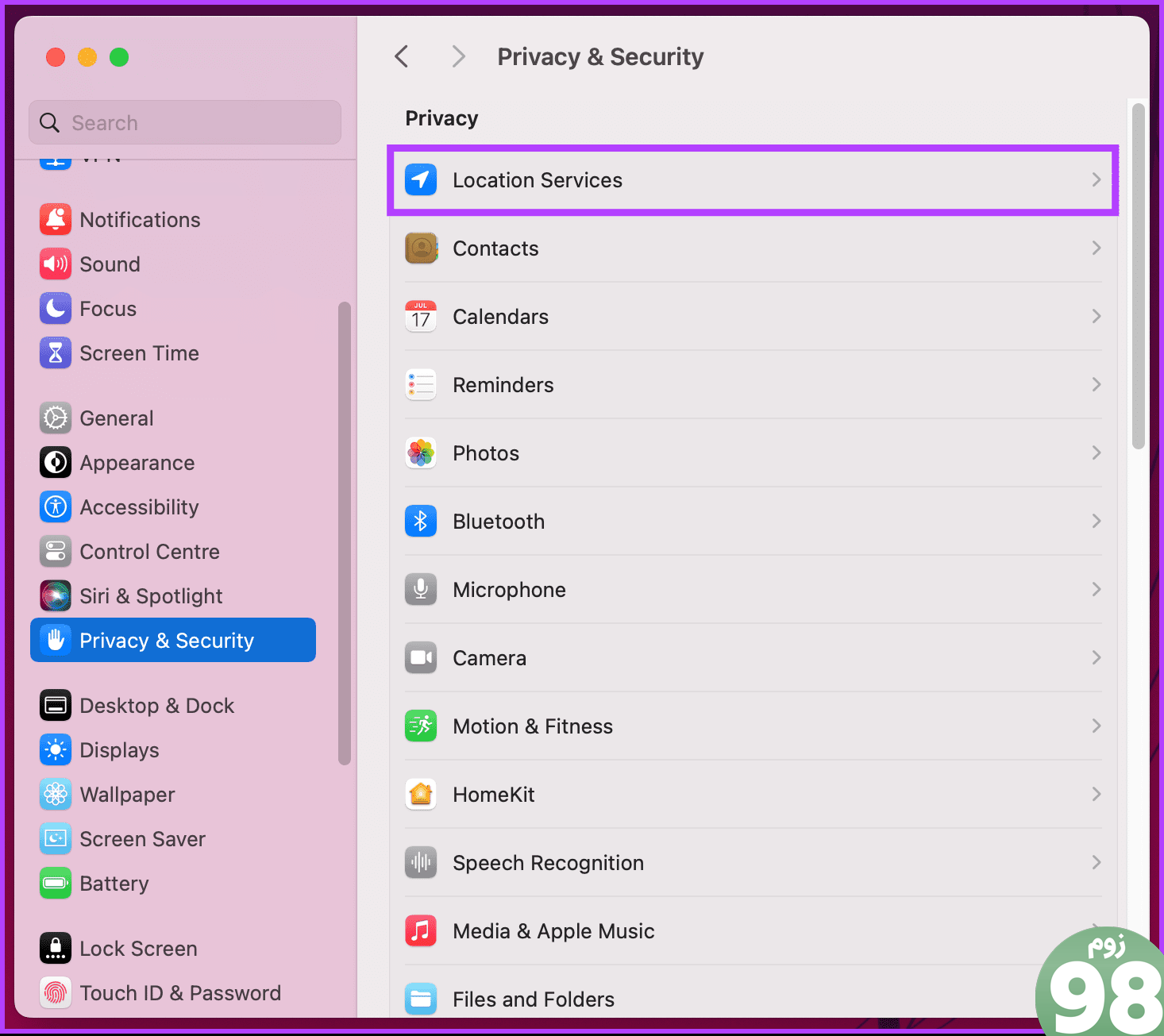
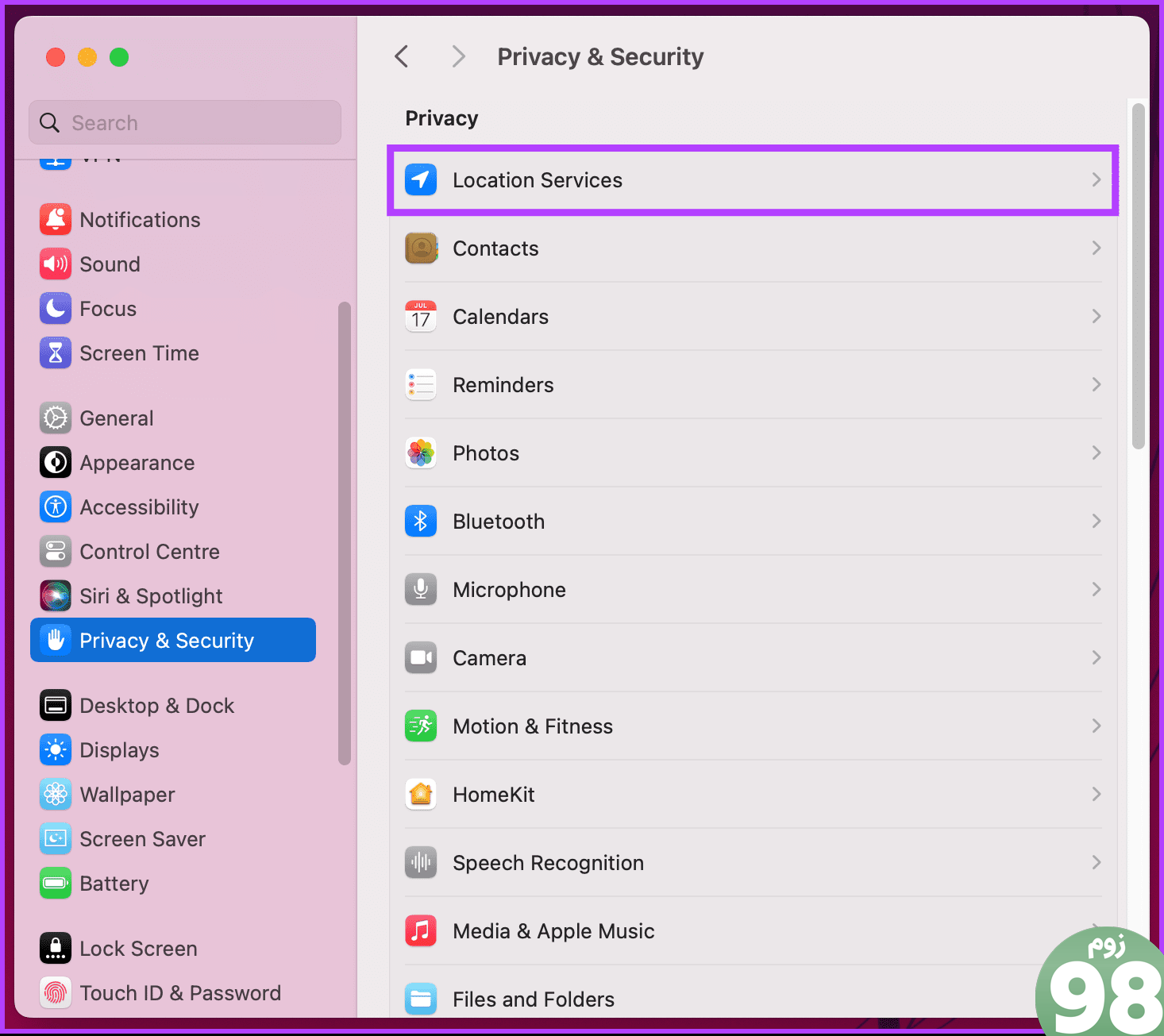
مرحله 6: اکنون گزینه Location Services را تغییر دهید.
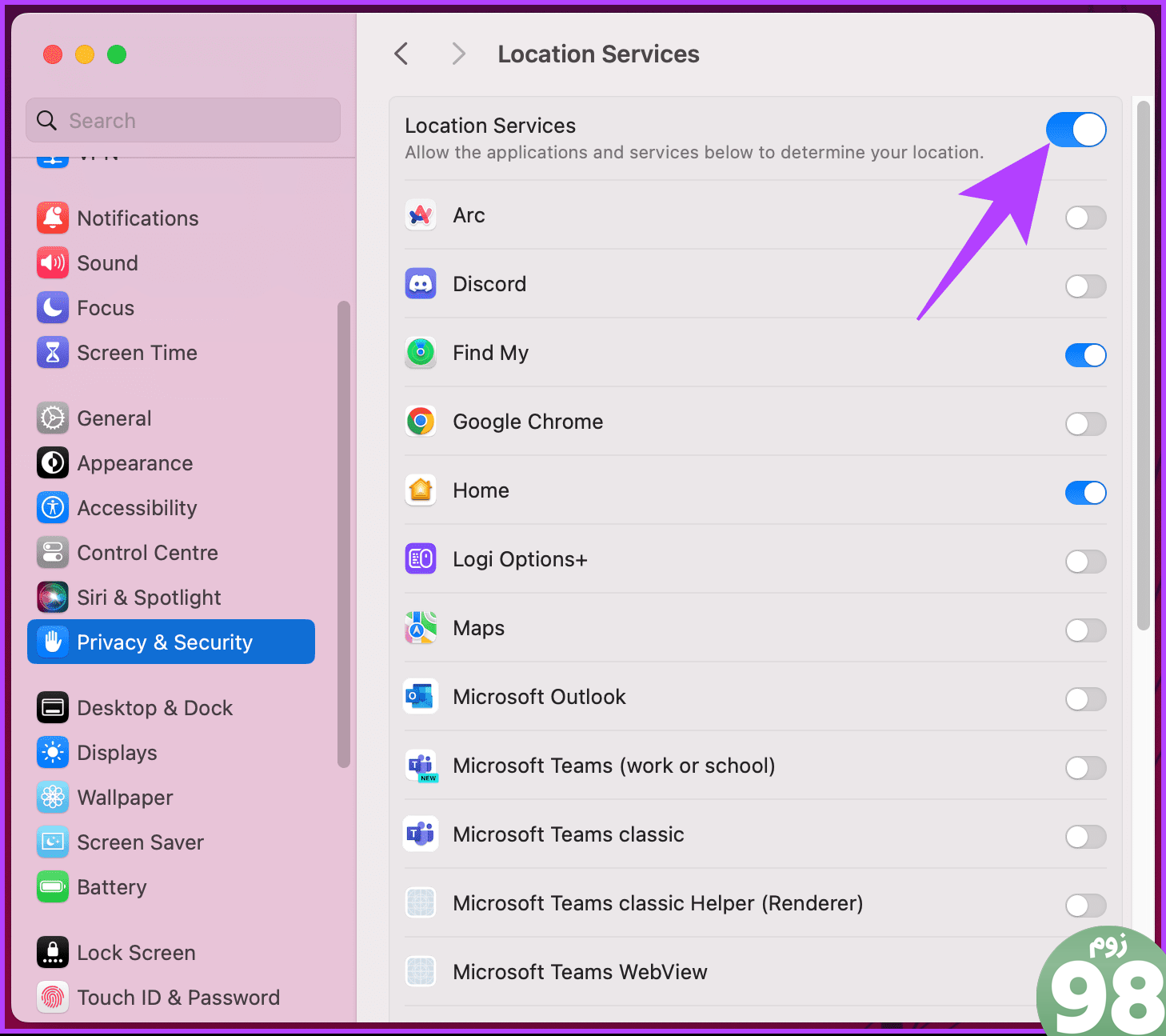
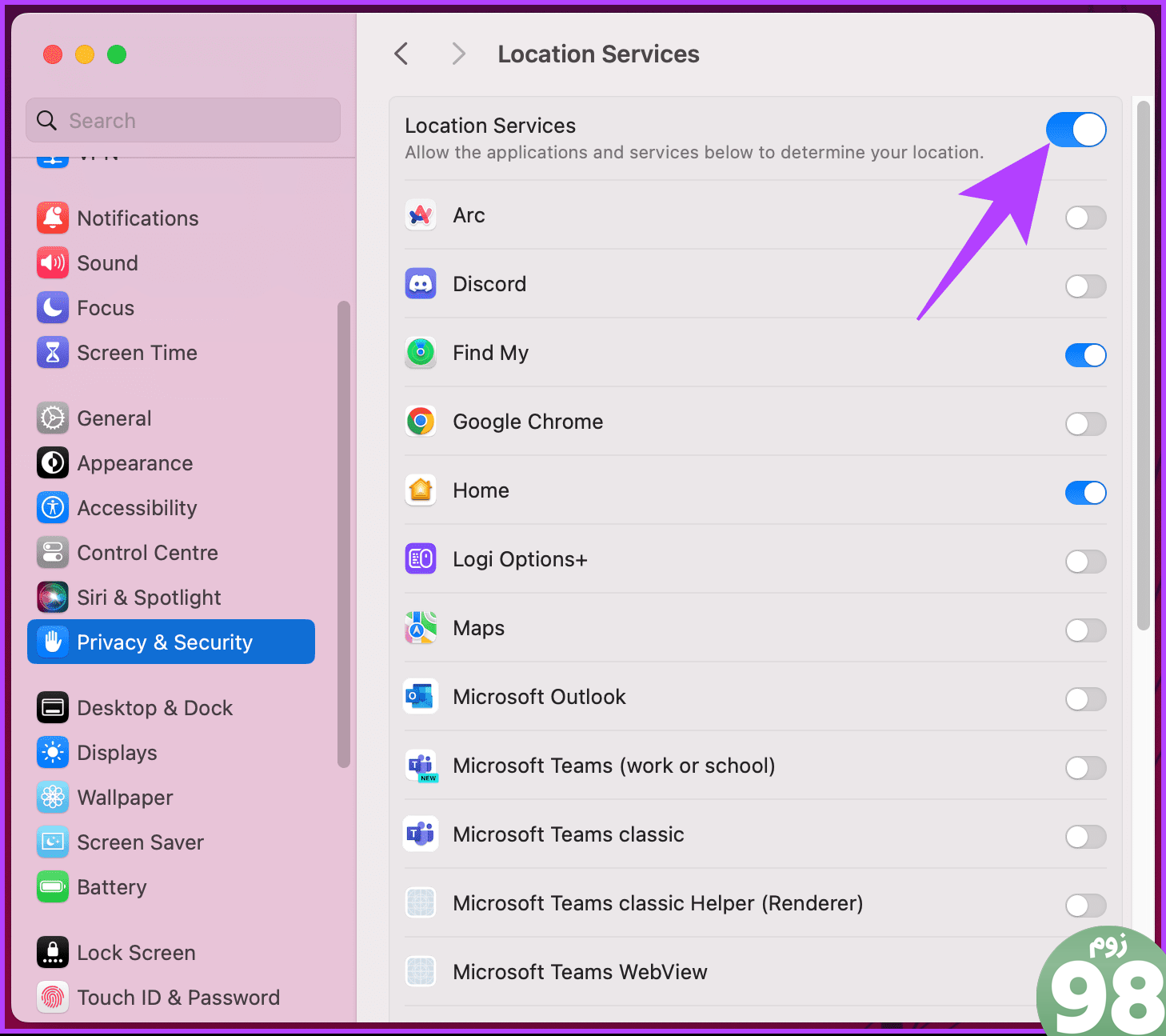
مرحله 7: پس از فعال شدن، به پایین صفحه بروید و روی Details در کنار System Services کلیک کنید.
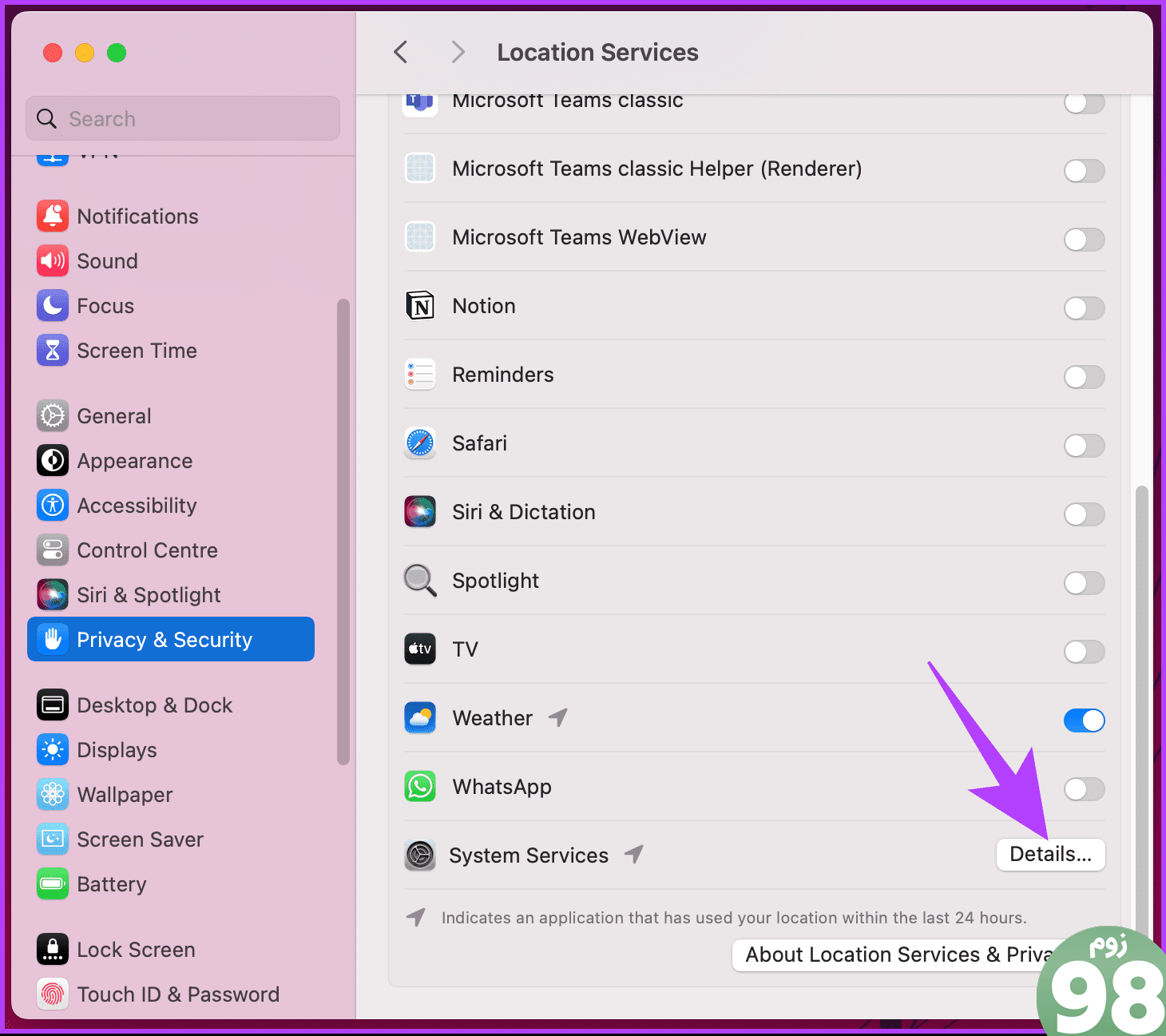
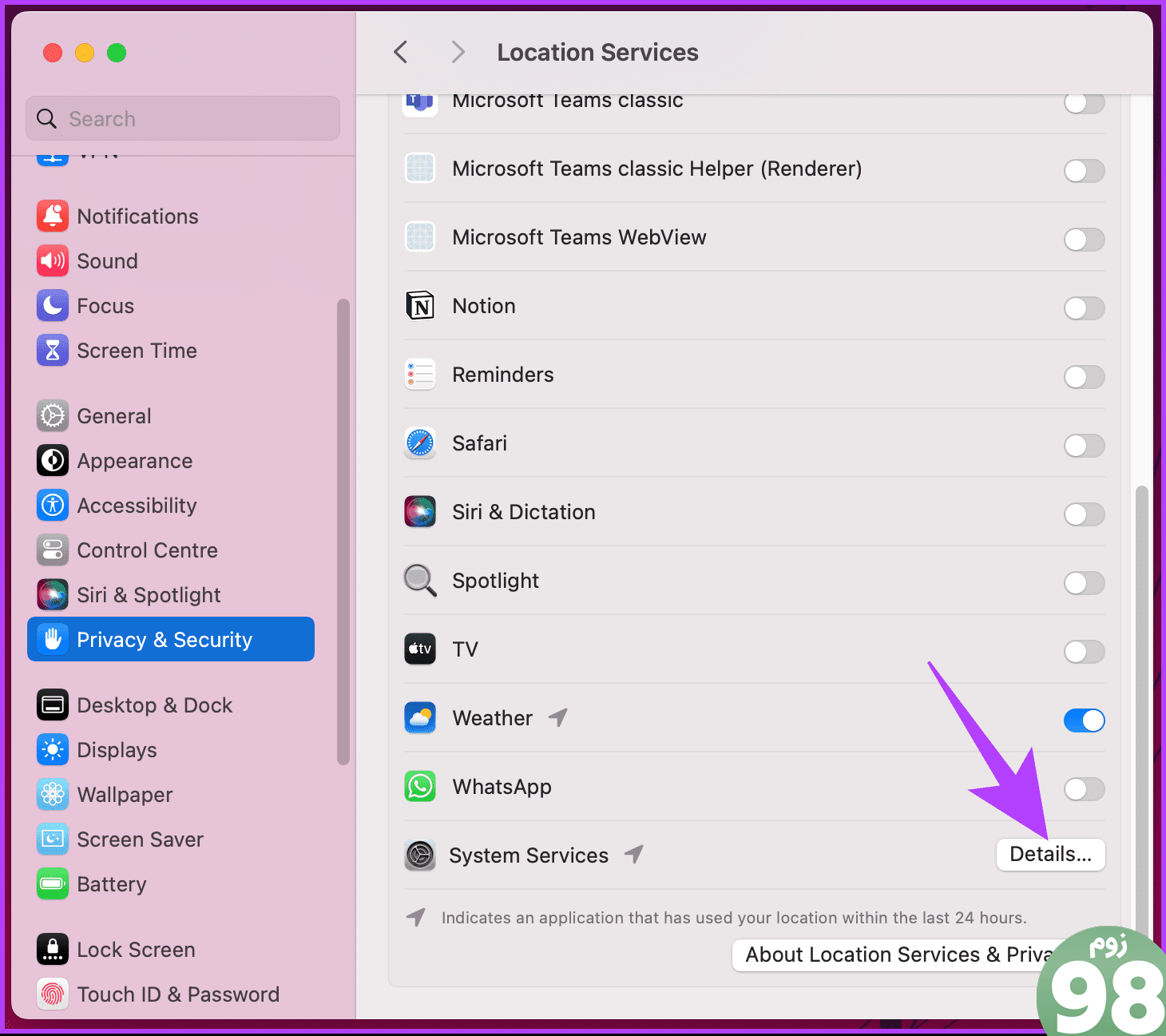
مرحله 8: در نهایت، در مدال «سرویسهای سیستم میتوانند به مکان شما دسترسی پیدا کنند»، «تنظیم منطقه زمانی» را تغییر دهید.
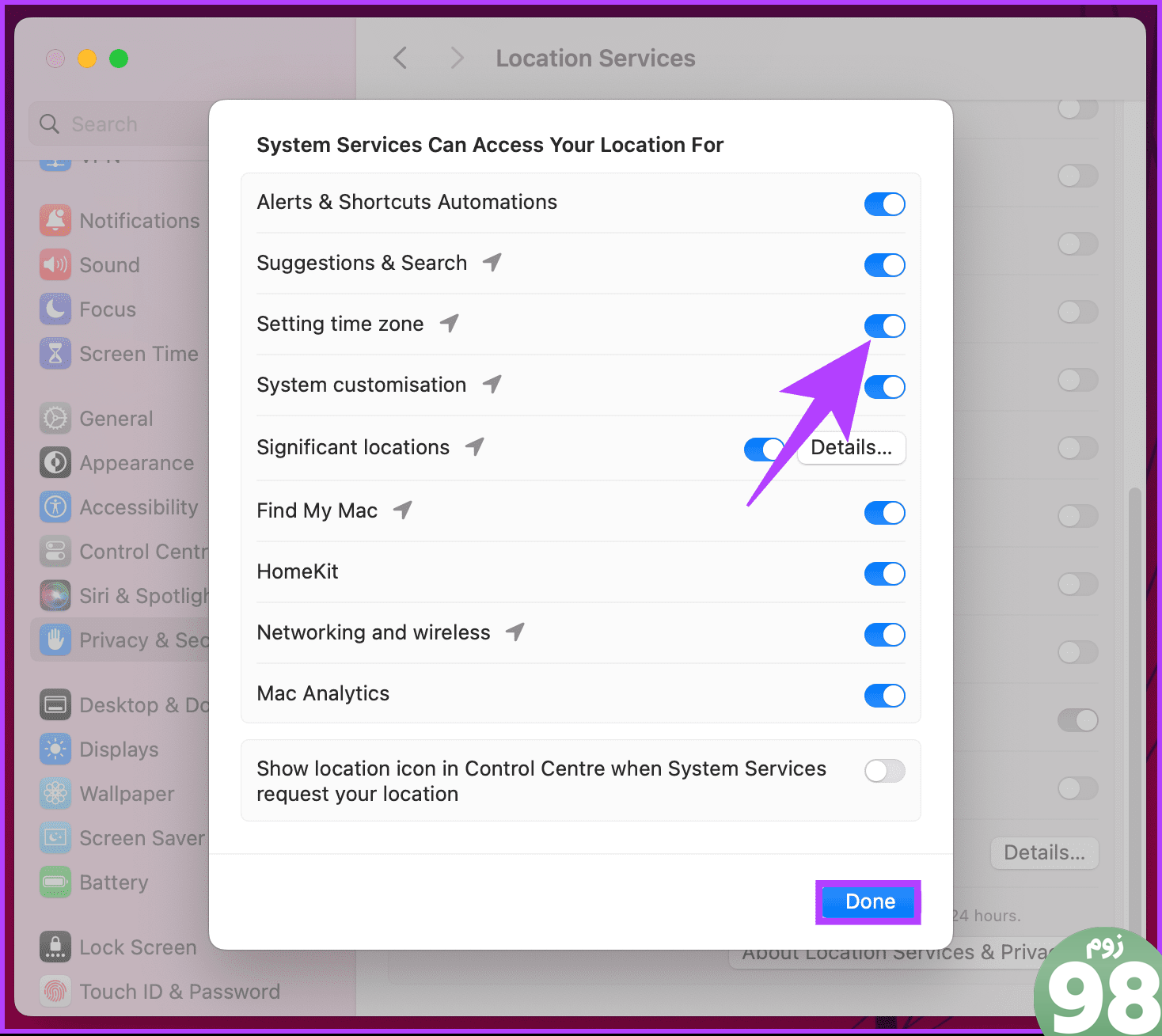
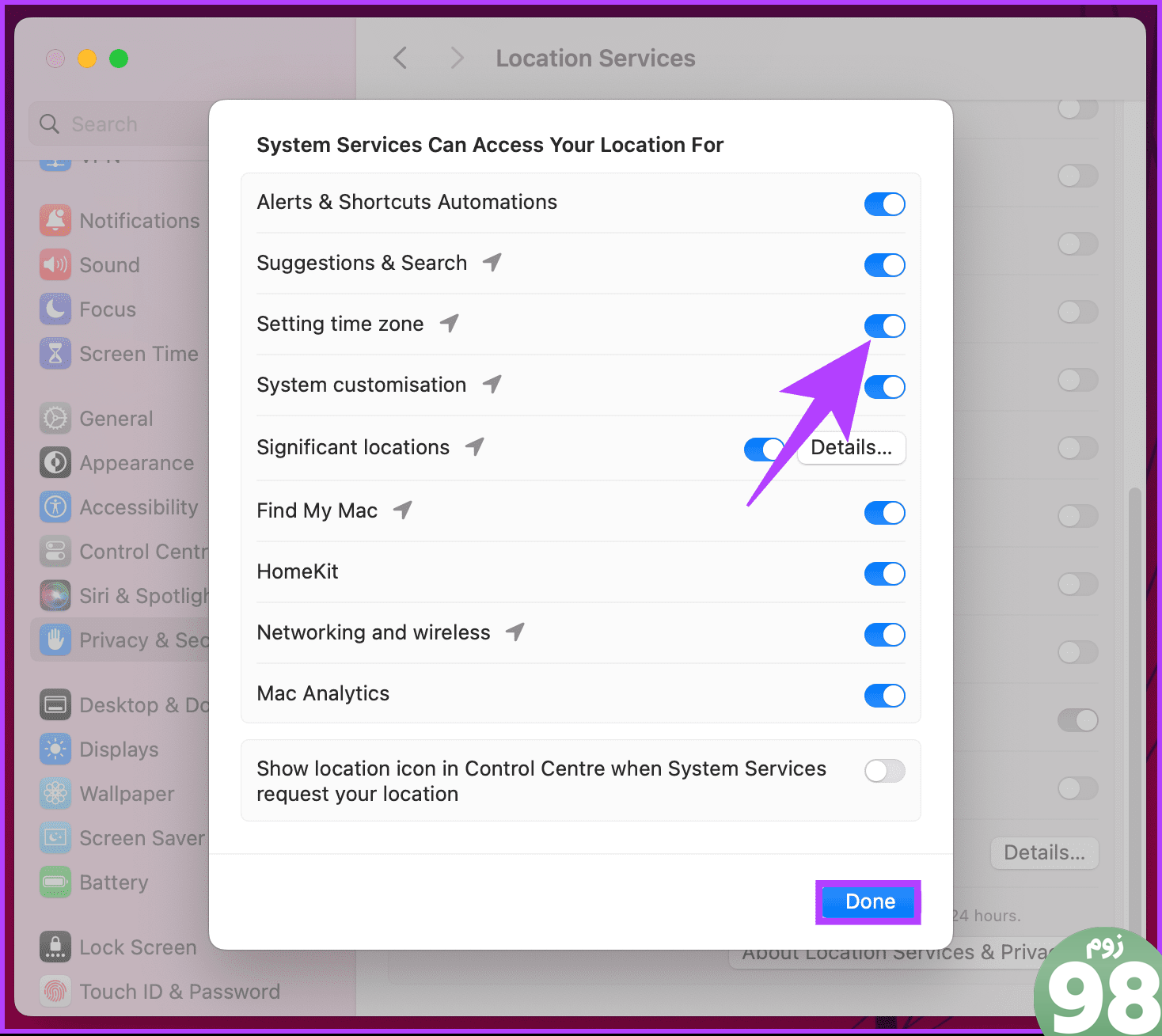
مرحله 9: پس از فعال شدن، به قسمت عمومی بروید و گزینه «تاریخ و زمان» را انتخاب کنید. اکنون، «تنظیم زمان و تاریخ بهطور خودکار» را خاموش و روشن کنید.
این در نهایت باید هر گونه مشکل مداوم تاریخ و زمان را برطرف کند. اگر با این کار تاریخ و زمان اشتباه مک حل نشد، به راه حل بعدی بروید.
5. تنظیمات منطقه زمانی و منطقه را بررسی کنید
این یکی از رایجترین دلایلی است که «تنظیم زمان و تاریخ بهطور خودکار» کار نمیکند یا تاریخ و زمان اشتباه را نشان میدهد. خوشبختانه، تغییر این تنظیمات آسان است. دستورالعمل های زیر را دنبال کنید.
مرحله 1: روی منوی Apple کلیک کنید و از گزینه های کشویی System Settings را انتخاب کنید.
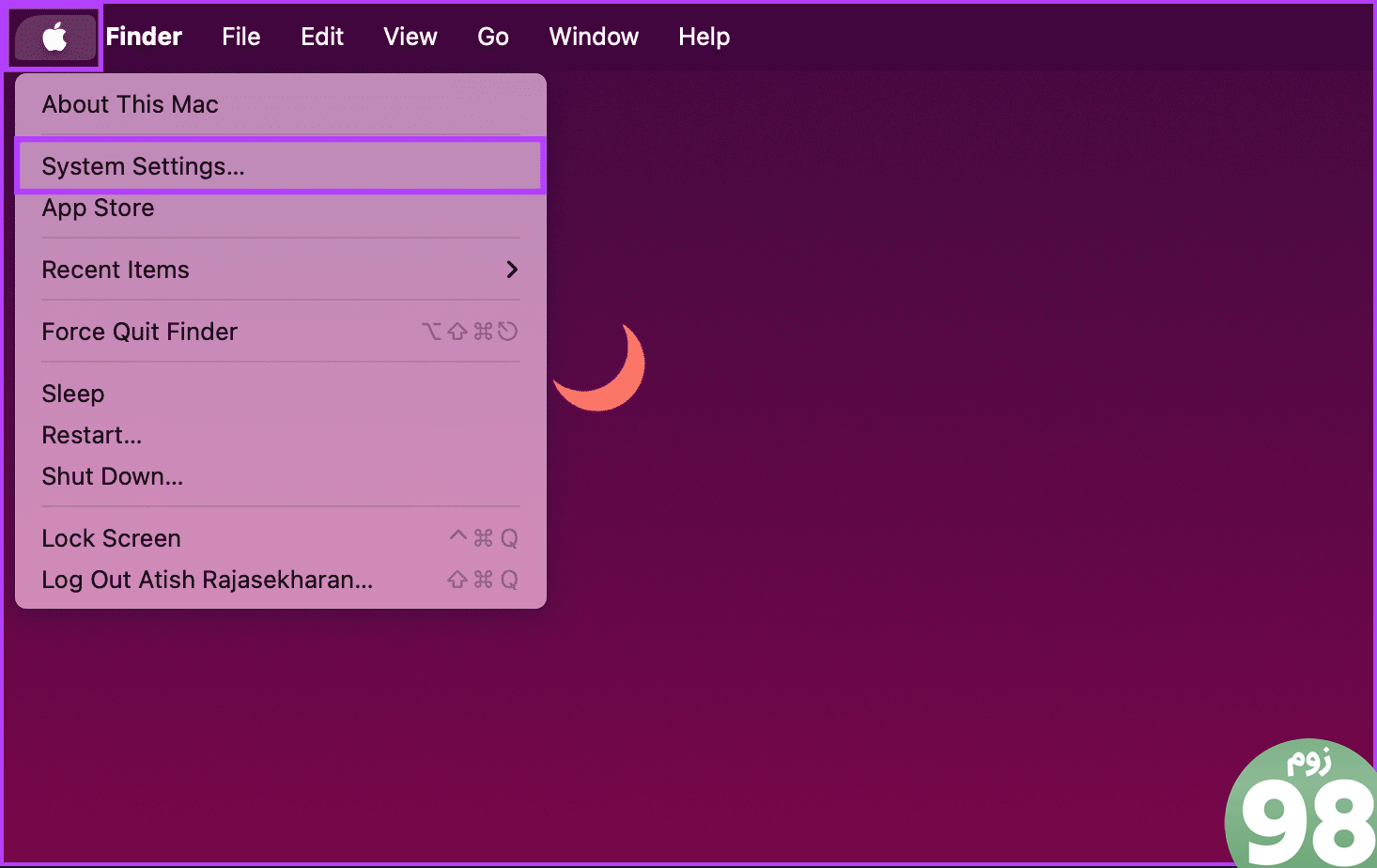
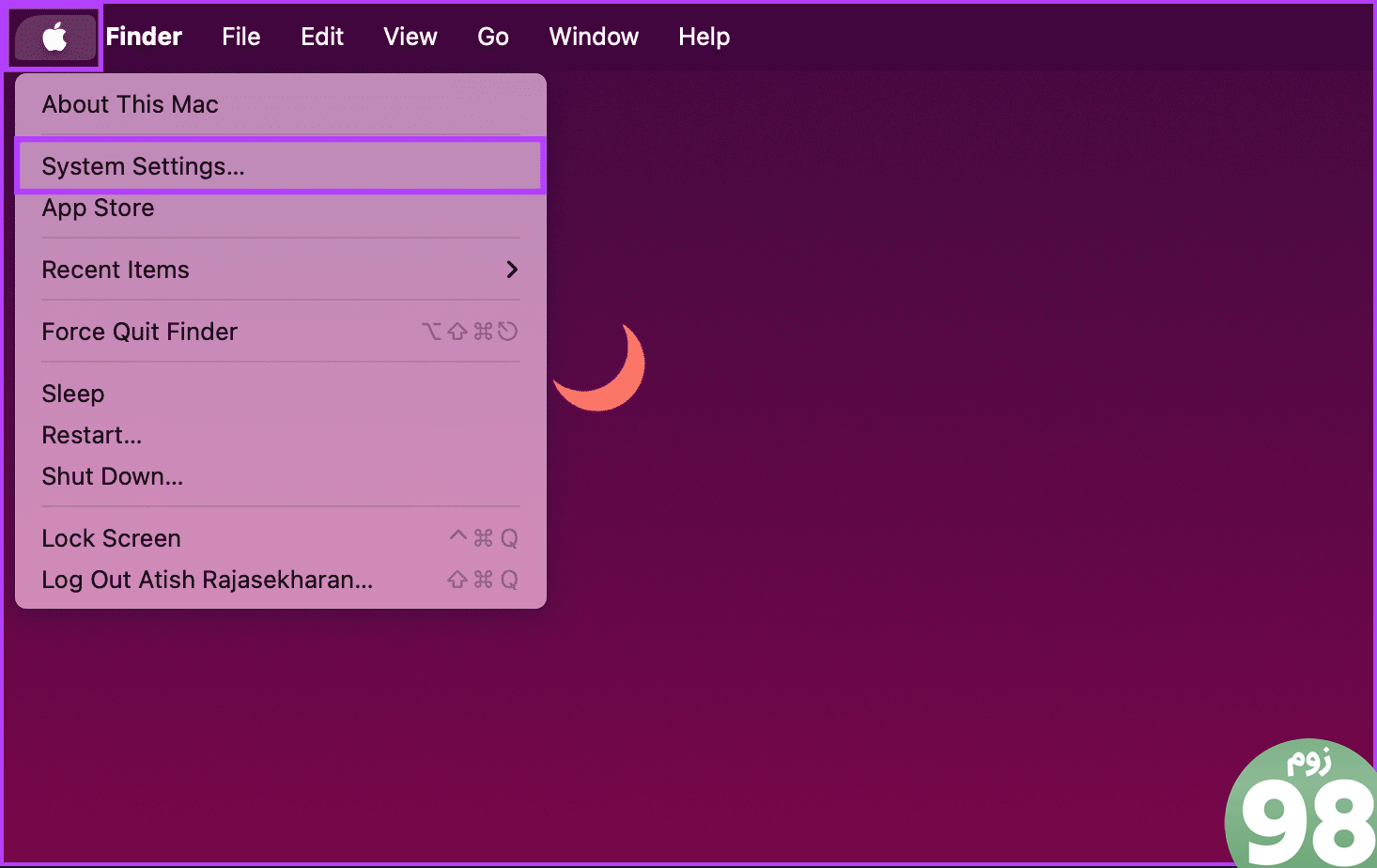
گام 2: به General رفته و گزینه “Language & Region” را انتخاب کنید.
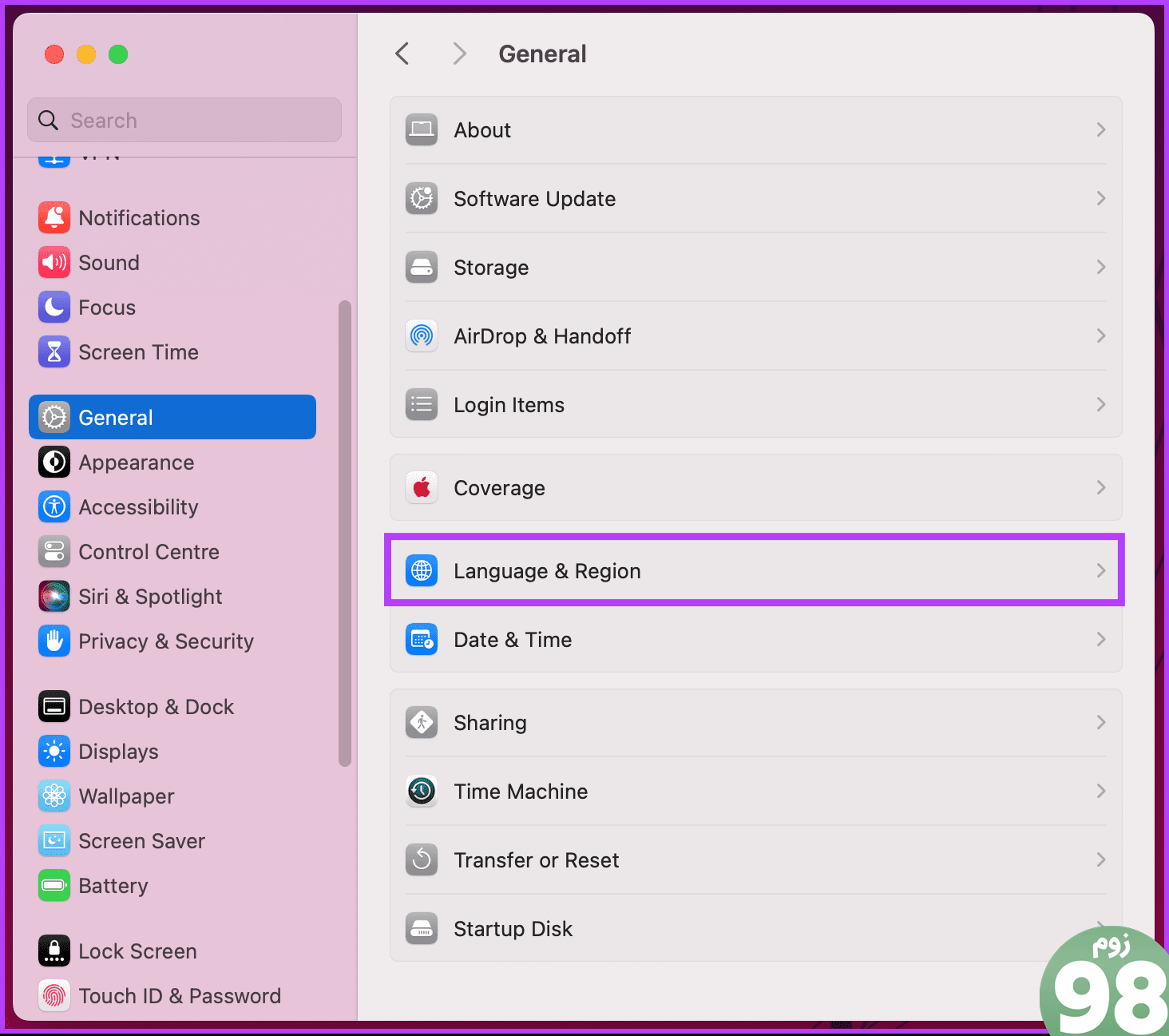
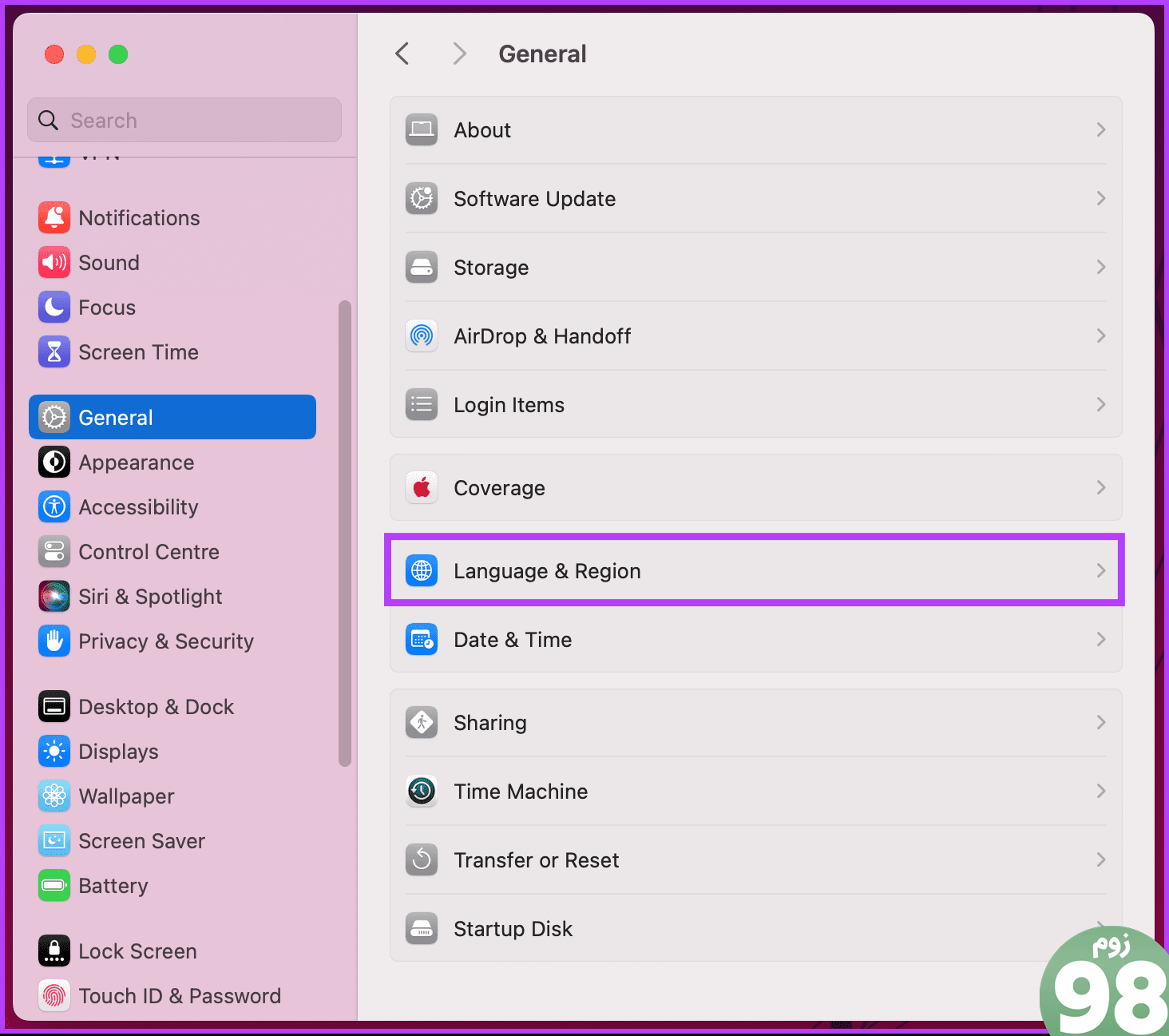
مرحله 3: در نهایت، در زیر «زبان و منطقه»، روی منوی کشویی کنار منطقه کلیک کنید و کشور خود را انتخاب کنید.
توجه داشته باشید: علاوه بر این، میتوانید سایر گزینههای Mac مانند سیستم اندازهگیری، قالب تاریخ یا شماره و موارد دیگر را تغییر دهید.
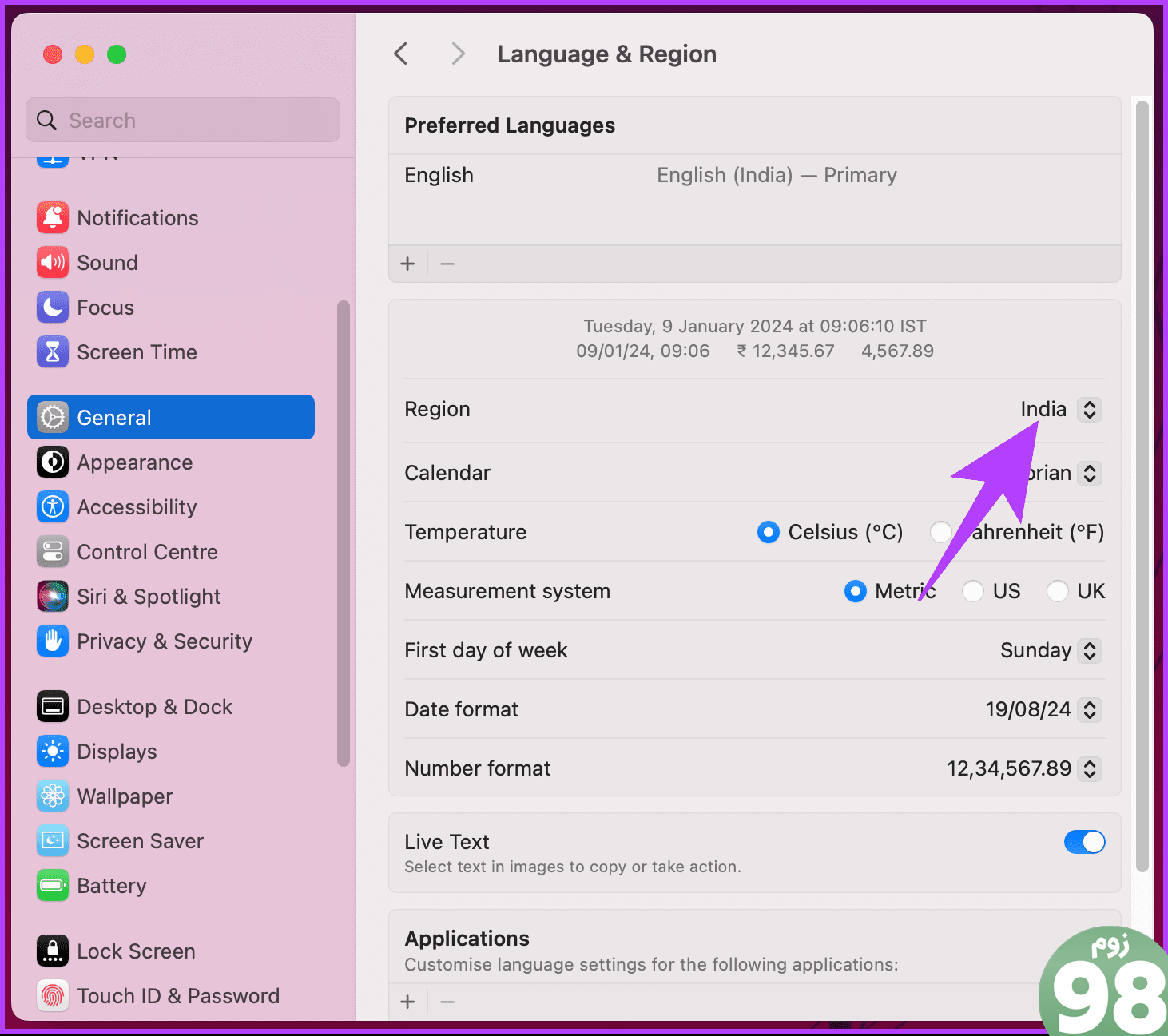
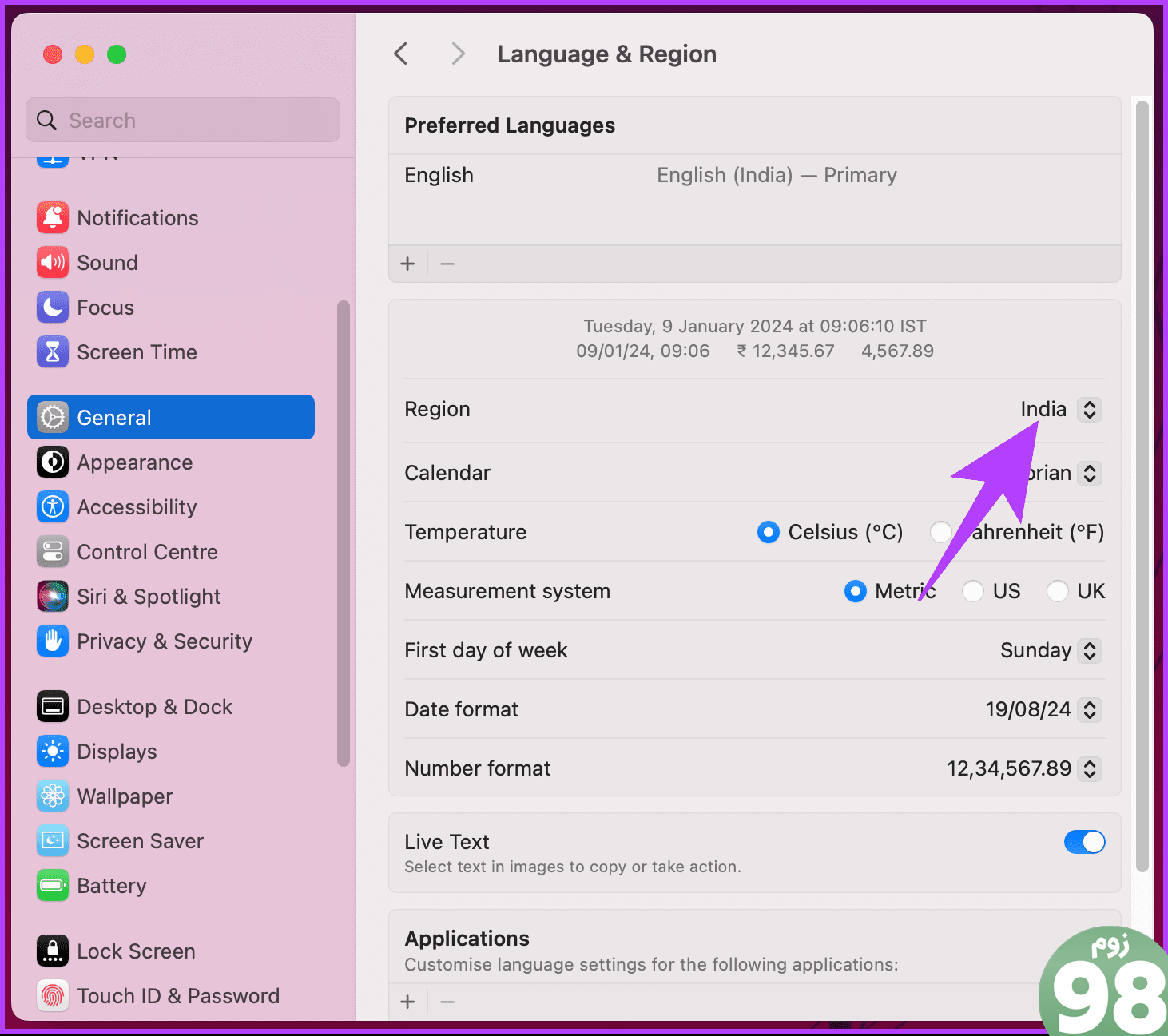
هنگامی که این تنظیم در جای خود قرار گرفت، تاریخ و زمان مک شما باید ثابت شود. اگر مک شما هنوز تاریخ و زمان اشتباهی را نشان میدهد، ما فقط یک انتخاب داریم: تاریخ و زمان مکبوک را بهصورت دستی تغییر دهید.
همچنین بخوانید: نحوه فرمت کردن درایو فلش USB به FAT32 در macOS
6. تغییر تاریخ و زمان به صورت دستی در مک
اگر هیچ یک از روشهای ذکر شده در بالا به اصلاح تاریخ و زمان نادرست مک بوک کمک نمیکند، فقط یک گزینه دارید – تنظیم دستی تاریخ و زمان.
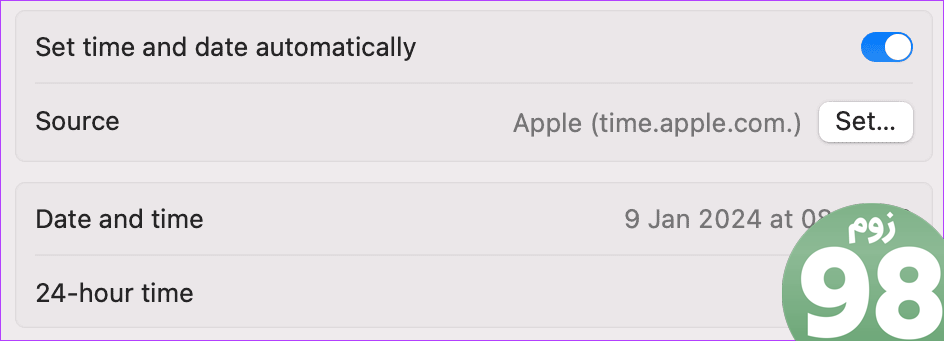
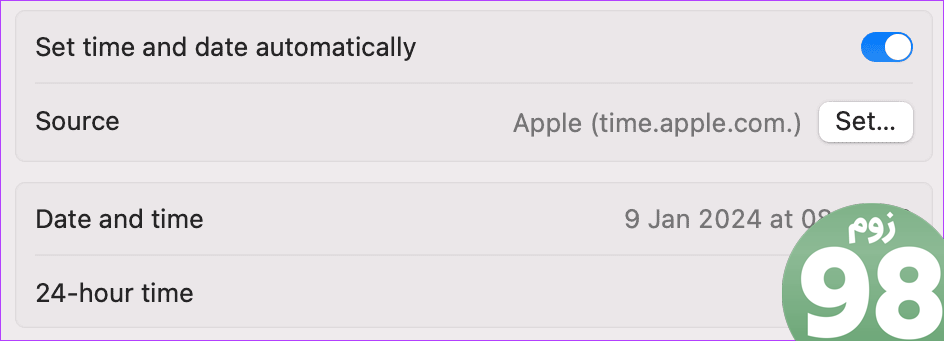
با این حال، چندین اشکال برای تنظیم دستی تاریخ و زمان در مک وجود دارد. اولاً، در صورت مسافرت، تاریخ و زمان شما به طور خودکار اصلاح نخواهد شد. اگر در مکانی هستید که از ساعت تابستانی استفاده می کند، ساعت مک شما به طور خودکار تنظیم نمی شود.
اما با توجه به اینکه هیچ یک از گزینه های خودکار برای شما کار نکرد، این آخرین و بهترین گزینه برای رفع تاریخ و زمان اشتباه در مک شماست.
مرحله 1: روی منوی Apple کلیک کنید و از منوی کشویی گزینه System Settings را انتخاب کنید.
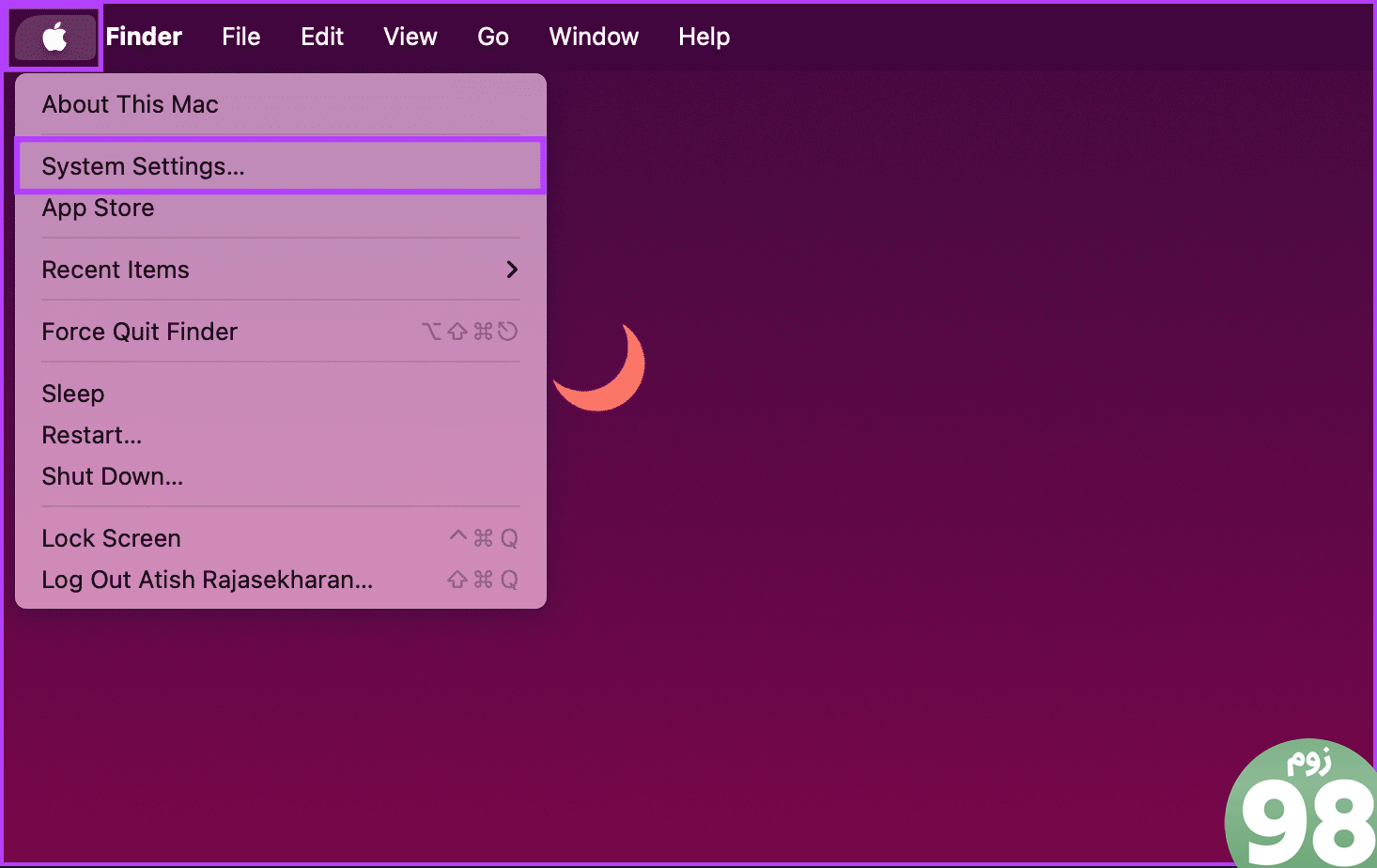
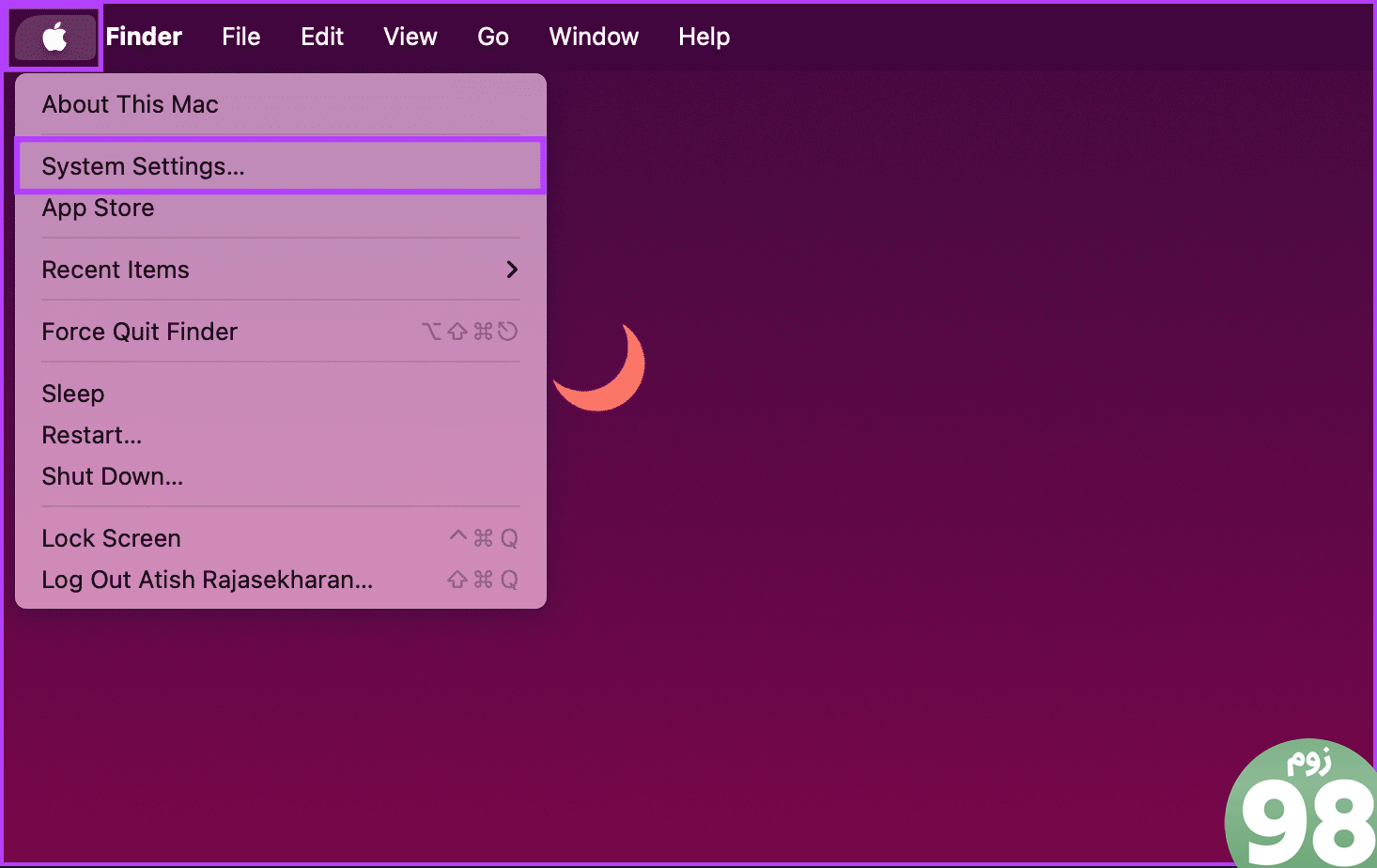
گام 2: به General رفته و گزینه ‘Date & Time' را انتخاب کنید.
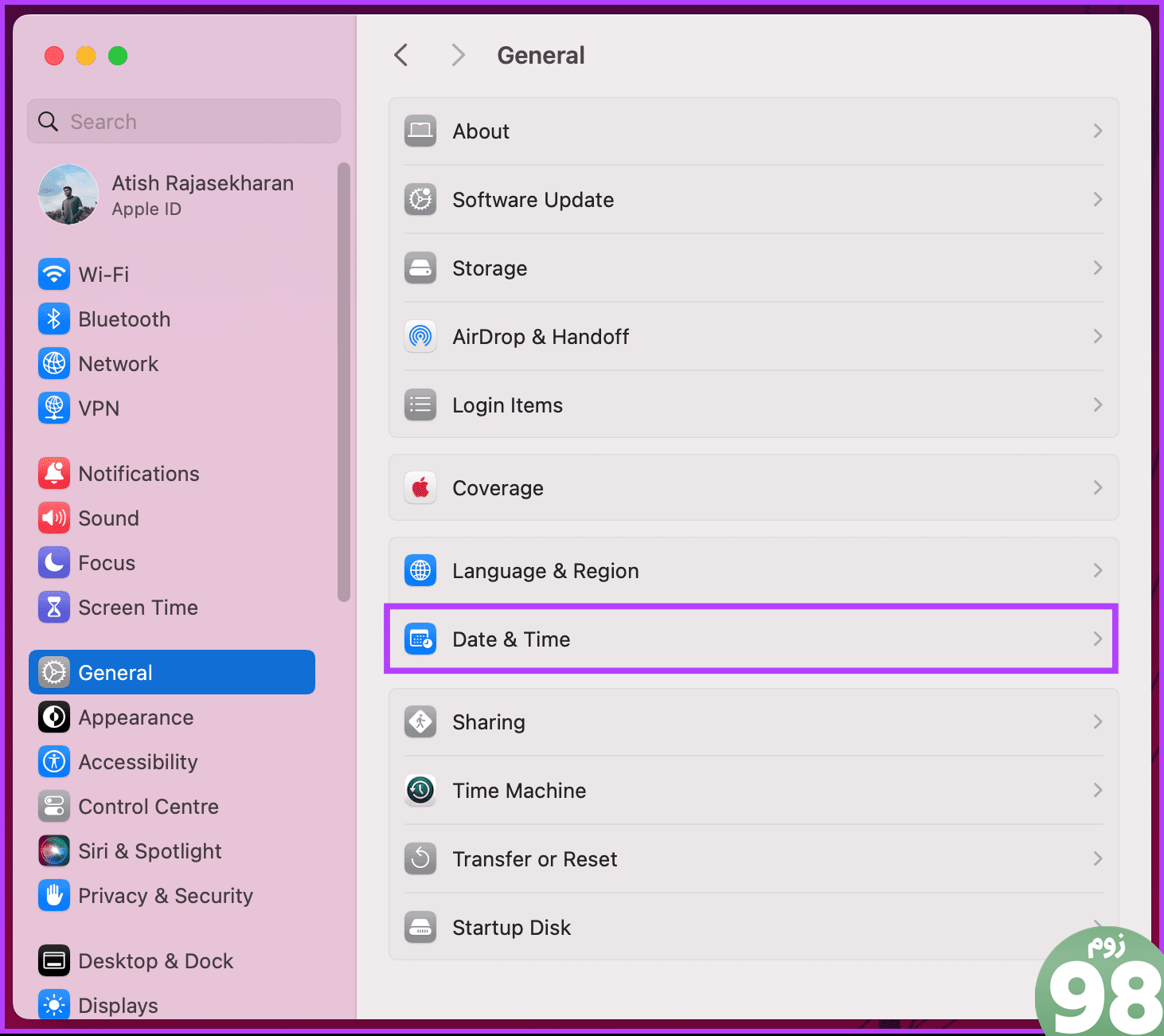
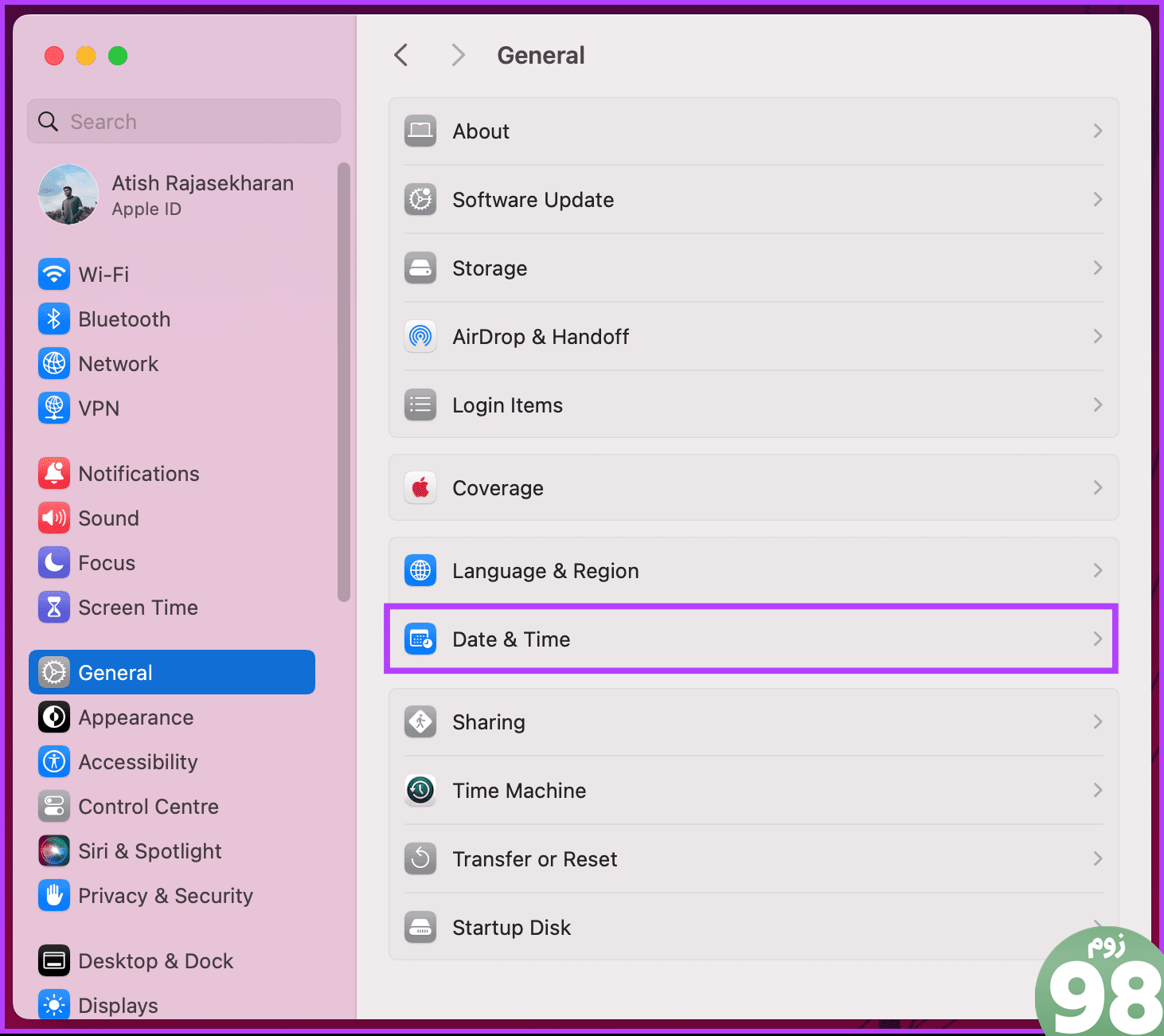
مرحله 3: اکنون گزینه «تنظیم زمان و تاریخ به طور خودکار» را خاموش کنید.
توجه داشته باشید: ممکن است از شما خواسته شود رمز عبور سرپرست خود را وارد کنید.
مرحله 4: اکنون، روی دکمه تنظیم در کنار «تاریخ و زمان» کلیک کنید.
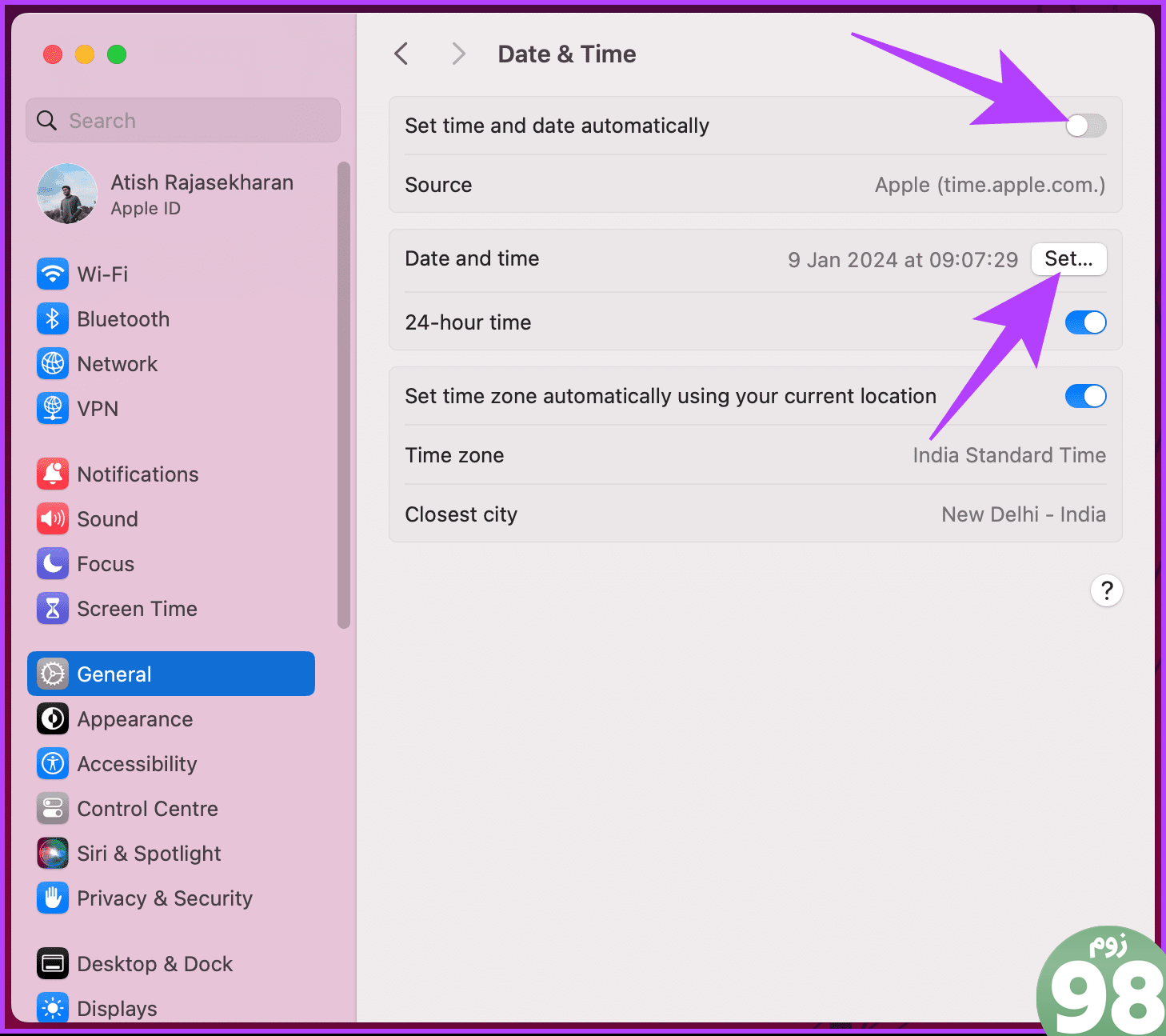
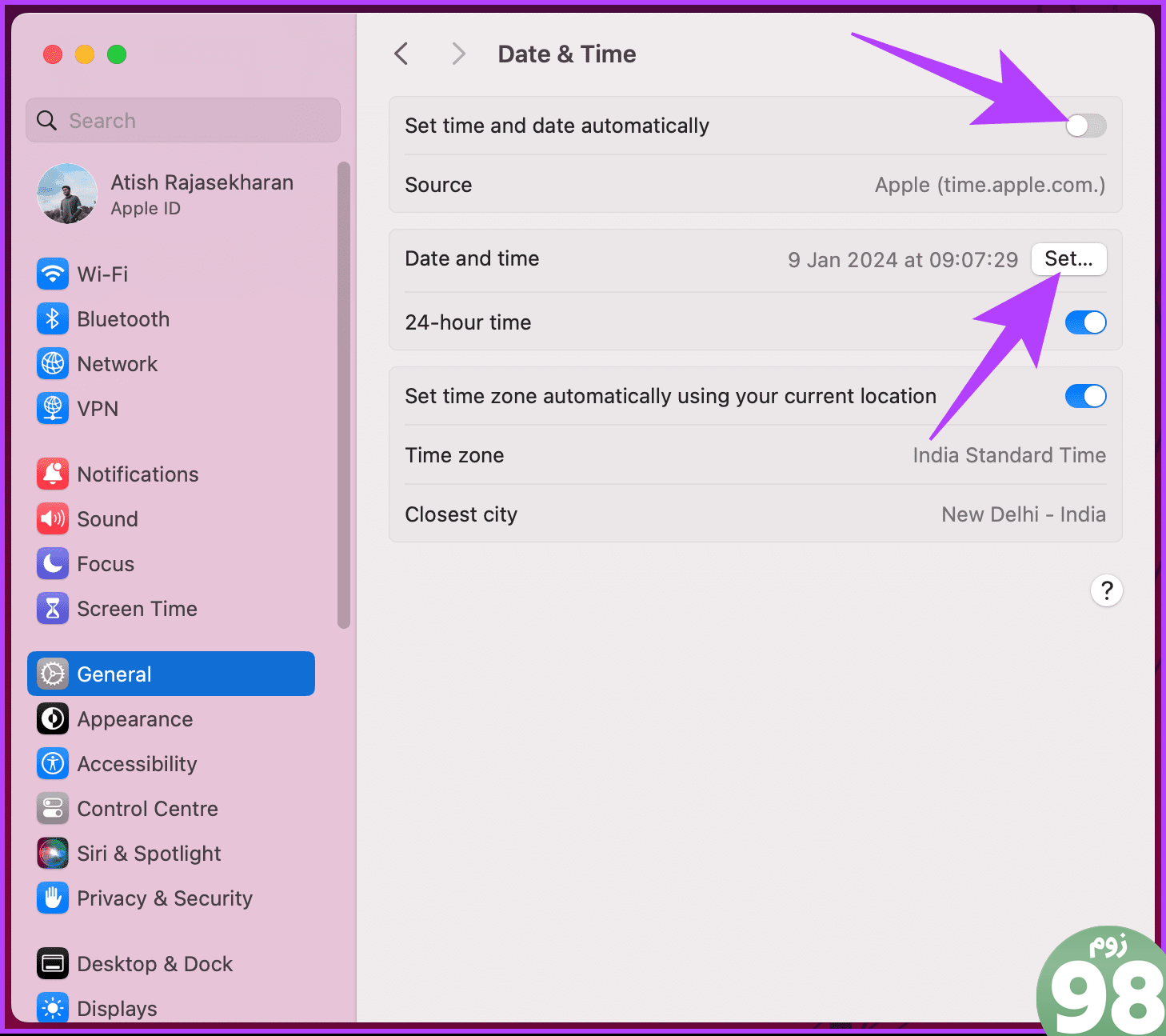
مرحله 5: در حالت پاپ آپ، تاریخ و زمان صحیح را تنظیم کرده و روی تنظیم کلیک کنید.
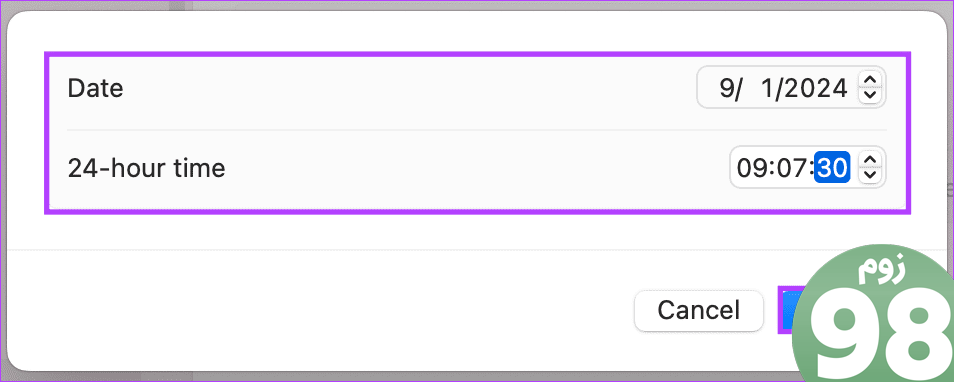
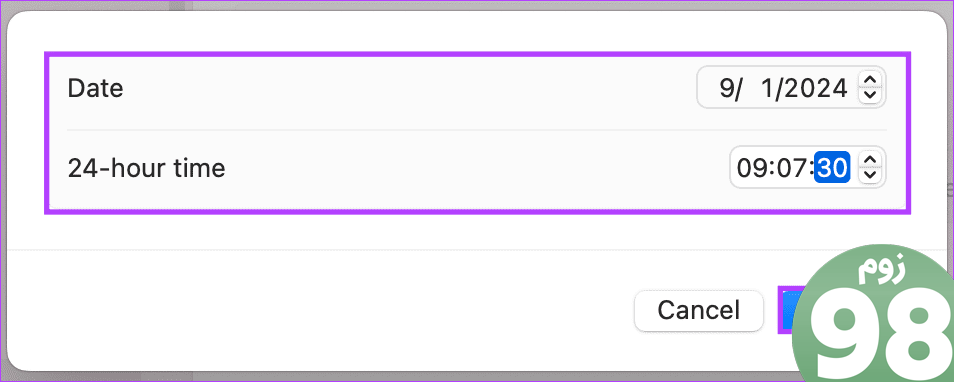
این باید به طور موقت مشکل تاریخ و زمان را در مک شما برطرف کند. با این حال، بهتر است آن را طوری تنظیم کنید که در طولانی مدت به طور خودکار به روز شود. بنابراین، سعی کنید گزینه “Set date and time automatically” را فعال کنید تا بررسی کنید که آیا مشکل حل شده است یا خیر.
اگر مشکل برطرف نشد، مک خود را مجدداً راه اندازی کنید، به آخرین نسخه macOS به روز رسانی کنید، یا Safe Boot را امتحان کنید تا بررسی کنید آیا نرم افزار شخص ثالثی باعث این خطای بعید شده است یا خیر. اگر مشکلی حل نشد، با پشتیبانی اپل تماس بگیرید تا مشکل را حل کنید.
سوالات متداول در مورد رفع تاریخ و زمان اشتباه در مک
1. چرا مک من مرتباً تاریخ و زمان را به مقادیر اشتباه بازنشانی می کند؟
اگر Mac شما به طور مداوم تاریخ و زمان را بازنشانی می کند، می تواند نشان دهنده مشکل باتری CMOS باشد. این باتری کوچک روی مادربرد ممکن است نیاز به تعویض داشته باشد. برای کمک به یک ارائه دهنده خدمات مجاز مراجعه کنید.
2. آیا رفع تاریخ و زمان سایر مشکلات سیستم را حل می کند؟
تصحیح تاریخ و زمان برای عملکردها و برنامه های مختلف سیستم ضروری است. با این حال، ممکن است همه مسائل را حل نکند. اگر مشکلات همچنان ادامه داشت، عیب یابی سایر جنبه های سیستم خود را در نظر بگیرید یا به دنبال کمک حرفه ای باشید.
به سرعت تاریخ و زمان را برطرف کنید
حفظ تنظیمات دقیق تاریخ و زمان در مک برای عملکرد یکپارچه و همگام سازی برنامه بسیار مهم است. اکنون که میدانید چگونه تاریخ و زمان اشتباه را در Mac خود برطرف کنید، هرگونه مغایرت را اصلاح کنید تا مطمئن شوید که Mac شما با تیک تاک ساعت همگام است. همچنین ممکن است بخواهید نحوه تنظیم متغیرهای محیطی در macOS را بخوانید.
امیدواریم از این مقاله 6 راه برای رفع تاریخ و زمان اشتباه در مک مجله نود و هشت زوم استفاده لازم را کرده باشید و در صورت تمایل آنرا با دوستان خود به اشتراک بگذارید و با امتیاز از قسمت پایین و درج نظرات ما را در ارائه مقالات بهتر یاری کنید
لینک کوتاه مقاله : https://5ia.ir/njvBwG
کوتاه کننده لینک
کد QR :

 t_98zoom@ به کانال تلگرام 98 زوم بپیوندید
t_98zoom@ به کانال تلگرام 98 زوم بپیوندید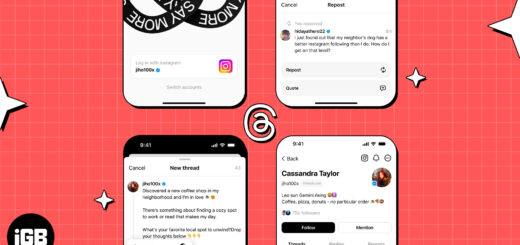







آخرین دیدگاهها