نحوه بهینه سازی عملکرد Steam Deck در بازی ها
در این مقاله تخصصی از مجله 98zoom به بررسی موضوع 6نحوه بهینه سازی عملکرد Steam Deck در بازی ها میپردازیم ، پس با یک مقاله مفید و آموزشی دیگر از تیم نود و هشت زوم همراه ما باشید :
استیم دک Valve به راحتی یکی از بهترین کنسول های بازی دستی است. با این حال، علیرغم تمام قدرتی که دارد، مواقعی وجود دارد که سیستم می تواند از بهینه سازی اضافی استفاده کند. چه یک جنگجوی کارکشته با نرخ فریم باشید که به دنبال گیمپلی نرم و روان هستید یا یک ماجراجوی معمولی که با لگها مبارزه میکند، بهینهسازی عملکرد Steam Deck بسیار مهم است. و این همان چیزی است که این پست در مورد آن است.

در این راهنما، روشهای مختلفی را برای بهینهسازی عملکرد Steam Deck شما بررسی میکنیم. این روش ها گیم پلی روان و تجربه بازی لذت بخشی را تضمین می کنند. چه بازیهای داستانی تکنفره، چه عناوین اکشن چندنفره یا بازیهای شبیهسازیشده، این راهنما به شما کمک میکند تا از Steam Deck خود نهایت استفاده را ببرید. پس اجازه بدهید به این کار برسیم.
1. Overlay عملکرد Steam Deck را فعال کنید
قبل از غواصی در سفر بهینه سازی، بیایید خودمان را با یک ابزار مفید مجهز کنیم – پوشش عملکرد Steam Deck. این ویژگی داخلی اطلاعاتی در مورد عملکرد سیستم شما ارائه می دهد و به شما امکان می دهد معیارهای کلیدی را نظارت کنید. این شامل داده های بلادرنگ در CPU، GPU، RAM و نرخ فریم می شود. در اینجا نحوه فعال کردن آن آمده است.
مرحله 1: ابتدا بازی مورد نظر خود را اجرا کنید تا عملکرد خود را افزایش دهید. سپس، دکمه منوی دسترسی سریع (QAM) را در Steam Deck خود فشار دهید. از اینجا به بخش Performance بروید.
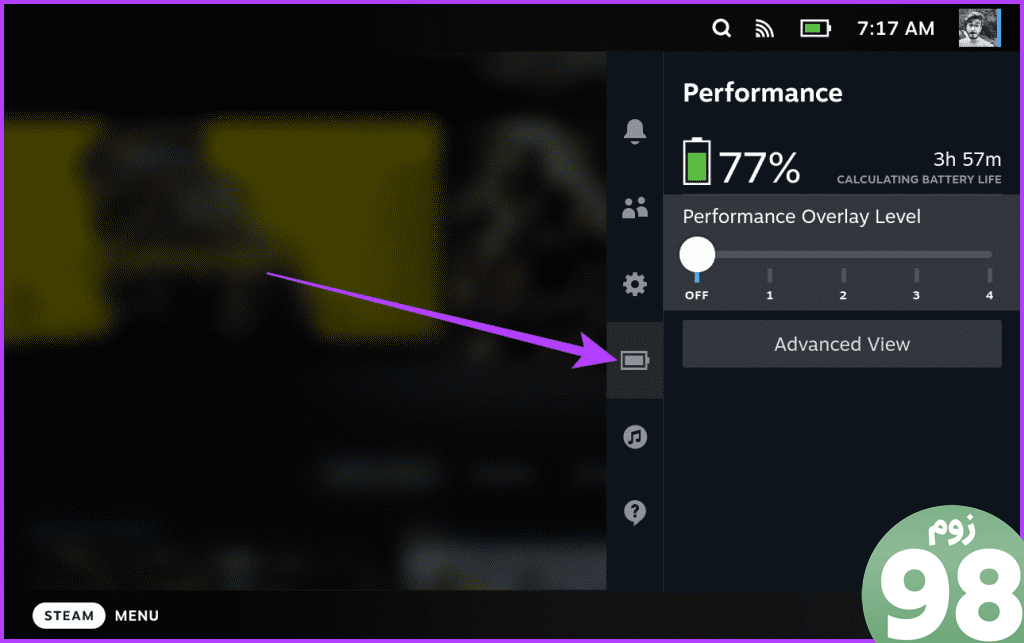
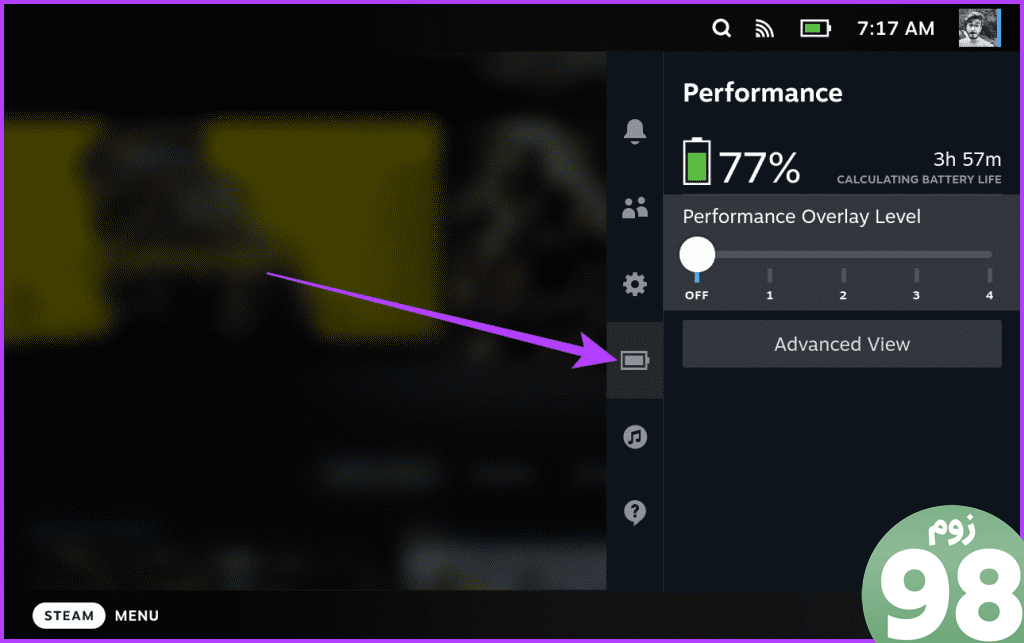
گام 2: در اینجا، باید چهار سطح همپوشانی عملکرد را در امتداد یک نوار لغزنده ببینید. برای انتخاب سطوح مختلف عملکرد، نوار لغزنده را به راست یا چپ حرکت دهید. هر سطح اطلاعات بیشتری مانند FPS درون بازی، درصد عملکرد پردازنده گرافیکی و پردازنده، سرعت فن و غیره را نمایش می دهد.
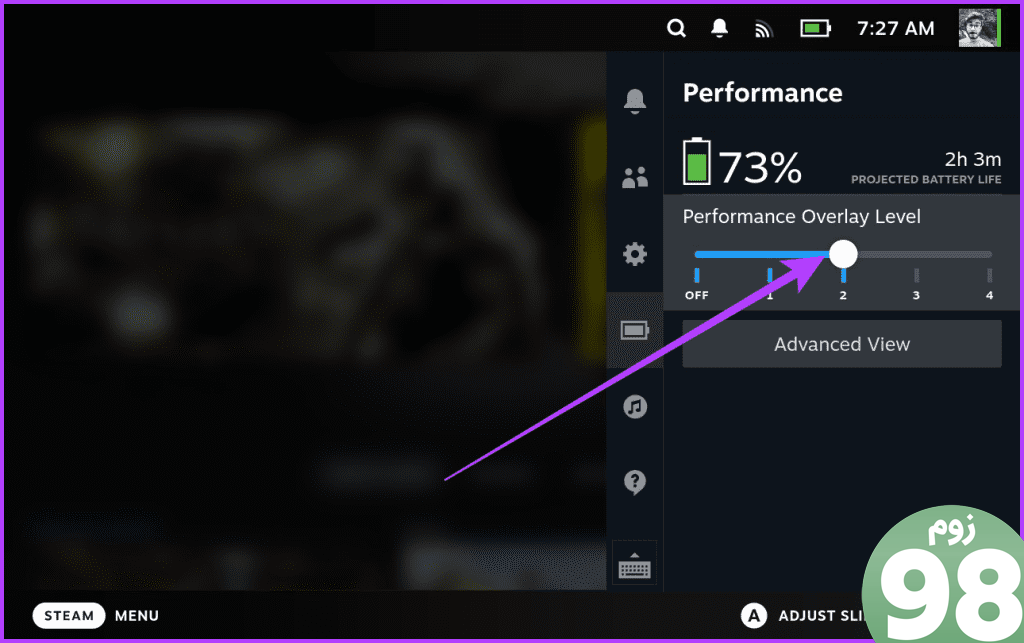
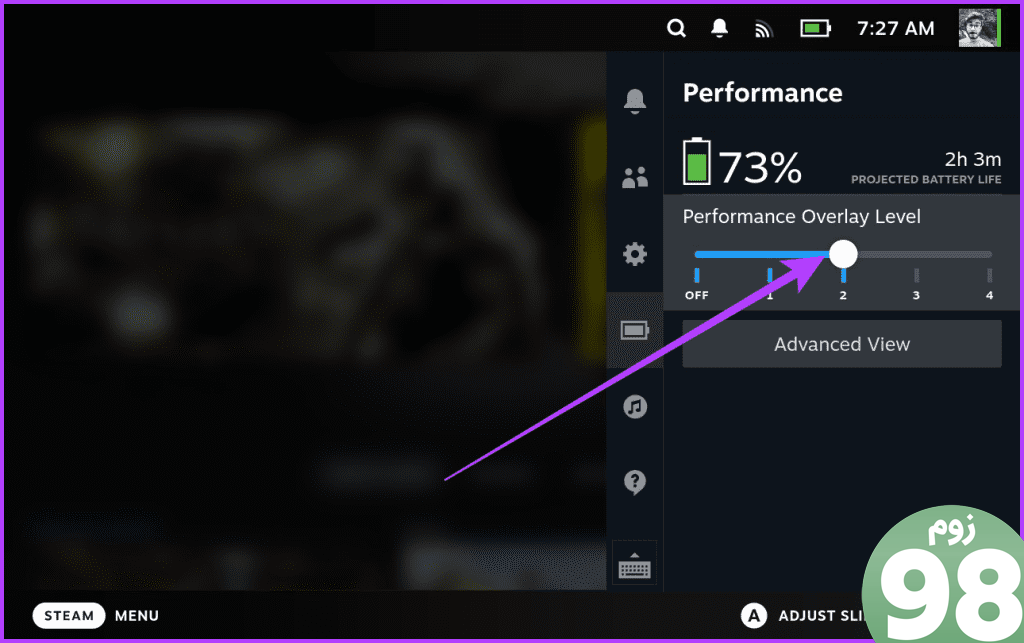
2. Profile Per-Game را فعال کنید
هر بازی خواسته های منحصر به فردی دارد. خوشبختانه، Steam Deck به شما امکان میدهد پروفایلهای هر بازی ایجاد کنید و به شما امکان میدهد تنظیمات را بر اساس بازی به بازی شخصیسازی کنید. به این ترتیب، میتوانید پروفایلی با کارایی بالا برای یک عنوان سخت ایجاد کنید و در عین حال یک پروفایل کارآمد برای یک بازی سبک وزن ایجاد کنید تا عمر باتری بهتری داشته باشید. در اینجا نحوه انجام این کار آمده است.
مرحله 1: یک بار دیگر به بخش Performance در منوی دسترسی سریع بروید. اکنون روی «نمای پیشرفته» ضربه بزنید.
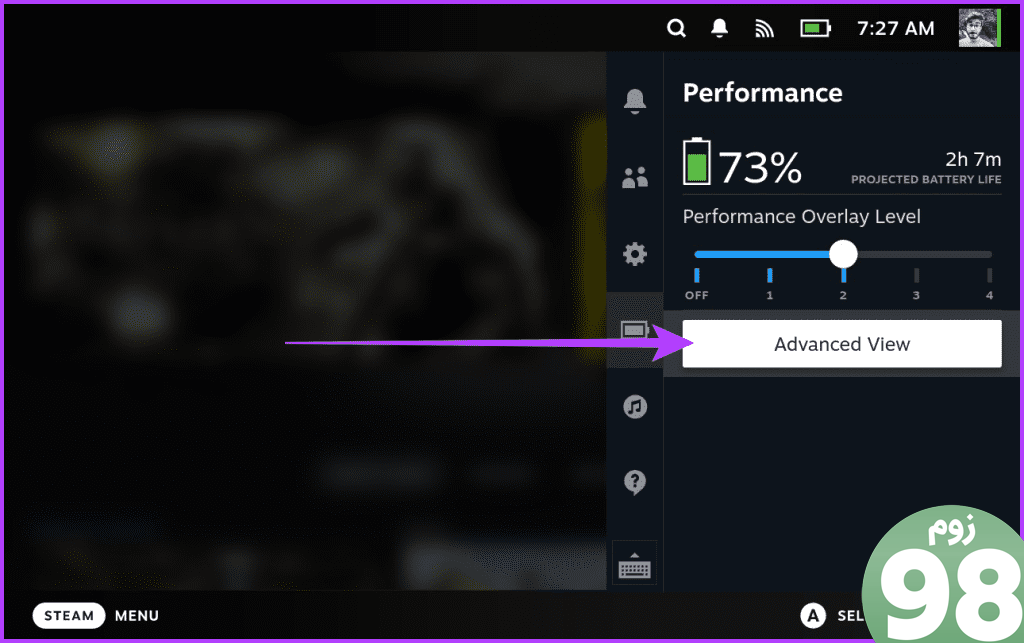
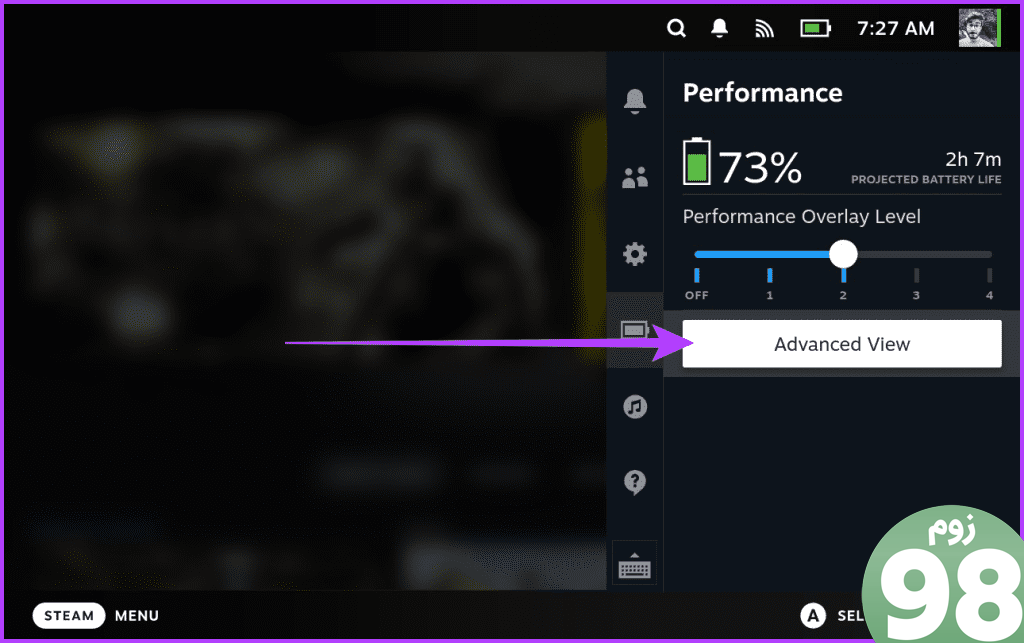
گام 2: در مرحله بعد، به بخش «تنظیمات عملکرد» بروید. در اینجا، کلید «استفاده از نمایه هر بازی» را فعال کنید.
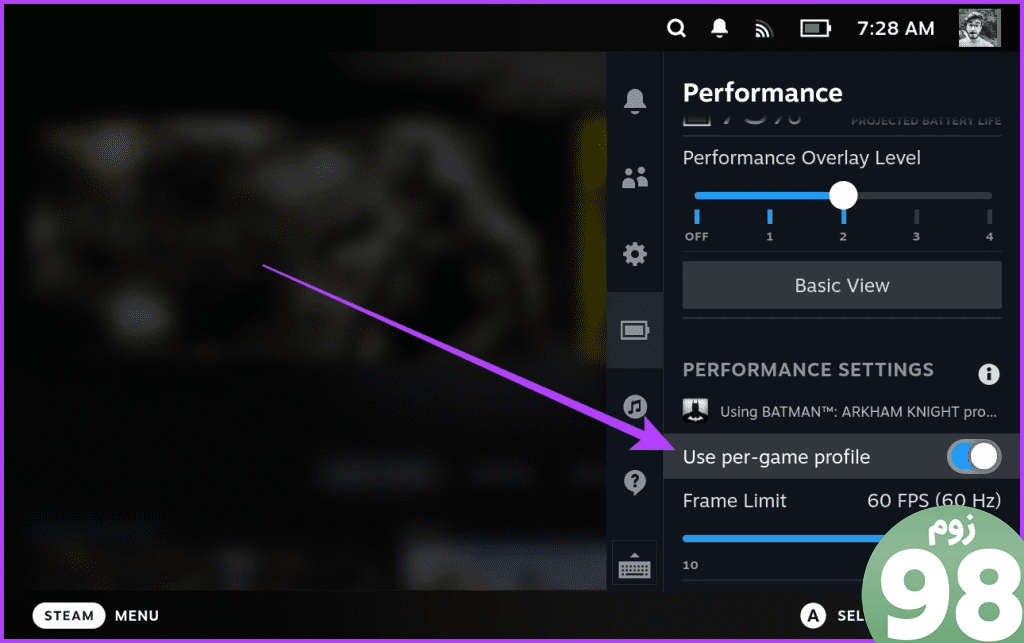
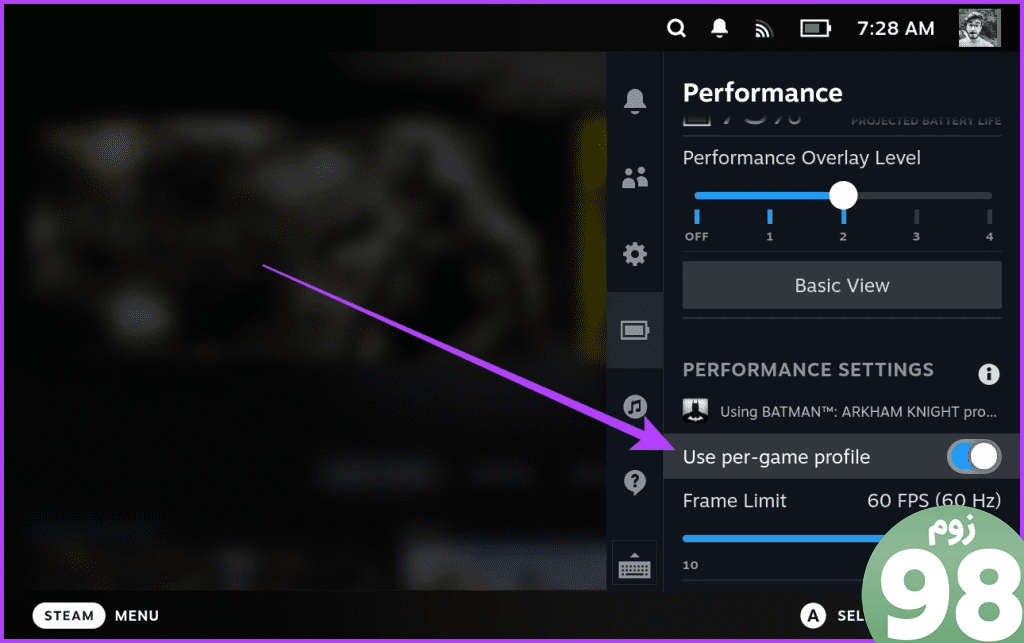
با تنظیم تنظیمات برای بازیهای جداگانه، میتوانید اطمینان حاصل کنید که هر یک از آنها در Steam Deck شما بهطور بهینه اجرا میشوند.
3. تنظیمات عملکرد Steam Deck را سفارشی کنید
در مورد تنظیمات سفارشی صحبت می کنیم، بخش تنظیمات عملکرد چندین گزینه برای سفارشی کردن و بهینه سازی عملکرد Steam Deck ارائه می دهد. گزینههای مختلفی مانند کنترل محدودیت فریم، امکان پاره شدن صفحه، انتخاب اشتراکگذاری نیمه نرخ، افزودن محدودیت TDP، اورکلاک کردن GPU، و سفارشیسازی حالت مقیاسبندی و فیلتر را فراهم میکند.
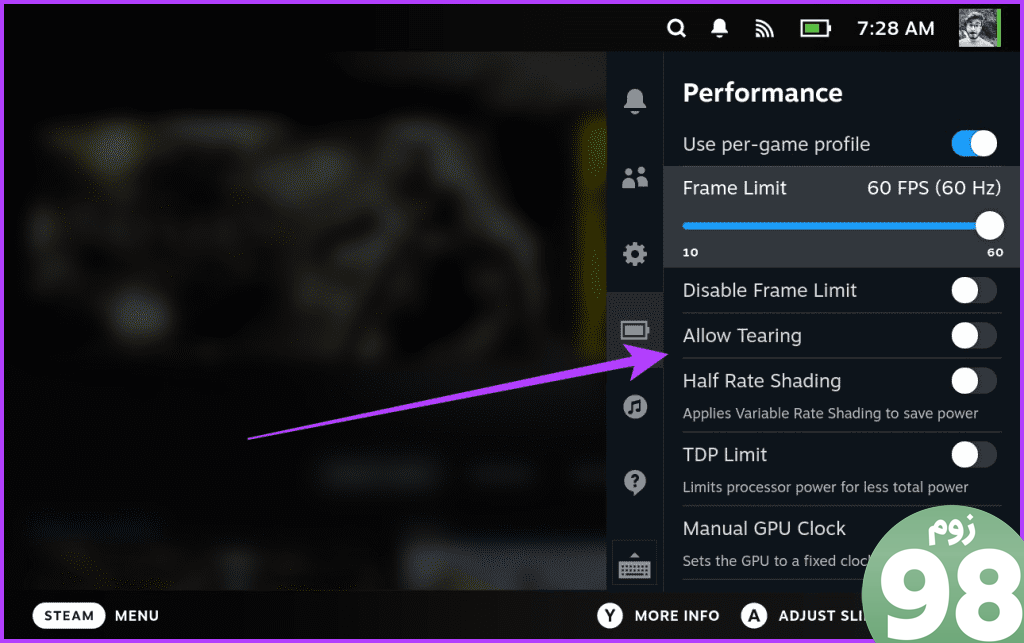
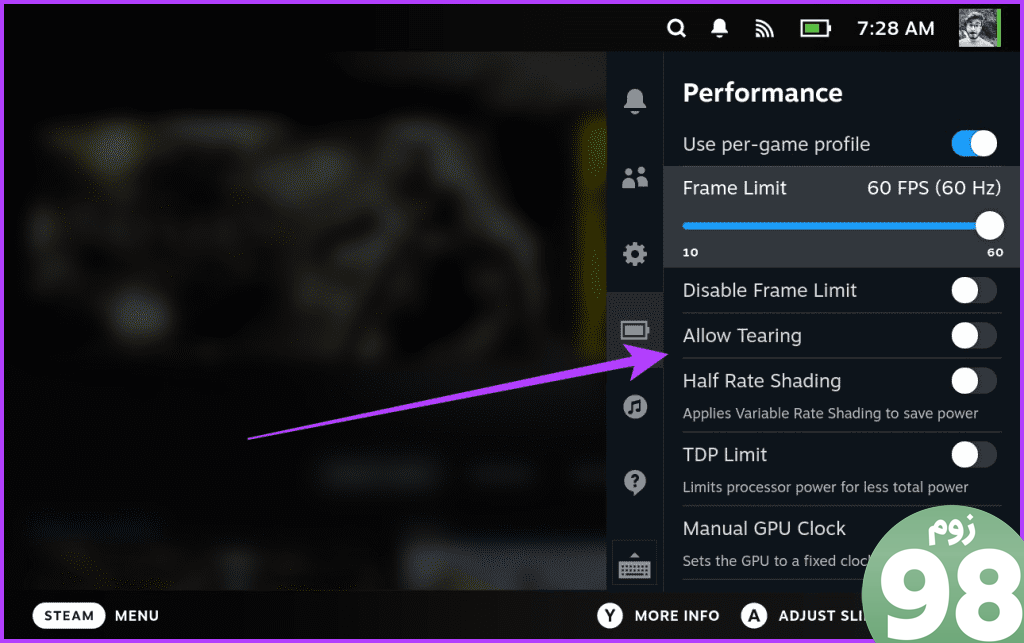
در اینجا آنچه هر یک از این تنظیمات انجام می دهند، توضیح داده شده است.
- محدودیت قاب: این برای متعادل کردن عملکرد و عمر باتری بسیار مهم است. 60 FPS صافی ابریشمی را ارائه می دهد، در حالی که 30 FPS استقامت باتری را در اولویت قرار می دهد. بسته به بازی خود می توانید آزمایش کنید و نقطه شیرین خود را پیدا کنید. همچنین، میتوانید کلید کنار «غیرفعال کردن محدودیت فریم» را فعال کنید تا یک FPS قفل نشده دریافت کنید.
- اجازه پارگی: برخی از عناوین دارای تنظیمات VSync اجباری در داخل خود هستند. اگر ترجیح می دهید آن را غیرفعال کنید، اما بازی شما اجازه نمی دهد، گزینه “Allow Tearing” را در اینجا فعال کنید تا VSync را به شدت غیرفعال کنید. با این حال، توجه داشته باشید که ممکن است در این مورد متوجه پارگی صفحه نمایش شوید.
- سایه زنی نیمه نرخی: اگر کیفیت تصویر مهم نیست، این تنظیم را فعال کنید. در اصل، Steam Deck تنها نیمی از پیکسل ها را رندر می کند. از نظر تئوری، باید عملکرد را بسیار افزایش دهد. با این حال، اکثر گیمرها گزارش داده اند که این ویژگی به خوبی کار نمی کند، بنابراین ممکن است بخواهید آن را غیرفعال نگه دارید.
- حد TDP: TDP توان حرارتی است که توسط Steam Deck گرفته می شود. با استفاده از این گزینه، می توانید حداکثر توان مصرفی Deck را کنترل کنید، که بر عملکرد و تولید گرما تأثیر می گذارد. محدودیت های بالاتر عملکرد را افزایش می دهد اما به قیمت عمر باتری و دمای بالاتر.
- ساعت GPU دستی: این ویژگی به شما امکان می دهد سرعت ساعت پردازنده گرافیکی را برای کاربران پیشرفته به صورت دستی تنظیم کنید. با این حال، با احتیاط از آن استفاده کنید، زیرا بیش از حد مجاز می تواند به Deck آسیب برساند.
- حالت مقیاس بندی و فیلتر: Steam Deck دارای نسبت تصویر 16:10 است. اگر از عنوانی استفاده میکنید که به طور بومی از این پشتیبانی نمیکند، گزینههای مختلف را برای مقیاسبندی امتحان کنید تا بازی بهتر در صفحه نمایش شما قرار بگیرد.
4. تنظیمات درون بازی را سفارشی کنید
سفر به خود عرشه ختم نمی شود. برای تقویت بیشتر، می توانید در منوی تنظیمات هر بازی شیرجه بزنید و گزینه های گرافیکی را تنظیم کنید. برای انجام این کار، بازی را اجرا کنید و تنظیمات ویدیو یا صفحه نمایش درون بازی را برای تنظیم پیدا کنید. با خیال راحت تنظیمات گرافیکی مانند وضوح، کیفیت بافت و سایه ها را تنظیم کنید.
علاوه بر این، به دنبال گزینههای مرتبط با عملکرد، از جمله anti-aliasing، V-Sync و سایر ویژگیهایی باشید که بر نرخ فریم تأثیر میگذارند. به عنوان مثال، Apex Legends در Steam Deck تنظیمات زیادی را برای بازی ارائه می دهد.
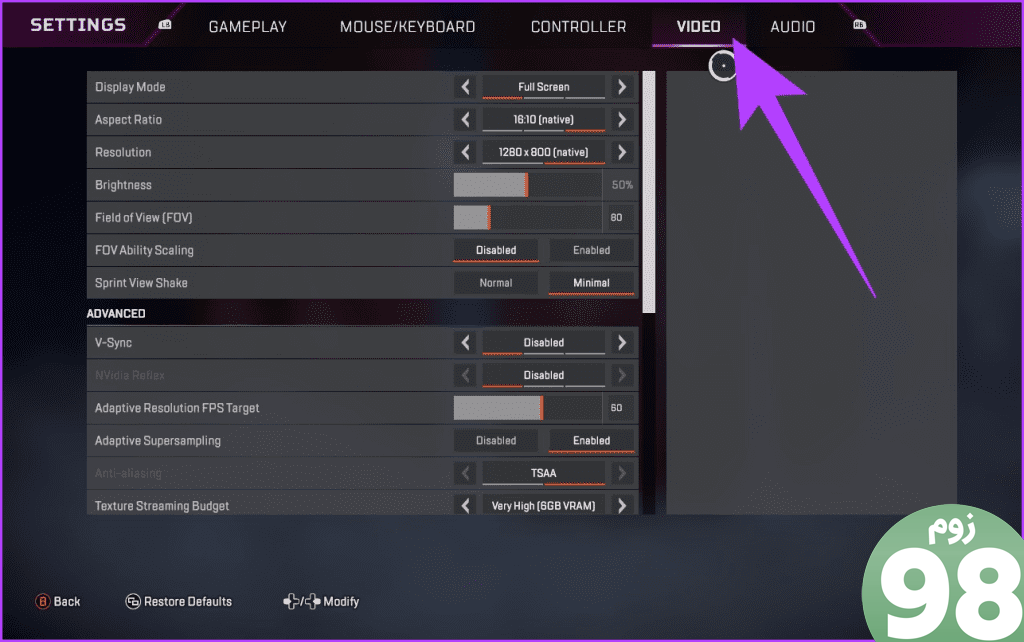
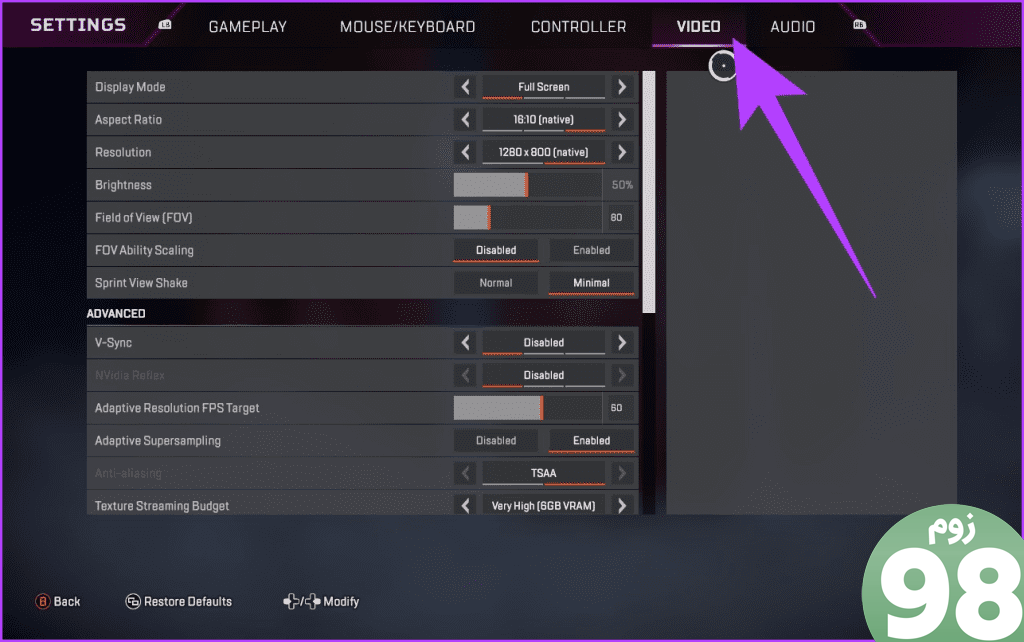
با توجه به اینکه Steam Deck قدرتمند نیست، توصیه می کنیم اکثر تنظیمات را روی Low نگه دارید. با این حال، برخی از عناوین به خوبی برای Steam Deck بهینه شده اند. به عنوان مثال، Cyberpunk 2077 دارای یک حالت اختصاصی تنظیمات Steam Deck در آن است. ترکیبی از تنظیمات کم و متوسط به این معنی است که میتوانید از گیمپلی خوب لذت ببرید بدون اینکه کیفیت ویدیو کاهش یابد.
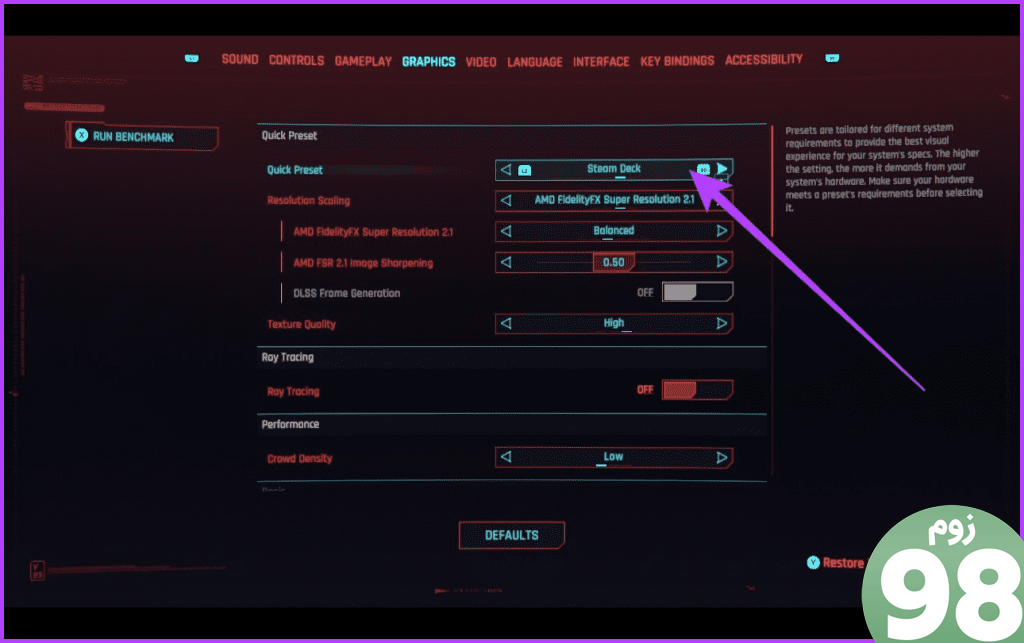
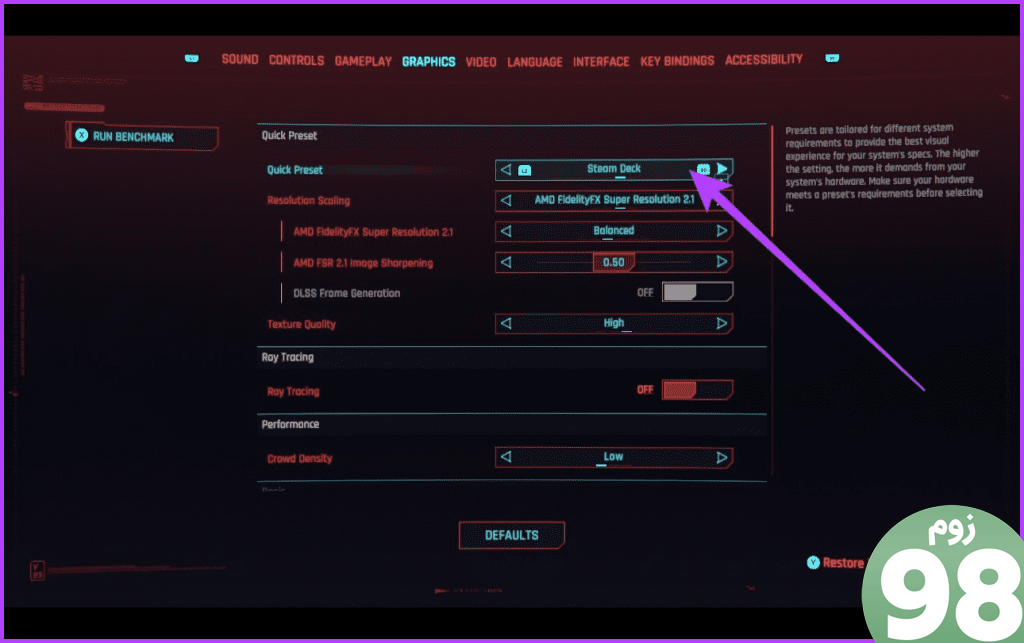
5. از Proton GE استفاده کنید
برای بازی هایی که به صورت بومی در Steam Deck پشتیبانی نمی شوند، Proton GE به کمک می آید. Proton GE یک نسخه سفارشی از Proton، لایه سازگاری Steam برای اجرای بازی های ویندوز در لینوکس است. نوع جنرال الکتریک تلاشی مبتنی بر جامعه است که پروتون را تقویت می کند و آن را برای سازگاری و عملکرد بهتر تنظیم می کند.
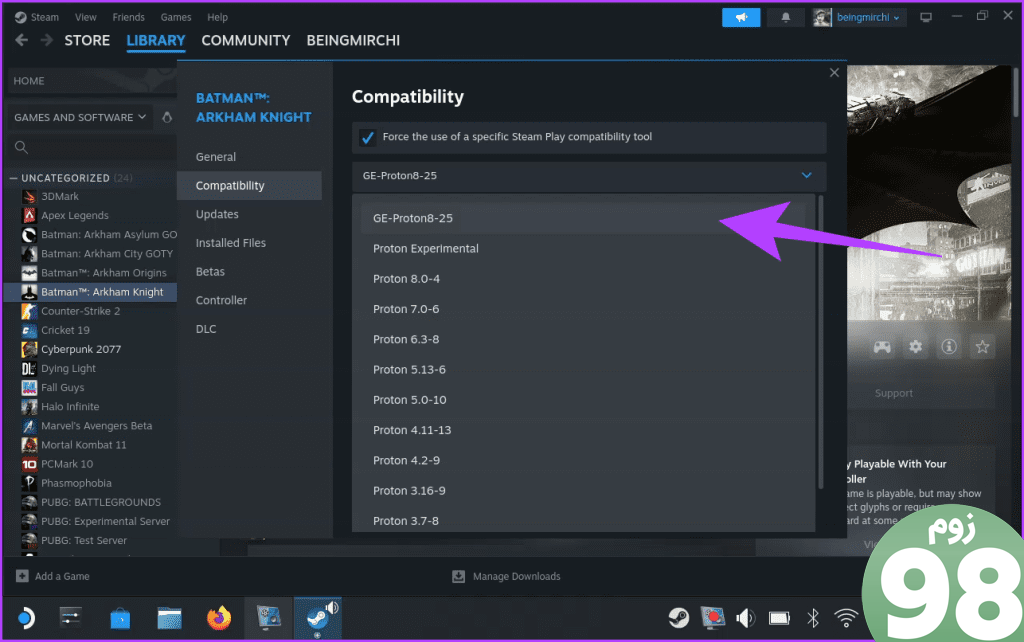
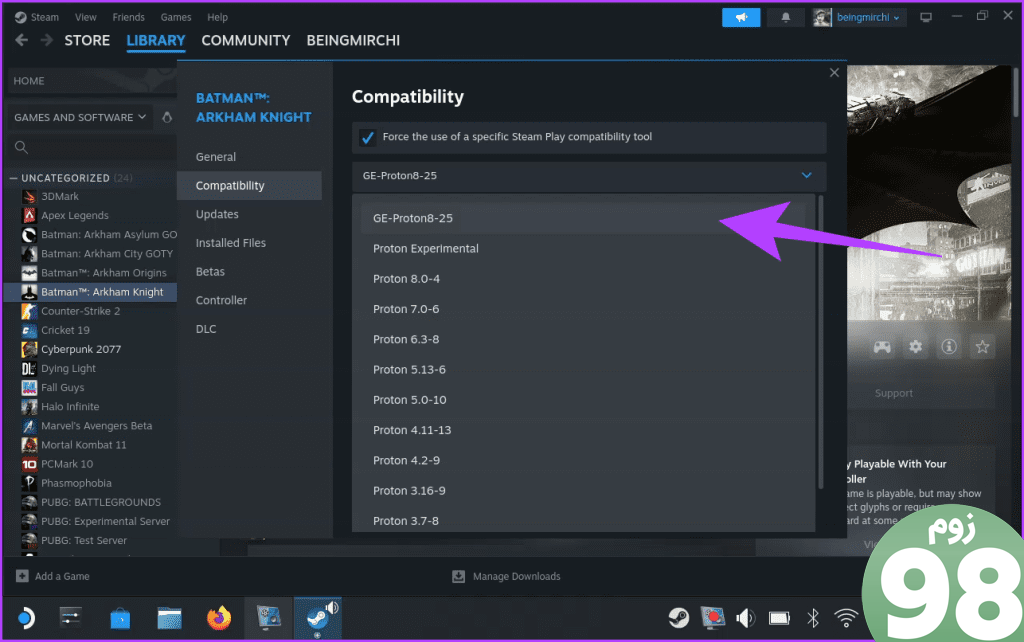
هنگامی که Proton GE را روی Steam Deck خود نصب کردید، ابزار سازگاری را از برنامه Steam مجبور کنید. Proton GE می تواند به طور قابل توجهی سازگاری و عملکرد را برای طیف وسیع تری از بازی ها در Steam Deck شما بهبود بخشد.
6. از CryoUtilities استفاده کنید
اگر از نصب ابزارهای اضافه شده برای تغییر تنظیمات مختلف Steam Deck ناراحت نیستید، CryoUtilities یک انتخاب عالی است. در اصل، این ابزار یک فایل SWAP لینوکس ویژه از طریق دستور TRIM ایجاد می کند. در نتیجه، Steam Deck می تواند از تمام 4 گیگابایت VRAM خود برای افزایش عملکرد بیشتر استفاده کند. در اینجا نحوه نصب و استفاده از CryoUtilies در Steam Deck آورده شده است.
مرحله 1: کلید پاور روی Steam Deck خود را فشار دهید تا منوی پاور باز شود. سپس «Switch to Desktop» را انتخاب کنید.
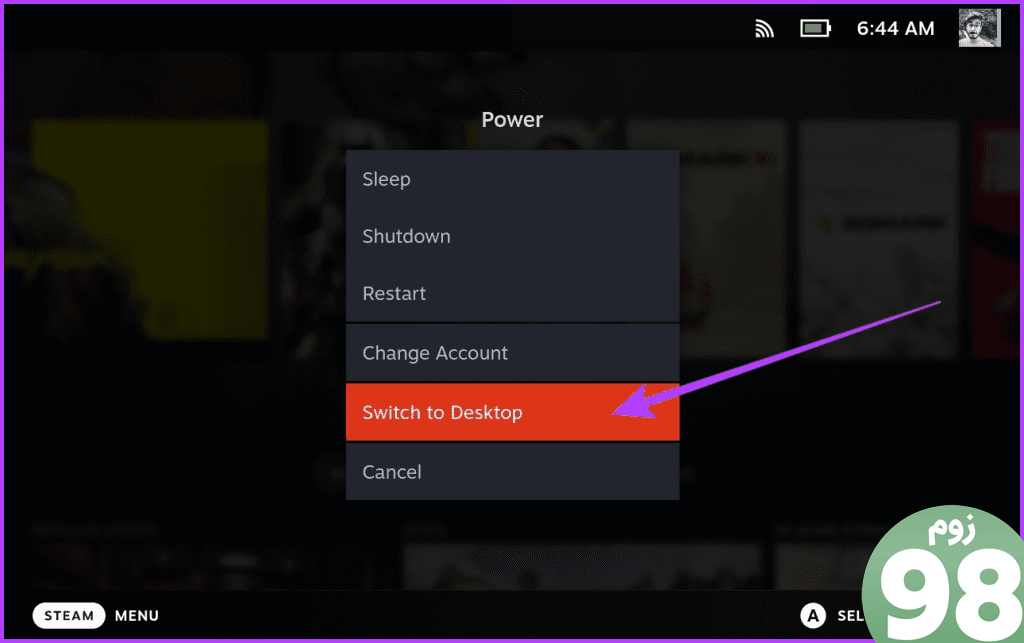
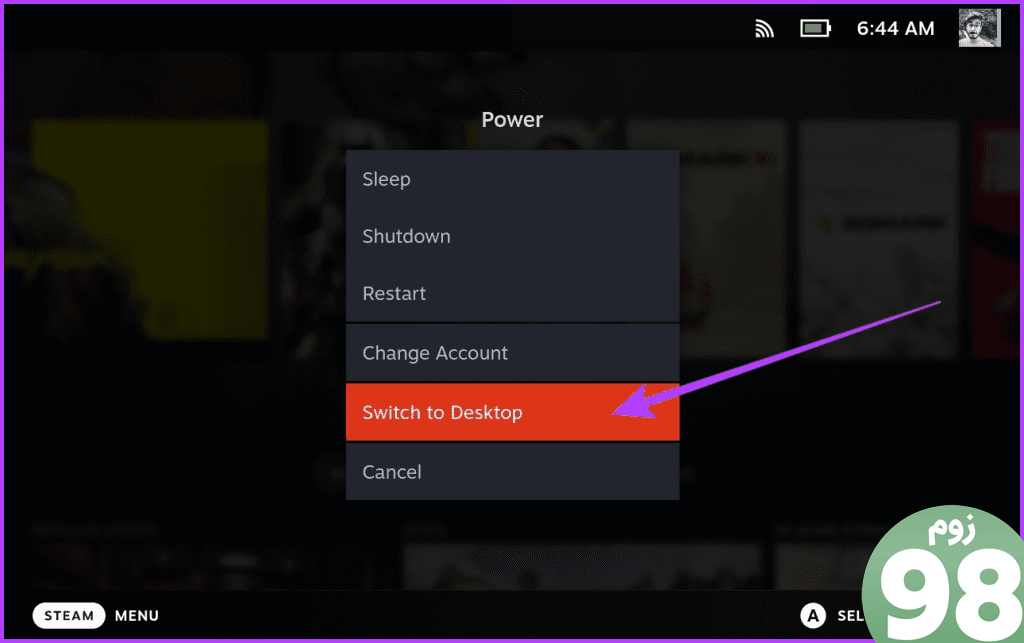
گام 2: در حالت دسکتاپ، برنامه فایرفاکس را باز کنید. سپس به صفحه CryoUtilities GitHub بروید. از طرف دیگر، می توانید این راهنما را در Steam Deck خود باز کنید و مستقیماً روی دکمه زیر کلیک کنید.
مرحله 3: اکنون به پایین اسکرول کنید تا به بخش Install برسید. باید پیوندی وجود داشته باشد که در آن “این لینک را دانلود کنید”. با استفاده از ماشه سمت چپ روی آن کلیک کنید و «ذخیره پیوند به عنوان» را انتخاب کنید. همچنین، در حین ذخیره، «.download» را از نام فایل حذف کنید.
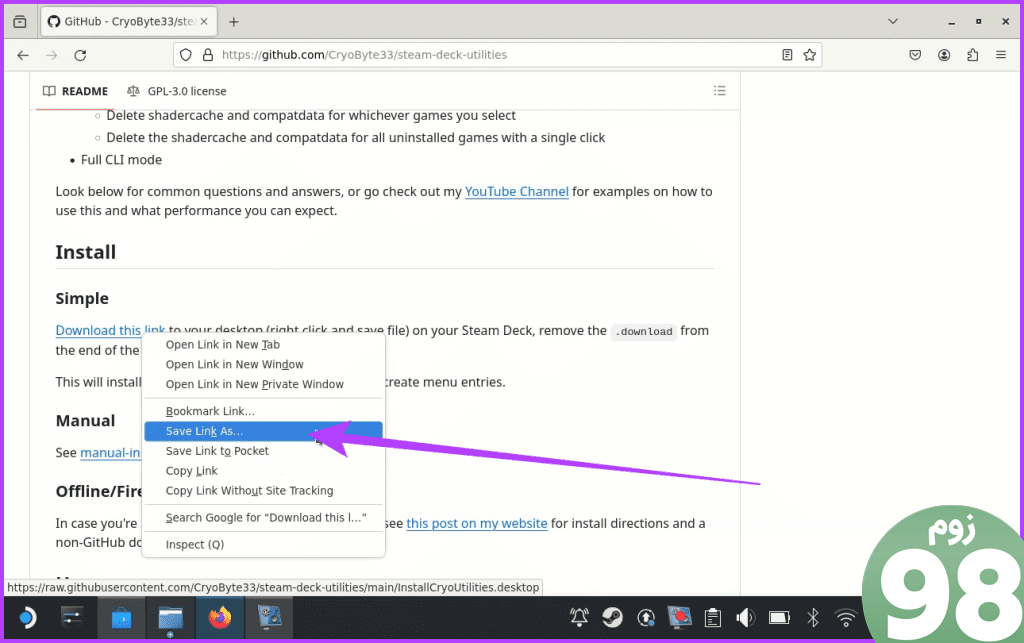
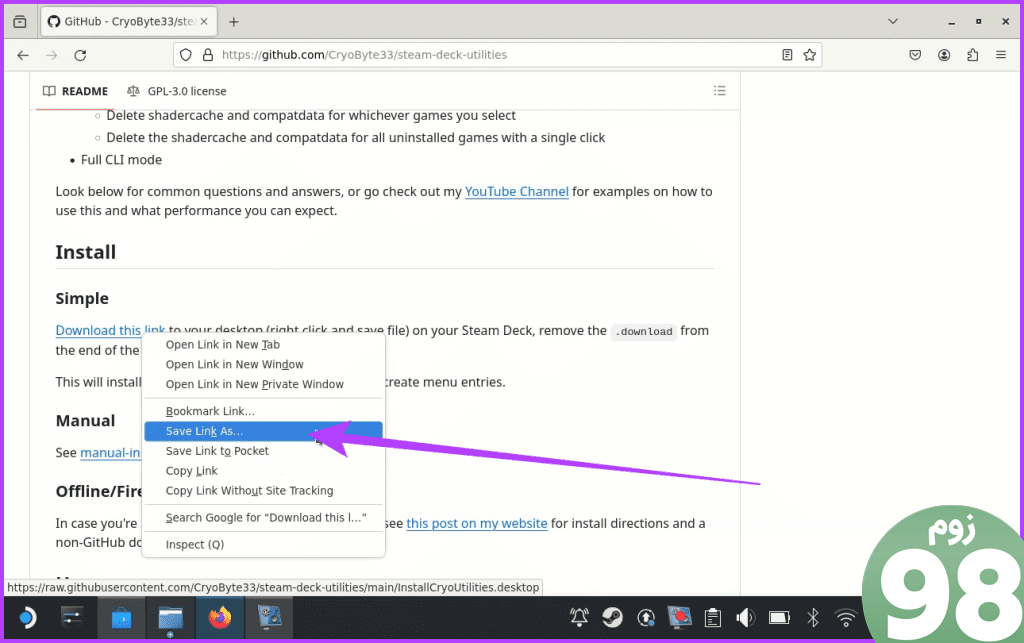
مرحله 4: پس از اتمام، Dolphin File Explorer را باز کنید و به جایی که فایل را دانلود کرده اید بروید. اکنون روی فایل CryoUtilities دوبار کلیک کنید. در پنجره پاپ آپ Execute را انتخاب کنید.
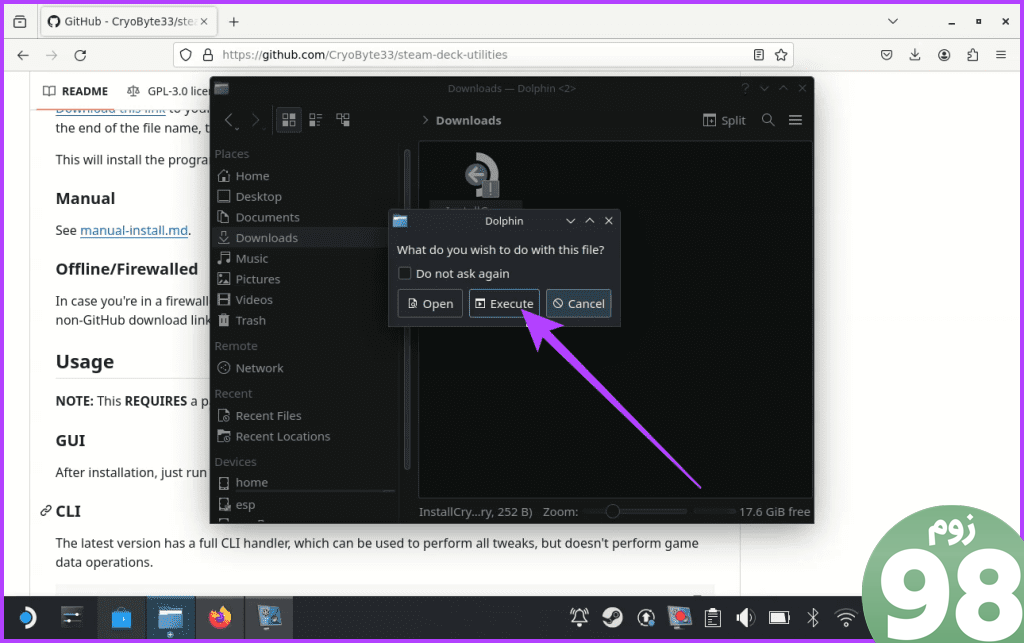
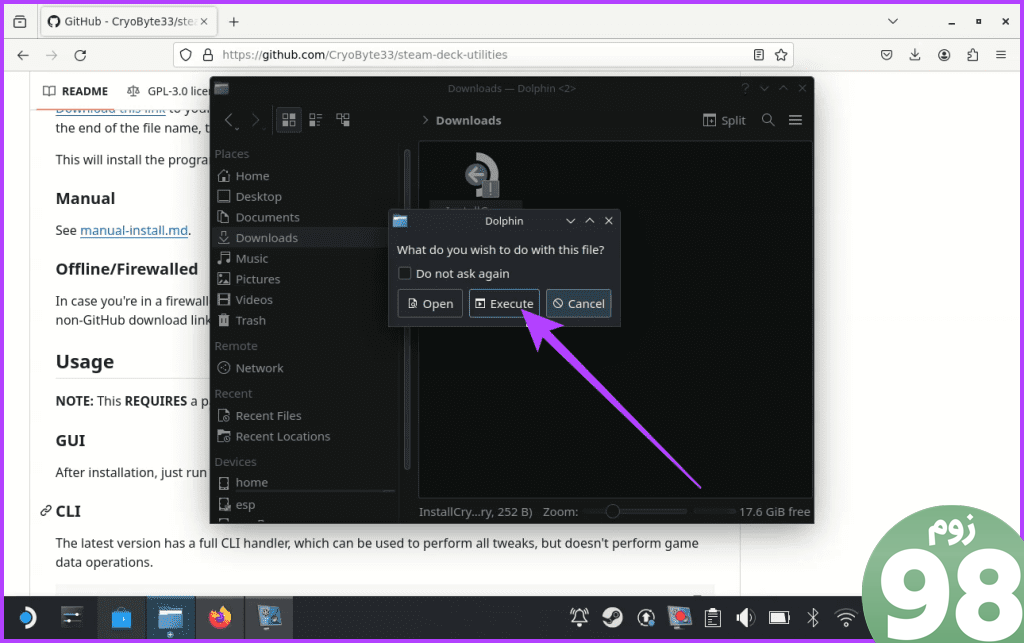
مرحله 5: CryoUtilities فایل های لازم را روی Steam Deck شما نصب می کند. پس از اتمام، باید یک اعلان دریافت کنید. روی OK کلیک کنید.
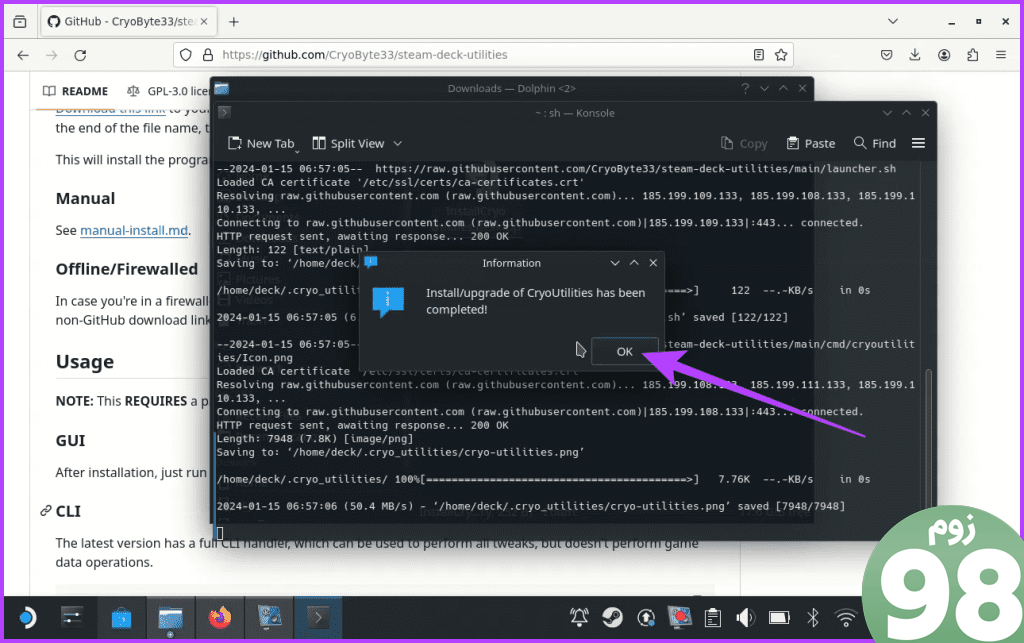
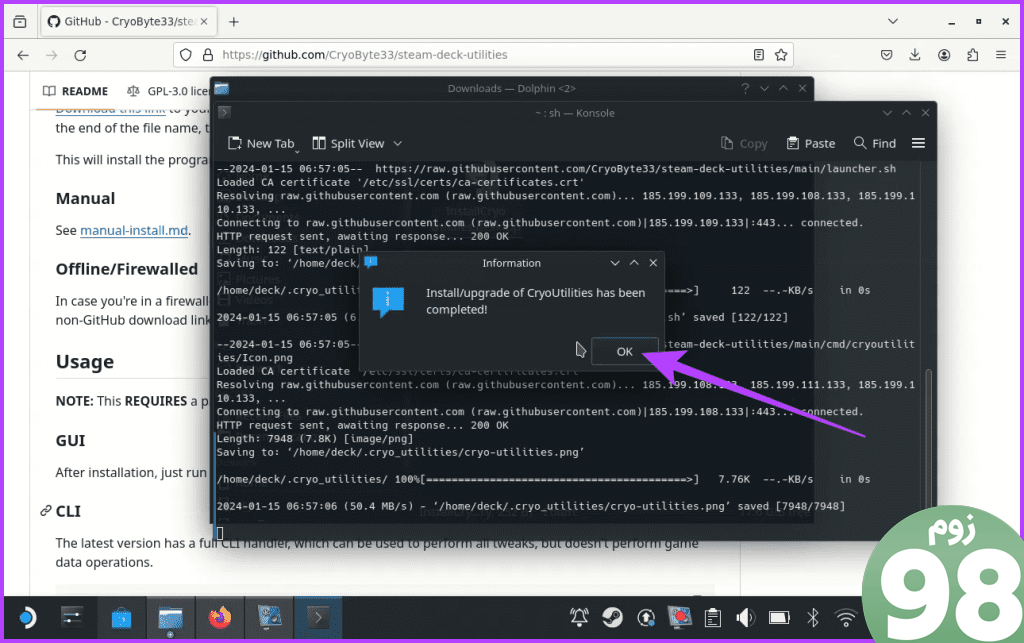
مرحله 6: قبل از استفاده از CryoUtilities در Steam Deck، تنظیم رمز عبور ضروری است. اگر قبلاً یکی دارید، به مرحله 8 بروید. در غیر این صورت، برنامه Konsole را از راهانداز اجرا کنید و دستور زیر را وارد کنید.
passwd
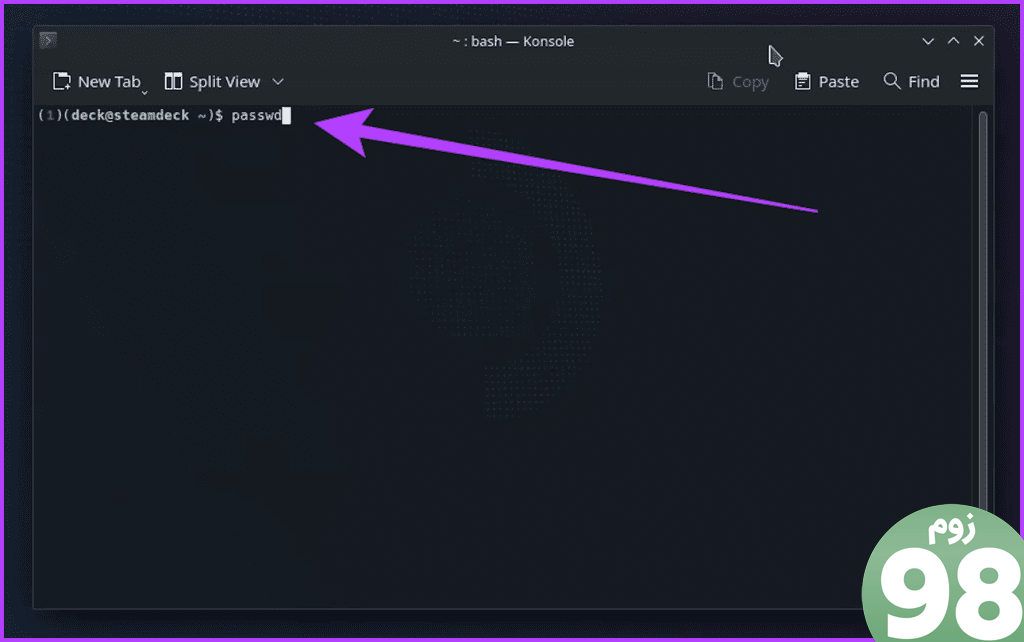
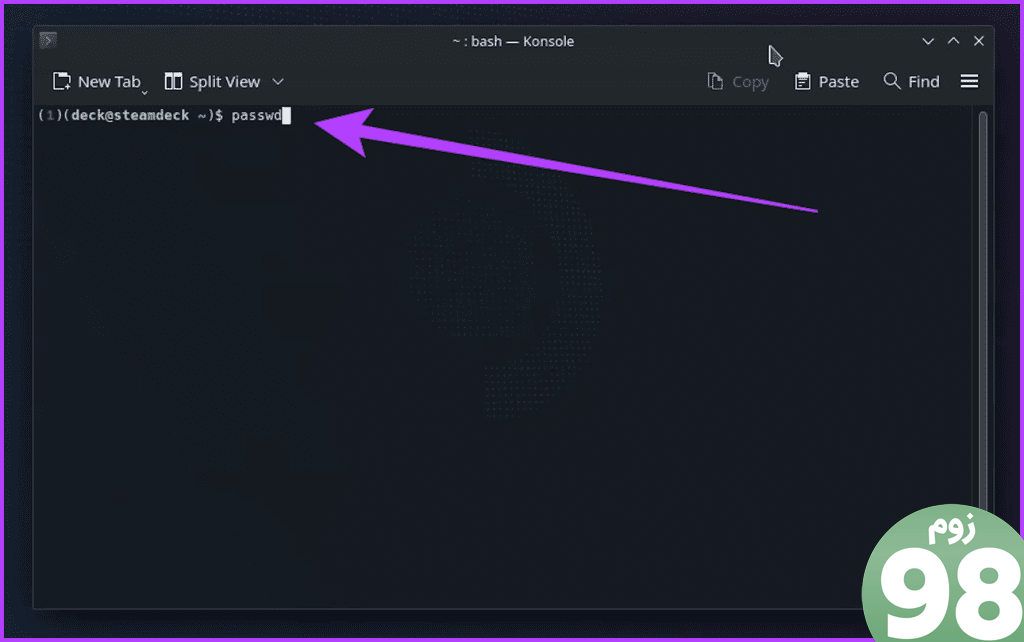
مرحله 7: اکنون رمز عبور دلخواه خود را تایپ کرده و Enter را فشار دهید. برای تایید باید دوباره رمز عبور را وارد کنید. پس از انجام، رمز عبور جدید شما باید تنظیم شود.
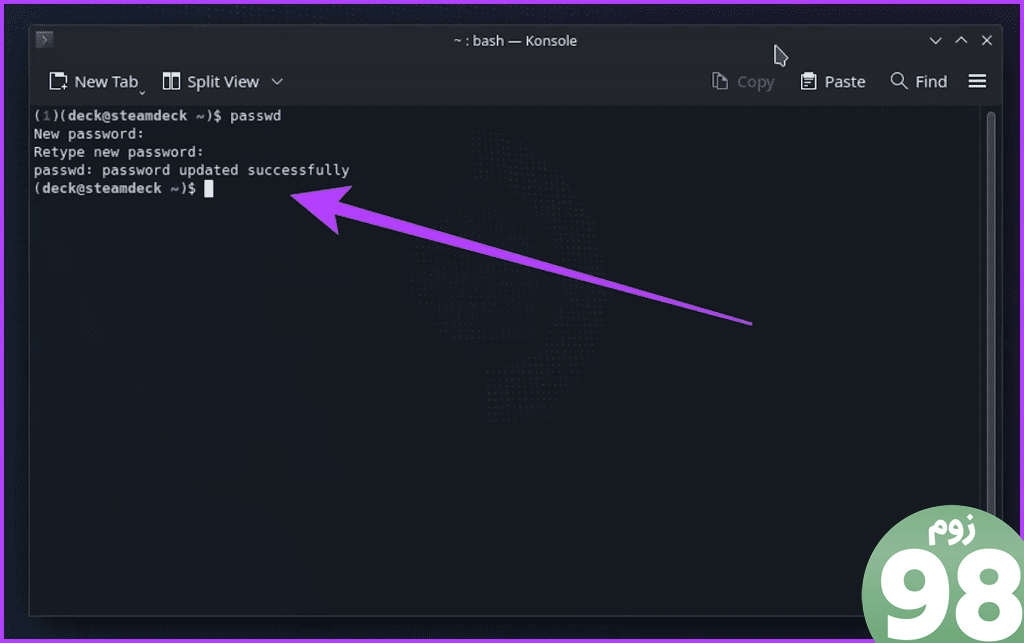
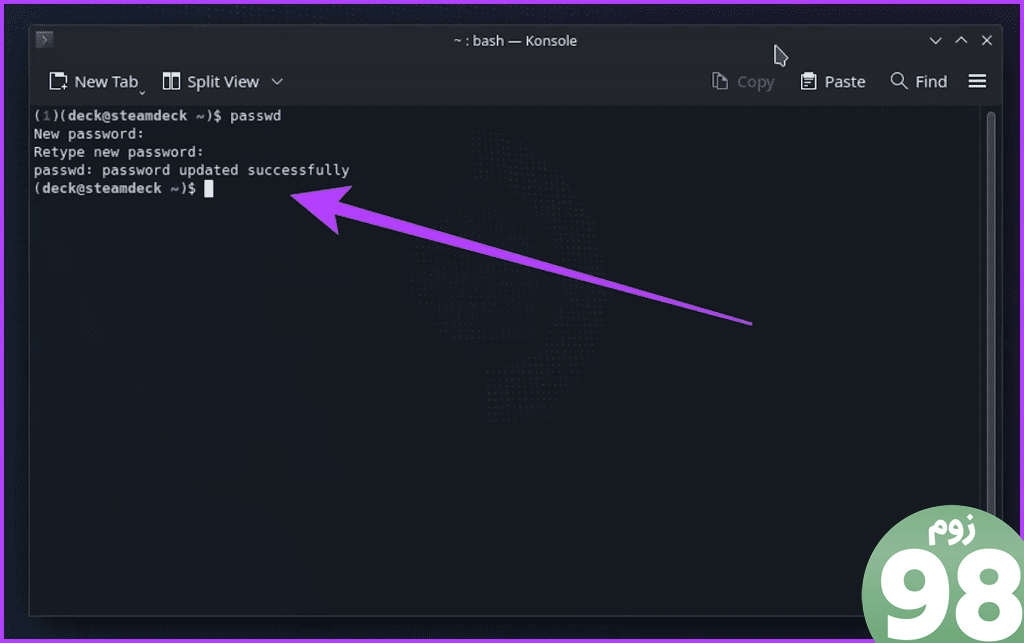
مرحله 8: اکنون می توانید از CryoUtilities استفاده کنید. برای انجام این کار، CryoUtilities را از راهانداز یا میانبر روی دسکتاپ اجرا کنید. در ابتدا با یک اخطار از شما استقبال می شود. برای ادامه روی Yes ضربه بزنید.
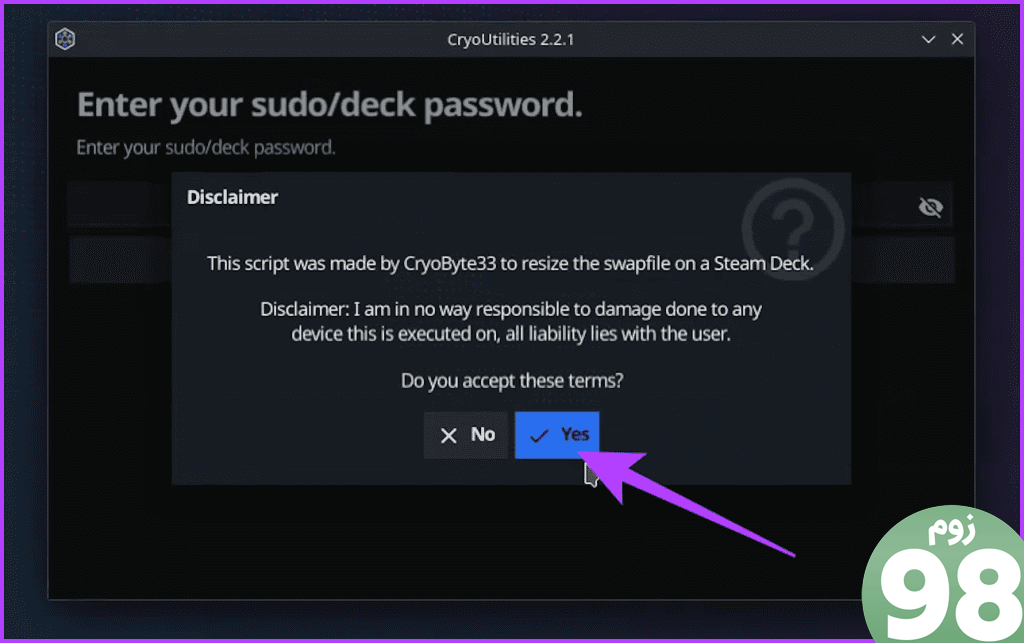
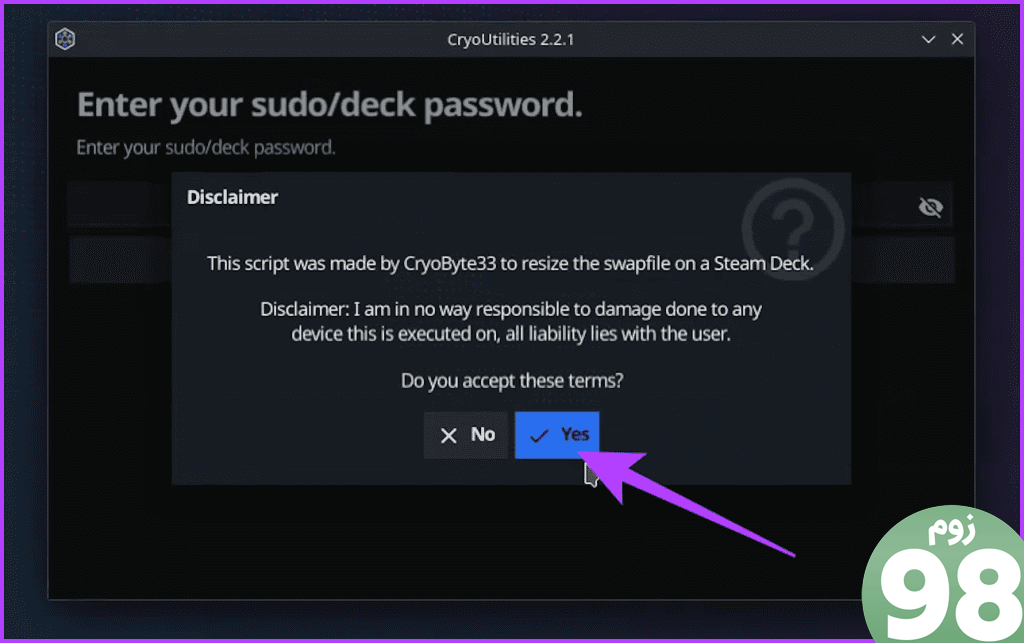
مرحله 9: در مرحله بعد رمز عبور خود را در پنجره پاپ آپ وارد کرده و روی Submit کلیک کنید. این برای اعطای دسترسی مورد نیاز به CryoUtilities است.
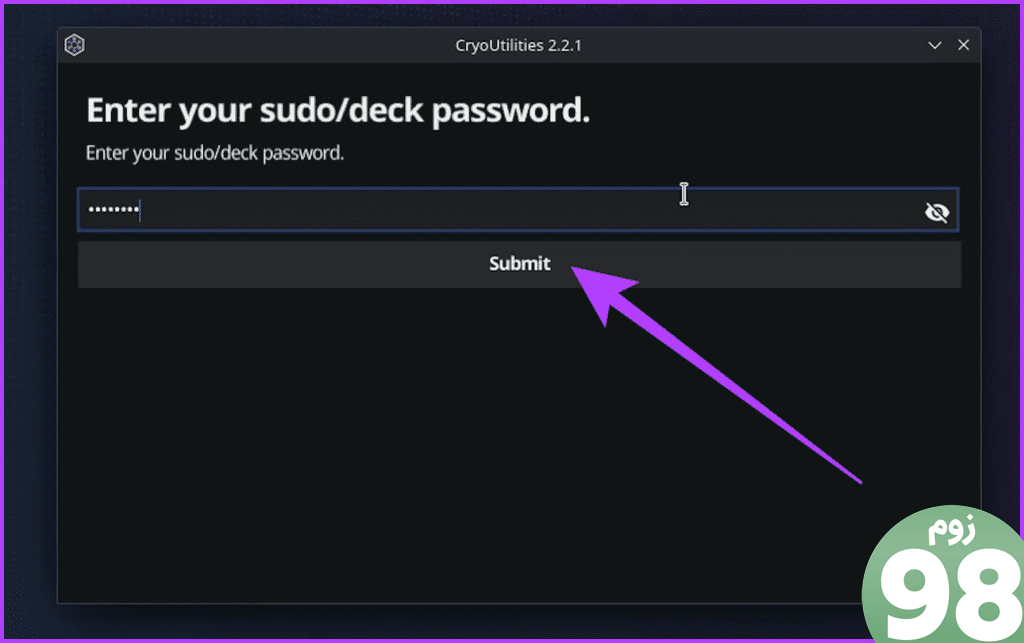
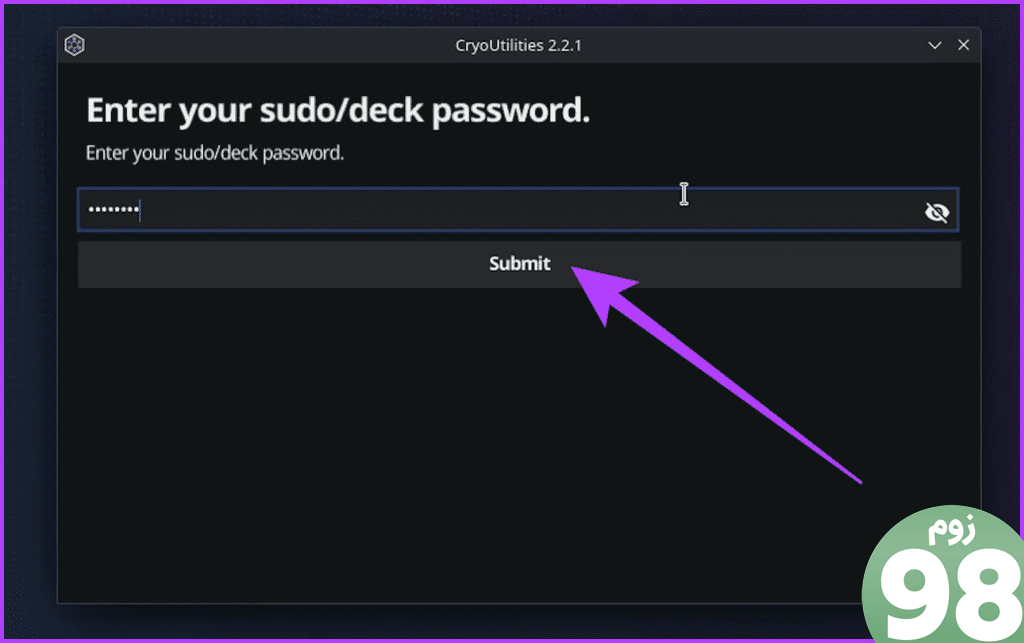
مرحله 10: پس از اتمام، به صفحه اصلی CryoUtilities هدایت خواهید شد. در اینجا، برای اعمال تنظیمات توصیه شده در Steam Deck، روی Recommended ضربه بزنید.
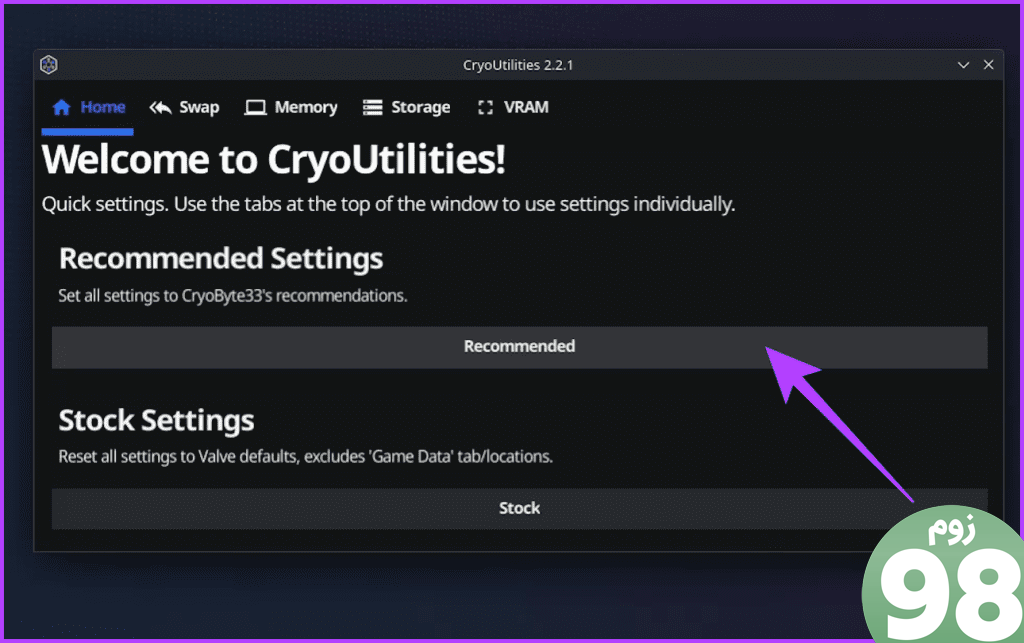
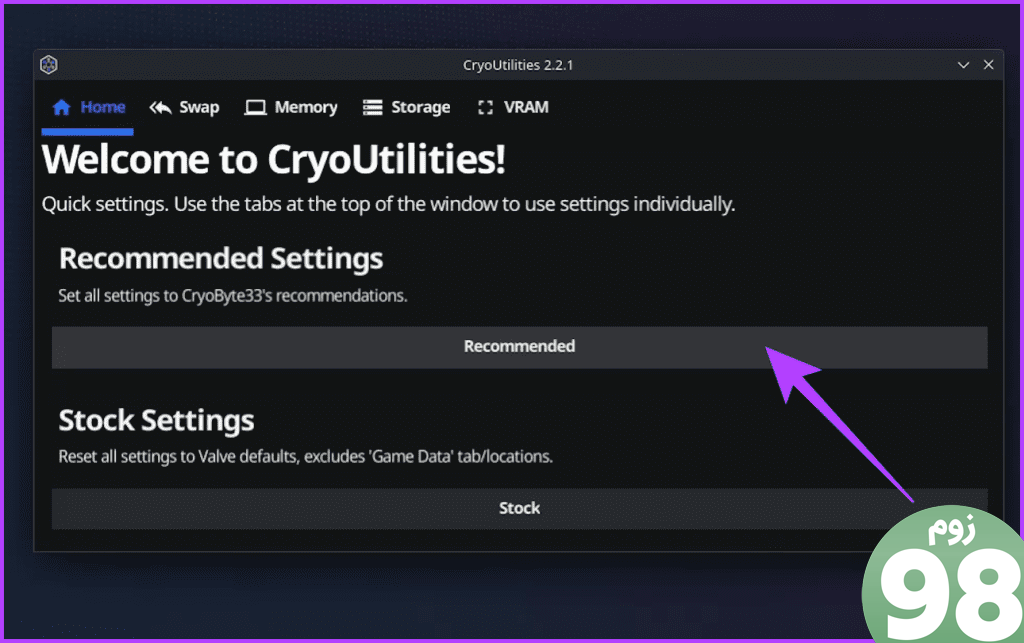
و بس. پس از اتمام، به حالت بازی برگردید و از عملکرد بهینه شده لذت ببرید. اگر می خواهید تغییرات را به عقب برگردانید، مرحله 10 را تکرار کنید و روی “Stock” ضربه بزنید.
Deck Steam خود را بهینه کنید
و شما آن را دارید، گیمرهای همکار! Steam Deck فقط یک کنسول دستی نیست. این یک بوم خالی برای ایجاد یک تجربه عالی از بازی است. با ابزار مناسب و روحیه کاوش، می توانید آن را به یک نیروگاه عملکردی تبدیل کنید که قادر به فتح سخت ترین مناظر دیجیتال است.
با آزاد کردن قدرت Overlay عملکرد Steam Deck، سفارشی کردن سیستم و تنظیمات درون بازی، و استفاده از ابزارهایی مانند Proton GE و CryoUtilities، در مسیر نیروانای بازی قرار می گیرید. همچنین، یافتن تنظیمات مناسب نیاز به یک ضربه و آزمایش دارد. بنابراین، از آزمایش کردن برای یافتن بهترین تنظیمات عملکرد Steam Deck برای کتابخانه بازی خود نترسید.
امیدواریم از این مقاله نحوه بهینه سازی عملکرد Steam Deck در بازی ها مجله نود و هشت زوم استفاده لازم را کرده باشید و در صورت تمایل آنرا با دوستان خود به اشتراک بگذارید و با امتیاز از قسمت پایین و درج نظرات ما را در ارائه مقالات بهتر یاری کنید
لینک کوتاه مقاله : https://5ia.ir/zglyzV
کوتاه کننده لینک
کد QR :

 t_98zoom@ به کانال تلگرام 98 زوم بپیوندید
t_98zoom@ به کانال تلگرام 98 زوم بپیوندید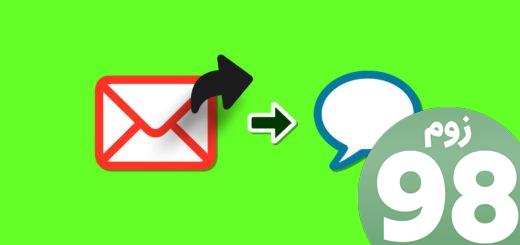
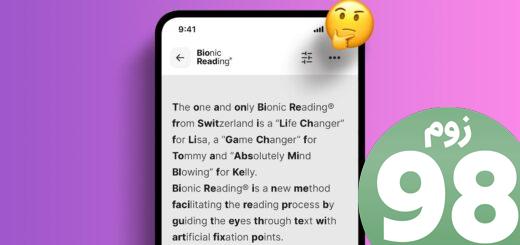
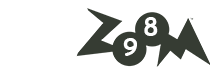





آخرین دیدگاهها