نحوه فعال کردن مجازی سازی در ویندوز 11
در این مقاله تخصصی از مجله 98zoom میخواهیم از نحوه فعال کردن مجازی سازی در ویندوز 11 با شما صحبت کنیم ، پس با یک مقاله مفید و آموزشی دیگر از تیم نود و هشت زوم همراه ما باشید :
ویندوز یکی از محبوب ترین سیستم عامل هایی است که به کاربران اجازه می دهد چندین برنامه و سایر سیستم عامل ها مانند لینوکس یا اندروید را اجرا کنند. با این حال، برای تحقق آن باید مجازی سازی را در ویندوز 11 فعال کنید. اگر نمی دانید چگونه این کار را انجام دهید، این راهنما برای شما مناسب است.
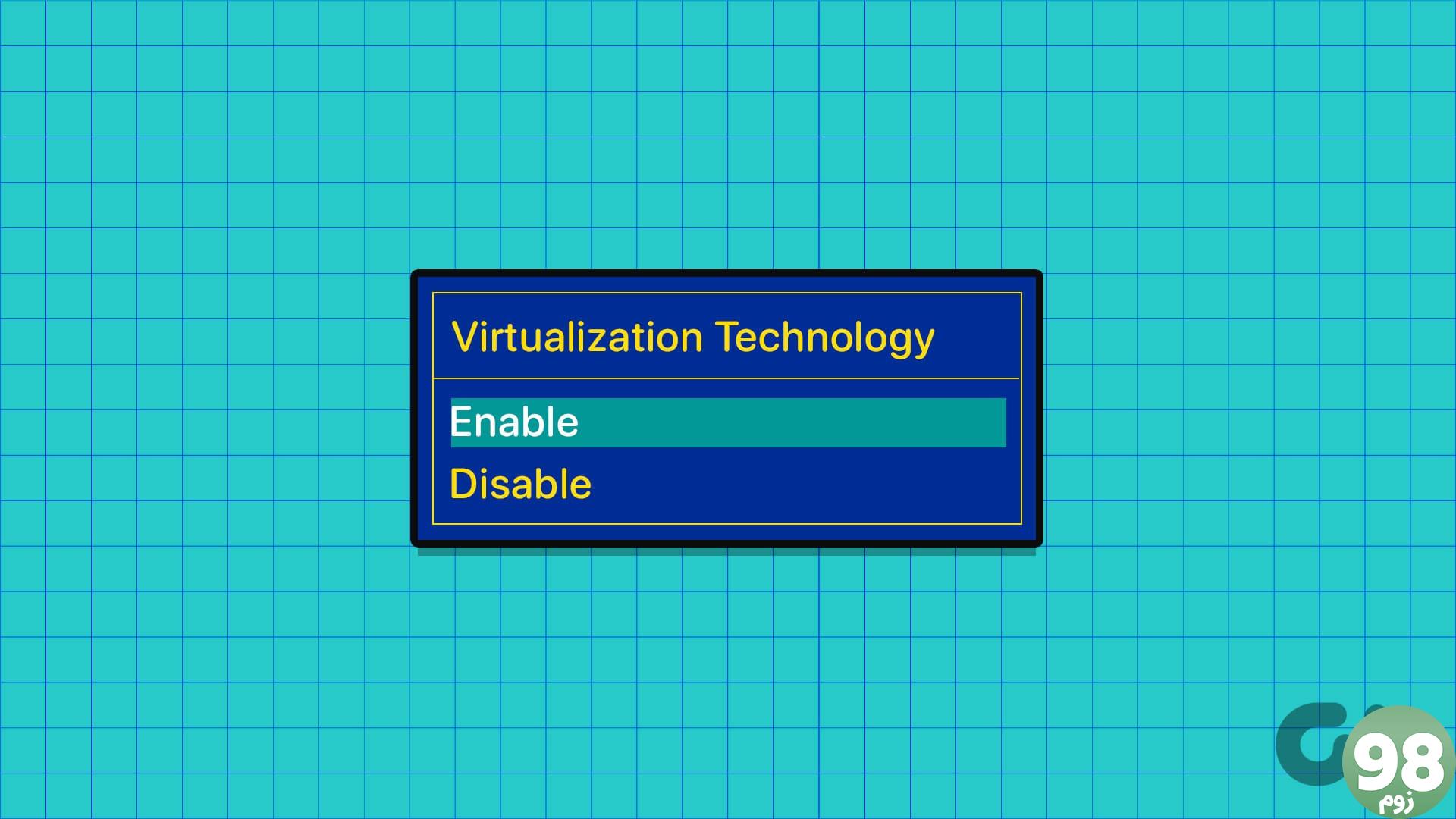
مجازی سازی به کاربران امکان می دهد چندین سیستم عامل را روی یک ماشین فیزیکی واحد ایجاد و اجرا کنند. این به ویژه برای یک توسعه دهنده، یک مدیر سیستم یا یک علاقه مندان به فناوری مفید است. در این راهنما، ما به شما کمک می کنیم تا بدانید مجازی سازی در ویندوز چیست. و چگونه می توانید مجازی سازی سخت افزار را روشن کنید.
همچنین بخوانید: چگونه مجازی سازی را در ویندوز 10 فعال کنیم
مجازی سازی در ویندوز 11 چیست؟
مجازی سازی فناوری است که به کاربران امکان می دهد چندین ماشین مجازی (VM) را روی یک سخت افزار واحد (رایانه) اجرا کنند. وقتی پلتفرم ماشین مجازی را در ویندوز فعال می کنید، کاربران می توانند ماشین های مجازی را با سیستم عامل ها و برنامه های خود اجرا کنند. مجازی سازی به این برنامه ها اجازه می دهد از ذخیره سازی سخت افزاری برای ذخیره داده ها، سوئیچ های مجازی و غیره استفاده کنند.
بنابراین همانطور که در بالا ذکر شد، می توانید لینوکس را اجرا کنید یا حتی از برنامه های اندروید در رایانه شخصی ویندوزی خود استفاده کنید.
بررسی کنید که آیا سیستم ویندوز 11 شما از مجازی سازی پشتیبانی می کند یا خیر
قبل از اینکه به مراحل روشن کردن مجازی سازی سخت افزار در سیستم ویندوز 11 خود بپردازیم، باید مطمئن شوید که سیستم شما از فناوری مجازی سازی پشتیبانی می کند. در حالی که اکثر رایانه های شخصی مدرن از مجازی سازی (VT) پشتیبانی می کنند، در اینجا نحوه بررسی اینکه آیا سیستم شما سازگار است یا خیر آورده شده است.
مرحله 1: کلیدهای Windows + R را فشار دهید تا برنامه Run در رایانه شخصی ویندوز شما باز شود.
مرحله 2: msinfo32 را در کادر گفتگو تایپ کنید و Ok یا Enter را بزنید.
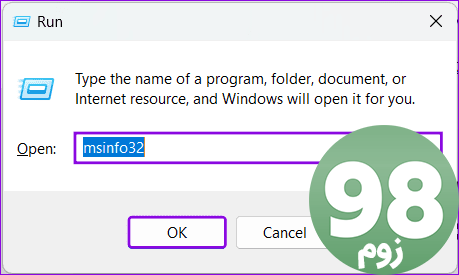
مرحله 3: Virtualization را در نوار جستجوی زیر تایپ کنید و “امنیت مبتنی بر مجازی سازی” را پیدا کنید.
مرحله 4: اکنون، آنچه در کنار آن ذکر شده است را ببینید. اگر به صورت پشتیبانی شده یا در حال اجرا نشان داده می شود، می توانید مجازی سازی را در سیستم ویندوز خود فعال کنید.
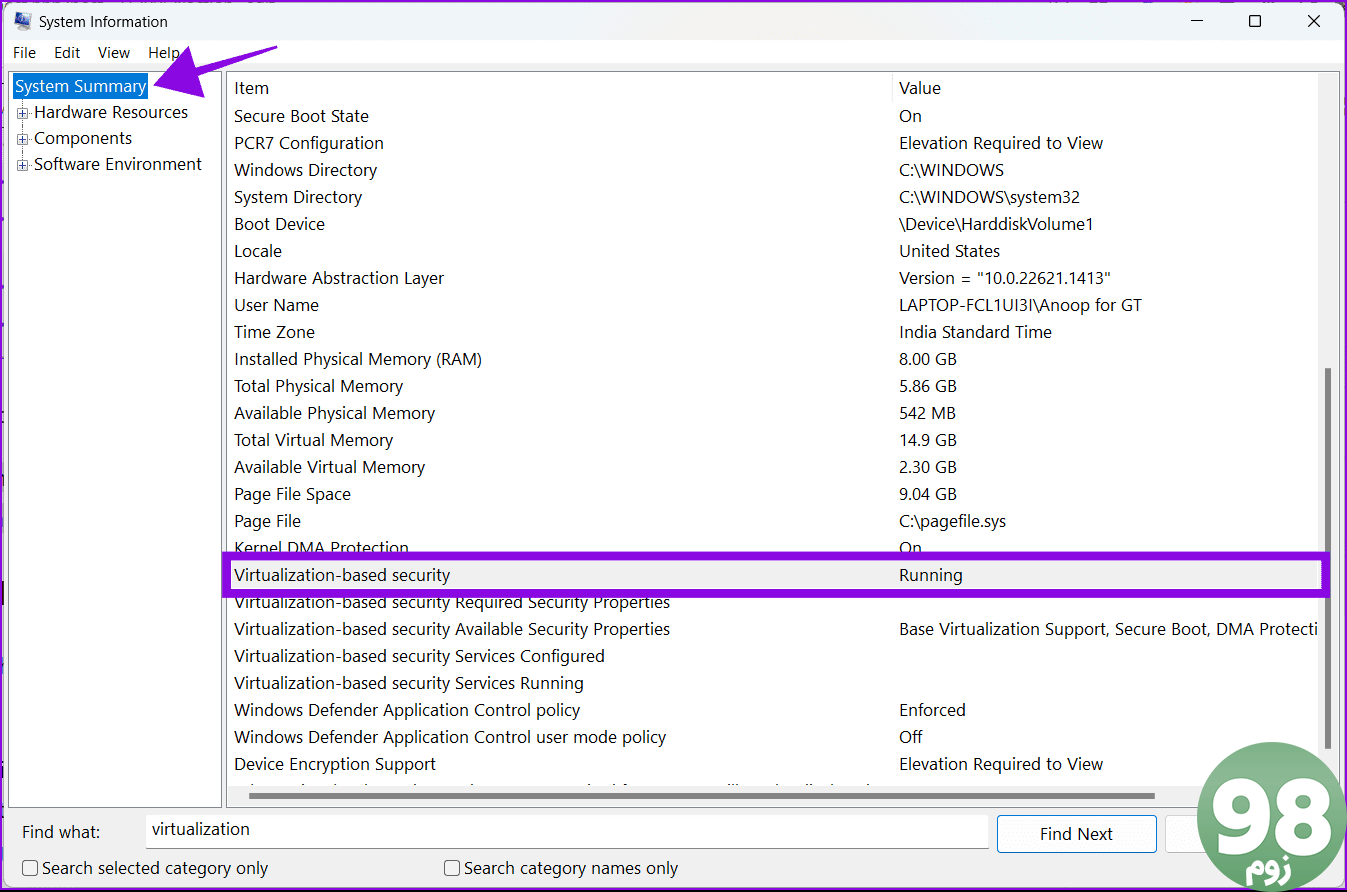
اکنون که با اصول اولیه بهروز هستید، اجازه دهید به شما نشان دهیم که چگونه مجازیسازی را در سیستم ویندوز فعال کنید.
بخش 1: پلتفرم ماشین مجازی را در ویندوز 11 از UEFI/BIOS فعال کنید
ابتدا راهنمای ما را در مورد نحوه ورود به حالت UEFI/BIOS در سیستم ویندوز خود دنبال کنید. پس از اتمام مراحل زیر را دنبال کنید.
توجه: مراحل این راهنما بر اساس یک لپ تاپ لنوو مجهز به AMD است. مراحل ممکن است بر اساس سازنده و پردازنده متفاوت باشد. ما راهنماهای رسمی برای فعال کردن مجازی سازی در UEFI/BIOS در صورت استفاده از هر سیستم ویندوز دیگری ارائه کرده ایم.
مرحله 1: پس از وارد شدن به حالت BIOS، Configuration را انتخاب کنید.
مرحله 2: گزینه “AMD SVM Technology” را به Enabled تغییر دهید.
مرحله 3: اکنون دکمه F10 را بزنید و برای تایید گزینه Yes را انتخاب کنید.
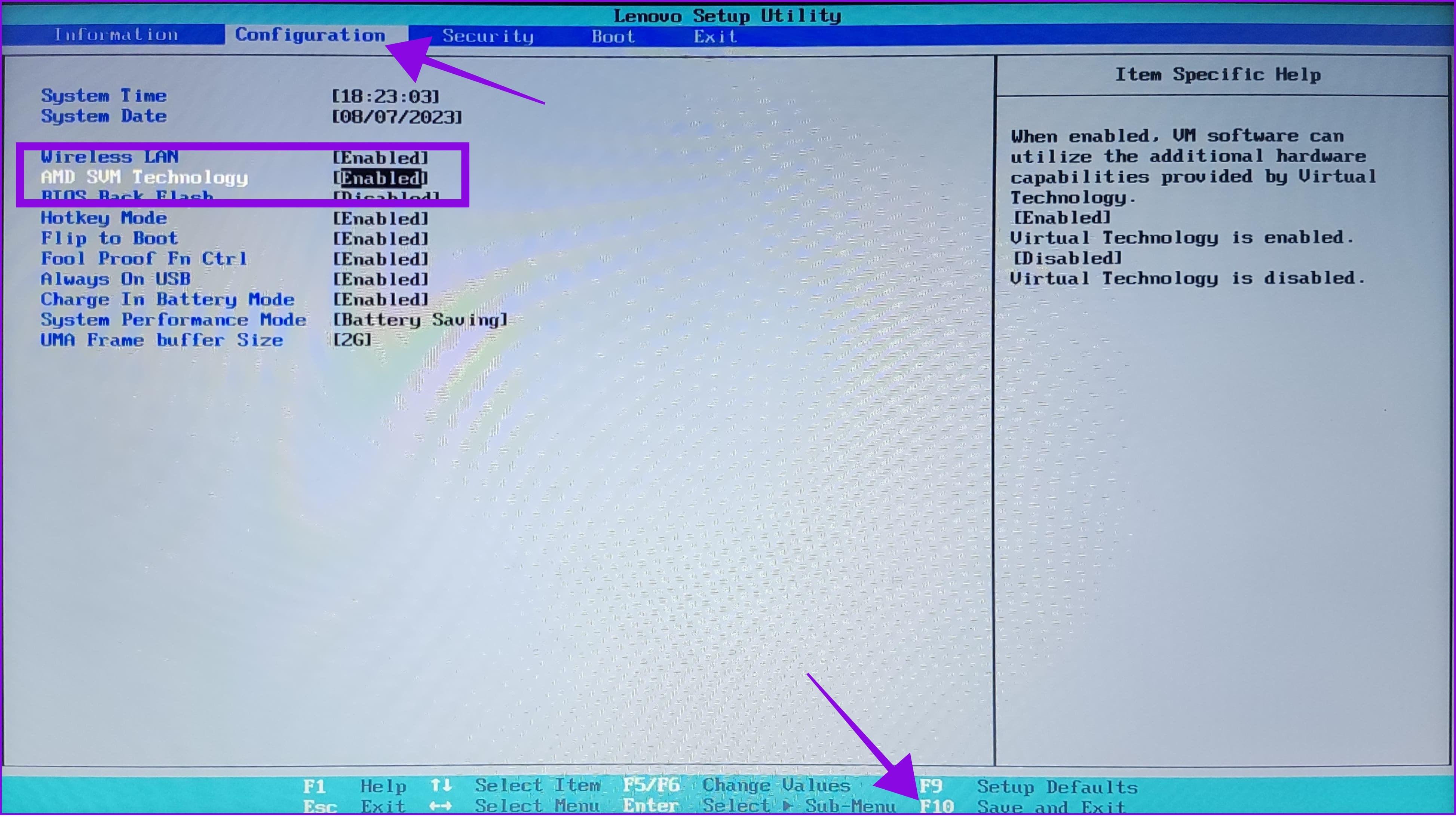
برای کسانی که از سایر دستگاه های ویندوزی استفاده می کنند، به راهنمای رسمی زیر مراجعه کنید:
در مورد دستگاه های سرفیس مایکروسافت، مجازی سازی به طور پیش فرض در ویندوز 11 فعال است.
قسمت 2: ویژگی های مجازی سازی سخت افزار را در ویندوز 11 روشن کنید
اکنون که مجازیسازی را در بایوس فعال کردهاید، زمان آن رسیده است که تمام قابلیتهای این ویژگی را در ویندوز فعال کنید. این مراحل را دنبال کنید:
مرحله 1: پس از راه اندازی مجدد رایانه، روی نماد Start کلیک کنید > جستجو کنید و ویژگی های Windows را باز کنید .
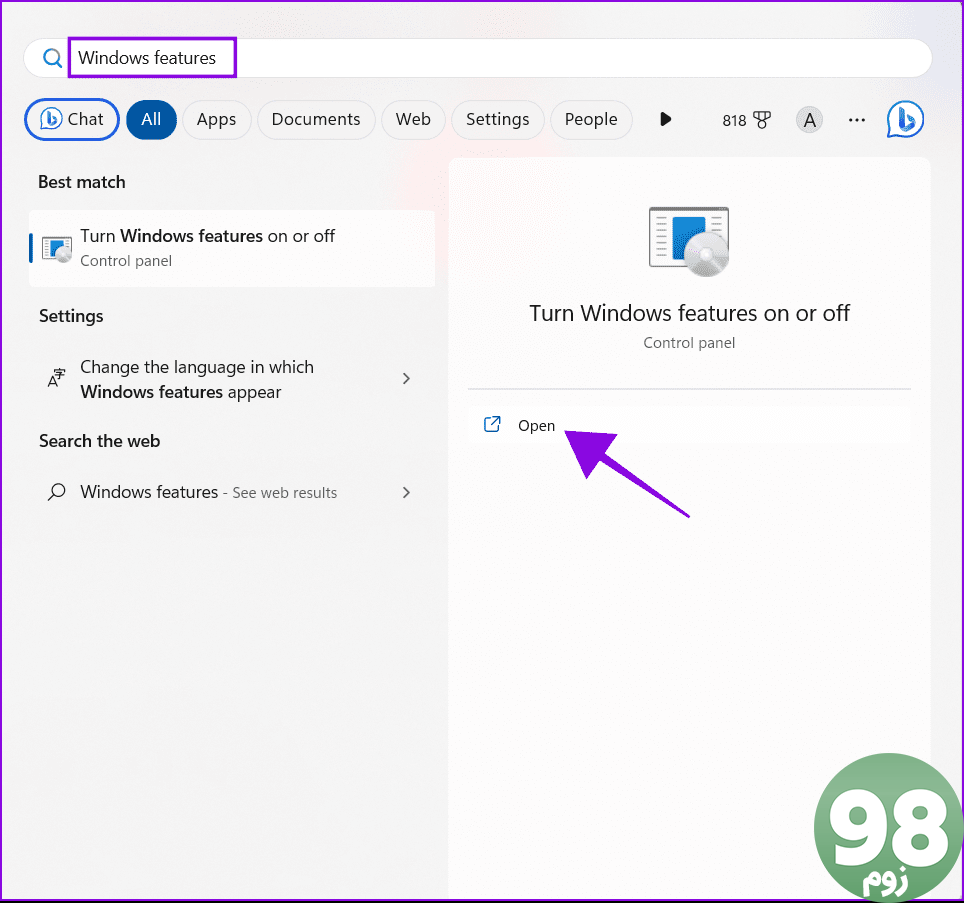
مرحله 2: کادرهای “پلتفرم ماشین مجازی”، Hyper V و “پلتفورم Windows Hypervision” را علامت بزنید.
توجه: اگر سیستم شما Hyper V ندارد، نگران نباشید. محدود به ویندوز 11 پرو یا نسخه های بالاتر است.
- پلتفرم ماشین مجازی: این مولفههای مجازیسازی را قادر میسازد تا ویژگیهای خاصی را اجرا کنند، مانند زیرسیستم ویندوز برای لینوکس و زیر سیستم ویندوز برای اندروید. با فعال کردن مجازی سازی در ویندوز 11، بسیاری از برنامه های شخص ثالث می توانند عملکرد را بهبود بخشند.
- Hyper-V : به شما امکان می دهد ویژگی های مجازی سازی بیشتری را باز کنید. با فعال کردن این ویژگی می توانید بیش از یک ماشین مجازی را اجرا کنید. برای اجرای این ویژگی، هر دو «پلتفرم ماشین مجازی» و «پلتفرم Windows Hypervision» مورد نیاز هستند.
- پلتفرم Window Hypervisor: این برای برخی از برنامه های شخص ثالث بهتر است تا چند ویژگی بیشتر از آنچه که به صورت بومی ارائه می دهند را از بین ببرند. برای اجرای هر ویژگی مجازی سازی باید این ویژگی را فعال کنید.
مرحله 3: برای تایید Ok را بزنید.
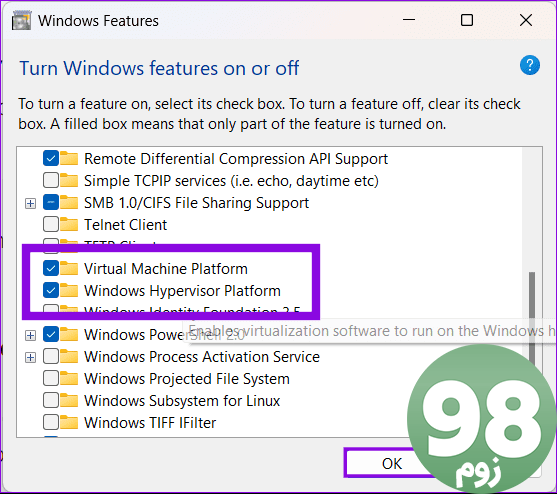
چند دقیقه صبر کنید تا اجزای لازم نصب شوند. پس از آن، سیستم خود را مجددا راه اندازی کنید.
سوالات متداول در مورد مجازی سازی برای ویندوز 11
1. آیا مجازی سازی بر عملکرد تأثیر می گذارد؟
مجازیسازی میتواند عملکرد و پایداری بازیها و برنامههایی را که از این سرویس استفاده میکنند، افزایش دهد. با این حال، اجرای چندین برنامه با استفاده از ویژگی مجازی سازی ممکن است بر عملکرد سیستم تأثیر بگذارد. این شبیه به تأثیر اجرای چندین برنامه بر عملکرد سیستم بدون مجازی سازی است.
2. آیا Virtualization را در ویندوز 11 غیرفعال کنم؟
فعال کردن مجازی سازی در ویندوز 11 آسیبی به سیستم شما وارد نمی کند. با این حال، اگر متوجه شدید که برخی از برنامه ها منابع زیادی مصرف می کنند، بهتر است این ویژگی را غیرفعال کنید.
3. حداقل رم برای مجازی سازی چقدر است؟
در اکثر سناریوها، داشتن 8 گیگابایت رم، تمام وظایف را بدون مشکل انجام می دهد. با این حال، ممکن است مشکلاتی را با رم 4 گیگابایتی یا کمتر مشاهده کنید.
از ویندوز به طور کامل استفاده کنید
فعال کردن مجازی سازی در ویندوز 11 می تواند قابلیت های سیستم شما را تا حد زیادی بهبود بخشد. امیدواریم این راهنما به فعال کردن مجازی سازی در ویندوز 11 کمک کرده باشد. اگر هنوز پیشنهاد یا سؤالی دارید، در نظرات با ما در میان بگذارید.
امیدواریم از این مقاله نحوه فعال کردن مجازی سازی در ویندوز 11 مجله نود و هشت زوم نیز استفاده لازم را کرده باشید و در صورت تمایل آنرا با دوستان خود به اشتراک بگذارید و با امتیاز از قسمت پایین و درج نظرات باعث دلگرمی مجموعه مجله 98zoom باشید
لینک کوتاه مقاله : https://5ia.ir/MGTSHp
کوتاه کننده لینک
کد QR :

 t_98zoom@ به کانال تلگرام 98 زوم بپیوندید
t_98zoom@ به کانال تلگرام 98 زوم بپیوندید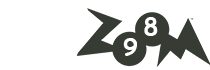

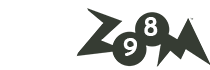






سلام ممنون
لطفا رفرنس این کار رو هم برای مادر برد ایسوس قرار بدید