3 تا از بهترین راهها برای پاک کردن کش رم در ویندوز 11
در این مقاله تخصصی از مجله 98zoom میخواهیم از 3 تا از بهترین راهها برای پاک کردن کش رم در ویندوز 11 با شما صحبت کنیم ، پس با یک مقاله مفید و آموزشی دیگر از تیم نود و هشت زوم همراه ما باشید :
آیا می خواهید عملکرد رایانه خود را بهبود بخشید؟ نگران نباشید، ما مجموعه ای از گزینه ها یا یک نرم افزار را به روی صورت شما نمی اندازیم. با این حال، یکی از چندین روش برای رسیدن به این هدف، پاک کردن حافظه پنهان رم رایانه ویندوزی شما است.

ما توضیح خواهیم داد که کش رم چیست و چگونه آن را مشاهده کنیم. علاوه بر این، ما سه راه سریع برای پاک کردن حافظه پنهان رم در ویندوز 11 را بررسی خواهیم کرد. بنابراین، اجازه دهید شروع کنیم.
حافظه نهان رم چیست؟
حافظه پنهان RAM به بخش کوچکی از حافظه دسترسی تصادفی (RAM) رایانه شما اشاره دارد که حاوی دادههای مربوط به فایلها و دستورالعملهایی است که اغلب به آنها دسترسی پیدا میکنید. ویندوز یک حافظه پنهان RAM ایجاد می کند تا با کاهش زمان بازیابی اطلاعات، عملکرد رایانه شما را بهبود بخشد.
هنگامی که از یک فایل یا برنامه استفاده می کنید، یک کپی تکراری در حافظه نهان RAM ذخیره می شود. در نتیجه، هنگامی که دوباره به همان فایل یا برنامه نیاز دارید، رایانه می تواند به جای دسترسی به آن از دستگاه ذخیره سازی، به سرعت داده ها را از حافظه پنهان بازیابی کند.
چرا باید کش RAM را در ویندوز پاک کنید؟
پاک کردن حافظه نهان حافظه نه تنها عملکرد رایانه را بهبود می بخشد، بلکه دارای طیف وسیعی از مزایای اضافی است. بیایید هر یک از آنها را یک به یک بررسی کنیم.
- پاک کردن حافظه پنهان رم یکی از بهترین راهها برای رفع مشکلات انجماد برنامهها در رایانه است. بسیاری از برنامه ها به دلیل حافظه ناکافی مسدود می شوند، اما با پاک کردن حافظه پنهان، برنامه به مقدار زیادی از حافظه دسترسی پیدا می کند و وقوع انجماد را از بین می برد.
- برنامههای پرحافظه، مانند بازیها و برنامههای ویرایش عکس، به دلیل کمبود حافظه ممکن است با مشکلات عملکردی مواجه شوند. میتوانید کش RAM را حذف کنید تا منابع کافی برای کار بدون مشکل در اختیار داشته باشند.
- دادههای ذخیرهشده مانند فایلهای وبسایت ممکن است قدیمی باشند. میتوانید دادههای کش را پاک کنید تا به رایانهتان اجازه دهید آخرین دادهها را در حافظه نهان RAM ذخیره کند.

نکاتی که باید هنگام پاک کردن حافظه پنهان رم به خاطر بسپارید
مانند هر چیز دیگری در این دنیا، پاک کردن حافظه نهان رم نیز جنبه منفی دارد. در اینجا چند نکته مهم وجود دارد که باید هنگام حذف حافظه کش رم در ویندوز به خاطر داشته باشید:
- پس از پاک کردن حافظه پنهان رم، کامپیوتر شما شروع به بازسازی کش از ابتدا می کند. به طور کلی، این فرآیند کمترین تأثیر را بر عملکرد رایانه دارد، اما گاهی اوقات می تواند سرعت را کاهش دهد. این به این دلیل اتفاق میافتد که با ادامه استفاده از فایلها و برنامههای رایانه، حافظه پنهان با دادههای جدید خود را بازسازی میکند.
- همانطور که قبلا ذکر شد، حافظه نهان حافظه موقت داده های موقت فایل ها و برنامه های کاربردی را ذخیره می کند. وقتی کش را پاک می کنید، این داده ها حذف می شوند. در نتیجه، ممکن است هنگام دسترسی به فایلها و برنامههای مشابه با تأخیر اندکی مواجه شوید، زیرا رایانه به جای حافظه پنهان RAM، باید دادهها را از دستگاههای ذخیرهسازی کندتر بازیابی کند.
- هنگام تلاش برای پاک کردن حافظه پنهان، ممکن است برخی از برنامه ها از داده های ذخیره شده استفاده کنند. بنابراین، قبل از پاک کردن کش، مطمئن شوید که هیچ برنامه مهمی در پسزمینه اجرا نمیشود. شما باید هر کار مهمی را از قبل انجام دهید و سپس برای جلوگیری از هرگونه اختلال احتمالی، کش را پاک کنید.
اکنون که اطلاعات مختصری در مورد کش رم و نحوه مشاهده آن دارید، بیایید نحوه پاک کردن آن را بررسی کنیم.
اگر می خواهید ببینید چه مقدار حافظه رم رایانه شما ذخیره شده است، می توانید این کار را با استفاده از Task Manager انجام دهید. در زیر یک دستورالعمل گام به گام برای مشاهده حافظه کش رم در ویندوز 11 آورده شده است:
مرحله 1 : میانبر صفحه کلید Windows + X را فشار دهید تا منوی Power User باز شود.
مرحله 2: گزینه Task Manager را انتخاب کنید.
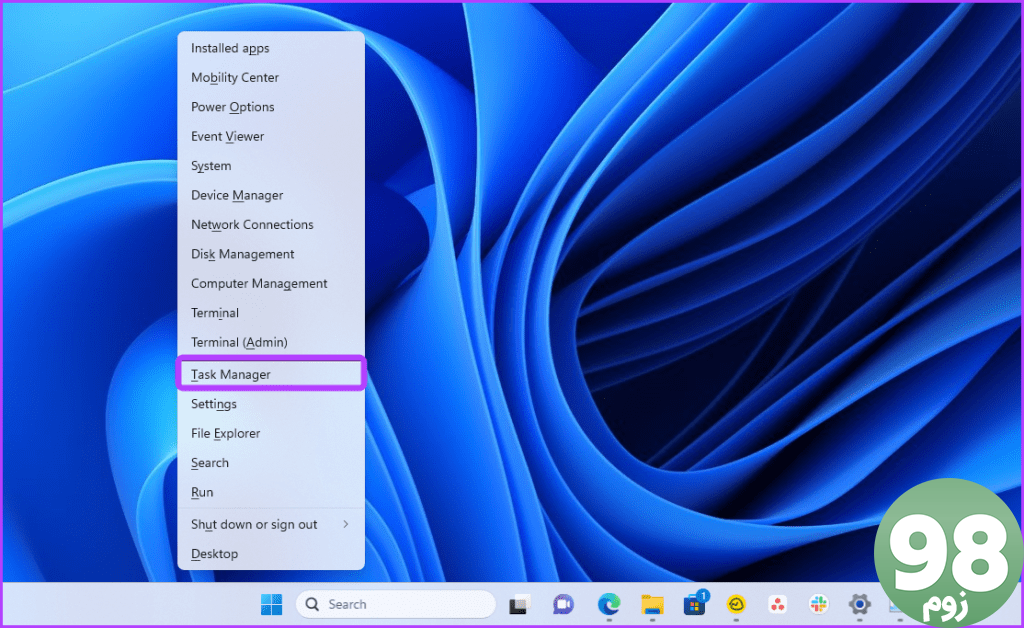
مرحله 3: روی نماد همبرگر در گوشه بالا سمت چپ کلیک کنید.
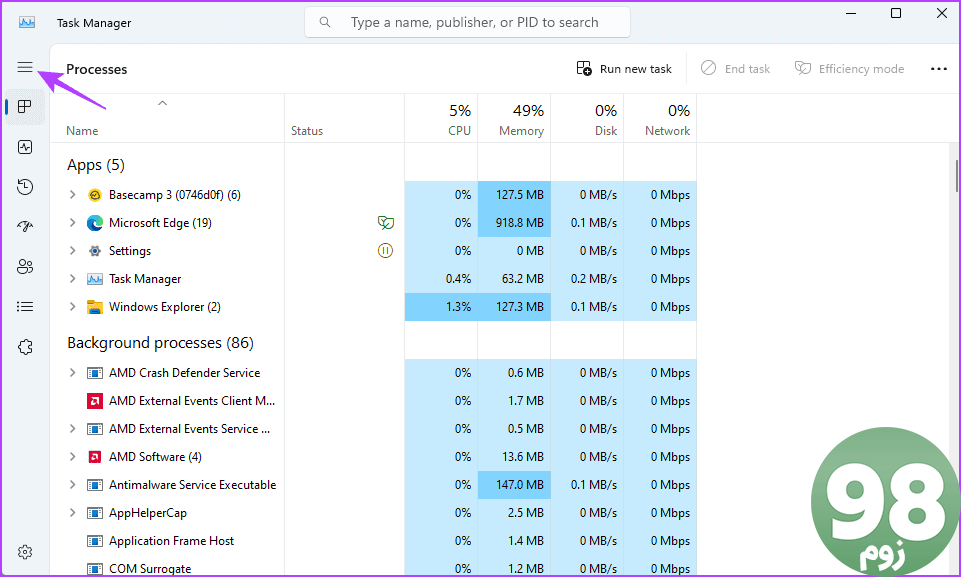
مرحله 4: از نوار کناری سمت چپ، Performance را انتخاب کنید و روی گزینه Memory در قسمت سمت راست کلیک کنید.
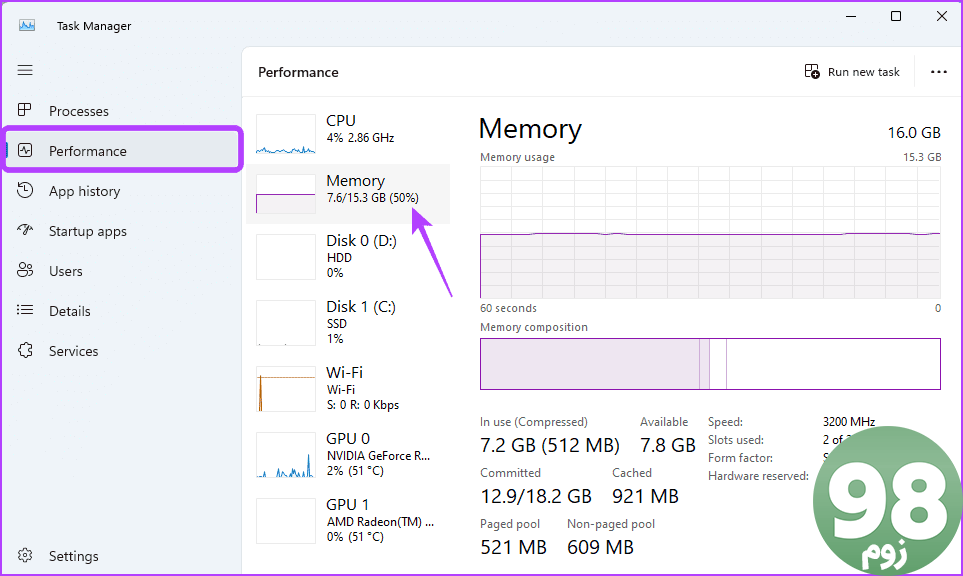
مرحله 5: مقدار Cached حافظه نهان RAM فعلی که سیستم شما استفاده می کند را نشان می دهد.
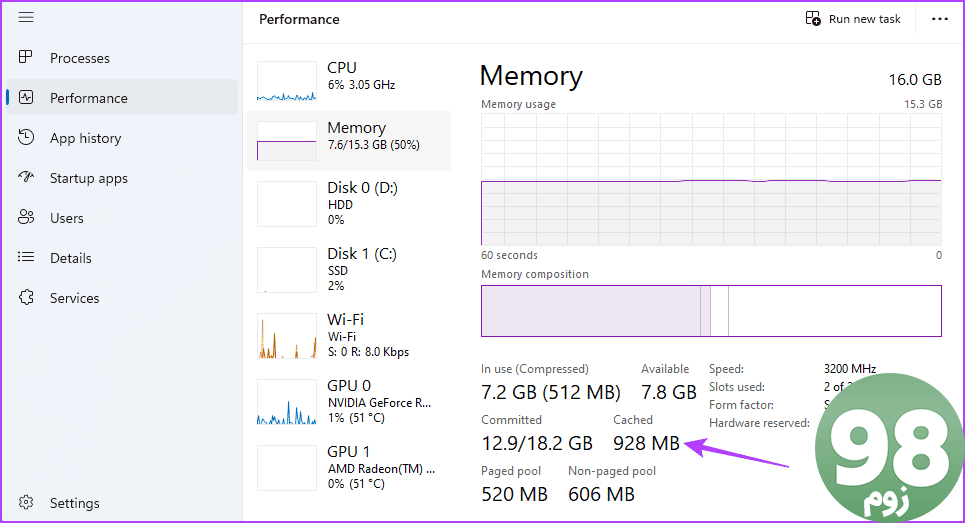
به این ترتیب متوجه میشوید که رایانه شما چه مقدار حافظه رم استفاده میکند. بیایید راه هایی برای پاک کردن آن عدد پیدا کنیم.
نحوه پاک کردن کش رم در ویندوز 11
سه راه برای پاک کردن حافظه پنهان رم در ویندوز وجود دارد. بیایید هر روش را یکی یکی بررسی کنیم.
1. کش RAM را با راه اندازی مجدد کامپیوتر پاک کنید
ساده ترین راه برای پاک کردن حافظه نهان رم، راه اندازی مجدد کامپیوتر است. هنگامی که کامپیوتر خود را مجددا راه اندازی می کنید، ویندوز تمام برنامه های در حال اجرا در پس زمینه را می بندد، که به طور خودکار حافظه پنهان RAM را پاک می کند.
برای راه اندازی مجدد رایانه، میانبر صفحه کلید Alt + F4 را فشار دهید و از منوی کشویی Restart را انتخاب کنید. سپس، روی OK کلیک کنید تا کامپیوتر خود را مجددا راه اندازی کنید. اما این کار عاقلانه ای نیست که کامپیوتر خود را مجدداً راه اندازی کنید، در حالی که در جریان کاری هستید.
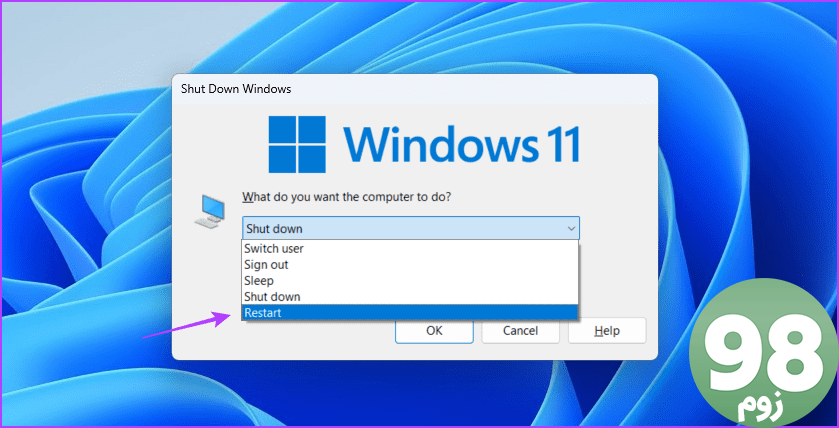
2. کش RAM را با استفاده از میانبر دسکتاپ پاک کنید
اگر می خواهید کش حافظه را با چند کلیک پاک کنید، می توانید یک میانبر دسکتاپ برای آن ایجاد کنید. با دنبال کردن مراحل زیر می توانید این کار را انجام دهید:
مرحله 1: روی دسکتاپ کلیک راست کنید، مکان نما را روی New نگه دارید و Shortcut را از منوی زمینه انتخاب کنید.
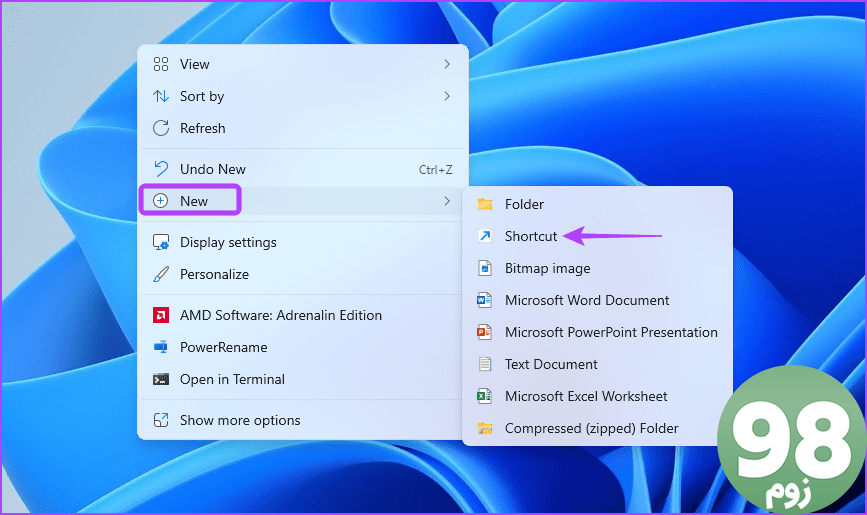
مرحله 2: آدرس زیر را در قسمت مکان قرار دهید و روی Next کلیک کنید.
%windir%\system32\rundll32.exe advapi32.dll,ProcessIdleTasks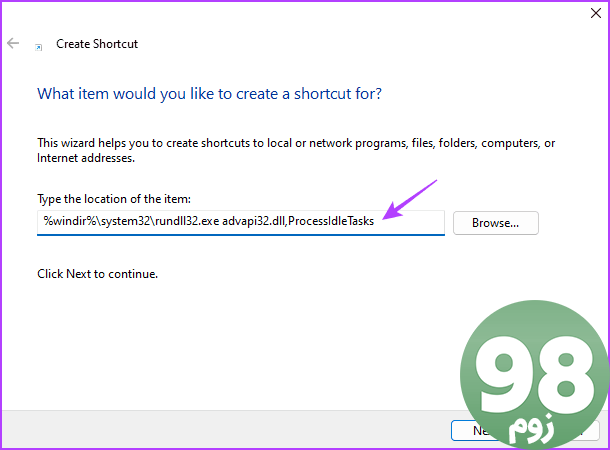
مرحله 3: نامی به میانبر بدهید و روی دکمه Finish کلیک کنید.
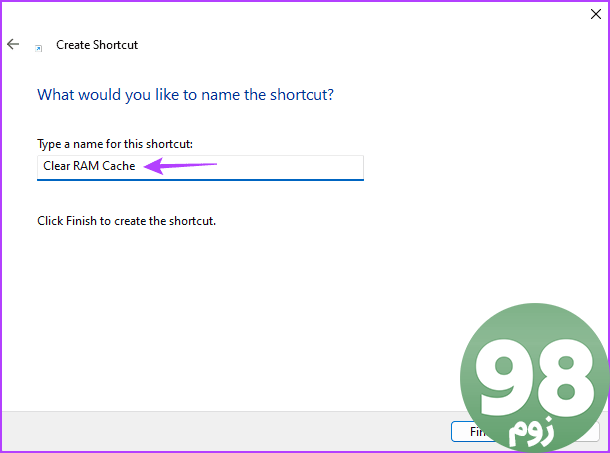
بر روی میانبر جدید ایجاد شده دوبار کلیک کنید تا کش RAM حذف شود. توجه داشته باشید که اگر برخی از برنامههای کاربردی با کار معلق دارید، این میانبر را به اجبار ببندید و ممکن است برخی از دادهها را از دست بدهید.
3. کش RAM را با استفاده از RAMMap پاک کنید
مایکروسافت ابزاری به نام RAMMap برای تجزیه و تحلیل حافظه برای نظارت بر حافظه پنهان رم و پاک کردن آن ارائه می دهد. این ابزار زمانی می تواند مفید باشد که می خواهید حافظه پنهان رم را بدون راه اندازی مجدد رایانه پاک کنید. در اینجا نحوه دانلود RAMMap و استفاده از آن برای حذف حافظه پنهان RAM آمده است:
مرحله 1: RAMMap را با استفاده از لینک زیر دانلود کنید.
مرحله 2: روی فایل RAMMap.zip دانلود شده کلیک راست کرده و Extract all را از منوی زمینه انتخاب کنید.
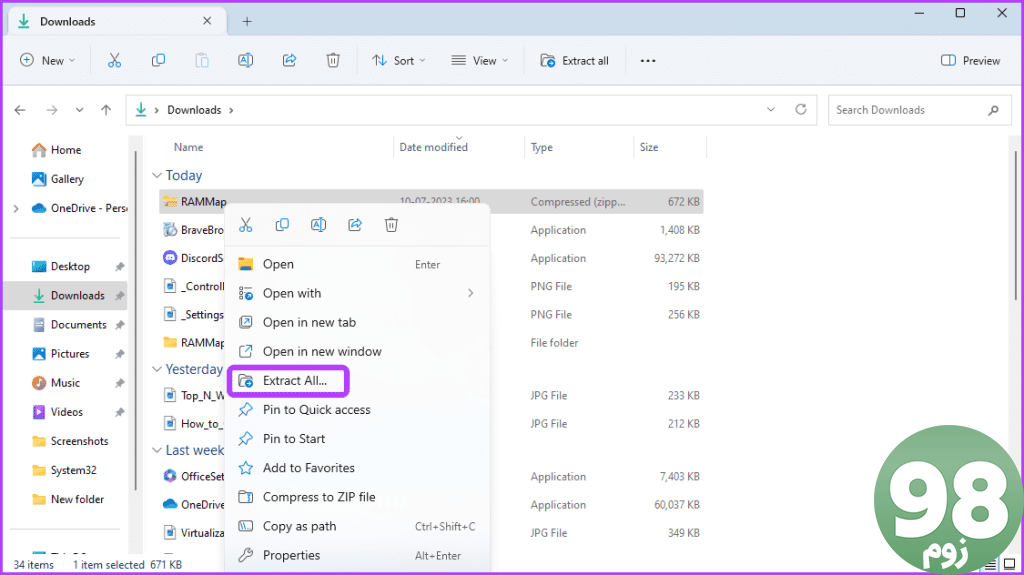
مرحله 3: از دکمه Browse برای انتخاب مکانی که می خواهید فایل ها را استخراج کنید استفاده کنید و سپس روی دکمه Extract کلیک کنید.
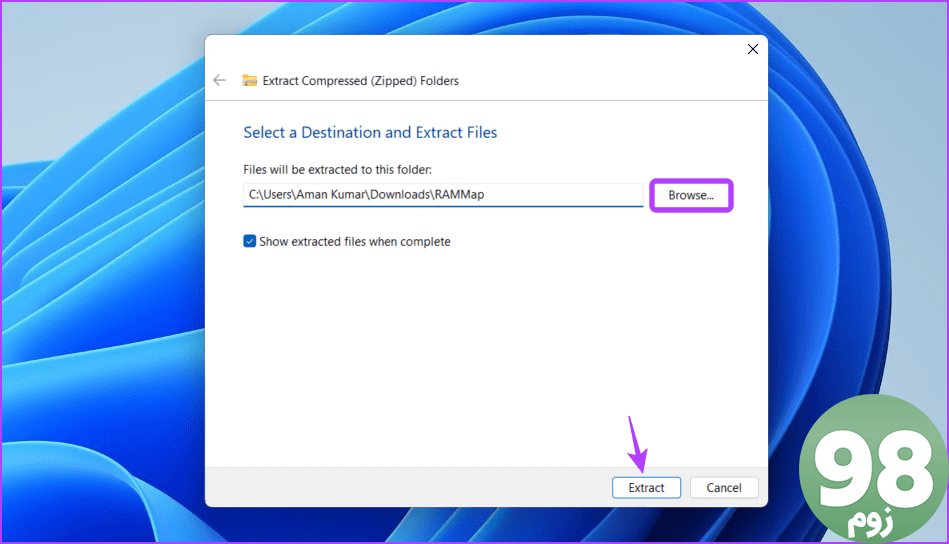
مرحله 4: به جایی که فایل را استخراج کرده اید بروید و روی پوشه RAMMap دوبار کلیک کنید تا باز شود.
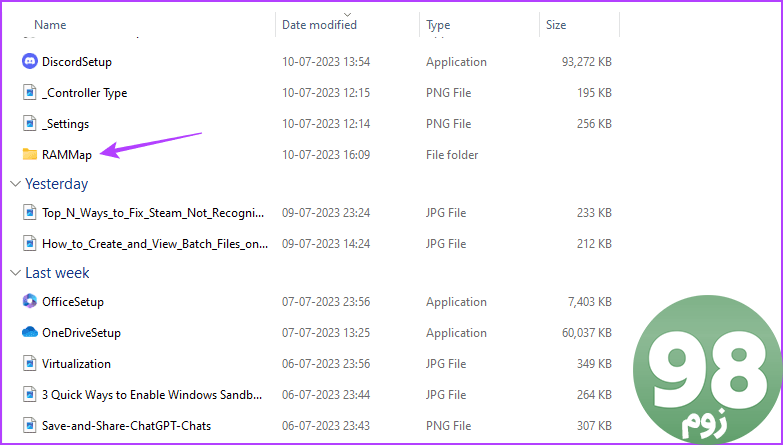
مرحله 5: روی فایل RAMMap دوبار کلیک کنید.
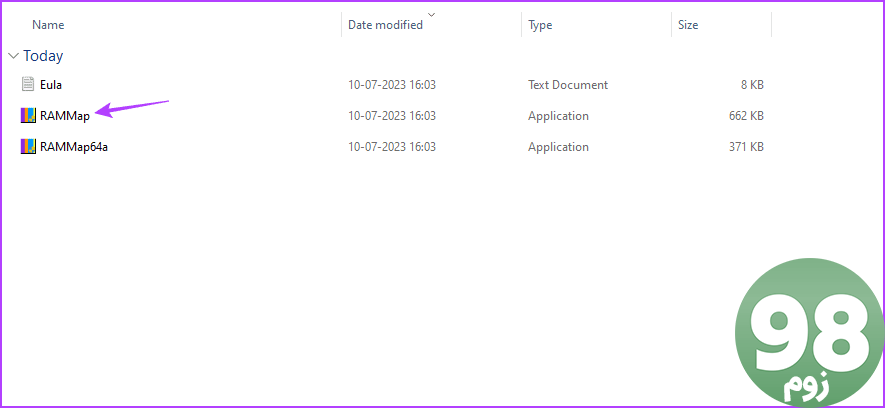
مرحله 6: روی برگه خالی در بالا کلیک کنید و از منوی باز شده گزینه Empty Standby List را انتخاب کنید.
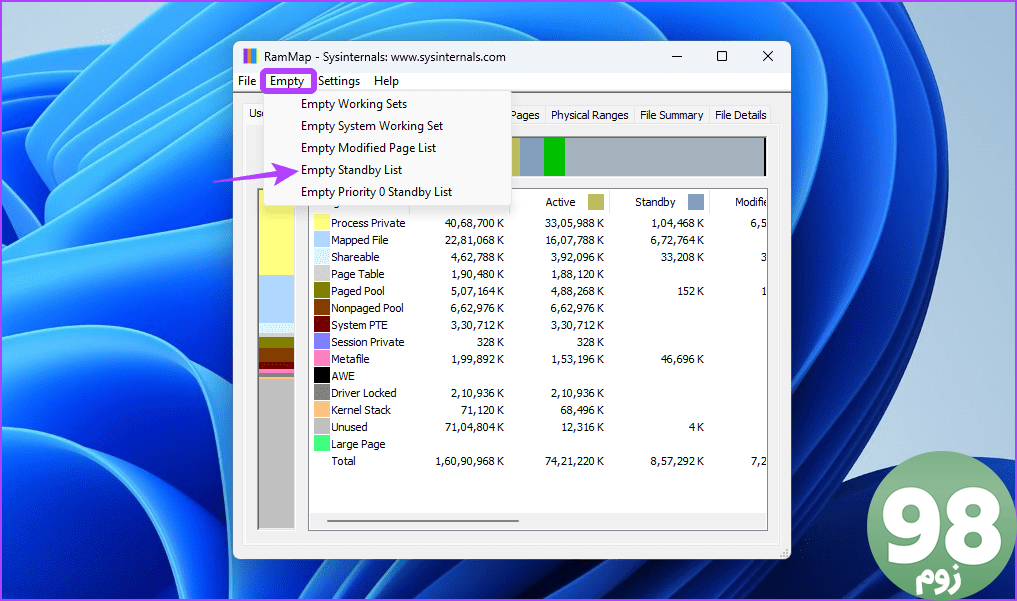
هر زمان که حافظه سیستم شما کم شد، از روش های بالا برای پاک کردن حافظه نهان رم استفاده کنید.
کامپیوتر خود را بهینه کنید
چه بخواهید عملکرد را بهبود ببخشید و چه بخواهید مشکلات مربوط به حافظه را حذف کنید، پاک کردن حافظه پنهان رم رایانه شما می تواند در موقعیت های مختلف مفید باشد. راه های متعددی برای انجام آن وجود دارد؛ می توانید همه آنها را در راهنما بررسی کنید.
امیدواریم از این مقاله مجله نود و هشت زوم نیز استفاده لازم را کرده باشید و در صورت تمایل آنرا با دوستان خود به اشتراک بگذارید و با امتیاز از قسمت پایین و درج نظرات باعث دلگرمی مجموعه مجله 98zoom باشید
لینک کوتاه مقاله : https://5ia.ir/BmGCLn
کوتاه کننده لینک
کد QR :

 t_98zoom@ به کانال تلگرام 98 زوم بپیوندید
t_98zoom@ به کانال تلگرام 98 زوم بپیوندید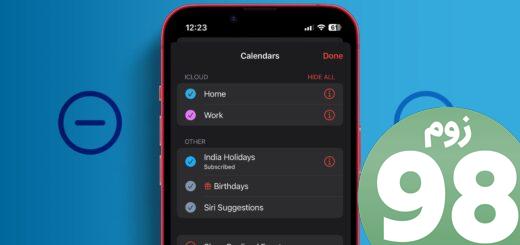

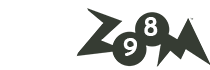





آخرین دیدگاهها